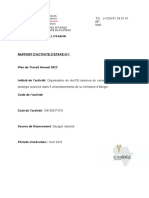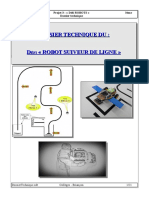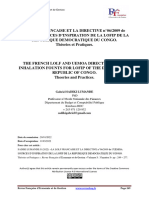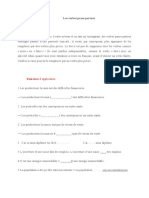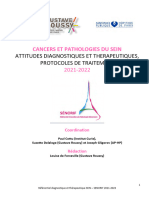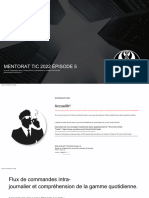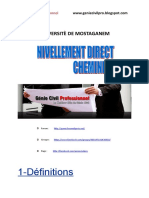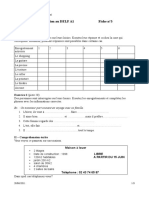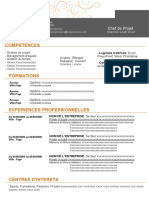Académique Documents
Professionnel Documents
Culture Documents
2259902-101 r5 PDF
2259902-101 r5 PDF
Transféré par
Sergio Julio ReyesTitre original
Copyright
Formats disponibles
Partager ce document
Partager ou intégrer le document
Avez-vous trouvé ce document utile ?
Ce contenu est-il inapproprié ?
Signaler ce documentDroits d'auteur :
Formats disponibles
2259902-101 r5 PDF
2259902-101 r5 PDF
Transféré par
Sergio Julio ReyesDroits d'auteur :
Formats disponibles
Advantage 3D XR 2.
Manuel opérateur
2259902–101
Révision 5
CopyrightE 2002 by General Electric Co.
Manuel Opérateur
ATTENTION
LES APPAREILS À RAYONS X SONT DANGEREUX À LA FOIS POUR LE
PATIENT ET POUR LE MANIPULATEUR SI LES MESURES DE PROTECTION
NE SONT PAS STRICTEMENT APPLIQUEES
Bien que cet appareil soit construit selon les normes de sécurité les plus sévères, la source de
rayonnement X représente un danger lorsque le manipulateur est non qualifié ou non averti. Une
exposition excessive au rayonnement X entraîne des dommages à l’organisme.
Par conséquent, toutes les précautions doivent être prises pour éviter que les personnes non auto-
risées ou non qualifiées utilisent cet appareil créant ainsi un danger pour les autres et pour
elles–mêmes.
Avant chaque manipulation, les personnes qualifiées et autorisées à se servir de cet appareil doi-
vent se renseigner sur les mesures de protection établies par la Commission Internationale de la
Protection Radiologique, Annales 60 : Recommandations de la Commission Internationale sur la
Protection Radiologique et les normes nationales en vigueur.
Réglementation
Ce produit est conforme aux réglementations suivantes :
- Directive Européenne 93/42/CEE relative aux dispositifs
médicaux : le label atteste de la conformité du produit à la
Directive.
Le label CE est sur le CD–ROM de l’application.
Siège social de GEMS en Europe :
GE Medical Systems Europe
Quality Assurance Manager
BP 34
F 78533 BUC CEDEX
France
Tél : +33 (0)1 30 70 40 40
- “Medical Device Good Manufacturing Practice Manual” de la FDA
(Food and Drug Administration : organisme du ministère de la
santé aux USA).
- Exigences des “UL” (Underwriters Laboratories, Inc. : laboratoire
indépendant aux USA).
- Exigences du “CSA” (Canadien Standards Association :
organisme normatif canadien).
- Exigences de la “CEI” (Commission Electrotechnique
Internationale : organisme normatif), s’il y a lieu.
Aux Etats-Unis, l’utilisation de cet appareil est
ATTENTION
limitée par la loi fédérale aux médecins ou aux
personnes agissant sous leurs ordres.
- General Electric Medical Systems est certifié ISO 9001 et EN
46001.
- Le document original a été rédigé en Anglais.
Note: Cet appareil génère, utilise, et peut émettre de l’énergie de
fréquence radio. L’appareil peut causer des interférences de
Advantage 3D XR 2.0 2259902–101 Rev. 5 3
fréquence radio avec d’autres dispositifs médicaux et non
médicaux, ainsi qu’avec les communications radio. Pour offrir une
protection suffisante contre ces interférences, ce produit répond aux
normes de limites d’émission pour les appareils médicaux de
Groupe 1 Classe A, selon EN 60601–1–2.
Note: S’il est prouvé que cet appareil provoque des interférences (ce qui
peut être déterminé en mettant l’appareil en service puis hors
service), l’utilisateur (ou un personnel qualifié) devra tenter de
résoudre ce problème en prenant l’une des mesures suivantes :
– Réorienter ou déplacer le ou les dispositif(s) concerné(s).
– Augmenter l’espace entre l’appareil et le dispositif concerné.
– Connecter l’appareil à une autre source d’alimentation que
celle du dispositif concerné.
– Consulter le point de vente ou les agents de l’assistance
technique pour d’autres suggestions.
Note: Le constructeur ne peut en aucun cas être tenu pour responsable
des interférences dues à l’utilisation de câbles interconnectés
autres que ceux spécifiés, ou à des changements ou modifications
non autorisés sur cet appareil. Si des changements ou modifications
non autorisés sont effectués sur cet appareil, l’autorité acquise par
l’utilisateur pour se servir de l’appareil pourrait être remise en cause.
Note: Pour respecter les dispositions relatives à une interface
électronique pour un appareil médical de la Classe A, tous les câbles
interconnectés aux périphériques doivent être blindés et
correctement reliés à la terre. L’utilisation de câbles qui ne sont pas
correctement blindés et reliés à la terre pourrait provoquer des
interférences haute fréquence, violant ainsi les directives FCC.
Note: Ne pas utiliser d’appareils qui émettent des signaux RF (téléphones
mobiles, émetteurs–récepteurs, ou appareils radio–commandés) à
proximité de cet équipement, de telles émissions pouvant entraîner
des performances qui ne correspondraient pas aux spécifications
annoncées. Mettre tous les appareils de ce type hors tension
lorsque ceux–ci sont à proximité de cet équipement.
Il appartient au personnel médical responsable de cet
équipement de demander aux techniciens, patients et
autres personnes pouvant se trouver à proximité de
l’appareil, de respecter scrupuleusement la consigne
décrite ci–dessus.
4 Advantage 3D XR 2.0 2259902–101 Rev. 5
UTILISATION
Advantage 3D XR est une option logicielle pour l’imagerie par rayons
X. Elle permet de créer un modèle 3D à partir d’images prises au cours
d’une seule angiographie numérisée (DSA) par rotation. Ce produit
est optimisé pour les examens neuro–angiographiques.
Advantage 3D XR 2.0 2259902–101 Rev. 5 5
Page blanche
6 Advantage 3D XR 2.0 2259902–101 Rev. 5
TABLE DES MATIERES
RÉGLEMENTATION . . . . . . . . . . . . . . . . . . . . . . . . . . . . . . . . 3
UTILISATION . . . . . . . . . . . . . . . . . . . . . . . . . . . . . . . . . . . . . . 5
CHAPITRE 1 –
INTRODUCTION . . . . . . . . . . . . . . . . . . . . . . . . . . . . . . . . . . . 13
CHAPITRE 2 –
TRAITEMENT DES SERIES D’IMAGES PATIENTS . . . . 19
1 CONTRÔLE DU TRAITEMENT DES SÉRIES
D’IMAGES 3D ACQ . . . . . . . . . . . . . . . . . . . . . . . . . . . . . . . 19
1-1 Activation de la fenêtre principale . . . . . . . . . . . . . . . . . . . 19
1-2 Fonctions de la fenêtre principale . . . . . . . . . . . . . . . . . . . 20
1-2-1 La zone d’information et de sélection:
bandeau central . . . . . . . . . . . . . . . . . . . . . . . . . . . . . . . . . . 20
1-2-2 Zone des boutons de commande: partie inférieure . . . . 21
2 FIN DU TRAITEMENT DES SÉRIES D’IMAGE
PATIENTS . . . . . . . . . . . . . . . . . . . . . . . . . . . . . . . . . . . . . . . 24
2-1 Le processus s’est déroulé normalement . . . . . . . . . . . . 24
2-2 Erreur de traitement non récupérable . . . . . . . . . . . . . . . 25
CHAPITRE 3 –
TRAITEMENT DES SERIES D’IMAGES DE
CALIBRATION . . . . . . . . . . . . . . . . . . . . . . . . . . . . . . . . . . . . 27
1 FRÉQUENCE DES CALIBRATIONS, VALIDITÉ DES
DONNÉES DE CALIBRATION . . . . . . . . . . . . . . . . . . . . . 27
2 CONTRÔLE DU PROCESSUS DE CALIBRATION . . . . 27
2-1 Activation de la fenêtre processus de calibration . . . . . . 27
2-2 Fonctions de la fenêtre processus de calibration . . . . . . 28
2-2-1 La zone d’information et de sélection:
bandeau central . . . . . . . . . . . . . . . . . . . . . . . . . . . . . . . . . 28
2-2-2 Zone des boutons de commande: partie inférieure . . . . 29
3 FIN DU PROCESSUS DE CALIBRATION . . . . . . . . . . . 31
Advantage 3D XR 2.0 2259902–101 Rev. 5 7
3-1 Le traitement s’est déroulé normalement . . . . . . . . . . . . 31
3-2 Erreur de traitement non récupérable . . . . . . . . . . . . . . . 31
CHAPITRE 4 –
INFORMATIONS SUR LES CALIBRATIONS 3D . . . . . . . 33
1 AGENDA DES CALIBRATION 3D . . . . . . . . . . . . . . . . . . 33
1-1 La fenêtre d’agenda des calibrations 3D . . . . . . . . . . . . . 33
1-1-1 Salle d’acquisition courante . . . . . . . . . . . . . . . . . . . . . . . . 34
1-1-2 Calibrations 3D disponibles . . . . . . . . . . . . . . . . . . . . . . . . 34
1-1-3 Les boutons de commandes . . . . . . . . . . . . . . . . . . . . . . . 34
2 SALLE D’ACQUISITION . . . . . . . . . . . . . . . . . . . . . . . . . . . 35
2-1 Choix de la salle d’acquisition . . . . . . . . . . . . . . . . . . . . . . 35
2-2 Changement du nom de la salle . . . . . . . . . . . . . . . . . . . . 36
2-3 Identification d’une nouvelle salle d’acquisition . . . . . . . 36
3 HISTORIQUE DES CALIBRATIONS 3D . . . . . . . . . . . . . 37
3-1 Fenêtre d’historique des calibrations 3D . . . . . . . . . . . . . 37
3-1-1 Champ IIR : . . . . . . . . . . . . . . . . . . . . . . . . . . . . . . . . . . . . . . 37
3-1-2 Salle d’acquisition : . . . . . . . . . . . . . . . . . . . . . . . . . . . . . . . 37
3-1-3 La zone centrale : . . . . . . . . . . . . . . . . . . . . . . . . . . . . . . . . 38
3-1-4 Le bouton de commande : . . . . . . . . . . . . . . . . . . . . . . . . . 38
CHAPITRE 5 –
VISUALISATION DES MODÈLES 3D . . . . . . . . . . . . . . . . 39
1 LANCEMENT AUTOMATIQUE DE VOLUME VIEWER 39
2 CHARGEMENT MANUEL D’UN MODÈLE DANS
VOLUME VIEWER . . . . . . . . . . . . . . . . . . . . . . . . . . . . . . . 40
3 OBSERVATION DU MODÈLE RECONSTRUIT . . . . . . . 41
4 UTILISATION DE “NAVIGATOR” . . . . . . . . . . . . . . . . . . . 43
5 UTILISATION DE “VOLUME RENDERING” . . . . . . . . . . 43
CHAPITRE 6 –
POSITIONNEMENT ASSISTÉ PAR 3D . . . . . . . . . . . . . . . 45
1 AFFICHAGE DES ANGLES . . . . . . . . . . . . . . . . . . . . . . . . 45
8 Advantage 3D XR 2.0 2259902–101 Rev. 5
1-1 Présentation des modes d’affichage . . . . . . . . . . . . . . . . 45
1-2 Sélection du mode d’affichage . . . . . . . . . . . . . . . . . . . . . 47
2 MODIFICATION DE L’ORIENTATION DU MODÈLE
AFFICHÉ . . . . . . . . . . . . . . . . . . . . . . . . . . . . . . . . . . . . . . . . 47
3 REPOSITIONNEMENT AUTOMATIQUE . . . . . . . . . . . . 48
3-1 Envoi des angles vers le positionneur . . . . . . . . . . . . . . . 48
3-2 Auto–positionnement . . . . . . . . . . . . . . . . . . . . . . . . . . . . . 50
CHAPITRE 7 –
CONSEILS PRATIQUES . . . . . . . . . . . . . . . . . . . . . . . . . . . . 51
1 IMMOBILISATION DU PATIENT . . . . . . . . . . . . . . . . . . . . 51
2 RÉGLAGE DES FILTRES DE CONTOUR . . . . . . . . . . . 51
3 PARAMÈTRES D’INJECTION . . . . . . . . . . . . . . . . . . . . . . 53
3-1 Volume total à injecter . . . . . . . . . . . . . . . . . . . . . . . . . . . . . 53
3-2 Débit d’injection . . . . . . . . . . . . . . . . . . . . . . . . . . . . . . . . . . 53
3-3 Délai d’injection . . . . . . . . . . . . . . . . . . . . . . . . . . . . . . . . . . 53
3-4 Temps de montée . . . . . . . . . . . . . . . . . . . . . . . . . . . . . . . . 53
3-5 Exemple pour injection dans une carotide interne . . . . . 54
4 ARCHIVAGE . . . . . . . . . . . . . . . . . . . . . . . . . . . . . . . . . . . . . 55
4-1 Archivage sur CD–R (AW) . . . . . . . . . . . . . . . . . . . . . . . . . 55
4-2 Archivage sur Exabyte (DLX) . . . . . . . . . . . . . . . . . . . . . . 55
CHAPITRE 8 –
ANALYSE ET TRAITEMENT DES DÉFAUTS . . . . . . . . . . 57
1 DÉFAUTS LIÉS À LA VISUALISATION DU MODÈLE . 57
1-1 Les vues de surface sont très bruitées,
voire forment un bloc compact non interprétable . . . . . . 57
1-2 Les petits vaisseaux ont été perdus sur les vues
de surface . . . . . . . . . . . . . . . . . . . . . . . . . . . . . . . . . . . . . . . 57
1-3 Du bruit de fond ou des vaisseaux gênent la
visualisation . . . . . . . . . . . . . . . . . . . . . . . . . . . . . . . . . . . . . 57
Advantage 3D XR 2.0 2259902–101 Rev. 5 9
2 DÉFAUTS LIÉS À LA RECONSTRUCTION . . . . . . . . . . 57
2-1 La reconstruction d’une série d’images patient
est impossible . . . . . . . . . . . . . . . . . . . . . . . . . . . . . . . . . . . . 57
2-2 La reconstruction est de mauvaise qualité . . . . . . . . . . . 58
2-3 Temps de reconstruction anormalement long . . . . . . . . . 59
3 DÉFAUTS LIÉS À LA CALIBRATION . . . . . . . . . . . . . . . . 59
3-1 Le traitement de la calibration n’a pas fonctionné . . . . . 59
4 DÉFAUTS LIÉS AU POSITIONNEMENT
AUTOMATIQUE . . . . . . . . . . . . . . . . . . . . . . . . . . . . . . . . . . 60
4-1 L’incidence des images 2D est différente de
celle du modèle 3D . . . . . . . . . . . . . . . . . . . . . . . . . . . . . . . 60
4-2 Le positionneur ne peut pas atteindre les
angles demandés . . . . . . . . . . . . . . . . . . . . . . . . . . . . . . . . 60
CHAPITRE 9 –
MESSAGES D’ERREUR ET D’AVERTISSEMENT . . . . . 61
1 LISTE DES MESSAGES DE LA RECONSTRUCTION . 61
2 LISTE DES MESSAGES DE LA CALIBRATION . . . . . . 65
3 LISTE DES MESSAGES DU POSITIONNEMENT
ASSISTÉ PAR 3D . . . . . . . . . . . . . . . . . . . . . . . . . . . . . . . . 67
CHAPITRE 10 –
GLOSSAIRE . . . . . . . . . . . . . . . . . . . . . . . . . . . . . . . . . . . . . . 69
DIRECTION SERVICE DE GE MEDICAL SYSTEMS . . . 71
HISTORIQUE DES REVISIONS . . . . . . . . . . . . . . . . . . . . . 73
10 Advantage 3D XR 2.0 2259902–101 Rev. 5
COMMENT UTILISER CE MANUEL
1
CHAPITRE 1 INTRODUCTION
CHAPITRE 2 TRAITEMENT DES SÉRIES D’IMAGES 2
PATIENTS
CHAPITRE 3 TRAITEMENT DES SÉRIES D’IMAGES 3
DE CALIBRATION
CHAPITRE 4 INFORMATIONS SUR 4
LES CALIBRATIONS 3D
CHAPITRE 5 VISUALISATION DES MODÈLES 3D 5
CHAPITRE 6 POSITIONNEMENT ASSISTÉ PAR 3D 6
CHAPITRE 7 CONSEILS PRATIQUES 7
CHAPITRE 8 ANALYSE ET TRAITEMENT DES DÉFAUTS 8
CHAPITRE 9 MESSAGES D’ERREUR ET 9
D’AVERTISSEMENT
CHAPITRE 10 GLOSSAIRE 10
Advantage 3D XR 2.0 2259902–101 Rev. 5 11
1 Page blanche
10
12 Advantage 3D XR 2.0 2259902–101 Rev. 5
CHAPITRE 1 –
INTRODUCTION 1
L’application “Advantage 3D XR” sur Advantage Workstation (AW)
permet d’effectuer la reconstruction de modèles 3D de réseaux
vasculaires et, de façon optionnelle, des structures à fort contraste
(tels que les coils et les clips), à partir de séries d’images
angiographiques 2D acquises à l’aide du plan frontal du positionneur
selon un protocole particulier.
Ce protocole d’acquisition 3D, décrit dans le manuel opérateur de la
salle vasculaire (Chapitre acquisition 3D) comprend deux étapes :
D Une acquisition hebdomadaire de calibration, utilisant un fantôme
appelé “hélice” (calibration géométrique) et un fantôme appelé
“grille” (pour la correction des distorsions).
D Des acquisitions d’images de patient, utilisant le protocole
d’acquisition d’images en rotation rapide (séquence 3D ACQ).
Ces images, une fois acquises, sont automatiquement transférées
depuis le DLX vers la station AW pour y être traitées.
Lors de l’activation d’une reconstruction 3D, le processus de
reconstruction démarre immédiatement sauf si une reconstruction est
déjà en cours de traitement, dans ce cas la nouvelle série est placée
dans une file d’attente.
Le processus de reconstruction des vaisseaux peut–être activé :
D Soit automatiquement, après la réception d’une série d’images 3D
ACQ.
D Soit manuellement en sélectionnant une série dans le “browser”.
La reconstruction des coils et des clips peut–être activée
manuellement de l’une des façons suivantes :
D En selectionnant la série dans le Browser.
D En selectionnant la série dans la liste d’attente.
Advantage 3D XR 2.0 2259902–101 Rev. 5 13
Le pourcentage d’avancement est indiqué sur l’écran de la station AW.
1
Lorsque une reconstruction est terminée, le modèle reconstruit est
inséré dans la base de données sous forme d’un objet DICOM. La file
d’attente est mise à jour et la reconstruction suivante (si elle existe)
démarre immédiatement. Sous certaines conditions, le logiciel de
visualisation peut être lancé automatiquement.
Il est possible de visualiser et de manipuler les images 3D
reconstruites en utilisant “Volume Viewer” sur la station AW.
Il est possible de définir intéractivement, sur la station AW, une
incidence permettant d’optimiser la visualisation 2D d’une région
d’intérêt (par exemple pour dégager le collet d’un anévrisme) et
d’envoyer ensuite, depuis la station AW vers le DLX, les angles
calculés à partir de l’orientation du modèle 3D, permettant un
repositionnement automatique du plan frontal sur cet angle de vue
optimal.
14 Advantage 3D XR 2.0 2259902–101 Rev. 5
ATTENTION
1
D Le logiciel Advantage 3D XR a été validé uniquement pour les
reconstructions 3D à partir d’injections intra–artérielles sélectives.
D Ce logiciel n’est utilisable qu’à partir de séquences provenant d’une
salle vasculaire GEMS équipée de l’option d’acquisition 3D.
D Le logiciel Advantage 3D XR donne la représentation 3D de
l’intérieur des vaisseaux et ne peut en aucun cas être utilisé pour
l’étude de leur parois.
D Conformité DICOM : Afin d’éviter la perte d’informations pendant
le transfert des images du DLX vers l’AW, celles–ci ne doivent
transiter que par des serveurs ayant une conformité DICOM de
niveau au moins 2.
Rappel sur la procédure d’acquisition, images de patient :
D Avant l’acquisition, vérifier sur la station AW qu’il y a bien une
calibration disponible pour reconstruire l’acquisition à venir.
D Le patient doit être correctement centré et rester immobile pendant
toute la séquence d’acquisition, ainsi qu’éventuellement jusqu’à la
fin du repositionnement automatique s’il est mis en oeuvre. Utiliser
une technique d’immobilisation appropriée.
D Utiliser des paramètres d’injection appropriés (délai, débit,
volume) afin d’obtenir une bonne opacification des vaisseaux
durant tout le temps de l’acquisition des images opacifiées.
D S’assurer que la bonne séquence d’images a été acquise (3D spin,
44 couples d’images masques + opacifiées, opacification
correcte).
Rappel sur la procédure d’acquisition, images de calibration :
D S’assurer que les fantômes de calibration utilisés sont en parfait
état (propres, exempts de défauts visibles....).
Advantage 3D XR 2.0 2259902–101 Rev. 5 15
Observation des images 3D reconstruites :
1 D L’interprétation des images doit se faire sous le contrôle d’un
radiologue.
D La présence de parties métalliques comme des clips ou “coils”
près des vaisseaux peut induire des artefacts dans les images 3D.
D Un choix judicieux de la valeur des seuils est très important lorsque
l’on observe des images 3D en mode rendu de surface ou de
volume ou avec l’application Navigator.
D Lors de l’utilisation du rendu de surface ou de volume ou de
“Navigator”, une vue en mode “MIP” du modèle original (vue
produite sans modification ni seuillage du modèle 3D généré par
Advantage 3DXR) doit toujours être utilisée comme témoin, dans
le but de détecter les défauts éventuels pouvant apparaître en
mode rendu de surface ou de volume ou avec Navigator. Ces
défauts peuvent avoir pour origine un réglage incorrect du seuil.
D Les images 3D doivent toujours être observées ou analysées en
relation avec les images de la série radiographique 2D d’origine.
Dans tous les cas, les images de la série 2D restent les images de
référence.
16 Advantage 3D XR 2.0 2259902–101 Rev. 5
Reconstruction des coils et des clips:
ATTENTION
1
Les coils et les clips sont des structures métalliques qui ont une très
forte atténuation aux rayons X. Ils peuvent donc souffrir des artefacts
suivants :
D La taille des coils dans une image 3D peut–être sur–estimée ou
sous–estimée et certaines spires peuvent ne pas être
reconstruites. Par conséquent, la frontière réelle entre les coils
et les vaisseaux peut–être différente de ce qui est montré sur
les images 3D, et la précision des mesures de distance, d’aire,
ou de volume effectuées sur les images 3D des coils et des
clips ne peux pas être guarantie.
D La reconstruction des structures à fort contraste est effectuée à
partir des images masquées uniquement. Par conséquent, une
erreur dans la frontière entre les vaisseaux et les coils peut–être
accentuée en cas de mouvement du patient.
D L’intensité à l’intérieur des images 3D de coils n’est pas estimée
correctement à cause des artefacts métalliques. En particulier,
les images 3D ne doivent pas être utilisées pour déterminer si
des coils sont présents à l’intérieur de la cavité d’un anévrisme
ou non.
D Les images 3D des vaisseaux et les images 3D des coils et
clips sont reconstruites dans des echelles d’intensité differentes.
Par conséquent, l’intensité relative des coils ou des clips et celle
des vaisseaux ne reflète pas nécessairement la réalité
physique.
Les images 3D des coils et des clips doivent toujours être observées
ou analysées en relation avec les images de la série radiographique
2D d’origine. Dans tous les cas, les images de la série 2D restent les
images de référence.
Advantage 3D XR 2.0 2259902–101 Rev. 5 17
1 Page blanche
18 Advantage 3D XR 2.0 2259902–101 Rev. 5
CHAPITRE 2 –
TRAITEMENT DES SERIES D’IMAGES
PATIENTS
2
1 CONTRÔLE DU TRAITEMENT DES SÉRIES
D’IMAGES 3D ACQ
Le contrôle du traitement de séries d’images 3D ACQ s’effectue dans
la fenêtre principale (voir Illustration 1). Cette fenêtre intitulée
“Advantage 3D XR – Reconstruction” apparaît, lorsqu’elle est
activée, sur l’écran de la station AW.
1-1 Activation de la fenêtre principale
Cette fenêtre peut être activée de deux façons :
D En sélectionnant l’application “Adv 3D
XR” dans le menu “Applications” du
browser AW.
D Automatiquement, lors de la réception
d’une série d’images reconnue comme
étant du type “3D ACQ”, si cette
fonction a été autorisée. Dans ce cas, le
traitement de la reconstruction 3D sera
également activée automatiquement.
Advantage 3D XR 2.0 2259902–101 Rev. 5 19
1-2 Fonctions de la fenêtre principale
Advantage 3D XR – Reconstruction – V : 3DXRx.x–x.x
Nom du patient Séries Date et heure Type État
Patient 1 3 Sep 20 1997 10:23.22 V Échoué
2 Patient 1 5 Sep 20 1997 11:04.35 V
V
Terminé
Patient 2 1 Sep 20 1997 15:21.44 En cours 30%
Patient 3 2 Sep 20 1997 16:55.46 CC Attente
Patient 4 4 Sep 20 1997 18 16.38 V Attente
Coils/Clips Arrêter Pause Supprimer
Démarrer Calibration Agenda calib Quitter
Illustration 1
La fenêtre principale se présente comme le montre l’Illustration 1
ci–dessus.
Le bandeau supérieur supporte le titre de la fenêtre.
1-2-1 La zone d’information et de sélection:
bandeau central
Le bandeau central donne des informations concernant la file
d’attente des reconstructions comprenant notamment :
D Les noms et prénoms des patients.
D Le numéro de la série d’images 2D.
D La date d’acquisition.
D Type de reconstruction :
V pour une reconstruction des vaisseaux,
CC pour une reconstruction des coils et des clips
D L’état des séries d’images patients à reconstruire : en attente, en
cours (avec pourcentage d’avancement), pause, échoué ou terminé.
Une barre de défilement sur la droite permet de consulter la suite de la
liste si celle–ci dépasse 5 séries.
Sélection d’une ligne : Cliquer sur la ligne souhaitée, ex: Patient 3
sur l’Illustration 1.
20 Advantage 3D XR 2.0 2259902–101 Rev. 5
1-2-2 Zone des boutons de commande: partie inférieure
La partie inférieure de la fenêtre comprend sept boutons de
commande dont les fonctions sont expliquées ci–après :
Coils/Clips Lance la reconstruction des coils et des clips. 2
D Pour lancer la reconstruction des coils et des clips sur une série qui
est déjà dans la liste d’attente pour les vaisseaux (type V), et dont
l’état est soit En attente, En cours, ou Terminé :
– Sélectionner la ligne correspondante dans la liste d’attente
de reconstruction.
– Cliquer sur le bouton Coils/Clips.
D Pour lancer la reconstruction des coils et des clips sur une série
depuis le Browser :
– Vérifier qu’aucune ligne n’est sélectionnée dans la liste
d’attente de reconstruction. Si une ligne est sélectionnée,
cliquer dessus pour la dé–sélectionner.
– Sélectionner la série 3D ACQ correspondante dans le
Browser.
– Cliquer sur le bouton Coils/Clips.
Note : La reconstruction des coils et des clips nécessite qu’une
reconstruction des vaisseaux ait été effectuée au préalable
sur la même série, et soit disponible dans le Browser. Si ce
n’est pas le cas, effectuer d’abord la reconstruction des
vaisseaux et lancer ensuite la reconstruction des coils et des
clips.
Arrêter Arrête définitivement une reconstruction en cours.
Celle–ci ne pourra être réactivée qu’en relançant
manuellement la reconstruction après avoir sélectionné la série dans
le browser. L’activation de ce bouton provoque l’apparition d’une
fenêtre annexe (Illustration 2). Deux boutons dans cette fenêtre
annexe permettent soit de confirmer soit d’annuler l’interruption.
Advantage 3D XR 2.0 2259902–101 Rev. 5 21
Advantage 3D XR
Série 1 :
Souhaitez–vous vraiment interrompre la reconstruction ?
OK Annuler
2
Illustration 2
Pause Arrête temporairement une reconstruction en cours. Le
label du bouton est normalement “Pause”, ce label
devient “Reprise” lorsqu’il a été activé. Une nouvelle activation du
bouton relance la reconstruction et remet le label à “Pause”, il bascule
ainsi d’un état à l’autre à chaque activation. Lorsqu’aucune
reconstruction n’est en cours ce bouton est inactif.
Note : L’arrêt temporaire d’une reconstruction en cours peut
permettre de libérer de la puissance de calcul pour une autre
application.
Supprimer Supprime des séries de la liste d’attente. Pour
supprimer une série de la liste, il faut d’abord la
sélectionner en cliquant sur la ligne correspondante, et cliquer ensuite
sur le bouton “supprimer”.
Seules peuvent être supprimées de la liste les séries non actives c’est
à dire dans l’état attente, échoué ou terminé.
L’effet est immédiat, aucune confirmation n’est
ATTENTION
demandée. Les séries supprimées ne pourront être
réactivées qu’en relançant manuellement la
reconstruction après avoir sélectionné ces séries dans
le browser (voir bouton “Démarrer” ci–dessous).
Démarrer Permet de démarrer la reconstruction des vaisseaux
de la série sélectionnée dans le browser de AW.
Calibration Permet d’ouvrir la fenêtre de contrôle du processus de
calibration, voir paragraphe 2-1, page 27, pour plus de
détails.
22 Advantage 3D XR 2.0 2259902–101 Rev. 5
Agenda Calib Permet d’ouvrir la fenêtre d’agenda des calibrations,
voir Chapitre 4, page 33, pour plus de détails. Si cette
fenêtre est déjà ouverte ce bouton n’a aucun effet.
2
Quitter L’action sur ce bouton permet de quitter l’application.
La fenêtre “Advantage 3D XR – Reconstruction”
disparaît de l’écran de l’AW ainsi que toutes les
fenêtres annexes qui lui sont associées.
Si une série présente dans la fenêtre “Advantage 3D
ATTENTION
XR – Reconstruction” se trouve dans l’un des états:
pause, en cours ou attente, le message de
l’Illustration 3 apparaît, dans ce cas, cliquer sur
“Confirmer” pour quitter l’application et arrêter le
traitement en cours ou sur “Annuler” si l’on souhaite
terminer le traitement.
Advantage 3D XR
Reconstruction :
La file d’attente n’est pas vide. Souhaitez–vous vraiment arrêter ces traitements ?
OK Annuler
Illustration 3
Advantage 3D XR 2.0 2259902–101 Rev. 5 23
2 FIN DU TRAITEMENT DES SÉRIES D’IMAGE
PATIENTS
Le traitement d’une série d’images patients peut se terminer de deux
façons qui sont détaillées ci–dessous.
2
2-1 Le processus s’est déroulé normalement
* Le volume reconstruit est inséré dans la base de données.
Dans le cas de la reconstruction des vaisseaux (type V), le
volume contient uniquement les vaisseaux. La description de la
série affichée dans la ligne correspondante du Browser de AW
est vide.
Dans le cas de la reconstruction des coils et des clips (type CC),
le volume contient à la fois la reconstruction 3D des vaisseaux
et la reconstruction 3D des coils et des clips. La description de
la série affichée dans la ligne correspondante du Browser de
AW est “Coils/Clips”. Le logiciel de visualisation permet de
visualiser les vaisseaux uniquement, les coils et clips
uniquement, ou encore les deux reconstructions dans la même
vue.
* La fenêtre “Advantage 3D XR – Reconstruction” est mise à jour,
l’état de la série passe de “En cours” à “Terminé”, la série suivante (si
elle existe) passe de l’état “Attente” à l’état “En cours”.
* Le logiciel de visualisation Volume Viewer est lancé
automatiquement, s’il n’est pas déjà actif et si ce lancement
automatique a été autorisé à l’installation de Advantage 3D XR (cette
autorisation peut être modifiée par le technicien de maintenance).
Note : Quand une série en cours de reconstruction est dans le l’état
“En cours”, l’utilisation de la station AW pour une autre tâche
(comme un transfert réseau, ou l’activation d’une autre
application) peut ralentir les calculs et par conséquent
augmenter le temps nécessaire à reproduire le volume
reconstruit.
24 Advantage 3D XR 2.0 2259902–101 Rev. 5
2-2 Erreur de traitement non récupérable
Advantage 3D XR
Reconstruction:
Erreur interne pendant le traitement de la série, reconstruction 3D impossible.
2
OK
Illustration 4
* La fenêtre “Advantage 3D XR – Reconstruction” est mise à jour,
l’état de la série passe de “En cours” à “Échoué”, la série suivante (si
elle existe) passe de l’état “Attente” à l’état “En cours”.
* Le message Illustration 4 apparaît à l’écran.
Note : Dans certaines conditions le message peut être suivi de la
mention “Réessayer”, voir liste des messages au paragraphe 1
page 61.
Advantage 3D XR 2.0 2259902–101 Rev. 5 25
Page blanche
26 Advantage 3D XR 2.0 2259902–101 Rev. 5
CHAPITRE 3 –
TRAITEMENT DES SERIES D’IMAGES DE
CALIBRATION
Les séries d’images de calibration font l’objet d’un traitement
particulier destiné à créer un fichier de données contenant les
informations nécessaires au traitement des séries d’images patients.
Ces informations concernent notamment la géométrie du système
d’acquisition et les déformations géométriques apportées par la
3
chaîne image.
1 FRÉQUENCE DES CALIBRATIONS, VALIDITÉ
DES DONNÉES DE CALIBRATION
Les données de calibration sont valides pour la semaine qui précède
ainsi que pour celle qui suit le jour de leur acquisition. Il est donc
nécessaire, de procéder à au moins une calibration par semaine pour
pouvoir utiliser la recontruction 3D. Par ailleurs, afin d’éviter qu’un
examen ne puisse être reconstruit faute de calibration adéquate, il est
recommandé de transferrer les séquences 3D ACQ et de les traiter sur
la station AW dès qu’elles ont été acquises sur le DLX.
2 CONTRÔLE DU PROCESSUS DE
CALIBRATION
Le contrôle du traitement de séries d’images de calibration s’effectue
dans la fenêtre “Processus de calibration angiographique 3D” (voir
Illustration 5 page 28). Cette fenêtre apparaît, lorsqu’elle est activée,
sur l’écran de la station AW.
2-1 Activation de la fenêtre processus de calibration
Cette fenêtre peut être activée de deux façons :
D A l’aide du bouton Calibration de la fenêtre principale, voir
paragraphe 1-2-2 page 21.
Advantage 3D XR 2.0 2259902–101 Rev. 5 27
D Automatiquement après la réception d’une série d’image du type
“3D HEL” ou “3D GRI” (hélice ou grille), si cette fonction a été
autorisée lors de l’installation de Advantage 3D XR (cette
autorisation peut être modifiée).
2-2 Fonctions de la fenêtre processus de calibration
La fenêtre processus de calibration se présente comme le montre
3 l’Illustration 5 ci–dessous.
Le bandeau supérieur supporte le titre de la fenêtre, il ne comporte
aucune fonction active.
Advantage 3D XR – Calibration – V : 3DXRx.x–x.x
Salle d’acquisition Type Series Champ IIR État
Salle AAAAA Hélice 1 32 cm Échoué
Salle AAAAA Grille 2 32 cm Terminé
Salle AAAAA Grille 3 22 cm
Salle BBBBB Grille 4 16 cm
Pause Statut de de la calibration: En cours
Démarrer Agenda calib Quitter
Illustration 5
2-2-1 La zone d’information et de sélection:
bandeau central
Le bandeau central donne des informations concernant la file
d’attente des traitements comprenant notamment:
D L’origine de la série (salle A, salle B...).
D Le champ d’acquisition (40, 30, 22,16 ou 11 cm).
D L’état des séries d’images de calibration à traiter: “Échoué” ou
“Terminé”.
28 Advantage 3D XR 2.0 2259902–101 Rev. 5
Une barre de défilement sur la droite permet de consulter la suite de la
liste si celle–ci dépasse 5 lignes.
2-2-2 Zone des boutons de commande: partie inférieure
La partie inférieure de la fenêtre comprend 4 boutons de commande
dont les fonctions sont expliquées ci–après :
Statut de la calibration: En cours Cette zone indique l’état de
l’application de calibration, celui–ci peut être: 3
D En cours, lorsque les traitements d’une calibration sont en cours.
D Terminé, lorsque les traitements d’une calibration sont finis.
D Pause, lorsque l’utilisateur a demandé l’arrêt momentané des
traitements.
D Attente, lorsque l’application est en attente d’une nouvelle série
pour pouvoir terminer les traitements, ex: série d’images d’hélice
en attente de la série d’images de grille correspondante.
D Un espace vide indique qu’il n’y a aucune série présente dans la
file d’attente des traitements de calibration.
Pause Arrête temporairement un traitement en cours. Le label
du bouton est normalement “Pause” ce label devient
“Reprise” lorsqu’il a été activé. Une nouvelle activation du bouton
relance le traitement et remet le label à “Pause”, il bascule ainsi d’un
état à l’autre à chaque activation. Lorsqu’aucun traitement n’est en
cours ce bouton est inactif.
Note : L’arrêt temporaire d’un traitement en cours peut permettre
de libérer de la puissance de calcul pour une autre application.
Démarrer Permet d’insérer la série sélectionnée dans le browser
de AW dans la file d’attente des séries à traiter.
Agenda Calib Permet d’ouvrir la fenêtre de l’agenda des calibrations,
voir Chapitre 4 pour plus de détails. Si cette fenêtre est
déjà ouverte, ce bouton n’a aucun effet.
Advantage 3D XR 2.0 2259902–101 Rev. 5 29
Quitter L’action sur ce bouton permet de quitter l’application.
La fenêtre “Processus de calibration angiographique
3D” disparaît de l’écran de l’AW ainsi que toutes les
fenêtres annexes qui lui sont associées.
Si une série présente dans la fenêtre “Calibration
ATTENTION
angiographique 3D” se trouve dans l’un des états:
3 pause, en cours ou attente, le message de
l’Illustration 6 apparaît à l’écran, dans ce cas, cliquer
sur “Confirmer” pour quitter l’application et arrêter le
traitement en cours, ou sur “Annuler” si l’on souhaite
continuer le traitement.
Advantage 3D XR
Série 1:
Les calculs ne sont pas terminés. Souhaitez–vous vraiment arrêter ces traitements ?
OK Annuler
Illustration 6
30 Advantage 3D XR 2.0 2259902–101 Rev. 5
3 FIN DU PROCESSUS DE CALIBRATION
Le traitement d’une série d’images de calibration peut se terminer de
deux façons qui sont détaillées ci–dessous.
3-1 Le traitement s’est déroulé normalement
* Les fenêtres “Advantage 3D XR – Calibration” et “Advantage 3D 3
XR – Agenda calibration” sont mises à jour,
* L’état des séries d’images à traiter passe à “Terminé”,
* La nouvelle calibration est ajoutée à la base de données de
calibrations,
* La calibration la plus ancienne est effacée s’il y a déjà 10
calibrations de stockées concernant la même salle.
3-2 Erreur de traitement non récupérable
* La fenêtre “Advantage 3D XR – Calibration” est mise à jour, l’état
de la série passe à “Échoué”.
* Le message de l’Illustration 7 apparaît à l’écran.
Advantage 3D XR
Calibration:
Erreur interne pendant le traitement de la série
OK
Illustration 7
Note : Le texte du message peut éventuellement être différent de
celui de l’Illustration 7, consulter la liste des messages au
paragraphe 2 page 65.
Advantage 3D XR 2.0 2259902–101 Rev. 5 31
Page blanche
32 Advantage 3D XR 2.0 2259902–101 Rev. 5
CHAPITRE 4 –
INFORMATIONS SUR LES CALIBRATIONS 3D
1 AGENDA DES CALIBRATION 3D
1-1 La fenêtre d’agenda des calibrations 3D
Agenda CalibL’activation de ce bouton fait apparaître la fenêtre
Advantage 3D XR – Agenda calibration qui se
présente comme le montre l’Illustration 9 ci–dessous.
Si aucune calibration n’est disponible dans la base de données, un 4
message d’erreur apparaît (Illustration 8). Il convient dans ce cas
d’effectuer au plus vite une calibration pour pouvoir utiliser la
reconstruction 3D.
Advantage 3D XR
Pas de données de calibration. Les reconstructions 3D sont impossibles.
OK
Illustration 8
Le bandeau supérieur supporte le titre de la fenêtre.
Advantage 3D XR – Agenda calibration – V : 3DXRx.x–x.x
Salle d’acquisition: Salle xxxxxxxx
Champ IIR Calibration
32 Valide jusqu’au: Sep 28 1997
22 Valide jusqu’au: Sep 28 1997
Illustration 9 16 Non disponible
Choix salle Calibration Historique Fermer
Advantage 3D XR 2.0 2259902–101 Rev. 5 33
1-1-1 Salle d’acquisition courante
Salle d’acquisition: Salle xxxxxxxx Cette zone indique à quelle
salle d’acquisition se rapportent les informations contenues dans la
fenêtre.
1-1-2 Calibrations 3D disponibles
La partie centrale de la fenêtre d’agenda des calibrations contient des
informations sur les calibrations disponibles :
D Les champs IIR dans lesquels ces calibrations ont été faites.
4 D La disponibilité ou non d’une calibration pour le champ concerné
et, si oui, la date à laquelle cette calibration ne sera plus valide.
1-1-3 Les boutons de commandes
Choix salle Ce bouton permet d’accéder à un menu destiné à
sélectionner la salle d’acquisition , voir détails au
paragraphe 2-1.
Calibration Ce bouton permet de rappeler la fenêtre “Advantage
3D XR – Calibration”
Historique Ce bouton permet d’ouvrir pour la ligne concernée la
fenêtre “Advantage 3D XR – Historique
calibrations”, voir détails au paragraphe 3.
Fermer Ce bouton permet de fermer la fenêtre d’agenda des
calibrations, la fermeture de cette fenêtre entraîne la
fermeture simultanée des fenêtres qui lui sont
rattachées.
34 Advantage 3D XR 2.0 2259902–101 Rev. 5
2 SALLE D’ACQUISITION
L’AW permet de garder en mémoire les données de calibration de
quatre salles d’acquisition différentes. Cependant les informations
données par la fenêtre d’agenda des calibrations ne concernent
qu’une seule salle à la fois.
2-1 Choix de la salle d’acquisition
Choix salle L’activation de ce bouton fait apparaître le menu de
l’Illustration 10.
Dans ce menu apparaît la liste des salles qui ont déjà été répertoriées.
Sélectionner, en cliquant sur la ligne correspondante, la salle de son
choix. 4
Fermer Ce bouton valide le choix de la salle sélectionnée, le
menu disparaît et la nouvelle salle s’affiche dans la
fenêtre “Advantage 3D XR – Agenda calibration” avec les
informations associées.
Advantage 3D XR – Calibration
Choix de la salle d’acquisition
Salle Aaaaaaaaaaa
Salle Bbbbbbbbbbb
Illustration 10
Salle Ccccccccccc
Salle Ddddddddddd
Mise à jour Fermer
Advantage 3D XR – Calibration
Entrer le nouveau nom
de la salle d’acquisition
Salle Bbbbbbbbbb
Illustration 11
Enregistrer Annuler
Advantage 3D XR 2.0 2259902–101 Rev. 5 35
2-2 Changement du nom de la salle
Dans le menu de l’Illustration 10, sélectionner le nom de salle à
changer puis activer le bouton Mise à jour
La fenêtre de l’Illustration 11 apparaît avec dans le cadre de saisie le
nom actuel de la salle.
Entrer le nouveau nom à l’aide du clavier. Et cliquer sur le bouton
Enregistrer pour enregistrer les modifications et fermer la fenêtre.
Annuler Quitte la fenêtre sans faire de modification.
4
2-3 Identification d’une nouvelle salle d’acquisition
Lorsque l’AW reçoit une série d’images de calibration provenant d’une
salle d’acquisition qui ne figure pas dans la liste des salles
répertoriées dans l’application (Illustration 10, page 35) la fenêtre de
l’Illustration 12 apparaît spontanément à l’écran.
Pour identifier cette salle dans la base de données, entrer son nom
dans le cadre de saisie.
Enregistrer L’activation de ce bouton permet d’entrer en mémoire
le nom de salle qui a été saisi dans le cadre, et de
fermer la fenêtre.
Annuler Ce bouton permet de fermer le fenêtre sans entrer de
nom pour la nouvelle salle. Le traitement des séries
d’images de la nouvelle salle ne sera pas exécuté.
Advantage 3D XR – Calibration
Nouvelle salle d’acquisition,
veuillez entrer son nom.
Illustration 12
Enregistrer Annuler
36 Advantage 3D XR 2.0 2259902–101 Rev. 5
3 HISTORIQUE DES CALIBRATIONS 3D
Cette information peut être obtenue en ouvrant la fenêtre “Advantage
3D XR – Historique calibrations” à partir du bouton “Historique”
situé dans la fenêtre d’agenda des calibrations voir paragraphe1-1,
page 33.
3-1 Fenêtre d’historique des calibrations 3D
La fenêtre “Advantage 3D XR – Historique calibrations” se
présente comme le montre l’Illustration 13.
Le bandeau supérieur supporte le titre de la fenêtre.
4
Advantage 3D XR – Historique des calibrations – V : 3DXRx.x–x.x
Champ IIR: 22 cm Salle d’acquisition: Salle xxxxx
Calibration Période de validité
Date et heure Début Fin
Oct 13 1997 11:18.32 Oct 06 1997 Oct 20 1997
Oct 20 1997 10:22.44 Oct 13 1997 0ct 27 1997
Oct 27 1997 11 26.38 Oct 20 1997 Nov 03 1997
Nov 03 1997 11 26.38 Oct 27 1997 Nov 10 1997
Nov 10 1997 11 26.38 Nov 03 1997 Nov 17 1997
Fermer
Illustration 13
3-1-1 Champ IIR :
Cette zone indique pour quel champ IIR les informations données
dans la fenêtre sont valides.
3-1-2 Salle d’acquisition :
Cette zone indique pour quelle salle d’acquisition les informations de
la fenêtre sont valides.
Advantage 3D XR 2.0 2259902–101 Rev. 5 37
3-1-3 La zone centrale :
Cette zone indique la date des calibrations présentes dans la base de
données, ainsi que leur période de validité, pour la salle et le champ
IIR indiqués au dessus. La période de validité commence à zéro heure
à la date indiquée colonne “Début” et se termine à 24 heures à la date
indiquée colonne “fin”.
Une barre de défilement sur la droite permet de consulter la suite de la
liste si celle–ci dépasse 5 lignes.
Note : Seules les dix dernières calibrations correspondant à une
4 salle d’acquisition donnée sont gardées dans la base de
données de calibration.
Si dix calibrations sont déjà présentes dans cette base de
données, la plus ancienne sera détruite si une nouvelle
calibration est effectuée pour cette même salle d’acquisition.
3-1-4 Le bouton de commande :
Fermer Ce bouton permet de fermer la fenêtre après
consultation.
38 Advantage 3D XR 2.0 2259902–101 Rev. 5
CHAPITRE 5 –
VISUALISATION DES MODÈLES 3D
La visualisation du modèle reconstruit nécessite l’utilisation de
l’application Volume Viewer. Cette application peut être activée de
deux façons : lancement automatique ou manuel.
Les applications Navigator et Volume Rendering peuvent être
utilisées pour visualiser les modèles 3D générés par Advantage 3D
XR.
1 LANCEMENT AUTOMATIQUE DE VOLUME
VIEWER
5
Lorsqu’une reconstruction 3D est terminée, l’application
Volume Viewer est lancée automatiquement par l’AW, le modèle
reconstruit est chargé dans l’application et apparaît à l’écran en
représentation MIP.
Note : Le lancement automatique de l’application Volume Viewer
et le chargement du modèle reconstruit ne sont possibles
que si cette option a été autorisée. Le technicien de
maintenance peut au besoin modifier cette option.
Note : À la fin d’une reconstruction 3D, le lancement automatique
de l’application Volume Viewer et le chargement du modèle
reconstruit ne seront pas effectués si l’application
Volume Viewer est déjà active.
Advantage 3D XR 2.0 2259902–101 Rev. 5 39
2 CHARGEMENT MANUEL D’UN MODÈLE
DANS VOLUME VIEWER
D Si Volume Viewer est déjà actif, le
fermer en cliquant (gauche) sur le
bouton Fermer.
D Sélectionner le modèle à visualiser
dans le browser de l’AW. Attention la
série sélectionnée doit impérativement
être de type 3D.
D Lancer l’application “Volume Viewer” à
partir du Browser AW.
L’application Volume Viewer est lancée, le
modèle reconstruit est chargé dans
5 l’application et apparaît à l’écran en
représentation MIP.
40 Advantage 3D XR 2.0 2259902–101 Rev. 5
3 OBSERVATION DU MODÈLE RECONSTRUIT
Une fois le modèle chargé dans l’application Volume Viewer il est
possible :
D De le faire tourner pour choisir le meilleur angle de vue.
D De le modifier : seuillage, scalpel électronique, etc...
D De changer de mode de visualisation : rendu de surface, MIP, etc...
D De créer des coupes axiales, coronales, sagittales, obliques ou
courbes.
D De sauvegarder les modèles ou images crées à partir du modèle
original.
D De créer des impressions sur film des images affichées à l’écran.
D D’effectuer des mesures de distances (1) ou de volumes (2). 5
La présence d’une astérisque précédant l’heure
ATTENTION
d’acquisition (flèche (1) en haut à droite de l’image
(Illustration 16, page 46) signifie que l’acquisition a été
faite moins d’une heure après la mise en marche de la
salle, de ce fait la qualité de la reconstruction peut ne
pas être optimale.
Advantage 3D XR 2.0 2259902–101 Rev. 5 41
ATTENTION
(1) Pour les mesures de distances, des tests sur fantôme effectués
par des observateurs entrainés ont montré que, pour des distances
entre 2 et 6 mm, une erreur moyenne absolue de 0,15 mm est obtenue et
que dans 98% des cas, l’erreur est inférieure à 0,5 mm. Dans le cas de
mesures in vivo, cette précision peut ne pas être obtenue à cause de
facteurs tels que : bougé du patient, pulsation des artères, opacification
non stationnaire... Pour mesurer des diamètres de vaisseaux ou
d’anévrismes faire les mesures de préférence dans des plans de coupes
orientés perpendiculairement au vaisseau ou à la poche, utiliser le
grandissement le plus fort possible (DFOV mini), et un réglage approprié
de la luminosité et du contraste (paramètres L et W).
5 (2) Pour les mesures de volumes le choix du seuil est déterminant
et très délicat, cet exercice demande un très bon entraînement de
l’opérateur. Des tests sur fantôme effectués par des observateurs
entrainés ont montré que, pour des volumes de l’ordre de 100 mm3, une
erreur moyenne absolue de 15 mm3 est obtenue et que dans 96% des
cas, l’erreur est inférieure à 35 mm3. Dans le cas de mesures in vivo,
cette précision peut ne pas être obtenue à cause de facteurs tels que :
bougé du patient, pulsation des artères, opacification non stationnaire...
ATTENTION
Les indications d’orientation données pour un modèle reconstruit
par Advantage 3D XR (par exemple les lettres R, L, S, I de
l’Illustration 16, page 46) ne sont valides que si le patient était en
position d’examen standard (décubitus dorsal, la tête côté têtière de la
table) lors de l’acquisition.
Pour plus de détails sur les possibilités énumérées ci–dessus,
se reporter au manuel opérateur de Volume Viewer.
42 Advantage 3D XR 2.0 2259902–101 Rev. 5
4 UTILISATION DE “NAVIGATOR”
Utiliser Navigator pour visualiser les modèles générés par
l’application Advantage 3D XR.
Pour plus de détails concernant l’utilisation de cette
application, se reporter au manuel opérateur de Volume
Viewer.
5 UTILISATION DE “VOLUME RENDERING”
Il est possible d’utiliser Volume Rendering pour visualiser les
modèles générés par l’application Advantage 3D XR.
5
Pour plus de détails concernant l’utilisation de cette
application, se reporter au manuel opérateur de Volume
Viewer.
Advantage 3D XR 2.0 2259902–101 Rev. 5 43
Page blanche
44 Advantage 3D XR 2.0 2259902–101 Rev. 5
CHAPITRE 6 –
POSITIONNEMENT ASSISTÉ PAR 3D
Il est possible de définir interactivement, sur la station AW, une
incidence permettant d’optimiser la visualisation 2D d’une région
d’intérêt (par exemple pour dégager le collet d’un anévrisme) et
d’envoyer ensuite, depuis la station AW vers le DLX, les angles
calculés à partir de l’orientation du modèle 3D, permettant un
repositionnement automatique du plan frontal sur cet angle de vue
optimal.
1 AFFICHAGE DES ANGLES
Charger le modèle 3D XR à l’aide de Volume Viewer. Dans la (ou les)
vue(s) 3D, le logiciel affiche automatiquement, en bas à droite de la
vue (voir flèche (2) sur Illustration 16, page 46), les angles à utiliser sur
le positionneur pour réaliser une acquisition 2D dans l’incidence
correspondante à cette vue 3D.
Les angles peuvent s’afficher soit en mode anatomique soit en mode 6
machine.
La première ligne porte l’indication “Angles”, la seconde affiche les
valeurs angulaires et la troisième un message d’avertissement si la
position courante ne peut pas être atteinte physiquement par le
positionneur.
1-1 Présentation des modes d’affichage
Le mode d’affichage par défaut est le mode anatomique, il se
compose de 3 valeurs angulaires en degrés, suivies de leur label (voir
seconde ligne Illustration 14).
La première valeur est l’angle du L du Angles
positionneur. 25 L 10 LAO. 55 .
. CAU
Position hors d’atteinte
Les deux autres valeurs sont les angles
anatomiques, leurs labels peuvent être LAO Illustration 14
ou RAO pour l’un et CAU ou CRA pour l’autre.
Advantage 3D XR 2.0 2259902–101 Rev. 5 45
Le second mode d’affichage est le mode machine, il se compose
également de 3 valeurs angulaires en degrés, suivies de leur label
(voir seconde ligne Illustration 15).
La première valeur est l’angle du L du positionneur. Angles
25 .L 34 P 14 C
La seconde valeur est celle du Pivot horizontal du
positionneur.
La troisième valeur est celle du C du positionneur. Illustration 15
3D S Nom du patient
Nom de l’hôpital Patient identifié
Nom du radiologue M 10 Jan 1959
Se: 1
Oct 06 1997
MIP Pas de coupe
DFOV: 14.3 cm * 10:23:46
(1)
6
ZONE D’AFFICHAGE
R L
DE L’IMAGE
(2)
Angles
Taille voxel: 0.3 mm 25 LAO 10 P 55 CAO
W = 1024 L = 1572 I Position hors d’atteinte
Illustration 16
46 Advantage 3D XR 2.0 2259902–101 Rev. 5
1-2 Sélection du mode d’affichage
Positionner le pointeur de la souris sur
l’indication “Angles” et cliquer (droite) pour Machine
faire apparaître le menu de l’Illustration 17. Anatomique
Choisir dans le menu le mode d’affichage Inactif
souhaité.
Illustration 17
Il est également possible de supprimer
l’affichage des angles en sélectionnant
“Inactif” dans le menu.
2 MODIFICATION DE L’ORIENTATION DU
MODÈLE AFFICHÉ
Cette modification peut se faire en utilisant les outils standard de
Volume Viewer ou en agissant sur les affichages angulaires
eux–mêmes. 6
Pour modifier ces affichages angulaires, trois méthodes sont
possibles:
1. Amener le pointeur de la souris sur le chiffre de la valeur à
modifier, cliquer (centre), maintenir et faire glisser la souris à
droite ou à gauche jusqu’à obtention de la valeur désirée.
2. Amener le pointeur de la souris sur le chiffre de la valeur à
modifier, cliquer à droite pour augmenter l’angle ou à gauche
pour le diminuer, par pas de 5 degrés.
3. Amener le pointeur de la souris sur le chiffre de la valeur à
modifier, entrer au clavier la valeur angulaire désirée.
Note : Le modèle tourne automatiquement sur l’écran pour rester en
accord avec le nouvel angle affiché.
Advantage 3D XR 2.0 2259902–101 Rev. 5 47
3 REPOSITIONNEMENT AUTOMATIQUE
Lorsque le modèle reconstruit a été orienté pour visualiser de façon
optimale la zone d’intérêt, il est possible d’envoyer vers le positionneur
les angles affichés à l’écran, de manière à pouvoir se placer dans les
meilleures conditions pour la poursuite de l’examen (fluoroscopie,
placement cathéter, acquisition DSA...).
3-1 Envoi des angles vers le positionneur
Dans une zone non active de
l’image, cliquer à droite pour faire
Sauvegarder l’image
apparaître le menu de
l’Illustration 18. Agrandir
Dans ce menu choisir “Transférer Verrouiller l’orientation
les angles sur le DLX”, les valeurs Centrer sur le FOV
angulaires sont envoyées vers le
6 DLX qui les transmet au positionneur. Centrer sur l’objet
Réinitialiser le curseur
Note : Les angles peuvent être
envoyés indifféremment en Transférer les angles sur le DLX
mode machine ou
anatomique. Cependant si Illustration 18
l’on désire contrôler la
position angulaire du “L”, il
sera nécessaire d’utiliser le
mode machine.
Note : Vérifier l’absence du message “Position hors d’atteinte”, en
dessous des valeurs angulaires affichées, avant d’envoyer
celles–ci vers le DLX.
48 Advantage 3D XR 2.0 2259902–101 Rev. 5
Si les valeurs sont envoyées malgré la présence du message, la
fenêtre de l’Illustration 19 apparaît. Cliquer sur “Transférer”
pour confirmer l’envoi ou sur “Annuler” pour l’annuler.
Illustration 19
Question
Cette incidence, crâniale ou caudale, est supérieure
à celle que le positionneur peut atteindre.
Voulez–vous tout de même transférer ces angles ?
Transférer Annuler
Une fois les angles envoyés vers le DLX, il faut renvoyer ces angles du
DLX vers le positionneur, pour cela, dans le menu
Fonctions avancées du DLX, cliquer sur la case Pos 3D
la fenêtre Pos 3D apparaît (Illustration 20). 6
Cliquer sur Envoi vers positionneur
Les angles sont envoyés vers le boîtier de positionnement
automatique sur l’emplacement opérateur 0, case 1.
Pos 3D
LAO: 10°
CRA: 25°
L: 2°
John Smith
25–Apr–1997
Illustration 20 Envoi vers positionneur Quitter
Advantage 3D XR 2.0 2259902–101 Rev. 5 49
3-2 Auto–positionnement
Pour effectuer le positionnement de l’arceau frontal sur ces angles,
activer la manette d’auto–positionnement jusqu’à ce que la position
soit atteinte (message sur moniteurs).
Note : Il est possible que dans certains cas les angles affichés sur le
positionneur soient différents de ceux affichés sur l’AW, cela
provient du calcul d’optimisation qui est fait pour trouver la
configuration la plus optimale pour le positionneur. Exemple:
Inversion de 180° de l’orientation du faisceau RX pour garder
le tube RX vers le bas. En aucun cas cette optimisation ne
modifie la direction d’observation mais elle provoque une
inversion de l’image (vue dans miroir). Cette inversion de
180° du faisceau RX surviendra (si L=0) lorsque l’angle
demandé pour le pivot est inférieur à –90° ou supérieur à
+90° (>90° CAO ou LAO). Dans ce cas, si l’affichage est en
mode automatique, il y aura une inversion des angles
CRA/CAU et LAO/RAO.
6 Exemple:
Les angles L = 0, C = 10, P = 125 (10 CAU, 125 LAO)
deviendront L = 0, C = –10, P = –55 (10 CRA, 55 RAO)
Note : Du fait de la projection conique, la correspondance entre
l’image 3D affichée et l’image RX 2D obtenue après
l’auto–positionnement n’est optimale qu’au centre de l’image
RX 2D. Translater, si nécessaire, le plateau de table pour
recentrer la région d’intérêt.
50 Advantage 3D XR 2.0 2259902–101 Rev. 5
CHAPITRE 7 –
CONSEILS PRATIQUES
1 IMMOBILISATION DU PATIENT
Une attention particulière doit être apportée sur ce point, en effet un
bougé du patient au cours de la séquence d’acquisition peut
provoquer une importante dégradation des images soustraites et de la
reconstruction 3D.
Il est conseillé, surtout si le patient n’est pas anesthésié, d’utiliser des
moyens de contention appropriés pour maintenir la zone d’examen
parfaitement immobile pendant toute la séquence d’acquisition
(images masques + retour + images opacifiées).
2 RÉGLAGE DES FILTRES DE CONTOUR
Les filtres de contour préviennent l’apparition de zones éblouies sur
les images, ces zones éblouies dégradent la qualité des
reconstructions 3D et peuvent provoquer des artefacts.
Leur utilisation est indispensable en champs de 40 cm et de 32 cm,
très souvent nécessaire en champ de 22 cm et pour certains examens
en champ de 16 cm et 11 cm.
7
Il faut absolument utiliser les deux lames de filtre réglées
symétriquement, car leur position par rapport au patient s’inverse au
cours de la rotation du positionneur.
Effectuer le réglage de face, en fluoroscopie, après avoir centré le
patient dans le champ utilisé, ne pas retoucher ce réglage en profil
mais retoucher la hauteur de table si nécessaire.
L’Illustration 21 page 52 représente un exemple de réglage des lames
(concaves) pour une acquisition neuro.
Note : Il n’est pas nécessaire de reprendre le réglage des lames
si l’on change de champ, en effet ce réglage ne dépend
que du patient (taille, forme) et de son centrage.
Advantage 3D XR 2.0 2259902–101 Rev. 5 51
Lame de filtre Lame de filtre
Limite du champ
7
Illustration 21
Exemple de réglage des lames de filtres pour une acquisition neuro.
52 Advantage 3D XR 2.0 2259902–101 Rev. 5
3 PARAMÈTRES D’INJECTION
Pour obtenir une bonne reconstruction 3D, il est nécessaire que
l’opacification des vaisseaux intervienne dès la première, et dure
jusqu’à la dernière, image de la seconde passe d’acquisition (images
opacifiées).
3-1 Volume total à injecter
Le volume total de produit de contraste à injecter est déterminé par le
praticien en fonction du lieu d’injection et du patient.
3-2 Débit d’injection
Sachant que le volume total à injecter est déterminé par le praticien,
on obtient le débit à programmer sur l’injecteur en appliquant la
formule:
Configuration Configuration
LC+/LCV+/LCN+/LCLP+ LCA+/LCALP+
Débit = volume à injecter Débit = volume à injecter
5 6 7
3-3 Délai d’injection
C’est le temps qui s’écoule entre le début de l’injection et la première
pose RX de la séquence d’images opacifiées, il est fonction du patient
et du site d’injection. Si une séquence DSA a été acquise avant
l’acquisition 3D, il est conseillé de s’y référer pour déterminer ce délai.
3-4 Temps de montée
C’est le temps que mettra l’injecteur pour atteindre le débit
programmé, ce débit étant toujours relativement faible, programmer
un temps de montée inférieur à 0,1 seconde.
Advantage 3D XR 2.0 2259902–101 Rev. 5 53
3-5 Exemple pour injection dans une carotide interne
Configuration Configuration
LC+/LCV+/LCN+/ LCA+/LCALP+
LCLP+
Volume injecté 15 millilitres 18 millilitres
3 millilitres 3 millilitres
Débit d’injection
par seconde par seconde
Délai d’injection 1,5 seconde 1,5 seconde
Temps de montée 0,05 seconde 0,05 seconde
Pour une concentration du produit de contraste de 320 mgI / ml.
Note : Ces valeurs sont fournies à titre indicatif, et doivent bien
entendu être adaptées par le radiologue en fonction de
chaque patient.
54 Advantage 3D XR 2.0 2259902–101 Rev. 5
4 ARCHIVAGE
Les images 3D peuvent être archivées de 2 façons:
1. En utilisant l’option Archivage sur CD–R de l’AW.
2. En utilisant l’option Archivage sur Exabyte du DLX.
Dans les 2 cas des précautions doivent être prises pour permettre une
restauration ultérieure du modèle 3D.
4-1 Archivage sur CD–R (AW)
Lorsque l’on utilise cette option, il est indispensable d’archiver le
volume reconstruit. Si seulement les images de la série d’acquisition
2D sont archivées, il sera impossible de restaurer le volume 3D (une
reconstruction ultérieure sera impossible du fait de la perte des
données de calibration).
4-2 Archivage sur Exabyte (DLX)
Les images de la série d’acquisition 2D du patient ainsi que les images
de la série de calibration correspondante doivent être archivées.
7
Pour restaurer le volume 3D, un nouveau traitement des images de
calibration et une nouvelle reconstruction 3D devront être effectués
sur une station AW.
Advantage 3D XR 2.0 2259902–101 Rev. 5 55
Page blanche
56 Advantage 3D XR 2.0 2259902–101 Rev. 5
CHAPITRE 8 –
ANALYSE ET TRAITEMENT DES DÉFAUTS
1 DÉFAUTS LIÉS À LA VISUALISATION DU
MODÈLE
1-1 Les vues de surface sont très bruitées,
voire forment un bloc compact non interprétable
Le seuil a été placé trop bas, corriger le seuillage (threshold) en
utilisant Volume Viewer.
1-2 Les petits vaisseaux ont été perdus sur les vues
de surface
Le seuil a été placé trop haut, il faut corriger le seuil en utilisant Volume
Viewer.
1-3 Du bruit de fond ou des vaisseaux gênent la
visualisation
Découper les parties gênantes en utilisant la fonction scalpel
électronique. 8
2 DÉFAUTS LIÉS À LA RECONSTRUCTION
2-1 La reconstruction d’une série d’images patient
est impossible
Se reporter à la liste des messages de la reconstruction au Chapitre 9,
paragraphe1, page 61.
Advantage 3D XR 2.0 2259902–101 Rev. 5 57
2-2 La reconstruction est de mauvaise qualité
D Flou, perte de petits vaisseaux
Cela peut–être dû :
D A un bougé du patient pendant l’acquisition. Vérifier la qualité des
images soustraites, quelques images présentant un bougé
important peuvent suffire à dégrader le résultat.
D A une acquisition de patient effectuée moins d’une heure après la
mise en marche de la salle. Dans ce cas une astérisque précède
l’heure d’acquisition (voir flèche (1) Illustration 16, page 46) et un
message d’avertissement a été émis lors de l’acquisition.
Note : Les mêmes défauts peuvent apparaître si la calibration a été
faite moins d’une heure après la mise en marche de la salle.
D Perte de contraste, bruit de fond élevé, flou :
Cela peut–être dû à une mauvaise opacification dans les images 2D.
Vérifier en particulier les points suivants :
1. Si les principaux vaisseaux proximaux ne sont pas opacifiés sur
la première image, le délai d’injection est trop long.
2. Si les petits vaisseaux sont déjà opacifiés sur la première image
(vaisseaux distaux), le délai d’injection est trop court.
3. Si la durée d’injection est suffisante, la dernière image de la
séquence doit encore présenter une opacification correcte (un
début de rinçage du vaisseau principal est accepté). Noter
qu’une injection trop précoce peut entraîner une perte de
8 l’opacification en fin de séquence malgré une durée d’injection
correcte.
D Perte de contraste local, diminution locale du calibre des
vaisseaux
Ceci peut être dû :
1. À des parties métalliques ou à fort contraste (clips, coils...) au
voisinage des vaisseaux affectés.
2. À des zones éblouies (zones à feu nu autour du patient, sinus).
Vérifier dans la séquence d’image 2D si certaines images
présentent ce phénomène.
58 Advantage 3D XR 2.0 2259902–101 Rev. 5
Il faut par précaution utiliser les filtres de contour pour éviter ce problème,
voir paragraphe 2 page 51 pour l’utilisation de ces filtres.
2-3 Temps de reconstruction anormalement long
Vérifier si une autre (ou plusieurs) application(s) demandant une
charge de calcul ou de mémoire importante n’est (ne sont) pas
active(s) en même temps que la reconstruction en cours, par
exemple : Volume Viewer utilisé de façon intensive.
3 DÉFAUTS LIÉS À LA CALIBRATION
3-1 Le traitement de la calibration n’a pas fonctionné
Se reporter à la liste des messages de la calibration paragraphe 2
page 65.
En plus des causes possibles identifiées par certains de ces message,
un examen des images des acquisitions de calibration pourra être
utile, vérifier notamment :
D Que les fantômes de calibration sont bien présents : l’hélice pour
l’acquisition d’hélice, la grille pour les acquisitions de grille et
jamais les deux à la fois.
D Que l’hélice a été correctement positionnée et centrée.
8
D Qu’il n’y a pas d’objet étranger dans le champ, sur aucune image.
D Que le temps maximum imparti (30 minutes) pour acquérir les
données de calibration n’a pas été dépassé.
D Que l’hélice ou les grilles ne proviennent pas de différentes séries
ou de salles d’acquisition différentes.
Advantage 3D XR 2.0 2259902–101 Rev. 5 59
4 DÉFAUTS LIÉS AU POSITIONNEMENT
AUTOMATIQUE
4-1 L’incidence des images 2D est différente de
celle du modèle 3D
D Le patient a peut–être bougé depuis l’acquisition 3D, vérifier la
contention.
D La position n’a peut être pas été atteinte par le positionneur
(relâchement précoce des boutons d’autopos), vérifier les angles
affichés par rapport à ceux demandés, refaire éventuellement une
tentative de positionnement.
4-2 Le positionneur ne peut pas atteindre les angles
demandés
L’amplificateur ou le tube RX risquent d’entrer en collision avec la
table ou le patient :
D S’assurer, qu’au moment de l’envoi des angles depuis l’AW, le
message d’avertissement de l’Illustration 19, page 49, n’a pas été
émis.
D Essayer de s’approcher le mieux possible de la position en
approche manuelle.
8 D Essayer de trouver une autre incidence à partir du modèle 3D.
D Des objets (chariot, protection RX...) gênent le déplacement du
positionneur, les déplacer.
60 Advantage 3D XR 2.0 2259902–101 Rev. 5
CHAPITRE 9 –
MESSAGES D’ERREUR ET D’AVERTISSEMENT
1 LISTE DES MESSAGES DE LA
RECONSTRUCTION
N° Texte du message Cause possible
Série N° 1 : Cette série Lancement manuel d’une
n’est pas une série 3D reconstruction 3D sur une série
R1 ACQ d’images non appropriée (images angio
standard 2D, série d’images de grilles
ou d’hélices, etc...).
Série N° 1 : Impossible de Un (ou plusieurs) champ de l’entête de
reconstruire cette série, la série présente une valeur incorrecte.
R2
appeler le technicien de
maintenance.
Série N° 1 : Impossible de Le nombre de couples (masques +
reconstruire cette série, le opacifiées) d’images valides est
R3 nombre d’images est inférieur au minimum requis de 40,
insuffisant. pour effectuer une reconstruction 3D
correcte.
Série N° 1 : Impossible de Les données de calibration
reconstruire cette série, Il indispensables à la reconstruction 3D
n’y a pas de données de ne sont pas disponibles,
R4 calibration disponibles * Soit le champ IIR correspondant à
dans ce champ. la série à reconstruire n’a pas été
calibré.
* Soit la calibration est trop ancienne.
9
Série N° 1 : Impossible de Les données de calibration
reconstruire cette série, le indispensables à la reconstruction 3D
système d’acquisition ne sont pas disponibles,
n’est pas calibré. * Soit il n’y a pas eu de calibration sur
R5
cette salle
* Soit les données de calibrations ont
été perdues, ex: installation de plus de
4 salles.
Advantage 3D XR 2.0 2259902–101 Rev. 5 61
N° Texte du message Cause possible
Série N° 1 : Impossible de Les données de calibration
reconstruire cette série, Il indispensables à la reconstruction 3D
n’y a pas de données de ne sont pas disponibles.
R6
calibration disponibles * La date d’acquisition de cette série
diffère de plus de 7 jours de la date la
plus proche des calibrations disponibles.
Série N° 1 : Impossible de La reconstruction de la série a déjà été
reconstruire cette série, faite, elle est disponible dans la base
R7
une reconstruction est de données.
déjà présente.
Série N° 1 : Erreur interne Erreur de traitement due à un manque
pendant le traitement de de ressource (mémoire, etc...), un
R8
cette série, essayer à nouvel essai peut être fructueux.
nouveau.
Série N° 1 : Erreur interne Erreur de traitement non récupérable
pendant le traitement de due à une inconsistance des données
R9 la série acquises.
Reconstruction 3D
impossible
Série N° 1 : Demande de confirmation d’une
Souhaitez–vous vraiment interruption du traitement de la
R 10
interrompre la reconstruction demandée par
reconstruction ? l’utilisateur.
Série N° 1 : La file Action de l’utilisateur sur le bouton
d’attente n’est pas vide. “Quitter” alors que les traitement ne
Souhaitez–vous vraiment sont pas terminés. Actions possibles:
R 11 arrêter ces traitements ? * Confirmer l’arrêt des traitements en
cours en cliquant sur “OK”.
* Attendre la fin du traitement en
9 cours en cliquant sur “Annuler”.
Série N° 1 : Cette série Demande par l’utilisateur de traitement
R 12 est déjà dans la liste d’une série qui figure déjà dans la file
d’attente. d’attente de reconstruction 3D.
62 Advantage 3D XR 2.0 2259902–101 Rev. 5
N° Texte du message Cause possible
Série N° 1 : Impossible de Il n’y a pas assez d’espace disque
reconstruire cette série. disponible pour pouvoir procéder à une
Espace disque insuffisant. reconstruction 3D, libérer de l’espace
R 13
disque (par exemple en effaçant des
données après les avoir archivées)
puis relancer le processus.
Les sélections multiples Tentative de lancement d’une
ne peuvent être traitées, calibration après avoir sélectionné
R 14 ne sélectionner qu’une plusieurs séries dans le browser de
seule ligne. l’AW, les séries doivent être
sélectionnées et lancées une par une.
Série N° 1 : Il n’y a pas de volume XA des
Reconstruction des vaisseaux dans l’examen, ni dans la
vaisseaux non disponible. queue de reconstruction. Lancer la
Lancez une reconstruction des vaisseaux.
R 15
reconstruction des
vaisseaux, puis une
reconstruction des
coils/clips.
Série N° 1 : La Détruisez la reconstruction des
reconstruction disponible vaisseaux dans la base et relancez la.
pour les vaisseaux n’est Puis lancez une reconstruction des
pas compatible avec cette coils/clips.
version du logiciel.
Détruisez la
R 16
reconstruction des
vaisseaux dans le
Browser et relancez la.
Puis lancez une
reconstruction des
coils/clips.
9
Série N° 1 : Pas de Aucun coil ou clip n’a été trouvé dans
R 17 coils/clips reconstruits. cette série. La reconstruction coils/clips
ne peut pas être effectuée.
Advantage 3D XR 2.0 2259902–101 Rev. 5 63
N° Texte du message Cause possible
Série N° 1 : La sélection La sélection utilisée pour demander
ne correspond pas à une une reconstruction des coils/clips ne
R 18 reconstruction de correspond pas à une reconstruction
vaisseaux. des vaisseaux, mais à une
reconstruction de coils/clips.
Série N° 1 : Impossible de La série 2D (de type 3D ACQ) a été
traiter cette sélection : la détruite par l’utilisateur.
R 19
série 2D n’est plus
disponible.
64 Advantage 3D XR 2.0 2259902–101 Rev. 5
2 LISTE DES MESSAGES DE LA CALIBRATION
N° Texte du message Cause possible
Série N° 1 : Erreur interne Erreur de traitement due à un manque
C1 pendant le traitement de la de ressource (mémoire, etc...), un
série. Essayer à nouveau. nouvel essai peut être fructueux.
Série N° 1 : Erreur interne Erreur de traitement non récupérable
pendant le traitement de la due à une inconsistance des données
C2
série. acquises.
Refaire une acquisition de calibration.
Série N° 1 : Cette série Lancement manuel d’une calibration
n’est pas une acquisition 3D sur une série d’images non
C3 de calibration. appropriée (images angio standard
2D, série d’images de type 3D ACQ,
etc...).
Série N° 1 : Impossible de Un (ou plusieurs) champ de l’entête de
traiter cette série, appeler la série présente une valeur
C4
le technicien de incorrecte.
maintenance.
Série N° 1 : Impossible de Le nombre d’images de la série est
traiter cette série : le différent du nombre requis pour une
C5
nombre d’images est calibration (44 images).
incorrect.
Les sélections multiples ne Tentative de lancement d’une
peuvent être traitées, ne calibration après avoir sélectionné
C6 sélectionner qu’une seule plusieurs séries dans le browser de
ligne. l’AW, les séries doivent être
sélectionnées et lancées une par une.
Série N° 1 : Cette série a Le traitement de la série a déjà été fait 9
C7 déjà été traitée. et les données de calibration sont
disponibles dans la base de données.
Advantage 3D XR 2.0 2259902–101 Rev. 5 65
N° Texte du message Cause possible
Série N° 1 : Cette série est Lancement manuel d’une calibration
déjà dans la file d’attente. 3D sur une série d’images qui est déjà
C8
dans la file d’attente des traitements
de calibration.
Série N° 1 : Demande de confirmation d’une
Souhaitez–vous vraiment interruption du traitement de la
C9
interrompre ce traitement ? calibration en cours demandée par
l’utilisateur
Les calculs ne sont pas Demande de confirmation
terminés. Souhaitez–vous d’interruption des traitements en cours
C 10
vraiment arrêter ces suite à une demande de l’utilisateur de
traitements ? quitter l’application.
Pas de données de L’utilisateur a tenté de consulter
calibration. Les l’agenda des calibrations alors que la
reconstructions 3D sont base de données de calibrations est
C 11
impossibles. vide. Aucune reconstruction 3D ne
sera possible tant qu’une calibration
n’aura pas été faite.
Pas de place disque pour Il n’y a pas assez d’espace disque
stocker les données de disponible pour pouvoir procéder à
C 12 calibration. une calibration, libérer de l’espace
disque (en archivant par exemple) puis
relancer le processus.
Un comportement anormal Le module d’analyse des calibrations a
du système a été détecté, détecté une instabilité dans le temps
C 13 appeler le technicien de du système d’acquisition, le faire
maintenance. contrôler au plus vite par un
technicien.
9 Ce nom de salle est déjà L’opérateur a essayé de nommer une
utilisé. La modification sera salle d’acquisition avec un nom déjà
C 14
rejetée. utilisé par une autre salle. Choisir un
autre nom pour l’une d’entre elles.
Toutes les calibrations ont L’opérateur a essayé d’entrer un nom
été supprimées pour cette de salle dont la base de données ne
C 15
salle. La modification sera contient aucune calibration. Lancer
rejetée. une calibration avant d’entrer le nom.
66 Advantage 3D XR 2.0 2259902–101 Rev. 5
3 LISTE DES MESSAGES DU
POSITIONNEMENT ASSISTÉ PAR 3D
N° Texte du message Cause possible
Identification du DLX Le numéro d’identification du DLX
destinatiare non valide. destination est incorrect, faire
P1
intervenir le technicien de
maintenance.
Le transfert des angles a Les angles n’ont pas pu être
échoué. Essayez à transférés vers le DLX (Erreur de
nouveau ou tentez transmission, panne de réseau ou
d’atteindre cette position autre).
P2 manuellement. Essayez de nouveau. Si le problème
persiste, il est possible de relever les
angles sur l’AW et d’amener le
positionneur manuellement dans cette
position.
Activer l’affichage des Tentative d’envoi des angles vers le
angles avant de les DLX alors que le mode d’affichage de
P3 transférer. ces angle est désactivé, réactiver un
des modes d’affichage avant de
renvoyer les angles.
Transfert des angles Le transfert des angles vers le DLX
P4
effectué. s’est effectué normalement.
Cette incidence, crâniale Tentative d’envoi au DLX de valeurs
ou caudale, est supérieure angulaires que le positionneur ne
à celle que le positionneur pourra vraisemblablement pas 9
P5
peut atteindre. atteindre. Essayer de trouver une
Voulez–vous tout de même autre incidence en orientant le modèle
transférer ces angles ? différemment.
Advantage 3D XR 2.0 2259902–101 Rev. 5 67
Page blanche
68 Advantage 3D XR 2.0 2259902–101 Rev. 5
CHAPITRE 10 –
GLOSSAIRE
AW Advantage Workstation
C Bras en forme de “C” du positionneur.
CD, Compact Disck,
CD–R Compact Disc Recordable
DICOM Digital Imaging and Communication in Medicine
DLX Système numérique d’acquisition, traitement et stock-
age des images 2D.
FOV Field Of View ≡ Champ IIR
IIR Intensificateur d’ Images Radiologiques.
L Bras en “L” du positionneur dont l’axe de rotation verti-
cal est fixé au sol.
MIP Maximum Intensity Projection
P Pivot Horizontal du positionneur.
3D ACQ Série d’images 3D correspondant à une acqusiition en
rotation permettant une reconstruction 3D ultérieure.
3D HEL Série d’image 2D correspondant à une acquisition
Helix utilisée pour calibration
3D GRI Série d’image 2D correspondant à une acquisition
Grille utilisée pour calibration
10
Advantage 3D XR 2.0 2259902–101 Rev. 5 69
Page blanche
10
70 Advantage 3D XR 2.0 2259902–101 Rev. 5
Direction Service de
GE Medical Systems
En cas de problème, contacter le centre d’appel de votre région.
GEMS – Amérique
Centre d’appel
Tél. : 1–800–321–7937
GEMS – Europe
C.A.–E
Tél. : (33)1–3920–0007
GEMS – Asia
C.A.–A
Tél. : 81–426–48–2940
Advantage 3D XR 2.0 2259902–101 Rev. 5 71
Page blanche
72 Advantage 3D XR 2.0 2259902–101 Rev. 5
HISTORIQUE DES REVISIONS
REV DATE TYPE DE MODIFICATION PAGES
0 6–déc–1999 Première version 74
1 Mars 2000 Titre modifié par la suppression de
la référence 0459 liée au marquage 74
CE.
2 15–sept–2000 Introduction de LC+ 74
3 15–fév–2001 Introduction de LCALP+ et LCLP+ 74
4
Septembre Introduction de AW4.1 sur Linux 74
2002
5 Décembre 2002 Ajout de la section “Utilisation” page
5 et mise à jour des contacts des 74
Directions Services
NUMERO FORMAT REVISION
2259902–101TPH A5 5
Advantage 3D XR 2.0 2259902–101 Rev. 5 73
Page blanche
74 Advantage 3D XR 2.0 2259902–101 Rev. 5
Vous aimerez peut-être aussi
- Avis de Recherce PDFDocument48 pagesAvis de Recherce PDFFernanda Zamudio50% (2)
- Variations de La Composition Chimique de L Algue Brune Himanthalia Elongata L Gray Durant Le PrintempsDocument11 pagesVariations de La Composition Chimique de L Algue Brune Himanthalia Elongata L Gray Durant Le PrintempslobnaPas encore d'évaluation
- La Philosophie de KantDocument122 pagesLa Philosophie de KantMaxime PorcoPas encore d'évaluation
- Suite Cours Recherche Documentaire L1 Sciences Appliquees 2020Document95 pagesSuite Cours Recherche Documentaire L1 Sciences Appliquees 2020Angus MakPas encore d'évaluation
- Resume de CoursDocument88 pagesResume de CoursAbdessamad EzzoubayduPas encore d'évaluation
- Rapport D'étape #1 Consultation Sociale en Stratégie AvancéeDocument4 pagesRapport D'étape #1 Consultation Sociale en Stratégie AvancéeMICHOAGAN TandjiékponPas encore d'évaluation
- PHDocument4 pagesPHWalid BerkaniPas encore d'évaluation
- 238 709 1 PBDocument14 pages238 709 1 PBlami75Pas encore d'évaluation
- Mode Et ParfumsDocument7 pagesMode Et ParfumsgerardefrancsPas encore d'évaluation
- Ebook Des Bases SolidesDocument25 pagesEbook Des Bases SolidesSultan BanzaPas encore d'évaluation
- DossiertechniqueDocument21 pagesDossiertechnique1 2 3Pas encore d'évaluation
- CONTRAT ISOLATION DE BASES Nlle VersionDocument5 pagesCONTRAT ISOLATION DE BASES Nlle VersionComptabilite Mon Energie ProPas encore d'évaluation
- LA LOLF FRANCAISE ET LA DIRECTIVE DE l'UEMOA SOURCES D'INSPIRATION DE LA LOFIP DE LA RDCDocument29 pagesLA LOLF FRANCAISE ET LA DIRECTIVE DE l'UEMOA SOURCES D'INSPIRATION DE LA LOFIP DE LA RDCgnetofranckolivier25Pas encore d'évaluation
- TD 1 - UV Vis 2020-ConvertiDocument2 pagesTD 1 - UV Vis 2020-ConvertihadilPas encore d'évaluation
- Les Verbes Passe PartoutDocument8 pagesLes Verbes Passe PartoutDounia MaamriPas encore d'évaluation
- Referentiel Senorif 2021 2022Document188 pagesReferentiel Senorif 2021 2022douaePas encore d'évaluation
- Rapport de Stage SmiDocument60 pagesRapport de Stage SmiItri clubPas encore d'évaluation
- 2022 ICT Mentorship Episode 5Document50 pages2022 ICT Mentorship Episode 5toi taPas encore d'évaluation
- Fiche Materiels Pont Roulant Palan Treuil3Document2 pagesFiche Materiels Pont Roulant Palan Treuil3louarnPas encore d'évaluation
- Affichage MarouaDocument16 pagesAffichage MarouaMarOua ArtPas encore d'évaluation
- Calcul D'un Nivellement Direct Par Un CheminementDocument27 pagesCalcul D'un Nivellement Direct Par Un CheminementMehdi El Melali100% (2)
- Fantastischlycee Bac TerminaleDocument172 pagesFantastischlycee Bac TerminaleHerilala Josée Tatianah RasoahariminoPas encore d'évaluation
- Espaces ConfinésDocument28 pagesEspaces ConfinésbechylianPas encore d'évaluation
- TD #3 Chimie Analytique - 2 Année Pharmacie Batna2 - Dr. MaghchicheDocument4 pagesTD #3 Chimie Analytique - 2 Année Pharmacie Batna2 - Dr. Maghchicheromaissa benchadiPas encore d'évaluation
- FICHE3 Delf A1Document3 pagesFICHE3 Delf A1Hiba MaryPas encore d'évaluation
- TD1 GRHDocument2 pagesTD1 GRHMoïse RS SesangaPas encore d'évaluation
- Hsitoire de TarefDocument5 pagesHsitoire de TarefHichemLaidiPas encore d'évaluation
- Concept Clé Du MarketingDocument28 pagesConcept Clé Du MarketingFeraoun Feraoun Mohand100% (1)
- Vdocuments - MX ExmsDocument5 pagesVdocuments - MX ExmsYoussouf BourabainePas encore d'évaluation
- 37 Modele CV Ambitieux OrangeDocument1 page37 Modele CV Ambitieux OrangeSanae TalbaouiPas encore d'évaluation