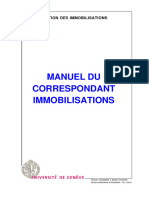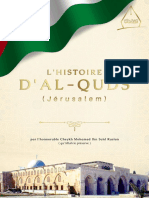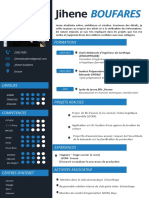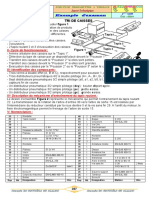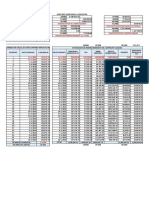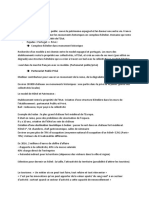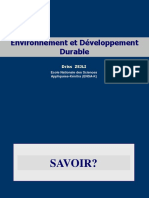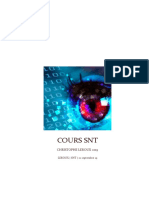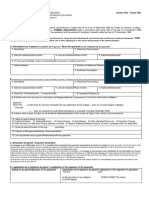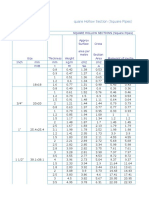Académique Documents
Professionnel Documents
Culture Documents
Id 10765 PDF
Id 10765 PDF
Transféré par
hackerxnightTitre original
Copyright
Formats disponibles
Partager ce document
Partager ou intégrer le document
Avez-vous trouvé ce document utile ?
Ce contenu est-il inapproprié ?
Signaler ce documentDroits d'auteur :
Formats disponibles
Id 10765 PDF
Id 10765 PDF
Transféré par
hackerxnightDroits d'auteur :
Formats disponibles
COURS DE MS EXCEL 2010
Auteur: Jean Monseu
Ce cours est publié par
Centre de Formation à Distance
Mechelsesteenweg 102
2018 Anvers
Copyright
© Jean Monseu
© CFD, Mechelsesteenweg 102, 2018 Anvers
Tous droits réservés. Aucune partie de cette publication ne peut être reproduite, stockée
dans un système de récupération, ou transmis sous aucune forme ou par aucun moyen,
électronique, mécanique, photocopie, enregistrement ou toute autre manière, sans
l'autorisation préalable écrite de l'auteur ou du CFD.
Malgré tous les soins apportés à la composition du texte, ni l’auteur, ni l’éditeur, ni le CFD ne
peuvent être rendus responsables du dommage qui pourrait résulter directement ou
indirectement d’une erreur qui pourrait figurer dans cette édition. Toutes les informations
dans ce cours le sont à titre informatif et ne donnent qu’une idée des questions posées lors
de l’examen.
Centre de Formation à Distance 2
+32 3 292 33 36 – info@formationadistance.be
www.formationadistance.be
Contenu
1 Prérequis
2 Objectif général
3 Présentation d’Excel 2010
3.1. Démarrer Excel 2010
3.2. Fermer Excel
3.3. Description générale du classeur
3.4. Personnaliser la barre d’accès rapide
3.5. La barre de titre
3.6. La barre d’état
3.7. Personnaliser la barre d’état
4 Description des rubans
4.1. Accueil
4.2. Insertion
4.3. Mise en page
4.4. Formules
4.5. Données
4.6. Révision
Centre de Formation à Distance 3
+32 3 292 33 36 – info@formationadistance.be
www.formationadistance.be
4.7. Affichage
5 Description de la feuille de calcul
5.1. La barre de formule (cellule non-active)
5.2. La barre de formule (cellule active)
5.3. Utilisation de l’aide
6 Gestion du classeur
6.1. Création d'un nouveau classeur (+ saisie simple)
6.2. Enregistrement d’un classeur
6.3. Ouverture d’un classeur
6.4. Ouverture d’un classeur utilisé récemment
6.5. Sauvegarde du classeur en cours d'édition
6.6. Envoyer un classeur par e-mail
7 Gestion des feuilles de calcul
7.1. Nommer une feuille
7.2. Sélectionner des feuilles
7.3. Le groupe de travail
7.4. Ajouter des feuilles
7.5. Modifier l’ordre des feuilles
Centre de Formation à Distance 4
+32 3 292 33 36 – info@formationadistance.be
www.formationadistance.be
7.6. Affichage d’une feuille de calcul
8 Travailler sur plusieurs classeurs
8.1. Ouvrir plusieurs classeurs
8.2. Basculer d’un classeur à l’autre
8.3. Comparer les feuilles de deux classeurs côte à côte
8.4. Organiser les fenêtres des classeurs ouverts
8.5. Protéger les feuilles et les classeurs
8.5.1 Attribuer un mot de passe au classeur
8.5.2 Protéger le classeur
8.5.3 Masquer ou verrouiller une sélection de cellules
9 Sélections et saisies simples de données
9.1. Sélectionner une cellule
9.2. Sélectionner des cellules
9.3. Pour atteindre
9.4. Sélectionner une plage de cellules
9.5. Sélectionner des cellules non adjacentes (isolées, en plages, en colonnes ou
en lignes)
9.6. Sélectionner une colonne ou une ligne
9.7. Sélectionner toutes les cellules de la feuille
Centre de Formation à Distance 5
+32 3 292 33 36 – info@formationadistance.be
www.formationadistance.be
9.8. Saisie dans les cellules
9.9. Validation et passage à une autre cellule
9.10. Saisie d’un nombre sous forme de texte
9.11. Saisie semi-automatique de données de type texte
9.12. Saisie d’un commentaire
9.13. Sélectionnez la cellule.
9.14. Saisie d’une date ou d’une heure
9.15. Saisie restreinte
9.16. Modification de données
9.17. Vérification orthographique
10 Mise en forme du classeur
10.1. Le format de cellule.
10.2. Les commandes du ruban ou de la mini-barre d’outils
10.3. Principe d’application d’une mise en forme
10.4. Les formats d’affichage
10.4.1 Le format Standard
10.4.2 Le format Nombre
10.4.3 Le nombre de décimales (chiffres après la virgule)
Centre de Formation à Distance 6
+32 3 292 33 36 – info@formationadistance.be
www.formationadistance.be
10.4.4 Le séparateur des milliers
10.4.5 Le format Monétaire
10.4.6 Le format Comptabilité
10.4.7 Le format Date et Heure
10.4.8 Le format Pourcentage
10.4.9 Le format Fraction
10.4.10 Le format Scientifique
10.4.11 Le format Texte
10.4.12 Le format Spécial
10.4.13 Le format personnalisé
10.4.14 L’alignement et l’orientation
10.5. Mise en forme conditionnelle
10.6. Modifier le thème
10.7. Largeurs et hauteurs
11 Déplacements et tris
11.1. Déplacer
11.2. Copier
11.3. Tris
Centre de Formation à Distance 7
+32 3 292 33 36 – info@formationadistance.be
www.formationadistance.be
12 Mise en page et impression
12.1. Définir une zone d’impression
12.2. Insérer des sauts de page
12.3. Insérer des en-têtes et pieds de page
12.4. Options d’impression
13 Les formules simples
13.1. Réaliser une formule simple utilisant les opérateurs mathématiques
13.2. Différence entre référence relative et absolue
13.3. Référence à partir d’une autre feuille de calcul d’un autre classeur
13.4. Définir un nom
14 Les formules intégrant des fonctions
14.1. Réaliser une formule simple intégrant des fonctions
14.2. Arguments d’une fonction
14.3. Réaliser une formule complexe utilisant des fonctions
15 Les formules matricielles
15.1. Réaliser une formule matricielle simple
15.2. Réaliser une formule matricielle complexe
16 Les graphiques
Centre de Formation à Distance 8
+32 3 292 33 36 – info@formationadistance.be
www.formationadistance.be
16.1. Réaliser un graphique
16.2. Les types de graphiques
16.3. Courbes, barres et lignes
17 Les objets graphiques
17.1. Insérer des formes
17.2. Insérer des images
18 Les tableaux et les plans
18.1. Les tableaux de données
18.2. Réalisation d’un plan
18.3. Les fonctions de synthèse
19 Les simulations
19.1. La fonction Valeur Cible
19.2. Les tables de données
19.3. Les scénarios
20 Les tableaux croisés dynamiques
20.1. Réaliser un tableau croisé dynamique simple
20.2. Réaliser un tableau croisé dynamique complexe
Centre de Formation à Distance 9
+32 3 292 33 36 – info@formationadistance.be
www.formationadistance.be
Introduction
Cette formation va vous permettre de découvrir le tableur Excel 2010.
Grâce à la connaissance de ce tableur, vous pourrez réaliser des feuilles de calcul
automatisé comme des factures, des bilans, des calculs d’imposition, des cahiers des
charges, des devis, des carnets de notation, des budgets publiques ou privés, des gestions
de stock, des gestions de portefeuille, etc.
A partir de ces feuilles de calcul, vous pourrez créer des graphiques de toutes formes
permettant d’exprimer au mieux les informations essentielles de vos tableaux.
Tous ces exemples seront traduits dans le cours en applications que vous devrez réaliser au
fur et à mesure de votre apprentissage.
La découverte de l’interface d’Excel, l’apprentissage de la réalisation de formules simples et
complexes, la création de graphiques et l’initiation aux feuilles de calcul complexes sont les
quatre grands axes de cette formation.
La première partie du cours contient très peu d’application étant donné le caractère
théorique de ce chapitre. Par contre, dès que vous aborderez la partie « formules simples et
complexes », de nombreuses applications émailleront le cours. Le cours dans son entièreté
contient 50 applications de différentes natures. L’évaluation consistera dans la réalisation de
cinq applications significatives.
Au terme de ce cours, vous aurez acquis une grande maîtrise de cet outil et vous pourrez
réaliser facilement des applications professionnelles ou familiales simples et complexes.
Bon apprentissage
Jean Monseu
Centre de Formation à Distance 10
+32 3 292 33 36 – info@formationadistance.be
www.formationadistance.be
Quelques instructions
Comment puis-je envoyer mes tâches?
Dans le cours vous trouvez plusieurs exercices et tâches. Souvent vous pouvez trouver
les solutions sur la page de l’étudiant. Si vous avez toutefois des questions ou si vous
souhaitiez un feed-back, vous pouvez envoyer un courriel ou courrier à votre professeur:
A. Envoyer des courriers:
1. Dès que vous avez fini une ou plusieurs tâches, vous pouvez les envoyer par courrier.
2. Il vous est conseillé de remettre une photocopie pour toute demande et de garder
toujours l'original.
3. N’oubliez pas de mentionner votre nom, prénom, numéro d’étudiant et adresse.
4. Postez vos tâches accompagnées d'une enveloppe de retour affranchie à l'adresse
suivante: CFD, Mechelsesteenweg 102, 2018 Anvers
B. Envoyer des courriels;
1. Dès que vous avez fini une ou plusieurs tâches, vous pouvez les envoyer par courriel.
2. Mentionnez toujours votre nom, prénom et numéro d’étudiant.
Centre de Formation à Distance 11
+32 3 292 33 36 – info@formationadistance.be
www.formationadistance.be
Comment puis-je me connecter à la page de l’étudiant?
Se connecter à la page de l’étudiant, c’est facile! Vous naviguez vers
www.formationadistance.be/pagedeletudiant/.
Tapez votre login et votre mot de passe dans les champs indiqués. Assurez-vous que
vous utilisez uniquement des lettres minuscules et que vous n’utilisez pas d’espaces.
Cliquez ensuite sur « Entrer ».
Attention, les infos sur la page de l’étudiant sont mises à jour régulièrement. N’hésitez
donc pas à la consulter!
Centre de Formation à Distance 12
+32 3 292 33 36 – info@formationadistance.be
www.formationadistance.be
Comment puis-je passer l’examen?
Si vous avez étudié l’ensemble du cours et si vous avez renvoyé tous les exercices et
tâches, vous pouvez passer l’examen. Cela peut se faire soit à Anvers, Gand ou Hasselt
pendant les heures d’ouverture des centres. Veuillez fixer un rendez-vous au plus tard
deux semaines avant l’examen.
Vous pouvez fixer un rendez-vous au numéro 03/292.33.36 ou vous pouvez renvoyer le
formulaire d’inscription à la page suivante au secrétariat central, CFD, Mechelsesteenweg
102, 2018 Anvers, info@formationadistance.be.
Attention: Le rendez-vous n’est définitif qu’après confirmation. N’oubliez donc pas de
mentionner votre adresse e-mail et votre numéro de téléphone, afin que nous puissions
vous répondre dans les meilleurs délais.
Centre de Formation à Distance 13
+32 3 292 33 36 – info@formationadistance.be
www.formationadistance.be
FORMULAIRE D’INSCRIPTION EXAMEN DE _________________________________
Numéro d’étudiant
Nom
Prénom
Date + heure de l’examen
Campus
Téléphone/GSM
Adresse e-mail
Veuillez renvoyer ce formulaire au plus tard deux semaines avant l’examen au secrétariat
central, CFD, Mechelsesteenweg 102, 2018 Anvers, info@formationadistance.be. Vous
pouvez également fixer un rendez-vous par téléphone au numéro 03/292.33.36.
Centre de Formation à Distance 14
+32 3 292 33 36 – info@formationadistance.be
www.formationadistance.be
1 Prérequis
Gérer les dossiers et les fichiers (créer, copier, coller, déplacer, renommer, effacer)
Utiliser correctement les outils de communication liés à l’internet (emails et navigateurs)
Centre de Formation à Distance 15
+32 3 292 33 36 – info@formationadistance.be
www.formationadistance.be
2 Objectif général
Permettre aux étudiants de découvrir les fonctions essentielles et avancées d'Excel 2010.
Pratiquer Excel 2010 pour en maîtriser l'utilisation.
Centre de Formation à Distance 16
+32 3 292 33 36 – info@formationadistance.be
www.formationadistance.be
3 Présentation d’Excel 2010
3.1. Démarrer Excel 2010
OU cliquez sur la commande Microsoft Excel
Cliquez sur le
bouton démarrer et
tapez Excel
Excel 2010 s’affiche
Centre de Formation à Distance 17
+32 3 292 33 36 – info@formationadistance.be
www.formationadistance.be
3.2. Fermer Excel
Cliquez sur le
bouton de
fermeture en
haut à droite
Centre de Formation à Distance 18
+32 3 292 33 36 – info@formationadistance.be
www.formationadistance.be
3.3. Description générale du classeur
Onglets d’affichage
Barre d’accès
des rubans Ruban : contient
rapide
les commandes
Onglets de la feuille de Feuille de calcul
calcul
Barre d’état
Centre de Formation à Distance 19
+32 3 292 33 36 – info@formationadistance.be
www.formationadistance.be
3.4. Personnaliser la barre d’accès rapide
Cliquez bouton droit sur l’icône Personnaliser la barre d’accès rapide.
Là, vous pouvez l’une ou l’autre option qui sera ajoutée à la barre d’accès rapide.
3.5. La barre de titre
Réduction
Bouton Nom du
système classeur
restauration
actif
fermeture
Centre de Formation à Distance 20
+32 3 292 33 36 – info@formationadistance.be
www.formationadistance.be
3.6. La barre d’état
Elle se situe en bas de la fenêtre Excel et donne des renseignements sur le classeur et les
actions en cours.
Application 1:
Complétez les info-bulles par les termes représentant les différents éléments de l’interface
d’Excel 2010 (évaluation identique)
Centre de Formation à Distance 21
+32 3 292 33 36 – info@formationadistance.be
www.formationadistance.be
3.7. Personnaliser la barre d’état
Clic droit sur la barre d’état
Cochez ou décochez les options
Centre de Formation à Distance 22
+32 3 292 33 36 – info@formationadistance.be
www.formationadistance.be
4 Description des rubans
4.1. Accueil
C’est le ruban qui va vous permettre d’effectuer la mise en forme, réaliser des filtres et des
recherches
4.2. Insertion
Il permet l’insertion de graphiques ou de tableaux croisés dynamiques.
4.3. Mise en page
Ce ruban permet de configurer la feuille de calculs pour l’impression.
4.4. Formules
Ce ruban donne accès aux différentes formules.
4.5. Données
Ce ruban permet de réaliser des filtres et des tris sur une base de données Excel ou des
calculs entre feuilles.
Centre de Formation à Distance 23
+32 3 292 33 36 – info@formationadistance.be
www.formationadistance.be
4.6. Révision
Ce ruban permet de vérifier l’orthographe ou de protéger le classeur.
4.7. Affichage
Grâce à ce ruban, vous pouvez modifier l’affichage de la feuille de calcul ou de faire des
comparaisons.
Application2
Comme dans l’exemple ci-dessous, passez en revue tous les boutons des différents rubans
afin de découvrir les différentes fonctions disponibles dans Excel.
Lisez attentivement toutes les informations contenues
dans les info-bulles d’Excel concernant tous les boutons
des différents rubans.
Centre de Formation à Distance 24
+32 3 292 33 36 – info@formationadistance.be
www.formationadistance.be
5 Description de la feuille de calcul
5.1. La barre de formule (cellule non-active)
Zone de nom : nom de la
cellule sélectionnée
Barre de formule
Cellule
Le bouton Fx qui affiche la boîte de
dialogue des fonctions
Centre de Formation à Distance 25
+32 3 292 33 36 – info@formationadistance.be
www.formationadistance.be
5.2. La barre de formule (cellule active)
5.3. Utilisation de l’aide
Appuyez sur la touche F1 ou cliquez sur et vous lancez l’aide d’Excel:
Vous pouvez taper un mot clé: exemple matricielle
Cliquez sur le titre qui vous intéresse et vous obtiendrez la procédure qui vous permettra de
réaliser l’application:
Centre de Formation à Distance 26
+32 3 292 33 36 – info@formationadistance.be
www.formationadistance.be
Centre de Formation à Distance 27
+32 3 292 33 36 – info@formationadistance.be
www.formationadistance.be
6 Gestion du classeur
6.1. Création d'un nouveau classeur (+ saisie simple)
Pour créer un nouveau classeur, vous cliquez sur Fichier, Nouveau et Nouveau classeur.
Si vous cliquez deux fois sur Nouveau classeur, le nouveau classeur est créé.
Si vous ne faites que sélectionner Nouveau classeur, vous devez cliquer également sur
Créer pour créer le nouveau classeur.
Voilà, vous avez créé un classeur Excel 2010.
Centre de Formation à Distance 28
+32 3 292 33 36 – info@formationadistance.be
www.formationadistance.be
6.2. Enregistrement d’un classeur
Vous allez travailler sur ce document, vous devez donc enregistrer votre document sous un
nom de fichier explicite dans le dossier prévu. Pour enregistrer un nouveau document sous
un nouveau nom de fichier, vous cliquez sur Fichier et Enregistrer Sous.
Centre de Formation à Distance 29
+32 3 292 33 36 – info@formationadistance.be
www.formationadistance.be
Vous pouvez utiliser l’ascenseur
Celui-ci vous permettra d’atteindre votre ordinateur et les disques locaux.
Centre de Formation à Distance 30
+32 3 292 33 36 – info@formationadistance.be
www.formationadistance.be
Vous sélectionnez par exemple la partition du disque dur (D :), vous ouvrez le dossier dans
lequel vous désirez enregistrer votre document (cliquez deux fois sur le dossier).
Regardez le chemin, vous êtes bien dans le dossier cours Excel 2010. Vous devez encore
donner un nom significatif à votre document. Par exemple, facture dupont.
Pour terminer,
vous cliquez sur
Enregistrer
Centre de Formation à Distance 31
+32 3 292 33 36 – info@formationadistance.be
www.formationadistance.be
Application 4
Rappel: vous devez créer un dossier cours Excel 2010 et un dossier applications à la racine
du dossier cours Excel 2010 sur votre disque local ou votre clé USB afin de bien structurer
votre travail.
Créez un nouveau document Excel 2010.Tapez les mots que vous voyez ci-dessous,
indiquez également votre nom et votre prénom.
Enregistrez ce nouveau document sous le nom de fichier application4 dans le dossier
applications qui se trouve dans le dossier cours Excel 2010.
Envoyez, par email (en utilisant votre logiciel de messagerie ou votre webmail), ce fichier à
jean.monseu@formationadistance.be
Centre de Formation à Distance 32
+32 3 292 33 36 – info@formationadistance.be
www.formationadistance.be
6.3. Ouverture d’un classeur
Pour ouvrir un classeur, cliquez
sur Fichier et Ouvrir
Vous avez accès à l’ordinateur et
aux différents disques
Centre de Formation à Distance 33
+32 3 292 33 36 – info@formationadistance.be
www.formationadistance.be
Vous sélectionnez le fichier que vous voulez ouvrir et vous cliquez deux
fois (bouton gauche) ou vous cliquez sur Ouvrir
Centre de Formation à Distance 34
+32 3 292 33 36 – info@formationadistance.be
www.formationadistance.be
6.4. Ouverture d’un classeur utilisé récemment
Grâce à l’onglet Récent,
Vous sélectionnez vous
le fichier avez
que accès
vous auxouvrir
voulez fichiers ouverts
et vous cliquez deux
fois (bouton ainsi
récemment qu’aux
gauche) dossiers
ou vous contenant
cliquez ces fichiers.
sur Ouvrir
6.5. Sauvegarde du classeur en cours d'édition
Quand vous travaillez, vous devez enregistrer votre classeur
régulièrement. Pour cela, cliquez sur ( ou CTRL + S).
Centre de Formation à Distance 35
+32 3 292 33 36 – info@formationadistance.be
www.formationadistance.be
6.6. Envoyer un classeur par e-mail
Vous pouvez envoyer un classeur à partir d’Excel 2010. Cliquez sur Enregistrer et envoyer et sur
Envoyer à l’aide de la messagerie (clic deux fois) ou Envoyer en tant que pièce jointe. Attention,
votre logiciel de messagerie doit avoir été configuré (compte pop).
Centre de Formation à Distance 36
+32 3 292 33 36 – info@formationadistance.be
www.formationadistance.be
Le classeur est automatiquement attaché à l’email. Vous pouvez cliquer sur
Envoyer.
Application 5:
Envoyez à nouveau l’application 4. Cette fois, utilisez Excel pour l’envoyer (votre logiciel de
messagerie doit être configuré).
Centre de Formation à Distance 37
+32 3 292 33 36 – info@formationadistance.be
www.formationadistance.be
Vous aimerez peut-être aussi
- Dossier Permis de Conduire Etranger en AlgérieDocument4 pagesDossier Permis de Conduire Etranger en Algériemahrez00Pas encore d'évaluation
- Grammaire Expliquee Du Francais Niveau Intermediaire Livre 2090337036 PDFDocument1 pageGrammaire Expliquee Du Francais Niveau Intermediaire Livre 2090337036 PDFmarie france perraudPas encore d'évaluation
- L'interprétation Des Rêves - Imam Jâfar As-SâdîqDocument78 pagesL'interprétation Des Rêves - Imam Jâfar As-SâdîqsdjouldePas encore d'évaluation
- Cardio2e Manuel InstallateurDocument46 pagesCardio2e Manuel Installateursanti647Pas encore d'évaluation
- Module Formation Déchargement, Mise en Stock Et Reprise de Tas - V MehdiDocument17 pagesModule Formation Déchargement, Mise en Stock Et Reprise de Tas - V MehdiNAHOUI ABDELOUAHABPas encore d'évaluation
- 0082 ManuelUtilisateurDocument22 pages0082 ManuelUtilisateursdjouldePas encore d'évaluation
- MAN WI v2250Document62 pagesMAN WI v2250sdjouldePas encore d'évaluation
- Les Mérites de La Prière Sur Le ProphèteDocument9 pagesLes Mérites de La Prière Sur Le ProphètesdjouldePas encore d'évaluation
- L'histoire d'Al-Quds - Chaykh RaslanDocument7 pagesL'histoire d'Al-Quds - Chaykh Raslansdjoulde100% (1)
- (Notes de Cours MOOC GDP) Gestion Des Risques (Site Web) PDFDocument27 pages(Notes de Cours MOOC GDP) Gestion Des Risques (Site Web) PDFsdjouldePas encore d'évaluation
- Introduction To Vovinam - VVD - FRDocument2 pagesIntroduction To Vovinam - VVD - FRsdjouldePas encore d'évaluation
- Fondement Et Règlements Des OraisonsDocument11 pagesFondement Et Règlements Des OraisonssdjouldePas encore d'évaluation
- Catalogue Green Belt Lean 4.0 - SIM 2023Document7 pagesCatalogue Green Belt Lean 4.0 - SIM 2023Amine SelmiPas encore d'évaluation
- CréationBasesDonnées SQL ServerDocument18 pagesCréationBasesDonnées SQL Serverkhemisoft100% (1)
- Chapitre 00 - Installation Et Configuration de Windows Server 2012Document17 pagesChapitre 00 - Installation Et Configuration de Windows Server 2012nina rajaPas encore d'évaluation
- CV JiheneDocument1 pageCV JiheneSalem BoufaresPas encore d'évaluation
- Forod 2bac Si STM s1 3Document17 pagesForod 2bac Si STM s1 3Ben abd el jalil AyoubPas encore d'évaluation
- MemoireDocument7 pagesMemoireمسافر عابرPas encore d'évaluation
- CHAPITRE 03 Arbres Et AxesDocument6 pagesCHAPITRE 03 Arbres Et Axeslami75Pas encore d'évaluation
- 00 Leasing Zerrouali 2019-2020 VFDocument2 pages00 Leasing Zerrouali 2019-2020 VFtarik zegnouniPas encore d'évaluation
- Hotel Et PatrimoineDocument2 pagesHotel Et PatrimoinepepitoPas encore d'évaluation
- Cours Environnement Et Développement Durable (PDFDrive)Document216 pagesCours Environnement Et Développement Durable (PDFDrive)Abraham Eric Kut NjoyaPas encore d'évaluation
- Cours SNT 3Document16 pagesCours SNT 3maximebenothmane15Pas encore d'évaluation
- Ixm DevDocument8 pagesIxm Devwalid walidPas encore d'évaluation
- FDDIDocument50 pagesFDDIMohamed AguinanePas encore d'évaluation
- Coordination Nationale de La Prise en Charge Integree Des Maladies Du Nouveau-Ne Et de L'Enfant Volet Communaitaire Pcimne/PnlmdDocument16 pagesCoordination Nationale de La Prise en Charge Integree Des Maladies Du Nouveau-Ne Et de L'Enfant Volet Communaitaire Pcimne/PnlmdkadjungaPas encore d'évaluation
- 40FGuide de Formation Sur Les AGRDocument13 pages40FGuide de Formation Sur Les AGRBenjamin Taïki TenonePas encore d'évaluation
- Méthodes D'analyse MacroéconomiqueDocument5 pagesMéthodes D'analyse MacroéconomiqueRonald GonzalezPas encore d'évaluation
- Économie Du Savoir - WikipédiaDocument45 pagesÉconomie Du Savoir - WikipédiabettytebobolePas encore d'évaluation
- Chapitre II Gain Et Stabilité Des QuadripôlesDocument7 pagesChapitre II Gain Et Stabilité Des QuadripôlesThérésia Clovinick Bouka OndzePas encore d'évaluation
- Prise en Charge 3bis 0Document4 pagesPrise en Charge 3bis 0Ousji AnisPas encore d'évaluation
- Profil Recrutement ProfesseurDocument5 pagesProfil Recrutement Professeurmichael.llopartPas encore d'évaluation
- Climatisation Salles Informatiques PDFDocument40 pagesClimatisation Salles Informatiques PDFakoudadhouda100% (1)
- Droit-Fond de CommerceDocument32 pagesDroit-Fond de CommerceNouhaila Belegchour IIPas encore d'évaluation
- FR NEW SB 27.08.22.XlsmBRAZ Goals+ - Result-2Document9 pagesFR NEW SB 27.08.22.XlsmBRAZ Goals+ - Result-2Zephirin MboussaPas encore d'évaluation
- Hulas PipesDocument17 pagesHulas PipesThakur AdhikariPas encore d'évaluation
- Corrigé Exercices DJ Maitrise-2009Document40 pagesCorrigé Exercices DJ Maitrise-2009ham MacuisinePas encore d'évaluation
- Projection Du Cours 1 (Projet - Definition Et Intro)Document7 pagesProjection Du Cours 1 (Projet - Definition Et Intro)الخماهو الاصيل صاحبيPas encore d'évaluation