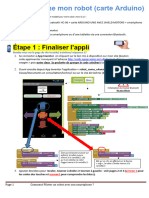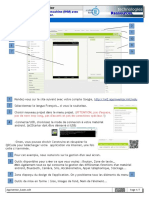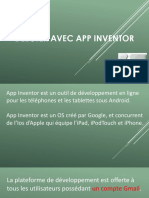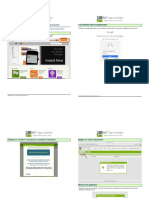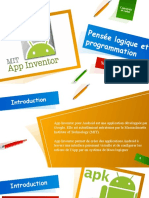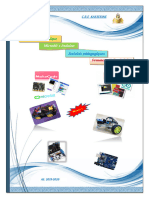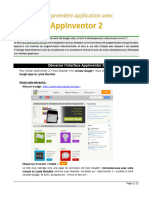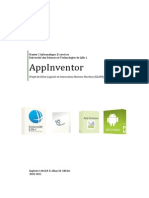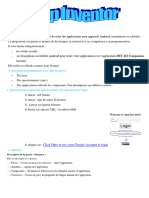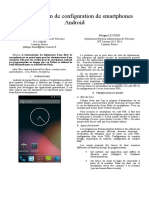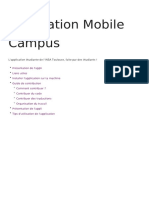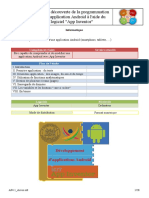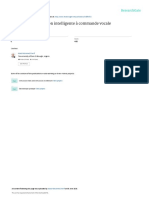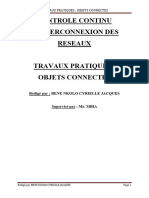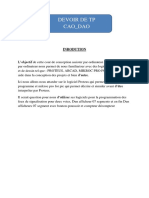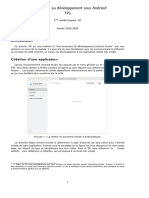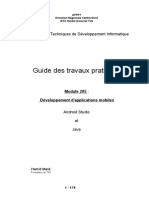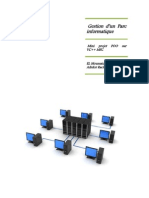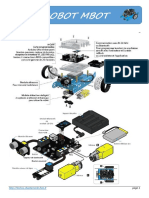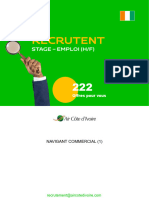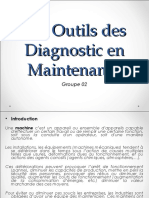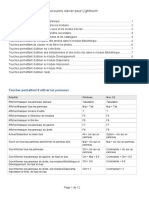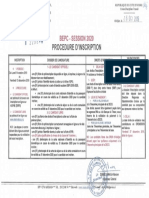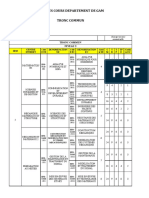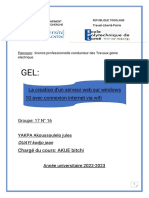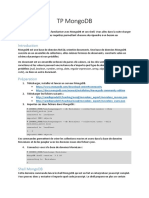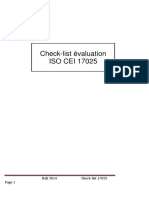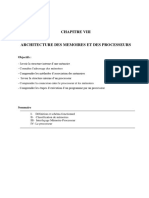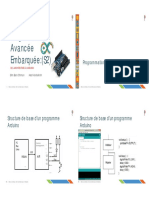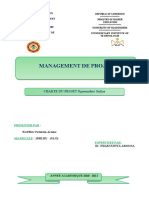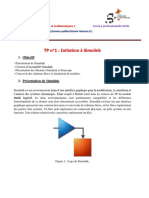Académique Documents
Professionnel Documents
Culture Documents
AppInventor Mbot Installation
Transféré par
Issouf TraoréTitre original
Copyright
Formats disponibles
Partager ce document
Partager ou intégrer le document
Avez-vous trouvé ce document utile ?
Ce contenu est-il inapproprié ?
Signaler ce documentDroits d'auteur :
Formats disponibles
AppInventor Mbot Installation
Transféré par
Issouf TraoréDroits d'auteur :
Formats disponibles
Installer AppInventor pour mbot
Installation du logiciel AppInventor sous windows.
Ressource.
LE LOGICIEL APPINVENTOR
AppInventor est un logiciel développé par le MIT (le créateur de
Scratch). Ce logiciel permet aux débutants de créer des applications
Android sans connaissance de codage.
L'application transforme l'assemblage de blocs graphiques en code
complexe pour un smartphone ou une tablette Android. (comme pour
scratch) Ne fonctionne que sur android
Ainsi, vous pourrez réaliser vos applications, mais aussi vos objets
connectés via une carte arduino, picaxe, LEGO NXT et maintenant le MBOT par exemple.
MODE EN LIGNE
AppInventor peut s'utiliser en ligne, c'est à dire que vous devrez vous connecter à votre compte
Google pour pouvoir l'utiliser, mais aussi en version logiciel portable sur votre ordinateur.
Il existe 3 façons de voir le rendu de votre application nouvellement créée, à l'aide de l'émulateur
Android intégré, par Wi-fi ou en connectant votre tablette ou smartphone Android via le port USB.
Pour avoir un visuel en temps réel des modifications apportées sur votre application, le mode wi-fi
ou USB et donc à privilégier.
INSTALLATION EN LIGNE
Le logiciel s'utilise en ligne sur internet à cette adresse:
http://ai2.appinventor.mit.edu/
Vous devez vous connecter à votre compte Google et vous
obtenez cette fenêtre:
AppInventor_mbot_installation.odt Page 1/9
Installer AppInventor pour mbot
Installation du logiciel AppInventor sous windows.
Ressource.
INSTALLATION EN VERSION LOGICIEL PORTABLE SUR VOTRE ORDINATEUR
Le logiciel app inventor est désormais en version portable en fonction de votre système soit 32 bits
ou soit 64 bits, téléchargeable à l'adresse suivante.
Portable AI2U-4.0 64bit.zip(Date: 2017-01-29, Taille: 482.7 MB)
Portable AI2U-4.0 32bit.zip(Date: 2017-01-29, Taille: 483.4 MB)
Vous trouverez sur le site de ressources de Poitiers les informations nécessaires pour installer la
version 3.7
http://ww2.ac-poitiers.fr/sciences-ingenieur-sti/spip.php?article189
Après avoir testé à plusieurs reprises les versions ultimate, j'ai été confronté à un souci. Il semble
que les lanceurs de l'environnement ne fonctionnent pas toujours.
Il faut aussi installer la dernière version de JAVA
Si le bouton du lanceur ne fonctionne pas,
j'ai eu ce souci personnellement. J'ai réussi
à palier le problème en exécutant
directement le fichier de commande
startAI.cmd dans le dossier AI2U.
Ensuite vous pouvez cliquer sur Start invent
ou dans Google chrome
Saisir l'adresse suivante
http://localhost:8888/
Cette version fonctionne parfaitement avec le compagnon AI qui permet de scanner un QR
code pour retrouver votre programme sur votre tablette Android sur votre réseau. Bien sûr une
connexion WIFI est nécessaire pour cela.
AppInventor_mbot_installation.odt Page 2/9
Installer AppInventor pour mbot
Installation du logiciel AppInventor sous windows.
Ressource.
Il existe donc 3 mode pour gérer la vision de votre application sur votre tablette: par Wi-fi, par
émulateur intégré ou par USB.
Le plus simple étant par Wi-fi, vous devez juste télécharger l'application AI2 Companion App sur
votre tablette. (QrCode en bas de page)
Vous pouvez également récupérer le fichier APK (fichier exécutable sur Android) grâce au QR code.
POUR UNE UTILISATION VIA PORT USB
Cette partie est facultative(uniquement pour le mode USB),
elle permet d'utiliser la liaison direct entre l'application et
votre tablette via le port USB.
Pour ça, téléchargez le logiciel :
http://appinv.us/aisetup_windows (80Mo environ)
ou sur https://sourceforge.net/projects/ai2u/
Tout est expliqué à cette adresse.
Voilà, maintenant, faites de même avec l'application AI2 Companion App pour votre tablette
Android.
AppInventor_mbot_installation.odt Page 3/9
Installer AppInventor pour mbot
Installation du logiciel AppInventor sous windows.
Ressource.
Si vous êtes en mode USB, démarrez le logiciel ai2Starter de
votre ordinateur.
Vous obtenez l'ouverture d'une fenêtre qui va créer la liaison
entre AppInventor et votre tablette par USB.
Activer l'autorisation sur la tablette d'utiliser le port usb pour un débogage.
Menu paramètre, Options de développement, Débogage USB
Branchez votre tablette sur usb de votre ordinateur.
Testez la connexion en allant sur: http://appinventor.mit.edu/test
«Bien sûr, les pilotes de votre matériel (smartphone ou Android) doivent être correctement
installé sur votre ordinateur.»
Voilà, vous êtes prêt à démarrer.
Vidéos d'aide en ligne: ici
AppInventor_mbot_installation.odt Page 4/9
Installer AppInventor pour mbot
Installation du logiciel AppInventor sous windows.
Ressource.
POUR INSTALLER L'EXTENSION MBOT SUR APPINVENTOR.
ATTENTION
Conseil: Veuillez à ce qu'il n'y ait pas de programme Mblock dans le mbot cela pourrait vous
empêcher de faire fonctionner votre robot. J'ai eu le cas, et j'ai passé beaucoup de temps à
comprendre pourquoi. En effet, un programme était en fonctionnement dans le mbot et la
communication ne se faisait pas. J'ai donc ouvert mblock, j'ai connecté le robot et j'ai mis à jour le
micro programme avec un programme vide. J'ai pu ensuite faire fonctionner mon robot.
Utiliser mbot avec App Inventor
MIT App Inventor est un éditeur basé sur des blocs-drag-and-drop qui peut rendre les applications
Android. Vous pouvez utiliser App Inventor pour contrôler mBots par une extension.
Ajouter l'extension mbot App Inventor
Vous avez besoin d' un site Web App Inventor qui prend en charge les extensions. Un exemple est
http://extension-test.appinventor.mit.edu/
Connectez - vous et commencez un nouveau projet ou utiliser la version portable sur votre PC.
Dans le groupe "Extension" du
panneau de gauche, cliquez sur le
lien "Importer Extension", puis
sélectionnez "URL".
Collez le lien suivant à la zone de texte:
http://appinventor.makeblock.com/com.makeblock.appinventor.MBot.aix
Puis cliquez sur "importer".
AppInventor_mbot_installation.odt Page 5/9
Installer AppInventor pour mbot
Installation du logiciel AppInventor sous windows.
Ressource.
Dans l'écran suivant, cliquez sur "OK".
Ensuite, vous trouverez une nouvelle extension "mbot"
composant dans le groupe "Extension":
Maintenant vous pouvez faire glisser votre extension Mbot dans votre écran, il s'ajoutera en bas de
l'écran.
AppInventor_mbot_installation.odt Page 6/9
Installer AppInventor pour mbot
Installation du logiciel AppInventor sous windows.
Ressource.
UN EXEMPLE DE PROGRAMME POUR PILOTER LES MOTEURS DU ROBOT.
Un exemple de programme pour piloter les moteurs du robot.
Vous allez découvrir que c'est très simple et que peu de commandes suffisent.
Tout d'abord on crée l'écran pour piloter notre robot.
On créé des boutons pour piloter les moteurs, avancer, gauche, droite et reculer. Le bouton STOP ne
servira pas, mais il permet de tout stopper en cas de BUG.
1) L'écran designer de mon programme.
Je suis bien en localhost:8888.
J'utilise app inventor en local.
Image du
mbot
C'est un tableau
horizontal, dans
lequel il y a 2
boutons qui vont
permettre de
L'extension mbot connecter le
est présente robot
Ici c'est un tableau de 3
lignes 3 colonnes, on y
ajoute des images de
bouton
AppInventor_mbot_installation.odt Page 7/9
Installer AppInventor pour mbot
Installation du logiciel AppInventor sous windows.
Ressource.
2) L'écran bloc de mon programme pour connecter mon robot.
Pour pouvoir connecter votre robot, voici les commandes nécessaires.
Vous pouvez toujours utiliser ces commandes, ce seront toujours les mêmes.
Attention, pour que ce bloc fonctionne il faut avant appairer votre robot à votre tablette, c'est
primordial.
3) L'écran bloc de mon programme pour piloter mon robot.
Voilà, maintenant vous pouvez tester....
N'oubliez pas, si vous avez un programme mblock dans votre robot, cela peut bloquer votre
programme sous app inventor, cela m'est arrivé. Videz le en mettant à jour le micro programme avec
un programme vide sous mblock.
AppInventor_mbot_installation.odt Page 8/9
Installer AppInventor pour mbot
Installation du logiciel AppInventor sous windows.
Ressource.
4) D'autres commandes disponibles pour piloter le robot.
Permet de recevoir une valeur du capteur
d'humidité, il suffit d'indiquer sur quel port il est
branché.
Vous stockez ensuite cette valeur dans une
variable.
Permet de recevoir une valeur du capteur de
lumière, il suffit d'indiquer sur quel port il est
branché.
Vous stockez ensuite cette valeur dans une
variable
Permet de recevoir une valeur du capteur de
ligne, il suffit d'indiquer sur quel port il est branché.
Vous stockez ensuite cette valeur dans une
variable
Permet d'envoyer une note pour faire sonner le
mbot. La fréquence donne la note et la duration
c'est la durée de la note
Cette commande permet de faire tourner le robot
en diagonale, il vous suffit de jouer sur les
vitesses du moteur droit et du moteur gauche.
Bien sûr si vous mettez les mêmes vitesses, il ira
tout droit.
Cette commande permet de piloter les 2 LEDS
multicolores du mbot.
On peut récupérer la valeur d'un capteur de
température, il suffit d'indiquer sur quel port il est
branché.
Vous stockez ensuite cette valeur dans une
variable
On peut récupérer la valeur du capteur ultra son, il
suffit d'indiquer sur quel port il est branché.
Vous stockez ensuite cette valeur dans une
variable
Pour d'autres éléments (joystick, potentiomètre, bouton, etc..) il faudra attendre les mises à
jour.
AppInventor_mbot_installation.odt Page 9/9
Vous aimerez peut-être aussi
- Suite logicielle: Révolutionner la vision par ordinateur avec la suite logicielle ultimeD'EverandSuite logicielle: Révolutionner la vision par ordinateur avec la suite logicielle ultimePas encore d'évaluation
- Programmation Robot Sumo Et App Inventor Arduino 2024Document11 pagesProgrammation Robot Sumo Et App Inventor Arduino 2024api-257663744100% (1)
- Programmation Robot Sumo Et App Inventor Picaxe 2024Document11 pagesProgrammation Robot Sumo Et App Inventor Picaxe 2024api-257663744Pas encore d'évaluation
- AppInventor BasesDocument7 pagesAppInventor BasesJean Prosper Junior CASSÉUS100% (1)
- Débuter Avec App Inventor1Document68 pagesDébuter Avec App Inventor1Momo AbdellatifPas encore d'évaluation
- Talk To MeDocument10 pagesTalk To MeAdam AbdeljaouadPas encore d'évaluation
- Prise en Main Mit App InventorDocument7 pagesPrise en Main Mit App InventorEric CavalierPas encore d'évaluation
- Formation Mit App Inventor 2Document26 pagesFormation Mit App Inventor 2mouna chari100% (1)
- Formation Mit App Inventor 2Document26 pagesFormation Mit App Inventor 2RahbounaTupperwareAvon100% (2)
- Pensée Logique Et Programmation: IntroductionDocument5 pagesPensée Logique Et Programmation: IntroductionEmira MehrezPas encore d'évaluation
- Debuter App Inventor PDFDocument18 pagesDebuter App Inventor PDFbekraPas encore d'évaluation
- Document Formation RobotiqueDocument16 pagesDocument Formation RobotiqueNour El HoudaPas encore d'évaluation
- Introduction À AppInventorDocument11 pagesIntroduction À AppInventorouedraogoibrahim898Pas encore d'évaluation
- App Inventor Ressource Numero 1Document3 pagesApp Inventor Ressource Numero 1Salma QozaibarPas encore d'évaluation
- Guide de Prise en Main de AppinventorDocument9 pagesGuide de Prise en Main de AppinventorSCORSAM1Pas encore d'évaluation
- APPINVENTORDocument26 pagesAPPINVENTORJoel MinkeuPas encore d'évaluation
- AppInventor PDFDocument49 pagesAppInventor PDFAbdel DaaPas encore d'évaluation
- Informatique Programm Robot InitiationDocument22 pagesInformatique Programm Robot InitiationleguiPas encore d'évaluation
- TP1MOBILEDocument7 pagesTP1MOBILEDebbebi JaweherPas encore d'évaluation
- 1 TP Appinventor Prise en MainDocument9 pages1 TP Appinventor Prise en MainJamal KakachiPas encore d'évaluation
- App Inventer 2024 ÉléveDocument14 pagesApp Inventer 2024 Éléveإستبرق الخيرPas encore d'évaluation
- Formation AppInventor 2Document69 pagesFormation AppInventor 2Adam AbdeljaouadPas encore d'évaluation
- Exercice D'applicationDocument4 pagesExercice D'applicationMahamat Youssouf YassirPas encore d'évaluation
- Article Philippe DURAND IUT LannionDocument6 pagesArticle Philippe DURAND IUT LannionPhilippe DurandPas encore d'évaluation
- Application Mobile Campus: L'application Étudiante de l'INSA Toulouse, Faite Par Des Étudiants !Document33 pagesApplication Mobile Campus: L'application Étudiante de l'INSA Toulouse, Faite Par Des Étudiants !Jo JoPas encore d'évaluation
- Allumer Une LampeDocument6 pagesAllumer Une Lampesalut noniPas encore d'évaluation
- WWW - Cours Gratuit - Com Id 11972Document20 pagesWWW - Cours Gratuit - Com Id 11972Mohamed Ali Hadj MbarekPas encore d'évaluation
- AP4.1 ElevesDocument20 pagesAP4.1 Elevessamsoum1Pas encore d'évaluation
- Comment Réparer Le Lecteur D'empreintes Digitales Sur HP ProBookDocument9 pagesComment Réparer Le Lecteur D'empreintes Digitales Sur HP ProBookDieudonné GBEMENOUPas encore d'évaluation
- Objets CommunicantsDocument6 pagesObjets CommunicantsMedHabibRammehPas encore d'évaluation
- ProgrammationenmikroC PDFDocument63 pagesProgrammationenmikroC PDFAnonymous 1oUb3xePas encore d'évaluation
- 1 Prise en Main de B4ADocument11 pages1 Prise en Main de B4AOusmane NdiayePas encore d'évaluation
- Faites Parler Vos Applications en NetDocument14 pagesFaites Parler Vos Applications en NetAyoubENSATPas encore d'évaluation
- App Inventor LegoDocument15 pagesApp Inventor Legofedi sauvegardePas encore d'évaluation
- Cours de Programmation - Chap 06 - Carte de Test PIC16F876Document5 pagesCours de Programmation - Chap 06 - Carte de Test PIC16F876Oliver TwistePas encore d'évaluation
- Sup 3Document13 pagesSup 3jgildominPas encore d'évaluation
- Guide Maxiecu 2 - ObdautoDocument27 pagesGuide Maxiecu 2 - ObdautojossePas encore d'évaluation
- 12.1.2.2 Lab - Working With AndroidDocument12 pages12.1.2.2 Lab - Working With Androiddomiabi11Pas encore d'évaluation
- Commandallumagevoix PDFDocument27 pagesCommandallumagevoix PDFngariPas encore d'évaluation
- TUTORIAL Install InnoSetupDocument18 pagesTUTORIAL Install InnoSetupArthur DonfackPas encore d'évaluation
- TP Objets Connectés BENE PDFDocument9 pagesTP Objets Connectés BENE PDFpesdjockPas encore d'évaluation
- Didacticiel FlowcodeDocument21 pagesDidacticiel FlowcodeNejib JallouliPas encore d'évaluation
- Devoir de TP Cao - DaoDocument8 pagesDevoir de TP Cao - DaoKevin TsopzePas encore d'évaluation
- DocSup1 PDFDocument14 pagesDocSup1 PDFمراد القدارPas encore d'évaluation
- TP 0 PeDocument13 pagesTP 0 PeFirdaous JEBRIPas encore d'évaluation
- Compilez Votre Application Windev Mobile 22 Dans IOS Avec La Dernière XcodeDocument12 pagesCompilez Votre Application Windev Mobile 22 Dans IOS Avec La Dernière XcodeZohir MaroukPas encore d'évaluation
- MobileDocument5 pagesMobileMarine PiretPas encore d'évaluation
- Tout Sur MBotDocument14 pagesTout Sur MBotben sassiPas encore d'évaluation
- LENOVO - M - FR - TAB M10 16GB BLACK CopieDocument22 pagesLENOVO - M - FR - TAB M10 16GB BLACK CopieelisabethlaurendongoPas encore d'évaluation
- Comment Créer Un Logiciel PortableDocument7 pagesComment Créer Un Logiciel PortableBoussad Nait MessaoudPas encore d'évaluation
- Installation Outils de Programmation WebDocument12 pagesInstallation Outils de Programmation WebHasmbola Heriniaina MbolaPas encore d'évaluation
- Tp01 IntroductionDocument6 pagesTp01 Introductionsalem daliPas encore d'évaluation
- Guide Des Cours Et TPs - Module 12 - Développement D'applications Mobiles - Mars 2021Document170 pagesGuide Des Cours Et TPs - Module 12 - Développement D'applications Mobiles - Mars 2021Ouidad TagoutPas encore d'évaluation
- Guide Des Cours Et TPs - Module 12 - Développement D'applications Mobiles - Mars 2021Document170 pagesGuide Des Cours Et TPs - Module 12 - Développement D'applications Mobiles - Mars 2021walid houaliPas encore d'évaluation
- Parc InformatiqueDocument9 pagesParc InformatiqueBoub_100% (1)
- Sequence Mbot v3Document18 pagesSequence Mbot v3Abderrazzek LachhebPas encore d'évaluation
- App Inventor Ressource Numero 12Document11 pagesApp Inventor Ressource Numero 12Heni GtayetPas encore d'évaluation
- Flyer 40039228Document2 pagesFlyer 40039228goithiuuuhhhtPas encore d'évaluation
- 1 TP-supervision Formation Barriere PDFDocument4 pages1 TP-supervision Formation Barriere PDFsebPas encore d'évaluation
- Dossier MbotDocument9 pagesDossier Mbotben sassi100% (1)
- Les Annonces de La Semaine 25 02 2024 GCDocument104 pagesLes Annonces de La Semaine 25 02 2024 GCIssouf TraoréPas encore d'évaluation
- Les Outils de Diagnostic en MaintenanceDocument8 pagesLes Outils de Diagnostic en MaintenanceIssouf TraoréPas encore d'évaluation
- Elder Japon Coaching PDFDocument9 pagesElder Japon Coaching PDFIssouf TraoréPas encore d'évaluation
- Capgeur Ultra Son Compatible-Arduino-2309Document4 pagesCapgeur Ultra Son Compatible-Arduino-2309Issouf TraoréPas encore d'évaluation
- Gestoci News 3 Mai2021Document24 pagesGestoci News 3 Mai2021Issouf TraoréPas encore d'évaluation
- Raccourcis LightroomDocument12 pagesRaccourcis LightroomIssouf TraoréPas encore d'évaluation
- CP Eranove - Signature Convention Essor RDC - Mini-GridsDocument3 pagesCP Eranove - Signature Convention Essor RDC - Mini-GridsIssouf TraoréPas encore d'évaluation
- 2020 Procedures Dinscription Au BEPCDocument1 page2020 Procedures Dinscription Au BEPCIssouf TraoréPas encore d'évaluation
- Article PDFDocument8 pagesArticle PDFIssouf TraoréPas encore d'évaluation
- Syllabus GAM 2020-2021Document5 pagesSyllabus GAM 2020-2021JJ MosesPas encore d'évaluation
- Questionnaire-Technologie Et Protocoles Pour Le MultimédiaDocument39 pagesQuestionnaire-Technologie Et Protocoles Pour Le MultimédiaAlyna ElaPas encore d'évaluation
- Amar D Amar - Djema@univ-Bejaia - DZ 13 Février 2022Document14 pagesAmar D Amar - Djema@univ-Bejaia - DZ 13 Février 2022Houho DzPas encore d'évaluation
- Chapitre 2 - Cours de GL - Analyse & Définition Des BesoinsDocument7 pagesChapitre 2 - Cours de GL - Analyse & Définition Des BesoinsrimaPas encore d'évaluation
- DS1-DP-Carreaux CeramiquesDocument4 pagesDS1-DP-Carreaux CeramiquesMouad Memni100% (1)
- Inbound 417482467671464702Document3 pagesInbound 417482467671464702abla.boufaidPas encore d'évaluation
- Creation D'un Serveur Web Sur Window 10 Avec Connection Internet Via WifiDocument53 pagesCreation D'un Serveur Web Sur Window 10 Avec Connection Internet Via Wifigaetan vetsoupePas encore d'évaluation
- Algorithmes JeuxDocument38 pagesAlgorithmes Jeuxhamdi jihenPas encore d'évaluation
- Legrand Fiche Conseils Reseau Multimedia Reglementation PDFDocument3 pagesLegrand Fiche Conseils Reseau Multimedia Reglementation PDFElyas MghizriPas encore d'évaluation
- Examen MF 2017 KHERRIDocument4 pagesExamen MF 2017 KHERRItabetPas encore d'évaluation
- AfrikaTech Extrait Etude de Marché Secteur Numérique Au CamerounDocument10 pagesAfrikaTech Extrait Etude de Marché Secteur Numérique Au Camerounyoussouf isma100% (1)
- Mongo DBDocument6 pagesMongo DBSoukaynaPas encore d'évaluation
- Chapitre 2 (Adressage & Routage Ip) Partie 2Document65 pagesChapitre 2 (Adressage & Routage Ip) Partie 2Faical BitamPas encore d'évaluation
- Check-List Évaluation 17025 PratiqueDocument147 pagesCheck-List Évaluation 17025 PratiqueS.HALIPas encore d'évaluation
- Cours PDF Complet Visual Basic VB NETDocument95 pagesCours PDF Complet Visual Basic VB NETOussama El B'charri67% (6)
- NT CPA SLM 24219 SAP BW-Reorganisation Oracle DBMDocument18 pagesNT CPA SLM 24219 SAP BW-Reorganisation Oracle DBMjpaugertPas encore d'évaluation
- Robert Anderson C++ Pour Débutants Guide Étape Par Étape À La Programmation C++ de Basique À AvancéDocument148 pagesRobert Anderson C++ Pour Débutants Guide Étape Par Étape À La Programmation C++ de Basique À AvancéachrefovPas encore d'évaluation
- CHAPITRE 7 Architecture Des Mémoires Et Des ProcesseursDocument14 pagesCHAPITRE 7 Architecture Des Mémoires Et Des ProcesseursHappy lifePas encore d'évaluation
- CG Svu007e FR 0821Document20 pagesCG Svu007e FR 0821Scribdman79Pas encore d'évaluation
- Bref Historique Des OrdinateursDocument21 pagesBref Historique Des OrdinateursLOKOPas encore d'évaluation
- Programmation de La Carte ArduinoDocument7 pagesProgrammation de La Carte Arduinoalae ddinePas encore d'évaluation
- Ngaoundere Online-ELEBIA Victorien ArseneDocument8 pagesNgaoundere Online-ELEBIA Victorien ArseneFayed ElebiaPas encore d'évaluation
- Lumiere Et Couleurs Dispersion de La Lumiere Cours 3Document4 pagesLumiere Et Couleurs Dispersion de La Lumiere Cours 3Ninon NkoulouPas encore d'évaluation
- Exposer SNT VPNDocument3 pagesExposer SNT VPNMouDuJnou .2sPas encore d'évaluation
- Dess Claerbout 2000 OcrDocument88 pagesDess Claerbout 2000 OcrOceni SadidPas encore d'évaluation
- TP1 - Initiation À SimulinkDocument18 pagesTP1 - Initiation À SimulinkImad BenabdouallahPas encore d'évaluation
- Guide Conseils Pratiques DSF Ohada Fichier Excel (SN)Document9 pagesGuide Conseils Pratiques DSF Ohada Fichier Excel (SN)Niang Abdoul malickPas encore d'évaluation
- Appareil de Recherche de Défauts À Courants de FoucaultDocument324 pagesAppareil de Recherche de Défauts À Courants de FoucaultRachida Jaziri Ep MahouachiPas encore d'évaluation
- 1-Architecture Serveur2022Document45 pages1-Architecture Serveur2022Ahmed MaalejPas encore d'évaluation
- CCTP KNXDocument22 pagesCCTP KNXMidhatPas encore d'évaluation