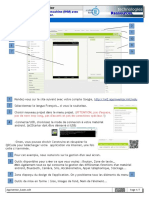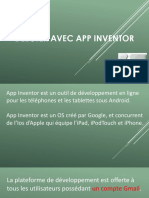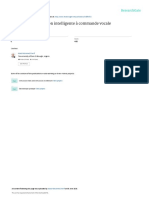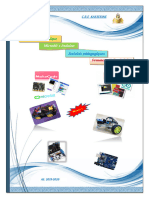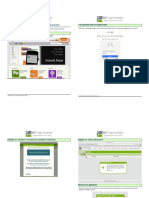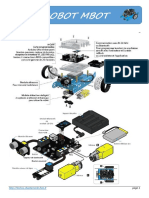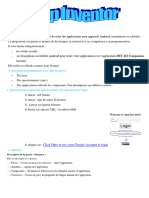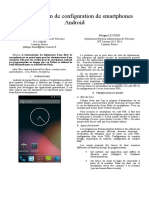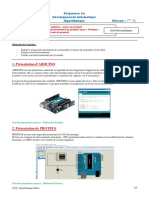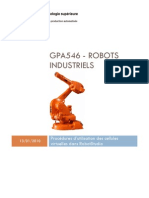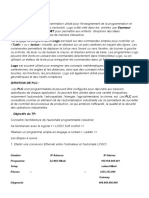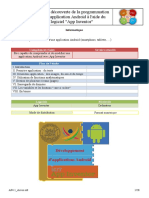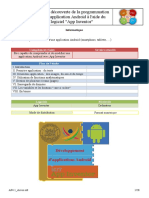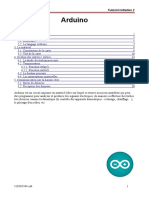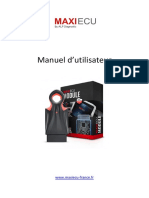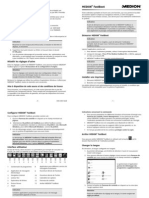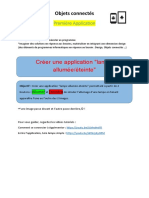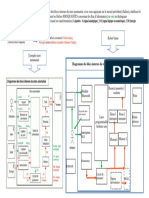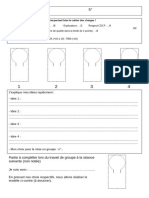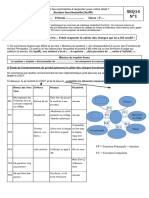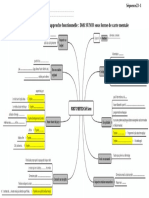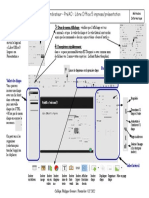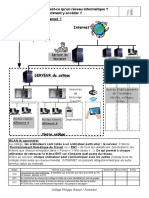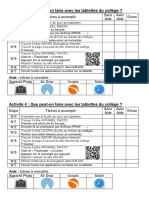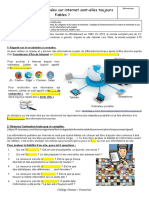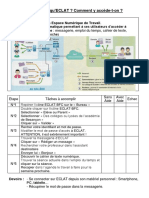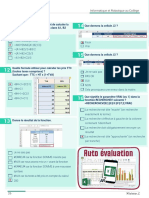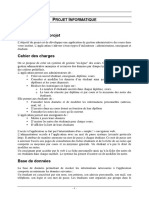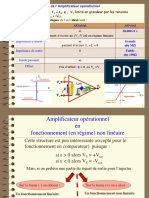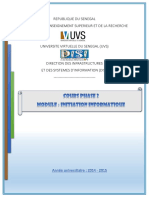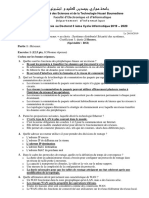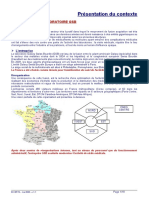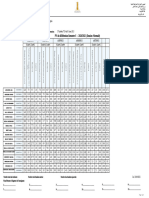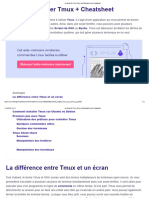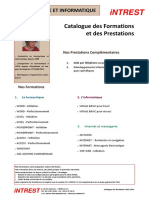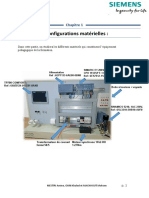Académique Documents
Professionnel Documents
Culture Documents
Programmation Robot Sumo Et App Inventor Arduino 2024
Transféré par
api-257663744Titre original
Copyright
Formats disponibles
Partager ce document
Partager ou intégrer le document
Avez-vous trouvé ce document utile ?
Ce contenu est-il inapproprié ?
Signaler ce documentDroits d'auteur :
Formats disponibles
Programmation Robot Sumo Et App Inventor Arduino 2024
Transféré par
api-257663744Droits d'auteur :
Formats disponibles
Je programme mon robot (carte Arduino)
Document inspiré du travail de Pascal Rubiloni et modifié pour notre robot: merci à lui !
Matériel : Robot muni d’une carte Bluetooth HC-06 + carte ARDUINO UNO AVEC SHIELD MOTORS + smartphone
Androïd
Logiciels : Blockly ARDUINO+ App Inventor
Objectif : Piloter un robot à partir d’un smartphone ou d’une tablette via une connexion Bluetooth.
Étape 1 : Finaliser l’appli
Rendez-vous sur la page du site tecaide/ troisième/ séquence 27
1. Se connecter à App Inventor en cliquant sur le lien mis à disposition sur mon site (bouton
code.appinventor renvoyant à l’adresse http://code.appinventor.mit.edu/login/), choisir « continuer sans
compte » puis noter dans la pochette de groupe le code attribué (sans lui, tout sera à refaire!!!!).
2. Ouvrir ensuite depuis App Inventor l’application « robot_sumo_eleves.aia » qui se situe dans l’espace
Classe/Documents en consultation/techno/ ou sur le site de techno (3/séquence 27)
Initialisation du module Bluetooth
Ne pas effacer
Tant que le bouton avancer est
enfoncé, le robot avance
(renvoi à la variable2), dès
qu’il est relâché, le robot Dès qu’un clic est effectué sur le bouton
stoppe (renvoi à la variable 5) « stop », le robot s’arrête (renvoi à la
variable5)
3. Ajouter des blocs pour reculer, tourner à droite et tourner à gauche : voir pages 2 et 3 (annexe 1 pour
les codes des touches et annexe2 pour comprendre les blocs).
Page 1 Comment Piloter un robot avec son smartphone ?
4. ANNEXE 1 : AppInventor (pour système Android)
Choix des affectations des touches sensitives
Gauche Avancer
Stop
code 1 Stop code 2
code 5
code5
Reculer Droite
code 4 code 3
Par la suite, vous pourrez affecter par exemple le code 6 au servomoteur et le code 7 à l’électro-aimant
Mode designer : L’écran principal de Google AppInventor avec ses composants mis en place.
Mode blocs : le second écran de Google AppInventor avec ses blocs de programmation (annexe2)
Page 2 Comment Piloter un robot avec son smartphone ?
ANNEXE 2 : L'architecture du programme : l’onglet blocs
Initialisation du
module Bluetooth :
Ne pas toucher !
Configuration des
touches en
fonction de la
position des
flèches.
Page 3 Comment Piloter un robot avec son smartphone ?
5. En option, pour ceux qui ajoutent un servomoteur ou un électro-aimant seulement :
- Créer un bouton pour activer ou désactiver
ce nouvel actionneur (servomoteur ou électro-aimant) dans
l’écran « Designer ».
-Ne pas oublier d’ajouter les blocs correspondants dans l’écran
« blocs ».
OU
Défi design de l’appli :
très important !
Personnaliser votre appli !!!!
En changeant les images des boutons « flèches de
déplacement » par exemple, l’arrière plan… tout en essayant
d’incorporer le thème de votre robot (voir exemples).
6. Exporter votre fichier sur votre ordinateur (fichier .aia)
Projet / exporter projet sélectionné sur mon ordinateur
Le fichier s’enregistre dans les téléchargements, pensez
à le « couper » et le « coller » dans votre espace classe dédié
7. -Générer le code (Construire/APP…) -Télécharger le fichier -Transférer cette appli sur votre
smartphone androïd à l’aide du
câble USB
Voir annexe 3 (pages 5
à 8)
Page 4 Comment Piloter un robot avec son smartphone ?
ANNEXE 3 : De l’ordinateur au téléphone ! Page 1/4
APP INVENTOR : pour installer l’appli sans le wifi (comme avec les
smartphones du collège par exemple) : câble USB.
La procédure pour scanner le QR code ne peut pas marcher sans wifi.
1/ Connecter le smartphone à l’ordi avec le câble USB
2/ Dans les notifications du smartphone, cliquer sur « Paramètres » (forme de fleur) puis « Appareils connectés »,
connexion USB, et choisir Périphérique multimédia (MTP).
Page 5 Comment Piloter un robot avec son smartphone ?
ANNEXE 3 : De l’ordinateur au téléphone ! Page 2/4
3/ Dans App inventor :
Avec Construire / Android App (Apk), enregistrer le fichier sur votre ordinateur « 1 », il se met alors dans les
fichiers téléchargés (flèche bleue sur firefox « 2 »)
Ouvrir ensuite son emplacement (3),
1
2
Sélectionner le fichier apk avec un clic gauche « 4 » puis clic droit et couper « 5 »
4
Page 6 Comment Piloter un robot avec son smartphone ?
ANNEXE 3 : De l’ordinateur au téléphone ! Page 3/4
4/Attention, maintenant il faut coller votre fichier dans un dossier de votre smartphone que vous
retrouverez facilement.
Mon téléphone s’appelle « Logicom Le Smooth FR », il dispose d’un espace de stockage partagé. Dans ce dernier,
j’ai créé le sous dossier « AppInventor » à l’intérieur duquel vous collerez le fichier.
Une fois le fichier collé, il ne vous reste plus qu’à l’ouvrir avec le smartphone et autoriser
l’installation de l’application. Voir ci-dessous
1- Files 2- Applications 3-Fichiers d’installation
Page 7 Comment Piloter un robot avec son smartphone ?
ANNEXE 3 : De l’ordinateur au téléphone ! Page 4/4
5- Modifier les paramètres de sécurité
Autoriser cette source puis installer
Page 8 Comment Piloter un robot avec son smartphone ?
Etape 2 : Programmer le robot sur
Blockly@rduino
1. Ouvrir le logiciel blockly@rduino en cliquant sur le lien donné sur tecaide (ou :
https://technologiescollege.github.io/Blockly-at-rduino/index.html).
Dans « Project Setup », mettre en français et choisir la carte « arduino genuino uno » puis ok
L’écran est maintenant en français : Configurer les blocs » et sélectionner « Tout » cocher « Toutes les
rubriques » et valider.
2. Ouvrir le fichier « blocly_arduinoELEVEACOMPLETER » (situé dans Ma classe/documents en consultation/
techno/programmation).
3. Modifier le programme pour que le robot recule, tourne à droite et tourne à gauche (Pour le code
attendu : voir l’affectation des touches annexe 1)
Aide pour comprendre à la page suivante.
Page 9 Comment Piloter un robot avec son smartphone ?
Connexion bluetooth : ne
pas toucher !!!
Si la variable « bluetooth » reçue est « 2 » alors
renvoi au sous programme « avancer » ci-contre.
Si la variable « bluetooth » reçue est « 5 » alors
renvoi au sous programme « stop » ci-contre.
Votre robot a 2 moteurs nommés M1 et M2.
Pour le faire avancer, la direction des 2 moteurs doit être sur « avant ».
Pour stopper, elle doit être sur « stop ».
La vitesse est réglagle de 0 à 255.
4. Enregistrer le fichier. Il va s’enregistrer avec un nom compliqué en général dans « Téléchargements », bien penser à
le renommer avec un nom adapté (ex : programme arduino ilot2) et à le couper puis le coller dans votre dossier
d’îlot et dans Perso/devoirs/techno.
5. Aller sur « Code » et bien sélectionner toutes les lignes de codes qui s’affichent (clic gauche) et les
« copier » avec le clic droit.
6. Ouvrir le logiciel Arduino (bouton démarrer…) et brancher votre robot à un port usb à l’aide du câble.
7. Si des lignes de code apparaissent, les effacer puis coller le programme (du point 5).
8. Dans le menu « Outils » choisir la carte « Arduino Uno », puis sélectionner le port (Outils/Port).
9. Dans le menu « Croquis », sélectionner « Vérifier, compiler », si votre programme n’a pas de messages
d’erreur, vous pouvez poursuivre avec le point 10. Sinon, essayer de repérer l’erreur signalée dans les
codes et modifier votre programme en retournant sur Blockly@rduino.
10. Dans le menu « Croquis », sélectionner « Téléverser » (inutile de mettre sous tension votre robot ici).
11. Tester l’application avec votre robot (voir annexe 4):
- Ouvrir l’appli sur votre smartphone et faites l’appairage avec la carte Bluetooth du robot.
- Tester votre application et piloter le robot avec toutes les touches prévues.
Page 10 Comment Piloter un robot avec son smartphone ?
ANNEXE 4 : Appairer le smartphone au robot
L’appairage (Définition donné sur le site « News.idealo.fr » :
« Action de relier deux appareils afin qu’ils fonctionnent en paire. Il peut s’agir par ailleurs de relier deux réseaux
Internet afin d’accélérer le trafic (peering). Lorsque l’on apparie deux appareils équipés Bluetooth, cela signifie que
leur contrôle sera réciproque et qu’ils fonctionneront en paire. Il est par exemple fréquent d’appairer une enceinte
bluetooth à un smartphone afin de pouvoir écouter des morceaux musicaux stockés sur un smartphone sur une
enceinte externe grâce à la technologie bluetooth et donc, sans contrainte filaire. »
1/ Activer le Bluetooth au niveau des « Paramètres » de votre smartphone.
2/ Lancer l’appli créée sur votre Smartphone pour piloter le robot.
3/ Mettre sous tension le robot sur lequel le programme blockly a été préalablement chargé.
Le voyant de la carte bluetooth HC06 doit alors s’allumer en clignotant.
4/ Cliquer ensuite sur le bouton « Connexion Bluetooth » puis sélectionner la connexion bluetooth
correspondant à votre robot.
Lors du premier appairage avec une carte BluetoothHC06,
un code vous est demandé (par défaut, c’est 1234
mais je l’ai peut-être modifié par sécurité… regarder dans
ce cas l’étiquette éventuelle sur lequel le code est noté).
5/ Tester !
Si souci, modifier :
- Soit l’appli App inventor
- Soit le programme Arduino
- Dans le pire des cas, les 2 !
Collège Grenier
Page 11 Comment Piloter un robot avec son smartphone ?
Vous aimerez peut-être aussi
- Tout Sur MBotDocument14 pagesTout Sur MBotben sassiPas encore d'évaluation
- BlocklyDocument16 pagesBlocklyRACHID SALIMI100% (1)
- Programmation Robot Sumo Et App Inventor Picaxe 2024Document11 pagesProgrammation Robot Sumo Et App Inventor Picaxe 2024api-257663744Pas encore d'évaluation
- AppInventor Mbot InstallationDocument9 pagesAppInventor Mbot InstallationIssouf TraoréPas encore d'évaluation
- AppInventor BasesDocument7 pagesAppInventor BasesJean Prosper Junior CASSÉUS100% (1)
- Débuter Avec App Inventor1Document68 pagesDébuter Avec App Inventor1Momo AbdellatifPas encore d'évaluation
- App Inventor Ressource Numero 12Document11 pagesApp Inventor Ressource Numero 12Heni GtayetPas encore d'évaluation
- Leçon 2 BluetoothDocument9 pagesLeçon 2 BluetoothluisPas encore d'évaluation
- Objets CommunicantsDocument6 pagesObjets CommunicantsMedHabibRammehPas encore d'évaluation
- Commandallumagevoix PDFDocument27 pagesCommandallumagevoix PDFngariPas encore d'évaluation
- Document Formation RobotiqueDocument16 pagesDocument Formation RobotiqueNour El HoudaPas encore d'évaluation
- DocSup1 PDFDocument14 pagesDocSup1 PDFمراد القدارPas encore d'évaluation
- LENOVO - M - FR - TAB M10 16GB BLACK CopieDocument22 pagesLENOVO - M - FR - TAB M10 16GB BLACK CopieelisabethlaurendongoPas encore d'évaluation
- Pensée Logique Et Programmation: IntroductionDocument5 pagesPensée Logique Et Programmation: IntroductionEmira MehrezPas encore d'évaluation
- Acfrogagpe1 Psnechx0u 4tv Ekblqiczluimnw0 5ixju8c0t4ch40in61ujqvet 3atpgrlriwb0chxg5c5prfil13ljoavjbaowvumpzfekyhegdtufaye5fu8q2sc4b5juqps96ccbr4lbhDocument11 pagesAcfrogagpe1 Psnechx0u 4tv Ekblqiczluimnw0 5ixju8c0t4ch40in61ujqvet 3atpgrlriwb0chxg5c5prfil13ljoavjbaowvumpzfekyhegdtufaye5fu8q2sc4b5juqps96ccbr4lbhservice yesPas encore d'évaluation
- Prise en Main Mit App InventorDocument7 pagesPrise en Main Mit App InventorEric CavalierPas encore d'évaluation
- Drone TelloDocument3 pagesDrone Tellojupitemma19Pas encore d'évaluation
- Formation Mit App Inventor 2Document26 pagesFormation Mit App Inventor 2mouna chari100% (1)
- Initiation À La Programmation GraphiqueDocument15 pagesInitiation À La Programmation GraphiquefhhPas encore d'évaluation
- Ressources Mbot Robot Intelligent Suiveur de LigneDocument2 pagesRessources Mbot Robot Intelligent Suiveur de LigneSaleh LaifiPas encore d'évaluation
- Talk To MeDocument10 pagesTalk To MeAdam AbdeljaouadPas encore d'évaluation
- Formation Mit App Inventor 2Document26 pagesFormation Mit App Inventor 2RahbounaTupperwareAvon100% (2)
- Debuter App Inventor PDFDocument18 pagesDebuter App Inventor PDFbekraPas encore d'évaluation
- Seq15 2 Seance 1 Mbot Vittascience IsaDocument4 pagesSeq15 2 Seance 1 Mbot Vittascience Isaapi-257663744Pas encore d'évaluation
- App Inventor Ressource Numero 1Document3 pagesApp Inventor Ressource Numero 1Salma QozaibarPas encore d'évaluation
- ManuelAPP Amibot Animal Premium ConnectDocument10 pagesManuelAPP Amibot Animal Premium Connectngo christellePas encore d'évaluation
- Dossier MbotDocument9 pagesDossier Mbotben sassi100% (1)
- app inventer 2024 éléveDocument14 pagesapp inventer 2024 éléveإستبرق الخيرPas encore d'évaluation
- Article Philippe DURAND IUT LannionDocument6 pagesArticle Philippe DURAND IUT LannionPhilippe DurandPas encore d'évaluation
- Dossier Pratique Programmer MbotDocument8 pagesDossier Pratique Programmer MbotfabPas encore d'évaluation
- Cours Tablettes Démarrer, Connecter, ArrêterDocument9 pagesCours Tablettes Démarrer, Connecter, ArrêtertrbnrynPas encore d'évaluation
- Formation AppInventor 2Document69 pagesFormation AppInventor 2Adam AbdeljaouadPas encore d'évaluation
- Guide Maxiecu 2 - ObdautoDocument27 pagesGuide Maxiecu 2 - ObdautojossePas encore d'évaluation
- 4-tp Algorithmique PDFDocument5 pages4-tp Algorithmique PDFAndre AmbataPas encore d'évaluation
- Sup 3Document13 pagesSup 3jgildominPas encore d'évaluation
- APPINVENTORDocument26 pagesAPPINVENTORJoel MinkeuPas encore d'évaluation
- THEMATIQUE 1 - Decouverte PC Smartphone - Box Numerique - Interface3NamurDocument30 pagesTHEMATIQUE 1 - Decouverte PC Smartphone - Box Numerique - Interface3NamurHanane A.Pas encore d'évaluation
- 1Document7 pages1mohamed barikiPas encore d'évaluation
- WWW - Cours Gratuit - Com Id 11972Document20 pagesWWW - Cours Gratuit - Com Id 11972Mohamed Ali Hadj MbarekPas encore d'évaluation
- AP4.1 ElevesDocument20 pagesAP4.1 Elevessamsoum1Pas encore d'évaluation
- TP 1Document7 pagesTP 1wafamnsr7Pas encore d'évaluation
- TP1MOBILEDocument7 pagesTP1MOBILEDebbebi JaweherPas encore d'évaluation
- HIDMacros 1.5 FraDocument17 pagesHIDMacros 1.5 FraCharles ScottPas encore d'évaluation
- TP1 2021Document6 pagesTP1 2021Smati DjamelPas encore d'évaluation
- Proteus Arduino Tut2Document6 pagesProteus Arduino Tut2Malike DJAFFOPas encore d'évaluation
- Sequence Mbot v3Document18 pagesSequence Mbot v3Abderrazzek LachhebPas encore d'évaluation
- ArduinoDocument25 pagesArduinoKazuhiro HikariPas encore d'évaluation
- ProgrammationenmikroC PDFDocument63 pagesProgrammationenmikroC PDFAnonymous 1oUb3xePas encore d'évaluation
- InitRob TP3-StaubliDocument10 pagesInitRob TP3-Staublikiiway 01Pas encore d'évaluation
- MaxiECU NoticeDocument16 pagesMaxiECU NoticejossePas encore d'évaluation
- AppInventor PDFDocument49 pagesAppInventor PDFAbdel DaaPas encore d'évaluation
- Flyer 40039228Document2 pagesFlyer 40039228goithiuuuhhhtPas encore d'évaluation
- PfaaaaaaaaaaDocument13 pagesPfaaaaaaaaaaguizani hadilPas encore d'évaluation
- Allumer Une LampeDocument6 pagesAllumer Une Lampesalut noniPas encore d'évaluation
- Département Physique: Faculté Des Sciences de TunisDocument8 pagesDépartement Physique: Faculté Des Sciences de TunisNesrine ZouariPas encore d'évaluation
- Artist Series Pen Display (2nd Gen) User Manual (French)Document18 pagesArtist Series Pen Display (2nd Gen) User Manual (French)orteil magiquePas encore d'évaluation
- PK Chrono 104190-13 - 104191-10-FRDocument44 pagesPK Chrono 104190-13 - 104191-10-FRjobpei2Pas encore d'évaluation
- Apprendre Python rapidement: Le guide du débutant pour apprendre tout ce que vous devez savoir sur Python, même si vous êtes nouveau dans la programmationD'EverandApprendre Python rapidement: Le guide du débutant pour apprendre tout ce que vous devez savoir sur Python, même si vous êtes nouveau dans la programmationPas encore d'évaluation
- Projets Arduino avec Tinkercad | Partie 2: Concevoir des projets électroniques avancés basés sur Arduino avec TinkercadD'EverandProjets Arduino avec Tinkercad | Partie 2: Concevoir des projets électroniques avancés basés sur Arduino avec TinkercadPas encore d'évaluation
- Le Dossier Technique Diaporama Sur Libre OfficeDocument2 pagesLe Dossier Technique Diaporama Sur Libre Officeapi-257663744Pas encore d'évaluation
- Diagramme Blocs Internes Sumo ArduinoDocument1 pageDiagramme Blocs Internes Sumo Arduinoapi-257663744Pas encore d'évaluation
- ca6b86f39c197fc37992Document2 pagesca6b86f39c197fc37992api-257663744Pas encore d'évaluation
- Diagramme Blocs Internes Sumo ArduinoDocument1 pageDiagramme Blocs Internes Sumo Arduinoapi-257663744Pas encore d'évaluation
- Sujets Pour AfficheDocument1 pageSujets Pour Afficheapi-257663744Pas encore d'évaluation
- Seq5-2 Recherche SolDocument2 pagesSeq5-2 Recherche Solapi-257663744Pas encore d'évaluation
- Jeton DMDocument1 pageJeton DMapi-257663744Pas encore d'évaluation
- 1 FF 7 FC 7 CD 7 Abe 0 FF 2 A 40Document2 pages1 FF 7 FC 7 CD 7 Abe 0 FF 2 A 40api-257663744Pas encore d'évaluation
- Afbdeaabe 78 BB 8 C 54 B 97Document1 pageAfbdeaabe 78 BB 8 C 54 B 97api-257663744Pas encore d'évaluation
- Machines Et Matériaux / Machines : MET3 - Garder Une Trace Écrite..Document1 pageMachines Et Matériaux / Machines : MET3 - Garder Une Trace Écrite..api-257663744Pas encore d'évaluation
- Comment Améliorer Notre Cadre de Vie en Milieu Urbain ?Document2 pagesComment Améliorer Notre Cadre de Vie en Milieu Urbain ?api-257663744Pas encore d'évaluation
- Fiche Consignes Eleve DiapoDocument1 pageFiche Consignes Eleve Diapoapi-257663744Pas encore d'évaluation
- Fiche Consignes Solidworks JetonDocument1 pageFiche Consignes Solidworks Jetonapi-257663744Pas encore d'évaluation
- Le Chateau de Joux: Activité 5: Bug À La Mairie de Pontarlier !Document1 pageLe Chateau de Joux: Activité 5: Bug À La Mairie de Pontarlier !api-257663744Pas encore d'évaluation
- Seq23-2 Bete A Cornes Et CDCF Et SysmlDocument5 pagesSeq23-2 Bete A Cornes Et CDCF Et Sysmlapi-257663744Pas encore d'évaluation
- Comment Réaliser Un Jeton de Caddie ?Document4 pagesComment Réaliser Un Jeton de Caddie ?api-257663744Pas encore d'évaluation
- Comment Communiquer ?: Partie 2: Comment Détecter Les Signaux, Les Convertir Et Les Traiter ?Document3 pagesComment Communiquer ?: Partie 2: Comment Détecter Les Signaux, Les Convertir Et Les Traiter ?api-257663744Pas encore d'évaluation
- Fiche ImpressDocument1 pageFiche Impressapi-257663744Pas encore d'évaluation
- Liste Des Sujets Pour Les Exposés Sur La Communication Et Les Signaux (Groupe de 2)Document1 pageListe Des Sujets Pour Les Exposés Sur La Communication Et Les Signaux (Groupe de 2)api-257663744Pas encore d'évaluation
- Fiche Méthode: C: Omment Dessiner en Utilisant Une Échelle ?Document1 pageFiche Méthode: C: Omment Dessiner en Utilisant Une Échelle ?api-257663744Pas encore d'évaluation
- 1reseau Du College OkDocument3 pages1reseau Du College Okapi-257663744Pas encore d'évaluation
- Enseignement Des Sciences Et Technologie: Nom: ... Prénom: .Document1 pageEnseignement Des Sciences Et Technologie: Nom: ... Prénom: .api-257663744Pas encore d'évaluation
- Activité 4: Que Peut-On Faire Avec Les Tablettes Du Collège ?Document1 pageActivité 4: Que Peut-On Faire Avec Les Tablettes Du Collège ?api-257663744Pas encore d'évaluation
- Activité: Quel Est Cet Objet Technique ?: Rapport D'un Groupe D'explorationDocument4 pagesActivité: Quel Est Cet Objet Technique ?: Rapport D'un Groupe D'explorationapi-257663744Pas encore d'évaluation
- Les Informations Trouvées Sur Internet Sont-Elles Toujours Fiables ?Document2 pagesLes Informations Trouvées Sur Internet Sont-Elles Toujours Fiables ?api-257663744Pas encore d'évaluation
- Activité 3: Qu'est-Ce Qu'un Périphérique Informatique ?: BILAN (A Apprendre)Document1 pageActivité 3: Qu'est-Ce Qu'un Périphérique Informatique ?: BILAN (A Apprendre)api-257663744Pas encore d'évaluation
- SW Roue InitDocument1 pageSW Roue Initapi-257663744Pas encore d'évaluation
- Repartition Ev Objets Modif 2021 GeniallyDocument4 pagesRepartition Ev Objets Modif 2021 Geniallyapi-257663744Pas encore d'évaluation
- Activité 2: Qu'est-Ce qu'ECLAT ? Comment y Accède-T-On ?: BILAN (A Apprendre)Document1 pageActivité 2: Qu'est-Ce qu'ECLAT ? Comment y Accède-T-On ?: BILAN (A Apprendre)api-257663744Pas encore d'évaluation
- Corrigé Excel p26Document1 pageCorrigé Excel p26salle infoPas encore d'évaluation
- HéritageDocument14 pagesHéritagereda ouadiPas encore d'évaluation
- Cours Autom 08Document28 pagesCours Autom 08OsmoPas encore d'évaluation
- TP Acl Si 1MGLDocument7 pagesTP Acl Si 1MGLNickPas encore d'évaluation
- Chapitre 3 Ihm Composants Graphiques Plateforme AndroidDocument44 pagesChapitre 3 Ihm Composants Graphiques Plateforme AndroidLucPas encore d'évaluation
- Projet PHPDocument2 pagesProjet PHPothmani ameniPas encore d'évaluation
- Ab Cours AO Partie2Document23 pagesAb Cours AO Partie2dzererPas encore d'évaluation
- Définition de ExcelDocument2 pagesDéfinition de ExcelredaPas encore d'évaluation
- Logelloop 5 ManuelDocument166 pagesLogelloop 5 ManuelMarius DocteurSaxPas encore d'évaluation
- 1-Initiation InformatiqueDocument8 pages1-Initiation InformatiqueFalilou Mbacke Ndiaye100% (6)
- Sim 2005Document21 pagesSim 2005SarahPas encore d'évaluation
- Chapitre IV EDIDocument32 pagesChapitre IV EDIHOUDA BACHAOUIPas encore d'évaluation
- Programmation Événementielle Et Réseau: IUT Béthune DUT2 Réseaux & TélécommunicationsDocument69 pagesProgrammation Événementielle Et Réseau: IUT Béthune DUT2 Réseaux & TélécommunicationsMariette SossaPas encore d'évaluation
- RSI Matière 2 Réseau - 19-20v2 - CorrigéDocument4 pagesRSI Matière 2 Réseau - 19-20v2 - CorrigéFz OhchPas encore d'évaluation
- 0 Projet Gestfrais Chez GSBDocument18 pages0 Projet Gestfrais Chez GSBapi-510544184Pas encore d'évaluation
- Chap 4Document22 pagesChap 4Nisrine ZAIDAPas encore d'évaluation
- TF Signaux Temps DiscretDocument9 pagesTF Signaux Temps DiscretFatine FatmiPas encore d'évaluation
- Conception Du Réseau Logistique Partie 1Document75 pagesConception Du Réseau Logistique Partie 1Steve Mathieu DjepangPas encore d'évaluation
- Deliberation 2020 2021-38Document6 pagesDeliberation 2020 2021-38Rofaida FerhatiPas encore d'évaluation
- Table Des MatièresDocument66 pagesTable Des MatièresHachem zahirPas encore d'évaluation
- Le Guide Du Tmux Pour Les Débutants Avec CheatsheetDocument12 pagesLe Guide Du Tmux Pour Les Débutants Avec CheatsheetjupiterPas encore d'évaluation
- Catalogue BureautiqueDocument11 pagesCatalogue BureautiqueSENYOH KOMLAN NARCISSEPas encore d'évaluation
- Support Revsision CERTIFICATION ADVANCEDDocument12 pagesSupport Revsision CERTIFICATION ADVANCEDRahmouni HouyemPas encore d'évaluation
- Camelia CalculDocument371 pagesCamelia CalculDadi Aziz100% (2)
- 9.2.1.3 Lab - Designing and Implementing A Subnetted IPv4 Addressing SchemeDocument8 pages9.2.1.3 Lab - Designing and Implementing A Subnetted IPv4 Addressing SchemeSaly NzoghePas encore d'évaluation
- Article Codes Correcteurs 2Document16 pagesArticle Codes Correcteurs 2FELIX ARMEL ZOGOPas encore d'évaluation
- Note de Synthese QueDocument19 pagesNote de Synthese QueSophie GaillardPas encore d'évaluation
- Chapitre 3 PPTDocument21 pagesChapitre 3 PPTMed Djameleddine BougrinePas encore d'évaluation
- Module Administration: The Social Contact Center CompanyDocument106 pagesModule Administration: The Social Contact Center CompanyEssoff EssoffPas encore d'évaluation
- Parole de Machines (Alexei GRINBAUM) (Z-Library)Document154 pagesParole de Machines (Alexei GRINBAUM) (Z-Library)Tarik NajibPas encore d'évaluation