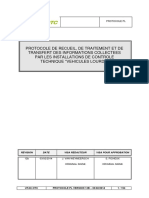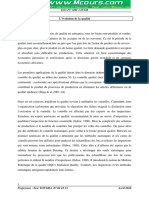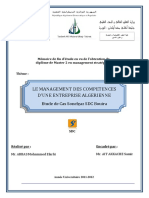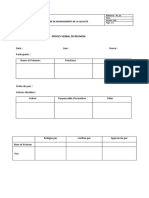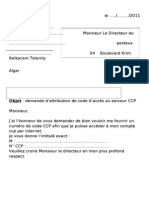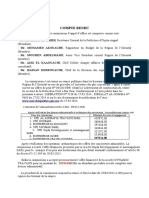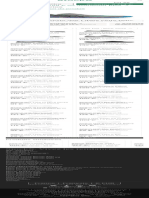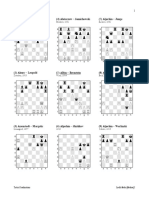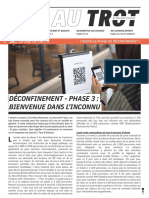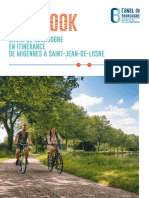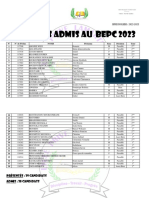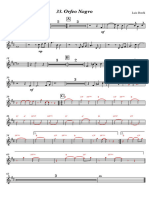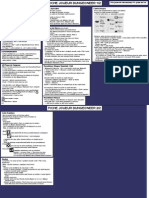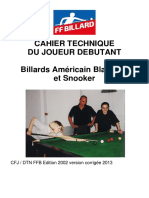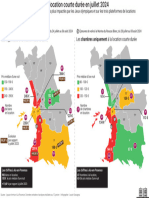Académique Documents
Professionnel Documents
Culture Documents
Windows
Transféré par
Hamid BouleghabTitre original
Copyright
Formats disponibles
Partager ce document
Partager ou intégrer le document
Avez-vous trouvé ce document utile ?
Ce contenu est-il inapproprié ?
Signaler ce documentDroits d'auteur :
Formats disponibles
Windows
Transféré par
Hamid BouleghabDroits d'auteur :
Formats disponibles
Introduction à Windows
L’objectif général de ce document est de vous familiariser avec l’environnement de travail que vous utiliserez
durant le trimestre qui vient. Ce document est composé de trois parties. Chacune a un objectif particulier qui
sera décrit en détail plus loin. La première partie s’adresse aux novices qui possèdent peu ou pas de
connaissances informatiques. Si vous utilisez un ordinateur depuis longtemps rien ne vous empêche de lire
cette section quand même afin de rafraîchir vos connaissances. La seconde partie fait un portrait de
l’environnement utilisé à l’Université, ainsi peu importe votre degré de connaissances des ordinateurs, il est
fortement suggéré de lire attentivement cette section. Ainsi, vous devrez lire attentivement les deux premières
sections ou seulement la seconde avant d’arriver au laboratoire. La dernière partie permet d’approfondir et de
mettre en pratique vos connaissances Windows dans l’environnement de l’Université. En résumé les novices
doivent faire les trois parties, alors que les experts peuvent immédiatement passer à la section 2. La section 3
est votre travail à faire et elle permet de vérifier votre compréhension de l’environnement de travail et devra
être faite par tous.
Section I – Introduction aux ordinateurs
Objectifs
Cette section s’adresse aux novices, nous y verrons les composantes de l’ordinateur et quelques
notions de base concernant l’utilisation de Windows. Nous verrons à vous familiariser avec l’équipement que
vous utiliserez pendant le trimestre.
Matériel
Le matériel utilisé dans les laboratoires de la DESI est composé de: un clavier, une souris, un bloc
d’unité centrale, un écran, une imprimante et des unités de disques (disquettes).
Le clavier: il sert à transmettre les caractères et les commandes à l’ordinateur. Étudions le clavier plus en
détail: au centre du clavier on retrouve les touches régulières, que l’on retrouve également sur les machines à
écrire et qui permettent de transmettre du texte, plus précisément des lettres à l’ordinateur. Notez, entre
autres, la présence de la barre d’espacement, la touche sur le long au bas de ces lettres, que nous désignerons
par le code <Esp> (espace). En haut, on retrouve des touches identifiées par les signes F1, F2, … ce sont des
touches de fonction ou des touches programmables. Leur rôle est de prime abord indéterminé, c’est le
programmeur qui décide, pour un programme donné, de les utiliser ou non et d’attribuer à chacune une
signification particulière. En haut, à gauche la touche <Échap> (ou <ESC>) est la touche d’échappement et
sert généralement à interrompre le processus en cours. Les touches combinées sont obtenues en appuyant
simultanément sur plusieurs touches à la fois. Ainsi, nous pouvons transmettre des commandes ou des
caractères spéciaux qui n’apparaissent pas nécessairement sur le clavier. Les touches combinées sont <Maj>
(ou <Shift>), <Alt>, <Ctrl> et <AltCar> et elles doivent être maintenues abaissées au moment (avant et
après) où on frappe la touche régulière. La touche <Entrée> (ou <Enter>) sert à envoyer une commande
entrée au clavier ou un choix dans un menu. Elle est utilisée aussi pour changer de paragraphe lorsqu’on tape
un texte. Les flèches servent à déplacer le curseur dans la direction indiquée sur la flèche. Les touches
d’effacement <Recul> (ou <Backspace>) et <Suppr> (ou <Delete>) servent à effacer le caractère qui se
trouve à gauche et à droite du curseur respectivement.
La souris: c’est un dispositif de pointage utilisé pour déplacer sur l’écran un pointeur (sa forme peut varier,
en général, il s’agit d’une flèche). Elle fonctionne à l’aide d’une bille placée sous sa base qui transmet à
l’ordinateur des informations sur la direction de son déplacement. La souris est munie de deux ou trois
boutons. Ceux-ci permettent à l’utilisateur de signaler au programme qu’une action peut être entreprise là où
le pointeur a été placé.
IFT 1945 Hiver 2001 Labo. Windows
Le bloc d’unité centrale: C’est l’élément principal de l’équipement, il contient l’ordinateur proprement dit,
les unités de disques et disquettes et d’autres éléments de communication. Lorsque vous arriverez aux
laboratoires ces blocs devraient toujours être sous tension, lorsque vous aurez fini vous devrez toujours les
laisser sous tension (à moins d’indication contraire de la part des démonstrateurs).
L’écran: Au dessus du bloc de l’unité centrale se trouve un écran (moniteur) pouvant afficher textes et
dessins. La mise sous tension se fait en utilisant l’interrupteur situé à droite sous l’écran. N’oubliez pas
d’éteindre l’écran à la fin de votre session de travail.
L’imprimante: dans les laboratoires vous avez accès à une des 6 imprimantes (une par rangée). Avant
d’imprimer assurez-vous que l’imprimante n’est pas utilisée par un autre utilisateur et ensuite placez le
sélecteur installé devant l’imprimante dans la position correspondante à la lettre (A à E) identifiant votre
poste de travail dans votre rangée. Une fois le sélecteur positionné sur la bonne lettre votre ordinateur est en
communication avec l’imprimante. Assurez-vous que l’imprimante est en fonction indiqué par le voyant
lumineux vert que vous pouvez activer avec le bouton Start/Stop.
Les disques: les postes de travail sont munis de trois types de disques. Les disques durs (internes C:) ont une
capacité beaucoup plus grande que les disquettes. Leur fiabilité et leur rapidité font d’eux un choix idéal pour
emmagasiner nos programmes et nos travaux. Les disquettes (A:) sont utilisées pour transporter nos travaux
sur d’autres ordinateurs et pour conserver une copie de sécurité des documents. Le dernier type est le disque
réseau, on l’appelle ainsi parce qu’il réside sur un autre ordinateur (un serveur de fichiers). Comme étudiant
inscrit à la DESI, vous disposerez d’un espace de stockage personnel (et protégé) sur ce disque réseau (R:).
Tout disque doit, avant sa première utilisation, être formaté. Le formatage des disques durs et des disques
réseaux est fait par le personnel de l’équipe de soutien de l’Université. Les disquettes que vous vous procurez
devront être formatées avant leur première utilisation (voir la section formatage).
Le formatage des disquettes: cette opération prépare la disquette à recevoir des informations. Elle est
nécessaire pour pouvoir utiliser une disquette vierge, mais doit être évitée ensuite car elle efface tout ce qui se
trouve sur la disquette. Placez votre disquette vierge dans le lecteur puis cliquez avec le bouton de droite de la
souris sur l’icône “Disquette A (Floppy A:)” puis choisissez l’opération Format (formater). Une boite de
dialogue s’ouvre, appuyez sur le bouton Start (Démarrer) pour accepter les paramètres de formatage de
défaut. L’opération prend quelques minutes, il ne vous restera qu’à fermer la boite de dialogue qui confirme
l’opération en utilisant les boutons de fermeture.
Section II – Environnement de travail de la DESI
Objectifs
Cette section s’adresse à tous, aussi bien les experts que les novices bénéficieront des consignes qui
s’y trouvent. Nous y verrons les particularités de l’environnement de travail de la DESI et des configurations
particulières de Windows à l’Université.
Environnement: chacun des postes de travail des salles de la DESI possède un disque dur (interne) où sont
installés les logiciels dont nous avons besoin pour l’ensemble des cours. Tous ces postes de travail sont reliés
au réseau de l’Université, qui limite l’accès aux étudiants convenablement inscrits et permet l’utilisation des
disques provenant d’un serveur de fichiers. C’est ainsi que tous les étudiants ont accès à un espace disque qui
est réservé et protégé. Cet espace disque, communément appelé disque réseau ou tout simplement R: vous
suivra tout au long de la session. Ainsi, vous pourrez utiliser n’importe quel poste de travail des deux
laboratoires et continuerez à avoir accès à cette même espace disque.
Courrier électronique: tous les étudiants inscrits à la DESI ont accès au courrier électronique. Votre adresse
personnelle est: login@IRO.Umontreal.CA où bien sûr, login est votre code d’accès, voir la section mots de
passe plus loin.
IFT 1945 Hiver 2001 Labo. Windows
Mots de passe: l’accès aux ordinateurs des salles de la DESI est réservé aux étudiants inscrits. Pour vous
identifier lorsque vous voudrez y travailler vous aurez besoin d’un code d’accès et d’un mot de passe. Ces
renseignements vous seront communiqués lors de la première séance pratique. Ces renseignements sont
connus et accessibles à tous, c’est pourquoi nous vous demanderons de changer le mot de passe dès votre
première utilisation. Pour l’utilisation du courrier électronique et des stations UNIX un deuxième mot de
passe vous a été attribué. Ainsi pour accéder au courrier électronique vous utiliserez le même code d’accès
avec ce second mot de passe, bien que les mots de passe soient identiques au départ, ils ne seront pas changés
par la même opération, vous devrez le faire séparément (voir exercice 1 du labo 1).
Fichiers: vos fichiers personnels pourront demeurer sur votre disque réseau personnel (R:) pour la durée du
trimestre. Par contre, il est conseillé de faire régulièrement des copies sur disquettes, ainsi si par erreur vous
effaciez des informations importantes, il serait alors possible de les récupérer en utilisant vos copies de
sécurité. Il existe deux procédures de copies, une première pour mettre les fichiers du disque R: vers une
disquette A: et une autre pour l’inverse soit d’une disquette vers votre disque R:. Voir exercices 5 et 6 du labo
1.
Section III – Labo. 1
Objectifs
Cette section s’adresse à tous, aussi bien les experts que les novices bénéficieront des consignes qui s’y
trouvent. Nous y mettrons en pratique les connaissances acquises lors des deux premières sections. Plus spécifiquement,
l’objectif de ces exercices est de vous familiariser par la pratique avec l’environnement de travail qui sera le vôtre pour
le trimestre qui vient.
Exercice 1: Début de la première session de travail du trimestre
a) Ouvrez l’écran et appuyez simultanément sur <CTRL>-<ALT>-<Suppr>.
b) Entrez votre code d’usager (login name) et votre mot de passe temporaire. Tel qu’indiqué par les démonstrateurs.
c) L’ordinateur vous suggérera de changer votre mot de passe. Répondez aux questions.
d) Voyons comment afficher le contenu d’un dossier:
e) Ouvrez le dossier nommé <Cours-DIRO> (double-cliquez dessus, i.e. cliquez deux fois rapidement).
f) Ouvrez le dossier nommé <dift1945>.
g) Démarrez l’outil <Début de trimestre> (double-cliquez dessus).
Cet outil initialise votre environnement de travail et termine en vous mettant en contact avec l’ordinateur UNIX
nommé “phobos” afin de changer votre mot de passe pour le courrier électronique.
h) Entrez votre code d’usager (login name, c’est le même) et votre même mot de passe temporaire (pas le nouveau que
vous avez choisit).
i) Vous aurez un incitateur “phobos%”. Tapez la commande “chmp” et validez (appuyez sur la touche <Entrée>).
Changez votre mot de passe.
j) De retour avec l’incitateur “phobos%”. Tapez la commande “exit”. Fermez la fenêtre, cliquez sur le [x] dans le coin
supérieur droit de la fenêtre.
Exercice 2: Fin de session de travail
a) Cliquez sur le bouton <Start> en bas en gauche. Cliquez sur <Logoff> et validez en cliquant sur le bouton <Yes>.
Exercice 3: Début de session régulière de travail
À chaque fois que vous arriverez au laboratoire, pour mettre en place les paramètres utiles pour le cours IFT1945, vous
devrez répéter cette opération.
a) Ouvrez l’écran et appuyez simultanément sur <CTRL>-<ALT>-<Suppr>.
b) Entrez votre code d’usager (login name) et votre mot de passe, que vous avez choisi à l’exercice 1.
c) Ouvrez le dossier nommé <Cours-DIRO> (double-cliquez dessus, i.e. cliquez deux fois rapidement).
d) Ouvrez le dossier nommé <dift1945>.
IFT 1945 Hiver 2001 Labo. Windows
e) Démarrez l’outil <Début de session> (double-cliquez dessus).
Exercice 4: Cueillette des fichiers du cours
De temps à autre, durant le trimestre, certains fichiers vous seront rendus disponibles. Une façon de les obtenir sera
d’utiliser cette procédure.
a) Dans le dossier <dift1945>, démarrez l’outil <Cueillette des fichiers>. Faites cette procédure dès maintenant.
Exercice 5: Copie fichiers de R: vers A:
Lorsque vous aurez terminé votre session de travail, vous pourrez utiliser cette procédure pour faire une sauvegarde de
vos fichiers sur une disquette ou encore pour apporter vos fichiers à l’extérieur afin de continuer votre travail.
a) Si vous avez une disquette insérez là dans le lecteur et pousuivez, sinon passez à l’exercice 7. Vous pourrez revenir
aux exercices 5 et 6 plus tard.
b) Dans le dossier <dift1945>, démarrez l’outil <Copie fichiers de R vers A> (double-cliquez dessus).
Exercice 6: Copie fichiers de A: vers R:
Pour récupérer vos fichiers de votre disquette dans votre environnement de travail sur le disque R:
a) Dans le dossier <dift1945>, démarrez l’outil <Copie fichiers de A vers R> (double-cliquez dessus).
Exercice 7: Ouverture et modification d’un fichier dans le bloc-notes
Le logiciel de bloc-notes (notepad) sera utile pour éditer nos pages Web et nos documents en format texte (ASCII). Le
présent exercice vous permettra d’ouvrir et de modifier un fichier.
a) Dans le dossier <ift1945> dans votre disque R, ouvrez le document UNTEXTE.txt (double-cliquez dessus, il
s’ouvrira automatiquement dans le logiciel notepad).
b) Déplacez le curseur (point d’insertion) à la fin du document en utilisant les flèches.
c) Inscrivez votre nom et code permanent. Inscrivez celui de votre équipier (si vous travaillez en équipe).
d) Sauvegarder ces changements. Cliquez le menu <File> et choisissez <Save>.
e) Quittez le logiciel. Cliquez le menu <File> et choisissez <Exit>.
Exercice 8: Création d’un fichier dans le bloc-notes
a) Démarrez le logiciel “notepad”. Cliquez sur <Start> (en bas à gauche de l’écran), puis sur <Accessories> et
finalement <Notepad>.
b) Vous obtenez une page vide. Entrez le texte suivant:
Bonjour, voici le cours IFT1945.
c) Sauvegardez le document; appuyez sur <File>, puis sur <Save As>. Le logiciel vous demande d’entrer le nom du
fichier, choisissez votre disque R: en haut, puis sélectionnez <ift1945> (double-cliquez dessus), puis choisissez
<RemTP1>, finalement donnez lui le nom “TP1b.txt” et validez (faites <Entrée> ne faites pas les guillements)
d) Quittez le logiciel. (voir exercice précédent)
Exercice 9: Déplacer un fichier d’un dossier à un autre
a) Dans votre disque R: dans le dossier <ift1945> vous verrez le document UNTEXTE.txt (comme à l’exercice 7).
Sélectionnez ce document (un seul clique dessus) en utilisant le bouton de droite de la souris, le nom du fichier
changera de couleur et un nouveau menu apparaîtra (c’est le menu contextuel, i.e. qui change en fonction de
l’endroit où est placé le curseur). Cliquez sur <Cut> (pour couper).
b) Ouvrez maintenant le dossier <RemTP1> et cliquez sous le dernier fichier (dans l’espace vide en dessous de tous les
noms) en utilisant le bouton de droite (le menu sera un peu différent, car le contexte est différent). Dans ce nouveau
menu cliquez <Paste> (pour coller) et le tour est joué vous avez déplacer le fichier en le coupant du dossier
précédent et en le collant ici.
Exercice 10: Renommer un fichier
IFT 1945 Hiver 2001 Labo. Windows
a) Vous allez maintenant renommer le fichier UNTEXTE.txt à “TP1a.txt”. Sélectionnez le document en utilisant le
bouton de droite. Cliquez sur <Rename>. Entrez le nouveau nom et validez (<Entrée>).
Exercice 11: Remise du Labo 1.
a) Cliquez sur remiseTP et suivez les instructions. (Voir la démonstration au cours) Vous devrez remettre deux
fichiers: TP1a.txt et TP2a.txt.
IFT 1945 Hiver 2001 Labo. Windows
Vous aimerez peut-être aussi
- Le Guide de La Sécurité Au Travail by Benoît PéribèreDocument1 pageLe Guide de La Sécurité Au Travail by Benoît PéribèreHamid BouleghabPas encore d'évaluation
- EduQua Manuel 121Document46 pagesEduQua Manuel 121Hamid BouleghabPas encore d'évaluation
- Auto Diagnostic ManagerDocument5 pagesAuto Diagnostic ManagerHamid BouleghabPas encore d'évaluation
- Gestion Des Risques 2e EditionDocument1 pageGestion Des Risques 2e EditionHamid BouleghabPas encore d'évaluation
- InraDocument16 pagesInraHamid BouleghabPas encore d'évaluation
- Protocole PL v12b 03022014 079483700 0926 03032014Document154 pagesProtocole PL v12b 03022014 079483700 0926 03032014Hamid BouleghabPas encore d'évaluation
- L Evolution de La Qualite 2Document13 pagesL Evolution de La Qualite 2Hamid Bouleghab100% (1)
- Les Quatre Niveaux Du Management Des Compétences: Individuel, Collectif, Stratégique Et EnvironnementalDocument19 pagesLes Quatre Niveaux Du Management Des Compétences: Individuel, Collectif, Stratégique Et EnvironnementalHamid BouleghabPas encore d'évaluation
- Controle Laitier Protocoles Et Methodes de QualificationDocument6 pagesControle Laitier Protocoles Et Methodes de QualificationHamid BouleghabPas encore d'évaluation
- Abbas Mohamed Larbi Le Management Des Competences Dune Entreprise AlgerinneDocument198 pagesAbbas Mohamed Larbi Le Management Des Competences Dune Entreprise AlgerinneHamid BouleghabPas encore d'évaluation
- Proces Verbal de ReunionDocument1 pageProces Verbal de ReunionHamid BouleghabPas encore d'évaluation
- Méthodologie de Controle Cours de Pharmacie Industrielle 5eme Année Pharmacie DR KARAAR - 2Document7 pagesMéthodologie de Controle Cours de Pharmacie Industrielle 5eme Année Pharmacie DR KARAAR - 2Hamid BouleghabPas encore d'évaluation
- Referent I El 2008Document165 pagesReferent I El 2008Hamid BouleghabPas encore d'évaluation
- Demande Du Code Secret Compte CCPDocument2 pagesDemande Du Code Secret Compte CCPKhaledKhaloudi100% (3)
- Referentiel Des Competences IntergenerationnellesDocument40 pagesReferentiel Des Competences IntergenerationnellesHamid BouleghabPas encore d'évaluation
- Analyse Par Les Dix M Milieu Moment . Main D'œuvre Moyens Méthodes Matières Management Mission Maintenance MesuresDocument1 pageAnalyse Par Les Dix M Milieu Moment . Main D'œuvre Moyens Méthodes Matières Management Mission Maintenance MesuresHamid BouleghabPas encore d'évaluation
- Compte RenduDocument1 pageCompte RenduHamid BouleghabPas encore d'évaluation
- Proces Verbal de ReunionDocument1 pageProces Verbal de ReunionHamid BouleghabPas encore d'évaluation
- Chapitre 23 Les Exercices Complets Avec Des Petits Accessoires de Musculation Et de FitnessDocument351 pagesChapitre 23 Les Exercices Complets Avec Des Petits Accessoires de Musculation Et de FitnessFenosoa100% (1)
- Atelier Tuto Sac ChampetreDocument8 pagesAtelier Tuto Sac ChampetreNizar SilliniPas encore d'évaluation
- Lucretia MacEvil - 5 Horns + Rhythm - Blood, Sweat & TearsDocument26 pagesLucretia MacEvil - 5 Horns + Rhythm - Blood, Sweat & TearsFritz Prejean100% (2)
- BDP Riad AgnisiDocument15 pagesBDP Riad AgnisiSB AMINEPas encore d'évaluation
- Asics Gel Kyrios Luisaviaroma - 1201a402-301 - FRDocument1 pageAsics Gel Kyrios Luisaviaroma - 1201a402-301 - FRilyesatari011Pas encore d'évaluation
- WrestlingDocument2 pagesWrestlingMansouriPas encore d'évaluation
- 1 - 99Document11 pages1 - 99Manika SharmaPas encore d'évaluation
- Déconfinement - Phase 3: Bienvenue Dans L'Inconnu: La Une de L'ActuDocument18 pagesDéconfinement - Phase 3: Bienvenue Dans L'Inconnu: La Une de L'ActucaillerPas encore d'évaluation
- Tabel Bunga AnuitasDocument3 pagesTabel Bunga AnuitasHerman SyahPas encore d'évaluation
- Préparation Physique E BookDocument47 pagesPréparation Physique E Bookbatal100% (2)
- Vélibook 2022 Simples - WebDocument44 pagesVélibook 2022 Simples - Webcadoux.lPas encore d'évaluation
- 2000 Sept KBn°282 TOGASHIDocument7 pages2000 Sept KBn°282 TOGASHIAlpha1201100% (1)
- Gamme D Usinage de La Piece 2Document3 pagesGamme D Usinage de La Piece 2Med Amine HattakiPas encore d'évaluation
- Bepc Lamartiniere 2023Document3 pagesBepc Lamartiniere 2023Yowane Del cieloPas encore d'évaluation
- Simulador Preventa L7 Mz2 Lirios EncinoDocument9 pagesSimulador Preventa L7 Mz2 Lirios EncinoIsrael R'mPas encore d'évaluation
- Orfeo Negro - Tenor 1Document1 pageOrfeo Negro - Tenor 1sandrovergaraPas encore d'évaluation
- Aide de Jeu DungeoneerDocument2 pagesAide de Jeu DungeoneerDavhuit HuitPas encore d'évaluation
- 4è Année EveilDocument17 pages4è Année EveilLerrys ObiangPas encore d'évaluation
- Cahier Technique Debutant BapDocument88 pagesCahier Technique Debutant Bapjulian strengerPas encore d'évaluation
- Apprendre L'arabeDocument36 pagesApprendre L'arabeDjamelRadja100% (1)
- W40K 05 Arsenal Deathwatch K13Document42 pagesW40K 05 Arsenal Deathwatch K13Joss GPas encore d'évaluation
- Exercices Corrigés Unité 1 - BacDocument60 pagesExercices Corrigés Unité 1 - BacmohamedyasserlaPas encore d'évaluation
- Calendrier-Annuel-2021-Vierge 2Document1 pageCalendrier-Annuel-2021-Vierge 2Laura DbvPas encore d'évaluation
- Scenarios AshardalonDocument15 pagesScenarios AshardalonWalter ChennevieresPas encore d'évaluation
- Rapport Final Etude Analytique Sur Le Sport en Tunisie FINAL 2 1 CompressedDocument313 pagesRapport Final Etude Analytique Sur Le Sport en Tunisie FINAL 2 1 CompressedPedroMaghniaPas encore d'évaluation
- Escape N°35 - Portfolio Slackline de Fabrice WittnerDocument8 pagesEscape N°35 - Portfolio Slackline de Fabrice WittnerSlack.frPas encore d'évaluation
- TP2 Enonce Network 2022 2023Document1 pageTP2 Enonce Network 2022 2023maryam bouharratPas encore d'évaluation
- Avant Les JO, Le Grand Boom Des Locations SaisonnièresDocument1 pageAvant Les JO, Le Grand Boom Des Locations SaisonnièresMathilde RuchouPas encore d'évaluation
- Support Word 2019Document82 pagesSupport Word 2019endycenePas encore d'évaluation
- Synthèse Tous Sujets Pour CorrectionDocument2 pagesSynthèse Tous Sujets Pour Correctionrabia.solmaz1905Pas encore d'évaluation