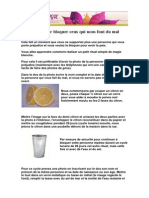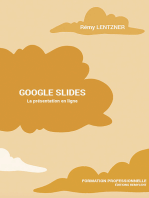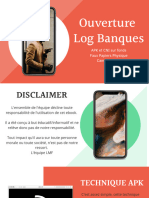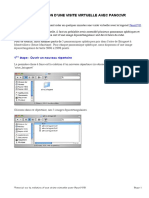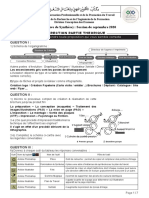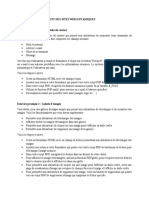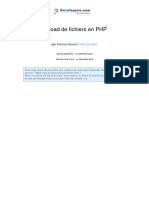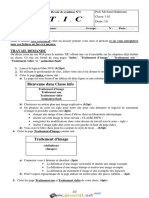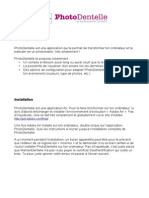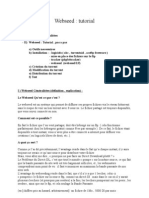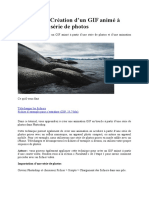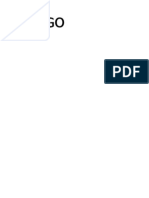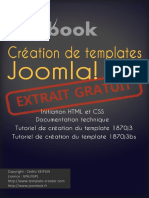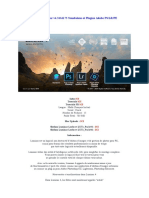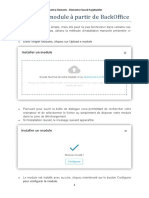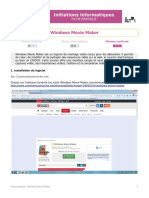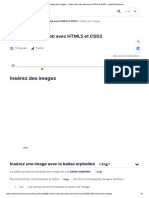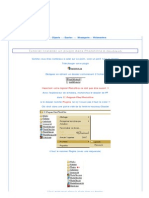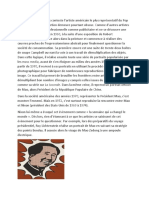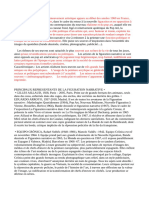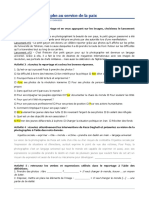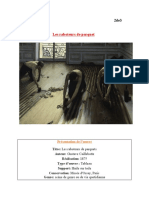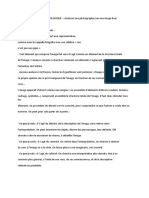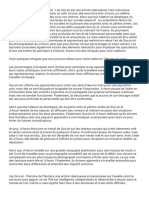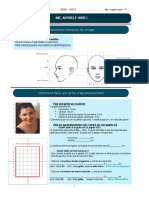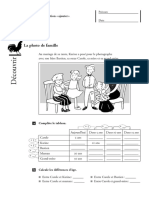Académique Documents
Professionnel Documents
Culture Documents
15 Image Internet PDF
15 Image Internet PDF
Transféré par
DossaTitre original
Copyright
Formats disponibles
Partager ce document
Partager ou intégrer le document
Avez-vous trouvé ce document utile ?
Ce contenu est-il inapproprié ?
Signaler ce documentDroits d'auteur :
Formats disponibles
15 Image Internet PDF
15 Image Internet PDF
Transféré par
DossaDroits d'auteur :
Formats disponibles
cterrier.
com 1/4 20/09/2006
Photoshop Séquence 5
- Créer un logo
- Créer une image pour l’internet
Auteur : C. Terrier ; mailto:webmaster@cterrier.com ; http://www.cterrier.com
Utilisation : Reproduction interdite sans autorisation de l’auteur
Exercice guidé 5.1 : Logo Heliad voyage
Savoir-faire : Créer une image pour l’Internet
Pré requis : Aucun
Supports : Dossier Initiation Photoshop sur le serveur
Durée : 20 minutes
Nous allons créer le logo suivant qui sera placé sur un site web. Pour qu’il soit le plus rapide possible à charger nous allons l’optimiser pour
Internet :
1. Charger Photoshop :
- Démarrer – Tous les programmes – Adobe Photoshop
2. Créer une image
- Fichier – Nouveau
- Saisir le nom de l’image : Invitation concert
- Saisir les paramètres suivants :
- OK
Nous allons paramétrer un fond de couleur bleu.
3. Paramétrer un fond de couleur bleu
- Cliquer l’outil pot de peinture
- Cliquer au bas de la fenêtre la couleur de premier plan
- Cliquer dans la fenêtre des couleurs la couleur bleu
- Cliquer le document avec le pot de peinture
=> L’image est peinte
4. Saisir les textes
- Sélectionner l’outil texte
- Délimiter la zone de traçage sur le ticket par un cliqué glissé
- Saisir le texte au clavier : Heliad Voyage
Rappel
Déplacer le texte
- Cliquer l’outil de sélection
- Cliquer le calque de texte à traiter
- Cliquer glisser le texte
- Paramétrer la texture et les ombres du texte
- Cliquer l’outil Texte
- Calque – Style de calque – Options de fusion
- Paramétrer le texte
- OK
cterrier.com 2/4 20/09/2006
5. Insérer une photo dans la composition
- Ouvrir le fichier photo
- Fichier - Ouvrir
- Sélectionner l’unité puis le dossier source : initiation Photoshop
- Cliquer le fichier : Photo athéna
- Cliquer le bouton : Ouvrir
- Glisser la photo sur le fond d’écran
- Cliquer la photo
- Cliquer glisser la photo sur le fond d’écran
=> La photo se superpose au fond d’écran. Elle est affichée dans un nouveau calque dont le nom est Calque1
Attention les 2 images superposées doivent impérativement avoir le même mode de couleur RVB ou CMJN sans quoi le cliqué
glissé ne fonctionne pas
- Réduire la taille de la photo
- Cliquer le Calque1
- Edition – Transformation manuelle
- Cliquer glisser une poigne pour modifier la taille de l’image
- Valider les transformations manuelles
- Cliquer un outil de sélection dans la palette d’outils
- Cliquer : Appliquer dans la fenêtre qui s’affiche
- Recentrer la photo
- Cliquer glisser le centre de la photo
- Renommer le calque
- Double clic sur le nom Calque1 et saisir le nom : Photo athéna
6. Détourer l’image d’athéna
- Sélectionner l’outil Baguette magique
- Cliquer la zone grisée autour de la tête - [Suppr]
=> L’image se présente ainsi :
7. Fusionner les calques
- Cliquer le bouton déroulant de la fenêtre calques
- Cliquer : Fusionner les calques visibles
=> Il n’y a plus qu’un seul calque
8. Sauvegarder le document avec un format pour le Web
Il existe principalement deux formats utilisés sur le Web
• Gif : c’est un format compressif qui occupe peut de place mais tend à détruire les couleurs sur une images avec des couleur dégradée
• Jpeg : est le format la plus utilisé pour les images dont les couleurs dégradée
•
Nous allons utiliser le format Gif car l’image comporte peut de couleurs.
cterrier.com 3/4 20/09/2006
- Fichier – Enregistrer pour le web
=> La fenêtre se présente ainsi :
Image source avec sa taille Image modifié avec sa taille Zone de paramétrage
- Paramétrer l’image de la façon suivante :
- Cliquer le bouton : Enregistrer
- Sélectionner votre dossier personnel sur le serveur ou sur votre clé USB
- Sélectionner le dossier : Initiation Photoshop
- Sauvegarder votre travail sous le nom : Logo Heliad voyage web
- Cliquer le bouton : Enregistrer
9. Imprimer l’image
- Fichier - Imprimer
10. Fermer un fichier
- Fichier – Fermer
- Cliquer la case de la fenêtre du fichier
11. Quitter Photoshop
- Cliquer la case de fermeture de Photoshop
cterrier.com 4/4 20/09/2006
Photoshop Séquence 5
- Créer un logo
- Créer une image pour l’internet
Auteur : C. Terrier ; mailto:webmaster@cterrier.com ; http://www.cterrier.com
Utilisation : Reproduction interdite sans autorisation de l’auteur
Exercice guidé 5.2 : Image pour l’Internet
Savoir-faire : Créer une image pour l’Internet
Pré requis : Aucun
Supports : Dossier Initiation Photoshop sur le serveur
Durée : 20 minutes
Travail à faire :
1 - Charger Photoshop
2 – Concevoir le logo de la société Himalaya Trek qui est spécialisé dans l’organisation de randonnées et de Treks dans l’Himalaya.
Paramètres à utiliser
• Taille de l’image 300 dpi par 250 dpi
• Résolution 72 dpi
• Couleur : RVB
Vous devrez inrtégrer une image dans le logo.
3 - Sauvegarder le logo dans votre dossier personnel : Initiation Photoshop sous le nom Logo Himalaya trek votre nom
4 - Sauvegarder le logo dans votre dossier personnel : Initiation Photoshop sous le nom Logo Himalaya trek votre nom web
5 - Imprimer l’image
6 - Fermer le document
8 - Quitter Photoshop
Vous aimerez peut-être aussi
- Bien débuter avec WordPress: Formation professionnelleD'EverandBien débuter avec WordPress: Formation professionnelleÉvaluation : 5 sur 5 étoiles5/5 (1)
- Cours de PhotoshopDocument36 pagesCours de PhotoshopSky Marshall100% (1)
- Logiciel Paint: Mode D'emploiDocument15 pagesLogiciel Paint: Mode D'emploiCaroline Baillez100% (1)
- Formation PhotoshopDocument28 pagesFormation PhotoshopMounir Eloualhani100% (1)
- Personnaliser votre site Wordpress: 40 thèmes, extensions et plugins utiles pour bien débuter avec Wordpress.org, astuces et conseils pour améliorer la sécurité, l'ergonomie, la rapidité de votre siteD'EverandPersonnaliser votre site Wordpress: 40 thèmes, extensions et plugins utiles pour bien débuter avec Wordpress.org, astuces et conseils pour améliorer la sécurité, l'ergonomie, la rapidité de votre siteÉvaluation : 4 sur 5 étoiles4/5 (1)
- 0668 Adobe Photoshop Les ScriptsDocument12 pages0668 Adobe Photoshop Les ScriptsDerkaoui AyaPas encore d'évaluation
- Photoshop Initiation ApprofondissementDocument5 pagesPhotoshop Initiation ApprofondissementJohane ReignierPas encore d'évaluation
- Installation de SymfonyDocument17 pagesInstallation de SymfonyfiroudPas encore d'évaluation
- Initiation À La PhotographieDocument41 pagesInitiation À La Photographiejm100% (1)
- Rituel Pour Bloquer Ceux Qui Nous Font Du MalDocument2 pagesRituel Pour Bloquer Ceux Qui Nous Font Du MalRituelmagievoyance83% (12)
- Compte Rendue FocométrieDocument9 pagesCompte Rendue FocométrieMagdalenaEL33% (3)
- TD Traitement Image GimpDocument12 pagesTD Traitement Image Gimphamid_touhamiPas encore d'évaluation
- Dunod - Adobe PhotoShop CS3Document321 pagesDunod - Adobe PhotoShop CS3jejePas encore d'évaluation
- 0663 Adobe Photoshop Organisation Espace de Travail PDFDocument12 pages0663 Adobe Photoshop Organisation Espace de Travail PDFismaelPas encore d'évaluation
- Technique Ouverture APK-By-LMFDocument34 pagesTechnique Ouverture APK-By-LMFSosa 92Pas encore d'évaluation
- Image Sémiologique PDFDocument20 pagesImage Sémiologique PDFDesertRosePas encore d'évaluation
- 11 La CouleurDocument16 pages11 La CouleurKrystumPas encore d'évaluation
- 1 Initiation PhotoshopDocument32 pages1 Initiation Photoshopmeryem.khadriPas encore d'évaluation
- Visite Virtuelle Pano2VRDocument21 pagesVisite Virtuelle Pano2VRAnonymous weTAMqDPas encore d'évaluation
- Fiche-N°2 GimpDocument7 pagesFiche-N°2 GimpAmira SaadaPas encore d'évaluation
- 02 - Initiation À PhotoshopDocument4 pages02 - Initiation À Photoshopmanu.whatsup1986Pas encore d'évaluation
- Fiche 8Document8 pagesFiche 8fedorapolitePas encore d'évaluation
- Introduction PHPDocument7 pagesIntroduction PHPSara BarçaPas encore d'évaluation
- Comment Mettre Des Images Sur Le Forum !: 1-Héberger L'imageDocument3 pagesComment Mettre Des Images Sur Le Forum !: 1-Héberger L'imagefollowingnoctiusPas encore d'évaluation
- Eff 2020 v1 CorrectionDocument7 pagesEff 2020 v1 CorrectionAch SaïdPas encore d'évaluation
- Devoir 1 Developpement Des Sites Web DynamiquesDocument1 pageDevoir 1 Developpement Des Sites Web Dynamiquesebanga arnaudPas encore d'évaluation
- TP05Enonce 2Document5 pagesTP05Enonce 2Imen DebbabiPas encore d'évaluation
- Upload de Fichiers en PHP: Antoine HéraultDocument9 pagesUpload de Fichiers en PHP: Antoine HéraultCrytocom CrytocomPas encore d'évaluation
- Devoir de Synthèse N°3 - TIC Devoir - 3ème SI (2014-2015) MR RahmouniDocument2 pagesDevoir de Synthèse N°3 - TIC Devoir - 3ème SI (2014-2015) MR RahmouniAHMEDPas encore d'évaluation
- Kompozer Cours ExercicesDocument46 pagesKompozer Cours ExercicesAnonymous 5BEsauBo6Pas encore d'évaluation
- Les ImagesDocument8 pagesLes ImagesMilouda Rafiqi RafiqiPas encore d'évaluation
- Manuel D'utilisation Photo DentelleDocument3 pagesManuel D'utilisation Photo DentelleAuthierOlivierPas encore d'évaluation
- Creative Suite 4 Web Premium - Lisez-MoiDocument9 pagesCreative Suite 4 Web Premium - Lisez-MoiJerico RamirezPas encore d'évaluation
- La Decouverte de PhotoshopDocument402 pagesLa Decouverte de PhotoshopMarcel poufongPas encore d'évaluation
- NEXT Examen Partie 1Document6 pagesNEXT Examen Partie 1lukePas encore d'évaluation
- 1 Initiation PhotoshopDocument39 pages1 Initiation PhotoshopORESTE TONMIEPas encore d'évaluation
- Webseed TutorialDocument9 pagesWebseed Tutorialanon-811437100% (3)
- Suite de Cours-Workshop1 - Install - MVCDocument17 pagesSuite de Cours-Workshop1 - Install - MVCMariem SelmiPas encore d'évaluation
- Adobe Photoshop: Chapitre 7Document6 pagesAdobe Photoshop: Chapitre 7scherubinPas encore d'évaluation
- PhotoshopDocument552 pagesPhotoshopGaétan NguinambaïPas encore d'évaluation
- Chapitre 2Document6 pagesChapitre 2ALI Ouchar CherifPas encore d'évaluation
- PiwigoDocument17 pagesPiwigosfrancois21Pas encore d'évaluation
- Premiers Pas Avec Le Module Camera - Raspberry Pi Projects - FRDocument16 pagesPremiers Pas Avec Le Module Camera - Raspberry Pi Projects - FRRonel valere FeussiPas encore d'évaluation
- Unité II-S1-1 Création D'un Fichier DessinDocument8 pagesUnité II-S1-1 Création D'un Fichier DessinMohamed Amine SbaaiPas encore d'évaluation
- Atelier 1Document6 pagesAtelier 1Ghazi HACHICHAPas encore d'évaluation
- Tuto Bootscreen RT5 8 20 PDFDocument9 pagesTuto Bootscreen RT5 8 20 PDFMihai DubanPas encore d'évaluation
- 5 Image 2 PDFDocument6 pages5 Image 2 PDFFatma BenyoussefPas encore d'évaluation
- Tutoriel Templates Joomla! 3.x GratuitDocument91 pagesTutoriel Templates Joomla! 3.x Gratuitstchoukeu_567331112Pas encore d'évaluation
- Chapitre Eléments de PrésentationDocument5 pagesChapitre Eléments de PrésentationwalidbaPas encore d'évaluation
- Skylum Luminar v4.3.0.6175 Standalone Et Plugins Adobe PS-LR-PEDocument4 pagesSkylum Luminar v4.3.0.6175 Standalone Et Plugins Adobe PS-LR-PEzevotco jemmyPas encore d'évaluation
- Tutoriel OBSDocument12 pagesTutoriel OBSIs UiPas encore d'évaluation
- InstallationDocument2 pagesInstallationJc GappiPas encore d'évaluation
- Documentation ELEMENTORDocument38 pagesDocumentation ELEMENTORVictor Emmanuel F.Pas encore d'évaluation
- Exploitation de Logiciel PhotoFiltre PDFDocument4 pagesExploitation de Logiciel PhotoFiltre PDFFatma BenyoussefPas encore d'évaluation
- 655 Formations AEDocument19 pages655 Formations AEArysnet GenuinePas encore d'évaluation
- Fiche Pratique Movie MakerDocument10 pagesFiche Pratique Movie MakerCristinaPas encore d'évaluation
- Insérez Des Images - Créez Votre Site Web Avec HTML5 Et CSS3 - OpenClassroomsDocument5 pagesInsérez Des Images - Créez Votre Site Web Avec HTML5 Et CSS3 - OpenClassroomsLoick MakossoPas encore d'évaluation
- Activité 1 PhotofiltreDocument6 pagesActivité 1 Photofiltresouha chaariPas encore d'évaluation
- CamagruDocument11 pagesCamagruMarcPas encore d'évaluation
- Filigr 08 FRDocument7 pagesFiligr 08 FRRG dzPas encore d'évaluation
- Les Images (HTML-CSS)Document22 pagesLes Images (HTML-CSS)Tassnim AjbouniPas encore d'évaluation
- Tutoriel Photofiltre Installer Un Plugin PDFDocument4 pagesTutoriel Photofiltre Installer Un Plugin PDFjulyimadiPas encore d'évaluation
- (Java) Prendre Une Photo A Partir D'une WebcamDocument10 pages(Java) Prendre Une Photo A Partir D'une WebcamABBASSI RABAHPas encore d'évaluation
- Flash MX Pour Les NulsDocument138 pagesFlash MX Pour Les NulsAouintiPas encore d'évaluation
- Stead MemDocument155 pagesStead MemAymen LakouisPas encore d'évaluation
- Exposé Art PlastiqueDocument4 pagesExposé Art PlastiqueEzedine BaratliPas encore d'évaluation
- Memo Fiche Narrative en ArtsDocument2 pagesMemo Fiche Narrative en ArtsmaikaPas encore d'évaluation
- Chapitre III: La Profondeur de ChampDocument14 pagesChapitre III: La Profondeur de ChampMo MezghaniPas encore d'évaluation
- Et Toi Cest Quoi Ton ReveDocument116 pagesEt Toi Cest Quoi Ton RevenmbendjamaPas encore d'évaluation
- SujetIntensifVolume S2Document4 pagesSujetIntensifVolume S2Bastien ThibaultPas encore d'évaluation
- 9303 - p3 - Cons - Frpage 12Document86 pages9303 - p3 - Cons - Frpage 12nina minaPas encore d'évaluation
- 7jours 230421 Reza b2 AppDocument4 pages7jours 230421 Reza b2 AppMiranda BenavidesPas encore d'évaluation
- Les Raboteurs de Parquet YuktaDocument4 pagesLes Raboteurs de Parquet Yuktayukta emrithPas encore d'évaluation
- Livre Regards Photographiques Sur SfaxDocument104 pagesLivre Regards Photographiques Sur SfaxYosra ZaghdenePas encore d'évaluation
- Comment Bien Préparer Vos Fichiers Pour Le Tirage D'artDocument9 pagesComment Bien Préparer Vos Fichiers Pour Le Tirage D'artPina GuiscardPas encore d'évaluation
- Unité 4: La Narration SéquentielleDocument7 pagesUnité 4: La Narration Séquentielleahmed addarPas encore d'évaluation
- Modshair Magasine Question de Style Été 2012Document19 pagesModshair Magasine Question de Style Été 2012Mod's HairPas encore d'évaluation
- A Imprimer 1Document3 pagesA Imprimer 1Moustapha Elimane NdoyePas encore d'évaluation
- Fiche Methodo Image en CommunicationDocument6 pagesFiche Methodo Image en CommunicationGaëllePas encore d'évaluation
- Création Et Modification D'un Panorama Dans PhotoshopDocument1 pageCréation Et Modification D'un Panorama Dans PhotoshopMarcel poufongPas encore d'évaluation
- Wa0006.Document3 pagesWa0006.Guivens JosephPas encore d'évaluation
- 3 Me Myself FRDocument2 pages3 Me Myself FRMagdalena AnsariPas encore d'évaluation
- 02-Appliquer La Fonction AjouterDocument2 pages02-Appliquer La Fonction AjouterMOUKDADEPas encore d'évaluation
- Photographie Et Peinture - LAROUSSEDocument2 pagesPhotographie Et Peinture - LAROUSSEPhilippe CHEVROTPas encore d'évaluation
- Barthes La Chambre Claire 1Document1 pageBarthes La Chambre Claire 1arnaud.bedouinPas encore d'évaluation
- KONICADocument429 pagesKONICAgopalPas encore d'évaluation
- Boltanski Monument OdessaDocument3 pagesBoltanski Monument OdessaBahaedin IssawiPas encore d'évaluation
- PagesJaunes - Annuaire Des Professionnels 1Document4 pagesPagesJaunes - Annuaire Des Professionnels 1Didouille DreadPas encore d'évaluation