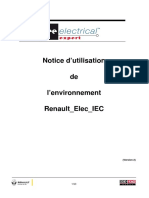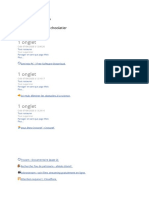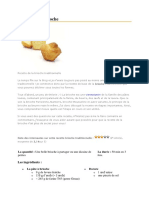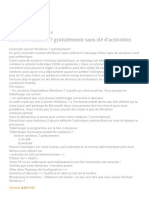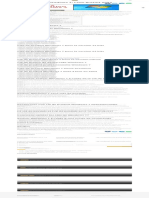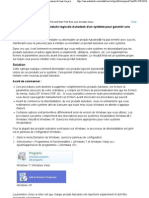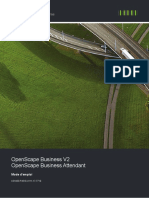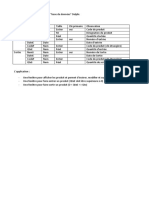Académique Documents
Professionnel Documents
Culture Documents
MPDF
Transféré par
ourban0 évaluation0% ont trouvé ce document utile (0 vote)
20 vues11 pageswindows
Titre original
mpdf
Copyright
© © All Rights Reserved
Formats disponibles
PDF, TXT ou lisez en ligne sur Scribd
Partager ce document
Partager ou intégrer le document
Avez-vous trouvé ce document utile ?
Ce contenu est-il inapproprié ?
Signaler ce documentwindows
Droits d'auteur :
© All Rights Reserved
Formats disponibles
Téléchargez comme PDF, TXT ou lisez en ligne sur Scribd
0 évaluation0% ont trouvé ce document utile (0 vote)
20 vues11 pagesMPDF
Transféré par
ourbanwindows
Droits d'auteur :
© All Rights Reserved
Formats disponibles
Téléchargez comme PDF, TXT ou lisez en ligne sur Scribd
Vous êtes sur la page 1sur 11
Comment partager un dossier
entre ordinateur Windows
Cet article vous explique comment partager un dossier entre
ordinateurs sur Windows.
Il existe sur le site un tutoriel qui explique comment se
faire à partir du groupe résidentiel : Partage réseau et
groupe résidentiel
Ici nous allons voir comment partager un dossier manuellement.
Comment partager un dossier
entre ordinateur Windows
Le fonctionnement du partage sur
Windows
Partager un dossier consiste à rendre ce dernier accessible
depuis un autres ordinateurs Windows du réseau.
Cela demande quelques compréhension lorsque l’ordinateur A
tente d’accéder à un dossier de l’ordinateur B.
Ainsi, l’ordinateur A envoie un utilisateur et mot de passe
pour accéder au dossier partagé de l’ordinateur B.
L’ordinateur B valide ou non l’utilisateur et mot de passe et
vérifie si ce dernier a les permissions pour accéder à ce
dossier.
Pour que cela fonctionne, il faut donc que :
L’ordinateur A et B sont sur le même réseau et la
configuration IP est correcte. Cette partie ne sera pas
développée ici, en général, les ordinateurs sont réglés
en DHCP.
L’ordinateur A et B soit dans le même groupe de travail,
en général, il s’agit du groupe WORKGROUP
L’ordinateur A et B utilisent un utilisateur et mot de
passe Windows en commun. Sinon vous aurez un problème
d’accès refusé ou au mieux échec d’ouverture de session,
il faudra vous identifier avec un utilisateur connu de
l’ordinateur B. Éventuellement, lire : Les autorisations
NTFS et partage sur Windows
Que le pare-feu de Windows sur l’ordinateur B autorise
le partage de fichiers pour le profil réseau (Les
différences entre un réseau public, privé ou domestique
sur Windows)
Dans cet article, l’ordinateur A est un Windows 7 et
l’ordinateur B est un Windows 10.
Ainsi, le but est depuis le Windows 7 accéder à un dossier
partagé sur le Windows 10.
Vérifier la configuration sur les
ordinateurs
Avant de se lancer, il faut faire un état des lieux de la
configuration de l’ordinateur A et B.
Il faut que la configuration de Windows soient conformes aux
spécifications indiquées dans le paragraphe précédent.
Récupérer les noms d’utilisateur et
ordinateur
Dans un premier temps, on récupère les noms d’ordinateurs et
vérifient que ces derniers se trouvent dans le même groupe de
travail.
Un clic droit sur Mon ordinateur puis propriétés permet
d’ouvrir le menu système.
Ce menu système est aussi accessible depuis le Panneau de
configuration de Windows.
Le Windows 10 se nomme Win10.
Le Windows 7 se nomme WIN-CBPVJ9UCH8U.
On a confirmation que les deux ordinateurs se trouvent bien
dans le même groupe de travail, à savoir WORKGROUP.
Du côté des utilisateurs, pour avoir la liste :
Sur votre clavier, touche Windows + R
Dans la fenêtre exécuter, saisissez netplwiz et OK.
On obtient la liste des utilisateurs, on voit dans les
captures d’écran suivantes que l’utilisateur test est en
commun.
Si on est identifié avec cet utilisateur, le partage sera
accessible automatiquement.
Cependant, depuis le Windows 7, si on est identifié avec
Marjorie, lors de l’accès à un dossier partage sur Windows 10,
un accès refusés sera donné.
Au besoin, pour créer un nouvel utilisateur : Comment ajouter
ou créer un utilisateur administrateur sur Windows facilement
liste les utilisateurs
sur Windows 7
liste les utilisateurs
sur Windows 10
Vérifier le profil réseau et réglage du
pare-feu Windows
Depuis Panneau de configuration de Windows, rendez-vous dans
le centre et partage et réseau.
On constate que les deux ordinateurs sont avec un profil
privé, ce qui paraît logique puisqu’il s’agit d’une
utilisation domestique.
Plus d’informations sur ces profils, lire : Les différences
entre un réseau public, privé ou domestique sur Windows
Il faut ensuite vérifier les réglages du Pare-feu de Windows.
On se rend alors dans le Panneau de configuration de
Windows puis pare-feu Windows.
A gauche, cliquez sur Autoriser une application ou une
fonctionnalité via le pare-feu de Windows Defender.
On cherche ensuite les autorisations pour le partage de
fichiers et imprimantes.
Ci-dessous, rien n’est coché, donc aucune autorisation, il
faut autoriser pour le profil privé, puisque les profils
réseaux des ordinateurs sont en privé.
Partager les fichiers et dossiers
La partie vérification de la configuration est maintenant
terminée, on peut passer aux partages des dossiers.
Le principe sur Windows est de partager un dossier en donnant
des autorisations d’accès à ce partage.
Vous pouvez donc filtrer le partage pour des utilisateurs
Windows ou autoriser pour Tout le monde.
Enfin, vous pouvez filtrer l’accès aux dossiers à partir de
l’onglet Sécurité.
Ainsi, vous pouvez autoriser l’accès aux partages mais filtrer
ensuite l’accès à certains dossiers ou fichiers possibles.
Quand on parle d’accès, c’est la lecture (visualiser le
contenu) ou écriture (modifier, créer de nouveaux fichiers).
Plus d’informations sur la page : Les autorisations NTFS et
partage sur Windows
Pour partager un dossier, faites un clic droit sur ce dernier
puis propriétés.
L’onglet partage permet de gérer les partages.
Sur le bouton partage avancé, vous pouvez autoriser les
utilisateurs à accéder à ce partage.
Dans cet exemple, on laisse l’accès pour tous les utilisateurs
Windows.
Depuis l’ordinateur Windows 7, on tente d’accéder aux dossiers
du Windows 10.
On peut se rendre dans la partie réseau pour lister les
ordinateurs et tenter d’accéder au Windows 10 ou dans la barre
d’adresse saisir : \\Win10\ ou \\Win10\test
La syntaxe étant : \\nomordinateur\nompartage
En tentant d’ouvrir le Win10, nous n’avons pas accès et un
message :
Saisie du mot de passe réseau et échec d'ouverture de session
: nom d'utilisateur inconnu ou mot de passe incorrect.
L’explication est simple, je suis connecté sur le Windows 7
avec le compte Marjorie, le Windows 10 ne connait pas ce
dernier, nous n’avons donc pas accès.
On peut alors saisir les informations du compte test qui sont
communs au deux ordinateurs ou saisir les informations du
compte mailling@malekal.com existant sur le Windows 10.
En saisissant les informations du compte test tout fonctionne.
Ainsi, sur le Windows 7, si on s’identifie avec le compte
test, l’accès au partage sera direct.
Connecter un lecteur réseau
Le lecteur réseau est une lettre de lecteur qui pointe vers un
partage.
Cela permet d’avoir accès directement au partage depuis
l’explorateur de fichiers en cliquant sur cette lettre.
En effet, le lecteur réseau peut-être configurée pour se créer
automatiquement à l’ouverture de session Windows.
Il faut créer ce lecteur réseau depuis une session en commun
sur les deux ordinateurs puisque lors de son montage, les
informations de connexion (nom utilisateur et mot de passe)
sont envoyées.
Si ces derniers ne sont pas correctes et en commun, le lecteur
réseau sera en erreur.
Pour créer un lecteur réseau, faites un clic droit sur le
partage puis connecter un lecteur réseau.
Attribuez la lettre voulue et laissez coché, si vous souhaitez
que le lecteur réseau soit créée lors de l’ouverture de
session Windows.
Cliquez sur Terminé et le lecteur réseau va se créer.
Notez que vous pouvez aussi créer un nouveau lecteur réseau
depuis la barre d’adresse de l’explorateur de fichiers.
Se trouve alors un bouton Connecter un lecteur réseau.
Il faut indiquer les informations du partage avec la syntaxe :
\\nomordinateur\partage
Toutefois, vous pouvez utiliser le bouton Parcourir pour aller
chercher le partage réseau.
La lettre du lecteur réseau s’affiche depuis l’explorateur de
fichiers pour atteindre plus facilement le partage du dossier.
Partager un dossier en vidéo
Enfin, ce même tutoriel en vidéo pour expliquer comment
partager un dossier sur Windows.
Problème et erreur de partage
Pour tous les problèmes de partage Windows, se reporter à la
page : Résoudre les problèmes et erreurs de partages de
fichiers sur Windows
Vous aimerez peut-être aussi
- Notice Renault - Elec - IEC Version 2 - FR PDFDocument98 pagesNotice Renault - Elec - IEC Version 2 - FR PDFAALANTEMES0% (1)
- Il Eteait Une FoisDocument1 pageIl Eteait Une FoisourbanPas encore d'évaluation
- 03 Viennoiserie-P L FDocument2 pages03 Viennoiserie-P L FourbanPas encore d'évaluation
- Patisserie 2Document73 pagesPatisserie 2ourbanPas encore d'évaluation
- Brioches SuissesDocument14 pagesBrioches Suissesourban100% (1)
- Brioche Conticini Menuskip To ContentDocument8 pagesBrioche Conticini Menuskip To ContentourbanPas encore d'évaluation
- Plaidoirie Sur Le Travail Des Enfants NousDocument1 pagePlaidoirie Sur Le Travail Des Enfants Nousourban0% (1)
- Plaider Pour La Faune Et La FloreDocument1 pagePlaider Pour La Faune Et La Floreourban75% (4)
- Onetab Url LivresDocument3 pagesOnetab Url LivresourbanPas encore d'évaluation
- SDJ 2014-03 QL Parodontologie FDocument7 pagesSDJ 2014-03 QL Parodontologie FourbanPas encore d'évaluation
- Plaider Pour La Faune Et La FloreDocument1 pagePlaider Pour La Faune Et La Floreourban75% (4)
- 2recette de La BriocheDocument9 pages2recette de La BriocheourbanPas encore d'évaluation
- Crème PâtissièreDocument6 pagesCrème PâtissièreourbanPas encore d'évaluation
- Crepes Caramelisees A La Fleur Doranger de Philippe Conticini 2Document44 pagesCrepes Caramelisees A La Fleur Doranger de Philippe Conticini 2ourbanPas encore d'évaluation
- Magicolor4690MF GuideDocument288 pagesMagicolor4690MF GuideEnriqueTexasyPas encore d'évaluation
- Mini VNAsDocument27 pagesMini VNAsVenu Gopal Rao AggressPas encore d'évaluation
- SCE FR 010-050 R1209 S7-1200 AnalogwerteDocument34 pagesSCE FR 010-050 R1209 S7-1200 AnalogwerteYassine GTPas encore d'évaluation
- Yale PC Service Tool V4.84 Guide D'installation Et D'utilisationDocument83 pagesYale PC Service Tool V4.84 Guide D'installation Et D'utilisationKristian FonPas encore d'évaluation
- Mumpasi: Activer Windows 7 Gratuitement Sans Clé D'activationDocument2 pagesMumpasi: Activer Windows 7 Gratuitement Sans Clé D'activationVincent DjbekaPas encore d'évaluation
- Desimlocker La Cle 3g Zte Mf192Document5 pagesDesimlocker La Cle 3g Zte Mf192DICKO YACOUBAPas encore d'évaluation
- Windows 7Document258 pagesWindows 7AlhassanePas encore d'évaluation
- Tutoriel OpenCPN - V - 2010 03 23Document71 pagesTutoriel OpenCPN - V - 2010 03 23obayonnnnnnnnnnnnnnnPas encore d'évaluation
- Petites Annonces Et Offres D'emploi Du Journal L'Oie Blanche Du 5 Décembre 2012Document10 pagesPetites Annonces Et Offres D'emploi Du Journal L'Oie Blanche Du 5 Décembre 2012nblavoiePas encore d'évaluation
- Windows7 InstallationDocument22 pagesWindows7 Installationciello20Pas encore d'évaluation
- FRvijeo DesinerDocument10 pagesFRvijeo DesinerAbdallah RebaiPas encore d'évaluation
- Clé Activation Windows 7 - Liste Gratuit 2023Document1 pageClé Activation Windows 7 - Liste Gratuit 2023David Christian100% (3)
- Windows PC Trucs Et Astuces N 18 Juillet-Septembre 2015Document100 pagesWindows PC Trucs Et Astuces N 18 Juillet-Septembre 2015EnoaPas encore d'évaluation
- Comment Formater Son Ordinateur Et Installer Windows 7Document7 pagesComment Formater Son Ordinateur Et Installer Windows 7Fantine NdikuPas encore d'évaluation
- Excel 2010Document227 pagesExcel 2010student dz80% (5)
- 16 Ecg-Moniteurs Et Ultrasons 2018-19 FraDocument26 pages16 Ecg-Moniteurs Et Ultrasons 2018-19 FraSaber JeljeliPas encore d'évaluation
- Installation Windows 7Document16 pagesInstallation Windows 7Fahad Ben Artadji IbrahimPas encore d'évaluation
- Dell Optiplex 380Document3 pagesDell Optiplex 380Kamel AminePas encore d'évaluation
- NVivo10 Getting Started Guide FrenchDocument40 pagesNVivo10 Getting Started Guide FrenchderibeiPas encore d'évaluation
- Autodesk - AutoCAD Services & Support - Suppression de Tous Les Produits Logiciels Autodesk D'un Système Pour Garantir Une InstDocument6 pagesAutodesk - AutoCAD Services & Support - Suppression de Tous Les Produits Logiciels Autodesk D'un Système Pour Garantir Une InstDaniel EwanePas encore d'évaluation
- Lexar JumpDrive Fingerprint F35-User Manual - Windows - FRDocument14 pagesLexar JumpDrive Fingerprint F35-User Manual - Windows - FRaurwhubvtcxvyekwcwPas encore d'évaluation
- Déploiement Automatisé de Seven Via Le WAIK (Tuto de A À Z)Document21 pagesDéploiement Automatisé de Seven Via Le WAIK (Tuto de A À Z)Michel de CREVOISIER100% (9)
- Windows 10 - 1Document9 pagesWindows 10 - 1Emmanuel kossi ADELANPas encore d'évaluation
- Hard TechnologiesDocument82 pagesHard TechnologiesAlex SellPas encore d'évaluation
- 1-Découvrir Les Différentes Versions de WindowsDocument10 pages1-Découvrir Les Différentes Versions de WindowsChannel all channelsPas encore d'évaluation
- Sage Accounting 50Document17 pagesSage Accounting 50Wadnerson BoileauPas encore d'évaluation
- Lab CCNP - Configuring IPv6 Addresses On Network Devices - ILMDocument20 pagesLab CCNP - Configuring IPv6 Addresses On Network Devices - ILMTyger zerPas encore d'évaluation
- Mode D Emploi Unify Edition 17 OpenScape Business AttendantDocument57 pagesMode D Emploi Unify Edition 17 OpenScape Business AttendantAnonymous TlKZ18eLqPas encore d'évaluation
- Mini ProjetDocument6 pagesMini Projetbob bobkaPas encore d'évaluation