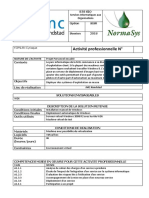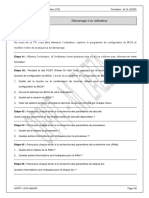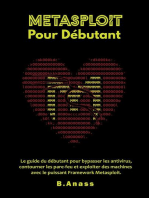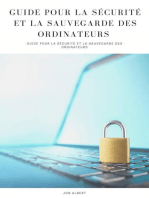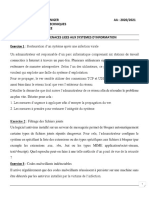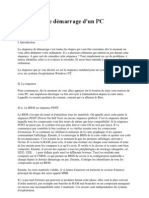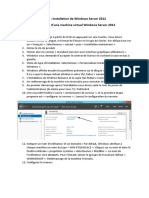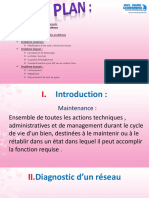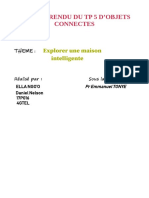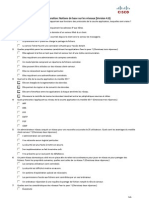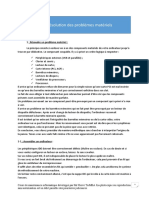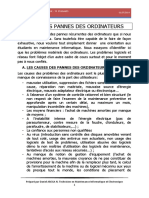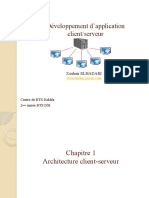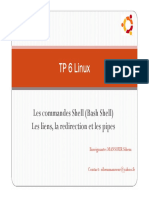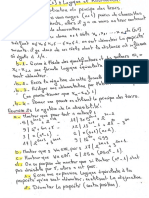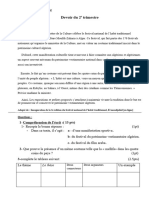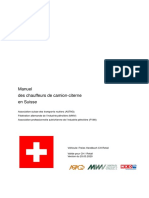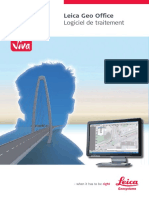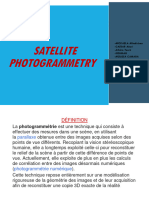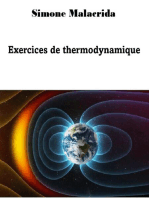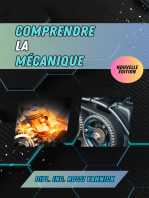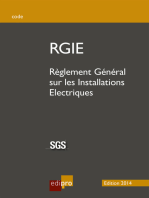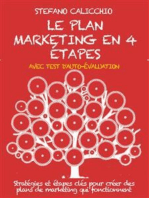Académique Documents
Professionnel Documents
Culture Documents
TP - Installation Logicielle Windows10
Transféré par
Sanae BerrahoTitre original
Copyright
Formats disponibles
Partager ce document
Partager ou intégrer le document
Avez-vous trouvé ce document utile ?
Ce contenu est-il inapproprié ?
Signaler ce documentDroits d'auteur :
Formats disponibles
TP - Installation Logicielle Windows10
Transféré par
Sanae BerrahoDroits d'auteur :
Formats disponibles
TP
Installation logicielle d’un ordinateur
Installation Windows 10 MI Page
1/ 9
L’objectif de ce TP est de procéder à l’installation de Microsoft Windows 10 sur le PC que vous avez
assemblé.
1. Préparation de l’intervention.
1.1. Les différentes versions de Windows.
Windows est un système d’exploitation créé par Microsoft en 1985 ! Mais pourquoi ce nom
« Windows » ? Allez jeter un œil ici : http://www.toutwindows.com/historique-de-windows/
1.2. Les différentes versions de Windows 10.
Combien de versions de Windows 10 sont disponibles sur le marché ? A quel prix environ ?
1.3. Quelle version allez-vous installer, afin de répondre aux besoins du client ?
2. Installation de Windows 10.
2.1. L’ordinateur boote sur le DVD Windows Server 2016. Choisir « Installer ».
2.2. Partitionnement.
L’installateur Windows « voit » votre disque SSD. Créer une partition de 60 Go destinée à recevoir le
système d’exploitation :
BAC PRO SN LYCÉE SAINT JOSEPH VANNES
TP
Installation logicielle d’un ordinateur
Installation Windows 10 MI Page
2/ 9
2.3. Paramètres d’utilisation.
3.2.1. Choisir « Personnaliser »
3.2.2. Sélectionner le « bon » propriétaire
3.2.3. Ignorer la création d’un compte Microsoft
BAC PRO SN LYCÉE SAINT JOSEPH VANNES
TP
Installation logicielle d’un ordinateur
Installation Windows 10 MI Page
3/ 9
2.4. Utilisateur et nom de l’ordinateur.
3.2.4. Créer l’utilisateur « Monsieur » et le mot de passe associé : Pa$$w0rd
3.2.5. Une fois l’installation terminée, renommez l’ordinateur
3. Post-installation.
Une fois l’OS installé, il est nécessaire de faire des vérifications, ainsi que d’installer des éléments qui ne
l’ont pas encore été auparavant (pilotes, imprimante, logiciels, …).
3.1. Relever les paramètres IP obtenus par votre ordinateur (centre Réseau et partage).
@IP :
Masque de sous-réseau :
Passerelle par défaut :
Serveur DNS :
Accès Internet (oui/non) :
BAC PRO SN LYCÉE SAINT JOSEPH VANNES
TP
Installation logicielle d’un ordinateur
Installation Windows 10 MI Page
4/ 9
3.2. Installation des pilotes :
Il est probable que tous les éléments de l’ordinateur ne soit pas encore fonctionnels. Pour cela, il faut
installer un petit logiciel appelé « pilote » (ou « driver en anglais). Vous pouvez vérifier la détection des
éléments dans l’interface de gestion de l’ordinateur.
3.2.6. Avez-vous des éléments non détectés ou inconnus (comme ci-dessus) ?
3.2.7. A l’aide cd de la carte mère et du site du constructeur, installez (ou mettez à jour) les
pilotes.
3.2.8. Allez sur le site www.touslesdrivers.com, lancez une détection et affichez les pilotes non
installés ou nécessitant une mise à jour. Faites vérifier puis effectuez les mises à jour.
Elément Version du pilote (+date) A jour (oui/non)
BAC PRO SN LYCÉE SAINT JOSEPH VANNES
TP
Installation logicielle d’un ordinateur
Installation Windows 10 MI Page
5/ 9
3.3. Installez les logiciels suivants (à télécharger chez l’éditeur du logiciel).
Nom du logiciel Rôle
Java
Flash
VLC
Winrar
Acrobat Reader
3.4. Windows 10 dispose-t-il d’un antivirus ? Précisez votre réponse en vous aidant du document –
ressource correspondant.
3.5. Activer le bureau à distance.
3.6. Depuis l’ordinateur du professeur, lancez le bureau à distance pour vous connecter à votre
ordinateur :
BAC PRO SN LYCÉE SAINT JOSEPH VANNES
TP
Installation logicielle d’un ordinateur
Installation Windows 10 MI Page
6/ 9
3.7. Créer un second utilisateur avec les paramètres suivants :
- Type de compte : Local
- Nom : Madame
- mot de passe : Pa$$w0rd
- type d’utilisateur : Administrateur
3.8. Quel sont les risques encourus à utiliser des comptes de type « Administrateur » ?
3.9. Que proposez-vous pour pallier ces problèmes ?
4. Disques durs et Partitionnement.
4.1. Dans l‘explorateur de fichiers, combien de « Périphériques et Lecteurs » voyez-vous ? Préciser
le type de lecteur et la lettre de partition correspondante. Ce résultat vous semble-t-il normal (voir 2.5.) ?
4.2. Lancer l’outil de Gestion des disques. Combien de disques apparaissent ? Combien sont
partitionnés ?
4.3. Créer une seconde partition (volume) sur le disque dur.
Captures d’écran tout au long de la procédure.
Volume 1 : 50% du disque
Finalement, vous modifiez le volume 1 pour qu’il fasse 60% du disque
Volume 2 : le reste Lettre par défaut Formatage NTFS Nom : Docs
4.4. Qu’affiche maintenant l’explorateur de fichiers ?
BAC PRO SN LYCÉE SAINT JOSEPH VANNES
TP
Installation logicielle d’un ordinateur
Installation Windows 10 MI Page
7/ 9
5. Pour aller plus loin : CMD
Quand on travaille sur un OS serveur, ou lorsqu’on pratique l’informatique professionnellement, il n’est pas rare de
devoir utiliser autre chose que l’interface graphique à laquelle nous sommes habitués. Cette autre chose s’appelle :
Ligne de commande.
On trouve aussi les appellations CLI, Shell, cmd, Powershell, …
Dans ce système, pas de souris, pas de menu : on écrit les commandes à la main (copy, move, delete, find, …).
Sous Windows, il suffit de chercher « cmd ». Sous Linux, on utilise plutôt le nom « terminal ».
5.1. Lancez une Invite de commande.
C: : représente la lettre de la partition
\Windows\system32 représente le dossier dans lequel « nous nous trouvons » actuellement.
5.2. Lancez la commande « cd \ » . Que s’est-il passé ?
Que signifient les lettres cd ?
5.3. Lancez la commande « dir ». Qu’affiche l’écran ?
5.4. Allez dans le dossier « Documents » de l’utilisateur « Monsieur ». Notez les commandes
utilisées.
5.5. Que contient ce dossier Documents ? Notez la commande utilisée.
5.6. Quelle commande doit-on entrer pour créer un dossier nommé « Travail » ?
5.7. En mode graphique, faites une capture d’écran que vous enregistrerez sous le nom
« screen.jpg » dans le dossier Images. Notez le chemin d’accès de ce répertoire Images.
C:\Users\.........................
BAC PRO SN LYCÉE SAINT JOSEPH VANNES
TP
Installation logicielle d’un ordinateur
Installation Windows 10 MI Page
8/ 9
5.8. En ligne de commande, effectuez une copie de ce fichier screen.jpg vers le dossier Travail. Otez
la commande utilisée
5.9. Lancez la commande « ipconfig ». Quelles informations, déjà obtenues plus tôt, s’affichent à
l’écran ?
5.10. En vous aidant des commandes dir et cd, complétez l’arborescence d’un système Windows
(document-réponse 1).
6. Rangement.
Redémarrer l’ordinateur depuis le DVD d’installation installation personnalisée.
Aller jusqu’à l’écran de partitionnement et effacez toutes les partitions existantes. Faire vérifier.
Sortez le DVD et éteignez l’ordinateur.
BAC PRO SN LYCÉE SAINT JOSEPH VANNES
TP
Installation logicielle d’un ordinateur
Installation Windows 10 MI Page
9/ 9
Document - réponse 1 : Arborescence d’un système Windows
/ (racine) ProgramFiles
Users Monsieur Documents
…
…
Windows System32
BAC PRO SN LYCÉE SAINT JOSEPH VANNES
Vous aimerez peut-être aussi
- Mise en Place WdsDocument35 pagesMise en Place Wdsapi-358371123Pas encore d'évaluation
- Tp2 InstallationDocument7 pagesTp2 Installationnina mima100% (1)
- Installation de Windows 10Document15 pagesInstallation de Windows 10Ahmed FayçalPas encore d'évaluation
- Wi-Fi Hacking avec kali linux Guide étape par étape : apprenez à pénétrer les réseaux Wifi et les meilleures stratégies pour les sécuriserD'EverandWi-Fi Hacking avec kali linux Guide étape par étape : apprenez à pénétrer les réseaux Wifi et les meilleures stratégies pour les sécuriserPas encore d'évaluation
- TP 3.2.2.5 - Démarrage D'un OrdinateurDocument2 pagesTP 3.2.2.5 - Démarrage D'un OrdinateurM.ZAZZA100% (1)
- Metasploit pour débutant : le guide du débutant pour bypasser les antivirus, contourner les pare-feu et exploiter des machines avec le puissant framework Metasploit.D'EverandMetasploit pour débutant : le guide du débutant pour bypasser les antivirus, contourner les pare-feu et exploiter des machines avec le puissant framework Metasploit.Pas encore d'évaluation
- Documentation Windows Server 2012 PDFDocument55 pagesDocumentation Windows Server 2012 PDFMicael MiezanPas encore d'évaluation
- MAITRISER Python : De l'Apprentissage aux Projets ProfessionnelsD'EverandMAITRISER Python : De l'Apprentissage aux Projets ProfessionnelsPas encore d'évaluation
- Tutorial WdsDocument29 pagesTutorial Wdsapi-463135834Pas encore d'évaluation
- Projet Serveur de FichierSDocument12 pagesProjet Serveur de FichierSHm Dh100% (4)
- WiFi hacking avec Kali Linux : le guide complet pour apprendre à pénétrer les réseaux WiFi avec Kali Linux et comment les défendre des hackersD'EverandWiFi hacking avec Kali Linux : le guide complet pour apprendre à pénétrer les réseaux WiFi avec Kali Linux et comment les défendre des hackersPas encore d'évaluation
- Présentation de Windows Server 2016Document13 pagesPrésentation de Windows Server 2016Ahmed Fayçal100% (1)
- Les Pannes MateriellesDocument25 pagesLes Pannes MateriellesBenacer LeilaPas encore d'évaluation
- TD1.1 SI Menaces LogiciellesDocument2 pagesTD1.1 SI Menaces Logiciellesabdoul kader yacouba amani0% (1)
- Wireshark pour les débutants : Le guide ultime du débutant pour apprendre les bases de l’analyse réseau avec Wireshark.D'EverandWireshark pour les débutants : Le guide ultime du débutant pour apprendre les bases de l’analyse réseau avec Wireshark.Pas encore d'évaluation
- La Base de Registre WindowsDocument29 pagesLa Base de Registre Windowsloran34100% (30)
- Spring Boot par la pratique: Développer les services Rest avec Spring-Boot et Spring-RestTemplateD'EverandSpring Boot par la pratique: Développer les services Rest avec Spring-Boot et Spring-RestTemplatePas encore d'évaluation
- Les Pannes Courantes Et Leur SolutionDocument6 pagesLes Pannes Courantes Et Leur SolutionrakotoPas encore d'évaluation
- Formation Maintenance InformatiqueDocument3 pagesFormation Maintenance InformatiqueTambo Youbissi Gérald100% (1)
- Web hacking : apprenez à tester la sécurité des applications web comme un hacker pro avec kali linuxD'EverandWeb hacking : apprenez à tester la sécurité des applications web comme un hacker pro avec kali linuxPas encore d'évaluation
- Installation de PFSense en VMDocument27 pagesInstallation de PFSense en VMVictor MorpeauPas encore d'évaluation
- Pannes Des OrdinateursDocument8 pagesPannes Des OrdinateursLandryshop100% (1)
- Systeme Linux TmSirDocument203 pagesSysteme Linux TmSirBouameur WàdiéPas encore d'évaluation
- TP1 Gestion Des UtilisateursDocument3 pagesTP1 Gestion Des UtilisateursPhilipe Dylan100% (1)
- Les Étapes de Démarrage Du PCDocument15 pagesLes Étapes de Démarrage Du PCPeter Kabore100% (4)
- Initiation À La Gestion de ProjetDocument21 pagesInitiation À La Gestion de ProjetOumaima AlPas encore d'évaluation
- TP01 - Installation de Windows Server 2012 + AD DSDocument4 pagesTP01 - Installation de Windows Server 2012 + AD DSkhadijaPas encore d'évaluation
- Principe de RoutageDocument10 pagesPrincipe de Routagedriss04Pas encore d'évaluation
- Exercices Mtcna - Module 1 - V1Document9 pagesExercices Mtcna - Module 1 - V1Garry Moore100% (1)
- Config Network GNS3 - CloudDocument11 pagesConfig Network GNS3 - CloudParfait AgouassouPas encore d'évaluation
- Cours Maintenance Gratuit Maintenance Dun RéseauDocument54 pagesCours Maintenance Gratuit Maintenance Dun RéseauBiba Zit100% (1)
- Tout Windows Server 2008 en PDFDocument15 pagesTout Windows Server 2008 en PDFVincent Dure100% (1)
- Compte Rendu Du TP 5 D'Objets Connectes: Explorer Une Maison IntelligenteDocument13 pagesCompte Rendu Du TP 5 D'Objets Connectes: Explorer Une Maison IntelligenteDaniel EllaPas encore d'évaluation
- QCM Ite 6.0 N°3Document5 pagesQCM Ite 6.0 N°3loffy hackerPas encore d'évaluation
- Metier Et Formation - TSRIDocument4 pagesMetier Et Formation - TSRImouadbm50% (2)
- Final - Examen.fin - Formation.pratique.V2 TRIDocument4 pagesFinal - Examen.fin - Formation.pratique.V2 TRIAbdou AT67% (3)
- Planification Et Optimisation Du Réseau InformatiqueDocument18 pagesPlanification Et Optimisation Du Réseau Informatiquedualcorefree100% (1)
- VMWARE WORKSTATION PRO - Initiation À La VirtualisationDocument71 pagesVMWARE WORKSTATION PRO - Initiation À La VirtualisationPolovsky MG GodenPas encore d'évaluation
- Dépannage Du RéseauDocument36 pagesDépannage Du RéseauHąḿẑẫ Mizovish0% (1)
- DOS Avec HpingDocument3 pagesDOS Avec Hpingfiras100% (1)
- Examen Ccna1v4 - Chap3Document4 pagesExamen Ccna1v4 - Chap3noishaft100% (2)
- TRI EFF 2018 TH-v1-correctionDocument11 pagesTRI EFF 2018 TH-v1-correctionOmar OughzalPas encore d'évaluation
- CCNA 1 v7 Modules 4 - 7 - Réponses À L'examen Des Concepts EthernetDocument33 pagesCCNA 1 v7 Modules 4 - 7 - Réponses À L'examen Des Concepts EthernetBrali Dioulson Nguema100% (1)
- 7-Cours Gestion Des Droits D'accéesDocument11 pages7-Cours Gestion Des Droits D'accéesiméne belkadiPas encore d'évaluation
- MikroTikRouterOS2 PDFDocument58 pagesMikroTikRouterOS2 PDFPinguéné Ferdinand SoméPas encore d'évaluation
- Chap4 Les Peripheriques de L'ordinateurDocument23 pagesChap4 Les Peripheriques de L'ordinateurSteph LeRussePas encore d'évaluation
- 02 - L'Installer Et Configurer Le Matériel InformatiqueDocument29 pages02 - L'Installer Et Configurer Le Matériel Informatiquegherissimama100% (1)
- Chap3 Maintenance InfoDocument4 pagesChap3 Maintenance InfoJoaldie Rabbi KououissanaPas encore d'évaluation
- Administration Reseaux - Cours BTS - FRDocument12 pagesAdministration Reseaux - Cours BTS - FRniko100% (5)
- TP Windows ServerDocument26 pagesTP Windows ServerJulien BeckerPas encore d'évaluation
- Les Causes Des Pannes Des OrdinateursDocument14 pagesLes Causes Des Pannes Des OrdinateursDaniel AbegaPas encore d'évaluation
- Architecture Client ServeurDocument40 pagesArchitecture Client ServeurSanae BerrahoPas encore d'évaluation
- Cours Sed 2010 PDFDocument10 pagesCours Sed 2010 PDFSanae BerrahoPas encore d'évaluation
- Cours 6 Linux PDFDocument60 pagesCours 6 Linux PDFSanae BerrahoPas encore d'évaluation
- Cours 1 LinuxfinalDocument45 pagesCours 1 LinuxfinalSanae BerrahoPas encore d'évaluation
- TP 05Document1 pageTP 05Sanae BerrahoPas encore d'évaluation
- Cours JDBC PDFDocument13 pagesCours JDBC PDFSanae BerrahoPas encore d'évaluation
- Cours D'audit Comptable Et FinancierDocument249 pagesCours D'audit Comptable Et FinancierBouzari Soufiane100% (1)
- Trévisan-Le Songe VerdDocument5 pagesTrévisan-Le Songe VerdbertosamPas encore d'évaluation
- L3 PRO HydrogeologieDocument36 pagesL3 PRO HydrogeologieSidiki CamaraPas encore d'évaluation
- ST4617272Document3 pagesST4617272Guer RiePas encore d'évaluation
- TP2 Filtrage NumeriqueDocument25 pagesTP2 Filtrage NumeriqueG POWERPas encore d'évaluation
- Travaux Pratiques !Document12 pagesTravaux Pratiques !Kaoutar SalamPas encore d'évaluation
- Exemple Clous Et EpinglesDocument1 pageExemple Clous Et EpinglescahowenPas encore d'évaluation
- ST T46-P46Document12 pagesST T46-P46mohamed0167Pas encore d'évaluation
- Depistage TrisomieDocument4 pagesDepistage TrisomieLoubere TaubiraPas encore d'évaluation
- Francais Texte RestaurantDocument1 pageFrancais Texte RestaurantJosefina García OsorioPas encore d'évaluation
- Compo 11sce LMBEY 2014-2015Document3 pagesCompo 11sce LMBEY 2014-2015Oumar TraoréPas encore d'évaluation
- Tisser Des Liens L Entrevue Caroline DoyonDocument23 pagesTisser Des Liens L Entrevue Caroline DoyonKaroline TruchonPas encore d'évaluation
- Devoir PatrimoineDocument2 pagesDevoir PatrimoineWalid MostefaouiPas encore d'évaluation
- Déterminants de La Diversification Des Exportations en Algérie - Une Analyse EmpiriqueDocument23 pagesDéterminants de La Diversification Des Exportations en Algérie - Une Analyse EmpiriqueNassim Keddari0% (1)
- Freies Handbuch CH Retail FRDocument36 pagesFreies Handbuch CH Retail FRHyacinthe DahoPas encore d'évaluation
- Leica Geo Offi Ce Logiciel de TraitementDocument4 pagesLeica Geo Offi Ce Logiciel de TraitementFares BelkalemPas encore d'évaluation
- Adresse IPv4Document12 pagesAdresse IPv4Fifi FifitaPas encore d'évaluation
- Info - Express N°04Document2 pagesInfo - Express N°04Walid Ben AmirPas encore d'évaluation
- Item 334 - Angor Chronique StableDocument5 pagesItem 334 - Angor Chronique Stableabdele.adelPas encore d'évaluation
- Correction Ro Efb Mai 2014Document5 pagesCorrection Ro Efb Mai 2014Mohamed AssadPas encore d'évaluation
- Satellite Photogrammetry CompletDocument25 pagesSatellite Photogrammetry CompletCesard AberiPas encore d'évaluation
- Bus M 2016 Brahimi Aghilas PDFDocument207 pagesBus M 2016 Brahimi Aghilas PDFhana tiPas encore d'évaluation
- Chapitre 1-Cours de Java PDFDocument22 pagesChapitre 1-Cours de Java PDFmrcutPas encore d'évaluation
- 01 - Introduction Aux Reseaux de NeuronesDocument61 pages01 - Introduction Aux Reseaux de NeuronesDOTSYS DevPas encore d'évaluation
- TP SoufflerieDocument6 pagesTP SoufflerieAchraf BouhayekPas encore d'évaluation
- Prèsentation Du SFEDocument30 pagesPrèsentation Du SFEMohamed EL HATTABPas encore d'évaluation
- Phèdre (PDFDrive)Document383 pagesPhèdre (PDFDrive)Ange Miguel0% (1)
- Manga FrenchDocument23 pagesManga FrenchLaurent Ferry SiégniPas encore d'évaluation
- 2.fungi Cours JPM 2006 JpegDocument39 pages2.fungi Cours JPM 2006 JpegNoor GhPas encore d'évaluation
- Manuelzodiac-3 22Document36 pagesManuelzodiac-3 22YAN VICAIREPas encore d'évaluation
- Électrotechnique | Pas à Pas: Bases, composants & circuits expliqués pour les débutantsD'EverandÉlectrotechnique | Pas à Pas: Bases, composants & circuits expliqués pour les débutantsÉvaluation : 5 sur 5 étoiles5/5 (1)
- Dark Python : Apprenez à créer vos outils de hacking.D'EverandDark Python : Apprenez à créer vos outils de hacking.Évaluation : 3 sur 5 étoiles3/5 (1)
- Le guide du hacker : le guide simplifié du débutant pour apprendre les bases du hacking avec Kali LinuxD'EverandLe guide du hacker : le guide simplifié du débutant pour apprendre les bases du hacking avec Kali LinuxÉvaluation : 5 sur 5 étoiles5/5 (2)
- Apprendre Python rapidement: Le guide du débutant pour apprendre tout ce que vous devez savoir sur Python, même si vous êtes nouveau dans la programmationD'EverandApprendre Python rapidement: Le guide du débutant pour apprendre tout ce que vous devez savoir sur Python, même si vous êtes nouveau dans la programmationPas encore d'évaluation
- Wi-Fi Hacking avec kali linux Guide étape par étape : apprenez à pénétrer les réseaux Wifi et les meilleures stratégies pour les sécuriserD'EverandWi-Fi Hacking avec kali linux Guide étape par étape : apprenez à pénétrer les réseaux Wifi et les meilleures stratégies pour les sécuriserPas encore d'évaluation
- L'analyse technique facile à apprendre: Comment construire et interpréter des graphiques d'analyse technique pour améliorer votre activité de trading en ligne.D'EverandL'analyse technique facile à apprendre: Comment construire et interpréter des graphiques d'analyse technique pour améliorer votre activité de trading en ligne.Évaluation : 3.5 sur 5 étoiles3.5/5 (6)
- Le trading en ligne facile à apprendre: Comment devenir un trader en ligne et apprendre à investir avec succèsD'EverandLe trading en ligne facile à apprendre: Comment devenir un trader en ligne et apprendre à investir avec succèsÉvaluation : 3.5 sur 5 étoiles3.5/5 (19)
- Revue des incompris revue d'histoire des oubliettes: Le Réveil de l'Horloge de Célestin Louis Maxime Dubuisson aliéniste et poèteD'EverandRevue des incompris revue d'histoire des oubliettes: Le Réveil de l'Horloge de Célestin Louis Maxime Dubuisson aliéniste et poèteÉvaluation : 3 sur 5 étoiles3/5 (3)
- Technologie automobile: Les Grands Articles d'UniversalisD'EverandTechnologie automobile: Les Grands Articles d'UniversalisPas encore d'évaluation
- Guide Pour Les Débutants En Matière De Piratage Informatique: Comment Pirater Un Réseau Sans Fil, Sécurité De Base Et Test De Pénétration, Kali LinuxD'EverandGuide Pour Les Débutants En Matière De Piratage Informatique: Comment Pirater Un Réseau Sans Fil, Sécurité De Base Et Test De Pénétration, Kali LinuxÉvaluation : 1 sur 5 étoiles1/5 (1)
- Secrets du Marketing des Médias Sociaux 2021: Conseils et Stratégies Extrêmement Efficaces votre Facebook (Stimulez votre Engagement et Gagnez des Clients Fidèles)D'EverandSecrets du Marketing des Médias Sociaux 2021: Conseils et Stratégies Extrêmement Efficaces votre Facebook (Stimulez votre Engagement et Gagnez des Clients Fidèles)Évaluation : 4 sur 5 étoiles4/5 (2)
- Le B.A.-Ba de la communication: Comment convaincre, informer, séduire ?D'EverandLe B.A.-Ba de la communication: Comment convaincre, informer, séduire ?Évaluation : 3 sur 5 étoiles3/5 (1)
- L'Art de la guerre: Traité de stratégie en 13 chapitres (texte intégral)D'EverandL'Art de la guerre: Traité de stratégie en 13 chapitres (texte intégral)Évaluation : 4 sur 5 étoiles4/5 (3032)
- Kali Linux pour débutant : Le guide ultime du débutant pour apprendre les bases de Kali Linux.D'EverandKali Linux pour débutant : Le guide ultime du débutant pour apprendre les bases de Kali Linux.Évaluation : 5 sur 5 étoiles5/5 (1)
- Production et propagation des sons: Les Grands Articles d'UniversalisD'EverandProduction et propagation des sons: Les Grands Articles d'UniversalisPas encore d'évaluation
- Le Guide Rapide Du Cloud Computing Et De La CybersécuritéD'EverandLe Guide Rapide Du Cloud Computing Et De La CybersécuritéPas encore d'évaluation
- Comment analyser les gens : Introduction à l’analyse du langage corporel et les types de personnalité.D'EverandComment analyser les gens : Introduction à l’analyse du langage corporel et les types de personnalité.Pas encore d'évaluation
- Stratégie d'Investissement en Crypto-monnaie: Comment Devenir Riche Avec les Crypto-monnaiesD'EverandStratégie d'Investissement en Crypto-monnaie: Comment Devenir Riche Avec les Crypto-monnaiesÉvaluation : 3.5 sur 5 étoiles3.5/5 (11)
- Le plan marketing en 4 étapes: Stratégies et étapes clés pour créer des plans de marketing qui fonctionnentD'EverandLe plan marketing en 4 étapes: Stratégies et étapes clés pour créer des plans de marketing qui fonctionnentPas encore d'évaluation
- La vie des abeilles: Prix Nobel de littératureD'EverandLa vie des abeilles: Prix Nobel de littératureÉvaluation : 4 sur 5 étoiles4/5 (41)
- Le money management facile à apprendre: Comment tirer profit des techniques et stratégies de gestion de l'argent pour améliorer l'activité de trading en ligneD'EverandLe money management facile à apprendre: Comment tirer profit des techniques et stratégies de gestion de l'argent pour améliorer l'activité de trading en ligneÉvaluation : 3 sur 5 étoiles3/5 (3)