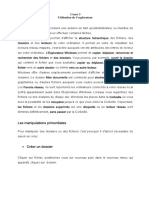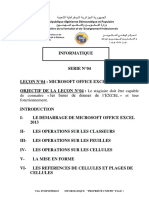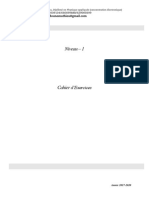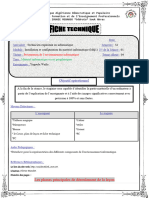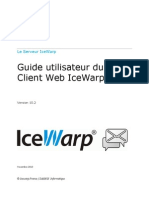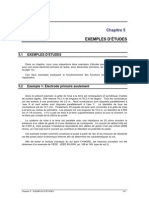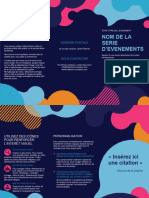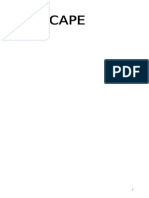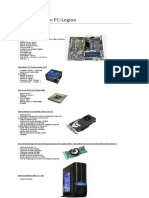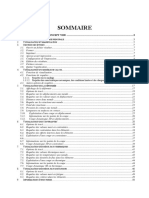Académique Documents
Professionnel Documents
Culture Documents
Mise en Plan2d
Mise en Plan2d
Transféré par
Ahmed Yassine HdhiriTitre original
Copyright
Formats disponibles
Partager ce document
Partager ou intégrer le document
Avez-vous trouvé ce document utile ?
Ce contenu est-il inapproprié ?
Signaler ce documentDroits d'auteur :
Formats disponibles
Mise en Plan2d
Mise en Plan2d
Transféré par
Ahmed Yassine HdhiriDroits d'auteur :
Formats disponibles
Création d'une vue principale
Ouverture d'un atelier "Mise en plan" Le fichier de l'objet 3D étant ouvert
L'atelier "dessin" étant celui en cours
Votre objet 3D étant présent à l'écran, l'atelier "mise en plan" le format étant défini
peut être activés de trois façons. Il reste à intégrer l'objet 3D
1 - Le menu DEMARRER 2 - FICHIER / NOUVEAU 3 - L'icône de l'atelier courant
Avec la liste des ateliers ( elle se trouve en haut à droite) 1 - Multifenêtrage
choisir l'atelier "dessin" Dans la fenêtre qui s'affiche choisir Dans la fenêtre qui s'affiche,
l'option "Drawing" sélectionner l'icône "dessin" - Dans le menu "fenêtre" choisissez par exemple
l'option "fenêtre horizontale", pour visionner à
la fois l'objet 3D et la fenêtre de mise en plan.
2 - Création d'une vue principale
Vue de face
Sélectionner l'icône "vue de face"
Sélectionner sur l'objet 3D au choix :
* la face qui vous convient
* Un plan de référence
* 2 arêtes
* 3 points
Formats
La boussole ci-dessous permet
d'orienter éventuellement la vue dans
1 - Choix d'un format une autre position
L'ouverture de l'atelier
dessin provoque l'affichage Validation par un simple clic à coté
de la fenêtre ci-contre qui de la vue et le cadre passe en rouge (signe de la vue active)
vous servira à choisir votre
format.
3 - Orientation d'une vue principale
choix d'une feuille
vide au moment de l'intégration de la vue principale une boussole se met en place.
choix de toutes les
Celle-ci va permettre d'orienter la vue dans la position de votre choix.
vues
choix de 3 vues
programmées
2 - Modification d'un format
Le bouton "modifier" permet de
choisir les caractéristiques du
format.
Rotation de la vue autour d'un Rotation de la vue autour d'un Rotation de la vue
Norme axe horizontal (x) axe vertical (y) autour d'un axe
Dimensions debout (z) par incrément de 30°
Orientation
Création d'une vue en coupe Création d'une vue en coupe brisée
Le fichier de l'objet 3D étant ouvert Les vues étant en place
Le fichier de l'objet 3D étant ouvert
Les vues étant en place
1 - Vue en coupe simple
Rendre active la vue qui doit 1 - Vue en coupe brisée
recevoir le plan de coupe
(bouton droit sur la vue Rendre active la vue qui doit
/rendre la vue active) recevoir le plan de coupe (bouton
droit sur la vue /rendre la vue
Sélectionner l'icône "coupe" active)
Sélectionner l'icône "coupe
Sélectionner le plan de coupe
sur la vue concernée en dépliée"
effectuant des pointés Sélectionner le plan de coupe
successifs pour matérialiser le sur la vue concernée en
plan de coupe. effectuant des pointés successifs
pour matérialiser le plan de
Effectuer un double clic sur le Cliquer sur le cadre du coté coupe.
dernier point créé de la coupe pour générer la vue et sa position.
Effectuer un double clic sur le Cliquer sur le cadre du coté de
dernier point créé la coupe pour générer la vue et sa position.
2 - Vue en coupe à plans décalés
Création d'une vue de détail
Même procédure, il suffit au
moment de la sélection du plan
de coupe, de pointer les points Le fichier de l'objet 3D étant ouvert
de passage du plan de coupe. Les vues étant en place
1 - Vue de détail circulaire
3 - Modification des hachures
Rendre active la vue qui doit recevoir le
Sélectionner des hachures détail (bouton droit sur la vue /rendre la
Accès aux propriétés avec le bouton vue active)
droit/propriètés
Pour modifier simplement le type de hachures
Sélectionner l'icône "Vue de détail"
utiliser l'icône "hachures" Sélectionner le centre du détail
Pointer un point donnant le rayon du cercle
Cartouche
Effectuer un double clic sur le dernier
1 - Insertion d'un cadre et d'un cartouche point créé
Utiliser le menu déroulant "edition" / "calque de fond" Pointer la zône d'implantation du détail
Les barres d'outils changent de forme sélectionner l'icône "cartouche"
Remarques :
- régler la marge (10mm)
* Un double clic sur la zône permet de la
- régler les dimensions du cartouche
reprendre
Revenir dand le calque de vues avec le menu "edition" * Un clic droit / propriètés permet de
modifier le graphisme du détail..
2 - Vue de détail contour quelconque
Rendre active la vue qui doit recevoir le
détail (bouton droit sur la vue /rendre la
vue active)
Sélectionner l'icône "Vue de détail avec
profil"
Pointer les points définissant le contour
Effectuer un double clic sur le dernier
2 - Modification du cartouche point créé
La création de lignes supplémentaires et de textes s'effectue avec le menu
Pointer la zône d'implantation du détail
Insertion / création de géométie
COTATION Avant de réaliser la
Filtre cotation , il est
possible d'effectuer Les cotes sont
- Propriétés un choix des
COTATION
générées à partir de
contraintes qui ont
été générées au
la pièce 3D
- Génération
automatique cours de la - Propriétés
réalisation des pièces
-Génération - Génération - Activer l'icône
pas à pas 1 - Accès au filtre
automatique
de cotation
- Cotation Outils / génération
de Génération Possibilité de voir les
manuelle
cotes / filtre pas à pas cotes en dynamique
sur l'objet 3D.
2- Génération Une boite de dialogue
- Cotation
automatique
manuelle s'affiche, permettant
Elle peut s'effectuer
au lancement de la de contrôler
commande REMARQUE : Si les l'affichage des cotes
"génération de cotes sont détruites à et de régler les
cotation" la suite de cette temps de pause.
Outils / Options / génération, elles
Drafting / Génération viennent se placer
/ afficher un filtre dans la corbeille qui
avant génération Remarque : Durant
devient active.
la pose il est possible
COTATION d'effectuer un
changement de vue
La barre d'outils des - les caractéristiques
Propriétés propriètés permet de des lignes de cote
définir :
- la présence
-Génération
éventuelle de COTATION La cotation manuelle
automatique
Cette icône
tolérance permet de contrôler
-Génération permet de retrouver - Les caractéristiques une à une les cotes
pas à pas les valeurs par du texte de cote - Propriétés que vous portez sur
défaut qui ont été votre dessin.
- Cotation déclarées - Génération
manuelle
automatique
Modification :
- sélectionner une ou - Sélectionner
plusieurs cotes - Génération
(CTRL) pas à pas 1. Cote sur un
- accéder aux élément
propriètés avec le 2. Cote sur 2
Cotation
menu contextuel.
manuelle éléments
3. Cotation d'un
rayon
4. Ø avec renvoi
- Propriétés 5. Pré / post texte
COTATION Les cotes sont
Génération générées à partir de la pièce 3D 6. Cote de
automatique - la cote étant sélectionnée, utiliser les 2 chanfrein
REMARQUE : flèches rouges placées devant et 7. Cotes cumulées
-Génération Les boites de
derrière la cote pour ajouter un texte de 8. Cotes empilées
pas à pas dialogue "filtre" et
"analyse des votre choix. 9. Cotes avec
- Cotation cotes" s'afficheront coordonnées
manuelle si dans les options /
onglet /génération
les cases correspondantes sont avtives.
Le positionnement est automatique
Guide-rame /Mise en plan 1/2
Guide-rame / Mise en Plan
1 - Ouverture du fichier 3D
LES DIFFERENTES ETAPES DE LA REALISATION DU PLAN Procéder à l'ouverture de votre
fichier 3D
1 - OUVERTURE du FICHIER 3D 2 - Lancement de l'atelier
Sélectionner l'icône "part design" qui se trouve en haut à gauche de votre zône graphique.
Dans la fenêtre proposée
sélectionner l'icône "dessin" (voir ci-contre)
2 - LANCEMENT de l'ATELIER DESSIN
3 - Choix du format
Dans la fenêtre de création d'un
3 - CHOIX du FORMAT nouveau dessin, sélectionner une
page vierge (icône de gauche)
Si le format proposé
ne vous convient
pas, choisissez
4- MULTIFENETRAGE MENU "modifier" pour
accéder à un autre format.
5 - CADRE et CARTOUCHE
4 - Multifenêtrage
- Dans le menu "fenêtre" choisissez par
exemple l'option "fenêtre horizontale",
pour visionner à la fois l'objet 3D et la
6- CHOIX des VUES fenêtre de mise en plan.
7 - POSITIONNEMENT des VUES MENU
5 - Cadre et cartouche
Utiliser le menu déroulant "edition" /
"calque de fond"
8 - VUE en COUPE sélectionner licône "cartouche"
- régler la marge (10mm)
- régler les dimensions du cartouche
Revenir dand le calque de vues avec
9 - VUE de DETAIL
le menu "edition"
6 - Mise en place des vues
Il existe plusieurs procédés pour la mise en
10 - CADRE et REPERE de VUE place des vues.
Nous allons utiliser l'outil "assistant" pour
choisir les vues
et ajouter une vue 3D avec "suivant"
11 - COTATION
- Quand vous avez terminé, choisissez le
plan de la vue de face sur l'objet 3D
- Effectuer éventuellement une orientation de cette vue.
Guide-rame /Mise en plan 2/2
7 - Positionnement des vues
Positionner les vues en
faisant glisser la vue de face
Faire glisser en H et V les autres vues
Doubleclic sur la
perspective pour la
sélectionner, touche
droite(souris) pour accéder
aux propriètés
Echelle 2/3
touche droite souris prendre
l'option "ne pas aligner la
vue", ce qui permet de
positionner correctement la vue 3D
8 - Vue en coupe
Sélectionner l'icône "coupe"
Sélectionner le plan de coupe sur la vue de face
par des pointés successifs
Effectuer un double clic sur le dernier point créé
Cliquer sur le cadre du coté de la coupe pour
générer la vue et sa position.
9 - Vue de détail
Sélectionner la vue en coupe
Sélectionner l'icône "détail"
Pointer le centre du détail
Pointer un autre point pour le
rayon du détail
Placer la vue détail qui est par
défaut à l'échelle 2:1
10 - Cadre de vue et repère de vue
Pour enlever les cadres qui entourent les vues :
- sélectionner la vue avec un double clic sur le cadre
- Clic droit "propriètés"
- Décocher l'icône "visualisation comportement"
- recocher l'icône à nouveau entraine l'affichage des cadres.
Quand une vue est active, elle est affectée de 2axes H et V de couleur bleue.
Ces axes peuvent être désactivés:
- Outils / option / Drafting / affichage / Visualisation du repère de vue dans la vue active.
11 - Cotation
Sélectionner l'icône "cotes"
pour porter les cotes sur le dessin
les triangles rouges permettent de porter des
indications avant et après la cote.
les cotes avec renvoi sont obtenues avec l'icône
"chanfrein" lorsque la cote est déjà en place.
Vous aimerez peut-être aussi
- Renault Reprogrammation Calculateur PDFDocument21 pagesRenault Reprogrammation Calculateur PDFsidhom said100% (2)
- Rapport Sur Les Automates ProgrammablesDocument21 pagesRapport Sur Les Automates ProgrammablesMohamed BenrahalPas encore d'évaluation
- Simulink 0607Document152 pagesSimulink 0607chriai100% (2)
- Plan de Cours-Initiation AutocadDocument137 pagesPlan de Cours-Initiation AutocadSalissou Salha100% (1)
- TP2 AnalyserProgrammerComportementCorrectionDocument13 pagesTP2 AnalyserProgrammerComportementCorrectionlenovoi711gPas encore d'évaluation
- TP1 - Manipuler L - Interface Graphique Windows 7Document4 pagesTP1 - Manipuler L - Interface Graphique Windows 7H EPas encore d'évaluation
- M O ExcelDocument36 pagesM O Excelibrahimasorydiallo160Pas encore d'évaluation
- H 1305 FDocument454 pagesH 1305 FwillianpedruzziPas encore d'évaluation
- Utilisation ExplorerDocument7 pagesUtilisation ExplorerGildas ASSOURIPas encore d'évaluation
- Utilisation Des Outils Du Panneau Outils d'InDesignDocument5 pagesUtilisation Des Outils Du Panneau Outils d'InDesignCrackCrackPas encore d'évaluation
- الدرس رقم 04Document127 pagesالدرس رقم 04Roi du SilencePas encore d'évaluation
- NFo DVR 4 8 16 Hdmi 1305Document88 pagesNFo DVR 4 8 16 Hdmi 1305Med31 BeloufaPas encore d'évaluation
- Niveau - 1: Année 2017-2020Document73 pagesNiveau - 1: Année 2017-2020Philippe KurzawaPas encore d'évaluation
- Cours 1 IntallerDocument9 pagesCours 1 Intallerهداية مسلمةPas encore d'évaluation
- 461 Astuces Pour Windows XP Vista SevenDocument207 pages461 Astuces Pour Windows XP Vista SevenAbdellah Ghouali0% (1)
- IceWarp - V10 - Guide Utilisateur Du WebMailDocument61 pagesIceWarp - V10 - Guide Utilisateur Du WebMailDamir NikolicPas encore d'évaluation
- CodesTouches VirtuellesDocument3 pagesCodesTouches VirtuellesgroumpfsPas encore d'évaluation
- Cymgrd PDFDocument10 pagesCymgrd PDFemy_mogosPas encore d'évaluation
- Creer Des DossierDocument5 pagesCreer Des DossierSabrina YousfiPas encore d'évaluation
- 301 A09 Lab1 Introduction Au ControlLogix Etape 1Document40 pages301 A09 Lab1 Introduction Au ControlLogix Etape 1Costel Carausu100% (7)
- Excel Très Pratique PDFDocument68 pagesExcel Très Pratique PDFMariana TurielPas encore d'évaluation
- TemtebaDocument2 pagesTemtebaahmedmasyllaPas encore d'évaluation
- D1 Travailler Dans Un Environnement Numérique Évolutif - V4-2Document78 pagesD1 Travailler Dans Un Environnement Numérique Évolutif - V4-2thojuaPas encore d'évaluation
- FRDocument65 pagesFRvndeshmukhPas encore d'évaluation
- Proteus Design PCBDocument10 pagesProteus Design PCBJesusChumbipumaPas encore d'évaluation
- Inks CapeDocument361 pagesInks CapeDavid TARCZEWSKIPas encore d'évaluation
- 5 Structure MachineDocument89 pages5 Structure Machinesdhif36Pas encore d'évaluation
- Fiche Technique PCDocument4 pagesFiche Technique PCDeavelleye6401Pas encore d'évaluation
- Manuel CASTOR ConceptVisuFEM WNT5Document76 pagesManuel CASTOR ConceptVisuFEM WNT5Ahmad CoulibalyPas encore d'évaluation
- Windchill 10 Quick Start GuideDocument16 pagesWindchill 10 Quick Start GuideSergeyPas encore d'évaluation