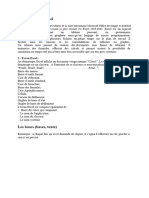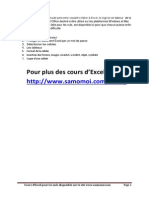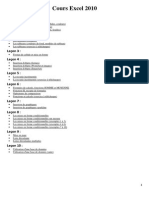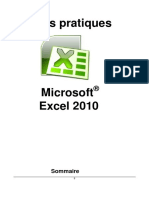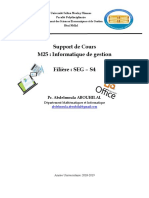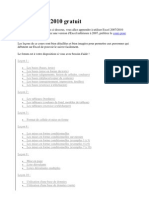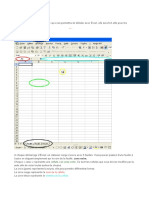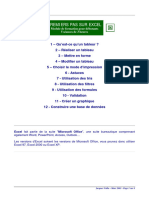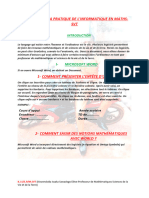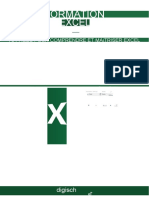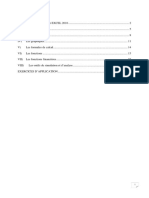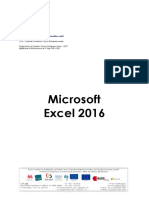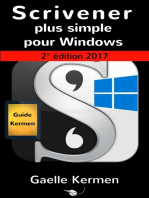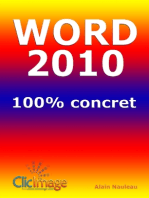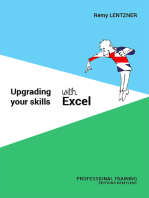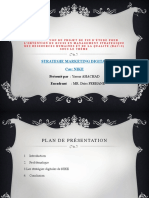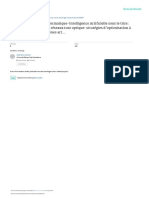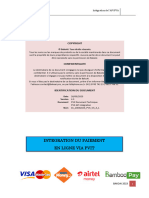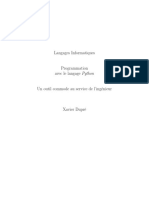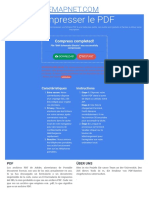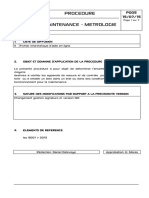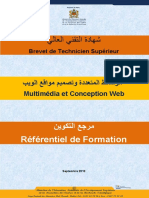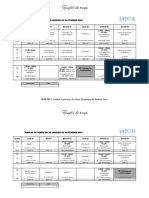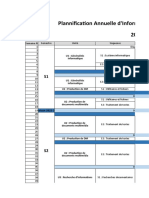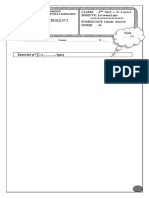Académique Documents
Professionnel Documents
Culture Documents
M O Excel
M O Excel
Transféré par
ibrahimasorydiallo160Copyright
Formats disponibles
Partager ce document
Partager ou intégrer le document
Avez-vous trouvé ce document utile ?
Ce contenu est-il inapproprié ?
Signaler ce documentDroits d'auteur :
Formats disponibles
M O Excel
M O Excel
Transféré par
ibrahimasorydiallo160Droits d'auteur :
Formats disponibles
Elaboré par BALDE Alpha Mamadou
Professeur d’informatique
Tel : 62 16 26 59/24 33 29 83
E-mail :bal2alphamadou@yahoo.fr
Conakry, Mars 2012
Mr Baldé Alpha Mamadou Initiation à Microsoft Excel 2007
Tel (00224) 62 16 26 59 / 24 33 29 83
1.Présentation :Excel est un logiciel de tableur/grapheur c'est-à-dire qu’il nous permet de faire :
- Des calculs et fonctions
- Des tableaux
- Des graphiques…
L’espace de travail est constitué de lignes, représentées par des chiffres, et de colonnes, représentées
par des lettres.
Les coordonnées des deux forment une cellule dans laquelle nous saisissons des données. La cellule
sélectionnée est appelée cellule active et sa référence est indiquée (au-dessus à gauche de la zone de
travail).
L’ensemble des cellules constitue une feuille et l’ensemble de ces feuilles est nommé classeur ce qui
correspond au document.
Lorsque vous vous déplacez au sein d’une feuille le pointeur de la souris prend la forme d’une croix
, utilisez là pour sélectionner une cellule.
Les touches de raccourci suivantes permettent d’atteindre :
L’ informatique pour Tous Page 1
Mr Baldé Alpha Mamadou Initiation à Microsoft Excel 2007
Tel (00224) 62 16 26 59 / 24 33 29 83
- la dernière colonne Ctrl+
-la première colonne Ctrl+
-la dernière ligne Ctrl+
-la première ligne Ctrl +
2. Ouverture du programme Excel :
On clique sur Menu Démarrer –Tous les programmes –Microsoft office, puis clique sur Microsoft
Excel.
3. Fermeture du programme :
Pour quitter Excel il faut utiliser l’une des méthodes suivantes :
1ere méthode : combiner la touche Alt et la touche F4 (Alt+F4)
2eme méthode : Cliquer sur le bouton office puis sur Quitter Excel
3eme méthode : Cliquer sur le bouton fermer de la barre de titre
4 .Enregistrement d’un Classeur:
a)Enregistrer pour la première fois : Si le document est nouveau, Cliquer sur le bouton office, puis
sur Enregistrer ( Ctrl+S )ou cliquer sur enregistrer dans la barre d’outils Accès Rapide ,la boite
de dialogue ‘’Enregistrer sous ‘’ s’affiche . Taper le nom du classeur dans la cage ‘’Nom du fichier :’’ et
préciser le dossier ou le disque de destination en suite cliquer sur Enregistrer.
b) Enregistrer pour les autres fois : un classeur étant enregistré, son nom existe déjà .Pour enregistrer
une autre fois , après avoir ajouté /diminué quelque chose ,il suffit d’utiliser le bouton
office ,enregistrer (ou bien CTRL+S) ou cliquer sur Enregistrer dans la barre d’outils Accès
Rapide.
c)Copie de secours : pour faire une copie du fichier, choisir le bouton office –Enregistrer sous choisir
un format de fichier si nécessaire la boite de dialogue ‘’Enregistrer sous ‘’ s’affiche. Taper le nom du
document dans la cage ‘’Nom du fichier :’’ et préciser le dossier ou le disque de destination en suite
cliquer sur Enregistrer.
ATTENTION : si vous utilisez la version MO Excel 2007 enregistrez votre classeur avec
un format « Excel 97-2003 » sinon il ne pourra pas être lu par une version antérieure à la vôtre.
5. Ouverture d’un Classeur :
a) Création d’un nouveau Classeur : cliquer sur le bouton office puis Nouveau
sélectionner Nouveau classeur ensuite cliquer sur créer.
b) Ouverture d’un document récemment utilisé : cliquer sur le bouton office, choisir le nom du
document dans la liste affichée à droite du menu.
NB : il ne faut pas ouvrir un document qui est déjà ouvert.
c)Ouverture d’un document existant : Utiliser le bouton office puis Ouvrir ou taper Ctrl+O
Dans la boite de dialogue ‘’ouvrir ‘’, si nécessaire, sélectionner le lecteur et le dossier contenant le
classeur puis sélectionner le classeur et cliquer sur le bouton ‘’ouvrir’’.
6. Gestion des fenêtres d’Excel:
Excel autorise l’affichage simultané de plusieurs fenêtres. Les fenêtres ouvertes sont listées au menu
déroulant du « chargement de fenêtre » dans la partie ‘’Fenêtre’’ du menu Affichage.
-pour afficher un Classeur ouvert on déroule la flèche et on clique sur le nom du classeur.
-pour afficher plusieurs Classeur à la fois en vue de leur utilisation simultanée, procéder comme suit :
Ouvrir les classeurs à afficher, menu Affichage dans la partie ‘’Fenêtre’’,
-cliquer sur la commande Réorganiser tout.
-pour fermer une fenêtre utiliser sa case de fermeture.
-pour obtenir une nouvelle fenêtre du classeur actif on choisit la commande Nouvelle fenêtre.
L’ informatique pour Tous Page 2
Mr Baldé Alpha Mamadou Initiation à Microsoft Excel 2007
Tel (00224) 62 16 26 59 / 24 33 29 83
-pour faire défiler une partie du classeur actif on choisit la commande Fractionner qui fractionne la
fenêtre du document en deux volets. Le pointeur de la souris devient un indicateur de fractionnement
et un trait de division apparait .Utilisez la souris pour ajuster la taille des deux volets crées, puis cliquez
dans le volet de travail.
-pour annuler le fractionnement, Choisir la commande Annuler fractionnement.
7. Gestion des classeurs :
-Fermer tous les classeurs ouverts
-Afficher la boite de dialogue ‘Ouvrir’ (en tapant Ctrl+O)
-Sélectionner le classeur et
-pour envoyer à la corbeille, taper la touche Supp ou delete
-pour le supprimer définitivement, maintenir la touche Majuscule enfoncée et taper la touche supp
-pour le renommé faite clic droit choisir renommé et taper le nouveau nom. Taper la touche Entrée
-pour récupérer un classeur envoyé à la corbeille, il faut d’abord quitter Excel, ensuite ouvrir la
Corbeille, sélectionner le classeur faite clic droit puis cliquer sur restaurer. Quitter la corbeille.
8. La saisie des données
a)Données alphabétiques
Les données alphabétiques s’alignent par défaut sur la gauche. Pour les saisir il faut :
- Cliquez dans la cellule où indiquez vos données
- Utilisez le clavier pour saisir
Si tous les caractères ne rentrent pas dans la cellule vous l’agrandirez plus tard mais surtout ne
changez pas de cellules. Pour savoir ce qui est inscrit dans une cellule, si celle est sélectionnée,
regardez dans la barre de formule.
Pour modifier un caractère dans une cellule, il n’est pas nécessaire de supprimer tout le
contenu (avec la touche « Supp ») mais en double cliquant à l’intérieur vous n’aurez plus
qu’à déplacer votre curseur avec la souris ou avec les flèches de déplacement du clavier.
Vous pouvez aussi utiliser la barre des formules.
b) Données numériques
Les données numériques s’alignent par défaut sur la droite.
La saisie est identique aux données alphabétiques.
Il est possible d’effectuer des réglages aux niveaux des données numériques. Dans ce cas utilisez le
menu « Accueil » dans la partie « Nombre ».
L’ informatique pour Tous Page 3
Mr Baldé Alpha Mamadou Initiation à Microsoft Excel 2007
Tel (00224) 62 16 26 59 / 24 33 29 83
Remarques
La différence entre Monétaire et Comptabilité est l’alignement. Le format monétaire applique un
symbole monétaire tel que € tandis que le format comptabilité applique aussi un symbole monétaire
mais respecte les unités en les alignant lorsque vous centrez les données.
Pour les n° de téléphone si vous n’appliquez un format de nombre spécial le 0 sera supprimé :
utilisez le format de nombre spécial.
9.La Sélection
D’une cellule Clic gauche sur celle-ci
Se placer sur la lettre puis clic
D’une colonne
gauche
Se placer sur le chiffre puis clic
D’une ligne
gauche
Clic gauche avec la souris, laissez
appuyer jusqu’à ce que les
De cellules adjacentes cellules
voulues soient surlignées en
noires
L’ informatique pour Tous Page 4
Mr Baldé Alpha Mamadou Initiation à Microsoft Excel 2007
Tel (00224) 62 16 26 59 / 24 33 29 83
De cellules non CTRL+ sélection à l’aide de la
adjacentes souris (clic gauche)
De la feuille de Clic gauche en haut à gauche de
calcul la feuille de calcul
10.Copier , Couper , Coller une sélection
Copier
Après avoir sélectionné, soit clic droit sur la cellule puis copier/soit clic gauche sur l’icône
copier dans le menu Accueil.
Couper
Après avoir sélectionné, soit clic droit sur la cellule puis couper/soit clic gauche sur l’icône
couper dans le menu Accueil.
Coller
Après avoir placé le curseur, soit clic droit à l’emplacement puis coller/soit clic gauche sur
l’icône coller dans le menu Accueil.
Il ne faut pas attendre trop longtemps avant de coller car le presse papier (cf. ci-dessous) à une
contenance limitée. De plus si vous copier/couper un texte et que vous reproduisez cette manipulation
sur un autre texte c’est la dernière copie/coupe qui sera coller lorsque vous le demanderez, à vous
ensuite de faire appel au presse papier.
Cliquer-glisser
Après avoir sélectionné le texte que vous désirez déplacer, laissez appuyer votre doigt sur le bouton
gauche de la souris et en même temps que vous déplacerez la souris le texte sélectionné suivra.
Lorsque que vous relâcherez le texte se mettra là où vous venez de vous arrêter.
Il va permettre le transfert d’informations à l’intérieur ou
entre plusieurs applications.
Il est disponible dans le menu Accueil. En cliquant sur l’icône
à droite de la partie presse papier vous pourrez accéder à son
contenu (cf. ci contre).
Si vous copier, alors vous aurez l’élément dans le document
et dans le presse papier.
Si vous couper, alors l’élément sera seulement dans le presse
papier.
Tant que vous n’avez pas supprimé les éléments du presse
L’ informatique pour Tous Page 5
Mr Baldé Alpha Mamadou Initiation à Microsoft Excel 2007
Tel (00224) 62 16 26 59 / 24 33 29 83
papier, ils seront disponibles (selon la place disponible dan celui-ci).
A la fermeture, il vous sera demandé si vous voulez garder les éléments copier ou couper dans le
presse papier.
11. Rechercher, Remplacer une expression
a)Rechercher une expression :
-choisir menu Accueil cliquer sur la commande Rechercher dans la partie ‘’Modification’’
-taper l’expression à rechercher
-choisir le bouton suivant
-cliquer sur « Annuler » pour fermer la boite de dialogue
b) Remplacer une expression :
-choisir menu Accueil, la commande « Remplacer »
-taper l’expression à remplacer dans la case : “Rechercher ‘’
-taper la nouvelle expression qui doit remplacer l’ancienne dans la case ‘’Remplacer par’’
-choisir le bouton Remplacer (pour remplacer une seule fois) ou le bouton ‘’Remplacer Tout’’
pour remplacer dans tout le document.
-cliquer sur « Annuler » pour fermer la boite de dialogue.
12. La correction orthographique et grammaticale :
Au cours de la saisie de votre texte dès que vous faîtes une erreur d’orthographe le mot est souligné
en rouge, s’il s’agit d’une faute de grammaire le texte est souligné en vert.
- A partir du menu « Révision » dans la partie « Vérification » à l’aide de l’icône ABC qui ouvre une
Boîte de dialogue vous permettant d’accéder aux choix de correction.
13. Les séries :
Les séries sont des suites que vous allez étirer et qui reproduiront des données en fonction
de paramètres.
1- Sélectionnez la cellule qui contient la donnée à étirer ainsi que la ligne ou la colonne où elle doit se
créer
2- Cliquez sur le Menu Accueil
3- Choisissez la commande remplissage, dans la partie Edition
4- Cliquez sur série qui apparaît à l’aide de la pointe de flèche
5- Sélectionnez les bons paramètres
L’ informatique pour Tous Page 6
Mr Baldé Alpha Mamadou Initiation à Microsoft Excel 2007
Tel (00224) 62 16 26 59 / 24 33 29 83
Exemples :
Linéaire Géométrique Chronologique
Pas de 2 Pas de 2 Recopie incrémentée Mois Année Jours ouvrés
1 1 1 Lundi Janvier janv-07 janv-07 01/05/2007
3 2 2 Mardi Février févr-07 janv-08 02/05/2007
5 4 3 Mercredi Mars mars-07 janv-09 03/05/2007
7 8 4 Jeudi Avril avr-07 janv-10 04/05/2007
9 16 5 Vendredi Mai mai-07 janv-11 07/05/2007
11 32 6 Samedi Juin juin-07 janv-12 08/05/2007
13 64 7 Dimanche Juillet juil-07 janv-13 09/05/2007
15 128 8 Lundi Août août-07 janv-14 10/05/2007
17 256 9 Mardi Septembre sept-07 janv-15 11/05/2007
19 512 10 Mercredi Octobre oct-07 janv-16 14/05/2007
21 1024 11 Jeudi Novembre nov-07 janv-17 15/05/2007
23 2048 12 Vendredi Décembre déc-07 janv-18 16/05/2007
25 4096 13 Samedi Janvier janv-08 janv-19 17/05/2007
27 8192 14 Dimanche Février févr-08 janv-20 18/05/2007
Pour étirer une série, il est aussi possible dans certains cas de faire comme suit : il faut se
placer dans le coin inférieur droit de la cellule et cliquez, glissez la flèche qui apparait pour
cette manipulation .
Pour la recopie incrémentée cette manipulation est possible si vous indiquez deux niveaux
de la suite (1 et2, lundi et mardi…), que vous sélectionnez, pour que l’ordinateur comprenne
qu’il s’agit d’une suite. Sinon l’ordinateur copie les mêmes données que dans la cellule sélectionnée.
Cette manipulation va servir pour étirer des formules.
14.Insertion – Suppression
Au niveau du menu « Accueil », dans la partie « Cellules », deux possibilités s’offrent à vous :
Cliquer sur l’icône
I-Insertion
En cliquant sur la pointe de la flèche vous avez accès aux différentes rubriques
Si vous sélectionnez une ligne alors une ligne s’ajoutera au-dessus de celle-ci.
Si vous sélectionnez une colonne alors une colonne s’ajoutera à gauche de celle-ci.
Si vous sélectionnez une cellule alors une cellule s’ajoutera au-dessus de celle-ci.
Si vous sélectionnez une feuille alors une feuille s’ajoutera à gauche de celle-ci.
L’ informatique pour Tous Page 7
Mr Baldé Alpha Mamadou Initiation à Microsoft Excel 2007
Tel (00224) 62 16 26 59 / 24 33 29 83
II-Suppression
En cliquant sur la pointe de la flèche vous avez accès aux différentes rubriques
Cliquez sur une commande de votre choix.
La suppression se produit sur la cellule, la ligne, la colonne ou la feuille sélectionnée.
Utiliser la pointe de flèche en dessous de l’icône
Insertion
_ A vous de choisir ceux que vous désirez insérer. Cette insertion se fait en fonction de la cellule,
de la ligne, de la colonne sélectionnée.
A savoir
Lorsque vous sélectionnée deux cellules et que vous choisissez d’insérer alors le nombre de
Cellules sélectionné correspondra au nombre de cellule inséré au-dessus ou à gauche cependant
l’insertion se fera sur toute la longueur ou la largeur évidemment !
Lorsque vous n’avez qu’une cellule sélectionnée alors l’insertion d’une ligne ou d’une colonne se fera
dans la totalité du tableau en longueur ou en largeur.
15. Effectuer des calculs et fonctions
Pour effectuer des calculs et fonctions il faut utiliser le menu « Formules » qui nous permet
d’accéder à la barre d’outils spécifique à ce que nous voulons faire.
Calculs simples
i) Somme et moyenne
1- Placez-vous dans la cellule où vous désirez que le résultat s’inscrive
2- Saisissez la formule =le type de formule
(Sélectionnez les chiffres par l’intermédiaire des cellules à l’aide du cliqué, glissé)
3- Appuyez sur la touche "entrée" du clavier
Somme : Se placer Saisir =SOMME (sélectionner les cellules) valider par la touche "entrée"
Moyenne : Se placer Saisir =MOYENNE (sélectionner les cellules) valider par la touche "entrée"
OU
1- Placez-vous dans la cellule où vous voulez que le résultat s’inscrive
2- Cliquez sur , une boite de dialogue s’ouvre
L’ informatique pour Tous Page 8
Mr Baldé Alpha Mamadou Initiation à Microsoft Excel 2007
Tel (00224) 62 16 26 59 / 24 33 29 83
Taper ici le Nom de la
fonction à rechercher
puis OK
Dérouler la flèche et
choisie une catégorie de
fonction à rechercher
puis OK
3- Choisissez la formule
4- Cliquez sur ok
5- Entrez les données
6- Cliquez sur ok : l’opération s’effectue et le résultat final est inscrit.
Cette façon de faire est valable pour tous les calculs ainsi que pour les fonctions.
ii) Construction de formules
Il est parfois nécessaire en fonction des calculs à effectuer de créer, en respectant les règles de
formules (le signe égal, les parenthèses…), soit même son opération.
1- Placez-vous dans la cellule où doit être indiqué le résultat
L’ informatique pour Tous Page 9
Mr Baldé Alpha Mamadou Initiation à Microsoft Excel 2007
Tel (00224) 62 16 26 59 / 24 33 29 83
2- Saisissez = (
3- Sélectionnez votre cellule, le signe de l’opération, puis l’autre cellule
4- Fermez la parenthèse
5- Appuyez sur la touche "entrée" du clavier
iii) Fonctions
Dès qu’un critère contient des données textes il faut le mettre entre parenthèse pour que
l’ordinateur sache comment traiter ces données.
Fonction SI
=SI(critère; réponse si vraie ;réponse si faux)
Nous voulons que soit indiqué des appréciations en face de chaque élève en fonction des notes
obtenus.
Saisissez en C2 :
1. =SI (
2. indiquez l'élément de base
3. ;
4. indiquez ce qu'il faut faire si l'élément est juste
5. ;
6. indiquez ce qu'il faut faire si l'élément est faux
7. )
=SI(B2<=10;"A revoir" ;"Bien")
Fonction RANG
=RANG (nombre dont on veut connaître le rang ; la plage de données prises en compte dans le
rang ; nombre qui détermine ordre croissant/décroissant du rang)
Il est nécessaire de figer la plage de données.
En C2 =RANG (B2;$B$2:$B$5;0) ordre décroissant indiqué par le nombre 0
En D2 =RANG (B2;$B$2:$B$5;1) ordre croissant indiqué par le nombre 1
Fonction SI(ET
=SI (ET (critère 1, critère 2) ; réponse si vraie ; réponse si faux))
Nous voulons appliquer une remise de fin d’année de 2% aux clients qui remplissent les deux
Conditions suivantes : être grossiste ET avoir acheté plus de 100 000€ de marchandises chez nous.
L’ informatique pour Tous Page 10
Mr Baldé Alpha Mamadou Initiation à Microsoft Excel 2007
Tel (00224) 62 16 26 59 / 24 33 29 83
=SI (ET (B2="grossiste";C2>100000);C2*2%; 0)
Fonction SI(OU
=SI(OU (critère 1, critère 2) ; réponse si vraie ; réponse si faux))
Une entreprise souhaite verser une prime de fin d’année de 100€ à ses représentants s’ils remplissent
l’une ou l’autre des conditions suivantes : avoir plus de 5 ans d’ancienneté, avoir réalisé plus d’1
million€ de chiffre d’affaires.
=SI(OU (B2>5;C2>1000000);100;0)
Fonction NB.SI
=NB.SI (zone précise : plage de données ; critère)
_ Si dans une zone définie que vous sélectionnez on retrouve le critère indiqué alors le calcul du
nombre de critères présents dans la zone prédéfinie se fait.
Une enquête est réalisé nous voulons savoir le nombre de femmes interrogées sur la totalité
des personnes.
=NB.SI (C2:C5;"F")
Fonction NBVAL
=NBVAL (plage de données dans laquelle on désire connaitre le nombre de valeurs)
Une enquête est réalisé nous voulons savoir le nombre de personnes interrogées.
L’ informatique pour Tous Page 11
Mr Baldé Alpha Mamadou Initiation à Microsoft Excel 2007
Tel (00224) 62 16 26 59 / 24 33 29 83
=NBVAL (A2:A5)
Fonction SOMME.SI
=SOMME.SI (zone contenant le critère ; critère ; zone dont les chiffres sont pris en compte
pour le calcul)
Une librairie désire connaître le nombre de livres vendus classés par prix afin de suivre au mieux ses
ventes.
En C6 =SOMME.SI (B2:B4;5;C2:C4)
En C7 =SOMME.SI (B2:B4;10;C2:C4)
Etirer une formule
1- Sélectionnez la cellule qui contient la formule
2- Placez-vous dans le coin inférieur droit de celle-ci afin de faire apparaître la croix qui va nous
servir pour cette manipulation
3- Cliquez et glissez jusqu’à ce que la formule soit assez étirée afin de l’étendre et de ne
pas avoir à la recommencer.
Lorsque vous étirez une formule les références absolues des cellules (A1, B5…) dont nous
avons besoin vont se modifier pour s’étirer aussi et donc prendre les bonnes références.
Cependant il existe des cas où il faut figer ces références afin qu’elles ne se modifient pas
dans la formule car nous faisons appel toujours à la même cellule. Dans ce cas on parle de
références relatives et il est nécessaire d’ajouter le symbole suivant $ aux côtés gauche et
droit de la lettre $A$1.
Exemple :
Une entreprise a obtenu de bons résultats et son PDG a décidé d’accorder une prime qui
sera versé sur le salaire du mois de décembre.
Les cadres ont une prime de 2000€ et les autres de 1000€.
Une case spécifique est créé dans la comptabilité ce qui permettra sans refaire la formule de
modifier le montant par la suite si une autre prime est versée. Cependant lorsque nous
étirons la formule cette référence de cellule s’étire aussi vers le bas mais aucun chiffre n’est
indiqué c’est pourquoi il faut figer cette cellule.
L’ informatique pour Tous Page 12
Mr Baldé Alpha Mamadou Initiation à Microsoft Excel 2007
Tel (00224) 62 16 26 59 / 24 33 29 83
Il existe d’autres formules, pour cela utilisez la barre d’outils, vous remarquerez d’autres commandes.
16. Mettre en forme :
Pour effectuer une mise en forme de votre tableau et de son contenu il faut utiliser le menu
« Accueil » qui nous permet d’accéder à la barre d’outils spécifique à ce que nous voulons
faire et bien SELECTIONNER !
a) Les caractères
1. Choisissez dans la partie police le type, la taille, la couleur, les styles et attributs à appliquer
En bas à droite de certaines icônes vous avez une pointe de flèche, celle-ci vous permet
d’accéder à plus de choix à l’aide du clic gauche.
Plus de type de police
Plus de taille
et Plus de couleur
Accès aux types de soulignement
Accès aux bordures
L’ informatique pour Tous Page 13
Mr Baldé Alpha Mamadou Initiation à Microsoft Excel 2007
Tel (00224) 62 16 26 59 / 24 33 29 83
En bas à droite de la partie police, alignement, nombre vous avez une icône qui vous permet d’ouvrir la
boîte de dialogue « Format» qui concerne toute la mise en forme (Données et tableau).
Alignement
Options d’alignement horizontal
Standard aligne les textes à gauche, les nombres et les dates à droite.
Gauche aligne le contenu à gauche de la cellule. La zone « Retrait » permet de spécifier un retrait par
rapport à la bordure gauche de la cellule. Le retrait est spécifié en nombre de caractères.
Centre aligne le contenu au centre de la cellule,
Droite aligne le contenu à droite de la cellule,
Recopié copie le contenu de la cellule active dans les cellules sélectionnées en les remplissant,
Justifié justifie le texte de la cellule en insérant des espaces entre les mots pour aligner le texte à droite
et à gauche et un renvoi à la ligne si nécessaire.
Centré sur plusieurs colonnes centre le contenu d’une cellule par rapport à l’ensemble des
cellules sélectionnées.
Alignement horizontal
Alignement vertical Diminuer/Augmenter le retrait entre la bordure et le texte Orientation du texte
Le texte contenu dans une cellule est assez long, pour éviter de trop agrandir la largeur, le texte doit
revenir à la ligne, la hauteur se modifiera en fonction
Fusionner permet à partir de plusieurs cellules d’en constituer une seule.
Seules les données de la cellule supérieure gauche sont conservées
Options d’alignement vertical
Bas aligne le texte sur le bord inférieur de la cellule,
Haut aligne le texte sur le bord supérieur de la cellule,
Centré aligne le texte au centre de la cellule,
Justifié réparti le texte des cellules sélectionnées verticalement dans les cellules respectives.
Contrôle du texte
Le Renvoi à la ligne automatique, lorsqu'il est activé permet d'afficher le contenu de la cellule sur
plusieurs lignes à l’intérieur d’une même cellule. EXCEL augmente la hauteur des lignes afin que le
texte puisse tenir dans son intégralité dans la cellule.
L’ informatique pour Tous Page 14
Mr Baldé Alpha Mamadou Initiation à Microsoft Excel 2007
Tel (00224) 62 16 26 59 / 24 33 29 83
Ajuster réduit la taille des caractères de façon à le faire contenir entièrement dans la cellule.
Fusionner les cellules fusionne l’ensemble des cellules sélectionnées horizontalement et verticalement
en une seule cellule.
La cellule résultant de la fusion aura pour référence la référence de la cellule du coin supérieur gauche
de la sélection. Seules les données contenues dans la cellule du coin supérieur gauche de la sélection
sont conservées.
Cliquer et faire glisser pour incliner le texte
Positionner le texte
verticalement dans la cellule Spécifier l’angle d’inclinaison
L’ informatique pour Tous Page 15
Mr Baldé Alpha Mamadou Initiation à Microsoft Excel 2007
Tel (00224) 62 16 26 59 / 24 33 29 83
Taille des cellules
Les cellules sont parfois à ajuster en fonction de la taille du contenu.
A l’aide de la souris
Largeur
A l’aide du menu Accueil
Dans la partie « Cellules », cliquez sur « Format », une liste de choix se déplie.
Les bordures
1- Sélectionnez les cellules
L’ informatique pour Tous Page 16
Mr Baldé Alpha Mamadou Initiation à Microsoft Excel 2007
Tel (00224) 62 16 26 59 / 24 33 29 83
2- Cliquez sur la pointe de flèche de l’icône « Bordures»
3- Accédez à un ensemble de bordures
Cependant pour avoir plus de choix ainsi que pour alterner les couleurs, cliquez au sein du menu
déroulant sur « Autres bordures ».
1
3
1 Choisissez le style de la bordure
Choisissez la couleur de la bordure
2
3 Choisissez l’emplacement de la bordure
Lorsque vous choisissez l’emplacement de vos bordures dans la partie « Présélections » il est possible
de les appliquer à l’intérieur ou à l’extérieur. Cependant si vous ne souhaitez pas que le style ou la
couleur soient identiques partout, utilisez, dans la partie bordure, les bordures à l’aide des icônes et
cliquez dessus pour appliquer vos choix.
Le remplissage
1- Sélectionnez les cellules
2- Cliquez sur la pointe de flèche de l’icône « Couleur de remplissage »
3- Accédez à un ensemble de couleurs
Cependant tous les choix ne sont pas accessibles à l’aide de cette icône. Il faut utiliser la boîte de
dialogue « Format » qui apparaît après un clic gauche sur l’icône suivante et se rendre sur
L’ informatique pour Tous Page 17
Mr Baldé Alpha Mamadou Initiation à Microsoft Excel 2007
Tel (00224) 62 16 26 59 / 24 33 29 83
l’onglet « Remplissage ».
17. Reproduction d’une mise en forme :
-Sélectionner l’objet source (qui peut être un caractère, une cellule, une colonne ou une ligne)
-Menu « Accueil » cliquez sur l’icône « Reproduire la mise en forme »
-cliquer(ou cliquer-glisser) pour couvrir l’objet (ou les objets) cible(s) qui est (sont) de même
nature que l’objet source.
18. Construire des graphiques :
a) Insertion du graphique
1- Sélectionnez les données à représenter
2- Cliquez sur le menu « Insertion »
3- Choisissez dans la partie graphique le style à
appliquer :
Cliquez sur les icônes pour avoir les sous types
Le sous type choisi, il s’insère dans la feuille.
L’ informatique pour Tous Page 18
Mr Baldé Alpha Mamadou Initiation à Microsoft Excel 2007
Tel (00224) 62 16 26 59 / 24 33 29 83
b) Mise en forme du graphique
Pour déplacer le graphique, utilisez la quadruple flèche qui apparaît lorsque votre pointeur de
Souris est au-dessus du graphique : cliquez, glissez.
A l’aide des barres d’outils
L’ informatique pour Tous Page 19
Mr Baldé Alpha Mamadou Initiation à Microsoft Excel 2007
Tel (00224) 62 16 26 59 / 24 33 29 83
A l’aide du clic droit
- Cliquez droit sur la zone sélectionnée à modifier
20. Les filtres de données :
Filtre automatique
Un filtre automatique permet de gérer et trier des données à partir de filtre créé en fonction de vos
rubriques.
1- Saisissez vos rubriques
2- Cliquez sur « Filtrer » dans le menu « Données »
3- Remplissez les cellules avec vos données
4- Cliquez sur la pointe de flèche pour effectuer des tris
A l’aide des pointes de flèches vous pouvez trier les données en fonction de l’âge par exemple si vous
faîtes une étude sur un âge en particulier. Seules les données concernant ce
Critère s’afficheront dans votre base de données.
L’ informatique pour Tous Page 20
Mr Baldé Alpha Mamadou Initiation à Microsoft Excel 2007
Tel (00224) 62 16 26 59 / 24 33 29 83
21. Affichage automatique de sous,-totaux dans une liste :
Les sous-totaux permettre de faire une récapitulation par groupe de données. Pour les afficher vous
devez d’abord trier la base de données pour regrouper les flèches pour lesquelles vous voulez obtenir
des sous-totaux. Sélectionner une seule cellule du tableau, ensuite choisissez menu « Données »
cliquer sur « sous-Total » dans la partie « plan ».
Dans la zone ‘’ A chaque changement de :’’, sélectionnez la colonne contenant les groupes devant faire
l’objet d’un sous-total ou acceptez la sélection par
défaut.
Dans la zone ‘’Utiliser la fonction :’’, sélectionnez la
fonction que vous voulez pour synthétiser ou acceptez la
sélection par défaut.
Dans la zone ‘’Ajouter un sous-total à :’’, cochez les
colonnes contenant les valeurs à synthétiser.
Choisissez ‘’OK’’.
Pour supprimer les sous-totaux, cliquez sur
« Supprimer ».
22. Consolidation à trois dimensions des données :
Consolider signifie faire le regroupement des données de plusieurs tableaux situées dans des feuilles
ou des classeurs différents. Cette consolidation permet de trouver les totaux, les moyennes, etc. Pour
ce faire :
1°) Dans la feuille de calcul de consolidation, copier ou insérez les étiquettes souhaitées pour les
données consolidées.
2°) Cliquez sur la cellule dans laquelle vous souhaitez placer les données consolidées.
3°) Tapez la formule de consolidation qui inclut des références de cellules sources de chaque feuille
de calcul qui contient des données à consolider.
4°) Validez la formule (en tapant la touche Entrée).
5°) Répétez les étapes 2 et 3 pour chaque cellule dans laquelle vous voulez consolider des données.
Conseil : pour insérer une référence dans une formule sans taper, tapez cette formule jusqu’à l’endroit
où vous voulez faire figurer la référence, puis cliquez sur la cellule concernée de la feuille de calcul. Si
la cellule se trouve sur une autre feuille de calcul, cliquez sur l’onglet de la feuille de calcul ,puis sur la
cellule .Si la cellule se trouve sur une feuille de calcul d’un autre classeur , afficher d’abord le classeur
et cliquez sur l’onglet de la feuille de calcul , puis sur la cellule .
L’ informatique pour Tous Page 21
Mr Baldé Alpha Mamadou Initiation à Microsoft Excel 2007
Tel (00224) 62 16 26 59 / 24 33 29 83
Exemple : Soient les tableaux des feuilles suivantes :
Feuille 1 :
A B C D
1 Désignation Quantité Prix unitaire Prix total
2 Ciment(Tonnes) 120 189000 22680000
3 Tôles (Feuilles) 2000 7000 14000000
4 Fer à béton (N°10) 450 6000 2700000
Feuille 2 :
A B C D
1 Désignation Quantité Prix unitaire Prix total
2 Ciment(Tonnes) 80 189000 15120000
3 Tôles (Feuilles) 2500 7000 17500000
4 Fer à béton (N°10) 500 6000 3000000
Dans Feuille 3 on peut faire par exemple les totaux des quantités comme suit :
- Copier le tableau de feuil1 et coller dans Feuil3
- Effacer les quantités et les prix totaux
- Dans la cellule B2 taper = cliquer sur feuille1 puis sur B2, taper +, cliquer sur feuil2 puis sur
B2 ; taper la touche Entrée pour terminer
- Copier la formule de B2 dans B3 et B4.
Remarque :
1°) En mettant le curseur dans B2 on voit sur la barre des formules écrit :
=Feuil1 ! B2+Feuil2 ! B2
2°) on peut utiliser la fonction = SOMME (Feuil1 ! B2 ; Feuil2 ! B2)
3°) on peut calculer la moyenne :=MOYENNE (Feuil1 ! B2 ; Feuil2 ! B2)
23. Consolidation de données par catégorie :
1°) Cliquer sur la cellule située dans le coin supérieur gauche de la zone de destination des données
consolidées
2°) Dans le menu Données, cliquer sur consolider dans la partie « Outils de données »
3°) Dans la zone Fonction ; sélectionnez la fonction de synthèse.
4°) Dans la zone Référence, tapez la zone source que vous voulez consolider. Veuillez à inclure les
étiquettes de données dans la sélection.
5°) Cliquer sur le bouton Ajouter .
6°) Répétez les étapes 4°) et 5°) pour chaque zone source à consolider.
7°) Sous étiquettes dans, activez les cases à cocher indiquant l’emplacement des étiquettes dans la
zone source, à savoir la ligne du haut, la colonne de gauche ou les deux .
8°) Pour mettre à jour automatiquement la table de consolidation lorsque les données source sont
modifiées , activez la case à cocher Lier aux données sources.
24. L’impression
L’Aperçu avant impression
Pour imprimer un document il est préférable d’effectuer un aperçu avant impression pour se rendre
compte des petits détails avec plus de reculs.
- Utilisez la barre d’accès rapide, ou, si l’icône n’est pas présente utilisez le bouton office, choisissez
« Imprimer » (sans cliquer) puis Aperçu avant impression.
L’ informatique pour Tous Page 22
Mr Baldé Alpha Mamadou Initiation à Microsoft Excel 2007
Tel (00224) 62 16 26 59 / 24 33 29 83
L’ informatique pour Tous Page 23
Mr Baldé Alpha Mamadou Initiation à Microsoft Excel 2007
Tel (00224) 62 16 26 59 / 24 33 29 83
Dans la partie « Mise en page vous allez pouvoir modifier les marges, l’orientation, la taille cependant il
est préférable de la faire au début car après avoir travaillé votre document cela va tout modifier.
Dans la partie zoom vous pouvez :
Grossir au pourcentage voulu lorsque vous cliquez sur zoom ou en fonction de la page ainsi que la
possibilité d’afficher plusieurs pages.
25. Mise en page :
Pour changer la mise en page (Orientation du papier, marges, etc.) il faut procéder comme suit :
Dans «Aperçu avant l’impression » cliquez sur la commande mise en page, une fenêtre s’affiche
Choisir l’onglet ‘’ Page’’ et préciser si c’est « Paysage » ou « Portrait ».
Vérifier le format du papier(A4)
Choisir l’onglet “Marges”, fixer les marges Haut, Bas, Gauche, Droite
Choisir l’onglet “Entête/pied de page ” pour insérer des en têtes, etc.
Pour enlever l’entête, cliquer sur la flèche déroulante de l’option (Entête, Pied de page), choisir Aucun.
Pour personnaliser, cliquer sur ‘’Entête/pied de page personnalisé ’’
Insérer une
image
Mettre en Insérer le nom
Insérer le du classeur
forme la Insérer le
numéro Insérer
police nombre Insérer
de page l’heure
Total de la date
page courant couran
te Insérer le
e chemin du
fichier
L’ informatique pour Tous Page 24
Mr Baldé Alpha Mamadou Initiation à Microsoft Excel 2007
Tel (00224) 62 16 26 59 / 24 33 29 83
Choisir l’onglet ‘’ Feuille’’ pour changer le sens de numérotation des pages. Fixer l’ordre des pages
(Vers le bas puis à droite ou bien A droite puis vers le bas )
Cliquer sur ok.
Si le Tableau est très grand, il sera nécessaire de préciser les lignes à répéter en haut et les colonnes à
répéter à gauche pour chaque page (par exemple $2 :$3 pour répéter les lignes N°2 et N°3 et $A :$A
pour répéter la colonne A).
L’ informatique pour Tous Page 25
Mr Baldé Alpha Mamadou Initiation à Microsoft Excel 2007
Tel (00224) 62 16 26 59 / 24 33 29 83
L’ informatique pour Tous Page 26
Mr Baldé Alpha Mamadou Initiation à Microsoft Excel 2007
Tel (00224) 62 16 26 59 / 24 33 29 83
Exercice N°1
A . Saisie, enregistrement, fermeture et ouverture d’un classeur
1) Dans la feuille « Feuil 1 », saisir à partir de la cellule A1 ce qui suit :
Lite des clients réguliers
Prénoms et Noms N° Commande Date paiement Montant
Aboubacar Sylla 0027 25/01/1997 1354000
Sôtô Bah 0121 10/02/1997 840000
DiandjiKo Diallo 0121 19/12/1997 2431000
Ciré Bah 0540 02/03/2009 1046045
Sékou Kourouma 1220 23/10/2010 965788
N'Maa Camara 1250 15/02/2012 45678
-Enregistrer le classeur (sous le nom de clients)
-Fermer le classeur (sans quitter Excel).
-Ouvrir Clients (document récemment utilisé).
2) Choisir la feuille ‘’Feuil2’’ et saisir à partir de A1 ce qui suit :
Denrées Quantité Prix Unitaire
Tomates 14 500
Huile 21 1500
Sucre 10 1400
-Enregistrer le classeur (à l’aide de la commande Ctrl+ S)
-Fermer le classeur.
-Ouvrir le classeur (Ctrl +O).
3) Choisir ‘’Feuil1’’.Corriger ‘’Sôtô Bah’’ en mettant ‘’Mamadou Sôtô Bah ‘’ (sans rien effacer) et sur le
N° Commande ‘’0121’’ remplacer 2 Par 3 pour avoir ‘’0131’’.Ensuite corriger le montant de 840000 par
865000.
-En registrer (en utilisant l’icône ‘’ Enregistrer’’).
-Quitter Excel (à l’aide de la commande Alt +F4)
4) Ouvrir Client en utilisant ‘’Démarrer-Document…..-‘’
Ajouter à ” Liste des Clients réguliers ‘’ l’expression’’ et le montant du chiffre d’affaire ‘’
.Changer Aboubacar en Boubacar.
.Enregistrer en utilisant la commande ‘’ Bouton Microsoft Office, Enregistrer’’
.Enregistrer le classeur sur le bureau.
.Fermer le classeur.
.Changer le nom du classeur du Bureau en Rapport (Sans l’ouvrir).
.Ouvrir le classeur client du disque dur.
.Créer une copie portant le nom Liste(en utilisant le bouton d’Office, enregistrer sous ).
.Fermer Liste.
.Supprimer le Fichier Rapport du Bureau.
.Ouvrir le classeur Client que vous avez créé en premier lieu.
L’ informatique pour Tous Page 27
Mr Baldé Alpha Mamadou Initiation à Microsoft Excel 2007
Tel (00224) 62 16 26 59 / 24 33 29 83
B.Insertion et Suppression de ligne/colonne
Choisir Feuil1 et insérer 3 lignes entre ‘’Prénoms et noms’’ et ‘’Boubacar Sylla’’ pour ajouter.
Moussa Sangaré ‘0021 15/07/2009 45678
Ousmane Barry ‘0055 25/06/2011 3765788
Baba Mansaré ‘0127 19/02/2008 9845678
Insérer une colonne après les noms pour ajouter l’adresse et obtenir ce qui suit :
Liste des clients réguliers et le montant du chiffre d’affaire
Prénoms et Noms Adresse N° Commande Date paiement Montant
Moussa Sangaré Gbéssia ‘0012 15/07/2009 45678
Ousmane Barry Dixinn ‘0055 25/06/2011 3765788
Baba Mansaré Kaloum ‘0127 19/02/2011 9845678
Boubacar Sylla Bonfin ‘0027 25/01/1997 1354000
Mamadou Sôtô Bah Dixinn 0131 10/02/1997 865000
DiandjiKo Diallo Matoto 0121 19/12/1997 2431000
Ciré Bah Bambéto 0540 02/03/2009 1046045
Sékou Kourouma Yimbaya 1220 23/10/2010 965788
N'Maa Camara Matam 1250 15/02/2012 45678
-Insérer 2 Colonnes entre la colonne Date et la colonne Montant.
-Insérer 3 lignes entre Boubacar Sylla et Mamadou Sôtô Bah
-Supprimer les 2 colonnes Vierges
-Insérer une feuille de calcul
-Supprimer les 3 lignes vierges de feuil1
-Supprimer toutes les feuilles vierges du classeur.
-Insérer une nouvelle feuille.
-Choisir feuil2 et copier les noms de toutes les denrées.
-Choisir la feuille insérée(Feuil4) et coller les noms copiés sur la cellule A1(en appuyant sur la touche
Entrée)
-Déplacer la plage contenant les noms –Tomate, Huile, Sucre-vers C4.
-Copier Tomate, Huile et coller en A4.
Supprimer (après avoir Sélectionné) le contenu des cellules C4 et C5.
-Copier toute la plage A1 :A5 sur C3, D2 et F1.
-Déplacer le contenu de la plage des cellules A4 :F4 en A8.
- Supprimer la feuille.
-Quitter Excel(en enregistrant les modifications).
-Charger Excel et supprimer le Fichier Liste.
-Renommer le Fichier Clients par votre propre nom.
-Supprimer le fichier.
-Quitter Excel.
L’ informatique pour Tous Page 28
Mr Baldé Alpha Mamadou Initiation à Microsoft Excel 2007
Tel (00224) 62 16 26 59 / 24 33 29 83
Exercice N°2
Mise en forme des colonn es, lignes et cellules –Mise en page et impression
Ouvrir Excel et taper le tableau suivant dans Feuil1
Denrées Quantité Prix Unitaire
Tomate 12 600
Huile 22 1570
Sucre 17 1450
Sélectionner toutes les données et utiliser la commande ‘’couper’’
Cliquer un nouveau classeur
Taper la touche Entrée pour coller les données qu’on vient de couper
Enregistrer (sous un nom de votre choix).
Dans menu « Affichage » cliquer sur « chargement de fenêtre » pour ouvrir le classeur
précédent.
Supprimer feuil1 et fermer le classeur sans enregistrer les modifications.
Insérer 3 lignes au début pour saisir le titre.
Dans A1 saisir le texte : Société Bah & Fils –Succursale de Madina.
Sélectionner toutes les colonnes de A à D et fixer leur largeur à 5 points.
Ajuster les largeurs des colonnes pour que les données soient bien lisibles.
Mettre ‘’Société Bah & Fils ‘’ en gras, taille 21 et ‘’succursale de Madina’’ en Italique, taille 17.
Sélectionner les 7 lignes et fixer leur hauteur à 11 points
Ajuster ces hauteurs automatiquement.
Sélectionner La plage B4 :B7 et la mettre en souligné
Sélectionner la plage A4 :C4 et la mettre en gras et colorer le fond en gris 25%
Sélectionner la plage A5 :A7 et colorer le fond en jaune
Annuler les 3 précédentes actions.
Refaire l’action (gris 25%)
Insérer une colonne en A
Masquer la colonne portant Quantité
Encadrer le tableau (lignes intérieures : simple, contour : double ligne)
Afficher la colonne Quantité
Mettre les prix unitaires en style monétaire
Supprimer le quadrillage de la feuille (menu Affichage-Quadrillage)
Remettre le quadrillage
Enregistrer le fichier sous votre nom
Centrer le titre (Société Bah & Fils –Succursale de Madina) en 3 Cellules, horizontalement en
fusionnant et en effectuant un renvoi à la ligne automatique.
Fixer à 45 points la hauteur de la ligne du titre
Orienter verticalement et centrer dans les deux sens (vertical et horizontal) la cellule portant le
titre Quantité.
Reproduire la forme de cette cellule sur la cellule portant l’étiquette Prix unitaire
Annuler les deux précédentes actions
Colorer les données de Quantité, en rouge et la plage des prix en vert clair.
Faire les mises en page pour :
Orienter le papier en paysage,
L’ informatique pour Tous Page 29
Mr Baldé Alpha Mamadou Initiation à Microsoft Excel 2007
Tel (00224) 62 16 26 59 / 24 33 29 83
Mettre les marges Haut=3cm, Bas=4cm, Gauche=7cm, droite=3cm.
Centrer le tableau horizontalement et verticalement.
Ecrire en en-tête (Section gauche) ‘’Travaux pratiques d’Excel’’
Mettre en pied de page (section centre) le numéro de page,
Choisir l’ordre de numérotation des pages ‘’A droite, puis vers le bas’’ de la feuille
Mettre le zoom à 200%, puis à 50%. Le maintenir en fin à 75%
Faire ‘’l’aperçu avant impression ‘’ de la feuille.
Dans cet aperçu, changer la marge de gauche pour la rendre environ égale à celle de droite .Fermer
l’aperçu.
Remettre la couleur Automatique pour les cellules Quantité et prix unitaire et supprimer couleur de
fond.
Remplacer le mot Denrées par mot Produits
Ajouter la colonne ‘’ Fournisseur’’ entre la colonne ‘’Produits’’ et la colonne ‘’Quantité’.
Mettre le tableau à jour comme indiqué ci-dessous :
Produits Fournisseur Quantité P.A.U P.V.U Bénéfice
Petit pois Malik 14 500 700
Huile Sadio 21 1500 2000
Sucre Zaïdan 10 6000 7500
Jus d'ananas Importex 72 700 800
Jus d'orange Malik 20 650 750
Lait Sadio 369 1250 1500
Lait Malik 23 1300 1550
Lait en boites Malik 45 1700 2000
Mayonnaise GB Importex 65 4500 5000
Mayonnaise Sadio 35 4000 6000
Mayonnaise Importex 123 5000 5500
Oignon Zaïdan 150 3500 4500
Poivre Importex 76 3400 4000
Huile Zaïdan 90 6700 8000
Riz Sadio 31 5500 6500
Sucre (sacs) Importex 700 350000 370000
L’ informatique pour Tous Page 30
Mr Baldé Alpha Mamadou Initiation à Microsoft Excel 2007
Tel (00224) 62 16 26 59 / 24 33 29 83
Sucre (Cartons) Sadio 98 360000 390000
Sucre(cartons) Importex 560 370000 400000
Tomate Sadio 146 1200 1300
Tomate Zaïdan 200 1000 1200
Tomate Sadio 456 1450 1650
Tomate Importex 781 900 1200
Vinaigre Zaïdan 101 476 600
Remplacer Malik par Malick dans tout le tableau
Enregistrer le classeur
Insérer un saut de page après avoir positionné le curseur sur poivre .Dans la boite de dialogue mise en
page, précisez qu’il faut répéter la ligne portant les titres des colonnes et faire l’aperçu avant
impression pour voir toutes les pages.
Fermez l’aperçu et supprimez le saut de page.
a) Calculer le bénéfice
b) Calculer la TVA récupérable (sur le PAU), la TVA collectée (sur le PVU) et la TVA à décaisser (la
différence des TVA collectée et TVA récupérable) au même taux de 18%.
c) Calculer le montant total de chacune des TVA, puis celui du Bénéfice.
d) Enregistrer le classeur
e) Déterminer le nombre de produits fournis par Importex.
f) Déterminer le nombre de produits dont le PAU est supérieure à 5000.
g) Sélectionner la ligne des titres (Denrées …Bénéfice) et les 4 lignes relatives à la tomate (utiliser
la touche Ctrl pour ne pas désactiver la première sélection).
h) Copier ces données dans un nouveau classeur.
i) Dans cette copie, insérer une ligne entre Sadio et Importex pour ajouter
Tomate Malick 150 1250 1550
J) Mettre à jour la ligne (Calcul des TVA et du Bénéfice pour cette ligne)
k) Mettre en style monétaire les colonnes contenant des montants.
l) calculer le montant total de la taxe, puis celui du Bénéfice en utilisant
le bouton Σ (Somme automatique)
m) Calculer le prix unitaire moyen de la tomate, l’écart type, et l’écart moyen entre les différents
prix de la tomate.
n) Calculer le prix d’achat total et le pourcentage que représente le bénéfice total
o) Fermer tous les classeurs ouverts sans enregistrer.
L’ informatique pour Tous Page 31
Mr Baldé Alpha Mamadou Initiation à Microsoft Excel 2007
Tel (00224) 62 16 26 59 / 24 33 29 83
Exercice N° 3
Choisir un nouveau classeur et saisir le tableau suivant :
UNIVERSITE DE CONAKRY – Effectifs Etudiants et Travailleurs en 1996( Sans le CI)
Ratio Pourcentages Faculté/Total
UC
Faculté Etudiants Travailleurs Travailleur/Etudiant Etudiants Travailleurs
DSEG 1862 104
F. Sces 1055 203
IPC 1261 193
LSH 681 156
Med-Ph 1087 182
Totaux
1. Faire les calculs nécessaires pour remplir les cellules vides
2. Exprimer le ratio travailleurs/Etudiants en fraction de deux chiffres.
3. Construire le graphique en secteur (3D) montrant les effectifs des étudiants en affichant la
légende et la valeur comme étiquète de données.
4. Construire le graphique en histogrammes (3D) montrant les effectifs des étudiants en affichant
les valeurs comme étiquète de données. Supprimer le quadrillage et la couleur de remplissage
de la zone de traçage.
5. Construire le graphique en courbes (3D) montrant les pourcentages Etudiants et Travailleurs
(ajouter la légende) en portant tous les titres du graphique. Afficher le quadrillage horizontal et
vertical. Supprimer la couleur de remplissage de la zone de traçage.
6. Choisir Feuil2
7. Saisir ce tableau
X 0 5 7 10 16 20 25 32
Y 17 22 29 43 50 70 75 84
8. Construire le graphique y=f(x) sans joindre les marques. Prendre les cercles vides comme
marques et les colorer en noir (‘’utiliser le type nuage de points’’)
9. Tracer la droite de régression linéaire automatique en affichant son équation.
10. Trouver d’une autre manière l’équation de la droite de régression en se servant de la pente et
de l’ordonnée à l’origine (à déterminer par les fonctions PENTE et ORDONNEE. ORIGINE)
11. Essayer les autres courbes de régression (polynomiales, exponentielles)
12. Choisir la courbe qui interprète le mieux l’allure des données (utiliser R²)
13. Quitter Excel sans enregistrer
L’ informatique pour Tous Page 32
Mr Baldé Alpha Mamadou Initiation à Microsoft Excel 2007
Tel (00224) 62 16 26 59 / 24 33 29 83
Exercice N°4
Filtrer une base de données : soit le tableau suivant(voir le tableau de Exercice N°2)
Produits Fournisseur Quantité P.A.U P.V.U Bénéfice
Petit pois Malik 14 500 700
Huile Sadio 21 1500 2000
Sucre Zaïdan 10 6000 7500
Jus d'ananas Importex 72 700 800
Jus d'orange Malik 20 650 750
Lait Sadio 369 1250 1500
Lait Malik 23 1300 1550
Lait en boites Malik 45 1700 2000
Mayonnaise GB Importex 65 4500 5000
Mayonnaise Sadio 35 4000 6000
Mayonnaise Importex 123 5000 5500
Oignon Zaïdan 150 3500 4500
Poivre Importex 76 3400 4000
Huile Zaïdan 90 6700 8000
Riz Sadio 31 5500 6500
Sucre (sacs) Importex 700 350000 370000
Sucre (Cartons) Sadio 98 360000 390000
Sucre(cartons) Importex 560 370000 400000
Tomate Sadio 146 1200 1300
Tomate Zaïdan 200 1000 1200
Tomate Sadio 456 1450 1650
Tomate Importex 781 900 1200
Vinaigre Zaïdan 101 476 600
a) Afficher la liste des produits fournis seulement par Sadio.
L’ informatique pour Tous Page 33
Mr Baldé Alpha Mamadou Initiation à Microsoft Excel 2007
Tel (00224) 62 16 26 59 / 24 33 29 83
b) Afficher la liste des produits fournis seulement par Sadio ou Zaïdan.
c) Afficher la liste des produits dont le PAU est supérieur à 10000.
d) Afficher la liste des produits dont le PAU est compris entre 5000 et 10000.
e) Afficher la liste des produits dont le nom commence par S ou par M.
f) 1) Insérer les colonnes PAT (Prix d’Achat Total) et PVT (Prix de Vente Total) et y calculer les
totaux.
g) 2) Trier la liste suivant la colonne Fournisseur et afficher automatiquement les sous totaux des
achats et des ventes par fournisseur.
h) 3) Supprimer les sous totaux
i) 4) Fermer le classeur sans enregistrer.
Exercice N°5
a) Soit le relevé de note suivant
Coefficients 3 4 3
Prénoms et Noms Chimie Mathématiques Physique Moyenne
Saliou Diallo 8 4 4
Mamadou Adama Diallo 7 8 5
Kolly Beavogui 5 3 3
Fatoumata Kourouma 9 4 7
Denis Kourouma 6 9 7
Mohamed Traore 7,50 8,50 6
-Calculer la moyenne de chaque élève en tenant compte des coefficients
-ajouter une colonne mention qui correspond à Très bien pour une moyenne supérieure à 7,
Bien pour une moyenne compris entre 6 et 7, Passable pour une moyenne inferieure a 6 et Redouble
pour une moyenne inferieure a 5.
-Ajouter une colonne Rang en les classant par ordre de mérite.
L’ informatique pour Tous Page 34
Mr Baldé Alpha Mamadou Initiation à Microsoft Excel 2007
Tel (00224) 62 16 26 59 / 24 33 29 83
Exercice N° 6
d) Consolidation des données :
Sur un nouveau classeur, saisir les données sur les ventes de la société’ ’Baldé & Frères’’ en utilisant
une feuille de calcul par mois (nommer chaque feuille par le mois correspondant)
Remarque : C’est plus facile si on saisit pour Janvier et on copie la feuille deux fois puis on change les
noms pour mettre Février et Mars. On change ensuite les quantités et les prix.
Janvier
N°O
Désignation Quantité Prix Unitaire Prix total
1 Voitures 12 8000000
2 Camions 7 350000000
3 Remorques 5 700000000
Février
N°O
Désignation Quantité Prix Unitaire Prix total
1 Voitures 15 8500000
2 Camions 10 400000000
3 Remorques 3 750000000
Mars
N°O
Désignation Quantité Prix Unitaire Prix total
1 Voitures 20 9000000
2 Camions 9 420000000
3 Remorques 6 800000000
-Déterminer le total des ventes pour chaque mois.
-Sur une quatrième feuille, faire la consolidation en déterminant :
Le total des quantités et des ventes.
La moyenne des quantités et des ventes.
L’ informatique pour Tous Page 35
Vous aimerez peut-être aussi
- Formation Excel PDF (70 Pages Pour Compredndre Et Maitriser Excel) PDFDocument80 pagesFormation Excel PDF (70 Pages Pour Compredndre Et Maitriser Excel) PDFHanafi Ssh95% (19)
- Formation ExcelDocument71 pagesFormation ExcelMamadou Djire100% (3)
- Fiches Pratique Excel 2007Document107 pagesFiches Pratique Excel 2007Casgordy Patient RadjabuPas encore d'évaluation
- Cours ExcelDocument147 pagesCours Exceldiné deconPas encore d'évaluation
- Cours ExcelDocument26 pagesCours ExcelSamm MohhPas encore d'évaluation
- Cours Microsoft Excel Efp-TpDocument17 pagesCours Microsoft Excel Efp-TpAbû bakr sondéPas encore d'évaluation
- 345-Formation Excel PDFDocument43 pages345-Formation Excel PDFJean Robens Antoine0% (1)
- ExcelDocument73 pagesExcelBoniface Rasolonjaka100% (1)
- 20 Astuces Pour Transformer NDocument5 pages20 Astuces Pour Transformer Nmahm oudPas encore d'évaluation
- Formation Excel - 2Document71 pagesFormation Excel - 2Marius A.Pas encore d'évaluation
- Fiches PratiquesDocument37 pagesFiches PratiquesMahamadou DialloPas encore d'évaluation
- COMPOSANTE 2 SQ 2 Microsoft Office Excel 2007 PDFDocument31 pagesCOMPOSANTE 2 SQ 2 Microsoft Office Excel 2007 PDFDaniel FrostPas encore d'évaluation
- Chapitre 4-2-1 PDFDocument33 pagesChapitre 4-2-1 PDFYounes YùftenPas encore d'évaluation
- Chapitre 4-1-1 PDFDocument33 pagesChapitre 4-1-1 PDFYounes YùftenPas encore d'évaluation
- Cours 2 Gestion de Données Numériques Et de Tableau Sur Excel - 2Document10 pagesCours 2 Gestion de Données Numériques Et de Tableau Sur Excel - 2Islęm OuaribPas encore d'évaluation
- Cours Excel FS TetouanDocument30 pagesCours Excel FS TetouanAnass AinouniPas encore d'évaluation
- 41 Fiches Pratiques Pour Maitriser Les Fonctions D'excelDocument143 pages41 Fiches Pratiques Pour Maitriser Les Fonctions D'excelSidy SambouPas encore d'évaluation
- Partie 1: Interface ExcelDocument17 pagesPartie 1: Interface ExcelPacomePas encore d'évaluation
- Gestion DonneesDocument46 pagesGestion Donneessoyaniangado0Pas encore d'évaluation
- Chapitre1 ExcelDocument9 pagesChapitre1 Exceldaherpablo1v99Pas encore d'évaluation
- Cours Excel IbtyDocument41 pagesCours Excel IbtyMarc KonanPas encore d'évaluation
- 3 ExcelDocument39 pages3 ExcelBAHPas encore d'évaluation
- Notes de Cours de MS EXCEL 2024 OKDocument86 pagesNotes de Cours de MS EXCEL 2024 OKEddy SHANGAPas encore d'évaluation
- ExcelDocument70 pagesExceljazminePas encore d'évaluation
- Livres EXCELDocument10 pagesLivres EXCELCHERY RichardPas encore d'évaluation
- Cours Excel 2010 GratuitDocument171 pagesCours Excel 2010 GratuitGeorges Buadi67% (3)
- Excel EsbtpDocument70 pagesExcel EsbtpTah LoïcPas encore d'évaluation
- Chapitre1 - CoursDocument8 pagesChapitre1 - CoursIrie Fabrice ZROPas encore d'évaluation
- Excel Mise en Forme Et FonctionsDocument71 pagesExcel Mise en Forme Et FonctionsAnmol DhillonPas encore d'évaluation
- Syllabus Excel 2023Document59 pagesSyllabus Excel 2023mauricebongamiPas encore d'évaluation
- PDF Excel AideDocument8 pagesPDF Excel AidehakimaPas encore d'évaluation
- Cours Tableur ExcelDocument18 pagesCours Tableur Excelelhardi972811Pas encore d'évaluation
- Cours Boluda FinalDocument72 pagesCours Boluda FinalKodjo GnamaloPas encore d'évaluation
- 321 - Tableur Ms ExcelDocument5 pages321 - Tableur Ms Excelahmed8650% (2)
- AtelierExcel-2020 Débutant PortailDocument45 pagesAtelierExcel-2020 Débutant PortailzouhairikamalPas encore d'évaluation
- Cours Excel 1Document37 pagesCours Excel 1TBG GadjiPas encore d'évaluation
- Cours ExcelDocument146 pagesCours Exceldiné deconPas encore d'évaluation
- Kis (1) 1Document11 pagesKis (1) 1abdoulazisezebaPas encore d'évaluation
- Cours ExcelDocument14 pagesCours ExcelAD prestationPas encore d'évaluation
- Leçon 1Document11 pagesLeçon 1Jérôme Tukungu100% (1)
- Cours 1 EXCELDocument9 pagesCours 1 EXCELMoncef LazaarPas encore d'évaluation
- Maîtrise Excel-ConvertiDocument70 pagesMaîtrise Excel-ConvertiKouloud TrabelsiPas encore d'évaluation
- Excel - 2022 - 2023Document82 pagesExcel - 2022 - 2023Nabil BouhrazenPas encore d'évaluation
- Classeur 1Document29 pagesClasseur 1Jean Philippe Pongnon100% (1)
- Excel 2010Document107 pagesExcel 2010moustaphaPas encore d'évaluation
- Excel Mode D'emploiDocument12 pagesExcel Mode D'emploipirlouiti100% (1)
- Cours Excel PDFDocument78 pagesCours Excel PDFmohamed100% (2)
- Excel DebutantDocument23 pagesExcel Debutantibsibsibs1981Pas encore d'évaluation
- Excel PerfectionnementDocument43 pagesExcel Perfectionnementjoseph kodjoPas encore d'évaluation
- Formation ExcelDocument42 pagesFormation ExcelxlibenPas encore d'évaluation
- Cours ExcelDocument19 pagesCours Excelأحمد رميدةPas encore d'évaluation
- Syllabus Excel 2016Document56 pagesSyllabus Excel 2016irina obreja100% (3)
- Comment tirer parti d'Excel ?: Comprendre et maîtriser le tableur de Microsoft en 10 fonctionsD'EverandComment tirer parti d'Excel ?: Comprendre et maîtriser le tableur de Microsoft en 10 fonctionsPas encore d'évaluation
- Upgrading your skills with excel: Professional TrainingD'EverandUpgrading your skills with excel: Professional TrainingPas encore d'évaluation
- TP1 Qualite Et Au Dela Du Relationnel 04 04 2024Document17 pagesTP1 Qualite Et Au Dela Du Relationnel 04 04 2024orgus33Pas encore d'évaluation
- Présentation PFEDocument10 pagesPrésentation PFEYasserPas encore d'évaluation
- Informatique-Intelligence Artificielle Sous Le TitreDocument2 pagesInformatique-Intelligence Artificielle Sous Le TitreDrs DrsPas encore d'évaluation
- 2.1.1 PrésentationDocument11 pages2.1.1 PrésentationNAAS NASREDDINEPas encore d'évaluation
- KB73533 - Erreur en Impression Oracle 12c (ORA-28040)Document4 pagesKB73533 - Erreur en Impression Oracle 12c (ORA-28040)fsussanPas encore d'évaluation
- Cas Transformation DigitaleDocument2 pagesCas Transformation DigitaleAmel Zouaghi LamariPas encore d'évaluation
- Zedda Mise en Place Vlans ServDocument24 pagesZedda Mise en Place Vlans ServeombaPas encore d'évaluation
- Rapport FinalDocument26 pagesRapport FinalImen FrhPas encore d'évaluation
- Initiation A L'informatique - PotDocument31 pagesInitiation A L'informatique - PotMarus BalléaPas encore d'évaluation
- Corrige TD 3 PDFDocument3 pagesCorrige TD 3 PDFAnonymous QJnJh48FPas encore d'évaluation
- DC 20032023 PVit V4 3 1Document16 pagesDC 20032023 PVit V4 3 1oswald.mayounoyPas encore d'évaluation
- Initiation Via Python Ellipse Mai 2010 PDFDocument336 pagesInitiation Via Python Ellipse Mai 2010 PDFdrhollywood2001Pas encore d'évaluation
- Ateliers Base Données CSDocument25 pagesAteliers Base Données CSSlimen Ben Amor100% (1)
- Compresseurpdfgratuitenligne Compress PDF - Emapnet.com 1675869194418Document2 pagesCompresseurpdfgratuitenligne Compress PDF - Emapnet.com 1675869194418Abdul RazakPas encore d'évaluation
- Swing Et AppletDocument76 pagesSwing Et AppletÄnÂss FîQhîPas encore d'évaluation
- TDN1 Chap1Document2 pagesTDN1 Chap1John SmithPas encore d'évaluation
- Business Intelligence: Asmae BoufassilDocument36 pagesBusiness Intelligence: Asmae BoufassilMed HarrouPas encore d'évaluation
- Modules Riadh HajjiDocument9 pagesModules Riadh HajjiWrida Chermiti Ep HajjiPas encore d'évaluation
- Chapitre 4Document65 pagesChapitre 4Rabab RababPas encore d'évaluation
- Procedure Maintenance - MetrologieDocument7 pagesProcedure Maintenance - MetrologiecasperPas encore d'évaluation
- Ladder Logic - WikipédiaDocument6 pagesLadder Logic - WikipédiaBelhamidi Mohammed Houssame100% (1)
- Httpse Bts - Men.gov - mafrOrganistationDocumentsreferentielsMULTIMEDIAS20ET20CONCEPTION20WEB - PDF 2Document104 pagesHttpse Bts - Men.gov - mafrOrganistationDocumentsreferentielsMULTIMEDIAS20ET20CONCEPTION20WEB - PDF 2Ahmad BelkadiPas encore d'évaluation
- Comment Chercher Une Faille D'unDocument4 pagesComment Chercher Une Faille D'unDine TchanPas encore d'évaluation
- 21 - Isge - Emploi Du Temps de La Semaine Du 30 Janvier 04 Février 2023Document11 pages21 - Isge - Emploi Du Temps de La Semaine Du 30 Janvier 04 Février 2023Nadia TraorePas encore d'évaluation
- Resumé InfoDocument45 pagesResumé InfoOussama KosbiPas encore d'évaluation
- Planification-Annuelle 1APICDocument6 pagesPlanification-Annuelle 1APICfatima emmaPas encore d'évaluation
- SEP2022CDocument15 pagesSEP2022CKamaro RockPas encore d'évaluation
- Devoir de Contrôle N°2 2013 2014 (Idouni Khaled)Document8 pagesDevoir de Contrôle N°2 2013 2014 (Idouni Khaled)Hadj Hani Abed ElhamidPas encore d'évaluation
- Razafindraibeat Espa Ing 07Document64 pagesRazafindraibeat Espa Ing 07calabi mozartPas encore d'évaluation
- 3 - A40 Z0 9 0020 L-FR Documentation TechniqueDocument130 pages3 - A40 Z0 9 0020 L-FR Documentation TechniqueJerome MulotPas encore d'évaluation