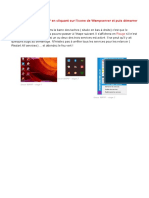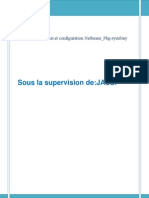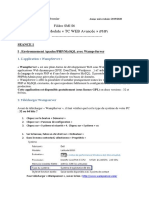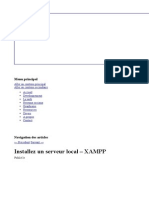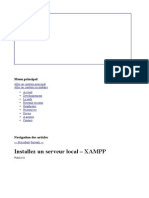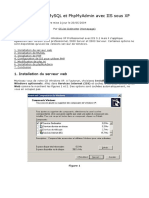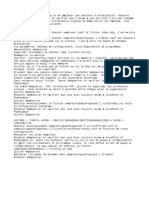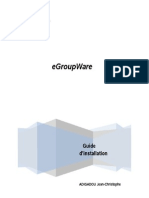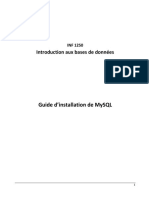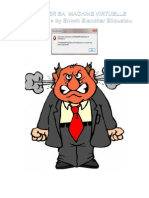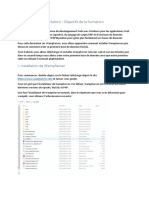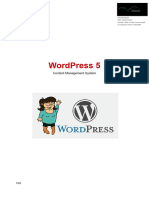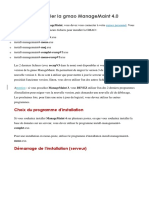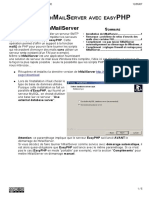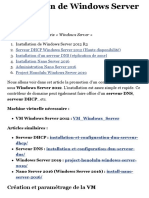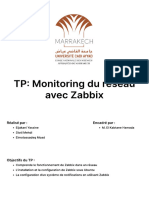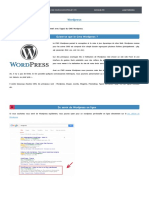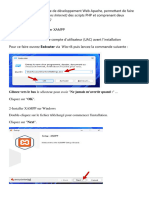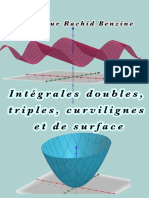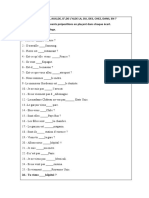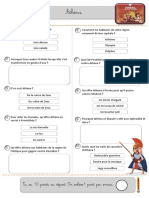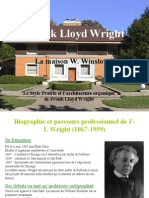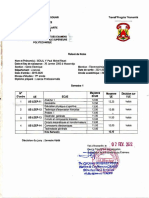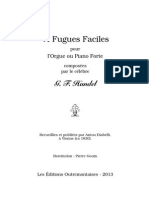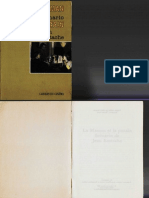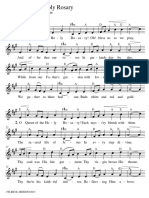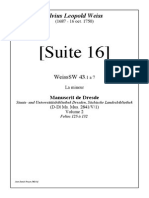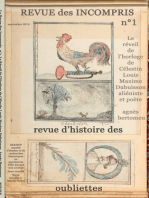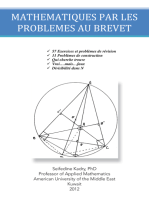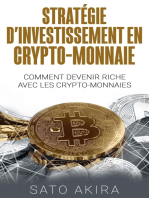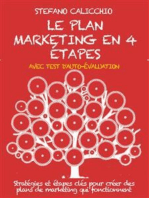Académique Documents
Professionnel Documents
Culture Documents
Instructions Utilisation
Transféré par
YANNICK TSAGUETitre original
Copyright
Formats disponibles
Partager ce document
Partager ou intégrer le document
Avez-vous trouvé ce document utile ?
Ce contenu est-il inapproprié ?
Signaler ce documentDroits d'auteur :
Formats disponibles
Instructions Utilisation
Transféré par
YANNICK TSAGUEDroits d'auteur :
Formats disponibles
Quelques explications sur le fonctionnement de Wampserver
Après lancé Wampserver par son raccourci, vous verrez l'apparition brève d'une fenêtre, puis vous devez obtenir l'icône
Wampmanager dans la zone de notification en bas à droite de l'écran. Cette icône doit être VERTE.
Dans certain cas rares, cette icône n'apparaît pas mais se trouve dans la zone des
Icônes cachées.
Il faut alors regarder dans la fenêtre des icônes cachées de la zone de
notification :
Cliquez sur le chevron vertical situé à la gauche de la zone de notification ->
puis effectuer un glisser/déposer de l'icône Wampmanager dans la zone de
notification :
Cette icône peut être de trois couleurs : Rouge signifie qu'aucun service n'est démarré, Orange signifie qu'au
moins un service est démarré et Vert signifie que tous les services sont démarrés.
Pour pouvoir utiliser Wampserver, il est impératif que l'icône soit verte.
Ça ne sert à rien de vouloir effectuer des opérations Apache, PHP, MySQL ou MariaDB tant que l'icône n'est pas verte. Si
votre icône n'est pas verte, reportez-vous à Pour toutes questions... à la fin de ces explications.
Un clic-droit sur cette icône donne accès à ->
- A propos : versions utilisées et autres informations
- Rafraîchir : Recrée le fichier wampmanager.ini
- Langue : Changer la langue utilisée
- Paramètres Wamp : Permet de modifier certaines options Wampserver
- Outils : Utilitaires d'aide à la résolution de problèmes
- Aide : Accès aux : Instructions d'utilisation ; Notes MySQL & MariaDB ; Forums de support
- Fermer : Quitter Wampserver. Devrait être effectué AVANT de fermer Windows pour permettre les
vidages des caches PHP, MySQL et MariaDB et éviter la perte de données.
Un clic-gauche sur cette icône donne accès à ->
- Affiche les numéros des versions utilisées
- Accès direct à la page d'accueil de Wampserver (localhost) * Voir VirtualHost à la fin
- Accès direct à PhpMyAdmin (interface graphique de MySQL/MariaDB)
- Accès direct à Adminer (interface graphique de MySQL/MariaDB)
Les deux items peuvent être validés ou dévalidés dans les Paramètres Wamp
- Sous-menu Virtualhosts * Voir VirtualHost à la fin
- Ouvrir Explorateur de fichiers sur le dossier www
- Différents sous-menus pour Apache, PHP, MySQL et MariaDB permettant de changer
de version ; ajouter ou supprimer le chargement de module ou d'extensions ; modifier des
paramètres ; administrer les services afférents à chaque entité ; ouvrir certains fichiers
dans l'éditeur de texte défini par défaut (php.ini, httpd.conf, https-vhosts.conf, my.ini,
fichiers de log, etc.)
- Gestion groupée des services : Arrêter, Démarrer, Redémarrer
--- Lancement de PhpMyAdmin
Au lancement de PhpMyAdmin, il vous sera demandé un nom utilisateur et un mot de passe.
Après installation de Wampserver 3, le nom utilisateur par défaut est "root" (Sans les guillemets) et il n'y a pas de mot de passe, ce qui
veut dire que vous devez laisser la case Mot de passe du formulaire d'accès vide.
Vous aurez peut-être un message d'avertissement :
Vous êtes connecté en tant que «root » sans mot de passe, ce qui correspond à la valeur par défaut de MySQL. Votre serveur MySQL est
donc ouvert aux intrusions, et vous devriez corriger ce problème de sécurité en assignant un mot de passe à l'utilisateur « root ».
Ce n'est pas un problème tant que l'accès à Phpmyadmin reste en local.
Néanmoins, certaines applications WEB ou CMS demandent que l'utilisateur MySQL ait un mot de passe. Auquel cas, il vous faudra créer
un utilisateur avec mot de passe en passant par l'onglet Comptes Utilisateurs de PhpMyAdmin.
--- Support of MariaDB
Lire le fichier "mariadb_support.txt" dans le dossier d'installation de Wampserver
--- Pour toute question relative à Wampserver 3
Veuillez utiliser le forum spécifique et francophone :
http://forum.wampserver.com/list.php?1
N'utilisez pas une discussion déjà existante, mais créez votre propre discussion : Nouvelle discussion
après avoir lu LIRE et RÉPONDRE AVANT DE POSER UNE QUESTION de ce même forum.
Si l'icône Wampmanager dans la barre des tâches n'est pas VERTE, vous pouvez procéder à un premier dépannage en
suivant les items de : CONSEILS DE DÉPANNAGE
(*) VirtualHost
Vous pouvez voir que “localhost” est défini en tant que VirtualHost. Pourquoi ?
Parce que, même si n'en avez pas conscience, chez tous les hébergeurs, les sites sont dans des VirtualHost. Vous ne le
voyez pas et ne le savez pas parce que ces VirtualHost existaient avant que vous n'y installiez votre site web et que c'est
l'hébergeur qui s'est occupé de leur création.
Pour éviter tout problème, il doit en être de même en local, vous devez utiliser les VirtualHost pour vos sites locaux, même
pour un transfert en local d'un site existant déjà chez un hébergeur.
Si vous voulez installer, en local, des CMS comme WordPress ou Joomla ou toute autre application WEB, le dossier
d'installation et le VirtualHost doivent exister AVANT l'installation du CMS ou de l'application WEB.
Voir : Le besoin de VirtualHost
Et : Créer ou ajouter un VirtualHost avec Wampserver 3
Vous aimerez peut-être aussi
- Tutoriel Wampserver PDFDocument7 pagesTutoriel Wampserver PDFnouroudine52611Pas encore d'évaluation
- WampDocument3 pagesWampMouvement pour le Rassemblement PatriotiquePas encore d'évaluation
- Installer Wordpress en Local Avec WAMP PDFDocument15 pagesInstaller Wordpress en Local Avec WAMP PDFikrame azzouziPas encore d'évaluation
- Aide de Configuration PHP - SymfonyDocument44 pagesAide de Configuration PHP - SymfonyBouallegue MohamedPas encore d'évaluation
- Chapitre 2Document2 pagesChapitre 2Souhaila LaghribPas encore d'évaluation
- Wamp ServerDocument11 pagesWamp ServerSekou Fofana100% (1)
- Comment Installer Wordpress en Local Sur Son PC 46802 OdwemiDocument11 pagesComment Installer Wordpress en Local Sur Son PC 46802 OdwemiCeline Tchamko100% (1)
- TP1 WampServerDocument4 pagesTP1 WampServerAhmed OuailPas encore d'évaluation
- TP1 PHP 2020Document7 pagesTP1 PHP 2020Imane AbkadriPas encore d'évaluation
- Xampp Ne Fonctionne PasDocument19 pagesXampp Ne Fonctionne Pasrebeccakouame83Pas encore d'évaluation
- EasyPhp Install Config DecouverteDocument7 pagesEasyPhp Install Config DecouverteOneTXxLPas encore d'évaluation
- Menu PrincipalDocument14 pagesMenu PrincipalAl MinePas encore d'évaluation
- XamppDocument14 pagesXamppAl MinePas encore d'évaluation
- Tutoriel WordPressDocument13 pagesTutoriel WordPressLandryshopPas encore d'évaluation
- Installer PHP, MySQL Et PhpMyAdmin Avec IIS Sous XPDocument7 pagesInstaller PHP, MySQL Et PhpMyAdmin Avec IIS Sous XPking mopPas encore d'évaluation
- Fascicule WordpressDocument72 pagesFascicule WordpressAnge Ambe100% (1)
- Manuel Webmin PDFDocument21 pagesManuel Webmin PDFlovemaelisPas encore d'évaluation
- 1 - Installer WordpressDocument7 pages1 - Installer Wordpressdaweddadi08Pas encore d'évaluation
- Fascicule TP Web1 2015Document46 pagesFascicule TP Web1 2015Yosra ZaoualiPas encore d'évaluation
- Installation WAMPSERVERDocument8 pagesInstallation WAMPSERVERkabdalPas encore d'évaluation
- Les Outils Indispensables Du Webmaster !Document4 pagesLes Outils Indispensables Du Webmaster !Lee DestructeurPas encore d'évaluation
- WampDocument1 pageWampTallaNiangPas encore d'évaluation
- Fascicule TP Web1 2015Document47 pagesFascicule TP Web1 2015Yosra ZaoualiPas encore d'évaluation
- E Group WareDocument14 pagesE Group WareBabacar GueyePas encore d'évaluation
- 0516 PDF Guide Installation de MysqlDocument17 pages0516 PDF Guide Installation de MysqlkbPas encore d'évaluation
- Tuto Wampserver MDDocument3 pagesTuto Wampserver MDlamastijoupPas encore d'évaluation
- L Installation GLPI Sous VM Linux Debian - Partie 1 InstallationDocument15 pagesL Installation GLPI Sous VM Linux Debian - Partie 1 InstallationgrechalexisPas encore d'évaluation
- VM VMware CrashDocument7 pagesVM VMware CrashEnoch BilouatouPas encore d'évaluation
- Windows Server 2012 R2 Rôle EssentialsDocument35 pagesWindows Server 2012 R2 Rôle Essentialsfifyh tiaPas encore d'évaluation
- Procédure Installation Plateforme XAMPP Sous Windows Server 2012Document12 pagesProcédure Installation Plateforme XAMPP Sous Windows Server 2012جطو محمد الامينPas encore d'évaluation
- Formation WampserverDocument6 pagesFormation WampserverMoïse DjemmoPas encore d'évaluation
- PFsenseDocument15 pagesPFsensesofiane PicantoPas encore d'évaluation
- Installer WAMP Sur Windows 10 Étape Par Étape (Et Sans Erreur)Document30 pagesInstaller WAMP Sur Windows 10 Étape Par Étape (Et Sans Erreur)i Ilo RANDRIANATOANDROPas encore d'évaluation
- DVWA - Mise en Place & TDsDocument2 pagesDVWA - Mise en Place & TDslobnamaiPas encore d'évaluation
- TP SambaDocument10 pagesTP SambagnabroPas encore d'évaluation
- SI Web 5 DjangoCMSDocument32 pagesSI Web 5 DjangoCMSantoine53Pas encore d'évaluation
- WORD PRESS 5 Guide CompletDocument43 pagesWORD PRESS 5 Guide CompletasinterieurPas encore d'évaluation
- Pratiquer SambaDocument5 pagesPratiquer SambaZakaria OuaadaPas encore d'évaluation
- Gmao Managemaint 4 DetailleDocument63 pagesGmao Managemaint 4 Detailleardoud100% (1)
- Ocs GlpiDocument35 pagesOcs GlpitestPas encore d'évaluation
- CH 2Document12 pagesCH 2MohamedElbrakPas encore d'évaluation
- Chapitre 1 Créer Des Sites Web Avec Wordpress4Document26 pagesChapitre 1 Créer Des Sites Web Avec Wordpress4Georges AbiadPas encore d'évaluation
- Utilisation Des Fonctions Avancées Sous WinDev Pour Le Développement Avancé Avec Des Cas PratiquesDocument15 pagesUtilisation Des Fonctions Avancées Sous WinDev Pour Le Développement Avancé Avec Des Cas PratiquesAbourizk BadiPas encore d'évaluation
- Configurer hMailServer Pour EasyphpDocument5 pagesConfigurer hMailServer Pour EasyphpMervie MakilemaPas encore d'évaluation
- Installation de Windows Server 2012 R2 - PixelabsDocument11 pagesInstallation de Windows Server 2012 R2 - PixelabsIct labPas encore d'évaluation
- Installation Et Mise À JourDocument5 pagesInstallation Et Mise À Jourpraveen rathodPas encore d'évaluation
- TP ZabbixDocument7 pagesTP ZabbixHajar NejmaouiPas encore d'évaluation
- Installation Hmailserver LightDocument13 pagesInstallation Hmailserver LightT.MPas encore d'évaluation
- Installation de PostgreSQL Et de phpPgAdmin Avec EasyPHPWampServer - OpenClassrDocument11 pagesInstallation de PostgreSQL Et de phpPgAdmin Avec EasyPHPWampServer - OpenClassradama sallPas encore d'évaluation
- Wordpress SupportDocument79 pagesWordpress SupportMeniaouiPas encore d'évaluation
- Apprendre MysqlDocument103 pagesApprendre MysqlNatheoPas encore d'évaluation
- Installation XAMPDocument3 pagesInstallation XAMPDjouhaina HirechePas encore d'évaluation
- PMB Installation Windows Wamp22dDocument13 pagesPMB Installation Windows Wamp22dYaoson YaoPas encore d'évaluation
- Instructions PDF FRDocument131 pagesInstructions PDF FRAhmed IdrissiPas encore d'évaluation
- Installation KVMDocument15 pagesInstallation KVMWaSsIMPas encore d'évaluation
- Tuto DéploiementDocument12 pagesTuto Déploiementabdel dalilPas encore d'évaluation
- Web (IIS 7.0)Document51 pagesWeb (IIS 7.0)lydia_lamiaPas encore d'évaluation
- Controleur de Domaine SAMBADocument5 pagesControleur de Domaine SAMBAAristide Donald Nguendjio0% (1)
- LIVRE ANALYSE S3 TOME 1 CORRIGE AVEC COUVERTURE رفع صفحة ALI MATHSDocument330 pagesLIVRE ANALYSE S3 TOME 1 CORRIGE AVEC COUVERTURE رفع صفحة ALI MATHSYouness OuhallabPas encore d'évaluation
- MEMORYPC ProdukthandbuchDocument36 pagesMEMORYPC ProdukthandbuchKarl-Heinz SchirmerPas encore d'évaluation
- Exercices TDDocument24 pagesExercices TDCAMPOSPas encore d'évaluation
- Frances Preposiciones Ejercicio 2Document2 pagesFrances Preposiciones Ejercicio 2JULIE URIBEPas encore d'évaluation
- LM ArmDocument27 pagesLM ArmMis DoSomePas encore d'évaluation
- Antigone Est Une Pièce en Un Acte de Jean Anouilh Représentée Pour La Première Fois Au Théâtre de LDocument3 pagesAntigone Est Une Pièce en Un Acte de Jean Anouilh Représentée Pour La Première Fois Au Théâtre de LAyameePas encore d'évaluation
- Clé de Produit Microsoft Office 2016 Gratuite (100 Actif) - DunouveautechDocument1 pageClé de Produit Microsoft Office 2016 Gratuite (100 Actif) - DunouveautechAnge80% (44)
- Quelle Histoire - Athéna, La Sagesse GuerrièreDocument2 pagesQuelle Histoire - Athéna, La Sagesse GuerrièreCaren-Laure AntrayguesPas encore d'évaluation
- (2017) Les Drones de Loisir (3e Édition)Document327 pages(2017) Les Drones de Loisir (3e Édition)DUBOEUFPas encore d'évaluation
- Fiche Fdlm387 p15Document2 pagesFiche Fdlm387 p15Clémy MienaPas encore d'évaluation
- GTA San Andreas - Cheat Codes PCDocument7 pagesGTA San Andreas - Cheat Codes PCRiky RassemPas encore d'évaluation
- Guide Des 40 Pieds de Bichepour Machine À Coudre Modesty CoutureDocument14 pagesGuide Des 40 Pieds de Bichepour Machine À Coudre Modesty CoutureChristiane MinkossePas encore d'évaluation
- Winslow HouseDocument14 pagesWinslow Houseapi-3709589100% (2)
- Bach Choral BWV644Document2 pagesBach Choral BWV644werjanyPas encore d'évaluation
- Paul s1-1Document1 pagePaul s1-1IBOUILYPas encore d'évaluation
- Grammaire Progressive Du Francais Avec 4 PDFDocument163 pagesGrammaire Progressive Du Francais Avec 4 PDFGaby MarinPas encore d'évaluation
- T Firewall - Config - GuideDocument3 pagesT Firewall - Config - Guidealimad0900Pas encore d'évaluation
- IMSLP130589 WIMA.b303 Handel Orgel FugenDocument20 pagesIMSLP130589 WIMA.b303 Handel Orgel FugenEmanuele VizzarroPas encore d'évaluation
- Eustache, Jean - 1973, Scénario de La Maman Et La PutainDocument67 pagesEustache, Jean - 1973, Scénario de La Maman Et La Putainmtst100% (1)
- O Queen of The Holy Rosary PDFDocument2 pagesO Queen of The Holy Rosary PDFbert beduya0% (2)
- Dossier de Presse - Primitifs Français 2004Document18 pagesDossier de Presse - Primitifs Français 2004mamereloyePas encore d'évaluation
- 18 Dictee 14 Les CoursesDocument10 pages18 Dictee 14 Les CoursesSabina OmuşoruPas encore d'évaluation
- WD16 Suite 16Document19 pagesWD16 Suite 16LuisPas encore d'évaluation
- Biographie Artiste Kwes Laurent KouassyDocument2 pagesBiographie Artiste Kwes Laurent KouassyPascal GibertPas encore d'évaluation
- Fiche de TD-DénombrementDocument10 pagesFiche de TD-DénombrementANDRE ELOCK100% (1)
- Definition de e BakingDocument2 pagesDefinition de e BakingSALMA ATLASSIPas encore d'évaluation
- Platform Architecture - FRDocument4 pagesPlatform Architecture - FRscribd ferPas encore d'évaluation
- Les EqualiseursDocument11 pagesLes EqualiseursRémi JoubertPas encore d'évaluation
- La Samba - Histoire Et Grands InterprètesDocument5 pagesLa Samba - Histoire Et Grands InterprètesLu Lar100% (1)
- Exercices Déplacements PianoDocument1 pageExercices Déplacements Pianome68974Pas encore d'évaluation
- Revue des incompris revue d'histoire des oubliettes: Le Réveil de l'Horloge de Célestin Louis Maxime Dubuisson aliéniste et poèteD'EverandRevue des incompris revue d'histoire des oubliettes: Le Réveil de l'Horloge de Célestin Louis Maxime Dubuisson aliéniste et poèteÉvaluation : 3 sur 5 étoiles3/5 (3)
- L'analyse technique facile à apprendre: Comment construire et interpréter des graphiques d'analyse technique pour améliorer votre activité de trading en ligne.D'EverandL'analyse technique facile à apprendre: Comment construire et interpréter des graphiques d'analyse technique pour améliorer votre activité de trading en ligne.Évaluation : 3.5 sur 5 étoiles3.5/5 (6)
- Le guide du hacker : le guide simplifié du débutant pour apprendre les bases du hacking avec Kali LinuxD'EverandLe guide du hacker : le guide simplifié du débutant pour apprendre les bases du hacking avec Kali LinuxÉvaluation : 5 sur 5 étoiles5/5 (2)
- Apprendre Python rapidement: Le guide du débutant pour apprendre tout ce que vous devez savoir sur Python, même si vous êtes nouveau dans la programmationD'EverandApprendre Python rapidement: Le guide du débutant pour apprendre tout ce que vous devez savoir sur Python, même si vous êtes nouveau dans la programmationPas encore d'évaluation
- Le trading en ligne facile à apprendre: Comment devenir un trader en ligne et apprendre à investir avec succèsD'EverandLe trading en ligne facile à apprendre: Comment devenir un trader en ligne et apprendre à investir avec succèsÉvaluation : 3.5 sur 5 étoiles3.5/5 (19)
- Secrets du Marketing des Médias Sociaux 2021: Conseils et Stratégies Extrêmement Efficaces votre Facebook (Stimulez votre Engagement et Gagnez des Clients Fidèles)D'EverandSecrets du Marketing des Médias Sociaux 2021: Conseils et Stratégies Extrêmement Efficaces votre Facebook (Stimulez votre Engagement et Gagnez des Clients Fidèles)Évaluation : 4 sur 5 étoiles4/5 (2)
- Piraté: Guide Ultime De Kali Linux Et De Piratage Sans Fil Avec Des Outils De Test De SécuritéD'EverandPiraté: Guide Ultime De Kali Linux Et De Piratage Sans Fil Avec Des Outils De Test De SécuritéPas encore d'évaluation
- Dark Python : Apprenez à créer vos outils de hacking.D'EverandDark Python : Apprenez à créer vos outils de hacking.Évaluation : 3 sur 5 étoiles3/5 (1)
- Wi-Fi Hacking avec kali linux Guide étape par étape : apprenez à pénétrer les réseaux Wifi et les meilleures stratégies pour les sécuriserD'EverandWi-Fi Hacking avec kali linux Guide étape par étape : apprenez à pénétrer les réseaux Wifi et les meilleures stratégies pour les sécuriserPas encore d'évaluation
- Technologie automobile: Les Grands Articles d'UniversalisD'EverandTechnologie automobile: Les Grands Articles d'UniversalisPas encore d'évaluation
- Wireshark pour les débutants : Le guide ultime du débutant pour apprendre les bases de l’analyse réseau avec Wireshark.D'EverandWireshark pour les débutants : Le guide ultime du débutant pour apprendre les bases de l’analyse réseau avec Wireshark.Pas encore d'évaluation
- Le money management facile à apprendre: Comment tirer profit des techniques et stratégies de gestion de l'argent pour améliorer l'activité de trading en ligneD'EverandLe money management facile à apprendre: Comment tirer profit des techniques et stratégies de gestion de l'argent pour améliorer l'activité de trading en ligneÉvaluation : 3 sur 5 étoiles3/5 (3)
- Guide Pour Les Débutants En Matière De Piratage Informatique: Comment Pirater Un Réseau Sans Fil, Sécurité De Base Et Test De Pénétration, Kali LinuxD'EverandGuide Pour Les Débutants En Matière De Piratage Informatique: Comment Pirater Un Réseau Sans Fil, Sécurité De Base Et Test De Pénétration, Kali LinuxÉvaluation : 1 sur 5 étoiles1/5 (1)
- L'analyse fondamentale facile à apprendre: Le guide d'introduction aux techniques et stratégies d'analyse fondamentale pour anticiper les événements qui font bouger les marchésD'EverandL'analyse fondamentale facile à apprendre: Le guide d'introduction aux techniques et stratégies d'analyse fondamentale pour anticiper les événements qui font bouger les marchésÉvaluation : 3.5 sur 5 étoiles3.5/5 (4)
- WiFi Hacking : Le guide simplifié du débutant pour apprendre le hacking des réseaux WiFi avec Kali LinuxD'EverandWiFi Hacking : Le guide simplifié du débutant pour apprendre le hacking des réseaux WiFi avec Kali LinuxÉvaluation : 3 sur 5 étoiles3/5 (1)
- Kali Linux pour débutant : Le guide ultime du débutant pour apprendre les bases de Kali Linux.D'EverandKali Linux pour débutant : Le guide ultime du débutant pour apprendre les bases de Kali Linux.Évaluation : 5 sur 5 étoiles5/5 (1)
- Le Guide Rapide Du Cloud Computing Et De La CybersécuritéD'EverandLe Guide Rapide Du Cloud Computing Et De La CybersécuritéPas encore d'évaluation
- Stratégie d'Investissement en Crypto-monnaie: Comment Devenir Riche Avec les Crypto-monnaiesD'EverandStratégie d'Investissement en Crypto-monnaie: Comment Devenir Riche Avec les Crypto-monnaiesÉvaluation : 3.5 sur 5 étoiles3.5/5 (11)
- Python Offensif : Le guide du débutant pour apprendre les bases du langage Python et créer des outils de hacking.D'EverandPython Offensif : Le guide du débutant pour apprendre les bases du langage Python et créer des outils de hacking.Pas encore d'évaluation
- Le marketing d'affiliation en 4 étapes: Comment gagner de l'argent avec des affiliés en créant des systèmes commerciaux qui fonctionnentD'EverandLe marketing d'affiliation en 4 étapes: Comment gagner de l'argent avec des affiliés en créant des systèmes commerciaux qui fonctionnentPas encore d'évaluation
- Dans l'esprit des grand investisseurs: Un voyage à la découverte de la psychologie utilisée par les plus grands investisseurs de tous les temps à travers des analyses opérationnellD'EverandDans l'esprit des grand investisseurs: Un voyage à la découverte de la psychologie utilisée par les plus grands investisseurs de tous les temps à travers des analyses opérationnellÉvaluation : 4.5 sur 5 étoiles4.5/5 (3)
- Python | Programmer pas à pas: Le guide du débutant pour une initiation simple & rapide à la programmationD'EverandPython | Programmer pas à pas: Le guide du débutant pour une initiation simple & rapide à la programmationPas encore d'évaluation
- Le plan marketing en 4 étapes: Stratégies et étapes clés pour créer des plans de marketing qui fonctionnentD'EverandLe plan marketing en 4 étapes: Stratégies et étapes clés pour créer des plans de marketing qui fonctionnentPas encore d'évaluation
- Comment analyser les gens : Introduction à l’analyse du langage corporel et les types de personnalité.D'EverandComment analyser les gens : Introduction à l’analyse du langage corporel et les types de personnalité.Pas encore d'évaluation
- Le Bon Accord avec le Bon Fournisseur: Comment Mobiliser Toute la Puissance de vos Partenaires Commerciaux pour Réaliser vos ObjectifsD'EverandLe Bon Accord avec le Bon Fournisseur: Comment Mobiliser Toute la Puissance de vos Partenaires Commerciaux pour Réaliser vos ObjectifsÉvaluation : 4 sur 5 étoiles4/5 (2)
- La psychologie du trading facile à apprendre: Comment appliquer les stratégies et les attitudes psychologiques des traders gagnants pour réussir dans le trading.D'EverandLa psychologie du trading facile à apprendre: Comment appliquer les stratégies et les attitudes psychologiques des traders gagnants pour réussir dans le trading.Évaluation : 4 sur 5 étoiles4/5 (2)