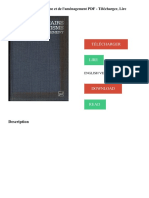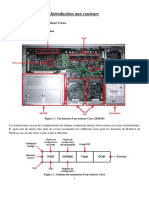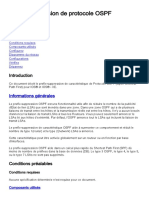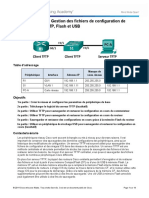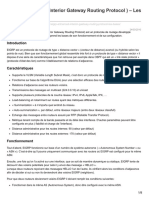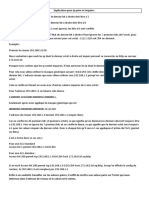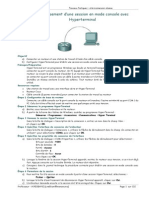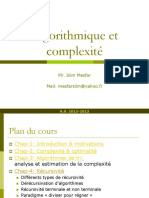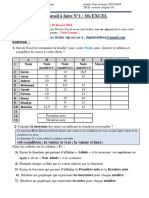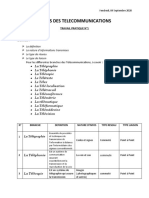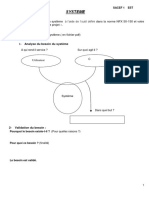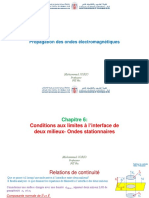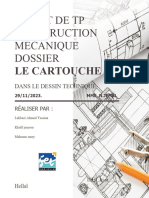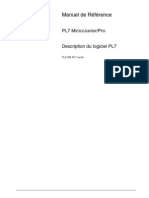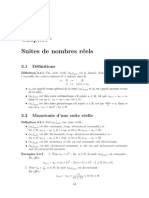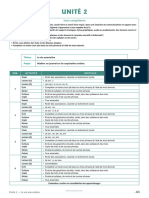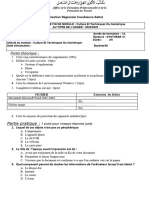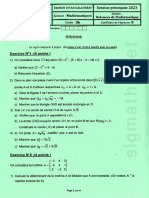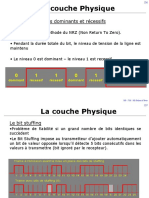Académique Documents
Professionnel Documents
Culture Documents
Tutoriel
Tutoriel
Transféré par
Souleman Mounchili ChinmounTitre original
Copyright
Formats disponibles
Partager ce document
Partager ou intégrer le document
Avez-vous trouvé ce document utile ?
Ce contenu est-il inapproprié ?
Signaler ce documentDroits d'auteur :
Formats disponibles
Tutoriel
Tutoriel
Transféré par
Souleman Mounchili ChinmounDroits d'auteur :
Formats disponibles
TUTORIEL – CRÉATION D’UNE ACTIVITÉ PACKET TRACER
Description du thème
Propriétés Description
Intitulé long TUTORIEL pour apprendre à utiliser Cisco Packet Tracer Instructeur en vue de créer
des activités originales
Formation concernée BTS Services Informatiques aux Organisations
Éventuellement utilisable aussi pour créer des activités pour des sections SIG
Matière SISR2 Conception des infrastructures réseaux
Présentation Ce tutoriel a pour objectif d’apprendre aux enseignants à construire des activités
originales ainsi que des scénarios de formation variés et pédagogiquement
intéressants à destination des étudiants.
L’outil Packet Tracer vise l’acquisition des principes du réseau en général, même s’il
s’appuie bien entendu sur les technologies spécifiques de CISCO.
Il permet notamment la construction de prototypes ou maquettes, mais permet
également une simulation réseau au sens large, y compris des principaux services de
base.
Notions Maquettage d’infrastructure réseau
Configuration d’éléments d’interconnexion
Transversalité Le choix SISR2 est quelque peu arbitraire. Certes l’exemple d’activité est pris sur une
notion (RIP) généralement abordée dans ce module, mais l’outil peut permettre
d’aborder de nombreux thèmes, du SI2 jusqu’au SISR5.
Elles peuvent également couvrir – dans une moindre mesure – des aspects plus
orientés « services » (DNS, DHCP, HTTP, etc.)
Pré-requis Une connaissance de base de l’outil Packet Tracer pour créer/utiliser des maquettes
est recommandée pour réaliser plus facilement le tutoriel, même si les manipulations
sont très détaillées.
Outils Packet Tracer Instructor v6.2 (minimale pour utiliser les ressources fournies)
Mots-clés Packet Tracer, Activité, Maquette
Durée Prévoir 3 à 4 heures, en utilisant les ressources fournies (fichiers pkt, pages html,
image)
Auteur(es) David Duron
Version v 1.0
Date de publication Mars 2016
http://www.reseaucerta.org © CERTA – mars 2016 – v1.0 Page 1/34
Préambule
Ce support n’a pas la prétention de couvrir toutes les possibilités de l’outil Packet Tracer Instructor, mais
de montrer les fonctionnalités de base pour produire une activité associée à des instructions, permettant de
proposer des scenarios plus ou moins contraints, dans la perspective de travailler sur un point précis de
l’architecture réseau. Ces activités peuvent ainsi être autoportantes, éventuellement auto-évaluées, de
manière formative ou évaluative.
PARTIE 1 – RÉALISATION D’UNE ACTIVITE SIMPLE
1.1 Démarrage de l’assistant
Lancer Cisco Packet Tracer version Instructor
Utiliser le menu “Extensions / Activity Wizard” ou le raccourci Ctrl + W pour lancer l’assistant :
http://www.reseaucerta.org © CERTA – mars 2016 – v1.0 Page 2/34
L’assistant montre bien les différentes étapes possibles (mais pas obligatoires) pour atteindre l’objectif que
l’on s’est fixé : créer une activité.
Il n’est pas obligatoire de suivre toutes les étapes, ni de les effectuer dans un ordre prédéfini.
Pour ne pas tout présenter d’un coup, nous nous proposons d’aller dans un premier temps à l’essentiel, de
manière à aboutir rapidement à une activité fonctionnelle :
ð Indiquer le réseau « réponse », autrement dit le réseau cible auquel l’étudiant doit aboutir
ð Indiquer le réseau « initial », autrement dit le réseau de départ, au moment de l’ouverture de l’activité
ð Donner quelques instructions pour la conduite de l’activité
ð Tester l’activité.
Ensuite, nous nous occuperons de quelques étapes que l’on peut considérer comme optionnelles, mais fort
intéressantes :
ð Transformer l’activité en activité autocorrective avec :
• L’attribution de points aux ajouts demandés à l’étudiant
• L’automatisation de tests, rapportant également des points, pour vérifier le fonctionnement attendu.
ð Limiter l’action de l’étudiant sur les équipements, par exemple pour l’obliger à utiliser le langage de
commande plutôt que l’interface Packet Tracer pour configurer les routeurs.
http://www.reseaucerta.org © CERTA – mars 2016 – v1.0 Page 3/34
1.2 Mise en place d’un réseau « réponse »
Cliquer sur l’item « Answer Network »
ð L’assistant rend la main sur la maquette pour que l’on puisse construire le réseau initial.
Mais on peut également utiliser l’assistant, qui reste présent derrière le schéma, ou bien accessible via le
chapeau étoilé présent dans la fenêtre.
Il est tout à fait envisageable, en effet, que la maquette que l’on souhaite obtenir, soit déjà réalisée et
stockée quelque part dans notre espace de travail.
http://www.reseaucerta.org © CERTA – mars 2016 – v1.0 Page 4/34
Pour nous c’est le cas : nous allons donc importer le fichier correspondant (.pkt) à la maquette finale :
Cliquer sur ce bouton pour
importer le réseau « réponse »
http://www.reseaucerta.org © CERTA – mars 2016 – v1.0 Page 5/34
Le réseau s’affiche bien dans l’espace réservé à la maquette :
Comme indiqué précédemment, nous n’allons pas passer en revue toutes les options possibles dans cette
partie de l’assistant, mais nous y reviendrons ultérieurement.
1.3 Mise en place du réseau « initial »
Revenir sur l’assistant, soit via le chapeau magique, soit en cliquant sur la fenêtre correspondant située en
arrière-plan.
Cliquer sur l’item « Initial Network »
ð L’assistant, à nouveau, rend la main sur la maquette pour que l’on puisse construire le réseau initial.
NB : Ce schéma peut tout à fait être vide, si on souhaite que l’étudiant réalise la maquette complètement.
Il est également possible partir du réseau « réponse », pour l’amputer d’un certain nombre d’éléments, ou
d’une partie de la configuration, en utilisant le bouton « Copy from Answer Network ».
ASTUCE
Supprimer la partie de la configuration que l’on souhaite faire faire aux
étudiants du réseau réponse est une astuce intéressante en effet ; on est
ainsi certain de bien avoir éliminé des parties de la maquette que l’on veut
obtenir au final.
http://www.reseaucerta.org © CERTA – mars 2016 – v1.0 Page 6/34
Dans notre cas nous voulons partir d’un réseau physiquement déjà constitué, avec des adresses déjà
affectées aux différentes interfaces, pour nous focaliser sur la configuration RIP.
Nous allons donc importer une autre maquette Packet Tracer (toujours au format .pkt) :
Cliquer sur ce bouton pour
importer le réseau initial
http://www.reseaucerta.org © CERTA – mars 2016 – v1.0 Page 7/34
Nous allons sauvegarder notre travail, en utilisant le bouton de l’assistant « Save » ou « Save As ... » :
Cliquer sur « Save » pour
sauvegarder l’activité
On note l’extension ‘.pka’
propre aux activités.
1.4 Rédaction des instructions
On peut se contenter d’écrire les instructions sous forme de texte. La visualisation HTML donne un rendu
médiocre, et inacceptable :
http://www.reseaucerta.org © CERTA – mars 2016 – v1.0 Page 8/34
On peut utiliser les balises simples et bien connues (<h1>, <p>, <br/> …) pour obtenir un résultat plus
acceptable :
On peut aussi utiliser un codeur HTML (type BlueGriffon ou autre), pour créer facilement, en wysiwyg, la
page d’instructions, puis en transférant le code HTML, par copier/coller ou import du fichier.
Voici un exemple d’utilisation de BlueGriffon :
http://www.reseaucerta.org © CERTA – mars 2016 – v1.0 Page 9/34
Et voici le résultat obtenu par import dans Packet Tracer (vous pouvez utilisez le fichier html fourni,
consignes-rip.html :
Utiliser ce bouton pour
importer un fichier html*
* Remarque : Par défaut, seule l’extension .htm est proposée, mais on peut modifier le filtre pour
incorporer des fichiers HTML qui porteraient une autre extension, par exemple .html :
Après avoir enregistré l’activité, passons au test (bouton Test Activity) :
ð On remarque que Packet Tracer donne accès à la maquette, tout en ouvrant une fenêtre d’instructions :
Cliquer sur « top » pour avoir
en permanence les instructions
er
en 1 plan
http://www.reseaucerta.org © CERTA – mars 2016 – v1.0 Page 10/34
Il faut organiser les fenêtres ou bien disposer de deux écrans pour être confortable … sauf que Packet
Tracer permet d’avoir la fenêtre toujours en premier plan, si on coche la case « Top », ce qui permet de
travailler sur la maquette (cf. exemple ci-dessous), tout en ayant une partie des consignes sous les yeux :
On voit bien ici que les fenêtres Packet
Tracer passent derrière la fenêtre
d’instructions, mais on peut travailler
sur la partie visible de la maquette.
Ici on voit le degré d’achèvement de
l’activité.*
* Cf. explication ci-dessous
On peut réinitialiser l’activité, autrement
dit revenir au schéma initial, ou bien
vérifier les résultats.*
* Cf. explication ci-dessous
Résultats de l’activité et degré d’achèvement
Pour l’instant nous n’avons pas défini les éléments à « checker », à contrôler, donc le système considère
qu’on a déjà atteint l’objectif.
Si on clique sur « check result », on sera congratulé alors qu’on n’a encore rien fait qui le mérite …
http://www.reseaucerta.org © CERTA – mars 2016 – v1.0 Page 11/34
Nous allons donc travailler maintenant sur les « Assessment items » autrement dit sur les éléments de
configuration que l’on veut contrôler et valider.
1.5 Sélections des items à valider
Quitter le mode test, soit en cliquant sur le chapeau magique, soit en cliquant sur la page wizard et confirmer
que l’on veut revenir à l’assistant :
Revenir sur la configuration du « Answer Network » et cocher les cases que l’on souhaite vérifier, en général
celles qui diffèrent du réseau initial, pour nous la configuration de RIP:
Sélectionner l’onglet « Assessment
Tree » si celui-ci n’est pas actif
La liste des éléments possibles est
impressionnante, surtout pour un routeur.
Après avoir repéré les éléments voulus, on
a coché cette case pour ne visualiser que
les items sélectionnés
NB : Le nombre de points attribués par défaut est de 1, mais on peut le modifier en double-cliquant sur cette
valeur. Par exemple, ci-dessus, on a voulu attribuer 2 points à chaque réseau que l’étudiant doit indiquer.
http://www.reseaucerta.org © CERTA – mars 2016 – v1.0 Page 12/34
Test du bon fonctionnement de l’activité avec auto-correction
On relance le test de l’activité. Dans la copie d’écran ci-dessous, on a commencé à effectuer le travail en
configurant RIP sur Routeur-1 :
Configuration de RIP
sur Routeur-1 Le taux de complétion
passe à 33%
Si on « check » les résultats, on obtient une note :
En accédant à l’onglet
« Assessment Items »… … on obtient un
score…
… et on peut voir les items
corrects et incorrects (mais pas
la bonne réponse)
NB : En fonction de l’objectif visé, on peut désactiver l’accès à l’onglet d’autocorrection de l’activité.
http://www.reseaucerta.org © CERTA – mars 2016 – v1.0 Page 13/34
1.6 Mise en place de tests connectivité
On retourne sur le « réseau réponse ».
On effectue le test que l’on souhaite effectuer, jusqu’à ce qu’il réussisse (d’une part parce qu’on a pu faire
ère ème
une erreur, et d’autre par parce qu’on peut avoir un timeout la 1 , voire la 2 fois) :
3. On clique sur le
récepteur
2. On clique sur
1. Un test de type ping
l’émetteur
s’effectue en cliquant
sur l’enveloppe fermée
4. On vérifie que
Dans le cas présent, on va effectuer 2 tests : c’est un succès
ð Un de PC-1 vers PC-3
ð Un de PC-3 vers PC-1
Dans l’onglet « Connectivity Test », on doit normalement retrouver les tests effectués :
On peut voir ici si le test effectué
avait échoué ou réussi lors des
tentatives.
On indique si on veut que le test soit
effectué au moment du « check » et
le résultat que l’on souhaite obtenir :
succès ou échec.
http://www.reseaucerta.org © CERTA – mars 2016 – v1.0 Page 14/34
Dans notre cas de figure on va :
ð Demander à ce que les deux tests qui ont réussi soient un succès et on ignore le premier qui a échoué
pour une question de délai d’attente. Inutile de faire le test 2 fois.
ð Attribuer 2 points à chaque test effectué.
Test du bon fonctionnement de l’activité avec auto-correction
On relance le test de l’activité. Dans la copie d’écran ci-dessous, on a effectué l’ensemble des configurations
ème
nécessaires, sauf que l’on a oublié de définir « version 2 » pour le 3 routeur :
Si on termine l’activité, on obtient le résultat suivant :
Apparemment, il n’a gardé qu’un seul des deux tests. J’ignore si c’est un bug ou non mais il se trouve qu’il
ne prend jamais le dernier test indiqué.
http://www.reseaucerta.org © CERTA – mars 2016 – v1.0 Page 15/34
Du coup j’ai pris l’habitude de terminer toujours par un test en plus, qui ne sera pas comptabilisé dans le
score :
Et de fait j’obtiens bien le résultat escompté, ou presque :
Il semble bien que le nombre de tests
effectués soit de 4 (ce qui est la réalité).
En revanche, il n’a comptabilité que 5
points au niveau du score au lieu de 6 !
Le dernier test n’apparait pas dans l’onglet « Connectivity Tests » :
http://www.reseaucerta.org © CERTA – mars 2016 – v1.0 Page 16/34
1.7 Mise en place de restrictions sur l’interface de Packet Tracer
Imaginons que nous souhaitions faire travailler les étudiants sur le langage IOS. Les étudiants connaissent
les possibilités de Packet Tracer et ont utilisé l’onglet de configuration via l’interface graphique de Packet
Tracer :
… mais surtout RIP est également
configurable, au moins en partie, via
Les interfaces sont configurables via l’interface graphique !
l’onglet « Config »…
Et puis imaginons que l’on souhaite que les étudiants effectuent des tests, mais ne modifient pas la
configuration de PC-1 et PC-3. Les restrictions s’opèrent dans la partie « Initial Network »
Restriction sur l’interface en général …
… on peut par exemple empêcher de
voir les items validés ou invalidés
… on peut par exemple empêcher de
visualiser les résultats obtenus
On peut restreindre l’accès aux différents
équipements de la maquette, soit de façon
globale, soit sur des équipements en particulier
On peut également restreindre les possibilités
de simulation à certains scenarios
http://www.reseaucerta.org © CERTA – mars 2016 – v1.0 Page 17/34
Là encore, difficile d’être exhaustif sur toutes les possibilités. Intéressons nous à nos objectifs en particulier.
Restriction sur l’onglet config
On peut imaginer de restreindre cet onglet, soit pour l’ensemble des équipements, soit pour des
équipements en particulier.
Nous allons le restreindre pour l’ensemble des équipements, donc dans l’arborescence Topology Global :
2. Lorsqu’au moins une case de
l’arborescence est cochée, la case plus
générale se coche automatiquement.
1. En cochant cette case, on interdit
l’accès à l’onglet de configuration pour
tous les équipements.
3. On voit que la case cochée ci-dessus a
automatiquement impacté les équipements
présents dans la maquette. (cf. ci-dessous)
http://www.reseaucerta.org © CERTA – mars 2016 – v1.0 Page 18/34
Autres restrictions
Exemples : empêcher l’accès à une application, empêcher la modification de la configuration, etc.
Cette case a été automatiquement
cochée. Et on ne peut faire
d’exception en la décochant.
(On peut la décocher, mais cela n’aura
aucun effet)
À des fins de démonstrations dans le
cas de ce tutorial, on va interdire la
modification de la configuration IP pour
PC-1
Toujours à des fins de démonstration, on va effectuer quelques restrictions sur PC-3 :
http://www.reseaucerta.org © CERTA – mars 2016 – v1.0 Page 19/34
Test du bon fonctionnement des restrictions
Cliquer sur le bouton Test pour tester le fonctionnement avec les restrictions mises en place.
Si je tente d’accéder à l’onglet config
d’un routeur ….
… un message signale l’interdiction et
ferme la fenêtre routeur… inutile
d’insister !
Si je tente d’accéder à l’onglet config
d’un PC ….
… même punition !
L’accès à l’onglet Desktop est
possible …
… mais les champs sont grisés, donc
non modifiables
http://www.reseaucerta.org © CERTA – mars 2016 – v1.0 Page 20/34
On poursuit les tests sur PC-3 :
L’accès à l’onglet Desktop est
possible, mais pas à toutes
les applications … … en effet, un message signale le
blocage du navigateur.
L’accès à l’invite de commande est
possible, mais on ne peut rien y
taper … intérêt ?
http://www.reseaucerta.org © CERTA – mars 2016 – v1.0 Page 21/34
PARTIE 2 – RÉALISATION D’UNE ACTIVITÉ UTILISANT LES VARIABLES
2.1 Présentation de la problématique
Voici le résultat obtenu dans la partie précédente :
En partant du schéma ci-dessous (non fonctionnel) …
…. on souhaite que l’étudiant parvienne au résultat fonctionnel suivant :
Mais pour différentes raisons (varier les exercices, varier les plaisirs, produire des activités plus « sexy » ou
qui semblent toujours originales, éviter que les étudiants travaillent trop en commun, etc.), on peut souhaiter
que les données de base varient.
Prenons deux exemples ; À chaque démarrage de l’activité :
ð Le nom des postes changera à chaque fois avec le nom d’un étudiant de la classe
ð Les réseaux utilisés seront complètement ou partiellement différents.
On va utiliser les variables pour parvenir à nos fins.
< Enregistrer l’activité sous une autre version pour pouvoir travailler sur un fichier distinct du précédent, par
exemple : Activite-RIP-variables
http://www.reseaucerta.org © CERTA – mars 2016 – v1.0 Page 22/34
2.2 Remarque préliminaire
On va se limiter à nos deux objectifs.
Une présentation exhaustive des variables serait fastidieuses et surtout, pour le moment, en dehors de mes
compétences. Par exemple, je n’ai pas encore bien compris l’utilité de l’onglet seeds ;-)
ème
Le 2 bouton permet d’accéder à ce paramétrage.
Si on coche cette case, cela nous permettra de
montrer la liste des variables définies dans
l’interface, par exemple lors de la rédaction des
instructions, pour pouvoir les insérer plus
facilement. (cf. ci-après)
http://www.reseaucerta.org © CERTA – mars 2016 – v1.0 Page 23/34
2.3 Définir un pool de noms et une variable définie sur ce pool
Commençons par attribuer un nom aléatoire dans une liste de nom pour les 2 PCs. Il s’agit d’une variable de
type chaîne, dont la valeur sera prise dans une liste de noms, liste appelée pool dans Packet Tracer.
lesEtudiants est un pool de
chaînes, ici une liste de prénoms
séparés par des ;
Attention à ne pas mettre d’espace si
on veut que la chaîne soit collée
Ici on définit deux variables – etudiant1 et
etudiant2 -, une variable que l’on utilisera pour
PC-1, l’autre pour PC-3, et on indique que le
choix de la valeur se fera aléatoirement dans le
pool lesEtudiants.
Remplacement des noms de PC sur la maquette « initiale » et sur la maquette « réponse »
L’utilisation des variables se fait en encadrant le nom de la variable par des doubles crochets :
Ici on a choisi de construire un nom de PC avec « PC- » et un nom d’étudiant. On aurait pu tout aussi bien
avoir un pool constitué directement des noms de machine.
http://www.reseaucerta.org © CERTA – mars 2016 – v1.0 Page 24/34
Vérification du bon fonctionnement
Avant de poursuivre nos modifications, vérifions si nous avons l’effet escompté, en cliquant sur le bouton
« Test Activity » :
ð On obtient bien l’effet souhaité, et un autre test donne une autre combinaison :
Modification des instructions
Il faut procéder évidemment aussi au paramétrage de l’énoncé du problème dans la partie instructions :
ð On peut le faire en utilisant l’insertion dans l’onglet Édition :
2. On utilise la flèche pour
insérer la variable souhaitée
1. On sélectionne un point
d’insertion
http://www.reseaucerta.org © CERTA – mars 2016 – v1.0 Page 25/34
À noter que sur un éditeur HTML comme BlueGriffon, le rendu perd un peu de son charme…
En revanche, dans Packet Tracer, on a une idée de rendu immédiate dans l’onglet « Preview as HTML » :
Et dans la partie « Assessment » ?
L’évaluation ne porte pas sur des items des PCs pour l’instant.
Mais la modification se fait d’elle-même dans l’arborescence, comme le montre la copie d’écran suivante :
http://www.reseaucerta.org © CERTA – mars 2016 – v1.0 Page 26/34
ème
Nous allons voir quand il est nécessaire d’intervenir dans les éléments de validation avec la 2 série de
variables, concernant l’adressage IP.
2.3 Définir un pool de nombres et des variables définies sur ce pool
Fixons-nous précisément l’objectif, un double objectif autant que possible :
ð On souhaite que les identifiants de réseau varient à chaque « exécution » de l’activité. De fait chaque
étudiant aura ainsi son propre plan d’adressage, distinct de celui de son voisin.
ð Mais on souhaite quand même que la vérification du travail réalisé par l’étudiant puisse être effectuée
automatiquement !
C’est possible ! Mais fixons précisément les valeurs que l’on souhaite voir varier :
ð Pour faciliter la lecture du schéma, on ne souhaite faire varier que les deux premiers octets. On pourra
ainsi conserver notre convention pour le dernier octet et les numéros mnémoniques que l’on a souhaité
pour les inter-réseaux (ex : 12 pour 1 vers 2 et 23 pour 2 vers 3).
Remarque : On peut tout à fait sinon définir une liste de réseaux et autoriser n’importe quelle valeur pour
l’adresse des hôtes. Cela fera peut être l’objet d’une partie supplémentaire à ce tutoriel.
Définition des variables
Il s’agit cette fois de variables numériques, comprises entre 0 et 255, mais on va restreindre un peu plus
encore :
ð Une valeur entre 193 et 223 pour le 1er octet (de manière à obtenir une adresse de classe C)
ð Une valeur entre 10 et 99 pour le 2ème octet (de manière à obtenir un nombre à 2 chiffres)
Les 5 réseaux commenceront par le même préfixe, sur 2 octets, pour une maquette donnée.
On définit 2 intervalles de
valeurs ou pools de valeurs
On définit 2 variables (on aurait pu en définir 5 voire
10 si on voulait 5 réseaux vraiment différents, sans
respecter le même préfixe
http://www.reseaucerta.org © CERTA – mars 2016 – v1.0 Page 27/34
Modification des schémas « initial » et « réponse »
ð Il faut modifier :
1. Les légendes qui aident à la compréhension de la maquette (au moins dans le réseau initial)
2. La valeur des adresses IP (au moins dans le réseau initial).
Dans l’état actuel de mes connaissances :
- Aucun problème pour la première partie des modifications
- Impossibilité (à priori) de modifier la configuration des PCs et routeurs dynamiquement*.
* Toujours dans l’état actuel de mes connaissances, on peut peut-être utiliser le scripting, mais je n’ai pas encore exploré cette piste.
On va modifier l’énoncé de l’exercice, en demandant à l’étudiant, non seulement de configurer RIP, mais
auparavant de configurer les PCs et les routeurs.
En conséquence :
ð Dans le réseau initial, on supprime les configurations des PCs et des routeurs (reload).
ð Dans le réseau final, la validation se fera par la partie « Assessment ».
CONSIGNE IMPORTANTE POUR CE TUTORIEL
Pour faciliter le passage de l’ancien énoncé à ce nouvel énoncé, suivre
scrupuleusement les étapes qui suivent, en prenant bien garde de l’endroit où
on se trouve, et notamment si on se trouve sur le réseau initial et final.
Après, avec l’expérience, chaque concepteur se fera une idée de la meilleure
méthode pour atteindre l’objectif : être efficace pour créer une nouvelle
activité, si possible en réutilisant l’existant !
Modification des légendes
Suppression des configurations dans le réseau initial - Attention dans le réseau initial !
Suppression de la configuration des 2 PCs Reload sur les 3 routeurs
http://www.reseaucerta.org © CERTA – mars 2016 – v1.0 Page 28/34
Modification des instructions
On peut préconiser d’utiliser l’éditeur HTML :
ð Pour effectuer un rechercher / remplacer 200.10 par [[octet1]].[[octet2]]
ð Pour modifier les instructions sur les tâches à effectuer
Voici ce que cela donne après modification :
Possibilité d’utiliser le fichier html fourni : consignes-activite-rip-variables.html
En mode HTML En mode Aperçu
Validation automatique de la maquette
Il faut accéder au « Answer Network » et ajuster les éléments validés. Il va falloir :
ð Ajuster la configuration des networks pour le protocole RIP
ð Ajouter la validation des configurations IP pour les PCs
ð Ajouter la validation des configurations IP des interfaces réseau des routeurs.
Par simplification, nous nous contenterons de la valeur de 1 pt par défaut pour les éléments ajoutés.
Ajustement de la validation de RIP
Avant (ex. pour Routeur-1) Après (ex. pour Routeur-1)
Remarque
Il est assez facile, ci-dessus, de repérer les anciennes valeurs, de les éditer et de remplacer 200.10 par
[[octet1]].[[octet2]].
Mais à ma connaissance, il n’est pas possible de faire un remplacement automatique.
Il est un peu plus difficile en revanche de s’occuper de la validation des items que l’on n’avait pas prévus
dans l’activité « simple ».
http://www.reseaucerta.org © CERTA – mars 2016 – v1.0 Page 29/34
Un conseil peut-être utile
Commencer par repérer et cocher tous les items que l’on souhaite évaluer
Utiliser ensuite la case à cocher « Show Checked Only »
Modifier ensuite les valeurs, toujours en utilisant le « coller » (CTRL-V) pour
éviter les erreurs.
Ajout de la validation des configurations IP des PCs
On accorde 1 point pour la passerelle correcte, 1
point pour l’adresse correcte, 1 point pour le masque
correct.
Ajout de la validation des configurations IP des interfaces réseau des routeurs
Pour chaque routeur :
- On accorde 1 point pour l’adresse correcte, 1 point
pour le masque correct, 1 point pour le statut (carte
active) correct et 1 point pour le masque correct
- Pour les interfaces série DCE, on accorde 1 point
supplémentaire pour le clock rate à 64 000
- Pour l’activation du routage RIP, on a toujours 1
point pour l’activation en version 2 et 1 point pour
chaque réseau annoncé.
Vérification du bon fonctionnement
Test Activity
Maquette initiale (non configurée)
http://www.reseaucerta.org © CERTA – mars 2016 – v1.0 Page 30/34
Configuration des PCs et des actifs
Configuration pour 208.75 (octet1.octet2) – à adapter
Possibilité d’utiliser le fichier texte fourni : config_activ_exemple.txt
# Routeur-1 # Routeur-2 # Routeur-3
enable enable enable
conf t conf t conf t
hostname routeur-1 hostname routeur-2 hostname routeur-3
inter fa0/0 inter s0/0/1 inter fa0/0
ip addr 208.75.1.1 255.255.255.0 ip addr 208.75.12.2 255.255.255.0 ip addr 208.75.3.3 255.255.255.0
no sh no sh no sh
inter s0/0/0 inter s0/0/0
clock rate 64000 clock rate 64000 inter s0/0/1
ip addr 208.75.12.1 255.255.255.0 ip addr 208.75.23.2 255.255.255.0 ip addr 208.75.23.3 255.255.255.0
no sh no sh no sh
end end end
conf t conf t conf t
router rip router rip router rip
version 2 version 2 version 2
network 208.75.1.0 network 208.75.23.0 network 208.75.3.0
network 208.75.12.0 network 208.75.12.0 network 208.75.23.0
Maquette finale (après configuration)
Vérification du résultat
On a réussi parfaitement
l’activité, avec les 35 items
validés.
La différence entre score et
compteur d’items s’explique par
les 2 points attribués aux 6 items
RIP / networks et les tests de
connectivité qui sont
comptabilisés dans le score
Les tests de connectivité ont
également fonctionné
http://www.reseaucerta.org © CERTA – mars 2016 – v1.0 Page 31/34
PARTIE 3 – INSERTION D’UNE IMAGE DANS LES INSTRUCTIONS
Préambule
Dans l’état actuel de mes connaissances, on ne peut pas embarquer à priori une image dans une activité
sans recourir à l’encodage 64.
Voici donc comment je procède
Utilisation d’un outil d’encodage en ligne
Exemple : http://base64.wutils.com/encoding-online/image-to-base64/
1. Je sélectionne
l’image à
encoder 2. Je cliquer sur le bouton
d’encodage
J’obtiens quelque chose qui ressemble à ceci :
3. Je sélectionne le texte généré
sous forme d’une balise <img>
http://www.reseaucerta.org © CERTA – mars 2016 – v1.0 Page 32/34
Et je le colle ensuite au bon endroit, soit sous l’éditeur HTML, si je veux plus facilement améliorer ensuite la
mise en page, soit directement dans le code HTML des instructions sous Packet Tracer.
4. La balise <img> a été collée
dans les instructions
J’avoue que la gestion des instructions devient de plus en plus difficile dans Packet Tracer, c’est la raison
pour laquelle je conseille :
1. de passer par un éditeur HTM
2. de créer éventuellement plusieurs pages d’instructions, une page grande étape par exemple.
Mais le résultat est là :
Pour ajouter une page dans les instructions : Cliquer ici pour
Ø Utiliser le pied de page des instructions ajouter une page
Cliquer sur une des flèches
On peut visualiser ici sur
pour se déplacer dans les
quelle page on est.
pages
http://www.reseaucerta.org © CERTA – mars 2016 – v1.0 Page 33/34
Possibilité de mettre un mot de passe
Les étudiants utiliseront normalement Packet Tracer Student. Ils ne peuvent donc en aucun cas revenir sur
le wizard, par exemple pour connaître le réseau réponse.
Toutefois, il est possible de protéger l’accès à l’assistant pour une activité par un mot de passe, qui sera
demandé à chaque tentative de modification dans Packet Tracer Instructor :
http://www.reseaucerta.org © CERTA – mars 2016 – v1.0 Page 34/34
Vous aimerez peut-être aussi
- Secrets Bien Gardés de Grands CommunicateursDocument28 pagesSecrets Bien Gardés de Grands Communicateursguastella50% (2)
- Dictionnaire de L'urbanisme Et de L'aménagement PDF - Télécharger, Lire TÉLÉCHARGER LIRE ENGLISH VERSION DOWNLOAD READDocument6 pagesDictionnaire de L'urbanisme Et de L'aménagement PDF - Télécharger, Lire TÉLÉCHARGER LIRE ENGLISH VERSION DOWNLOAD READSalah Mechakra100% (2)
- Introduction Aux RouteursDocument9 pagesIntroduction Aux Routeursbachir17000Pas encore d'évaluation
- ConfigurationVPN IPSEC ROUTEUR PDFDocument65 pagesConfigurationVPN IPSEC ROUTEUR PDFJoseph EdwardsPas encore d'évaluation
- Roaming WifiDocument20 pagesRoaming WifiJoseph EdwardsPas encore d'évaluation
- Authentification Ospf PDFDocument8 pagesAuthentification Ospf PDFJoseph EdwardsPas encore d'évaluation
- Config AlcatelDocument7 pagesConfig AlcatelJoseph EdwardsPas encore d'évaluation
- Protocole IPv4 en TeteDocument11 pagesProtocole IPv4 en TeteJoseph EdwardsPas encore d'évaluation
- OSPF Prefix SuppressionDocument7 pagesOSPF Prefix SuppressionJoseph EdwardsPas encore d'évaluation
- VPN Cool PDFDocument16 pagesVPN Cool PDFJoseph EdwardsPas encore d'évaluation
- 11.4.2.7 Lab - Managing Device Configuration Files Using TFTP, Flash, and USB PDFDocument14 pages11.4.2.7 Lab - Managing Device Configuration Files Using TFTP, Flash, and USB PDFJoseph EdwardsPas encore d'évaluation
- 8606-Redist 2Document15 pages8606-Redist 2Joseph EdwardsPas encore d'évaluation
- Ciscomadesimple - be-eIGRP Enhanced Interior Gateway Routing Protocol Les BasesDocument8 pagesCiscomadesimple - be-eIGRP Enhanced Interior Gateway Routing Protocol Les BasesJoseph EdwardsPas encore d'évaluation
- ACLExplicationippaireetimpaire PDFDocument1 pageACLExplicationippaireetimpaire PDFJoseph EdwardsPas encore d'évaluation
- Corrigtpcisco 120923100622 Phpapp02Document132 pagesCorrigtpcisco 120923100622 Phpapp02Joseph EdwardsPas encore d'évaluation
- Language Journey FRDocument52 pagesLanguage Journey FRLaurariana StoicaPas encore d'évaluation
- Coursalgorithmique Et ComplexiteDocument105 pagesCoursalgorithmique Et ComplexiteAÿlä AylaPas encore d'évaluation
- X Ens MP 2015 Maths 4 EpreuveDocument5 pagesX Ens MP 2015 Maths 4 EpreuvefocusssmodePas encore d'évaluation
- Introduction SEDocument113 pagesIntroduction SEArnaud Lord TAMINIPas encore d'évaluation
- TP Digital Skills Excel WordDocument3 pagesTP Digital Skills Excel WordFati KouarPas encore d'évaluation
- Passerelle CGIDocument9 pagesPasserelle CGIBéni OMITCHOPas encore d'évaluation
- Exemple QCM InformatiqueDocument1 pageExemple QCM InformatiqueK GuayPas encore d'évaluation
- Souvenirs Et Nostalgie Devoir NejmaDocument5 pagesSouvenirs Et Nostalgie Devoir Nejmanqvq8hw8vpPas encore d'évaluation
- Cours Des TelecommunicationsDocument2 pagesCours Des TelecommunicationsMechack MwemboPas encore d'évaluation
- CDCF A CompléterDocument6 pagesCDCF A CompléterduthelPas encore d'évaluation
- Anglais - 20 Litterature Et Civilisation PDFDocument1 pageAnglais - 20 Litterature Et Civilisation PDFmoukhefiPas encore d'évaluation
- La DyslexieDocument3 pagesLa DyslexieChiboub ImanePas encore d'évaluation
- Adoremos Ao Senhor - Partitura CompletaDocument1 pageAdoremos Ao Senhor - Partitura CompletaCaroline Alves DiasPas encore d'évaluation
- Langage Et ExclusionDocument10 pagesLangage Et ExclusionAlinaelenaPas encore d'évaluation
- Mordillat Gérard & Prieur Jérôme - Jésus Sans Jésus (2008)Document274 pagesMordillat Gérard & Prieur Jérôme - Jésus Sans Jésus (2008)leon luburaPas encore d'évaluation
- CH6-Ondes StationnairesDocument11 pagesCH6-Ondes StationnairesOUSSAMA AHAKKARPas encore d'évaluation
- Compte Rendu de La CartoucheDocument10 pagesCompte Rendu de La CartoucheAhmed Yassine LahbaziPas encore d'évaluation
- pl7 Manuel Reference 1Document234 pagespl7 Manuel Reference 1Désiré TedPas encore d'évaluation
- Ch2 - Les SuitesDocument11 pagesCh2 - Les SuitesHiba RemaichePas encore d'évaluation
- Devoirs 5Document1 pageDevoirs 5ANA LEONIPas encore d'évaluation
- Rawna 1Document1 pageRawna 1Tareq MouAddebPas encore d'évaluation
- Fiches U2 - Mes-Apprentissages 3AEP - EscuilaDocument38 pagesFiches U2 - Mes-Apprentissages 3AEP - EscuilaMohamed ZabourPas encore d'évaluation
- Chapitre Merise 1Document49 pagesChapitre Merise 1amira aeaPas encore d'évaluation
- 1 Introduction Au Cours - Définitions Et Rôles Du PHP Et Du MySQL - Pierre Giraud - 1Document4 pages1 Introduction Au Cours - Définitions Et Rôles Du PHP Et Du MySQL - Pierre Giraud - 1La SadPas encore d'évaluation
- Efm CTN Dev V1Document2 pagesEfm CTN Dev V1Asmaë AsmaëPas encore d'évaluation
- Info P 2023Document4 pagesInfo P 2023webogo9878Pas encore d'évaluation
- Trame CANDocument11 pagesTrame CANSàmi BmPas encore d'évaluation