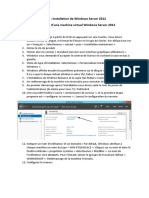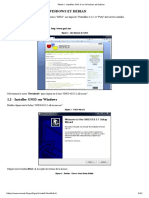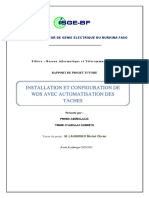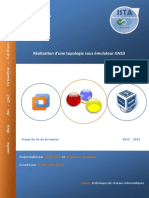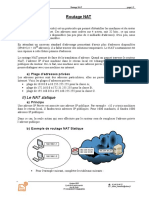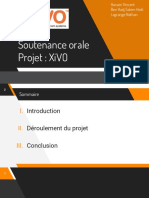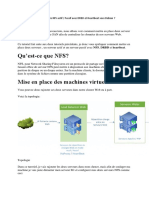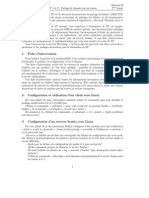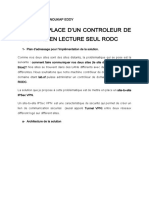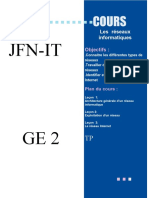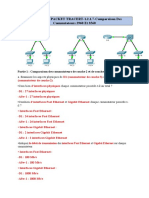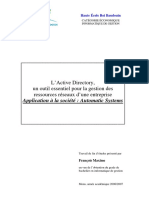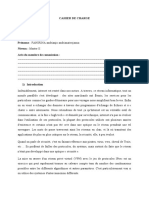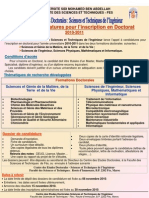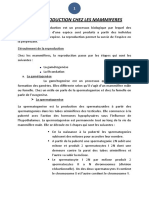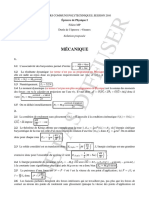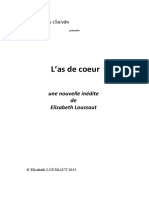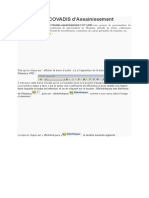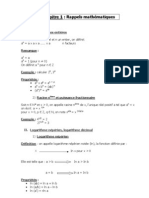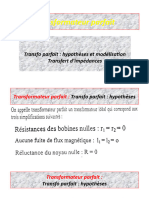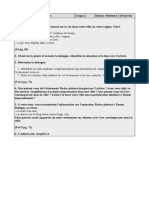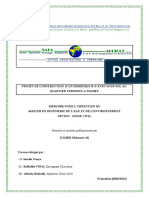Académique Documents
Professionnel Documents
Culture Documents
Projet Master Windows
Transféré par
Haingonirina IgnaceTitre original
Copyright
Formats disponibles
Partager ce document
Partager ou intégrer le document
Avez-vous trouvé ce document utile ?
Ce contenu est-il inapproprié ?
Signaler ce documentDroits d'auteur :
Formats disponibles
Projet Master Windows
Transféré par
Haingonirina IgnaceDroits d'auteur :
Formats disponibles
MODELISATION AUTOMATIQUE
D'UN MASTER WINDOWS 10
VIA MICROSOFT DEPLOYMENT
TOOLKIT
REMERCIEMENTS
Nous tenons à saisir cette occasion et adresser nos profonds remerciements et nos
profondes reconnaissances aux responsables et à Mr PDG de l’Institut Supérieur
d’Informatique (IS INFO) Ampasamadinika et la directrice Mme Rahanitramalala
Felan’Oliva. Nous souhaitons adresser nos remerciements les plus sincères au corps
professoral et administratif de l’IS INFO, pour la richesse et la qualité de leur
enseignement et qui déploient de grands efforts pour assurer à leurs étudiants une
formation actualisée.
Je tiens à remercier le M.RAJAOSOLOMANANTENA Haingonirina Ignace, Enseignant à
l’IS INFO Ampasamadinika et directeur de ce mémoire, pour l’aide qu’il a fournie et les
connaissances qu’il a su me transmettre. Je le remercie également pour sa disponibilité et
la qualité de ses conseils.
Je remercie également M. Rahim Remtola, Directeur des Systèmes d’Informations de la
société Blueline Madagascar, pour sa précieuse collaboration en m’expliquant les besoins
d’une entreprise par rapport au service Helpdesk dans la Direction des Systèmes
d’Informations.
Un grand merci à ma mère et mon père, pour leur amour, leurs conseils ainsi que leur
soutien inconditionnel, à la fois moral et économique, qui m’a permis de réaliser les études
que je voulais et par conséquent ce mémoire. Je voudrais exprimer ma reconnaissance
envers les amis et collègues qui m’ont apporté leur soutien moral et intellectuel tout au
long de ma démarche.
Je souhaite particulièrement remercier ma femme Mme Tina pour sa précieuse aide.
A vous tous, merci !
MÉMOIRE DE FIN D’Etudes I
SOMMAIRE
REMERCIEMENTS I
SOMMAIRE II
AVANT-PROPOS VI
Résumé VII
Abstract VII
LISTE DES ABREVIATIONS VIII
LISTE DES FIGURES XI
INTRODUCTION 1
CHAPITRE 1: CONTEXTE ET APPROCHE 5
1.1. Le sujet d’étude.......................................................................................................6
1.1.1. Objet de l’étude....................................................................................................6
1.2. Aspect du fonctionnement...........................................................................................7
CHAPITRE 2: 8
Réseau informatique 8
2.1. Définition d’un réseau informatique [26] [31]........................................................9
2.5. Types de réseaux informatiques [26] [31] [32].....................................................14
2.6. Topologies de réseaux informatiques [27] [31].....................................................15
2.7. Modèle OSI [27] [31]............................................................................................16
2.10. Architecture d’un réseau informatique [28] [31] [32].......................................18
2.12. Les différents standards Ethernet [32]...............................................................20
2.18. L’adresse IP [29] [31]........................................................................................24
2.19. L’adresse IP Privée et réservée [29] [31]...........................................................25
2.20. Adressage en sous-réseaux [29] [31].................................................................25
2.21. Le Classless Inter-Domain Routing (CIDR) [29] [31]......................................27
2.23. Le service DHCP [31]........................................................................................28
CHAPITRE 3: Administration système 31
3.1. Windows Server 2016...........................................................................................32
3.1.1. Présentation générale du Windows Server 2016 [1]......................................32
3.1.3. Le rôle DHCP dans Windows Server 2016 [30][34].....................................35
MÉMOIRE DE FIN D’Etudes
II
3.2. Microsoft DeploymentToolkit [3].........................................................................36
3.2.1. Présentation de l’arbre DeploymentShare[3].................................................36
3.2.2. Configuration des propriétés de DeploymentShare [4]..................................36
3.2.3. Alimentation du dossier DeploymentShare [3]..............................................36
3.3. Le noeudTaskSequencesdans MDT [3].................................................................37
3.3.1. Création d’un tasksequence [3]......................................................................37
3.3.2. Edition d’un tasksequence [3]........................................................................37
3.3.3. Emplacement des fichiers de configurations d’un tasksequence [3].............38
3.4. Window PE [3]......................................................................................................39
CHAPITRE 4 : 41
Scenario41
Résultat 41
Et 41
Discussion 41
4.1. Préparation du serveur MicrosoftDeploymentToolkit...........................................42
4.1.1. Introduction....................................................................................................42
4.1.2. Configuration de base de windows server 2016 [10] [11] [12] [13] [14] [15]
[16] [17] [18] [19] [20][21] [22][3] [23]......................................................................42
4.2. Installation du Windows Assessment and Deployement Kit (ADK)....................44
4.3. Installation et configuration du Microsoft DeploymentToolkit [3].......................46
4.3.1. Création du répertoire partagé DeploymentShare [25]..................................46
4.3.2. Paramétrage des propriétés du nouveau DeploymentShare...........................47
4.4. Configuration du rôle WDS...................................................................................50
4.5. Conception de l’installation automatisée...............................................................52
4.5.1. Ajout des applications standards....................................................................52
4.5.2. Ajout de l’image Windows 10.......................................................................53
4.5.3. Création du tasksequence...............................................................................54
4.6. Edition du task sequence.......................................................................................56
4.6.1. Partitionnement et formatage du disque dur..................................................56
MÉMOIRE DE FIN D’Etudes
III
4.6.2. Choix du système d’exploitation à installer...................................................57
4.6.3. Création du répértoire donnees dans le disque D...........................................57
4.6.4. Autoriser les connexions à distance à l’ordinateur........................................58
4.6.5. Modification de l’emplacement par défaut du profile utilisateur...................58
4.6.6. Autoriser à répondre le ping vers la machine.................................................59
4.6.7. Installation de l’application Office 2013........................................................59
4.7. Génération du fichier de boot LiteTouchPE_x64.wim..........................................60
4.8. Installation automatique du PC client....................................................................61
4.8.1. Ajout du fichier LiteTouchPE_x64.wim dans WDS......................................61
4.8.2. Booter en réseau le PC Client........................................................................61
4.8.3. Chargement du fichier en réseau....................................................................61
4.8.4. Lecture de l’information inscrite dans Bootstrap.ini......................................62
4.8.5. Lecture de l’information inscrite dans Custom.ini.........................................62
4.8.6. Lecture du tasksequence et exécutions de tous les commandes.....................63
4.9. Résultat de la configuration du serveur par script.................................................64
4.9.1. Nomdu serveur configuré en SRV-MDT.......................................................64
4.9.2. Bureau à distance du serveur activé...............................................................64
4.9.3. Adresse IP du serveur fixée............................................................................65
4.9.4. Fuseau Horaire ajusté à UTC+03 :00.............................................................65
4.9.5. Rôles DHCP et WDS installés.......................................................................66
4.9.6. Mot de passe du compte Administrateur configuré.......................................66
4.10. Résultat de l’automatisations des étapes qui requis les interventions humaines
67
4.10.1. L’étape « Choix de la langue à installer, format horaire et clavier ».........67
4.10.2. L’étape « Nouvelle installation ou Réparation du système de l'ordinateur »
68
4.10.3. L’étape « Choix de la version du système d'exploitation à installer ».......69
MÉMOIRE DE FIN D’Etudes
IV
4.10.4. L’étape « Partitionnement du disque dur et choix de l'emplacement de
l'installation »................................................................................................................70
4.10.5. L’étape « Choix et confirmation de la région »..........................................71
4.10.6. L’étape « Choix et confirmation de la disposition du clavier ».................71
4.10.7. L’étape « Saisie de nom de l'utilisateur »...................................................72
4.10.8. Saisie ou laisser vider le mot de passe de l'utilisateur................................73
4.10.9. Paramétrage du fuseau horaire en +3.........................................................73
4.10.10. L’étape « Installation du logiciel Microsoft Office 2013 »........................74
4.10.11. L’étape « Installation du logiciel Google Chrome »..................................74
4.10.12. L’étape « Autoriser les connexions à distance à cet ordinateur »..............75
4.10.13. L’étape « Autoriser Bureau à Distance sur le pare feu »............................76
4.10.14. L’étape « Autoriser le PC à répondre la commande Ping sur le pare feu »76
4.10.15. L’étape « Windows Management Instrumentation sur pare feu ».............77
4.10.16. Redirection du profile utilisateur vers la partition D:\................................78
4.10.17. Création du dossier scan dans D:\Donnees................................................78
4.10.18. Partage du dossier scan...............................................................................79
4.10.19. Alias du compte Administrateur intégré.....................................................80
CONCLUSION GENERALE 81
BIBLIOGRAPHIE 82
MÉMOIRE DE FIN D’Etudes
V
AVANT-PROPOS
Ce projet est le résultat de recherche pour la réalisation automatique d’un Master
Windows d’un parc informatique d’une entreprise pour gagner du temps, d’éliminer les
erreurs humaines et libérer les techniciens pour la tâche de déploiement système.
Dans la direction système d’information, c’est le service helpdesk qui utilise l’outil
pour réaliser ces tâches quotidiennement.
Un PC qui utilise le Master est un PC facile à gérer surtout dans un grand parc
informatique composé de centaine d’ordinateur. Puisque c’est uniformisé et compris toutes
les configurations nécessaires qui facilite le diagnostic et réparation.
MÉMOIRE DE FIN D’Etudes
VI
Résumé
En guise de conclusion, l’utilisation d’un Master Windows est de pouvoir uniformiser les
installations et configurations de tous les postes de travails qui consiste le parc
informatique d’une entreprise et facilite la gestion et prise en main à distance des
ordinateurs éloignés.
Au moment de la création, le nôtre est modernisé car ce n’est plus fait à la main comme la
façon traditionnelle mais c’est robotisé par l’outil Microsoft Deployment Toolkit depuis
l’installation du système d’exploitation, l’installation des applications standards, ainsi la
personnalisation des paramètres Windows. L’automatisation aide beaucoup pour éliminer
l’erreur humaine comme l’oubli de certains paramètres ou de saisi de différentes valeurs
par différents techniciens ou le choix de différentes versions d’applications par différent
techniciens. En plus, ça libère le technicien pour les tâches de déploiement système car les
53 interventions ne sont plus nécessaires pour terminer la création d’un master.
Abstract
By way of conclusion, the use of a Windows Master is to be able to standardize the
installations and configurations of all the workstations which consists of the computer park
of a company and facilitates the management and control of remote computers.
At the time of creation, ours is modernized because it is no longer handmade as the
traditional way but it is robotic by the tool Microsoft Deployment Toolkit since the
installation of the operating system, the installation of standard applications, thus
customizing Windows settings. Automation helps a lot to eliminate human error such as
forgetting certain parameters or entering different values by different technicians or
choosing different versions of applications by different technicians. In addition, it frees the
technician for system deployment tasks because the 53 interventions are no longer
necessary to complete the creation of a master.
MÉMOIRE DE FIN D’Etudes
VII
LISTE DES ABREVIATIONS
.msi : Microsoft System Installer
ACK : Acknowledgement
ADK : Assessment and Deployement Kit
AFP : Apple Filing Protocol
APIPA : Automatic Private Internet Protocol Addressing
ARP : Address Resolution Protocol
ASCII : American Standard Code for Information Interchange
BIA: Burned In Address
CIDR : Classless Inter-Domain Routing
DHCP : Dynamic Host Configuration Protocol
DNS: Domain Name System
FTP: File Transfer Protocol
HTML : Hyper Text Markup Language
HTTP: Hypertext Transfer Protocol
ICMP : Internet Control Message Protocol
IP : Internet Protocol
IPv4 : Internet Protocol version 4
L2TP : Layer 2 Tunneling Protocol
LAN : Local Area Network
LTI : Lite Touch Installation
MAC: Media Access Control
MÉMOIRE DE FIN D’Etudes
VIII
MAN : Metropolitan Area Network
MDT : Microsoft Deployment Toolkit
MDT : Microsoft Deployment Toolkit
MIME : Multipurpose Internet Mail Extensions
NetBIOS : NETwork Basic Input Output System
NIC : Network Interface Identifier
OS : Operating System
OSI : Open Systems Interconnection
OUI : Organizationally Unique Identifier
PAN : Personal Area Network
PC : Personal Computer
PDF : Portable Document Format
POP3: Post Office Protocol 3
PPP : Point-to-Point Protocol
PPTP : Point-to-Point Tunneling Protocol
PXE : Preboot Execution Environment
SMB : Server Message Block
SMTP: Simple Mail Transfer Protocol
SNMP: Simple Network Management Protocol
SSH : Secure Shell
TCP : Transmission Control Protocol
TELNET: Terminal Network
TFTP : Trivial File Transfer Protocol
MÉMOIRE DE FIN D’Etudes
IX
UDP : User Datagram Protocol
USB : Universal Serial Bus
WAN : Wide Area Network
WDS : Windows Deployment Services
WDS : Windows Deployment Services
Windows NT : Windows New technology
XML : Extensible Markup Language
MÉMOIRE DE FIN D’Etudes
X
LISTE DES FIGURES
Figure 1 Aspect de fonctionnement du projet........................................................................7
Figure 2 Un réseau informatique............................................................................................9
Figure 3 Les équipements finaux.........................................................................................10
Figure 4 Câble coaxial.........................................................................................................11
Figure 5 Câble équipé d'une prise BNC, le té BNC et le bouchon BNC.............................11
Figure 6 Câble à paires torsadées.........................................................................................12
Figure 7 Prise RJ45 male.....................................................................................................12
Figure 8 Prise RJ45 femelle.................................................................................................12
Figure 9 RJ45 droit...............................................................................................................13
Figure 10 RJ45 croisé...........................................................................................................13
Figure 11 Connecteur fibre optique.....................................................................................13
Figure 12 Types de réseaux informatiques..........................................................................14
Figure 13 Topologies de réseaux informatiques..................................................................15
Figure 14 Modèle OSI..........................................................................................................16
Figure 15 Le modèle TCP/IP...............................................................................................17
Figure 16 Le modèle UDP...................................................................................................17
Figure 17 Poste à poste ou Peer to Peer...............................................................................18
Figure 18 Client-Serveur......................................................................................................18
Figure 19 Schéma d’un serveur MDT et un PC client à deployer.......................................19
Figure 20 Le protocole ARP................................................................................................22
Figure 21 L’ICMP................................................................................................................23
Figure 22 ID Réseau et ID Hôte des classe A,B et C...........................................................24
Figure 23 Masque de sous-réseau........................................................................................26
Figure 24 Installation ADK-Outils de déploiement.............................................................44
Figure 25 Installation ADK-Env, de préinstallation de Windows (Windows PE)..............45
Figure 26 Création du répertoire partagé Deployment Share..............................................46
Figure 27 Paramétrage des propriétés du nouveau Deployment Share................................47
Figure 28 Onglet Rules dans propriétés de MDT Deployment Share.................................48
Figure 29 Bootstrap.ini dans propriétés de MDT Deployment Share..................................48
Figure 30 Onglet Windows PE dans propriétés de MDT Deployment Share......................49
Figure 31 Configuration du serveur WDS en mode autonome............................................50
MÉMOIRE DE FIN D’Etudes
XI
Figure 32 Configuration du dossier d’installation à distance...............................................50
Figure 33 Configuration du serveur PXE.............................................................................51
Figure 34 Ajout de l’application MS Office 2013 dans Deployment Share........................52
Figure 35 Ajout de l’application Google Chrome dans Deployment Share........................52
Figure 36 Ajout de l’application VLC dans Deployment Share..........................................53
Figure 37 Ajout du système d’exploitation Windows 10 dans Deployment Share.............53
Figure 38 Création d’un nouveau task sequence dans Deployment Share..........................54
Figure 39 Select Template pour Standard Client Task Sequence........................................54
Figure 40 Select OS pour....................................................................................................55
Figure 41 OS Settings..........................................................................................................55
Figure 42 Spécification du mot de passe du compte Administrateur...................................55
Figure 43 Partitionnement et formatage du disque dur........................................................56
Figure 44 Choix du système d’exploitation à installer.........................................................57
Figure 45 Création du répertoire données dans le disque D................................................57
Figure 46 Autoriser les connexions à distance à l’ordinateur..............................................58
Figure 47 Autoriser les connexions à distance à l’ordinateur..............................................58
Figure 48 Autoriser à répondre le ping vers la machine......................................................59
Figure 49 Installation de l’application Office 2013.............................................................59
Figure 50 Update Deployment Share...................................................................................60
Figure 51 Ajout du fichier LiteTouchPE_x64.wim dans WDS...........................................61
Figure 52 Booter en réseau le PC Client..............................................................................61
Figure 53 Chargement du fichier en réseau........................................................................61
Figure 54 Lecture de l’information inscrite dans Bootstrap.ini...........................................62
Figure 55 Lecture de l’information inscrite dans Custom.ini.............................................62
Figure 56 Lecture du task sequence et exécutions de tous les commandes.........................63
Figure 57 Les informations dans un task sequence..............................................................63
Figure 58 Comparaison serveur avant et après configuration par script..............................64
Figure 59 Comparaison serveur avant et après configuration par script..............................64
Figure 60 Comparaison serveur avant et après configuration par script..............................65
Figure 61 Comparaison serveur avant et après configuration par script..............................65
Figure 62 Comparaison serveur avant et après configuration par script..............................66
Figure 63 Mot de passe du compte Administrateur configuré.............................................66
Figure 64 L’étape « Choix de la langue à installer, format horaire et clavier »...................67
Figure 65 L’étape « Nouvelle installation ou Réparation du système de l'ordinateur »......68
MÉMOIRE DE FIN D’Etudes
XII
Figure 66 L’étape « Choix de la version du système d'exploitation à installer ».................69
Figure 67 Le système d’exploitation sélectionné dans une tâche nommée «task sequence »
..............................................................................................................................................70
Figure 68 L’étape « Partitionnement du disque dur et choix de l'emplacement de
l'installation ».......................................................................................................................70
Figure 69 Formatage et Partitionnement disque dans task sequence...................................70
Figure 70 L’étape « Choix et confirmation de la région »...................................................71
Figure 71 L’étape « Choix et confirmation de la disposition du clavier »...........................71
Figure 72 L’étape « Saisie de nom de l'utilisateur »............................................................72
Figure 73 Saisie ou laisser vider le mot de passe de l'utilisateur.........................................73
Figure 74 Paramétrage du fuseau horaire en +3...................................................................73
Figure 75 L’étape « Installation du logiciel Microsoft Office 2013 ».................................74
Figure 76 Installation MS Office 2013 dans un task sequence............................................74
Figure 77 L’étape « Installation du logiciel Google Chrome » en mode manuelle.............74
Figure 78 Installation Google chrome dans un task sequence.............................................75
Figure 79 état du bureau à distance activé...........................................................................75
Figure 80 Commande pour activer le bureau à distance dans task sequence.......................75
Figure 81 L’étape « Autoriser Bureau à Distance sur le pare feu ».....................................76
Figure 82 Commande pour autoriser bureau a distance dans task sequence.......................76
Figure 83 L’étape « Autoriser le PC à répondre la commande Ping sur le pare feu ».........76
Figure 84 Commande pour autoriser le ping vers la machine dans task sequence..............77
Figure 85 L’étape « Windows Management Instrumentation sur pare feu ».......................77
Figure 86 Commande pour autoriser WMI sur pare feu dans task séquence.......................77
Figure 87: Chemin par défaut des profils utilisateurs directement dans D :........................78
Figure 88 Commande pour rediriger l’emplacement par défaut des profils utilisateurs......78
Figure 89 Dossier Scan crée pendant la maternisation........................................................78
Figure 90 Commande pour la création du dossier scan dans task séquence.......................79
Figure 91 Dossier scan bien partagé....................................................................................79
Figure 92 Commande pour partager le Dossier scan dans task seuence..............................79
Figure 93 Alias du compte Administrateur intégré..............................................................80
MÉMOIRE DE FIN D’Etudes
XIII
INTRODUCTION
Pour réaliser des travaux, avant c’était fait manuellement. Puis les hommes avaient cherché
un moyen plus rapide et efficace dans l’objectif de gagner du temps et d’avoir plus de
productivité. Un des moyens trouvés qui répond parfaitement à cette attente est
l’Informatique.
Evidemment, les travaux informatisés sont plus rapides et efficaces que les travaux faits à
la main, alors l’informatique est devenue un outil de travail indispensable dans le monde
de l’entreprise. Une entreprise peut consister de plusieurs directions et services, les
services utilisent tous l’outil informatique bureautique pour réaliser leurs tâches
quotidiennes. Et ils peuvent demander des différentes installations et configurations à faire
sur les postes utilisés auprès du service informatique.
Un des problèmes, c’est que personne ne peut savoir avec certitude si telle application
métier fonctionne sur tel ordinateur si tous les PC n’ont pas la même configuration et ça
risque de trainer le traitement des demandes.
Le second problème c’est que l’ensemble des ordinateurs à gérer qui consiste le parc
informatique de l’entreprise n’est pas forcément installés sur le même endroit mais ils
peuvent repartir sur des différents sites éloignés.
Dans ce cadre, nous proposons de réaliser un master Windows pour les postes de travails
de l’entreprise pour uniformiser le parc informatique et facilite la prise en main à distance.
Un master est l’ensemble d’un système d’exploitation avec les paramètres personnalisés de
Windows ainsi que des applications standards installées et divers outils.
Un parc informatique uniformisé est sans surprise au moment de besoin de mise à jour ou
modification.
MÉMOIRE DE FIN D’Etudes
1
On sait exactement quelle est le compte administrateur actif dans tous les ordinateurs.
C’est le compte local avec privilège que le technicien a besoin d’utiliser pour d’éventuels
interventions sur place ou à distance. Le mot de passe pour accès à ce compte est aussi
connu.
On sait que le bureau à distance est activé et autorisé sur le pare feu. C’est vraiment utile
pour gagner du temps pour ne pas forcement se déplacer à chaque intervention et surtout
d’exploiter le réseau local de l’entreprise. Copier à distance les fichiers d’installations puis
les installer par exemple. Il suffit d’assurer que le PC éloigné est allumé et connecté sur le
réseau de l’entreprise.
Sans doute que les PC démarrés et connectés en réseau répondent à la requête ping, ce qui
aide beaucoup au diagnostic réseau. Avant de procéder l’accès à distance comme
inventaire et autres.
Inventaire à distance possible car le service remote admin est autorisé sur le pare feu.
Les données de travails des utilisateurs sont sécurisées au cas où il y a de la panne système
parce que le chemin par défaut des profils utilisateurs est redirigé dans la partition
DATADisk. Et cette partition n’est pas mélangée avec le système.
Pour assurer que le parc informatique est bien uniformisé, le technicien ne doit pas laisser
les paramètres de chaque ordinateur en mode par défaut mais les configurer PC par PC ce
qui occupe énormément de son temps.
En plus, il y a un risque d’avoir une erreur humaine au moment de configuration des
paramètres Windows quand il s’agit de plusieurs ordinateurs à traiter. Comme oublie
d’avoir configuré un ou plusieurs des paramètres nécessaires, d’avoir ajouté de valeur
différente au moment de saisie du mot de passe du compte administrateur manuellement.
Un master se compose non seulement le système d’exploitation avec les paramètres
configurés mais aussi les logiciels de base standard tel que le navigateur autre qu’Internet
explorer, un lecteur de fichier PDF, un compresseur de fichier, un logiciel bureautique, un
lecteur des fichiers multimédia. Et tout ça se fait manuellement en mode installation
classique.
MÉMOIRE DE FIN D’Etudes
2
La solution pour ce risque est de le robotiser par l’outil puissant MDT. Non seulement
MDT élimine l’erreur mais libère aussi le technicien pour cette tâche depuis le début
jusqu’à la fin du déploiement du système rastérisé surtout quand il s’agit de déployer une
dizaine ou centaine d’ordinateur en masse dans un court délai.
Pour se faire, voici les prérequis pour qu’un serveur MDT soit opérationnel. D’abord on a
besoin d’un fichier d’installation Windows 10 64bits .iso. Ensuite les fichiers
d’installations des logiciels standards en format package .msi. Puis les valeurs des
paramètres à configurer par ligne de commande ou PowerShell.
Le support utilisé sera le rôle WDS avec le rôle DHCP qui sont intégrés dans Windows
Server 2016. Le moteur qui fait toutes les manipulations est MDT avec l’aide d’ADK.
L’ensemble est donc une machine serveur et une ou plusieurs machines clients lié en
réseau informatique d’entreprise.
Le résultat attendu est bien bénéficient parce que c’est seulement avec cette solution qu’on
peut y arriver à déployer en réseau plusieurs ordinateurs qui respecte toute les exigence
nécessaires dans un court délai et surtout autonome entièrement.
Dans un premier temps, on vous montre la procédure de création d’un master de
façon classique.
Pour installer Windows 10 v2004 64bits sur un poste de travail avec la méthode via une clé
USB, cela nécessite au minimum 22 interventions du technicien depuis le début jusqu’à
l’arrivée au bureau d’une session. Cette manière occupe déjà une grande partie du temps
d’un technicien de l’entreprise rien que pour installer Windows uniquement.
Pour installer les applications standards de façon normale habituelle, cela nécessite 17
interventions du technicien (03 pour 7zip), (03 pour Acrobat Reader), (03 pour Firefox),
(02 pour Google Chrome), (03 pour VLC), (03 pour MS Office 2013) pour 06
applications.
Il est nécessaire de personnaliser les paramètres Windows afin de faciliter la gestion et la
prise en main à distance des postes de travails éloignés. Cela nécessite au minimum 14
intervention du technicien pour (Activer le compte Administrateur), (Ajout du mot de
MÉMOIRE DE FIN D’Etudes
3
passe du compte Administrateur), (Activation du bureau à distance), (Configuration par
feu), et les restes.
Dans le deuxième temps c’est de chercher un autre moyen de robotiser la création
d’un master afin d’éliminer l’erreur humaine comme l’oublie d’un paramètre ou saisie
d’une autre valeur par différent technicien ou le choix de différente version d’application
par technicien pendant la création.
La solution adaptée à cette demande est l’utilisation de l’outil Microsoft Deployment
Toolkit (MDT). MDT effectue des déploiements à l’aide des méthodes de déploiement Lite
Touch Installation (LTI). LTI est la méthode de déploiement utilisée dans ce mémoire, elle
ne requiert que MDT et s'effectue avec un minimum d'interaction utilisateur.
Dans le troisième temps, c’est la réalisation de la préparation du serveur MDT et
les étapes pour la création du master Windows.
MÉMOIRE DE FIN D’Etudes
4
CHAPITRE 1:
CONTEXTE ET
APPROCHE
MÉMOIRE DE FIN D’Etudes
5
1.1. Le sujet d’étude
1.1.1. Objet de l’étude
Cette étude concerne la création automatique d’un master Windows, depuis l’installation
du système d’exploitation avec les applications standards et la personnalisation des
paramètres Windows dans le but de maitriser la gestion d’un parc informatique et prise
en main à distance.
Le processus d’installation sera étudié et programmé à l’avance et réalisé sans intervention
humaine par l’outil Microsoft Deployment Toolkit.
1.1.2. Objectifs du sujet d’étude
Dans une entreprise, il y a des mouvements de personnel géré par le service ressource
humaine. Sachant que presque chaque employé dans une entreprise est utilisateur d’un
poste de travail. Alors, le service informatique de l’entreprise reçoit aussi plusieurs
demandes d’installations, de configurations, de la part des différents services selon ces
besoins.
Pour qu’un ordinateur soit prêt à employer, cela nécessite obligatoirement du système
d’exploitation avec les applications standards minimum et les paramètres Windows adapté
à la politique de gestion du parc informatique de l’entreprise.
Cette tâche est répétitive vue le mouvement des personnels dans l’entreprise, et ça crée une
grande occupation d’un technicien pour la préparation avec la méthode standard habituel.
Alors qu’après la préparation, il y a encore d’autres demandes d’assistance, de dépannage,
de réparation, qui devrait traiter par l’équipe du service informatique.
C’est pourquoi la recherche d’une solution qui peut remplacer les 53 assistances requis au
cours de la préparation d’un poste de travail. Des avantages à gagnés non seulement de
gain de temps mais aussi l’élimination de l’erreur humaine parce que c’est entièrement
robotisé.
Alors, la solution idéale pour remplacer la préparation des PC de façon standard est
« Modélisation automatique d’un Master Windows 10 via l’outil Microsoft Deployment
Toolkit »
MÉMOIRE DE FIN D’Etudes
6
1.2. Aspect du fonctionnement
Figure 1 Aspect de fonctionnement du projet
La figure nous montre l’aspect du fonctionnement de l’étude de création automatique d’un
master Windows 10 sur Microsoft Deployment Toolkit.
MDT exploite les rôles DHCP et WDS qui sont intégrés dans Windows server 2016 pour
l’installation en réseau. Il utilise aussi l’ADK Windows pour facilite l’automatisation de
l’installation système. Afin de compléter les personnalisations pour avoir le master
(Windows 10, Applications standards, configurations des paramètres Windows selon la
politique de gestion de l’entreprise) tout se fait dans tasksequence.
MÉMOIRE DE FIN D’Etudes
7
CHAPITRE 2:
Réseau informatique
MÉMOIRE DE FIN D’Etudes
8
2.1. Définition d’un réseau informatique [26] [31]
Un réseau est un moyen de communication qui permet à des individus ou à des groupes de
partager des informations et des services. La technologie des réseaux informatiques
constitue l’ensemble des outils qui permettent à des ordinateurs de partager des
informations et des ressources.
Figure 2 Un réseau informatique
2.2. L’impact des réseaux actuels sur nos modes de vie [32]
Aujourd’hui, les réseaux sont partout. Les accès Internet sont maintenant largement
démocratisés et les contenus sont accessibles depuis presque partout soit en allumant son
PC, soit en utilisant nos téléphones ou tablettes et plus récemment nos montres !
Au cours des vingt dernières années, le réseau s’est infiltré partout. Soit pour répondre à
certaines problématiques soit pour simplifier les échanges de données ou encore parfois,
dans un autre contexte, pour créer de la consommation.
Une des principales preuves de son omniprésence est la flambée des termes "télé-quelque
chose". Le télétravail se développe de plus en plus et permet aux employés d’accéder aux
ressources de l’entreprise depuis chez eux ou depuis des bureaux de proximité.
Les téléconférences permettent d’organiser de véritables réunions de travail en audio et en
vidéo, avec une qualité remarquable au point de donner l’illusion que les participants sont
à la même table.
MÉMOIRE DE FIN D’Etudes
9
2.3. Les éléments composant les réseaux [32]
2.3.1. Les équipements finaux
Parmi les équipements qui composent les réseaux, il y a bien entendu l’ensemble des
équipements finaux. Un équipement final ne fournit pas de service réseau au sens strict du
terme. Soit les données sont destinées à ces équipements, soit ils produisent des données
qu’ils doivent faire parvenir à d’autres équipements. Ces équipements sont fixes ou
mobiles, en directe interface avec l’utilisateur ou non. Il y a donc les PC fixes ou mobiles,
les téléphones, les tablettes, les imprimantes, les serveurs, les caméras IP, etc. Justement, le
but ultime du réseau est de fournir à ces équipements les données dont ils ont besoin pour
accomplir leurs missions.
Figure 3 Les équipements finaux
2.3.2. Les équipements intermédiaires
Le terme d’équipements intermédiaires désigne ici tous les équipements qui vont se trouver
entre les différents équipements finaux qui vont permettre à ces derniers de communiquer.
Ces équipements peuvent être regroupés sous le terme, plutôt vague, d’équipements de
"réseau".
Certains de ces équipements exécutent des tâches plus spécialisées ...
MÉMOIRE DE FIN D’Etudes
10
2.4. Les câbles et prises [35]
2.4.1. Les câbles coaxiaux et prises BNC [35]
Le principe est de faire circuler le signal électrique dans le fil de données central. Se sert
du maillage de masse, autrement appelé grille, pour avoir un signal de référence à 0 V.
Obtenir le signal électrique en faisant la différence de potentiel entre le fil de données et la
masse.
Figure 4 Câble coaxial
Pour créer le réseau, il faut un bouchon sur un côté du té, une carte réseau sur le deuxième
côté (celui du milieu) et un câble sur la dernière prise. L'autre extrémité du câble était
branchée sur un autre té, et ainsi de suite jusqu'à la fermeture du réseau par un bouchon.
Figure 5 Câble équipé d'une prise BNC, le té BNC et le bouchon BNC
MÉMOIRE DE FIN D’Etudes
11
2.4.2. La paire torsadée et prise [35]
Le câble à paires torsadées est composé de huit fils, torsadés deux à deux par paires, d'où le
génie des chercheurs quand ils ont trouvé son nom, la paire torsadée !
Figure 6 Câble à paires torsadées
La prise à utiliser avec un câble à paires torsadées est RJ45
Figure 7 Prise RJ45 male
Figure 8 Prise RJ45 femelle
MÉMOIRE DE FIN D’Etudes
12
Voici le branchement d'un câble à paires torsadées avec une prise RJ45
Figure 9 RJ45 droit
Figure 10 RJ45 croisé
2.4.3. La fibre optique et prise ST, CS, LC, FC [35]
Avec la fibre optique, le transport des 0 et des 1, non plus avec de l'électricité mais avec de
la lumière !
Figure 11 Connecteur fibre optique
MÉMOIRE DE FIN D’Etudes
13
2.5. Types de réseaux informatiques [26] [31] [32]
PAN (Personal Area Network) Elle désigne une interconnexion d’équipements
informatiques dans un espace d’une dizaine de mètres autour de celui-ci.
LAN (Local Area Network) S’étendant sur quelques dizaines à quelques centaines de
mètres. Relie entre eux des ordinateurs, des serveurs pour le partage de ressources
communes des périphériques, des données ou des applications.
Bien entendu l’adjectif "local" désigne une zone géographique, plus ou moins délimitée par
l’existence d’un mur ou d’une barrière plus ou moins définie et qui sert à délimiter
physiquement une étendue.
MAN (Metropolitan Area Network) Il peut servir à interconnecter, différents bâtiments
distants de quelques dizaines de kilomètres. Interconnectant souvent plusieurs LAN.
WAN (Wide Area Network) Les réseaux étendus sont capables de transmettre les
informations sur des milliers de kilomètres à travers le monde entier.
Figure 12 Types de réseaux informatiques
MÉMOIRE DE FIN D’Etudes
14
2.6. Topologies de réseaux informatiques [27] [31]
Réseaux en bus est une technologie qui permet de faire passer toutes informations par un
câblage unique, c’est une liaison passive par dérivation.
Réseaux en anneaux ou circulaire est une topologie où chaque station va jouer le rôle de
station intermédiaire.
Réseaux en étoile, les nœuds sont connectés grâce à un équipement d’interconnexion
(switch)
Réseaux en arbre (hiérarchiques) maximum 4 niveaux.
Réseaux maillé, réseau pair à pair sans aucune hiérarchie centrale.
Figure 13 Topologies de réseaux informatiques
MÉMOIRE DE FIN D’Etudes
15
2.7. Modèle OSI [27] [31]
Open Systems Interconnection, c’est l’interconnexion entre différents systèmes ouverts.
Couche 1 (Physique) transporte les données en Bits
Couche 2 (Liaison) transporte les trames et utilise les protocoles Ethernet, PPP, Wi-fi
Couche 3 (Réseau) transporte les paquets et utilise les protocoles ICMP, IP, ARP, DHCP
Couche 4 (Transport) transporte les segments et utilise les protocoles TCP et UDP
Couche 5 (Session) transporte les données et utilise les protocoles SSH, L2TP, PPTP,
AppleTalk, NetBios (les processus d’authentifications).
Couche 6 (Présentation) transporte les données et utilise les protocoles HTML, MIME,
ASCII, SMB, AFP.
Couche 7 (Application) transporte les données et utilise les protocoles FTP, SMTP, Telnet,
http, DNS, DHCP.
Figure 14 Modèle OSI
MÉMOIRE DE FIN D’Etudes
16
2.8. Le modèle TCP/IP [26]
Le modèle TCP consiste en l’élaboration d’un mode connecté qui permet de mettre en
œuvre un échange d’informations brutes. En TCP, des accusés de réception sont mis en
œuvre pour permettre de valider progressivement le flot d’octet brut qui arrive. Le buffer
est choisi de telle sorte qu’il est possible d’envoyer plusieurs segments simultanément,
sans devoir attendre immédiatement les accusés de réception. Sinon, il s’en suivrait des
temps d’attente dommageables aux échanges réseau. Ainsi, les accusés de réception
provenant du destinataire vont croiser, sur le réseau, des segments TCP qui seront validés
ultérieurement.
Figure 15 Le modèle TCP/IP
2.9. Le modèle UDP [26]
Le mode UDP va permettre, de travailler rapidement au détriment de la fiabilité. L’objectif
est de simplement de faire remonter l’information provenant des trames réseau vers la
couche applicative. Aucun accusé de réception n’est mis en œuvre et aucune connexion
initiale. UDP ne va rien apporter de plus au datagramme qui a été acheminé par IP,
accélérant ainsi considérablement les échanges
Figure 16 Le modèle UDP
MÉMOIRE DE FIN D’Etudes
17
2.10.Architecture d’un réseau informatique [28] [31] [32]
Poste à poste ou Peer to Peer ou Egal à Egal, l’ensemble des ordinateurs sont considérés
comme étant égaux. Chaque ordinateur peut à tour de rôle assurer alternativement soit le
rôle d’un client, celui qui va venir consommer une information, soit le rôle de serveur celui
qui va fournir une information, la donnée informatique à proprement parler.
Figure 17 Poste à poste ou Peer to Peer
Client-Serveur, il est nécessaire d’avoir un ou plusieurs serveurs, un ou plusieurs clients
bien et une ou plusieurs ressources à mettre en partage. L’ordinateur qui demande les
informations est appelé un client et l’ordinateur qui répond à la demande est appelé
serveur.
Figure 18 Client-Serveur
MÉMOIRE DE FIN D’Etudes
18
Un environnement client-serveur est une topologie où les services sont hébergés sur des
machines spécifiques, nommées serveurs. Les clients s’adressent à ces serveurs pour se
voir offrir les différents services proposés. Un serveur web ou un serveur de fichiers sont
deux exemples.
Dans un environnement client-serveur, rien n’interdit de laisser les services en place sur les
stations de travail, mais il existe une ou plusieurs machines dédiées sur le réseau dont la
seule tâche est de répondre aux requêtes des clients et de leur fournir le meilleur service
(matériel dédié, information centralisée). Les services offerts vont bien au-delà du simple
partage de fichiers, ce peut être des services d’impression, de sécurité, de paramètres
comme la fourniture d’adresses IP.
Figure 19 Schéma d’un serveur MDT et un PC client à deployer
MÉMOIRE DE FIN D’Etudes
19
2.11.Présentation du protocole Ethernet [32]
Ethernet est actuellement le protocole majeur qui règne en maître sur les technologies LAN
depuis une dizaine d’années environ. Depuis sa conception puis sa standardisation,
Ethernet n’a fait qu’évoluer et continue d’évoluer au moment de la rédaction de cet
ouvrage.
Ethernet se situe à la fois sur la couche Physique et la couche Liaison de données de la
couche OSI. D’un point de vue du modèle TCP/IP, Ethernet se situe donc sur la couche
Accès réseau
2.12.Les différents standards Ethernet [32]
Les sections qui suivent présentent les différentes évolutions d’Ethernet. Les réseaux 10
mégabits ont presque tous disparu aujourd’hui, les réseaux 100 mégabits deviendront de
plus en plus rares pour laisser la place aux réseaux 1/10 gigabits.
2.13.L’adressage Ethernet [32]
Comme vu précédemment, Ethernet opère à la fois sur la couche Physique et sur la couche
Liaison de données de modèle OSI. Ethernet utilise la sous-couche MAC dont l’une des
fonctions est de fournir l’adressage aux équipements. Une adresse de couche 2 pour
Ethernet s’appelle une adresse MAC. Elles sont aussi parfois désignées sous le nom de
BIA (Burned In Address) ou Hardware Addresses. Elles sont assignées par le constructeur
directement dans la carte réseau et il n’est pas possible de changer l’adresse MAC d’une
carte réseau à moins de posséder le matériel adéquat qui permettrait de reprogrammer le
chipset de ladite carte.
Une adresse MAC a un format bien précis, elle est composée de 48 bits soit 6 octets et est
divisée en deux parties qui sont dénommées respectivement OUI (Organizationally Unique
Identifier) et NIC (Network Interface Identifier). L’adresse MAC utilise la représentation
hexadécimale, chaque caractère vaut donc 4 bits.
MÉMOIRE DE FIN D’Etudes
20
2.14.Le fonctionnement d’Ethernet [32]
Le répéteur (Repeater) est un équipement simple régénérant un signal entre deux
segments du réseau. Son rôle est d’augmenter la distance entre deux périphériques.
Le concentrateur (Hub) est en fait un répéteur multiport. Il existe trois principaux types
de concentrateurs :
1) passif : un concentrateur passif permet uniquement de partager le média physique et n’a
besoin d’aucune alimentation électrique (pas d’amplification, de nettoyage, de
diagnostic...).
2) actif : un concentrateur actif doit être branché à une prise de courant pour pouvoir
amplifier un signal avant de l’envoyer aux autres ports.
3) intelligent : le concentrateur intelligent (ou "smart hub") fonctionne de la même façon
que les concentrateurs actifs tout en apportant des fonctions de diagnostic.
Les équipements raccordés à un concentrateur reçoivent tout le trafic qui traverse le
concentrateur.
MÉMOIRE DE FIN D’Etudes
21
2.15.Le protocole ARP [32]
Les informations capitales au bon fonctionnement des réseaux Ethernet modernes sont les
adresses MAC qui donnent les indications nécessaires pour le transit des informations.
Bien entendu chaque machine connaît sa propre adresse MAC et elle est donc en mesure
de l’inscrire dans le champ approprié de l’en-tête Ethernet. Mais comment une machine
peut connaître l’adresse MAC de destination ? Cette adresse ne lui est pourtant pas
directement accessible. Dans un réseau IPv4, le protocole ARP (Address Resolution
Protocol) joue un rôle majeur dans le fonctionnement des communications réseau car c’est
lui qui permet à une machine de connaître l’adresse MAC d’une machine distante. Dans le
jargon, l’opération qui consiste à trouver cette adresse MAC s’appelle la résolution, on
parle alors de résolution ARP. L’objectif d’ARP est de résoudre l’adresse de niveau 3
(l’adresse IPv4) en une adresse de niveau 2 (l’adresse MAC). Une adresse IP est une
adresse logique, par opposition à l’adresse MAC qui est une adresse physique. En
conséquence cette adresse IP peut être attribuée par l’administrateur du réseau ou
l’utilisateur. Il est donc possible de fournir l’information de l’adresse IP de destination au
système qui veut communiquer.
Figure 20 Le protocole ARP
MÉMOIRE DE FIN D’Etudes
22
2.16.Les fonctions de la couche Réseau [32]
Les protocoles qui opèrent la couche Réseau ont pour objectif de fournir les services de
cette couche. C’est-à-dire remplir un certain nombre de fonctions nécessaires à la
communication inter réseau. D’un point de vue général, les services fournis sont
l’adressage logique et le routage.
Exemple l’hôte A souhaite communiquer avec un hôte B. Et que les deux hôtes ne sont pas
situés dans les mêmes réseaux de niveau 2, donc forcés de faire appel aux services de la
couche 3.
2.17.L’ICMP [32]
ICMP (Internet Control Message Protocol) est un protocole qui est généralement associé à
la couche de niveau 3 du modèle OSI. ICMP est utilisé pour transporter des messages de
contrôle et d’erreur qui fournissent des informations concernant l’état du réseau.
La commande la plus connue est la commande ping qui a pour objectif d’envoyer une
requête ICMP de type Echo Request et d’attendre une réponse de type Echo Reply.
D’autres types de messages d’information et d’erreur existent qui renvoient des indications
sur l’état du réseau. Comme tous les protocoles, ICMP doit s’appuyer sur des informations
qu’il ajoute au paquet pour rendre son service.
Figure 21 L’ICMP
MÉMOIRE DE FIN D’Etudes
23
2.18.L’adresse IP [29] [31]
Une adresse IP (Internet Protocol) est un numéro d’identification qui est attribué de façon
permanente ou provisoire à chaque appareil connecté à un réseau informatique utilisant
l’Internet Protocol. Une adresse IP est comprise entre 0.0.0.0 et 255.255.255.255
Figure 22 ID Réseau et ID Hôte des classe A,B et C
Classe A est de 0.0.0.0 au 127.255.255.255 parce que le bit le plus à gauche est toujours à
0. Elles sont affectées aux réseaux comportant un très grand nombre de PC (224)-2 =
16.777.214
Classe B est de 128.0.0.0 au 191.255.255.255 parce que les 02 premiers bits à gauches
sont toujours 1 et 0. Elles sont affectées aux réseaux de taille moyenne(216)-2= 65.534
machines.
Classe C est de 192.0.0.0 au 223.255.255.255 parce que les 03 premiers bits à gauches
sont toujours à 1 et 1 et 0. Elles sont utilisées pour les petits réseaux locaux (28)-2 = 254
machines
MÉMOIRE DE FIN D’Etudes
24
2.19.L’adresse IP Privée et réservée [29] [31]
Classe A 10.0.0.0 à 10.255.255.255 pour utilisation privée uniquement.
Classe B 172.16.0.0 à 172.31.255.255 pour utilisation privée uniquement
Classe C 192.168.0.0 à 192.168.255.255 pour utilisation privée uniquement
Réservée de 127.0.0.0 à 127.255.255.255 . Pour test 127.0.0.1
Route par défaut d’un routeur 0.0.0.0
2.20.Adressage en sous-réseaux [29] [31]
Pour découper un réseau en sous-réseaux, le masque peut prendre les valeurs
128_192_224_240_248_252_254 au lieu de 255 et 0 uniquement.
MÉMOIRE DE FIN D’Etudes
25
Figure 23 Masque de sous-réseau
MÉMOIRE DE FIN D’Etudes
26
Un masque sous-réseau est un masque indiquant le nombre de bits d’une adresse IPv4
utilisés pour identifier le sous-réseau et le nombre de bits caractérisant les hôtes.
Masque par défaut de la classe A, les 8 premiers bits sont à 1 et le reste en 0 (255.0.0.0)
Masque par défaut de la classe B, les 16 premiers bits sont à 1 et le reste en 0 (255.255.0.0)
Masque par défaut de la classe C, les 24 premiers bits sont à 1 et le reste en 0
(255.255.255.0)
2.21.Le Classless Inter-Domain Routing (CIDR) [29] [31]
L’adresse CIDR comprend l’adresse IP et le Masque sous-réseau en une seul information.
On définit le CIDR en comptant le nombre de bits à 1 dans le masque sous réseau.
Pour la classe A, le masque par défaut est 255.0.0.0 , 255 = 8bits donc 0.0.0.0/8 notation en
CIDR
Pour la classe B, le masque par défaut est 255.255.0.0, 255.255=16bits donc 128.0.0.0/16
CIDR
Pour la classe C, le masque par défaut est 255.255.255.0, 3x255=24bits donc 192.0.0.0/24
CIDR
2.22. L’attribution statique [32]
Pour qu’un équipement puisse disposer d’une adresse IPv4, une configuration explicite est
nécessaire. Puisque l’adressage IP est un adressage de niveau 3 et qu’il s’agit d’un
adressage logique, il n’y a pas d’adresse automatiquement fournie par un constructeur
comme c’est le cas pour les adresses MAC. Certains équipements sont parfois configurés
avec une adresse par défaut mais cela n’empêche pas à un instant donné d’entrer une
configuration manuellement pour obtenir ce comportement. Donc l’administrateur réseau
est en mesure d’adresser manuellement les équipements qui composent son réseau et même
toutes les machines finales s’il le souhaite.
MÉMOIRE DE FIN D’Etudes
27
Cette méthode permet un grand contrôle des adresses qui sont attribuées mais cela n’est
possible que sur un réseau de petite taille, la charge administrative étant trop importante
pour des réseaux plus grands. En termes de maintenance, cela signifie également qu’à
chaque fois qu’une machine est déplacée sur un autre réseau, elle doit être reconfigurée.
L’attribution statique, ou manuelle, est en revanche toujours utile pour certains
équipements stratégiques comme les routeurs, les firewalls et la plupart des serveurs.
2.23.Le service DHCP [31]
Le service DHCP permet de distribuer des adresses IP aux matériels connectés à un réseau
qui en font la demande. Pour que le service DHCP commence à distribuer des adresses, il
est indispensable de configurer et d’activer une étendue. Une étendue est une plage
d’adresses IP assignée aux ordinateurs demandant une adresse IP dynamique. Pour
fonctionner le serveur DHCP doit avoir au moins une étendue de configurée.
Dans la console DHCP, on trouve deux dossiers qui permettent la configuration des
options DHCP. La principale différence se trouve au niveau de la portée. Les options
configurées dans le dossier « Options de serveur » seront portées à l’ensemble des étendues
sur le serveur DHCP, on peut y trouver les serveurs PXE par exemple.
2.24.L’adressage spécial [32]
La plage d’adresses APIPA (Automatic Private Internet Protocol Addressing) est la plage
allant de 169.254.0.0 à 169.254.255.255. Il s’agit d’une plage d’adresses utilisées
lorsqu’une interface configurée en tant que client DHCP n’obtient pas de réponse d’un
serveur DHCP. L’objectif initial était de permettre à des machines dont le réseau ne
dispose pas d’un serveur DHCP de communiquer entre elles. Les plages d’adresses APIPA
ne sont pas routables sur Internet et sont exclusivement dédiées à des communications
locales.
L’adresse de Loopback (à ne pas confondre avec les interfaces de type Loopback) est
l’adresse 127.0.0.1. Cette adresse peut être utilisée pour vérifier la configuration de l’hôte.
Un ping vers 127.0.0.1 a pour effet de pinger la machine elle-même. Si une réponse est
reçue, cela signifie que TCP/IP est activé sur la machine.
MÉMOIRE DE FIN D’Etudes
28
2.25.La table de routage [32]
Les routeurs ont pour tâche principale d’effectuer la jonction entre les différents réseaux
pour que les différentes machines qui y sont localisées puissent se joindre.
Les routeurs étant des équipements de niveau 3, cela signifie qu’ils sont capables de lire les
en-têtes IPv4 afin d’effectuer ces jonctions. Exactement comme les switches ont besoin
d’une table de switching (la table MAC), les routeurs ont besoin d’une table qui regroupe
toutes les informations de niveau 3 et cette table est la table de routage. Attention un
équipement de niveau n doit naturellement comprendre et gérer les couches inférieures.
Donc le routeur, qui est un périphérique de couche 3, comprend et gère également les
couches 1 et 2.
Lorsqu’un paquet IP est adressé au routeur, ce dernier a pour charge de lire les
informations contenues dans l’en-tête IP puis de les comparer aux entrées de la table de
routage afin de trouver le meilleur chemin possible et donc, l’interface de sortie adéquate.
Par défaut et dans la plupart des cas, le routeur lit l’adresse IP de destination afin
d’identifier le réseau de destination recherché.
2.26.La route statique et la route par défaut [32]
2.26.1. La route statique
Les routes statiques sont des routes manuellement renseignées par l’administrateur. Ces
routes sont statiques car elles ne sont pas mises à jour directement si une modification du
réseau survient.
La commande « ip route » est nécessaire et elle doit comporter au minimum le préfixe de
destination et l’adresse de next-hop ou l’interface de sortie.
2.26.2. La route par défaut
En tant qu’équipement de niveau 3, le routeur peut lui aussi disposer d’une route par
défaut. La route par défaut est utilisée quand la table de routage ne dispose pas d’une
entrée correspondant au réseau de destination recherché. Le concept de route par défaut est
mis à contribution notamment pour les routeurs qui ne disposent que d’un seul choix pour
expédier les paquets. Cette méthode permet d’avoir une table de routage très simple. La
configuration d’une route par défaut passe par la même commande que la configuration
d’une route statique.
MÉMOIRE DE FIN D’Etudes
29
2.27.La sécurité du réseau [32]
La sécurité informatique vise trois objectifs clés :
La confidentialité (« confidentiality ») : les informations ne doivent être accessibles qu’aux
personnes autorisées. Il faut donc définir qui peut accéder aux informations et comment.
L’intégrité (« integrity ») : les changements (modification, suppression) apportés aux
informations doivent être valides et autorisés.
La disponibilité (« availability ») : le fonctionnement des services et l’accès aux données
doivent être assurés.
En plus de ces trois objectifs, on pourrait en ajouter deux autres :
L’authenticité (« authenticity ») : c’est assurer qu’une source peut être digne de confiance
et est bien qui elle prétend être (par exemple le phishing est le fait de tenter de se faire
passer pour quelqu’un d’autre afin de récupérer des informations confidentielles).
La responsabilité (« accountability ») : c’et s’assurer d’une traçabilité des événements (par
exemple tracer les failles de sécurité afin de trouver ce qui est responsable du problème
dans le but de l’améliorer ou de l’éviter).
MÉMOIRE DE FIN D’Etudes
30
CHAPITRE 3:
Administration
système
MÉMOIRE DE FIN D’Etudes
31
3.1. Windows Server 2016
3.1.1. Présentation générale du Windows Server 2016 [1]
Les serveurs sont des machines dont le fonctionnement et les cas d’usage diffèrent des
ordinateurs personnels.
C’est la raison pour laquelle ils nécessitent des systèmes d’exploitation adaptés. Pour
répondre à ces besoins spécifiques, Microsoft propose l’OS Windows Server.
Microsoft Windows Server 2016 est un système d'exploitation serveur de Microsoft. Basé
sur l’architecture Windows NT, il fournit toutes les capacités, fonctionnalités des
mécanismes de fonctionnement d’un OS pour serveur standard.
Il propose ainsi différents services orientés serveur, comme la possibilité d’héberger un site
web, attribution automatique de l’adresse IP, la gestion des ressources entre les différents
utilisateurs et applications, déploiement système d’exploitation Windows, ainsi que des
fonctionnalités de messagerie et de sécurité.
MÉMOIRE DE FIN D’Etudes
32
3.1.2. Le rôle WDS de Windows Server 2016 [2][34]
WDS est rôle inclus avec Windows Server qui permet de mettre un serveur TFTP pour le
boot PXE et l’installation d’images.
Le boot PXE (Preboot eXecution Environment) permet à une station de travail d’effectuer
un démarrage depuis le réseau. L’installation du poste a lieu en récupérant l’image depuis
le serveur PXE.
Avec ces services vous pourrez déployer des ordinateurs (physiques ou virtuels)
directement par le réseau. Il est possible de fournir un fichier de réponse XML afin
d’automatiser au maximum le déploiement.
Pour la création du fichier de réponse, il est également nécessaire d’avoir ADK d’installé
sur un poste.
WDS couplet à MDT permet une industrialisation et une facilitation de déploiement des
postes de travail avec un minimum d’intervention. Associée à un fichier de réponse,
l’installation peut être effectuée de manière automatique.
Seul le démarrage du poste et l’appui sur la touche [F12] est nécessaires.
L’image peut être celle du système d’exploitation ou une image personnalisée contenant
applications, pilotes…
L’amorce par la technologie PXE passe par plusieurs étapes :
- Demande d’une adresse IP à un serveur DHCP et recherche du fichier à amorcer.
- Téléchargement du fichier à l’aide du serveur TFTP (Trivial File Transfer
Protocol).
- Une fois l’étape de récupération terminée, l’exécution du fichier est démarrée.
MÉMOIRE DE FIN D’Etudes
33
Trois types d’images peuvent être utilisés, chacun ayant des avantages ou inconvénients.
- Les images minces : elles contiennent uniquement le système d’exploitation. Les
applications doivent donc être installées par la suite. MDT (Microsoft Deployment
Toolkit) ou une stratégie de groupe peuvent être utilisés. WDS (le service de
déploiement de Windows) ne sait pas déployer une application.
- Les images hybrides : en plus du système d’exploitation, ces images contiennent
également les applications communes (antivirus, Acrobat Reader…). Comme pour
les images minces, les autres applications doivent être déployées par un autre
moyen.
- Les images volumiques : ces images contiennent un système d’exploitation mais
également l’ensemble des applications. Contrairement aux deux autres images,
celle-ci ne peut être appliquée qu’à un nombre de postes limité (principalement à
cause des applications présentes).
Les images hybrides et volumiques sont créées en capturant le poste.
Pour les images minces, il suffit d’importer le DVD de Windows 10 dans le serveur de
déploiement.
MÉMOIRE DE FIN D’Etudes
34
3.1.3. Le rôle DHCP dans Windows Server 2016 [30][34]
DHCP permet réellement d’attribuer de manière dynamique une adresse IP à chacun des
nœuds d’un réseau. Les adresses sont prises à partir d’une page d’adresses et peuvent être
attribuées de manière permanente ou pour une durée prédéfinie.
Cette configuration comprend une adresse IP, un masque de sous réseau mais également
une passerelle et des serveurs DNS. D’autres paramètres supplémentaires peuvent être
distribués (serveur WINS…).
Au vue de la taille des réseaux actuels, il est souvent nécessaire de remplacer l’adressage
statique saisi par un administrateur sur chaque machine par un adressage dynamique
effectué par le biais du serveur DHCP. Ce dernier offre l’avantage d’offrir une
configuration à chaque machine qui en fait la demande, de plus il est impossible de
distribuer deux adresses IP identiques. Le conflit IP est donc évité. L’administration s’en
trouve également facilitée.
Le serveur est capable d’effectuer une distribution de configuration IPv4 ou IPv6.
L’opération d’affectation d’une adresse IP passe par l’échange de plusieurs trames entre le
client et le serveur.
La machine envoie à l’aide d’une diffusion (envoi d’un broadcast), un datagramme (DHCP
Discover) sur le port 67.
Tout serveur qui reçoit ce datagramme diffuse une offre DHCP au client (DHCP Offer). Le
port utilisé pour l’offre est le 68.
Le client retient la première offre qu’il reçoit et diffuse sur le réseau un datagramme
(DHCP Request), il contient l’adresse IP du serveur et celle qui vient d’être proposée au
client.
Le serveur retenu reçoit une demande d’assignation de l’adresse alors que les autres
serveurs sont avertis qu’ils n’ont pas été retenus.
Le serveur envoie un datagramme d’accusé de réception (DHCP ACK Acknowledgement)
qui assigne au client l’adresse IP et son masque de sous réseau ainsi que la durée du bail et
éventuellement d’autres paramètres (passerelle, DNS…).
MÉMOIRE DE FIN D’Etudes
35
3.2. Microsoft DeploymentToolkit [3]
Microsoft Deployment Toolkit est l’outil central, qui enrichit les outils natifs à travers une
interface conviviale et un emplacement unique pour toutes les données nécessaires aux
déploiements. MDT utilise plusieurs composants, dont ADK (Assessment and Deployment
Kit), Windows PE, et ImageX. Ces deux derniers sont fournis dans ADK.
Le Windows ADK rassemble tout un ensemble d’outils que les administrateurs peuvent
choisir d’utiliser.
3.2.1. Présentation de l’arbre DeploymentShare[3]
L’arbre DeploymentShare permet de visualiser l’état d’avancement des tâches à effectuer
pour déployer des systèmes d’exploitation.
- $OEM$ : tout ce qui est dans ce dossier sera copié sur la machine pendant le
déploiement.
- Applications : contiendra les applications ajoutées dans le déploiement.
- Captures : contiendra les captures des systèmes d’exploitation.
- Control : contient les fichiers XML décrivant tout le contenu et configuration du
partage.
- Operating Systems : contient les sources des systèmes d’exploitation.
- Out-of-Box Drivers : contiendra les pilotes supplémentaires nécessaires.
- Packages : contiendra les mises à jour Windows à intégrer.
- Scripts : contient des scripts VBS pour le déploiement Lite Touch et ZeroTouch.
- Tools : contient des outils internes à MDT.
3.2.2. Configuration des propriétés de DeploymentShare [4]
Dans l’onglet Rules, il y a le fichier Bootstrap.ini qui est le fichier de réponse qui est
appliqué avant la connexion au partage de distribution, le fichier CustomSettings.ini est lui
appliqué à partir de la connexion au partage et ce, jusqu’à la fin du déploiement.
3.2.3. Alimentation du dossier DeploymentShare [3]
MÉMOIRE DE FIN D’Etudes
36
- Ajout des applications (installation silencieuse)
- Ajout de l’image du système d’exploitation (fichier.wim)
- Création d’un TaskSequence
3.3. Le noeudTaskSequencesdans MDT [3].
3.3.1. Création d’un tasksequence [3]
Il permet de rassembler toutes les briques précédentes afin d’en faire des scénarios
d’installation. Lors de la création d’une séquence, seulement les options courantes sont
proposées :
- Tasksequence ID, Tasksequence name, Tasksequence comments.
- Tasksequence template (Standard Client TaskSequence, Custom TaskSequence).
- Operating system images available, Select the one to use.
- Product key, Multiple activation key.
- Full Name, Organization, Internet Explorer Home Page.
- AdminPassword.
3.3.2. Edition d’un tasksequence [3]
Les ajouts possibles sont regroupés par thèmes :
- General
o Run Command Line.
o RunPowerShell Script.
o Set TaskSequence Variable.
o Restart computer.
o Gather.
o Install Updates Offline.
MÉMOIRE DE FIN D’Etudes
37
o Validate.
o Install Application.
o Inject Drivers.
o ExecuteOrchestratorRunbook
- Disks
o Format and Partition Disk.
o EnableBitLocker.
o Create Virtual Hard Disk (VHD)
- Images
o Install Operating System.
o Upgrade Operating System.
- Settings
o Apply Network Settings.
o Capture Network Settings.
o RecoverFrom Domain
- Roles
o Install Roles and Features.
o UninstallRoles and Features.
o Configure DHCP
o Configure DNS
o Configure ADDS
o Authorize DHCP
MÉMOIRE DE FIN D’Etudes
38
3.3.3. Emplacement des fichiers de configurations d’un tasksequence [3]
Les séquences sont stockées dans le sous-dossier Control du partage DeploymentShare. Le
fichier TS.xml contient des métadonnées sur la séquence et le fichier Unattend.xml
contient les valeurs pour le sysprep.
MÉMOIRE DE FIN D’Etudes
39
3.4. Window PE [3]
Windows PE est l’environnement de pré installation de Windows. Il s’agit d’un Windows
très léger, permettant d’exécuter un ensemble d’outils pour déployer un système
d’exécution Windows.
L’image WIM générée par MDT utilise Windows PE. Dans ce type d’environnement, le
moteur vbscript est notamment disponible. Les écrans graphiques MDT sont des vbscript
et HTA (HTML Applications). Windows PE ayant ses fichiers en mémoire, il est possible
de partitionner et formater tout le stockage disponible, notamment la partition système.
Certains outils, comme USMT et ImageX, fonctionnent dans ce type d’environnement, ce
qui permet de sauvegarder les données de la machine avant sa réinstallation par exemple.
La solution Lite Touch permet d’industrialiser le déploiement sans pour autant avoir
l’infrastructure de gestion Microsoft System Center Configuration Manager.
La solution reste simple à mettre en œuvre tout en étant très efficace, car il utilise le moteur
de séquence de ce dernier, en version autonome.
Le déploiement via le réseau est possible en utilisant WDS (dont l’installation est couverte
plus loin). Il suffit de créer un point de déploiement de type partage depuis MDT, dans le
sous-dossier boot il y a l’image LiteTouchPE_x64.wim puis d’importer cette image dans
WDS et de démarrer une machine via PXE.
Certaines questions seront posées via des interfaces graphiques. Il est possible d’augmenter
l’automatisation en les évitant.
Pour les évitant, Il faut fournir les réponses à ces questions dans le fichier
CustomSettings.ini.
Voici les étapes pouvant être évitées si les variables suivantes sont positionnées à YES (en
majuscule) dans le fichier CustomSettings.ini.
À chaque écran correspond une variable pour l’éviter, ainsi qu’une ou plusieurs variables
afin de renseigner les informations demandées par cet écran :
- SkipAdminPassword=YES : ne demande pas de mot de passe administrateur local.
MÉMOIRE DE FIN D’Etudes
40
- SkipApplications=YES : ne propose pas d’installer des applications.
- SkipBDDWelcome=YES : évite la fenêtre d’accueil.
- SkipBitLocker=YES : ne propose pas BitLocker.
- SkipTaskSequence=YES : ne propose pas le choix de la séquence.
o Présélectionné par TaskSequenceID=1 pour exécuter le tasksequence ID n°
1
- SkipCapture=YES : ne propose pas l’utilisation de capture.
- SkipComputerBackup=YES : ne propose pas la sauvegarde de l’ordinateur.
- SkipComputerName=YES : ne demande pas le nom de l’ordinateur.
- SkipDomainMembership=YES : ne propose pas de joindre un domaine.
- SkipFinalSummary=YES : ne montre pas la fenêtre de résumé finale de la
séquence.
- SkipLocaleSelection=YES : ne propose pas de choisir les paramètres régionaux.
o Présélectionné par UserLocale=fr-FR pour le format monétaire en Français.
o Présélectionné par UILanguage=fr-FR pour l’interface utilisateur en
Français.
o Présélectionné par KeyboardLocale=040C:0000040c pour le clavier
AZERTY.
- SkipProductKey=YES : ne demande de numéro de série ou clé d’activation du
produit.
- SkipSummary=YES : ne montre pas le résumé.
- SkipTimeZone=YES : ne demande pas le fuseau horaire.
o Présélectionné par TimeZone=E. Africa Standard Time pour le pays
Madagascar.
- SkipUserData : ne demande pas s’il faut sauvegarder les profils utilisateurs.
MÉMOIRE DE FIN D’Etudes
41
CHAPITRE 4 :
Scenario
Résultat
Et
Discussion
MÉMOIRE DE FIN D’Etudes
42
4.1. Préparation du serveur MicrosoftDeploymentToolkit
4.1.1. Introduction
Les outils requis pour que le serveur MDT soit opérationnel sont : Windows Server2016,
Windows Assessment and Deployement Kit, Microsoft Deployment Toolkit.
4.1.2. Configuration de base de windows server 2016 [10] [11] [12] [13] [14]
[15] [16] [17] [18] [19] [20][21] [22][3] [23]
Voici les configurations à faire sur le Windows serveur 2016 pour l’utilisation.
En tant que serveur,
il faut donner une adresse IP fixe à la carte réseau,
fixer le dns,
autoriser le bureau à distance au pare feu,
autoriser à répondre la commande ping au pare feu,
autoriser le partage de fichier dans pare feu,
spécifier le mot de passe du compte administrateur,
autoriser les connexions à distance,
spécifier le fuseau horaire pour Madagascar,
le renommer en SRV-MDT,
ajouter le rôle WDS et DHCP,
renommer les volumes C et D,
redémarrer le serveur.
Voici les commandes utilisées dans PowerShell :
« netsh interface ipv4 set addressname="Ethernet0" static
192.168.1.250 255.255.255.0 192.168.1.1 »
MÉMOIRE DE FIN D’Etudes
43
« netsh interface ipv4 set dnsname="Ethernet0" static 192.168.1.1 »
« netshadvfirewall firewall set rule group="Bureau à distance" new
enable=Yes »
« netshadvfirewall firewall addrulename="ICMP Allowincoming V4
echorequest" protocol=icmpv4:8,anydir=in action=allow »
« netshadvfirewall firewall set rule group="Partage de fichiers et
d’imprimantes" new enable=Yes »
« net user Administrateur serveur@2016 »
« REG ADD "HKLM\SYSTEM\CurrentControlSet\Control\Terminal
Server" /v fDenyTSConnections /t REG_DWORD /d 0 /f »
« tzutil /s "E. Africa Standard Time" »
« Rename-Computer -NewName "SRV-MDT" »
« Install-WindowsFeaturewds-deployment –
includemanagementtools »
« add-WindowsFeature –IncludeManagementToolsdhcp »
« Set-Volume -DriveLetter C -NewFileSystemLabel "OSDisk" »
« Set-Volume -DriveLetter D -NewFileSystemLabel "DATADisk" »
« Add-DhcpServerv4Scope -Name "Scope1" -StartRange
192.168.1.80 -EndRange 192.168.1.99 -SubnetMask 255.255.255.0 »
« Set-DhcpServerv4OptionDefinition -OptionId 3 -DefaultValue
192.168.1.1 »
« Set-DhcpServerv4OptionDefinition -OptionId 6 -DefaultValue
192.168.1.1 »
« Restart-Computer »
MÉMOIRE DE FIN D’Etudes
44
4.2. Installation du Windows Assessment and Deployement Kit (ADK)
Les outils à installer sont Outils de déploiement et Env, de préinstallation de Windows
(Windows PE).
L’Outils de déploiement permettant de personnaliser et de gérer les images
Windows et d’automatiser l’installation. Inclut
• Outil Gestion et maintenance des images de déploiement (DISM). Pour utiliser les
applets de commande DISM, vous devez également installer PowerShell 3.0.
• Outils Activation OEM 2.4 et 3.0.
• Assistant Gestion d’installation (SIM).
• OSCDIMG, BCDBoot, DISMAPI, WIMGAPI et autres outils et interfaces.
Figure 24 Installation ADK-Outils de déploiement
MÉMOIRE DE FIN D’Etudes
45
L’Env, de préinstallation de Windows (Windows PE) est le Système d’exploitation
minimal conçu pour préparer un ordinateur à l’installation et à la maintenance de
Windows. Inclut :
• Windows PE (x86)
• Windows PE (AMD64)
Figure 25 Installation ADK-Env, de préinstallation de Windows (Windows PE)
MÉMOIRE DE FIN D’Etudes
46
4.3. Installation et configuration du Microsoft DeploymentToolkit [3]
Microsoft DeploymentToolkit est l’outil central, qui enrichit les outils natifs à travers une
interface conviviale et un emplacement unique pour toutes les données nécessaires aux
déploiements.
Les configurations de l’outil MDT sont :
création d'un "DeploymentShare"
paramétrage des propriétés du nouveau DeploymentShare,
onglet General, Rules, Windows PE.
Un « DeploymentShare » est une structure MDT que nous allons créer et configurer pour
pouvoir générer notre système d’exploitation personnalisé.
4.3.1. Création du répertoire partagé DeploymentShare [25]
Pour créer une nouvelle structure, cliquez droit sur « DeploymentShare » puis sur « New
DeploymentShare » :
Figure 26 Création du répertoire partagé Deployment Share
MÉMOIRE DE FIN D’Etudes
47
4.3.2. Paramétrage des propriétés du nouveau DeploymentShare
Configuration de l’onglet Général Sur « Platforms Supported » x64 coché.
Figure 27 Paramétrage des propriétés du nouveau Deployment Share
MÉMOIRE DE FIN D’Etudes
48
Configuration de Rules dans propriétés de MDT Deployment Share, ajouter les
valeurs :
Figure 28 Onglet Rules dans propriétés de MDT Deployment Share
MÉMOIRE DE FIN D’Etudes
49
Figure 29 Bootstrap.ini dans propriétés de MDT Deployment Share
MÉMOIRE DE FIN D’Etudes
50
Configuration de l’onglet Windows PE, Platform x64, General, décocher la case
Generate LT iso.
Figure 30 Onglet Windows PE dans propriétés de MDT Deployment Share
MÉMOIRE DE FIN D’Etudes
51
4.4. Configuration du rôle WDS
Configurer le serveur Autonome
Figure 31 Configuration du serveur WDS en mode autonome
Définir l’emplacement du dossier d’installation à distance
Figure 32 Configuration du dossier d’installation à distance
MÉMOIRE DE FIN D’Etudes
52
Définir les paramètres initiaux du serveur PXE
Figure 33 Configuration du serveur PXE
MÉMOIRE DE FIN D’Etudes
53
4.5. Conception de l’installation automatisée
Le serveur MDT est maintenant préparé, nous allons procéder à la conception du Master.
4.5.1. Ajout des applications standards
4.5.1.1. Ajout de microsoft Office 2013
Ajout du fichier d’installation dans l’outil Deployment Workbench \ Deployment Share \
MDT Deployment Share \ Aplications pour l’installation automatique.
Figure 34 Ajout de l’application MS Office 2013 dans Deployment Share
4.5.1.2. Ajout de google chrome
Ajout du fichier d’installation dans l’outil DeploymentWorkbench \ DeploymentShare \
MDT DeploymentShare \ Applications pour l’installation automatique.
Figure 35 Ajout de l’application Google Chrome dans Deployment Share
MÉMOIRE DE FIN D’Etudes
54
4.5.1.3. Ajout de VLC
Ajout du fichier d’installation dans l’outil DeploymentWorkbench \ DeploymentShare \
MDT DeploymentShare \ Applications pour l’installation automatique.
Figure 36 Ajout de l’application VLC dans Deployment Share
4.5.2. Ajout de l’image Windows 10
Ajout de l’image install.wim dans l’outil Deployment Workbench \ Deployment Share \
MDT Deployment Share \ Operating Systems pour l’installation automatique.
Figure 37 Ajout du système d’exploitation Windows 10 dans Deployment Share
MÉMOIRE DE FIN D’Etudes
55
4.5.3. Création du tasksequence
Création d’une séquence de tâche dans l’outil DeploymentWorkbench \
DeploymentShare \ MDT DeploymentShare \ TaskSequences. Tasksequence ID :
1 ,Tasksequencename : install
Figure 38 Création d’un nouveau task sequence dans Deployment Share
Template Standard Client Task Sequence pour une installation de système
d’exploitation client.
Figure 39 Select Template pour Standard Client Task Sequence
MÉMOIRE DE FIN D’Etudes
56
Selection de l’image Windows 10.
Figure 40 Select OS pour
Organisation : IT
Figure 41 OS Settings
Specification ou non du mot de passe du compte Administrateur local du système
d’exploitation.
Figure 42 Spécification du mot de passe du compte Administrateur
MÉMOIRE DE FIN D’Etudes
57
4.6. Edition du task sequence
4.6.1. Partitionnement et formatage du disque dur
Propriétés, Task sequence,Preinstall \ Group New Computer only \ la tâche Format and
Partition Disk
Figure 43 Partitionnement et formatage du disque dur
MÉMOIRE DE FIN D’Etudes
58
4.6.2. Choix du système d’exploitation à installer
Dans le Group Install \ tâche Install Operating System \ Selection du fichier .wim sur OS
to install et l’emplacement dans le Variable : OSDisk
Figure 44 Choix du système d’exploitation à installer
4.6.3. Création du répértoire donnees dans le disque D
Dans le Group State Restore \ Group Custom Tasks \ la tâche Run Command Line pour
créer le dossier Donnees dans la patition D : de la machine client.
Figure 45 Création du répertoire données dans le disque D
MÉMOIRE DE FIN D’Etudes
59
4.6.4. Autoriser les connexions à distance à l’ordinateur
Dans le Group State Restore \ Group Custom Tasks \ la tâche Run Command Line pour
autoriser les connexions à distance à l’ordinateur.
Figure 46 Autoriser les connexions à distance à l’ordinateur
4.6.5. Modification de l’emplacement par défaut du profile utilisateur
Dans le Group State Restore \ Group Custom Tasks \ la tâche Run Command Line pour
rediriger l’emplacement par défaut des profiles utilisateurs vers D :
Figure 47 Autoriser les connexions à distance à l’ordinateur
MÉMOIRE DE FIN D’Etudes
60
4.6.6. Autoriser à répondre le ping vers la machine
Dans le Group State Restore \ Group Custom Tasks \ la tâche Run Command Line pour
autoriser à répondre le ping vers la machine.
Figure 48 Autoriser à répondre le ping vers la machine
4.6.7. Installation de l’application Office 2013
Dans le Group State Restore \ Group Install Applications \ tâche Install Office 2013
pour installer le logiciel Microsoft Office 2013 64bits sur le PC client.
Figure 49 Installation de l’application Office 2013
MÉMOIRE DE FIN D’Etudes
61
4.7. Génération du fichier de boot LiteTouchPE_x64.wim
Dans l’outil Deployment Workbench \ Deployment Share \ MDT Deployment Share, clic
droite puis Update Deployment Share pour générer le fichier LiteTouchPE_x64.wim
Figure 50 Update Deployment Share
MÉMOIRE DE FIN D’Etudes
62
4.8. Installation automatique du PC client
4.8.1. Ajout du fichier LiteTouchPE_x64.wim dans WDS
Dans l’outil Services de déploiement Windows \ Serveurs \ SRV-MDT \ Images de
démarrage, clic droite puis ajouter une image de démarrage, sélection du fichier .wim
Figure 51 Ajout du fichier LiteTouchPE_x64.wim dans WDS
4.8.2. Booter en réseau le PC Client
Figure 52 Booter en réseau le PC Client
4.8.3. Chargement du fichier en réseau
Figure 53 Chargement du fichier en réseau
MÉMOIRE DE FIN D’Etudes
63
4.8.4. Lecture de l’information inscrite dans Bootstrap.ini
Figure 54 Lecture de l’information inscrite dans Bootstrap.ini
4.8.5. Lecture de l’information inscrite dans Custom.ini
Figure 55 Lecture de l’information inscrite dans Custom.ini
MÉMOIRE DE FIN D’Etudes
64
4.8.6. Lecture du tasksequence et exécutions de tous les commandes
Figure 56 Lecture du task sequence et exécutions de tous les commandes
Figure 57 Les informations dans un task sequence
MÉMOIRE DE FIN D’Etudes
65
4.9. Résultat de la configuration du serveur par script
4.9.1. Nomdu serveur configuré en SRV-MDT
Avant Après
Figure 58 Comparaison serveur avant et après configuration par script
4.9.2. Bureau à distance du serveur activé
Avant Après
Figure 59 Comparaison serveur avant et après configuration par script
MÉMOIRE DE FIN D’Etudes
66
4.9.3. Adresse IP du serveur fixée
Avant Après
Figure 60 Comparaison serveur avant et après configuration par script
4.9.4. Fuseau Horaire ajusté à UTC+03 :00
Avant
Après
Figure 61 Comparaison serveur avant et après configuration par script
MÉMOIRE DE FIN D’Etudes
67
4.9.5. Rôles DHCP et WDS installés
Avant Après
Figure 62 Comparaison serveur avant et après configuration par script
MÉMOIRE DE FIN D’Etudes
68
4.9.6. Mot de passe du compte Administrateur configuré
Figure 63 Mot de passe du compte Administrateur configuré
MÉMOIRE DE FIN D’Etudes
69
4.10.Résultat de l’automatisations des étapes qui requis les interventions
humaines
4.10.1. L’étape « Choix de la langue à installer, format horaire et clavier »
Figure 64 L’étape « Choix de la langue à installer, format horaire et clavier »
Cette étape est automatisée par « SkipLocaleSelection=YES » dans le fichier
CustomSettings.ini
Pour la présélection de Langue à installer en Français, la commande est : UILanguage=fr-
FR
Pour la présélection du Format horaire/ monétaire en Français, c’est UserLocale=fr-FR
Pour la présélection du Clavier en Français, c’est KeyboardLocale=040C:0000040C
MÉMOIRE DE FIN D’Etudes
70
4.10.2. L’étape « Nouvelle installation ou Réparation du système de
l'ordinateur »
Figure 65 L’étape « Nouvelle installation ou Réparation du système de l'ordinateur »
Cette étape est automatisée par « OSInstall=Y ». La commande autorise le client de
déploiement à installer un système d’exploitation sur la machine cible.
MÉMOIRE DE FIN D’Etudes
71
4.10.3. L’étape « Choix de la version du système d'exploitation à installer »
Figure 66 L’étape « Choix de la version du système d'exploitation à installer »
Cette étape est présélectionnée au moment de la création de la tâche nommée
« taskséquence ».
Figure 67 Le système d’exploitation sélectionné dans une tâche nommée «task sequence »
MÉMOIRE DE FIN D’Etudes
72
4.10.4. L’étape « Partitionnement du disque dur et choix de l'emplacement de
l'installation »
Figure 68 L’étape « Partitionnement du disque dur et choix de l'emplacement de
l'installation »
Prédéfini par la tâche Format and Partition Disk au moment de l’édition du task
sequence.
Figure 69 Formatage et Partitionnement disque dans task sequence
MÉMOIRE DE FIN D’Etudes
73
4.10.5. L’étape « Choix et confirmation de la région »
Figure 70 L’étape « Choix et confirmation de la région »
Cette étape ce fait pour la présélection de la Région en France, c’est UserLocale=fr-FR
dans CustomSettings.
4.10.6. L’étape « Choix et confirmation de la disposition du clavier »
Figure 71 L’étape « Choix et confirmation de la disposition du clavier »
pour la présélection du Clavier en Français, c’est KeyboardLocale=040C:0000040C
MÉMOIRE DE FIN D’Etudes
74
4.10.7. L’étape « Saisie de nom de l'utilisateur »
Figure 72 L’étape « Saisie de nom de l'utilisateur »
Cette étape compte Administrateur local activé dans le fichier Unattend.xml du
tasksequence.
MÉMOIRE DE FIN D’Etudes
75
4.10.8. Saisie ou laisser vider le mot de passe de l'utilisateur
Figure 73 Saisie ou laisser vider le mot de passe de l'utilisateur
Le Mot de passe du compte Administrateur local prédéfinit dans le fichier Unattend.xml
4.10.9. Paramétrage du fuseau horaire en +3
Figure 74 Paramétrage du fuseau horaire en +3
La valeur par défaut est ajustée par la commande TimeZoneName = E. Africa Standard
Time
MÉMOIRE DE FIN D’Etudes
76
4.10.10. L’étape « Installation du logiciel Microsoft Office 2013 »
Figure 75 L’étape « Installation du logiciel Microsoft Office 2013 »
Cette phase est automatisé par la tâche « Install Applications, Install a single appplication,
Office 2013 selectionné »
Figure 76 Installation MS Office 2013 dans un task sequence
4.10.11. L’étape « Installation du logiciel Google Chrome »
Figure 77 L’étape « Installation du logiciel Google Chrome » en mode manuelle
Automatisé par la tâche « Install GoogleChrome » dans le task sequence
MÉMOIRE DE FIN D’Etudes
77
Figure 78 Installation Google chrome dans un task sequence
4.10.12. L’étape « Autoriser les connexions à distance à cet ordinateur »
Vérifiable sur Propriétés système \ Utilisation à distance
Figure 79 état du bureau à distance activé
Automatisé par la tâche « Allow Connexions to This Computer » dans le task sequence
Figure 80 Commande pour activer le bureau à distance dans task sequence
MÉMOIRE DE FIN D’Etudes
78
4.10.13. L’étape « Autoriser Bureau à Distance sur le pare feu »
Figure 81 L’étape « Autoriser Bureau à Distance sur le pare feu »
Autoriser par la tâche « Autoriser bureau a distance »
Figure 82 Commande pour autoriser bureau a distance dans task sequence
4.10.14. L’étape « Autoriser le PC à répondre la commande Ping sur le pare
feu »
Figure 83 L’étape « Autoriser le PC à répondre la commande Ping sur le pare feu »
MÉMOIRE DE FIN D’Etudes
79
Figure 84 Commande pour autoriser le ping vers la machine dans task sequence
4.10.15. L’étape « Windows Management Instrumentation sur pare feu »
Figure 85 L’étape « Windows Management Instrumentation sur pare feu »
Figure 86 Commande pour autoriser WMI sur pare feu dans task séquence
MÉMOIRE DE FIN D’Etudes
80
4.10.16. Redirection du profile utilisateur vers la partition D:\
Figure 87: Chemin par défaut des profils utilisateurs directement dans D :
Figure 88 Commande pour rediriger l’emplacement par défaut des profils utilisateurs
4.10.17. Création du dossier scan dans D:\Donnees
Figure 89 Dossier Scan crée pendant la maternisation
MÉMOIRE DE FIN D’Etudes
81
Figure 90 Commande pour la création du dossier scan dans task séquence
4.10.18. Partage du dossier scan
Figure 91 Dossier scan bien partagé
Figure 92 Commande pour partager le Dossier scan dans task seuence
MÉMOIRE DE FIN D’Etudes
82
4.10.19. Alias du compte Administrateur intégré
Figure 93 Alias du compte Administrateur intégré
MÉMOIRE DE FIN D’Etudes
83
CONCLUSION GENERALE
En guise de conclusion, Nous avons présenté l’automatisation de la création d’un Master
Windows à l’aide de l’outil Microsot Deployment Toolkit (MDT). Propulsé par Windows
Assessment and Deployment Kit (ADK) sur Windows Server 2016 avec les rôles WDS et
HDCP.
L’automatisation de la création d’un Master est déjà la façon avancée pour l’installation
système et améliore aussi l’expérience des techniciens pour les tâches de routines.
L’utilisation du master créé améliore la faillibilité du parc informatique d’une entreprise et
surtout facilite la maitrise de la gestion vu que c’est uniformisé.
C’est aussi un gain pour l’entreprise car ça libère le technicien pour faire autres choses
durant le processus d’installation.
MÉMOIRE DE FIN D’Etudes
84
BIBLIOGRAPHIE
[1] https://www.lebigdata.fr/windows-server-tout-savoir.
[2]https://rdr-it.com/wds-installation-et-configuration/.
[3] Windows Server 2008 Administration avancée, Thierry DEMAN - Freddy ELMALEH
- Mathieu CHATEAU – Sébastien NEILD , ENI Editions 2009.
[4]http://romainformatique.over-blog.com/article-5-8-automatisation-et-personnalisation-
98637493.html
[5] https://www.lebigdata.fr/windows-server-tout-savoir
[6] https://lyc-josephgaillard.ac-martinique.fr/wordpress/sio/2017/03/22/windows-server-
2016/?ticket=
[7] https://www.supinfo.com/articles/single/6599-technologie-acces-distant-avec-
windows-server-2016
[8] https://www.lemagit.fr/conseil/Comment-utiliser-le-kit-devaluation-et-de-deploiement-
de-Windows-10
[9] https://www.supinfo.com/articles/single/5884-microsoft-deployment-toolkit
[10] https://www.technig.com/configure-windows-ipv4-networking-with-netsh/
[11] https://superuser.com/questions/1366746/netsh-interface-ip-set-dns-register
[12] https://nas.wuibaille.fr/wordpress/wiki/firewall-autoriser-bureau-a-distance/
[13] https://www.howtogeek.com/howto/windows-vista/allow-pings-icmp-echo-request-
through-your-windows-vista-firewall/
MÉMOIRE DE FIN D’Etudes
85
[14] https://superuser.com/questions/1115639/how-to-activate-file-and-printer-sharing-
from-the-command-line-on-a-french-windo
[15] https://www.astuces-aide-informatique.info/2092/activer-compte-administrateur-
windows
[16] https://www.tutos.eu/?n=6145
[17] https://community.broadcom.com/symantecenterprise/communities/community-
home/librarydocuments/viewdocument?DocumentKey=59200423-a190-4f63-a561-
fcf9c912d12a&CommunityKey=841f40c9-372f-44f3-8203-
f4ce567fafec&tab=librarydocuments
[18] https://www.it-connect.fr/chapitres/renommer-windows-en-ligne-de-commande/
[19] https://mcpmag.com/articles/2018/12/13/configure-wds-using-powershell.aspx
[20] https://medium.com/@shrimptankz/install-ad-ds-dns-and-dhcp-using-powershell-on-
windows-server-2016-ac331e5988a7
[21] https://winaero.com/blog/change-drive-label-rename-drive-windows-10/
[22] https://phoenixnap.com/kb/how-to-restart-windows-server-2016
[23] https://www.it-connect.fr/creation-dune-etendue-dhcp-en-powershell/
[24] https://rdr-it.com/wds-configuration-dhcp-uefi/
[25] https://rdr-it.com/mdt-installation-configuration-microsoft-deployment-toolkit/4/
[26] Réseaux informatique_Notion fondamentales_(Protocoles, Architectures, Réseaux
sans fil, Virtualisation, Sécurité, IP v6…) 6ième édition _ José DORDOIGNE eni
[27] Les Réseaux de A à Z | Passe l'examen Cisco ICND1 100-101
[28] [Linkedin Learning] Les fondements des réseaux 2019
[29] [Tuto.com] Adressage IP - IPv4, IPv6 et Adressage en Sous-Réseau
MÉMOIRE DE FIN D’Etudes
86
[30] https://www.fbotutos.com/quest-qu-un-serveur-dhcp.html
[31] Claude Servin Aide-mémoire des RESEAUX et TELECOMS DUNOD
[32] Les réseaux avec Cisco - Connaissances approfondies sur les réseaux (3e édition)
(Français) Broché – 11 octobre 2017 de Romain Legrand (Avec la contribution de),
Laurent Schalkwijk
[33] https://techterms.com/definition/windows_10
[34] Windows Server 2016 - Les Bases Indispensables pour Administrer et configurer
votre serveur de Nicolas BONNET
[35] Apprenez le fonctionnement des réseaux TCP-IP Par Romain Guichard (Caelifer)
,elalitte
MÉMOIRE DE FIN D’Etudes
87
TABLE DES MATIÈRES
REMERCIEMENTS I
SOMMAIRE II
AVANT-PROPOS VI
Résumé VII
Abstract VII
LISTE DES ABREVIATIONS VIII
LISTE DES FIGURES XI
INTRODUCTION 1
CHAPITRE 1: CONTEXTE ET APPROCHE 5
1.1. Le sujet d’étude.......................................................................................................6
1.1.1. Objet de l’étude....................................................................................................6
1.2. Aspect du fonctionnement...........................................................................................7
CHAPITRE 2: 8
Réseau informatique 8
2.1. Définition d’un réseau informatique [26] [31]........................................................9
2.5. Types de réseaux informatiques [26] [31] [32].....................................................14
2.6. Topologies de réseaux informatiques [27] [31].....................................................15
2.7. Modèle OSI [27] [31]............................................................................................16
2.10. Architecture d’un réseau informatique [28] [31] [32].......................................18
2.12. Les différents standards Ethernet [32]...............................................................20
2.18. L’adresse IP [29] [31]........................................................................................24
2.19. L’adresse IP Privée et réservée [29] [31]...........................................................25
2.20. Adressage en sous-réseaux [29] [31].................................................................25
2.21. Le Classless Inter-Domain Routing (CIDR) [29] [31]......................................27
2.23. Le service DHCP [31]........................................................................................28
CHAPITRE 3: Administration système 31
3.1. Windows Server 2016...........................................................................................32
3.1.1. Présentation générale du Windows Server 2016 [1]......................................32
MÉMOIRE DE FIN D’Etudes
88
3.1.3. Le rôle DHCP dans Windows Server 2016 [30][34].....................................35
3.2. Microsoft DeploymentToolkit [3].........................................................................36
3.2.1. Présentation de l’arbre DeploymentShare[3].................................................36
3.2.2. Configuration des propriétés de DeploymentShare [4]..................................36
3.2.3. Alimentation du dossier DeploymentShare [3]..............................................36
3.3. Le noeudTaskSequencesdans MDT [3].................................................................37
3.3.1. Création d’un tasksequence [3]......................................................................37
3.3.2. Edition d’un tasksequence [3]........................................................................37
3.3.3. Emplacement des fichiers de configurations d’un tasksequence [3].............38
3.4. Window PE [3]......................................................................................................39
CHAPITRE 4 : 41
Scenario41
Résultat 41
Et 41
Discussion 41
4.1. Préparation du serveur MicrosoftDeploymentToolkit...........................................42
4.1.1. Introduction....................................................................................................42
4.1.2. Configuration de base de windows server 2016 [10] [11] [12] [13] [14] [15]
[16] [17] [18] [19] [20][21] [22][3] [23]......................................................................42
4.2. Installation du Windows Assessment and Deployement Kit (ADK)....................44
4.3. Installation et configuration du Microsoft DeploymentToolkit [3].......................46
4.3.1. Création du répertoire partagé DeploymentShare [25]..................................46
4.3.2. Paramétrage des propriétés du nouveau DeploymentShare...........................47
4.4. Configuration du rôle WDS...................................................................................50
4.5. Conception de l’installation automatisée...............................................................52
4.5.1. Ajout des applications standards....................................................................52
4.5.1.1. Ajout de microsoft Office 2013..............................................................52
4.5.1.2. Ajout de google chrome..........................................................................52
MÉMOIRE DE FIN D’Etudes
89
4.5.1.3. Ajout de VLC..........................................................................................53
4.5.2. Ajout de l’image Windows 10.......................................................................53
4.5.3. Création du tasksequence...............................................................................54
4.6. Edition du task sequence.......................................................................................56
4.6.1. Partitionnement et formatage du disque dur..................................................56
4.6.2. Choix du système d’exploitation à installer...................................................57
4.6.3. Création du répértoire donnees dans le disque D...........................................57
4.6.4. Autoriser les connexions à distance à l’ordinateur........................................58
4.6.5. Modification de l’emplacement par défaut du profile utilisateur...................58
4.6.6. Autoriser à répondre le ping vers la machine.................................................59
4.6.7. Installation de l’application Office 2013........................................................59
4.7. Génération du fichier de boot LiteTouchPE_x64.wim..........................................60
4.8. Installation automatique du PC client....................................................................61
4.8.1. Ajout du fichier LiteTouchPE_x64.wim dans WDS......................................61
4.8.2. Booter en réseau le PC Client........................................................................61
4.8.3. Chargement du fichier en réseau....................................................................61
4.8.4. Lecture de l’information inscrite dans Bootstrap.ini......................................62
4.8.5. Lecture de l’information inscrite dans Custom.ini.........................................62
4.8.6. Lecture du tasksequence et exécutions de tous les commandes.....................63
4.9. Résultat de la configuration du serveur par script.................................................64
4.9.1. Nomdu serveur configuré en SRV-MDT.......................................................64
4.9.2. Bureau à distance du serveur activé...............................................................64
4.9.3. Adresse IP du serveur fixée............................................................................65
4.9.4. Fuseau Horaire ajusté à UTC+03 :00.............................................................65
4.9.5. Rôles DHCP et WDS installés.......................................................................66
4.9.6. Mot de passe du compte Administrateur configuré.......................................66
MÉMOIRE DE FIN D’Etudes
90
4.10. Résultat de l’automatisations des étapes qui requis les interventions humaines
67
4.10.1. L’étape « Choix de la langue à installer, format horaire et clavier ».........67
4.10.2. L’étape « Nouvelle installation ou Réparation du système de l'ordinateur »
68
4.10.3. L’étape « Choix de la version du système d'exploitation à installer ».......69
4.10.4. L’étape « Partitionnement du disque dur et choix de l'emplacement de
l'installation »................................................................................................................70
4.10.5. L’étape « Choix et confirmation de la région »..........................................71
4.10.6. L’étape « Choix et confirmation de la disposition du clavier ».................71
4.10.7. L’étape « Saisie de nom de l'utilisateur »...................................................72
4.10.8. Saisie ou laisser vider le mot de passe de l'utilisateur................................73
4.10.9. Paramétrage du fuseau horaire en +3.........................................................73
4.10.10. L’étape « Installation du logiciel Microsoft Office 2013 »........................74
4.10.11. L’étape « Installation du logiciel Google Chrome »..................................74
4.10.12. L’étape « Autoriser les connexions à distance à cet ordinateur »..............75
4.10.13. L’étape « Autoriser Bureau à Distance sur le pare feu »............................76
4.10.14. L’étape « Autoriser le PC à répondre la commande Ping sur le pare feu »76
4.10.15. L’étape « Windows Management Instrumentation sur pare feu ».............77
4.10.16. Redirection du profile utilisateur vers la partition D:\................................78
4.10.17. Création du dossier scan dans D:\Donnees................................................78
4.10.18. Partage du dossier scan...............................................................................79
4.10.19. Alias du compte Administrateur intégré.....................................................80
CONCLUSION GENERALE 81
BIBLIOGRAPHIE 82
MÉMOIRE DE FIN D’Etudes
91
Vous aimerez peut-être aussi
- RAPPORT Finale Portail Captif Sur Power PointDocument32 pagesRAPPORT Finale Portail Captif Sur Power PointBryton JuniorPas encore d'évaluation
- Mise en Place D'un Serveur Proxy Mandataire Avec Squid Et SquidguardDocument14 pagesMise en Place D'un Serveur Proxy Mandataire Avec Squid Et SquidguardBrunel MALONGAPas encore d'évaluation
- Tout Windows Server 2008 en PDFDocument15 pagesTout Windows Server 2008 en PDFVincent Dure100% (1)
- TP01 - Installation de Windows Server 2012 + AD DSDocument4 pagesTP01 - Installation de Windows Server 2012 + AD DSkhadijaPas encore d'évaluation
- Config Network GNS3 - CloudDocument11 pagesConfig Network GNS3 - CloudParfait AgouassouPas encore d'évaluation
- Projet Tutoré 2ARITDocument50 pagesProjet Tutoré 2ARITAbdoulaziz PorgoPas encore d'évaluation
- Tutorial WdsDocument29 pagesTutorial Wdsapi-463135834Pas encore d'évaluation
- Pare Feu PfsenseDocument27 pagesPare Feu PfsenseJean de VilliersPas encore d'évaluation
- Projet Fin Formation Gns3pdfDocument32 pagesProjet Fin Formation Gns3pdfjaouad AGHLALAPas encore d'évaluation
- 10 Routage NATDocument5 pages10 Routage NATBrandelle MatcheuPas encore d'évaluation
- TP Windows ServerDocument26 pagesTP Windows ServerJulien BeckerPas encore d'évaluation
- Tutorial Pfsense - Configuration Portail Captive (Étape Par Étape) PDFDocument5 pagesTutorial Pfsense - Configuration Portail Captive (Étape Par Étape) PDFSébastien OuédraogoPas encore d'évaluation
- Configuration de DNS Sous Centos PDFDocument22 pagesConfiguration de DNS Sous Centos PDFAbderrahmane WelePas encore d'évaluation
- Soutenance Orale Projet - XiVODocument17 pagesSoutenance Orale Projet - XiVOJannick-Pierre MenoretPas encore d'évaluation
- Tp2 InstallationDocument7 pagesTp2 Installationnina mima100% (1)
- Windows Server 2003Document493 pagesWindows Server 2003Hofmang100% (3)
- Mettre en Place Deux Serveurs NFS Actif Passif Avec DRBD Et HeartbeatDocument10 pagesMettre en Place Deux Serveurs NFS Actif Passif Avec DRBD Et HeartbeatMarouani Amor100% (1)
- Tuto MDT-WDS PDFDocument49 pagesTuto MDT-WDS PDFTarbrekPas encore d'évaluation
- Installation de Zabbix Sur UbuntuDocument28 pagesInstallation de Zabbix Sur UbuntuAlim BoubaPas encore d'évaluation
- Tp1-Installation Et Configuration de Base de Windows 2019 ServerDocument2 pagesTp1-Installation Et Configuration de Base de Windows 2019 ServerAyman Tijani100% (2)
- Cahier Des ChargesDocument3 pagesCahier Des ChargesAmel BalloumiPas encore d'évaluation
- Abidi RapportDocument20 pagesAbidi Rapportabidi saameh100% (1)
- Créer Un Serveur DNS Avec Bind9 Sous LinuxDocument9 pagesCréer Un Serveur DNS Avec Bind9 Sous LinuxHerve EgnakouPas encore d'évaluation
- Sujet TP SambaDocument2 pagesSujet TP SambaImade EddinePas encore d'évaluation
- TP2 Mise en Place Dun Serveur WSUS Et Dun Serveur WDSDocument22 pagesTP2 Mise en Place Dun Serveur WSUS Et Dun Serveur WDSOumaima IbrahmiPas encore d'évaluation
- DHCPDocument24 pagesDHCPilyanePas encore d'évaluation
- Windows Server - Mise en Place D'un Controleur de Domain en Lecture SeulDocument20 pagesWindows Server - Mise en Place D'un Controleur de Domain en Lecture SeulEddy Noukap100% (1)
- Le Rôle Des Serveurs Proxy Dans Les RéseauxDocument10 pagesLe Rôle Des Serveurs Proxy Dans Les RéseauxYoussef CoulibalyPas encore d'évaluation
- Conception Hierarchiques D'un RéseauDocument7 pagesConception Hierarchiques D'un RéseauMouhamed sarrPas encore d'évaluation
- Cahier Des Charges - VPN Et VlanDocument3 pagesCahier Des Charges - VPN Et VlanDamien MorisseauPas encore d'évaluation
- 1 Rapport Installation Et Configuration D'un Serveur IPBX AsteriskDocument10 pages1 Rapport Installation Et Configuration D'un Serveur IPBX AsteriskmahadPas encore d'évaluation
- Multicast - Protocoles de RoutageDocument42 pagesMulticast - Protocoles de RoutageibotchakPas encore d'évaluation
- Cours Reseau Informatique GE2Document51 pagesCours Reseau Informatique GE2Grace TakengnyPas encore d'évaluation
- TP DnsDocument2 pagesTP DnsMustapha OulcaidPas encore d'évaluation
- Tutoriel DNSDocument26 pagesTutoriel DNSFatima ZahraPas encore d'évaluation
- Mise en Place D'un Serveur Cluster Avec BasculementDocument65 pagesMise en Place D'un Serveur Cluster Avec BasculementDanielPas encore d'évaluation
- Centralisez Et Sécurisez Votre Annuaire Active DirectoryDocument16 pagesCentralisez Et Sécurisez Votre Annuaire Active Directoryhocine faliPas encore d'évaluation
- Résumer L'AdministrationDocument1 pageRésumer L'AdministrationAhmed EL MirPas encore d'évaluation
- Installation de PFSense en VMDocument27 pagesInstallation de PFSense en VMVictor MorpeauPas encore d'évaluation
- Manuel Installation ZimbraDocument28 pagesManuel Installation ZimbraYv PegPas encore d'évaluation
- TP AdminReseauDocument31 pagesTP AdminReseauaaaa bbbbPas encore d'évaluation
- Ccna3 V6-TP Packet - Tracert-1.2.1.7Document10 pagesCcna3 V6-TP Packet - Tracert-1.2.1.7Soro SoroPas encore d'évaluation
- Composants de Base Du Réseau - Cisco - Goffinet.org - 1630424087440Document18 pagesComposants de Base Du Réseau - Cisco - Goffinet.org - 1630424087440idrissa dembelePas encore d'évaluation
- EyesOfNetwork ConfigurationDocument26 pagesEyesOfNetwork ConfigurationClément MinougouPas encore d'évaluation
- Windows 10Document160 pagesWindows 10android computerPas encore d'évaluation
- 8.2.5.5 Lab - Configuring IPv6 Addresses On Network DevicesDocument11 pages8.2.5.5 Lab - Configuring IPv6 Addresses On Network DevicesMouhamed Niang100% (1)
- Proxy Squid For Windows 2Document53 pagesProxy Squid For Windows 2api-286645974100% (1)
- TPwifiDocument4 pagesTPwifiCherboub EiforePas encore d'évaluation
- 6 - Supervision Dun Réseau Informatique PDFDocument5 pages6 - Supervision Dun Réseau Informatique PDFZakaria Aharram100% (1)
- TP04 - DHCPDocument5 pagesTP04 - DHCPmanaaadelPas encore d'évaluation
- Réplication DFS Installation Et ConfigurationDocument29 pagesRéplication DFS Installation Et ConfigurationlesenateurPas encore d'évaluation
- Plateforrme Mobile D'informations Agricoles Par USSDDocument20 pagesPlateforrme Mobile D'informations Agricoles Par USSDP. Jacob SAWADOGO67% (3)
- Tri 2a 1Document2 pagesTri 2a 1andp100% (2)
- Layer 2 SwitchesDocument107 pagesLayer 2 SwitchesMOU RFIXPas encore d'évaluation
- Memoire Solofo CNTEMADDocument2 pagesMemoire Solofo CNTEMADHaingonirina IgnacePas encore d'évaluation
- Test Data MiningDocument1 pageTest Data MiningHaingonirina IgnacePas encore d'évaluation
- Big DataDocument65 pagesBig DataHaingonirina IgnacePas encore d'évaluation
- MCD ExoDocument2 pagesMCD ExoHaingonirina IgnacePas encore d'évaluation
- Cours Thème 1.3 MCT: Modèle Conceptuel Des Traitements (MCT)Document4 pagesCours Thème 1.3 MCT: Modèle Conceptuel Des Traitements (MCT)Haingonirina IgnacePas encore d'évaluation
- Exe MCDDocument3 pagesExe MCDHaingonirina Ignace33% (3)
- Cours MCFDocument3 pagesCours MCFHaingonirina IgnacePas encore d'évaluation
- Clefs66 FR Final PDFDocument27 pagesClefs66 FR Final PDFHaingonirina IgnacePas encore d'évaluation
- Cahier de Charge MayaDocument5 pagesCahier de Charge MayaHaingonirina IgnacePas encore d'évaluation
- Présentation Crypto NeuraleDocument39 pagesPrésentation Crypto NeuraleHaingonirina IgnacePas encore d'évaluation
- Appel Candidature DoctoratDocument1 pageAppel Candidature DoctoratAbdou KarimPas encore d'évaluation
- Cours Plomberie - Chauffage CentralDocument208 pagesCours Plomberie - Chauffage CentralHamza CHAFI100% (1)
- Dossier Lrar VignalDocument13 pagesDossier Lrar VignalCyril DELACOURPas encore d'évaluation
- Les Bases de Donnees-Essono Zue Arnauld5Document155 pagesLes Bases de Donnees-Essono Zue Arnauld5Arnauld ESSONO ZUEPas encore d'évaluation
- TP de Base de Biologie PropreDocument6 pagesTP de Base de Biologie PropreKévin AshuzaPas encore d'évaluation
- 13-408 Reb303Document98 pages13-408 Reb303Felipe CamusPas encore d'évaluation
- Ne Pas Diffuser: M EcaniqueDocument6 pagesNe Pas Diffuser: M Ecaniqueahmed aboulkacemPas encore d'évaluation
- Fang Ntoumou A4 0Document4 pagesFang Ntoumou A4 0Gaëlle BaillyPas encore d'évaluation
- Loussaut Elisabeth L As de CoeurDocument2 pagesLoussaut Elisabeth L As de CoeurWhizeArt 笨蛋Pas encore d'évaluation
- Parametrage COVADISDocument4 pagesParametrage COVADISimaPas encore d'évaluation
- Projet Data Warehouse 2016Document21 pagesProjet Data Warehouse 2016OuailPas encore d'évaluation
- Fin 5521 S9 Finance ComportementaleDocument41 pagesFin 5521 S9 Finance ComportementaleHamym “ReecoN” YPas encore d'évaluation
- TP de ThermocoupleDocument11 pagesTP de Thermocouplewaei100% (5)
- Cours de Maths FinancieresDocument32 pagesCours de Maths FinancieresHermann BiendouPas encore d'évaluation
- 2 Transformateur ParfaitDocument27 pages2 Transformateur ParfaitMOHAMED BOUKERYMPas encore d'évaluation
- 1ère Dissertation 1 Dynamisme Démographique Et Qualité de La Vie (Corrigé)Document2 pages1ère Dissertation 1 Dynamisme Démographique Et Qualité de La Vie (Corrigé)ANE100% (3)
- Premieres Missions - Campagne L5ADocument192 pagesPremieres Missions - Campagne L5Aokadus100% (1)
- FadscdscDocument4 pagesFadscdscjose mariaPas encore d'évaluation
- MySQL DocumentDocument5 pagesMySQL DocumentRiquelmé CHARLESPas encore d'évaluation
- Pleurésies PurulentesDocument9 pagesPleurésies PurulentesALEXPas encore d'évaluation
- IotDocument154 pagesIotMeryem BenkhadirPas encore d'évaluation
- Chapitre 7 MMCDocument8 pagesChapitre 7 MMCSarah Med100% (1)
- 6 Estimation Du Cout de ProductionDocument61 pages6 Estimation Du Cout de ProductionZalfeni Aymen0% (1)
- CAT Masse AbdominaleDocument2 pagesCAT Masse AbdominaleNassirou FaïssalPas encore d'évaluation
- Contribution de La Theorie Socio-Economique Des Organisations A L'audit SocialDocument13 pagesContribution de La Theorie Socio-Economique Des Organisations A L'audit SocialLounnaSoumyaAlilatPas encore d'évaluation
- Rédiger Avec Succès Lettres, E-Mail Et Documents Administratifs Édition 2016Document215 pagesRédiger Avec Succès Lettres, E-Mail Et Documents Administratifs Édition 2016younes kheloufiPas encore d'évaluation
- Liste Des Personnage Du ScenarioDocument4 pagesListe Des Personnage Du Scenarioputana grosPas encore d'évaluation
- Solution Des TDs VibrationsDocument22 pagesSolution Des TDs VibrationsRahal karim100% (1)
- Catalogue 2013 / 2014 Maison LéonardDocument48 pagesCatalogue 2013 / 2014 Maison LéonardmaisonleonardPas encore d'évaluation
- Mini Projet ConstructionDocument102 pagesMini Projet ConstructionDjibril DiakitePas encore d'évaluation