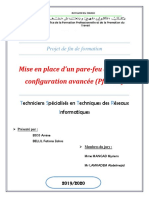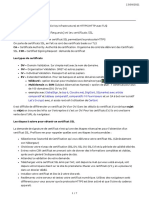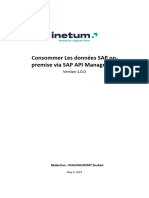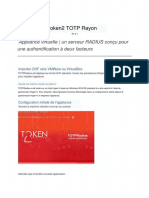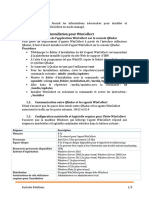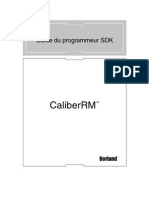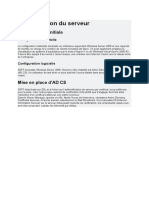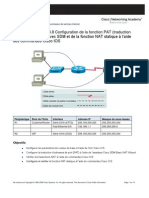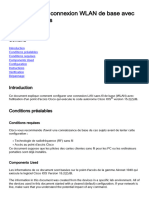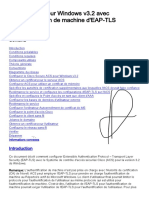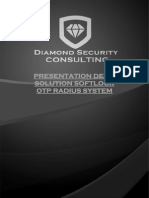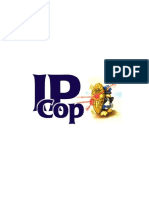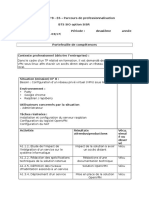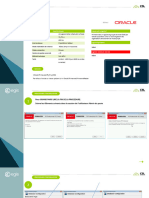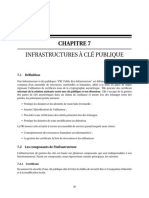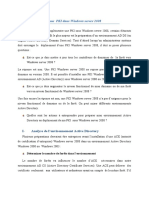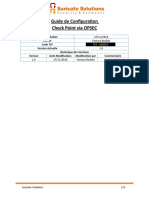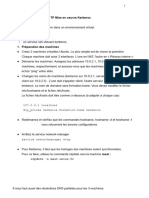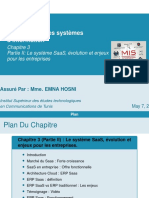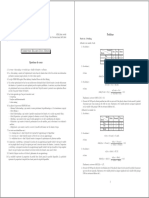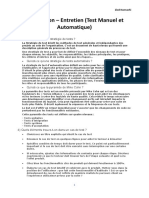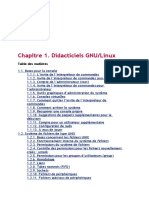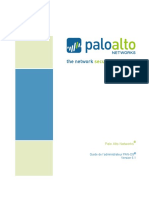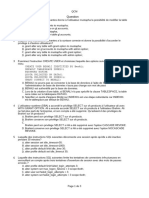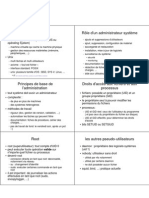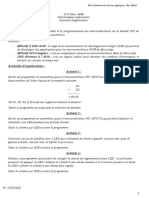Académique Documents
Professionnel Documents
Culture Documents
Guide de Configuration Des Équipements Check Point Via OPSEC
Transféré par
Harris DTitre original
Copyright
Formats disponibles
Partager ce document
Partager ou intégrer le document
Avez-vous trouvé ce document utile ?
Ce contenu est-il inapproprié ?
Signaler ce documentDroits d'auteur :
Formats disponibles
Guide de Configuration Des Équipements Check Point Via OPSEC
Transféré par
Harris DDroits d'auteur :
Formats disponibles
Guide de Configuration
Check Point via OPSEC
Date de Création 27/11/2018
Auteur Famara Bodian
Code TLP TLP : AMBER
Version Actuelle 1.0
Historique des Versions
Version Date Modification Modification par Commentaire
1.0 27/11/2018 Famara Bodian Version initiale
Suricate Solutions 1/3
Préavis
Ce document a été rédigé en référence au document officiel « IBM Security QRadar DSM
Configuration Guide » accessible au lien suivant :
http://public.dhe.ibm.com/software/security/products/qradar/documents/iTeam_adde
ndum/b_dsm_guide.pdf
1. Introduction
Le SIEM IBM Security QRadar peut collecter les événements provenant des équipements
Check Point via l’une des méthodes suivantes :
Intégration de Check Point en utilisant le protocole OPSEC
Intégration de Check Point en utilisant le protocole Syslog
Intégration de pare-feu Check Point depuis des expéditeurs Syslog externes
La première méthode sera traitée dans ce guide de configuration.
2. Intégration de Check Point en utilisant OPSEC
Cette section décrit les étapes pour s’assurer que les événements Check Point sont
acceptés par IBM Security QRadar en utilisant OPSEC/LEA.
Pour intégrer OPSEC/LEA dans QRadar, vous devez créer deux fichiers Secure Internal
Communication (SIC) et entrer les informations dans QRadar en tant que source de
journal.
2.1. Ajout d’un hôte Check Point
Vous pouvez ajouter IBM QRadar en tant qu’hôte dans Check Point SmartCenter :
Procédure
Se connecter à l’interface utilisateur de Check Point SmartCenter
Sélectionnez Objects > New Host
Entrez les informations pour votre hôte Check Point :
o Object Name : QRadar
o IP Address : Adresse IP de QRadar
Cliquez sur OK
2.2. Création d’un objet d’application OPSEC
Après avoir ajouté QRadar en tant qu’hôte Check Point SmartCenter, vous pouvez créer
l’objet d’application OPSEC
Procédure
Ouvrir l’interface utilisateur de Check Point SmartConsole
Sélectionnez Objects > More Object Types > Server > OPSEC Application > New
Application
Configurez votre application OPSEC
o Configurez les paramètres OPEC Application Properties
Suricate Solutions 2/3
Paramètre Valeur
Name QRadar-OPSEC
Host QRadar
Client Entities LEA
o Cliquez sur Communication
o Dans le champ One-time password, tapez le mot de passe que vous
souhaitez utiliser
o Dans le champ Confirm onte-time password, tapez le mot de passe
utilisé dans One-time password
o Cliquez sur Initialize
o Cliquez sur Close
Sélectionnez Menu > Install Policy
Cliquez Publish & Install
Cliquez sur Install
Sélectionnez Menu > Install Database
Cliquez sur Install
Note : La valeur SIC est requise pour le paramètre OPSEC Application Object SIC lorsque
vous configurez la source de journal Check Point dans QRadar. Cette valeur peut être
trouvée en affichant l’objet d’application OPSEC après sa création.
L’objet d’application OPSEC ressemble à l’exemple suivant :
CN=QRadar=OPSEC,0=cpmodule..tdfaaz
2.3. Localisation de la source de journal SIC
Après la création de l’objet d’application OPSEC, vous pouvez localiser la source de
journal SIC depuis Check Point SmartCenter.
Procédure
Sélectionnez Objects > Object Explorer
Dans l’arborescence Categories, sélectionnez Gateways and Servers sous
Network Objects
Sélectionnez votre objet Check Point Log Host
Copiez le SIC (Secure Internal Communication)
Important : Selon votre version de Check Point, le bouton Communication
affiche l'attribut SIC. Vous pouvez localiser l'attribut SIC à partir de l'interface de
ligne de commande de Check Point Management Server. Vous devez utiliser la
commande cpca_client lscert à partir de l'interface de ligne de commande du
serveur de gestion pour afficher tous les certificats.
Important : L'attribut SIC de source de journal ressemble à l'exemple suivant:
cn = cp_mgmt, o = cpmodule ... tdfaaz. Pour plus d'informations, voir l'interface
votre Check Point Command Line Interface Guide.
Suricate Solutions 3/3
3. Configuration de la source de journal dans QRadar
Après avoir localisé la source de journal SIC, vous configurez le protocole OPSEC LEA
Procédure
Se connecter à QRadar
Cliquer sur l’onglet Admin
Dans le menu de navigation, cliquer sur Data Sources
Cliquer sur l’icône Log Sources
Cliquer sur Add
Dans le champ Log Source Name, taper un nom pour la source de journal
Dans le champ Log Source Description, donner une description
Dans la liste Log Source Type, sélectionner Check Point
Sélectionner OPSEC/LEA dans la liste Protocol Configuration
Configurez les valeurs suivantes :
Paramètre Description
Log Source Identifier L’adresse IP de la source de journal
Server IP Tapez l’adresse IP du dispositif Check
Point
Server Port 18184 par défaut
Use Server IP for Log Source Cochez la case pour utiliser l'adresse IP du
serveur LEA au lieu de l'adresse IP du
périphérique géré pour une source de
journal. Tous les événements reçus par
QRadar sont canalisés vers une source de
journal unique. Désactivez la case à cocher
pour que tous les événements transmis
par Check Point Management Server
soient intégrés à leurs sources de journal
individuelles
Statistics Report Interval Tapez l'intervalle, en secondes, pendant
lequel le nombre d'événements Syslog est
enregistré dans le fichier QRadar.log
Authentication Type Dans la liste, sélectionnez le type
d'authentification souhaité pour cette
configuration LEA.
Les options sont :
sslca (default)
sslca_clear
clear
Cette valeur doit correspondre à la
méthode d'authentification configurée sur
le firewall Check Point ou le serveur de
gestion Check Point.
Suricate Solutions 4/3
OPSEC Application Object SIC Attribute Tapez le nom SIC de l’objet d’application
(SIC Name) OPSEC.
Le nom SIC est le DN (distinguished name)
de l’application, par exemple : CN=LEA,
o=fwconsole..7psasx
Log Source SIC Attribute (Entity SIC Tapez le nom SIC du serveur qui a généré
Name) les sources de journal. Exemple :
cn=cp_mgmt,o=fwconsole..7psasx
Specify Certificate Cochez la case Specify Certificate pour
définir un certificat pour cette
configuration LEA
Certificate Filename Tapez le nom de fichier du certificat que
vous souhaitez utiliser pour cette
configuration. Le fichier de certificat doit
être situé dans le répertoire
/opt/qradar/conf/trusted_certificates/lea
Certificate Authority IP Tapez l'adresse IP du serveur SmartCenter
à partir duquel vous voulez extraire votre
certificat
Pull Certificate Password Tapez le mot de passe que vous souhaitez
utiliser pour demander un certificate
OPSEC Application Tapez le nom de l’application que vous
souhaitez utiliser lorsque vous demandez
un certificat
Cliquer sur Save
Dans l’onglet Admin, cliquer sur Deploy Changes
La configuration est complète.
Suricate Solutions 5/3
Vous aimerez peut-être aussi
- Python pour les hackers : Le guide des script kiddies : apprenez à créer vos propres outils de hackingD'EverandPython pour les hackers : Le guide des script kiddies : apprenez à créer vos propres outils de hackingÉvaluation : 5 sur 5 étoiles5/5 (1)
- Rapport Projet TransversalDocument26 pagesRapport Projet TransversalHaythem Achouri100% (1)
- Spring Boot par la pratique: Développer les services Rest avec Spring-Boot et Spring-RestTemplateD'EverandSpring Boot par la pratique: Développer les services Rest avec Spring-Boot et Spring-RestTemplatePas encore d'évaluation
- Raport de ProjetDocument115 pagesRaport de ProjetFatima Khanfri100% (1)
- Les Cahiers Du Programmeur Zend FrameworkDocument466 pagesLes Cahiers Du Programmeur Zend FrameworkRichard092Pas encore d'évaluation
- openSSL Cours Et TPDocument7 pagesopenSSL Cours Et TPAlin TrancaPas encore d'évaluation
- VPN SSTP Sous Server 2008 R2 (Tuto de A À Z)Document45 pagesVPN SSTP Sous Server 2008 R2 (Tuto de A À Z)Michel de CREVOISIER100% (6)
- IoscaDocument8 pagesIoscaGERAUDPas encore d'évaluation
- PRTGDocument10 pagesPRTGDJIBRINEPas encore d'évaluation
- PRTGDocument10 pagesPRTGndiguidePas encore d'évaluation
- Ise and Ldap Attributes Based AuthenticaDocument19 pagesIse and Ldap Attributes Based AuthenticaTimothee SOWOUPas encore d'évaluation
- Bonnes Pratiques PKI ADCS PDFDocument3 pagesBonnes Pratiques PKI ADCS PDFToufik AIPas encore d'évaluation
- Guide de Configuration SolarWinds OrionDocument4 pagesGuide de Configuration SolarWinds OrionHarris DPas encore d'évaluation
- Config Cise Posture 00Document33 pagesConfig Cise Posture 00kanesolomanePas encore d'évaluation
- Installation Et Utilisation D'Un Certificat: Icewarp Merak Mail ServerDocument23 pagesInstallation Et Utilisation D'Un Certificat: Icewarp Merak Mail ServerLA-ZOUBE GAELPas encore d'évaluation
- Guid Api Managment InetumDocument11 pagesGuid Api Managment Inetumkarim sefianiPas encore d'évaluation
- TP M2 WinPKI - IIS - IPsecDocument3 pagesTP M2 WinPKI - IIS - IPsecCamélia KhadraPas encore d'évaluation
- Downloadable Guide To Biometric Integration in Zoho People (1) (01-11)Document11 pagesDownloadable Guide To Biometric Integration in Zoho People (1) (01-11)Mouadhen KhalilPas encore d'évaluation
- Totpradius0.1 FrenchDocument7 pagesTotpradius0.1 FrenchStyve PolaPas encore d'évaluation
- DematerialisationRH ActivationDocument11 pagesDematerialisationRH ActivationPatrick Joseph Augustin Ahoican NampePas encore d'évaluation
- Intégration de Sources WindowsDocument4 pagesIntégration de Sources WindowsHarris DPas encore d'évaluation
- Cursus de Formation CheckpointDocument6 pagesCursus de Formation CheckpointGeorges Willy BANGYAPas encore d'évaluation
- Linux - Intégration de Fichiers Logs À QRadarDocument3 pagesLinux - Intégration de Fichiers Logs À QRadarHarris DPas encore d'évaluation
- Présentation Projet BPMNDocument32 pagesPrésentation Projet BPMNNaima AbaamranePas encore d'évaluation
- Serveur Radius Sous Windows 2003Document24 pagesServeur Radius Sous Windows 2003Jules UngeyPas encore d'évaluation
- E 6 Eyes of NetworkDocument16 pagesE 6 Eyes of Networkapi-306414104Pas encore d'évaluation
- CaliberRM SDK Programmer's GuideDocument54 pagesCaliberRM SDK Programmer's Guidebn2552Pas encore d'évaluation
- E6 Ecole Installation TseDocument10 pagesE6 Ecole Installation Tseapi-358371123Pas encore d'évaluation
- Configuration Du ServeurDocument6 pagesConfiguration Du ServeurMaryam MaryamPas encore d'évaluation
- Travaux Pratiques 5.3.8 Configuration de La Fonction PAT SDMDocument15 pagesTravaux Pratiques 5.3.8 Configuration de La Fonction PAT SDMSpeed PowerPas encore d'évaluation
- Anyconnect Remote Access VPN FTDDocument12 pagesAnyconnect Remote Access VPN FTDjunior parbeyPas encore d'évaluation
- 116584-configure-wirelesslan-00Document10 pages116584-configure-wirelesslan-00Landrio MavericksPas encore d'évaluation
- Certificate ExportVM 3 CopieDocument12 pagesCertificate ExportVM 3 Copiendeyematy.611Pas encore d'évaluation
- Acs EapDocument14 pagesAcs EapstrellyPas encore d'évaluation
- PKIMS Formation Pki Windows Server 2012 r2 PDFDocument2 pagesPKIMS Formation Pki Windows Server 2012 r2 PDFCertyouFormationPas encore d'évaluation
- Cours IAM 2023 2024 - 1 - IntroductionDocument57 pagesCours IAM 2023 2024 - 1 - IntroductionTAHA LAACHARIPas encore d'évaluation
- Mooc s6 3Document18 pagesMooc s6 3mobio jeanPas encore d'évaluation
- FTP Ftp-Developpez - Com Magazine Dev Mag 201108Document68 pagesFTP Ftp-Developpez - Com Magazine Dev Mag 201108ndarndarPas encore d'évaluation
- Présentation de Softlock OTP Radius SystemDocument14 pagesPrésentation de Softlock OTP Radius SystemLaïcana CoulibalyPas encore d'évaluation
- Choix Outils ModelisationDocument7 pagesChoix Outils ModelisationSaib WadePas encore d'évaluation
- TP11Document3 pagesTP11idk04319Pas encore d'évaluation
- Article 334Document6 pagesArticle 334Taleb MariemPas encore d'évaluation
- 02 - Superviser Des HôtesDocument9 pages02 - Superviser Des HôtesMichel HARISPEPas encore d'évaluation
- Easyvpn Router Config CCP 00Document6 pagesEasyvpn Router Config CCP 00Sahal MathesonPas encore d'évaluation
- IpcopDocument19 pagesIpcopapi-311394344Pas encore d'évaluation
- User Manual - NTAG 424 DNA Initialization and Validation ToolkitDocument14 pagesUser Manual - NTAG 424 DNA Initialization and Validation Toolkitkalissa ioPas encore d'évaluation
- Skip To ContentDocument25 pagesSkip To ContentestevaoPas encore d'évaluation
- Cahier de Charges CMDB PreprodDocument6 pagesCahier de Charges CMDB PreprodFranck SebastienPas encore d'évaluation
- TP2 Securite-1Document11 pagesTP2 Securite-1Souhail TriouaPas encore d'évaluation
- Mission-Ecole Mise en Place Dun VPNDocument21 pagesMission-Ecole Mise en Place Dun VPNapi-352422048Pas encore d'évaluation
- PrimaveraDocument29 pagesPrimaveraJesus RuizPas encore d'évaluation
- Infrastructures À Clefs Publiques Public Key Infrastructure (PKI)Document69 pagesInfrastructures À Clefs Publiques Public Key Infrastructure (PKI)Hassina OuziaPas encore d'évaluation
- TP03.3-Am+®liorer La Scalabilit+® Et La R+®silience Des Applications en Utilisant Azure Load BalancerDocument9 pagesTP03.3-Am+®liorer La Scalabilit+® Et La R+®silience Des Applications en Utilisant Azure Load Balanceraa.foufusaPas encore d'évaluation
- Chapitre 7-Infrastructure À Clés PubliquesDocument7 pagesChapitre 7-Infrastructure À Clés PubliquesDO UAPas encore d'évaluation
- BTP 35Document27 pagesBTP 35sprasadn66Pas encore d'évaluation
- Cahier Des ChargesDocument4 pagesCahier Des ChargesJeanPas encore d'évaluation
- SBR AutomateDocument24 pagesSBR AutomateFreddy SiewePas encore d'évaluation
- Rsyslog PhpsyslogngDocument11 pagesRsyslog PhpsyslogngBlin NkoukaPas encore d'évaluation
- Integration OpenCA W2k PKIDocument23 pagesIntegration OpenCA W2k PKISylvain MARET100% (2)
- HikCentral-Professional-Fiches Techniques V1.4 20190415 FRDocument28 pagesHikCentral-Professional-Fiches Techniques V1.4 20190415 FROdilon Diol NdonfackPas encore d'évaluation
- Pki Windows Server 2008Document29 pagesPki Windows Server 2008Jean Baptiste YomiPas encore d'évaluation
- Guide de Configuration Des Équipements Check Point Via OPSECDocument5 pagesGuide de Configuration Des Équipements Check Point Via OPSECHarris DPas encore d'évaluation
- Guide de Configuration SolarWinds OrionDocument4 pagesGuide de Configuration SolarWinds OrionHarris DPas encore d'évaluation
- Linux - Intégration de Fichiers Logs À QRadarDocument3 pagesLinux - Intégration de Fichiers Logs À QRadarHarris DPas encore d'évaluation
- Intégration de Sources WindowsDocument4 pagesIntégration de Sources WindowsHarris DPas encore d'évaluation
- Intégration de Sources WindowsDocument4 pagesIntégration de Sources WindowsHarris DPas encore d'évaluation
- Guide de Configuration SolarWinds OrionDocument4 pagesGuide de Configuration SolarWinds OrionHarris DPas encore d'évaluation
- Linux - Intégration de Fichiers Logs À QRadarDocument3 pagesLinux - Intégration de Fichiers Logs À QRadarHarris DPas encore d'évaluation
- TP Mise en Oeuvre KerberosDocument6 pagesTP Mise en Oeuvre KerberosMonia Ben MloukaPas encore d'évaluation
- Tableu de BordDocument86 pagesTableu de Bordpat VgpPas encore d'évaluation
- td3 Entrepot de Donnees Et Analyse en Ligne CorrigeDocument2 pagestd3 Entrepot de Donnees Et Analyse en Ligne CorrigeAkk RammPas encore d'évaluation
- ISET - COM - chap3-PARTIE - II VF ClasrmDocument29 pagesISET - COM - chap3-PARTIE - II VF ClasrmZebdi ChadiPas encore d'évaluation
- Examen - WindowsDocument5 pagesExamen - WindowsMEDO BESTPas encore d'évaluation
- Cours Excel AvanceDocument30 pagesCours Excel AvanceAnge-Gabriel Djagba BalandiPas encore d'évaluation
- Dl1 1Document31 pagesDl1 1scabandraPas encore d'évaluation
- DM 0708 CorrectionDocument4 pagesDM 0708 Correctionmax ManPas encore d'évaluation
- Le Langage SQL Fiche de Cours - Numérique Et Sciences Informatiques SchoolMouvDocument20 pagesLe Langage SQL Fiche de Cours - Numérique Et Sciences Informatiques SchoolMouvKazuki ChrisPas encore d'évaluation
- Guide Iinstallation Odoo8Document8 pagesGuide Iinstallation Odoo8agrimaABDELLAHPas encore d'évaluation
- Table Des Matières - 978-2-409-01206-8Document17 pagesTable Des Matières - 978-2-409-01206-8ichbin1199Pas encore d'évaluation
- Cours Sur Les Systèmes de Bases de Données Appliqués - Laboratoire 2 - Tables, Clés, Bases de SQLDocument33 pagesCours Sur Les Systèmes de Bases de Données Appliqués - Laboratoire 2 - Tables, Clés, Bases de SQLFORMATION ORADISTPas encore d'évaluation
- Préparation EntretienDocument6 pagesPréparation EntretienSana Ben AichaPas encore d'évaluation
- Base de Donnees SQL Exercice Et SolutionDocument10 pagesBase de Donnees SQL Exercice Et SolutionmohamedPas encore d'évaluation
- Chapitre 4Document25 pagesChapitre 4Asmaa BouhlelPas encore d'évaluation
- Chapitre de Deploiement Des Seveurs LINUXDocument473 pagesChapitre de Deploiement Des Seveurs LINUXHien Chinois LegrandPas encore d'évaluation
- SQL OracleDocument48 pagesSQL OracleSamirAwadPas encore d'évaluation
- Base-De-Donnees 09 21Document80 pagesBase-De-Donnees 09 21fatima zohra amzilPas encore d'évaluation
- Pense Bete ABAP PDFDocument76 pagesPense Bete ABAP PDFkhousif asmarPas encore d'évaluation
- PAN OS 6.1 Admin Guide FrenchDocument726 pagesPAN OS 6.1 Admin Guide FrenchBAKEMPas encore d'évaluation
- QCM Dba S2 2Document3 pagesQCM Dba S2 2Lost AstronautPas encore d'évaluation
- Examen CorrigéDocument2 pagesExamen CorrigéSmati DjamelPas encore d'évaluation
- Administration Systeme Unix 1Document17 pagesAdministration Systeme Unix 1Daaray Cheikhoul XadimPas encore d'évaluation
- Chapitre 5 Le Modele Entite - AssociationDocument55 pagesChapitre 5 Le Modele Entite - AssociationSafa ZehiPas encore d'évaluation
- NSI Classes TerminalDocument19 pagesNSI Classes Terminalmulk omarPas encore d'évaluation
- Chapitre1 1Document4 pagesChapitre1 1Jas MinPas encore d'évaluation
- Activités D'applicationsDocument1 pageActivités D'applicationsFatine ZeroualiPas encore d'évaluation
- Chapitre 3Document38 pagesChapitre 3Ytr MlkPas encore d'évaluation