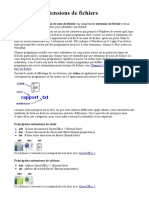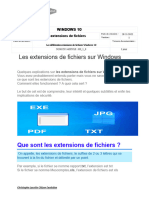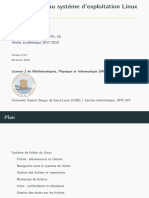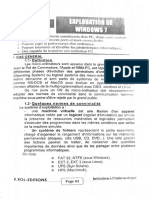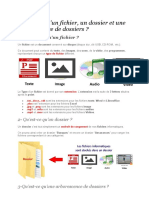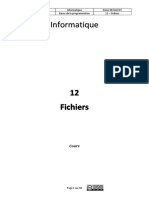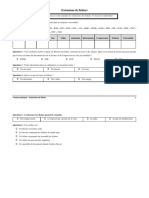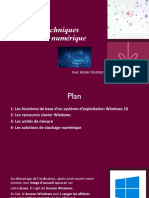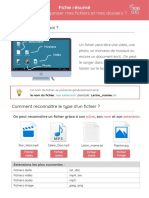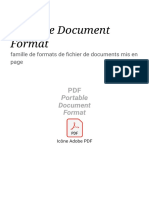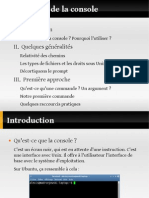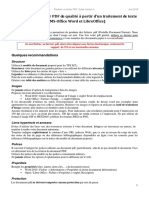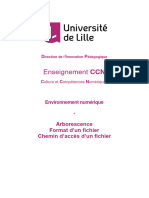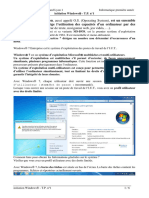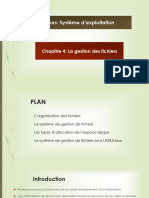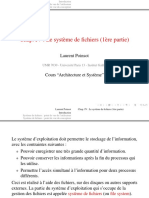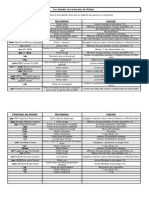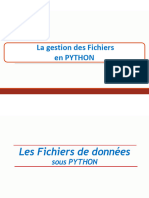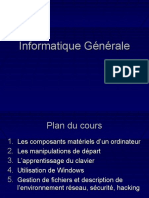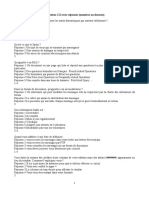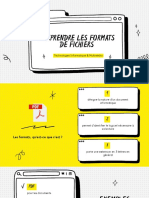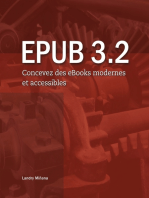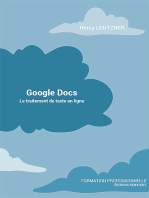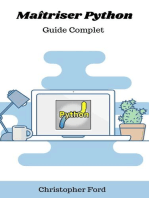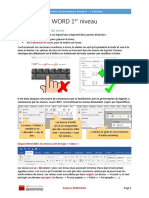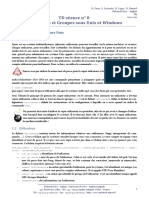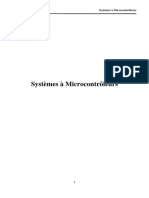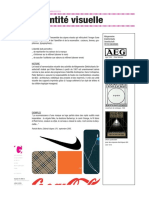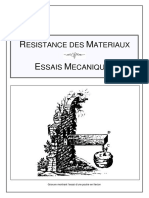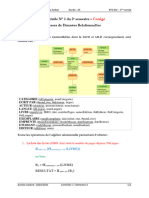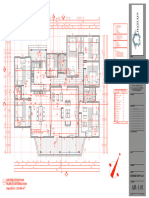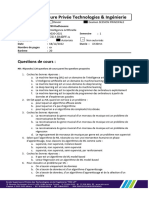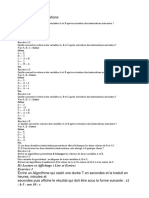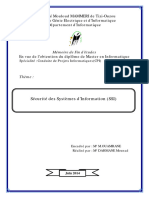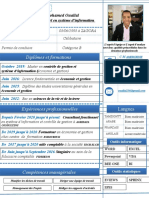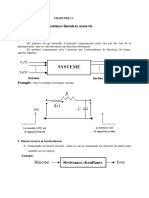Académique Documents
Professionnel Documents
Culture Documents
02 Gestion Dossiers Documents Compresse
Transféré par
Ernest NanfackCopyright
Formats disponibles
Partager ce document
Partager ou intégrer le document
Avez-vous trouvé ce document utile ?
Ce contenu est-il inapproprié ?
Signaler ce documentDroits d'auteur :
Formats disponibles
02 Gestion Dossiers Documents Compresse
Transféré par
Ernest NanfackDroits d'auteur :
Formats disponibles
Formation Environnement Windows – 2.
Gestions des fichiers et dossiers
Environnement Windows
2. Gestion des fichiers et dossiers
Fichiers et dossiers
Parmi les fonctionnalités essentielles à maitriser sur un ordinateur Windows, la gestion des fichiers
et des dossiers est certainement la plus importante. C’est en effet la plus transversale à toutes les
applications. Dans toutes les tâches, on se retrouvera vite bloqué si on ne sait ni enregistrer, ni
trouver où sont enregistrés, les éléments dont on a besoin. Il est nécessaire de commencer par
préciser quelques termes. Les débutants confondent en effet souvent fichiers et dossiers.
1. Les fichiers
Source fréquente de confusion pour le novice, il faut bien comprendre que
le mot « Fichier » en informatique n’a pas du tout le même sens que dans
la vie courante. Alors que, dans ce dernier cas, un fichier désigne un
ensemble de fiches (d’où aussi la confusion avec « dossier »), un fichier
informatique est un document unique.
Attention, un document n’est pas nécessairement un texte. Ce n’est que
par abus de langage que les deux mots sont souvent utilisés l’un pour
l’autre. Le mot document est générique : un morceau de musique est un
document sonore. Dans un autre domaine, l’administration utilise un terme
semblable : celui de pièce, dans le sens de pièces (documents) à fournir.
En langage informatique, c’est exactement la même signification du mot
« fichier ». Dans l’exemple ci-dessus de « document sonore », on dira ici un
fichier de type audio, ou fichier audio.
2. Les types de fichier
Cette dernière distinction permet de comprendre la notion de type de fichier. Le mot fichier étant
générique, le type ajoute précision quant à la nature du fichier. Par exemple :
Un texte est un fichier de type texte ;
Une photographie est un fichier de type image ;
Un dessin est un fichier de type image (un ordinateur de différentie pas photos et dessins) ;
Un film est un fichier de type vidéo ;
Une musique est un fichier de type audio ;
Un diaporama est un fichier de type présentation ;
Un programme est un fichier de type exécutable (dans le cas de certains programmes
informatiques simples, parfois appelés aussi « utilitaires ». En règle générale, un logiciel ou
application est plus complexe, et englobe beaucoup de fichiers de différents types).
NB : Un autre type de fichier ne doit pas ajouter à la confusion : le classeur, ou fichier de type
classeur, qui est le type de fichier produit par un tableur (tableau de données ou de calculs).
Enfin, un type particulier de fichier mérite l’attention : le pdf (Portable Document format). Les types
ci -dessus peuvent en effet présenter un inconvénient lors d’un envoi par Internet : obliger le
destinataire à disposer de l’application capable d’ouvrir le fichier envoyé. Le type pdf résout ce
problème : il résulte d’une conversion dans ce format d’un fichier source, qui reste transformable
par l’application qui l’a créé, alors que le pdf issu de cette conversion ne l’est pas. Mais tout
destinataire pourra ouvrir un pdf pour le consulter, d’où son utilisation préférentielle pour les envois.
Espaces Multimédia Page 1
Formation Environnement Windows – 2. Gestions des fichiers et dossiers
3. Format d’un fichier
On utilise parfois le mot « format » en lieu et place de « type ». Il y a en fait une nuance entre les
deux : si un texte est bien un fichier de type texte, quel que soit le traitement de texte qui l’a généré,
tous ne le créeront peut-être pas de la même façon (ils n’ont pas tous les mêmes fonctionnalités ni
les mêmes façons de les gérer). Chacun aura donc son format. Si on prend l’exemple des Traitements
de texte Word de Microsoft, et Open Office, chacun créera donc :
Un fichier de type texte au format Word ;
Un fichier de type texte au format Open Office.
Il peut arriver que différents formats soient compatibles, c’est-à-dire que chaque application soit en
mesure de reconnaitre (et donc d’ouvrir) l’autre format. C’est le cas de l’exemple choisi ci-dessus.
4. L’extension d’un fichier
L’extension d’un fichier est un groupe de 3 ou 4 lettres (plus rarement 2) ajouté au nom du fichier
par l’application utilisée et séparé par un point.
Par exemple, si on crée un texte dans l’application Word, et qu’on enregistre ce fichier sous le nom
« Mon-texte », on le découvre sous le nom « Mon-texte.docx ». En revanche, si on a enregistré ce
même texte avec OpenOffice, le nom de mon fichier apparaitra alors « Mon-texte.odt ». Dans les
deux cas, c’est l’application utilisée qui a ajouté automatiquement ce point et ces trois lettres : Word
a ajouté « .doc » ; OpenOffice a ajouté « .odt ».
Ce groupe de lettres est appelé « extension au nom du fichier », ou plus simplement « extension ».
C’est ce qui permet à Windows de reconnaitre le type et le format du fichier. Ainsi, si on double-
clique sur un fichier « .docx » pour l’ouvrir, Windows saura qu’il doit d’abord ouvrir Word. Dans le
langage courant, l’extension sert souvent pour préciser le format. Ainsi un texte Word peut être
appelé « .docx » (prononcer « point doc x »), et un texte OpenOffice peut être appelé « .odt »
(prononcer « point o d t »).
« Type » et « format » se confondent dans le vocabulaire quand le format d’origine (le programme
pour lequel il a été conçu) s’est généralisé à toutes les applications compatibles (notamment les
fichiers audio, vidéo ou image). Voici quelques formats parmi les principaux :
Type Format Extension Acronyme de
Texte Word (avant 2007) .doc Document
Texte Word (après 20007) .docx Document + « x »
Texte OpenOffice Writer .odt Open Document Text
Classeur Excel (avant 2007) .xls Non communiqué
Classeur Excel (après 2007) .xlsx Non communiqué
Classeur OpenOffice Calc .ods Open Document Sheet
Présentation PowerPoint .pps PowerPoint Show
Présentation OpenOffice Impress .odp Open Document Présentation
Fichier d’échange - .pdf Portable Document Format
Programme - .exe Exécutable
Vidéo - .avi Audio Video Interleave
Vidéo - .mkv MatrosKa Video
Vidéo - .mp4 Moving Picture 4
Audio - .mp3 Moving Picture 3
Audio - .wav WAVeform audio format
Page web - .htm ou .html HyperText Markup Language
Archive compressée - .zip zip (« fermeture éclair »)
Archive compressée - .rar Roshal ARchive
Image d’un disque - .iso International Standard Organization
Espaces Multimédia Page 2
Formation Environnement Windows – 2. Gestions des fichiers et dossiers
5. Les formats d’image
On voit ci-dessus que les formats de type audio et vidéo existent en plusieurs formats. Créé pour une
application à l’origine, ils se sont généralisés aux applications compatibles. C’est aussi le cas des
fichiers image (photos et dessins). Le fait qu’une multiplicité de format persiste s’explique par des
avantages particuliers propres à ces formats. Notamment :
Le format jpeg ou jpg (acronyme de Joint Photographic Experts Group) : très répandu, est un
format d’image compressé, c’est-à-dire qu’il occupe moins de place sur le disque avec une
perte plus ou moins négligeable de qualité ;
Le format bmp (bitmap) : format sans perte de qualité assez lourd (un des plus anciens).
Le format png (Portable Network Graphics) : format sans perte de qualité adapté aux aplats
de couleurs, souvent préféré au bmp. Il peut aussi gérer la transparence.
Le format gif (Graphics Interchange Format) : format avec une faible perte de qualité, limité à
256 couleurs, mais le seul à gérer l’animation (« gif animé »). Il gère aussi la transparence.
D’autres formats peuvent présenter des avantages spécifiques comme le tiff, le rle ou le tga.
6. Les dossiers
Si les fichiers étaient enregistrés simplement à la suite les uns
des autres sur le disque dur, on se retrouverait rapidement
dans l’impossibilité de les retrouver parmi des milliers de
lignes de noms de fichier, exactement comme si on rangeait
tous ses papiers en piles dans un placard.
Les dossiers permettent de les organiser. Un dossier contient
des fichiers. Il se présente comme eux, avec un nom, mais
son icône caractéristique montre qu’il s’agit d’un dossier, que l’on peut donc
ouvrir pour voir apparaitre d’autres fichiers rangés à l’intérieur (voire d’autres
dossiers, on parle alors de « sous-dossiers »).
L’icône d’un dossier présente parfois des fioritures comme des fichiers qui en
sortent, comme ici des images. Ce n’est qu’un simple gadget. Il n’y a aucune
différence fonctionnelle entre les deux dossiers représentés ci-contre.
En revanche, la forme particulière de ces icônes induit
parfois une mauvaise interprétation chez les débutants.
Les dossiers ci-dessus sont bien fermés. C’est-à-dire
qu’on ne voit pas les fichiers à l’intérieur (les deux
images qui « débordent » ne sont là qu’à titre indicatif).
L’ambiguïté était moins évidente avec
l’ancienne représentation des dossiers (à
gauche). La logique à suivre est
représentée à droite : Un dossier est
fermé quand on le voit. On comprend
alors que le dessin choisi pour l’icône est conventionnel.
En revanche, on ne voit pas le dossier ouvert. On ne
voit que les documents (fichiers) qu’il contient (ici 2).
En voyant ces deux fichiers, on comprend bien ici qu’on ne voit pas le dossier ouvert qui les contient.
Il est donc toujours important de savoir où trouver le nom de ce dossier (en principe au-dessus).
Nous allons le voir un peu plus loin, après avoir évoqué la présentation des fichiers.
Espaces Multimédia Page 3
Formation Environnement Windows – 2. Gestions des fichiers et dossiers
7. Présentation des fichiers
Comme les dossiers, les fichiers se présentent sous la forme d’un nom et d’une icône.
Contrairement à eux en revanche, celles-ci sont beaucoup plus variées. Heureusement, il n’est pas
nécessaire de les connaitre tous. Il suffit de reconnaitre que l’icône d’un élément ne ressemble en
rien à un dossier pour déduire qu’il s’agit d’un fichier. Formats et types sont désignés par l’icône et
le cas échéant par l’extension (parfois masquée). Lorsque le fichier est une image, ou contient une
image, l’icône peut être remplacée par une miniature de cette image.
Il peut aussi y avoir différents modes d’affichage. Ci-dessous exactement les mêmes fichiers…
… présentés dans le mode d’affichage « Détails ». On remarque que les icônes très réduites sont
reléguées dans la marge, pour laisser plus de place aux détails des fichiers.
Tous ces objets, dossiers et fichiers, apparaissent grâce à un
programme du système d’exploitation : « l’explorateur de fichiers ».
Celui de Windows s’appelle « Explorateur Windows », dont l’icône
évolue au gré des versions (celui d’Apple s’appelle « Finder »).
EXERCICE
1. Trouver l’explorateur Windows et ouvrez-le.
2. Dans Windows 10, les « modes d’affichage » s’appellent autrement. Comment et combien y
en a-t-il ?
3. Dans la représentation ci-dessous, combien y-a-t-il de fichiers et de dossiers ? Combien
d’images ? Lesquelles ? Combien de types de fichiers différents ? Combien de formats de
fichiers différents ? Justifiez les réponses.
Espaces Multimédia Page 4
Formation Environnement Windows – 2. Gestions des fichiers et dossiers
L’arborescence des fichiers
Le système de fichier dans un ordinateur est schématisé ci-dessous :
Ici un nombre
indéterminé
de dossiers,
chacun ayant
son contenu.
Le dossier « Documents »
contient, parmi d’autres, un
dossier « Informatique »…
…qui contient à son
tour, parmi d’autres,
un dossier « Word »…
…contenant à son tour
des objets qui ne sont
pas ici des dossiers. Ce
sont donc des fichiers.
Ce mode d’organisation rappelle un arbre qui, à partir du tronc
(lecteur) se divise en branches (dossiers) puis en sous-branches
(sous-dossiers), etc. C’est pourquoi on l’appelle arborescence.
Espaces Multimédia Page 5
Formation Environnement Windows – 2. Gestions des fichiers et dossiers
Dans l’exemple ci-dessus, considérons le fichier Liste.txt se trouvant dans le dossier « Word ». On y
accède en ouvrant successivement les dossiers « Documents », « Informatique » et enfin « Word »
(dans ce cheminement, il ne manque pour l’instant que l’endroit où on trouve le dossier Documents.
Faisons momentanément abstraction de cette information que nous noterons […]). Notre fichier se
note donc de manière conventionnelle :
[…] / Documents / Informatique / Word / Liste.txt
Ce qui s’interprète ainsi : « dans le dossier Documents se trouve (entre autres) un dossier
Informatique contenant (entre autres) un dossier Word contenant (entre autres) le fichier Liste.txt ».
Ce qui se décompose en :
[…]/Documents/Informatique/Word/Liste.txt
« Chemin d’accès » Nom du fichier
Chemin d’accès + Nom du fichier forment le nom complet du fichier.
Le début de chemin (« […] ») dépend de plusieurs cas de figure :
1. « Jean/Documents » (exemple ici sous vista) : indique qu’il s’agit du Dossiers Documents de
l’utilisateur actuel (ici « Jean ») ;
2. « Bibliothèques/Documents » : Windows 7 a introduit les Bibliothèques. Ce n’est pas un
dossier ni un quelconque emplacement sur le disque dur. C’est une « collection » (ou un
« dossier virtuel ») qui rassemble sous un seul affichage des dossiers situés à divers endroits.
Quatre bibliothèques sont créées par défaut (Documents, Images, Musique, vidéos) mais on
peut en créer d’autres. Dans ce chemin, « Bibliothèques » remplace de nom de l’utilisateur ;
3. « Ce PC/Documents » (à partir de Windows 8 et 10) semble à priori erroné, puisqu’il n’y a
pas un dossier Documents par PC mais par utilisateur. Cet affichage s’explique par le fait que
l’utilisateur dispose désormais de deux dossiers Documents, l’un n’étant pas sur son
ordinateur mais dans son compte Microsoft (« OneDrive »). L’affichage s’entend donc : le
dossier Documents (de l’utilisateur actuel) sur ce PC (par opposition à celui sur son Drive).
Mais selon le chemin emprunté, on pourrait aussi bien lire ici « Bibliothèque ».
EXERCICE
1. Ouvrez l’explorateur de fichiers
2. Afficher le contenu de la bibliothèque « Documents »
3. Créez un sous-dossier dans « Documents » et nommez-le « Factures »
4. Déplacez la fenêtre du gestionnaire de fichiers de façon laisser apparaitre ces deux fichiers
présents sur le bureau (redimensionnez la fenêtre au besoin) :
- facture_juin_2015.pdf
- facture_mars_2016.pdf
5. Glissez/Déposez les deux fichiers dans le dossier que vous venez de créer.
6. Affichez les deux fichiers dans les modes d’affichages suivants :
- Grandes icônes
- Très grandes icônes
- Liste
- Détails
Espaces Multimédia Page 6
Formation Environnement Windows – 2. Gestions des fichiers et dossiers
Le gestionnaire de fichiers
Le gestionnaire de fichiers permet de trouver, créer, renommer, déplacer, classer, supprimer, en un
mot gérer fichiers et dossiers. De façon abstraite, il se présente ainsi :
La barre d’adresse
qui indique le
dossier consulté (ici
« Word ») et son
chemin d’accès
La zone de
contenu (pour
voir ce qu’il
contient)
Le volet de
navigation (pour
aller voir ailleurs)
Ces trois zones sont les premières à repérer dans le gestionnaire qui peut se présenter sous
différentes formes, selon la version ou les options affichées.
Par exemple, le gestionnaire sous Windows 10 est plus détaillé. Il inclut cependant les trois zones
principales avec des zones supplémentaires qui peuvent être optionnelles (pas obligatoires mais
souvent pratiques). La première chose à faire est d’y repérer les trois zones principales :
Le code couleur ci-après permettra de mieux repérer les différentes zones :
Espaces Multimédia Page 7
Formation Environnement Windows – 2. Gestions des fichiers et dossiers
On retrouve nos principales zones dans le même code couleur que précédemment : La barre
d’adresse en bleu, la zone de contenu en orange et le volet de navigation en vert. On note aussi :
En jaune au-dessus : un menu et ses différentes options (à noter au passage : celle qui
autorise l’affichage des extensions) ;
En jaune à droite le volet des détails (sélectionné dans le menu), qui affiche à nouveau l’icône
du fichier sélectionné. Au même endroit on aurait pu afficher le volet de visualisation ;
D’autres outils comme tout en bas à droite : deux boutons pour changer de mode d’affichage
(détails / grandes icônes).
Dans la zone de navigation, l’arborescence des fichiers est
représentée selon la méthode conventionnelle.
Le dossier Word (sélectionné en bleu) présente un décalage à
droite par rapport à Informatique juste au-dessus. Cela signifie
qu’il se trouve à l’intérieur. On peut voir ce contenu parce que
Informatique est développé, ce qu’indique dans la marge la flèche
pointant en bas.
En dessous, le dossier Tutoriels a aussi des sous-dossiers, ce
qu’indique la flèche qui ici pointe à droite, car le dossier est réduit,
c’est-à-dire que ses sous-dossiers ne sont pas affichés. On
développe et/ou réduit les dossiers en cliquant sur la flèche.
On retrouve très souvent cette convention d’affichage, souvent appelée « arborescence » par abus
de langage, car ce mot désigne en principe l’organisation des dossiers plus que cette
représentation.
Espaces Multimédia Page 8
Formation Environnement Windows – 2. Gestions des fichiers et dossiers
L’exemple ci-après montre une autre forme du gestionnaire de fichiers, telle qu’on pouvait le
trouver dans d’anciennes versions de Windows, mais toujours utilisée par certaines applications.
Ce qu’on remarque au premier abord,
c’est une zone de navigation (toujours à
gauche) beaucoup plus simple qui se
réduit à cinq icônes. Ici, pas
d’arborescence à développer, ce qui limite
les risques de confusion.
A noter : l’affichage semble distinguer
« bibliothèques » de « Ce PC », alors que
les bibliothèques sont évidemment
enregistrées sur ce PC. Par convention, on
admet que « Ce PC » renvoie non aux
dossiers mais aux lecteurs connectés.
On note également un volet « Aperçu », à rapprocher à l’évidence du volet des détails de l’exemple
précédent, mais qui ici se détache plus clairement, visuellement, de la zone de contenu.
Ce qui frappe en revanche, c’est la barre d’adresse
qui mentionne le nom du Dossier Word en cours de
consultation, mais sans préciser son chemin
d’accès. On affiche cette information en cliquant
sur la petite flèche à droite de la zone. Celle-ci
confirme vite ce qu’il était facile de soupçonner, à
savoir que ce chemin d’accès est simplement
présenté sous une autre forme, en l’occurrence
d’une arborescence à développer.
La première conclusion à tirer ici est qu’on ne peut pas apprendre à utiliser le gestionnaire de fichiers
de façon mécanique. Comme deux automobiles n’ont pas le même tableau de bord, deux
gestionnaires peuvent présenter les mêmes outils à différents endroits et sous différentes formes.
Voyons encore ce dernier exemple :
1 La barre d’adresse se
trouve ici au-dessus et non
en dessous du menu ;
2 Le menu est ici de type
« menu déroulant » alors
que, dans l’exemple
précèdent, il était de type
« ruban » ;
3 La zone de navigation
est de type arborescence à
développer ;
4 La zone de contenu
présente ici un affichage
« mosaïque ». Les modes d’affichages sont modifiables au moyen du bouton cerclé ici de rouge.
5 Le volet tout en bas est optionnel (il s’affiche ou non dans le menu « Organiser »). C’est le volet
des détails affiché en bas dans cette version (à droite dans l’exemple précédent).
Espaces Multimédia Page 9
Formation Environnement Windows – 2. Gestions des fichiers et dossiers
Utilisation du gestionnaire de fichiers
Dans tous les cas, la première zone à repérer est la barre d’adresse, pour savoir quel dossier on est
en train de consulter, justement parce qu’elle ne saute pas aux yeux au premier abord.
Ici ce dossier est Programmes qui se trouve
dans Bibliothèque/Documents/CNFPT.
Mauvaise question : Pourquoi l’explorateur
s’ouvre-t-il sur ce chemin d’accès plutôt qu’un
autre ? (Il peut y avoir plusieurs réponses, la
plus fréquente étant que c’est le dernier
chemin d’accès utilisé).
Bonne question : ce chemin d’accès est-il celui
que je cherche ou non ? Si oui, ce que je
cherche se voit dans la zone de contenu (ici un
fichier pdf).
Sinon, je dois changer le chemin en me rendant dans la zone de navigation.
Si on se sent à l’aise avec l’arborescence, on
peut développer à cet endroit les dossiers
nécessaires jusqu’à l’emplacement recherché.
La méthode est cependant malaisée (risques
de déplacement accidentel de dossiers).
La méthode la plus simple est de ne
rechercher dans la zone de navigation que la
première étape du chemin (ici Documents).
Dans tous les cas, il faut toujours vérifier que
l’action dans la zone de navigation est
confirmée dans la zone d’adresse.
Il suffit ensuite d’ouvrir l’un après l’autre
(double-clic gauche) les dossiers apparaissant
dans la zone de contenu pour parvenir au
fichier recherché (dans cet exemple :
Bibliothèques/documents/Blocs-notes
OneNote/Mon bloc-notes/Notes rapides.one).
NB : dans ce cas on « oublie »
la zone de navigation après
avoir cliqué sur « Documents »
Espaces Multimédia Page 10
Formation Environnement Windows – 2. Gestions des fichiers et dossiers
EXERCICES
Exercice 1
- Ouvrez le dossier « Factures » créé précédemment.
On s’aperçoit que les deux factures qu’il contient ne sont pas de la même année. Si on n’y prend
pas garde tout de suite, on se retrouvera vite saturé à mesure qu’on continue à ranger les
factures dans ce dossier…
Pour y remédier…
- Dans le dossier « Factures », créez 2 sous-dossiers et nommez-les « 2015 » et « 2016 »
- Rangez les factures dans les sous-dossiers correspondants par un glisser/déposer
- Annulez l’action précédente en cliquant autant de fois nécessaire sur le bouton « annuler »
- Recommencer en utilisant soit un copier/coller, soit un couper/coller. Lequel de ces deux
choix est-il adéquat ici ? Pourquoi ? Quelle méthode est plus pratique ?
Ici un « Glisser/Déposer » requiert moins de manipulations.
Réponse : un « Copier/Coller » duplique, un « Couper/Coller déplace ».
Exercice 2
- Créez l’arborescence ci-dessus dans la bibliothèque « Documents »
- Renommer le dossier « Web » en « Page Web »
- Renommer le dossier « Portable » en « Portatif »
- Supprimer le dossier « Bureau »
- Déplacez le dossier « Théorique » de « Informatique » à « Internet »
- Dupliquez le dossier « Internet » et nommez cette copie « Internet exemples ».
Vérifiez son contenu
- Déplacez le dossier « Factures » dans le dossier « Nom prénom »
Espaces Multimédia Page 11
Formation Environnement Windows – 2. Gestions des fichiers et dossiers
Exercice 3
- Glisser/Déposez le dossier « Factures » dans le dossier « Nom prénom »
- Connectez une clé USB à l’ordinateur.
- Affichez côte-à-côte la fenêtre de son contenu et la fenêtre de la bibliothèque « Documents »
- Glisser/Déposez le dossier « Nom prénom » dans la clé.
- Quelles différences dans le résultat des deux glisser/Déposez. Pourquoi cette différence ?
les lecteurs sont différents (ici disque dur et clé USB).
se trouvent sur le même lecteur (ici sur le même disque dur), et à une duplication quand
Réponse : Le Glisser/Déposer aboutit à un déplacement dans la source et la destination
Exercice 4
- Créez un dossier « Images » dans « Nom prénom »
- Téléchargez quelques images sur Internet et enregistrez-les dans ce dossier
- Dupliquez le dossier « Images » vers un dossier « Images -copie »
- Triez les images successivement par ordre croissant / décroissant de : nom, type, date de
modification, taille et dimension. Ces deux dernières informations sont-elles les mêmes ?
par un clic droit sur la ligne d’entêtes de colonnes, dans le vide après la dernière.
hauteur. Si la colonne n’est pas affichée dans le mode « Détails », on la fait apparaitre
octets ou multiple d’octets. La dimension est le nombre de pixels en largeur et en
Réponse : Non. La taille est la place occupée par le fichier sur le disque dur, exprimée en
Exercice 5
- Dans le dossier « Nom prénom », supprimez le dossier « Internet exemples »
- Repérez la corbeille sur le bureau et ouvrez-la.
- Repérez le dossier que vous venez de supprimer ainsi que le dossier supprimé dans l’exercice
2. Comment se nomme-t-il ?
- Sélectionner ce dossier et restaurez-le.
- Retournez à son emplacement d’origine pour vérifier qu’il y soit bien revenu.
- Créez un raccourci sur le bureau vers ce dossier (clic droit sur le dossier / « Envoyer vers » /
« Bureau (créer un raccourci »)
- Retournez dans la corbeille et videz-la.
Exercice 6
- Afficher le contenu de la Bibliothèque « Documents »
- Repérez le moteur de recherche et utilisez-le pour retrouver le fichier « facture_juin_2015 »
- Observez son emplacement dans la colonne « Dossier ». Comment est-il indiqué ?
Réponse : le nom du dossier précède le chemin indiqué entre parenthèses.
Exercice 7
- Essayer de renommer le fichier « facture_mars_2016.pdf » en « facture_mars_2016.pdd »
- Expliquez la demande de confirmation qui vous est posée.
Exercice 8
- Supprimez toute trace de votre passage sur cet ordinateur.
Espaces Multimédia Page 12
Vous aimerez peut-être aussi
- IntroductionDocument8 pagesIntroductionLobna Torki Epse HamzaPas encore d'évaluation
- Formats Et Extensions de FichiersDocument3 pagesFormats Et Extensions de FichiersAzPas encore d'évaluation
- Format FichiersDocument9 pagesFormat FichiersLolita RodriguezPas encore d'évaluation
- Les Extensions de FichierDocument4 pagesLes Extensions de Fichierhsie258Pas encore d'évaluation
- MS1.4 Les Extensions de Fichiers Sur WindowsDocument8 pagesMS1.4 Les Extensions de Fichiers Sur WindowsThomas NordinPas encore d'évaluation
- Mi-Organisation Fichiers WindowsDocument13 pagesMi-Organisation Fichiers WindowsNAZIROPas encore d'évaluation
- Cours 2Document6 pagesCours 2Kiassa Med HaithemPas encore d'évaluation
- FS2 Formats Ouverts Fermes V1Document1 pageFS2 Formats Ouverts Fermes V1Lisa CherifPas encore d'évaluation
- Cours Informatique Niveau TerminaleDocument46 pagesCours Informatique Niveau TerminaleArielle KouemeniPas encore d'évaluation
- L2 MPI Introduction Au Système D'exploitation Linux 2 4Document92 pagesL2 MPI Introduction Au Système D'exploitation Linux 2 4abassePas encore d'évaluation
- Explorer WindowsDocument5 pagesExplorer WindowsAbraham JosephPas encore d'évaluation
- 1e Cours S2-1Document7 pages1e Cours S2-1houfani.inel7Pas encore d'évaluation
- Fichier Et DossiersDocument2 pagesFichier Et Dossiersabderrahim zouheirPas encore d'évaluation
- 7-Les FichiersDocument39 pages7-Les Fichiersayman.fartakh54Pas encore d'évaluation
- Guidepapier 11 15Document5 pagesGuidepapier 11 15tristanduret8Pas encore d'évaluation
- 12 - Fichiers - CoursDocument10 pages12 - Fichiers - CoursNour Allah tabibPas encore d'évaluation
- Cours FichierDocument7 pagesCours FichierAchraf MabroukPas encore d'évaluation
- Chapitre 1 - FichiersDocument21 pagesChapitre 1 - Fichiersdavid iddirPas encore d'évaluation
- Intro - Web (I Fall) - 1Document280 pagesIntro - Web (I Fall) - 1Mahamat Hamit AmirPas encore d'évaluation
- Extensions de FichiersDocument2 pagesExtensions de FichiersAbderrahmane BouamrPas encore d'évaluation
- Chapitre2 PDFDocument21 pagesChapitre2 PDFNouhaïla NohaPas encore d'évaluation
- 123digit Comment Organiser Ses Fichiers Et Ses DossiersDocument2 pages123digit Comment Organiser Ses Fichiers Et Ses DossiersnezidPas encore d'évaluation
- Portable Document FormatDocument7 pagesPortable Document FormattestPas encore d'évaluation
- Fiche Résumé Organiser Fichiers DossiersDocument2 pagesFiche Résumé Organiser Fichiers DossiersMaria MendesPas encore d'évaluation
- InformatiqueDocument18 pagesInformatiqueMohamed UseddikPas encore d'évaluation
- Portable Document Format - Wikipedia VDocument34 pagesPortable Document Format - Wikipedia Vfelix issaPas encore d'évaluation
- Console IntroDocument24 pagesConsole IntroAmine BakhboukhPas encore d'évaluation
- Linux 3Document30 pagesLinux 3mohammedanasikrimiPas encore d'évaluation
- Tutoriel BatchDocument52 pagesTutoriel Batchfanimed5100% (1)
- Cours C2i - Pour FusionDocument5 pagesCours C2i - Pour FusionAYOUBPas encore d'évaluation
- Notice Production PDFDocument6 pagesNotice Production PDFpoirePas encore d'évaluation
- Système D ExploitationDocument3 pagesSystème D ExploitationredstealthPas encore d'évaluation
- Portable Document Format - WikipédiaDocument12 pagesPortable Document Format - WikipédiaaddntestPas encore d'évaluation
- TD ENT - Aborescence Format Et Chemin DaccèsDocument4 pagesTD ENT - Aborescence Format Et Chemin DaccèsAyoub KabechePas encore d'évaluation
- WordDocument16 pagesWordmohamed bangouraPas encore d'évaluation
- Windows 7: Explorateur de Dossiers Téléchargements Installation de ProgrammesDocument14 pagesWindows 7: Explorateur de Dossiers Téléchargements Installation de ProgrammesAmel Aissat hamlaouiPas encore d'évaluation
- Metadata Pdf-ExempleDocument1 pageMetadata Pdf-ExempleqqqPas encore d'évaluation
- PDF ExempleDocument1 pagePDF ExempleDavicill0 (OTTO)Pas encore d'évaluation
- Creation PDFDocument14 pagesCreation PDFdustynordPas encore d'évaluation
- TP Windows 1Document6 pagesTP Windows 1Développeur WebPas encore d'évaluation
- Chapitre4 Gestion Fichiers-2Document51 pagesChapitre4 Gestion Fichiers-2theyabcpssouaf2Pas encore d'évaluation
- Les Fichiers PythonDocument29 pagesLes Fichiers PythonAbdesselam Arrou100% (1)
- Cours 5 - PrintDocument24 pagesCours 5 - PrintFortune EYRAMPas encore d'évaluation
- Fichiers ExtraitDocument42 pagesFichiers Extraitciello20100% (2)
- Extensions Des Fichers WindowsDocument2 pagesExtensions Des Fichers Windowsmobo2008Pas encore d'évaluation
- Les Fichiers__Document30 pagesLes Fichiers__Ayouta SounaPas encore d'évaluation
- Module2-Chapitre 1 - CoursDocument6 pagesModule2-Chapitre 1 - CoursMalak Hablmlouk100% (1)
- Presentation Delphi PDFDocument73 pagesPresentation Delphi PDFhidouche2014Pas encore d'évaluation
- Newsletter #02Document2 pagesNewsletter #02benoiPas encore d'évaluation
- Informatique GeneraleDocument114 pagesInformatique GeneraleLaenetGalumetteJosephJuniorPaul100% (4)
- C 2 IrepDocument19 pagesC 2 IrepAdam RidenePas encore d'évaluation
- Comprendre Les Formats de FichiersDocument10 pagesComprendre Les Formats de FichiersGuillaume AugereauPas encore d'évaluation
- Chapitre 1 Word Version FinaleDocument70 pagesChapitre 1 Word Version Finalekhengaoui malakPas encore d'évaluation
- Chapitre 6 Les FichiersDocument11 pagesChapitre 6 Les Fichiershamid ibbakhPas encore d'évaluation
- Le Poste de Travail Et RechercheDocument1 pageLe Poste de Travail Et RechercheNdeye Anna ThiamPas encore d'évaluation
- Generalites Sur Les FichiersDocument28 pagesGeneralites Sur Les FichiersbouchrihamoundirdzPas encore d'évaluation
- Bien débuter avec Adobe Acrobat Pro DC: Formation professionnelleD'EverandBien débuter avec Adobe Acrobat Pro DC: Formation professionnellePas encore d'évaluation
- Maîtriser Python: Guide Complet: La collection informatiqueD'EverandMaîtriser Python: Guide Complet: La collection informatiquePas encore d'évaluation
- 03 WORD Niveau1Document8 pages03 WORD Niveau1Ernest NanfackPas encore d'évaluation
- 05 Excel Niveau2Document12 pages05 Excel Niveau2Allogogermain100% (1)
- 05 Excel Niveau1Document16 pages05 Excel Niveau1Ernest Nanfack100% (1)
- 04 WORD Niveau2Document13 pages04 WORD Niveau2Ernest NanfackPas encore d'évaluation
- 08 UtilisateursDocument10 pages08 UtilisateursErnest NanfackPas encore d'évaluation
- 03-04 Fichiers Repertoires Unix PDFDocument14 pages03-04 Fichiers Repertoires Unix PDFOmar OughzalPas encore d'évaluation
- Cours SM en Ligne-ConvertiDocument72 pagesCours SM en Ligne-ConvertiAnfel CPas encore d'évaluation
- Ofppt: Examen de Fin de ModuleDocument4 pagesOfppt: Examen de Fin de ModuleJust to Try it100% (1)
- COU KSB Ain Kercha Qualité EauDocument1 pageCOU KSB Ain Kercha Qualité EauAmel HydPas encore d'évaluation
- Business Plan MfruitierDocument24 pagesBusiness Plan Mfruitierahmed hamza khabouzePas encore d'évaluation
- CCTG OneeDocument5 pagesCCTG OneeLgtp FaxPas encore d'évaluation
- 06 Identite VisuelleDocument10 pages06 Identite VisuelleOliver VADELEUXPas encore d'évaluation
- R7 - Armare Pardoseli Extras - 7 PDFDocument1 pageR7 - Armare Pardoseli Extras - 7 PDFCristi RanjaPas encore d'évaluation
- CH 4. Essais MecaniquesDocument9 pagesCH 4. Essais MecaniquesSimo Magri100% (2)
- Emd2 Linux Corrigé 2009-2010Document4 pagesEmd2 Linux Corrigé 2009-2010light dark0% (1)
- Theorie Des EnsemblesDocument10 pagesTheorie Des EnsemblesKhadija Ben MiledPas encore d'évaluation
- PowerWheels f150Document28 pagesPowerWheels f150celso marquezPas encore d'évaluation
- ISO 14001 2015 Partie VI Gérer Les RisquesDocument23 pagesISO 14001 2015 Partie VI Gérer Les RisquesGhassen DhouibiPas encore d'évaluation
- FeuilletageDocument28 pagesFeuilletageKarim AlamiPas encore d'évaluation
- OCS Inventory & GLPI V.2 Installation Sur ... - OCS Inventory NGDocument22 pagesOCS Inventory & GLPI V.2 Installation Sur ... - OCS Inventory NGgnu slimPas encore d'évaluation
- MOUILLOUR Marceau-ACDocument1 pageMOUILLOUR Marceau-ACouiPas encore d'évaluation
- DSI1 - BDR - Contrôle #1 - Semestre 2 - 2020-2021 - CorrigéDocument2 pagesDSI1 - BDR - Contrôle #1 - Semestre 2 - 2020-2021 - CorrigéFattane RayhanePas encore d'évaluation
- Plans DPGDocument20 pagesPlans DPGLouis LissouckPas encore d'évaluation
- EF ML TekUP 22-23Document4 pagesEF ML TekUP 22-23sarra gbPas encore d'évaluation
- Details Et Points Singuliers MenuiseriesDocument103 pagesDetails Et Points Singuliers MenuiseriesZOGO LucPas encore d'évaluation
- Fiche TD N°1 Et 2 Prepa Ing1Document4 pagesFiche TD N°1 Et 2 Prepa Ing1dislapufePas encore d'évaluation
- Guide LPKF 1 1Document7 pagesGuide LPKF 1 1abdo tmPas encore d'évaluation
- Tout Savoir Sur Les Granulats Fiche TP 2017Document4 pagesTout Savoir Sur Les Granulats Fiche TP 2017Ah MedPas encore d'évaluation
- Dahmane MouradDocument152 pagesDahmane Mouradbright.bandjePas encore d'évaluation
- Diplômes Et FormationsDocument1 pageDiplômes Et FormationsmohamedPas encore d'évaluation
- Chapitre IVDocument7 pagesChapitre IVincocc nnuuPas encore d'évaluation
- CH 2Document9 pagesCH 2Rahal karimPas encore d'évaluation
- Organigramme AIFE Dec 2023Document1 pageOrganigramme AIFE Dec 2023Adam ArbyPas encore d'évaluation
- OGC Chap 3Document46 pagesOGC Chap 3Lengani Kader EvaricePas encore d'évaluation
- Bulletin 021 07Document3 pagesBulletin 021 07Walid NessabPas encore d'évaluation
- Alphabet Et Couleurs CP RituelDocument1 pageAlphabet Et Couleurs CP RituelAmel AhmedPas encore d'évaluation