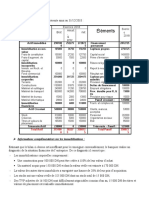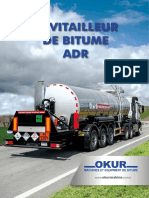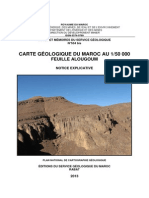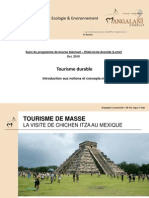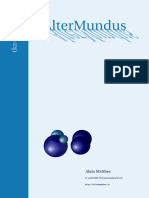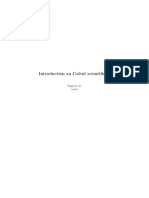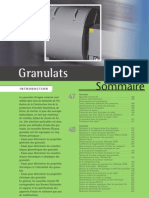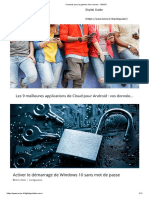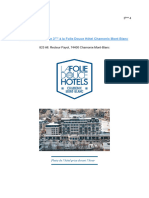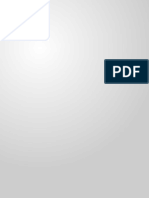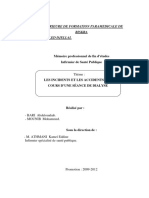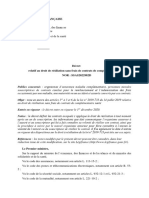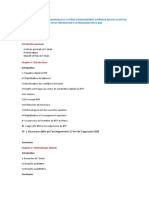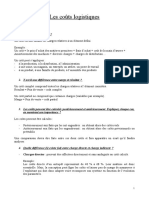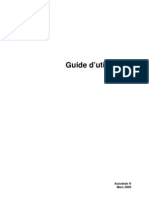Académique Documents
Professionnel Documents
Culture Documents
WWW - Cours Gratuit - Com Id 10798
Transféré par
angah fabrice tiecouraTitre original
Copyright
Formats disponibles
Partager ce document
Partager ou intégrer le document
Avez-vous trouvé ce document utile ?
Ce contenu est-il inapproprié ?
Signaler ce documentDroits d'auteur :
Formats disponibles
WWW - Cours Gratuit - Com Id 10798
Transféré par
angah fabrice tiecouraDroits d'auteur :
Formats disponibles
Votre Assistante : https://www.votreassistante.
net - le 04/06/2014
Créer un devis et une facture avec Excel
Grâce à Excel, vous pouvez créer facilement un devis, puis une facture, et avec certaines
formules bien placées, vous pourrez automatiser plusieurs actions.
Tout d’abord, revoyons les mentions devant figurer obligatoirement sur tous les devis et
factures que vous établirez, au risque de vous exposer à une sanction pénale et une amende
fiscale en cas d’oubli. Un devis n’est pas obligatoire sauf dans certaines professions, mais il est
recommandé et, dans ce cas, il doit comprendre certaines mentions.
Pour un devis (d’après le site du Service Public) :
• La date du devis ;
• Le nom et l’adresse de la société ;
• Le nom du client ;
• La date de début et la durée estimée des travaux ou de la prestation ;
• Le décompte détaillé de chaque prestation, en quantité et en prix unitaire ;
• Le prix de la main-d’œuvre ;
• Les frais de déplacement ;
• Les conditions du service après-vente (garantie notamment) ;
• La somme globale à payer HT et TTC.
Dans certains cas, il doit comprendre :
• La durée de validité de l’offre ;
• Le caractère gratuit ou payant du devis.
Pour une facture (d’après le site du Service Public) :
• La date d’émission de la facture ;
• Le numéro de facture (numéro unique et chronologique) ;
• La date de la vente ou de la prestation de service (jour effectif de la livraison ou de la fin
d’exécution de la prestation) ;
• L’identité de l’acheteur : nom (ou dénomination sociale) et adresse (sauf opposition de sa
part, pour un particulier) ;
Article écrit par Lydia Provin du site
Votre Assistante : https://www.votreassistante.net
1
Votre Assistante : https://www.votreassistante.net - le 04/06/2014
• L’identité du vendeur ou prestataire (nom patronymique d’un entrepreneur individuel avec
éventuellement son nom commercial, la dénomination sociale d’une société suivie du
numéro Siren et du code NAF, le numéro RCS ou RM, l’adresse du siège social) ;
• L’adresse de livraison qui peut être différente de celle de l’acheteur ;
• Le numéro individuel d’identification à la TVA du vendeur et du client professionnel (sauf
pour les factures d’un montant total HT inférieur ou égal à 150 €) ;
• La désignation du produit (nature, marque, référence, etc.) ou de la prestation (ventilation
des matériaux fournis et de la main-d’œuvre) ;
• Le décompte détaillé, en quantité et prix, de chaque prestation et produit fourni (facultatif
si la prestation de service a fait l’objet, préalablement à son exécution, d’un devis descriptif
et détaillé, accepté par le client et conforme à la prestation exécutée) ;
• Le prix unitaire hors TVA des produits vendus ou taux horaire hors TVA des services
fournis (prix catalogue) ;
• Les majorations éventuelles de prix (frais de transport, d’emballage, etc.) ;
• Les taux de TVA légalement applicables et le montant total de la TVA correspondant (si
les opérations sont soumises à des taux de TVA différents, il faut faire figurer sur chaque
ligne le taux correspondant) ;
• Les éventuelles réductions de prix (rabais, ristourne, remise) acquises à la date de la vente
ou de la prestation de service et directement liées à cette opération, à l’exclusion des
escomptes non prévus sur la facture ;
• La somme totale à payer hors taxe (HT) et toutes taxes comprises (TTC) ;
• La date ou délai de paiement (date à laquelle le règlement doit intervenir) et conditions
d’escompte applicables en cas de paiement à une date antérieure (en cas d’absence
d’escompte, il faut mentionner "Escompte pour paiement anticipé : néant") ;
• Le taux des pénalités de retard exigibles en cas de non-paiement à la date de règlement (les
pénalités de retard sont exigibles sans qu’un rappel soit nécessaire) ;
• L’indemnité forfaitaire de 40 € pour frais de recouvrement, en cas de retard de paiement.
Dans certains cas :
• Si le vendeur ou prestataire est membre d’un centre de gestion ou d’une association agréée,
la mention suivante doit être ajoutée : "Membre d’une association agréée, le règlement par
chèque est accepté." ;
Article écrit par Lydia Provin du site
Votre Assistante : https://www.votreassistante.net
2
Votre Assistante : https://www.votreassistante.net - le 04/06/2014
• Si le vendeur ou prestataire bénéficie de la franchise en base de TVA, la facture est en hors
taxe et doit porter la mention suivante "TVA non applicable, article 293 B du CGI".
Documents de base :
Dans le classeur Excel, j’ai créé une feuille avec la liste des produits et services à vendre (Offre
commerciale), la liste des Prospects et la liste des Clients, sachant que chaque élément possède
une référence ou un numéro d’identification et est suivi de ses caractéristiques.
Article écrit par Lydia Provin du site
Votre Assistante : https://www.votreassistante.net
3
Votre Assistante : https://www.votreassistante.net - le 04/06/2014
Création du devis :
Je crée un nouvel onglet que je nomme Devis. Pour que vos calculs se mettent à jour
automatiquement, n’oubliez pas d’activer le calcul automatique dans l’onglet Formules >
Options de calcul > Automatique.
Dans le coin supérieur gauche, j’insère le logo et je saisis les informations concernant ma
société (nom de l’entreprise, adresse, téléphone, e-mail, site internet, SIRET).
De l’autre côté, à droite, je crée un encadré en utilisant la fusion des
cellules pour écrire le mot DEVIS en gras, puis, en dessous, je saisis
Date et dans la cellule à côté Numéro.
Je vais indiquer ces informations en dessous de leur titre avec des formules.
Formule pour la date : =AUJOURDHUI()
Cette formule n’a pas d’arguments et elle indiquera la date du jour automatiquement.
Formule pour le numéro du devis :
=CONCATENER("SF";ANNEE(MAINTENANT());"0";MOIS(MAINTENANT());JOUR(M
AINTENANT()))
Cette formule permet d’afficher, en une seule cellule, les initiales de la société, suivies de
l’année, du mois (arrivé à octobre, il faudra retirer le 0 de la formule, ce dernier permet
simplement de garder un ordre chronologique) et du jour. Là aussi, cette formule se mettra à
jour selon la date du jour. Si plusieurs devis doivent être établis en une journée, il suffira de
Article écrit par Lydia Provin du site
Votre Assistante : https://www.votreassistante.net
4
Votre Assistante : https://www.votreassistante.net - le 04/06/2014
rajouter un chiffre à la fin. Pour cela, avant la dernière parenthèse fermante, ajoutez ;1. Ce qui
donne
=CONCATENER("SF";ANNEE(MAINTENANT());"0";MOIS(MAINTENANT());JOUR(M
AINTENANT());1) et vous n’aurez plus qu’à changer le numéro 1, en 2, 3, 4, etc.
Maintenant, nous allons indiquer les coordonnées du prospect qui devront être préalablement
saisies sur la feuille Prospects. Ce qui suit est une manière de faire, mais n’est pas obligatoire.
Vous pouvez tout à fait saisir les coordonnées vous-même, mais la même formule sera utilisée
pour les factures, ce qui évitera de saisir plusieurs fois les mêmes informations.
Nommez le tableau Prospect en sélectionnant toutes les cellules du tableau et en allant, dans
l’onglet Formules > Définir un nom . Donnez le nom Prospects et cliquez
sur Ok. Cela vous permettra de faire référence à ce tableau simplement en saisissant le nom à
la place de toutes les références de la plage de cellules.
En cas d’ajout de prospect à la suite du tableau, retournez dans l’onglet Formules, puis
Gestionnaire de noms . Placez-vous sur la ligne Prospects et modifiez les
références grâce à la partie basse de la boîte de dialogue et cliquez sur la coche pour valider.
Toutes vos formules comprendront ce ou ces nouveaux prospects sans autre action de votre
part.
Profitez-en pour créer un nom aux numéros de prospects, que vous nommerez
Numéro_prospect.
Article écrit par Lydia Provin du site
Votre Assistante : https://www.votreassistante.net
5
Votre Assistante : https://www.votreassistante.net - le 04/06/2014
Je retourne ensuite sur l’onglet Devis où je saisis Numéro prospect et, à droite, je crée une liste
déroulante qui va être basée sur les numéros des prospects. Pour cela, je me place sur la cellule
où faire apparaître la liste et je clique, dans l’onglet Données, sur Validation des
données . Dans la fenêtre qui apparaît, choisissez Autoriser Liste, cochez Ignorer si
vide et Liste déroulante dans la cellule. Indiquez la source en vous plaçant dans l’encadré et en
saisissant =Numéro_prospect. Cliquez sur Ok.
Désormais, dans cette cellule, j’ai un menu déroulant avec les numéros de prospect.
Pour afficher les coordonnées sous cette forme :
M. Patrick GIRAUD
41, rue Émile Dubois
95000 CERGY
Je vais utiliser les fonctions Concaténer et RechercheV en les associant.
Formule pour la première ligne : =CONCATENER(RECHERCHEV(E9;Prospects;2);"
";RECHERCHEV(E9;Prospects;3);" ";RECHERCHEV(E9;Prospects;4))
Article écrit par Lydia Provin du site
Votre Assistante : https://www.votreassistante.net
6
Votre Assistante : https://www.votreassistante.net - le 04/06/2014
En orange est représentée la fonction Concaténer qui permet d’accoler plusieurs informations
comme pour le Numéro de devis. C’est elle qui commence la formule pour assembler les
données de la fonction RechercheV. Les points-virgules isolent chaque argument, et les
guillemets avec espaces permettent d’insérer des espaces entre les informations pour ne pas
qu’elles soient collées.
En vert est représentée la fonction RechercheV qui permet d’aller rechercher les informations
par rapport au choix que vous aurez fait au niveau du menu déroulant du numéro de prospect.
Chaque groupe fonctionne de la même manière :
• E9 correspond à la cellule qui contient, dans notre exemple, le numéro prospect. C’est à
partir de ce renseignement que la valeur à renvoyer sera recherchée.
• Prospects correspond au tableau où se trouvent les informations contenant les numéros
prospects ainsi que les autres informations les concernant.
• 2 correspond au numéro de la colonne où se trouve la valeur que je souhaite afficher sachant
que la colonne A = 1, B = 2, C = 3, etc.
Pour la deuxième ligne, vous n’avez pas besoin de la formule Concaténer sauf si vous utilisez
une colonne Adresse2 pour les adresses longues : =RECHERCHEV(E9;Prospects;5)
Enfin, pour la 3e et dernière ligne, la formule est calquée sur le même modèle que la première :
=CONCATENER(RECHERCHEV(E9;Prospects;6);" ";RECHERCHEV(E9;Prospects;7))
Désormais, lorsque vous choisirez un numéro prospect grâce au menu déroulant, toutes les
informations se mettront à jour, et en cas de modification dans le tableau des prospects, la mise
à jour sera également effective.
Pour en savoir plus sur la formule Concaténer :
https://www.votreassistante.net/fusionner-deux-cellules-en-une-excel-formule-concatener/
Pour en savoir plus sur la formule RechercheV :
https://www.votreassistante.net/a-quoi-sert-la-recherchev-excel-et-comment-utiliser/
Article écrit par Lydia Provin du site
Votre Assistante : https://www.votreassistante.net
7
Votre Assistante : https://www.votreassistante.net - le 04/06/2014
En tant qu’auto-entrepreneur, je note cette phrase :
« Dispensée d’immatriculation en application de l’article L123-1-1 du Code de Commerce ou
en application du V de l’article 19 de la loi n°96-603 du 5 juillet 1996 relative au
développement du commerce et de l’artisanat. »
Comme sur tout devis, j’indique l’Estimation de la durée de la prestation.
Puis, je détaille chaque prestation dans un tableau avec comme entête Référence, Prestation,
Quantité, Prix unitaire et Total.
Pour automatiser ce tableau, j’utilise de nouveau un menu déroulant, la RechercheV et le calcul.
Je nomme d’abord les plages de cellules : Offre pour l’ensemble du tableau se trouvant dans
l’onglet Offre commerciale, et Référence uniquement pour la colonne Référence du même
onglet.
Je crée un menu déroulant dans ma colonne Référence de l’onglet Devis comme réalisé
précédemment avec comme source =Référence.
Dans la colonne Prestation, je saisis la formule =RECHERCHEV(A26;Offre;2) et dans la
colonne Prix unitaire, je saisis =RECHERCHEV(A26;Offre;3), A26 faisant référence à la liste
déroulante. Pour terminer, je saisis =C26*D26 dans la colonne Total pour multiplier la Quantité
par le Prix unitaire.
Article écrit par Lydia Provin du site
Votre Assistante : https://www.votreassistante.net
8
Votre Assistante : https://www.votreassistante.net - le 04/06/2014
En recopiant ce menu déroulant et ces formules pour chaque ligne, je n’aurai qu’à choisir une
prestation dans le menu déroulant et à indiquer une quantité : tout se calculera
automatiquement.
J’indique les garanties sous le tableau : Chaque prestation (hors formation) est garantie
30 jours.
Puis, Devis valable 30 jours soit jusqu’au et j’insère la formule =AUJOURDHUI()+30. Celle-
ci permet de calculer directement 30 jours à partir de la date du jour.
J’affiche ensuite le Total HT et insère la formule =SOMME(E26:E35) qui additionne toutes les
lignes de la colonne Total du tableau.
Enfin, je termine par Acompte demandé qui n’est pas obligatoire, mais j’ai pour habitude de
demander 30 % du montant du devis au-delà de 150 €. Si vous demandez un acompte, quel que
soit le montant, insérez la formule =E43*0,3. Sinon, insérez la suivante qui contient la condition
de 150 € minimum : =SI(E43>150;E43*0,3;0), E43 correspondant au Total HT.
Votre devis est terminé. N’oubliez pas d’appliquer des formats Date courte à vos cellules
contenant des dates, et Monétaire à vos cellules contenant des sommes grâce au menu déroulant
de l’onglet Accueil. De cette manière, ces dernières seront automatiquement arrondies à
2 chiffres après la virgule.
Création de la facture :
Pour la création de la facture, je duplique l’onglet Devis par un clic droit > Déplacer ou
copier…. Je coche la case Créer une copie et je double-clique sur Offre commerciale dans la
liste.
Dans ce nouvel onglet, que je renomme Facture, je remplace le mot DEVIS par FACTURE.
Je remplace Numéro prospect par Numéro client et je nomme le tableau des clients avec le nom
Clients et les numéros de clients avec le nom Numéro_client comme fait précédemment dans
l’onglet Prospects.
Article écrit par Lydia Provin du site
Votre Assistante : https://www.votreassistante.net
9
Votre Assistante : https://www.votreassistante.net - le 04/06/2014
Je modifie le menu déroulant en recliquant sur Validation des données de l’onglet
Données en étant placée sur la cellule du menu déroulant.
Puis, je remplace la ligne Estimation de la durée de la prestation par Mode de paiement et
j’insère 2 cases à cocher (Virement et Chèque) en allant dans l’onglet Développeur > Insérer
> Contrôles de formulaire > Case d’option . Cet onglet apparaît uniquement si vous le
cochez dans Fichier > Options > Personnaliser le ruban.
Faites un clic sur votre feuille Excel et, pour modifier le nom de la case, cliquez droit dessus >
Modifier le texte.
Article écrit par Lydia Provin du site
Votre Assistante : https://www.votreassistante.net
10
Votre Assistante : https://www.votreassistante.net - le 04/06/2014
Sous le tableau, j’indique :
• La garantie : Chaque prestation (hors formation) est garantie 30 jours.
• Facture établie selon le devis : N°_____ en date du __/__/____ à remplir manuellement.
• Date d’échéance le : . Vous pouvez utiliser la formule =AUJOURDHUI()+8 pour une
échéance à 8 jours après l’établissement de la facture.
• Au-delà de cette date, votre facture sera majorée (cf. Article ... des Conditions Générales
de Prestations de Services/Conditions Générales de Vente).
• Tout professionnel en situation de retard de paiement est désormais de plein droit débiteur
à l’égard du créancier d’une indemnité forfaitaire de 40 € pour frais de recouvrement, en
sus des indemnités de retard (loi n°2012-387 du 22/03/2012).
• Escompte pour paiement anticipé : néant
• TVA non applicable, article 293 B du C.G.I.
Puis (selon l’emplacement de vos données dans la feuille de calculs) :
• Total HT avec la formule =SOMME(E26:E35)
• Acompte reçu avec la formule =SI(E49>150;E49*0,3;0)
• Net à payer avec la formule =E49-E50
Je termine par la mention « Le paiement doit être effectué par virement bancaire ou par chèque
à l’ordre de Société Fictive. » que j’insère avec la formule Majuscule pour modifier la casse
automatiquement : =MAJUSCULE("Le paiement doit être effectué par virement bancaire ou
par chèque à l’ordre de Société Fictive.").
Votre facture est terminée.
Tutoriel réalisé avec Excel 2013
Voir la version vidéo de cet article
Article écrit par Lydia Provin du site
Votre Assistante : https://www.votreassistante.net
11
Vous aimerez peut-être aussi
- Fiche 3 - Quelles Sont Les Sources de La Croissance Économique - La ProductivitéDocument3 pagesFiche 3 - Quelles Sont Les Sources de La Croissance Économique - La ProductivitéMme et Mr Lafon100% (2)
- TD Bilan FinancierDocument2 pagesTD Bilan FinancierOthmane AD100% (1)
- Ravitailleur de Bitume ADR: OkurmakinaDocument12 pagesRavitailleur de Bitume ADR: Okurmakinamatthew Fa7Pas encore d'évaluation
- Alougoum-Boutonnière de Bou Azzer PDFDocument100 pagesAlougoum-Boutonnière de Bou Azzer PDFNajidYasser100% (1)
- TD Introduction 1010Document25 pagesTD Introduction 1010shymita100% (1)
- TKZdoc FCTDocument88 pagesTKZdoc FCTRuben FinchPas encore d'évaluation
- Cahier Des ChargesDocument19 pagesCahier Des ChargespayneeePas encore d'évaluation
- SUPPORT DE COURS Introduction Au Calcul ScientifiqueDocument52 pagesSUPPORT DE COURS Introduction Au Calcul ScientifiqueBrice KouamPas encore d'évaluation
- Granulats FRDocument21 pagesGranulats FRMourad IkedjiPas encore d'évaluation
- Gestion BudgétaireDocument1 pageGestion Budgétairerenesephora9Pas encore d'évaluation
- Cours ESTP - Georges Espitallier - Cours Beton Arme - 1931 - Livre I - 11edDocument425 pagesCours ESTP - Georges Espitallier - Cours Beton Arme - 1931 - Livre I - 11edsautier_thomasPas encore d'évaluation
- Conseils Pour La Gestion D'un Serveur - IONOSDocument11 pagesConseils Pour La Gestion D'un Serveur - IONOSBrali DIOULSON NGUEMAPas encore d'évaluation
- Rapport de Stage 3èmeDocument12 pagesRapport de Stage 3èmeperrot.etienne2.09Pas encore d'évaluation
- Les Moyens de Ry GlementDocument20 pagesLes Moyens de Ry Glementnabihabn18Pas encore d'évaluation
- Les Tableaux Et Les Chaînes de CaractèresDocument5 pagesLes Tableaux Et Les Chaînes de CaractèresMariem AjroudPas encore d'évaluation
- 173 Les Incidents Et Les Accidents Au Cours D'une Séance de Dialyse-1Document50 pages173 Les Incidents Et Les Accidents Au Cours D'une Séance de Dialyse-1Souad RouidiPas encore d'évaluation
- Séminaire 2Document31 pagesSéminaire 2OMEIMA BEN ZEBIRPas encore d'évaluation
- One 06 Guide EISDocument70 pagesOne 06 Guide EISmikolorakoto20Pas encore d'évaluation
- Série de Répartition de BénéficesDocument2 pagesSérie de Répartition de BénéficesYousra ZrPas encore d'évaluation
- Projet Décret Résiliation SantéDocument6 pagesProjet Décret Résiliation SantéSébastien Acedo50% (2)
- Rapport Mémoire PfeDocument21 pagesRapport Mémoire PfeAder BazzarPas encore d'évaluation
- Monographie TchaourouDocument45 pagesMonographie TchaourouowensPas encore d'évaluation
- NhbjugytvDocument2 pagesNhbjugytvmnawarPas encore d'évaluation
- Transfert de Chaleur Par ConvectionDocument34 pagesTransfert de Chaleur Par ConvectionOussama BeddaPas encore d'évaluation
- Les Couts LogistiquesDocument21 pagesLes Couts LogistiquesAbderrahmane Naitouaziz100% (1)
- Belgische Kamer Van Volksvertegenwoordigers Chambre Des Représentants de BelgiqueDocument275 pagesBelgische Kamer Van Volksvertegenwoordigers Chambre Des Représentants de BelgiqueDe Staerke PhilippePas encore d'évaluation
- Micro HF Cravate Sennheisen Ewdm2Document2 pagesMicro HF Cravate Sennheisen Ewdm2Said GedeonPas encore d'évaluation
- Stabilisation D'un Drone Quadrirotor: Tipe 2021: Enjeux SociétauxDocument33 pagesStabilisation D'un Drone Quadrirotor: Tipe 2021: Enjeux SociétauxMohamed AssissPas encore d'évaluation
- CBS Manuel FR 2010Document186 pagesCBS Manuel FR 2010Mohamed Bensaid100% (3)