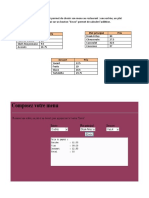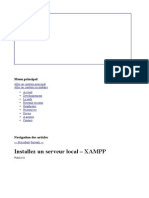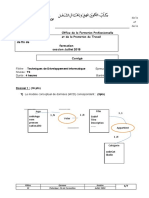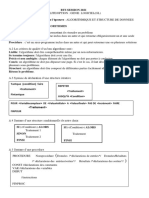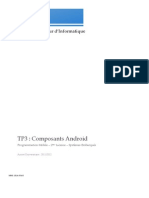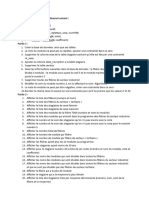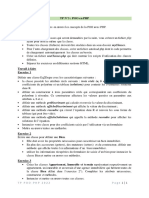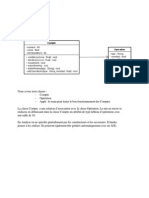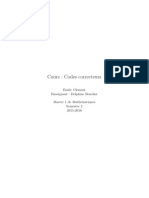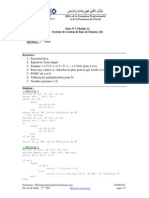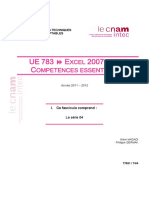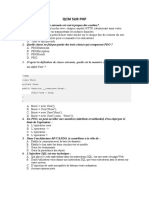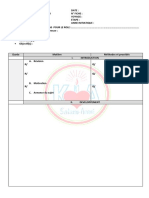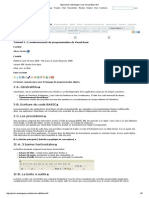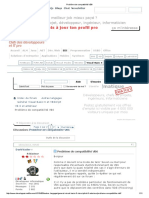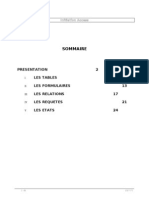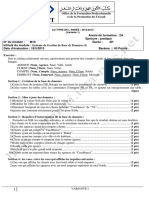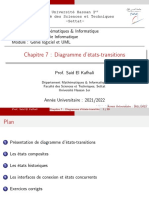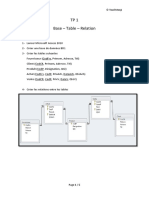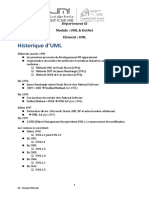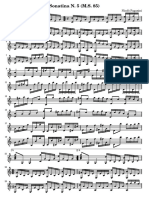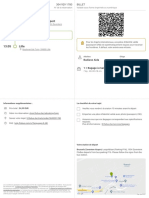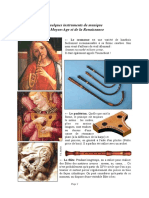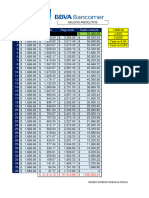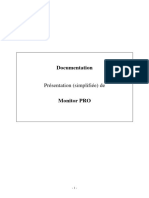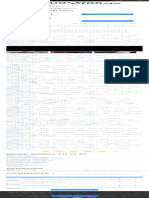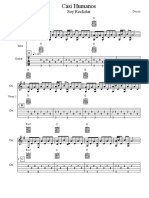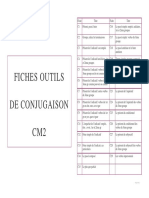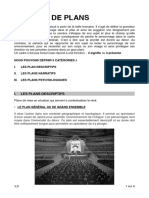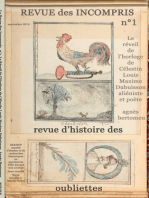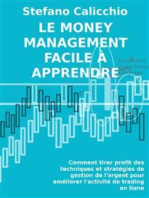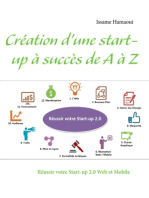Académique Documents
Professionnel Documents
Culture Documents
Liste Des Principaux Codes Vba Que Utilise Sur Access
Transféré par
Bachir BenCopyright
Formats disponibles
Partager ce document
Partager ou intégrer le document
Avez-vous trouvé ce document utile ?
Ce contenu est-il inapproprié ?
Signaler ce documentDroits d'auteur :
Formats disponibles
Liste Des Principaux Codes Vba Que Utilise Sur Access
Transféré par
Bachir BenDroits d'auteur :
Formats disponibles
Votre Assistante : https://www.votreassistante.
net - le 07/11/2017
Liste des principaux codes VBA que j’utilise sur Access
Lorsque vous créez une macro sur Access, vous n’avez pas sa "version" en langage VBA et si
vous souhaitez incorporer cette macro à une autre action via le même évènement, créer une
boucle ou autre, cela peut être problématique.
Dans ce tutoriel, je vais donc lister les principaux codes VBA que j’utilise lorsque je crée des
boutons et ne souhaite pas garder son action en tant que macro. Ces codes sont bien sûr à utiliser
dans une procédure (sur clic d’un bouton par exemple).
Code VBA pour ajouter un enregistrement
DoCmd.GoToRecord , , acNewRec
Code VBA pour se placer sur le premier enregistrement d’un formulaire
DoCmd.GoToRecord , , acFirst
Code VBA pour se placer sur le dernier enregistrement d’un formulaire
DoCmd.GoToRecord , , acLast
Code VBA pour sauvegarder l’enregistrement en cours
DoCmd.RunCommand acCmdSaveRecord
Code VBA pour supprimer un enregistrement
DoCmd.RunCommand acCmdDeleteRecord
Code VBA pour fermer le formulaire en cours
DoCmd.Close
Code VBA pour fermer un formulaire spécifique
DoCmd.Close acForm, "(nom du formulaire)"
Exemple : DoCmd.Close acForm, "F_Clients"
Article écrit par Lydia Provin du site
Votre Assistante : https://www.votreassistante.net
1
Votre Assistante : https://www.votreassistante.net - le 07/11/2017
Code VBA pour rafraîchir les données d’un formulaire ou actualiser un enregistrement
J’utilise ce code principalement lorsque je reviens sur un formulaire. Par exemple, si je modifie
une facture pour indiquer qu’elle est réglée et que je reviens sur mon formulaire d’accueil où je
liste les factures non réglées, cela me permet d’actualiser ma liste et de ne plus voir apparaître
cette facture.
Me.Refresh (sur activation du formulaire dans ce cas)
On peut aussi utiliser (nom du contrôle).Refresh ou Me.Requery ou (nom du
contrôle).Requery (à voir lequel fonctionne dans votre cas de figure)
Code VBA pour ouvrir un formulaire
DoCmd.OpenForm "(nom du formulaire)"
Exemple : DoCmd.OpenForm "F_Factures"
Code VBA pour ouvrir un formulaire sur un enregistrement spécifique
DoCmd.OpenForm "(nom du formulaire)", , , "[(numéro unique indiqué dans le formulaire de
départ)] = " & numéro unique indiqué dans le formulaire d’arrivée
Exemple : DoCmd.OpenForm "F_Clients", , , "[ID_Client] = " & ID_Client
Code VBA pour se déplacer sur un onglet spécifique d’un formulaire
Ce code peut être combiné au précédent lorsque vous créez une navigation par onglets.
Forms![(nom du formulaire)]!(nom du groupe d’onglets).Value = (numéro de l’onglet)
Exemple : Forms![F_Clients]!Navigation.Value = 1 (dans ce cas, je vais sur le 2e onglet, car
cela commence à 0)
Code VBA pour ouvrir un état
DoCmd.OpenReport "(nom de l’état) ", acViewPreview (pour afficher avant impression ou
acViewReport pour l’afficher en Mode État ou acViewNormal pour imprimer
l’état)
Exemple : DoCmd.OpenReport "E_Factures", acViewPreview
Article écrit par Lydia Provin du site
Votre Assistante : https://www.votreassistante.net
2
Votre Assistante : https://www.votreassistante.net - le 07/11/2017
Code VBA pour ouvrir un état sur un enregistrement spécifique depuis un formulaire
DoCmd.OpenReport "(nom de l’état)", acViewPreview, , "(numéro unique indiqué sur l’état)="
& (numéro unique indiqué sur le formulaire)
Exemple : DoCmd.OpenReport "E_Factures", acViewPreview, , "ID_Facture=" & ID_Facture
Les numéros uniques n’ont pas besoin d’apparaître, car il s’agit la plupart du temps d’un
Numéroauto, mais ils doivent être dans la source du formulaire et de l’état.
Code VBA pour annuler les messages d’alerte
Ce code vous évite d’avoir les messages d’avertissements qu’Access affiche selon l’action
effectuée (une requête d’ajout par exemple). Cependant, il est à utiliser avec précaution, car le
retour en arrière ne sera pas possible.
Code VBA à placer en début de procédure : DoCmd.SetWarnings False
Code VBA à placer en fin de procédure : DoCmd.SetWarnings True
Tutoriel réalisé avec Access 2016
Voir la version vidéo de cet article
Article écrit par Lydia Provin du site
Votre Assistante : https://www.votreassistante.net
3
Vous aimerez peut-être aussi
- Chapitre JavaScriptDocument122 pagesChapitre JavaScriptManelBenSassiPas encore d'évaluation
- Héritage Classe CompteDocument9 pagesHéritage Classe CompterisalafrPas encore d'évaluation
- RestaurantDocument1 pageRestaurantSkander MeftehPas encore d'évaluation
- Cours DWM-2 2021 (Chap 1) - Intro-JSDocument14 pagesCours DWM-2 2021 (Chap 1) - Intro-JSHamza SaadaouiPas encore d'évaluation
- Tuto C# Base de DonneeDocument14 pagesTuto C# Base de DonneeTx ChrisPas encore d'évaluation
- XamppDocument14 pagesXamppAl MinePas encore d'évaluation
- Tableau Objet JavaDocument5 pagesTableau Objet Javaezks dsdPas encore d'évaluation
- Cours Les CurseursDocument18 pagesCours Les CurseursmariamPas encore d'évaluation
- TECH20712.H2021.Examen - Final v4Document5 pagesTECH20712.H2021.Examen - Final v4asdadasdPas encore d'évaluation
- 19.6 Ntic Tdi Eff ThéorieDocument7 pages19.6 Ntic Tdi Eff ThéorieAyoub TIYALPas encore d'évaluation
- LINQ To Entities (Dotnet-France)Document10 pagesLINQ To Entities (Dotnet-France)pmellerPas encore d'évaluation
- Algorithme Et Structure de DonnéesDocument4 pagesAlgorithme Et Structure de DonnéesEmma DjomoPas encore d'évaluation
- TP 11Document3 pagesTP 11taoufik louhzPas encore d'évaluation
- TP4: Base de Données Relationnelles Répartie: Fragmentation HorizontaleDocument2 pagesTP4: Base de Données Relationnelles Répartie: Fragmentation HorizontaleZakaria TouyebPas encore d'évaluation
- TD 1 - PHPDocument2 pagesTD 1 - PHPAbyr KhlifiPas encore d'évaluation
- Android Series (Partie 3) - Composants AndroidDocument7 pagesAndroid Series (Partie 3) - Composants AndroidLilia SfaxiPas encore d'évaluation
- Exercice de Révision (Manipuler Les Bases de Données)Document1 pageExercice de Révision (Manipuler Les Bases de Données)Nadia MourtakiPas encore d'évaluation
- TP9 Gérer Les Rôles Utilisateurs Avec Symfony 4Document9 pagesTP9 Gérer Les Rôles Utilisateurs Avec Symfony 4masse90Pas encore d'évaluation
- TP3 Java: Héritage Et Polymorphisme: Problème: Classes Personnes, Enseignants Et EtudiantsDocument4 pagesTP3 Java: Héritage Et Polymorphisme: Problème: Classes Personnes, Enseignants Et Etudiantsyousra cherguif100% (1)
- TP Entreprise-1Document3 pagesTP Entreprise-1Madjirebaye Naodingar100% (1)
- TD 3 Optimisation de Code IntermédiaireDocument2 pagesTD 3 Optimisation de Code IntermédiaireMohamed SelmaniPas encore d'évaluation
- rapport-stage-AZIIN-version-complete 2Document37 pagesrapport-stage-AZIIN-version-complete 2mohamedtrigui6Pas encore d'évaluation
- Initiation A Access PDFDocument26 pagesInitiation A Access PDFSouleymane TraorePas encore d'évaluation
- Exos TriggersDocument2 pagesExos TriggersFatima zahra SabbarPas encore d'évaluation
- Atelier Les Interfaces Graphiques Avec SwingDocument11 pagesAtelier Les Interfaces Graphiques Avec SwinghouceemPas encore d'évaluation
- TP 3-Poo 2022Document1 pageTP 3-Poo 2022Lamine DiengPas encore d'évaluation
- Eclipse Et WindowBuilderDocument6 pagesEclipse Et WindowBuilderAbdallah GhannamPas encore d'évaluation
- Correction Tp1 Compte +operationDocument5 pagesCorrection Tp1 Compte +operationapi-26420184Pas encore d'évaluation
- Coding 11Document93 pagesCoding 11NasreddinePas encore d'évaluation
- TP N°2 PDFDocument3 pagesTP N°2 PDFkira525Pas encore d'évaluation
- TD1 Excel Avance 2022Document6 pagesTD1 Excel Avance 2022Fatoumata Binta DIALLOPas encore d'évaluation
- Sprint 1Document11 pagesSprint 1rouis akremPas encore d'évaluation
- tp3 transactSQL CorrectionDocument7 pagestp3 transactSQL Correctionzakariae harimePas encore d'évaluation
- CC BD Istec 2016-2017 Correction-Fi4713773Document2 pagesCC BD Istec 2016-2017 Correction-Fi4713773TreekixPas encore d'évaluation
- Série Système de Gestion de Base de Donnée (II) Transact-SQLDocument3 pagesSérie Système de Gestion de Base de Donnée (II) Transact-SQLAimad Majdou100% (1)
- 2.SGBD (Curseurs) SGBDDocument3 pages2.SGBD (Curseurs) SGBDMarouane BouhouchPas encore d'évaluation
- 783 - Serie 4Document49 pages783 - Serie 4Imane Zouhouredine100% (1)
- JavascriptDocument51 pagesJavascriptBouye NimagaPas encore d'évaluation
- Devoir RGL 3 2023Document7 pagesDevoir RGL 3 2023djondocedric5Pas encore d'évaluation
- TP N°6 Analyse Des DonnéesDocument2 pagesTP N°6 Analyse Des Donnéesyoussef elmoudenPas encore d'évaluation
- Travaux Dirigés PEIHMDocument2 pagesTravaux Dirigés PEIHMloeuf127Pas encore d'évaluation
- QCM Sur PHPDocument2 pagesQCM Sur PHPluka nitrofPas encore d'évaluation
- Fiche de Preparation Des Lecons Ka ST Norbert Sans Cadres 2Document2 pagesFiche de Preparation Des Lecons Ka ST Norbert Sans Cadres 2Davs PhobaPas encore d'évaluation
- Apprendre À Développer Sous Visual Basic 6Document5 pagesApprendre À Développer Sous Visual Basic 6Zohra BelkassehPas encore d'évaluation
- Problème de Compatibilité VB6Document11 pagesProblème de Compatibilité VB6Anonymous Iph5ip4HE100% (1)
- Module AccessDocument40 pagesModule AccessDaname KolaniPas encore d'évaluation
- Bachelor - Monterroso - Alexandre Uml Gestion D'auto EcoleDocument110 pagesBachelor - Monterroso - Alexandre Uml Gestion D'auto Ecoleاسماء داوودPas encore d'évaluation
- TP 2Document1 pageTP 2Dolores AbernathyPas encore d'évaluation
- Efm Systeme de Gestion de Bases de Donnees 2012 2013 SGBD I Variante 1 PDFDocument1 pageEfm Systeme de Gestion de Bases de Donnees 2012 2013 SGBD I Variante 1 PDFissamPas encore d'évaluation
- Bases de Données PHPDocument30 pagesBases de Données PHPMohamed Es-SedratyPas encore d'évaluation
- Chapitre 7 - Diagramme D'états-TransitionsDocument39 pagesChapitre 7 - Diagramme D'états-TransitionsFati jradista100% (1)
- TP 1 Access 2010Document5 pagesTP 1 Access 2010ilyes derouichePas encore d'évaluation
- Chap III - Les Concepts de Base de La POODocument7 pagesChap III - Les Concepts de Base de La POORoyssi Green KwmPas encore d'évaluation
- TD Fascicule - TP - Oracle 3Document22 pagesTD Fascicule - TP - Oracle 3All IN OnePas encore d'évaluation
- Cours UML Yassine RhazaliDocument64 pagesCours UML Yassine RhazaliksdflkajPas encore d'évaluation
- 4i083 Polytd Partie2 2018 Num PagesDocument16 pages4i083 Polytd Partie2 2018 Num PagesIslam HaffiedPas encore d'évaluation
- ExamenBD 3IRT EMSI PL SQL 2013Document4 pagesExamenBD 3IRT EMSI PL SQL 2013Abdou Sadik100% (1)
- 111-Diagramme de Séquence-PresentationDocument23 pages111-Diagramme de Séquence-Presentationnouhayla chataoui0% (1)
- Code VBADocument4 pagesCode VBASami FourtiPas encore d'évaluation
- Paganini Sonatina in CDocument2 pagesPaganini Sonatina in Cyjk123456Pas encore d'évaluation
- Vendredi 23 Déc. 2022 10:45 Brussels Zaventem Airport: #De La Réservation Valable Sous Forme Imprimée Ou NumériqueDocument1 pageVendredi 23 Déc. 2022 10:45 Brussels Zaventem Airport: #De La Réservation Valable Sous Forme Imprimée Ou NumériqueAida BadianePas encore d'évaluation
- Histoire Instruments Moyen-AgeDocument2 pagesHistoire Instruments Moyen-AgeNicolas MartelloPas encore d'évaluation
- Saldos InsolutosDocument1 pageSaldos InsolutosJuan MTPas encore d'évaluation
- Monitor ProDocument25 pagesMonitor ProJamel CharefPas encore d'évaluation
- RA Identification Des Boîtes de VitessesDocument3 pagesRA Identification Des Boîtes de Vitessesapi-3765963100% (1)
- Du Rhum Des Femmes Chords by Soldat Louis @Document1 pageDu Rhum Des Femmes Chords by Soldat Louis @Bottox ToxiicPas encore d'évaluation
- Blues For Big Scotia - Full ScoreDocument3 pagesBlues For Big Scotia - Full Score김상준Pas encore d'évaluation
- Rapport de Stage Dans Une MediathequeDocument7 pagesRapport de Stage Dans Une MediathequeFlori31Pas encore d'évaluation
- Casi Humanos - Dvicio PDFDocument6 pagesCasi Humanos - Dvicio PDFSoy RockstarPas encore d'évaluation
- REYNE, Gérard - Valses Perdues, Valses Des Rues (Author's Edition, 1997) (Guitar Music Score) (+mp3)Document12 pagesREYNE, Gérard - Valses Perdues, Valses Des Rues (Author's Edition, 1997) (Guitar Music Score) (+mp3)Gérard Reyne100% (1)
- Préparation Physique Football Début de SaisonDocument29 pagesPréparation Physique Football Début de SaisonAkram Hamici100% (9)
- Projet SesDocument9 pagesProjet SesMat WlitugPas encore d'évaluation
- Petite Tortue AmigurumiDocument3 pagesPetite Tortue AmigurumiLe Pavoux100% (1)
- Yamaha - Guide D'achat Du Piano 2018Document17 pagesYamaha - Guide D'achat Du Piano 2018konepartners4479Pas encore d'évaluation
- Discours IndirectDocument2 pagesDiscours IndirectBarbu IuliaPas encore d'évaluation
- ACCES - Vers L'écriture GS ProgrammationDocument3 pagesACCES - Vers L'écriture GS ProgrammationPaulinePas encore d'évaluation
- RTA Citroen E-Mehari NoticeDocument16 pagesRTA Citroen E-Mehari NoticeStukinePas encore d'évaluation
- 101 Recettes de La Cuisine de La ChasseDocument156 pages101 Recettes de La Cuisine de La ChasseazaPas encore d'évaluation
- 2019 11 v2Document24 pages2019 11 v2JemPas encore d'évaluation
- Conjcm 2Document15 pagesConjcm 2kingnachiPas encore d'évaluation
- L'hôtelDocument4 pagesL'hôtelAida HejazianPas encore d'évaluation
- Tableaux Suivi Trame 2014Document10 pagesTableaux Suivi Trame 2014kwamePas encore d'évaluation
- c3 Vocabulaire Sport Exploits SportifsDocument16 pagesc3 Vocabulaire Sport Exploits SportifsNadir Aïder100% (1)
- 1H Sans M'arrêter - Jogging InternationalDocument2 pages1H Sans M'arrêter - Jogging InternationalSerraPas encore d'évaluation
- Diction ArticulationDocument2 pagesDiction ArticulationByntou TraoréPas encore d'évaluation
- AikidoDocument41 pagesAikidoKokona CocoPas encore d'évaluation
- Les Echelles de PlansDocument6 pagesLes Echelles de PlansdantzerprofPas encore d'évaluation
- La Musique BaroqueDocument4 pagesLa Musique Baroqueelise frouardPas encore d'évaluation
- Baudino 8 Studi Legati PreviewDocument2 pagesBaudino 8 Studi Legati PreviewRoccoBrPas encore d'évaluation
- Revue des incompris revue d'histoire des oubliettes: Le Réveil de l'Horloge de Célestin Louis Maxime Dubuisson aliéniste et poèteD'EverandRevue des incompris revue d'histoire des oubliettes: Le Réveil de l'Horloge de Célestin Louis Maxime Dubuisson aliéniste et poèteÉvaluation : 3 sur 5 étoiles3/5 (3)
- Guide Pour Les Débutants En Matière De Piratage Informatique: Comment Pirater Un Réseau Sans Fil, Sécurité De Base Et Test De Pénétration, Kali LinuxD'EverandGuide Pour Les Débutants En Matière De Piratage Informatique: Comment Pirater Un Réseau Sans Fil, Sécurité De Base Et Test De Pénétration, Kali LinuxÉvaluation : 1 sur 5 étoiles1/5 (1)
- Dark Python : Apprenez à créer vos outils de hacking.D'EverandDark Python : Apprenez à créer vos outils de hacking.Évaluation : 3 sur 5 étoiles3/5 (1)
- Apprendre Python rapidement: Le guide du débutant pour apprendre tout ce que vous devez savoir sur Python, même si vous êtes nouveau dans la programmationD'EverandApprendre Python rapidement: Le guide du débutant pour apprendre tout ce que vous devez savoir sur Python, même si vous êtes nouveau dans la programmationPas encore d'évaluation
- Le guide du hacker : le guide simplifié du débutant pour apprendre les bases du hacking avec Kali LinuxD'EverandLe guide du hacker : le guide simplifié du débutant pour apprendre les bases du hacking avec Kali LinuxÉvaluation : 5 sur 5 étoiles5/5 (2)
- Technologie automobile: Les Grands Articles d'UniversalisD'EverandTechnologie automobile: Les Grands Articles d'UniversalisPas encore d'évaluation
- Secrets du Marketing des Médias Sociaux 2021: Conseils et Stratégies Extrêmement Efficaces votre Facebook (Stimulez votre Engagement et Gagnez des Clients Fidèles)D'EverandSecrets du Marketing des Médias Sociaux 2021: Conseils et Stratégies Extrêmement Efficaces votre Facebook (Stimulez votre Engagement et Gagnez des Clients Fidèles)Évaluation : 4 sur 5 étoiles4/5 (2)
- Wi-Fi Hacking avec kali linux Guide étape par étape : apprenez à pénétrer les réseaux Wifi et les meilleures stratégies pour les sécuriserD'EverandWi-Fi Hacking avec kali linux Guide étape par étape : apprenez à pénétrer les réseaux Wifi et les meilleures stratégies pour les sécuriserPas encore d'évaluation
- Le trading en ligne facile à apprendre: Comment devenir un trader en ligne et apprendre à investir avec succèsD'EverandLe trading en ligne facile à apprendre: Comment devenir un trader en ligne et apprendre à investir avec succèsÉvaluation : 3.5 sur 5 étoiles3.5/5 (19)
- Python | Programmer pas à pas: Le guide du débutant pour une initiation simple & rapide à la programmationD'EverandPython | Programmer pas à pas: Le guide du débutant pour une initiation simple & rapide à la programmationPas encore d'évaluation
- Dans l'esprit des grand investisseurs: Un voyage à la découverte de la psychologie utilisée par les plus grands investisseurs de tous les temps à travers des analyses opérationnellD'EverandDans l'esprit des grand investisseurs: Un voyage à la découverte de la psychologie utilisée par les plus grands investisseurs de tous les temps à travers des analyses opérationnellÉvaluation : 4.5 sur 5 étoiles4.5/5 (3)
- Wireshark pour les débutants : Le guide ultime du débutant pour apprendre les bases de l’analyse réseau avec Wireshark.D'EverandWireshark pour les débutants : Le guide ultime du débutant pour apprendre les bases de l’analyse réseau avec Wireshark.Pas encore d'évaluation
- Conception & Modélisation CAO: Le guide ultime du débutantD'EverandConception & Modélisation CAO: Le guide ultime du débutantPas encore d'évaluation
- L'analyse technique facile à apprendre: Comment construire et interpréter des graphiques d'analyse technique pour améliorer votre activité de trading en ligne.D'EverandL'analyse technique facile à apprendre: Comment construire et interpréter des graphiques d'analyse technique pour améliorer votre activité de trading en ligne.Évaluation : 3.5 sur 5 étoiles3.5/5 (6)
- Le Guide Rapide Du Cloud Computing Et De La CybersécuritéD'EverandLe Guide Rapide Du Cloud Computing Et De La CybersécuritéPas encore d'évaluation
- Python Offensif : Le guide du débutant pour apprendre les bases du langage Python et créer des outils de hacking.D'EverandPython Offensif : Le guide du débutant pour apprendre les bases du langage Python et créer des outils de hacking.Pas encore d'évaluation
- Stratégie d'Investissement en Crypto-monnaie: Comment Devenir Riche Avec les Crypto-monnaiesD'EverandStratégie d'Investissement en Crypto-monnaie: Comment Devenir Riche Avec les Crypto-monnaiesÉvaluation : 3.5 sur 5 étoiles3.5/5 (11)
- Le money management facile à apprendre: Comment tirer profit des techniques et stratégies de gestion de l'argent pour améliorer l'activité de trading en ligneD'EverandLe money management facile à apprendre: Comment tirer profit des techniques et stratégies de gestion de l'argent pour améliorer l'activité de trading en ligneÉvaluation : 3 sur 5 étoiles3/5 (3)
- Comment analyser les gens : Introduction à l’analyse du langage corporel et les types de personnalité.D'EverandComment analyser les gens : Introduction à l’analyse du langage corporel et les types de personnalité.Pas encore d'évaluation
- L'analyse fondamentale facile à apprendre: Le guide d'introduction aux techniques et stratégies d'analyse fondamentale pour anticiper les événements qui font bouger les marchésD'EverandL'analyse fondamentale facile à apprendre: Le guide d'introduction aux techniques et stratégies d'analyse fondamentale pour anticiper les événements qui font bouger les marchésÉvaluation : 3.5 sur 5 étoiles3.5/5 (4)
- Marketing: Guide Pour Gagner De L'argent En Ligne Avec Les Réseaux SociauxD'EverandMarketing: Guide Pour Gagner De L'argent En Ligne Avec Les Réseaux SociauxPas encore d'évaluation
- Le Bon Accord avec le Bon Fournisseur: Comment Mobiliser Toute la Puissance de vos Partenaires Commerciaux pour Réaliser vos ObjectifsD'EverandLe Bon Accord avec le Bon Fournisseur: Comment Mobiliser Toute la Puissance de vos Partenaires Commerciaux pour Réaliser vos ObjectifsÉvaluation : 4 sur 5 étoiles4/5 (2)
- Création d'une start-up à succès de A à Z: Réussir votre Start-up 2.0 Web et MobileD'EverandCréation d'une start-up à succès de A à Z: Réussir votre Start-up 2.0 Web et MobileÉvaluation : 3.5 sur 5 étoiles3.5/5 (4)
- Hacking pour débutants : Le guide complet du débutant pour apprendre les bases du hacking avec Kali LinuxD'EverandHacking pour débutants : Le guide complet du débutant pour apprendre les bases du hacking avec Kali LinuxÉvaluation : 4.5 sur 5 étoiles4.5/5 (4)