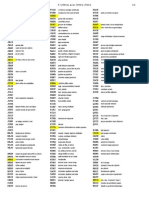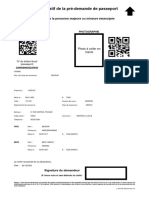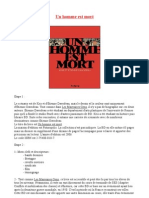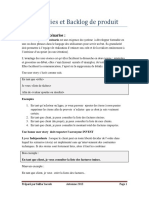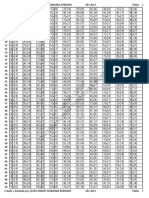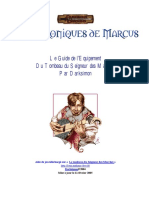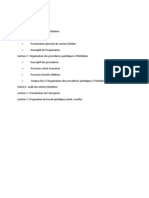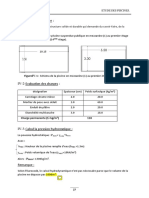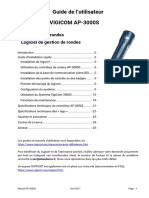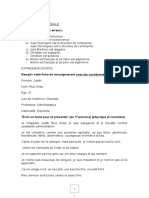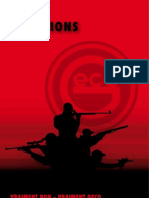Académique Documents
Professionnel Documents
Culture Documents
Test À Blanc Power Point
Transféré par
Mohamed Khalil EL0 évaluation0% ont trouvé ce document utile (0 vote)
15 vues2 pagesTitre original
Test à Blanc Power Point
Copyright
© © All Rights Reserved
Formats disponibles
DOCX, PDF, TXT ou lisez en ligne sur Scribd
Partager ce document
Partager ou intégrer le document
Avez-vous trouvé ce document utile ?
Ce contenu est-il inapproprié ?
Signaler ce documentDroits d'auteur :
© All Rights Reserved
Formats disponibles
Téléchargez comme DOCX, PDF, TXT ou lisez en ligne sur Scribd
0 évaluation0% ont trouvé ce document utile (0 vote)
15 vues2 pagesTest À Blanc Power Point
Transféré par
Mohamed Khalil ELDroits d'auteur :
© All Rights Reserved
Formats disponibles
Téléchargez comme DOCX, PDF, TXT ou lisez en ligne sur Scribd
Vous êtes sur la page 1sur 2
Test à blanc Power point 77-883
I. Prenez la Présentation Planning et effectuez les modifications selon les
questions suivantes.
1. Modifier le zoom d’affichage 87% pour la présentation Planning
2. Enregistrer la présentation Planning comme diaporama power point sous le nom « centras »
3. Appliquer le son de transition carillon aux diapositives 2 et 4 de la présentation planning
4. Sur la diapositive 4, insérer l’image « Rorqual bleu.jpg » situé dans le dossier power point Mos et
placer la en arrière-plan afin qu’elle apparaisse derrière le texte. Présentation planning
5. Afficher la présentation active dans une nouvelle fenêtre et réorganiser l’affichage afin d’afficher
les fenêtres en mosaïque. Présentation planning
6. Modifier les dimensions des diapositives afin que chacune d’elle mesure 28 cm de largeur et 22
cm de hauteur. Présentation planning
7. Sur la diapositive 7, appliquer au diagramme « les cétacés à dents » la disposition « Liste de
Flèches verticales». Présentation Planning
8. Sur la diapositive 5, appliquer la texture « Bois moyen » au fond du graphique. Présentation
planning
9. Sur la diapositive 7, supprimer les formes « fanons » et « souflets » du diagramme « les cétacés
à fanons ». renommer la forme restante « cordes vocales » Présentation Planning
10. Créer un diaporama personnalisé intitulé « graphique sur les cétacés » qui comporte
uniquement les diapositives 3, 5, 7 et 8 Présentation Planning
11. Sur la diapositive 4, appliquer la trajectoire « forme » au texte «Intervenants, dates et lieux » et
modifier la forme de la trajectoire en sélectionnant « trapèze » Présentation Planning
12. Sur la diapositive 2, modifier la liste à puces ; supprimer les puces, aligner le texte à droite et
appliquer un interligne de 1,5 ligne Présentation Planning
13. Modifier les paramètres de diaporama afin d’activer l’option « visionné par une personne
(fenêtre) Présentation Planning
14. Sur la diapositive 5, modifier le type graphique en sélectionnant le type « histogramme groupé»
à forme « cylindrique »
15. Sur la diapositive 3, appliquer le style « pivoté blanc » à l’image Présentation Blanc Noir
16. Créer un album de photos qui permet d’afficher en noir et blanc toutes les images contenues
dans le dossier « Album Nature ». pour la présentation de l’image, sélectionner l’option « 2
images avec titre». Enregistrer la présentation dans le dossier « documents » sous le nom «
album »
17. Sur la diapositive 5, appliquer le style 19 au graphique « Taux de Formation » Présentation
Planning
18. Sur la diapositive 2, modifier le format de la zone de texte afin qu’elle contient 2 colonnes
présentation Planning
19. Sur la diapositive 1, appliquer l’animation d’ouverture « Flottant entrant » au texte « les arbres
» Présentation Planning
20. Sur la diapositive 5, modifier l’échelle de l’axe vertical du graphique afin d’afficher la valeur 0 à
100 par unité de 10
21. Mettre le Titre « plan de formation annuel » de la 1ère Diapositive de la Présentation Planning en
Lettre Majuscule
22. Masquer les fautes d’orthographe dans POWER POINT Présentation Planning
23. Sur la diapositive 3, modifier l’alignement de la liste à puces afin qu’elle s’aligne avec le bas de la
zone de texte Présentation Planning
24. Appliquer à toutes les diapositives de la présentation, sauf à la diapositive de titre, un pied de
page contenant le texte actif « paysagiste de contoso » Présentation Planning
25. Sur la diapositive 1, insérer un commentaire contenant le texte « belle image » Présentation
Planning
26. Sur la diapositive 5, appliquer une durée de « 1 seconde » à la deuxième animation et l’option
d’effet «vers l’arrière » Présentation Planning
27. Paramétrer la transition des diapositives pour que chacune d’elles défile automatiquement
après 20 secondes Présentation Planning
28. A l’aide de l’imprimante « Test Dellivery Printer 2010 », imprimer dans un fichier le plan de la
présentation en noir et blanc. Enregistrer le fichier sous le nom « plan » dans le dossier «
Documents » Présentation Planning
II. Prenez la Présentation Section et effectuez les modifications selon les
questions suivantes.
1. Protéger la présentation par mot de passe « 1234 » Présentation Section
2. Appliquer une section nommée notamment 1,2,3,4 et 5 pour chaque 2 diapositive. Présentation
section
III. Prenez la Présentation Blanc et Noir et effectuez les modifications selon
les questions suivantes.
1. Modifier l’album photo de la présentation Blanc et noir selon les indices suivants :
a)Afficher toutes les images en couleur
b) Modifier la présentation afin d’afficher 2 images par diapositive
c)Appliquer aux images la forme du cadre rectangle, ombré, centré.
2. Sur la diapositive 5, rétablir l’image d’origine et atténuer la netteté de 25%
IV. Prenez la Présentation Formation Manager et effectuez les modifications
selon les questions suivantes.
1. Sur la diapositive 2, appliquer le style de forme « contour », turquoise 2, accentué, a la zone de texte «
présentation de la formation Manager»
2. Appliquer à la présentation le thème « livre relié » puis le jeu de couleur « Austin » et le jeu de police «
apex » présentation Formation Manager
3. Sur la diapositive 6, insérer un tableau contenant 3 colonnes et 3 lignes. Saisissez « fanons » comme
titre de la colonne 1, « 1990 » comme titre de la colonne 2, 2000 comme titre de la 3 ème colonne
Présentation Formation manager
4. En mode « page de commentaires», modifier le zoom d’affichage à 66% Présentation Formation
Manager
5. Modifier les options d’affichage afin que la présentation s’affiche en « nuances de gris » Présentation
Formation manager
6. Supprimer tous les commentaires Présentation Formation Manager
7. Sur la diapositive 6, modifier les options du clip audio afin qu’il soit joué sur l’ensemble des diapositives.
Présentation Formation manager
Vous aimerez peut-être aussi
- Mots de 4 Lettres Avec Lettre ChèreDocument2 pagesMots de 4 Lettres Avec Lettre ChèreMichel LupienPas encore d'évaluation
- Ford Mustang Fast BackDocument1 pageFord Mustang Fast Backwelcomepizza78200Pas encore d'évaluation
- Jeux ExpressionsDocument8 pagesJeux Expressionsemilbuta2008Pas encore d'évaluation
- Fiche de Lecture Un Homme Est Mort Par JustineDocument3 pagesFiche de Lecture Un Homme Est Mort Par JustineMme et Mr LafonPas encore d'évaluation
- BackolgDocument6 pagesBackolgعا ئشةPas encore d'évaluation
- TABLAS by Javier Andres Riobamba Burbano 2012 PDFDocument6 pagesTABLAS by Javier Andres Riobamba Burbano 2012 PDFBenavides LuceroPas encore d'évaluation
- FU 81 v2 - Sauvegarde Et Réinstallation Du Logiciel MOSAICDocument4 pagesFU 81 v2 - Sauvegarde Et Réinstallation Du Logiciel MOSAIC14zgd61 14zgd61Pas encore d'évaluation
- Eu Navegarei Grade - Oboe - EncDocument1 pageEu Navegarei Grade - Oboe - EncAna NogueiraPas encore d'évaluation
- Mora rq1Document8 pagesMora rq1Jordi ClapésPas encore d'évaluation
- BasketballDocument3 pagesBasketballmed smellPas encore d'évaluation
- Brief HireboxxDocument2 pagesBrief HireboxxokamiPas encore d'évaluation
- Guide de L'équipement 3.5Document27 pagesGuide de L'équipement 3.5Eric MonachonPas encore d'évaluation
- Projet ÀuditDocument23 pagesProjet ÀuditprincesseawPas encore d'évaluation
- Présentation Inkscape Pour Les Debutants v0.48Document12 pagesPrésentation Inkscape Pour Les Debutants v0.48Jean-Joseph ThibaultPas encore d'évaluation
- Salade de Pâtes - Poulet Et BasilicDocument3 pagesSalade de Pâtes - Poulet Et Basilicgiorgio802000Pas encore d'évaluation
- Exposé Les Métiers de L'infographieDocument11 pagesExposé Les Métiers de L'infographieSamuel HrPas encore d'évaluation
- Gobelins Et Compagnie - PDF - 2021Document60 pagesGobelins Et Compagnie - PDF - 2021Belo100% (1)
- Chapitre 04etude de La PiscineDocument8 pagesChapitre 04etude de La PiscineDida DidoPas encore d'évaluation
- Lecture Linéaire - Prologue, Juste À La Fin Du Monde, Jean Luc LagarceDocument8 pagesLecture Linéaire - Prologue, Juste À La Fin Du Monde, Jean Luc LagarceAce151100% (1)
- Guidevg-3000s Version 2017Document27 pagesGuidevg-3000s Version 2017Toure Ounzolo BrichardPas encore d'évaluation
- FR - Tarea 1Document5 pagesFR - Tarea 1Judith RAPas encore d'évaluation
- Terminal Et Commandes LinuxDocument18 pagesTerminal Et Commandes LinuxlsqhjkPas encore d'évaluation
- Ace 6000 MTDocument3 pagesAce 6000 MTZellagui Energy100% (1)
- PDF MR DigitalDocument58 pagesPDF MR DigitalOuiam whnach100% (1)
- Jeu Ohe Du BateauDocument14 pagesJeu Ohe Du BateaufpralusPas encore d'évaluation
- MANUELDocument5 pagesMANUELJean Francisco RAJAONARISONPas encore d'évaluation
- STORMCAST ETERNALS Errata Officiels, Octobre 2019Document3 pagesSTORMCAST ETERNALS Errata Officiels, Octobre 2019Sébastien DurandPas encore d'évaluation
- Formulaire Chine A Completer Par Vsi 2019 4Document6 pagesFormulaire Chine A Completer Par Vsi 2019 4PatrickPas encore d'évaluation
- Brochure GECO 01Document9 pagesBrochure GECO 01sergent78Pas encore d'évaluation
- Technique de Contr Le Visuels PDFDocument13 pagesTechnique de Contr Le Visuels PDFamjed_de_enimPas encore d'évaluation