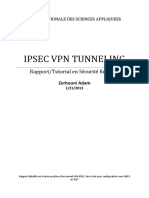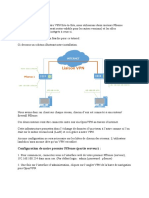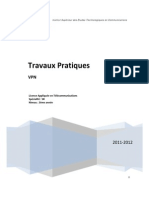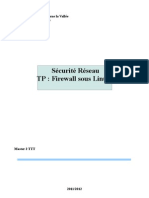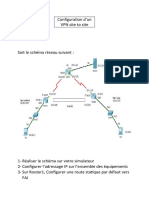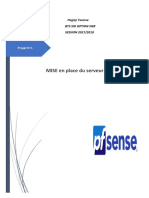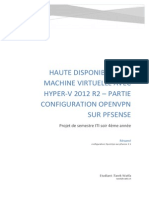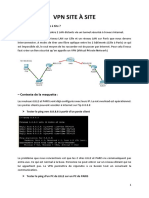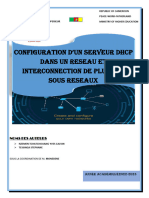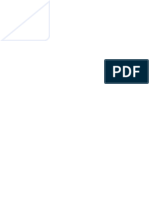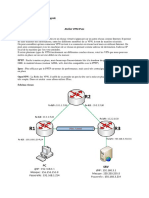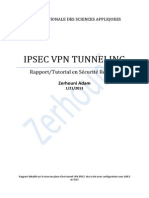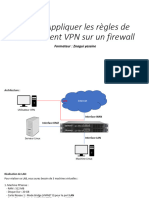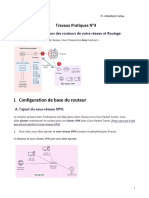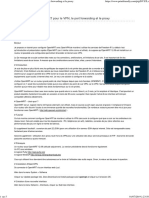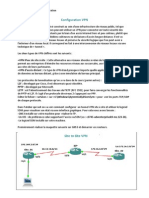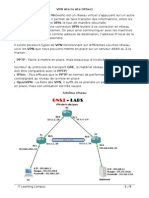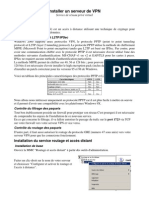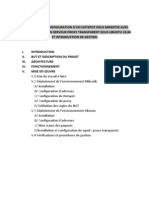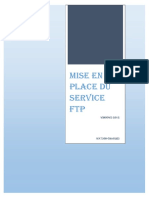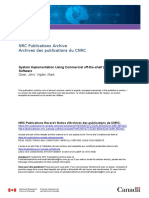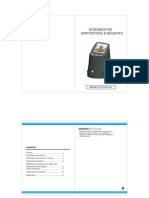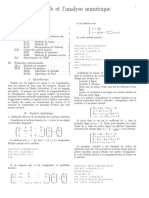Académique Documents
Professionnel Documents
Culture Documents
VPN Site To Site Ipsec - Openvpn - Dieu Veil - Kande
Transféré par
Digitech WorldTitre original
Copyright
Formats disponibles
Partager ce document
Partager ou intégrer le document
Avez-vous trouvé ce document utile ?
Ce contenu est-il inapproprié ?
Signaler ce documentDroits d'auteur :
Formats disponibles
VPN Site To Site Ipsec - Openvpn - Dieu Veil - Kande
Transféré par
Digitech WorldDroits d'auteur :
Formats disponibles
Mise en place d’un VPN LAN-to-LAN avec IPsec
et OpenVPN sous PFsense
Sommaire
I……………………………………………………...Contexte
II………………………………………………..Configuration
III.........................Mise en place VPN Site To Site avec IPsec
- Test du tunnel IPsec
IV…………... Mise en place VPN Site To Site avec OpenVPN
1…………………………….Configuration côté serveur
2………………………………Configuration côté client
3………………………………Test du Tunnel OpenVPN
VPN SITE-TO-SITE D. GANVET
I. Contexte
Il arrive parfois, dans une entreprise, qu’il y ait des problèmes de réseau quand
l’administrateur est absent ou que les employés de l’entreprise veuillent se
connecter à leur poste de travail depuis leur domicile. Ce problème peut être
résolu par la mise en place d’un VPN.
Un VPN (Virtual Private Network) est un système qui crée un lien virtuel entre des
ordinateurs distants, il est utilisé pour le travail à distance. Son fonctionnement est
assez simple, un logiciel de VPN crée un tunnel les ordinateurs qui se connectent
ensuite sur le même réseau local virtuel. Le VPN est créé par diverses protocoles et
dans notre cas nous n’utiliserons que les protocoles IPsec et OpenVPN.
Dans notre contexte notre logiciel de VPN sera PFsense et nous réaliserons ce
projet dans des machines virtuelles avec VirtualBox.
II. Configuration
- Deux VM pfsense installées avec cartes réseaux chacun dont l’une en WAN
(réseau internet : intnet) et l’autre en LAN (pfsense 1 réseau internet :
lan 1 ; pfsense 2 réseau internet : lan 2)
- RAM 512Mo, 2Go disque dur minimum
- Deux machines clientes windows 7 pour tester le tunnel
Les cartes réseaux des WAN doivent être sur un même réseau pour que le tunnel
puisse fonctionner étant donné qu’on travaille dans des machines virtuelles.
Schéma d’architecture générale (Site To Site)
VPN SITE-TO-SITE D. GANVET 2/8
III. Mise en place VPN Site To Site avec IPsec
IPsec (Internet Protocol Security) est un ensemble de protocoles utilisant des
algorithmes permettant le transport de données sécurisées sur un réseau.
Pour le mettre en place on accède à l’interface d’administration de notre premier
Pfsense (192.168.1.1) puis on se rend dans le menu VPN > IPsec. On clique sur « Add
P1 » pour éditer la phase 1.
Dans le cadre General Information on remplit l’IP du Pfsense distant dans Remote
Gateway qui est ici 192.168.100.2.
VPN SITE-TO-SITE D. GANVET 3/8
Dans le second cadre on choisit Mutual PSK pour Authentification Method et on
choisit un Pre-Shared Key qui est ici « azerty ».
Pour l’algorithme on choisit AES.
Ce qui suit est à laisser par défaut et on coche la case Enable DPD.
Ensuite on sauvegarde puis on clique sur Show Phase 2 Entries pour éditer la
phase 2.
Dans General Information on met le réseau du LAN du deuxième Pfsense dans
Remote Network qui est ici 192.168.2.0/24.
VPN SITE-TO-SITE D. GANVET 4/8
Dans Encryption Algorithms on choisit AES (Auto) et dans Hash Algorithms on
choisit SHA1. Le reste est aussi à laisser par défaut puis on sauvegarde.
Ensuite il faut créer des règles pour autoriser les paquets arrivant sur les WAN des
PFsense et par IPsec. On se rend dans Firewall > Rules puis onglet WAN et on met
cette règle.
Et on ajoute la même règle dans l’onglet IPsec.
Pour terminer on se connecte sur le LAN du deuxième PFsense (192.168.2.1) et on
refait la même configuration en changeant les adresses dans Remote Gateway qui
sera 192.168.100.1 et Remote Network qui sera 192.168.1.0/24 puis on rajoute les
mêmes règles dans l’onglet Firewall > Rules.
Test du Tunnel IPsec
Pour voir si le tunnel fonctionne il suffit de se rendre dans Status > IPsec puis
cliquer sur Connecting, si la configuration est bonne on devrait avoir ESTABLISHED
comme statut.
VPN SITE-TO-SITE D. GANVET 5/8
On peut aussi tester en se connectant sur un client du LAN 1 et pinguer un client du
LAN 2.
IV. Mise en place VPN Site To Site avec OpenVPN
Le principe du Site To Site avec OpenVPN est qu’un Pfsense sera configuré comme
serveur et l’autre comme client.
1. Configuration côté serveur
Pour le configurer on se connecte sur le premier Pfsense et on se rend dans
l’onglet VPN > OpenVPN sous l’onglet Servers puis on clique sur Add pour ajouter
un nouveau serveur et on saisit les informations comme suit. On choisit Peer to
Peer (Shared Key) pour le Server mode et 1194 pour Local port.
Ensuite on coche la case Automatically generate a shared key pour générer la clé.
Dans Encryption Algorithm on choisit AES-128-CBC (128-bit) et SHA1(160-bit) dans
Auth digest algorithm.
VPN SITE-TO-SITE D. GANVET 6/8
Dans l’encadré Tunnel Settings on choisit notre propre réseau du tunnel qui est ici
192.168.10.0/30 et on renseigne l’adresse du LAN du deuxième Pfsense qui est
192.168.2.0.
Ensuite on sauvegarde.
2. Configuration côté client
On se connecte sur le deuxième Pfsense puis on se rend dans le sous menu VPN >
OpenVPN sous l’onglet Clients et on clique sur Add puis on renseigne les champs.
Dans l’encadré General Information sous Server host or address on renseigne
l’adresse WAN du premier Pfsense qui sera ici 192.168.100.1 et le port c’est le même
1194.
Dans l’encadré Cryptographic Settings on désactive Automatically generate a
shared key puis on copie-colle le Shared Key du premier serveur.
VPN SITE-TO-SITE D. GANVET 7/8
Dans Tunnel Settings on renseigne la même adresse sous IPv4 Tunnel Network qui
est 192.168.10.0/30 et sous IPv4 Remote network(s) on renseigne l’adresse du
réseau distant qui est 192.168.1.0/24 puis on sauvegarde.
Pour terminer on ajoute ces règles dans les deux Pfsense pour autoriser le traffic
dans le tunnel. Sous la WAN on autorise les paquets provenant de n’importe quelle
source en UDP et à destination de la WAN Address et en 1194 comme port de
destination.
Sous l’onglet OpenVPN on autorise tout.
3. Test du Tunnel OpenVPN
Pour voir si le tunnel fonctionne on se rend dans Status > OpenVPN et on peut voir
que le tunnel est fonctionnel et que des adresses virtuelles ont été attribuées.
VPN SITE-TO-SITE D. GANVET 8/8
Vous aimerez peut-être aussi
- Ipsec VPN TunnelingDocument10 pagesIpsec VPN TunnelingSouf 212Pas encore d'évaluation
- VPN Site To Site Avec PfsenseDocument21 pagesVPN Site To Site Avec PfsenseDieudonné NiemePas encore d'évaluation
- Architecture VPN Site A SiteDocument20 pagesArchitecture VPN Site A SitePhilippe GauthierPas encore d'évaluation
- TP2 VPNDocument26 pagesTP2 VPNmkh_beldiPas encore d'évaluation
- Situation Professionnelle N°1:: Mise en Place D'un Portail Captif Pour Les VisiteursDocument30 pagesSituation Professionnelle N°1:: Mise en Place D'un Portail Captif Pour Les VisiteursYaro Sourkou MahamadouPas encore d'évaluation
- VPN Sous 2003 Server ''Procedure D'installation''Document14 pagesVPN Sous 2003 Server ''Procedure D'installation''Youssef TaPas encore d'évaluation
- Firewall Sous LinuxDocument10 pagesFirewall Sous Linuxbite0Pas encore d'évaluation
- TP Pfsense VPNDocument30 pagesTP Pfsense VPNOumayma LimemePas encore d'évaluation
- Gre VPNDocument8 pagesGre VPNoussama snadPas encore d'évaluation
- Conf VPNIPsecDocument7 pagesConf VPNIPsecepraseuthPas encore d'évaluation
- Config VPNDocument7 pagesConfig VPNMed LabbiPas encore d'évaluation
- Atelier 4Document15 pagesAtelier 4XenosPas encore d'évaluation
- Projet PfsenseDocument17 pagesProjet PfsenseMOHAMED EL AMINE NAJIPas encore d'évaluation
- 3 - Configuration OpenVpn PfsenseDocument15 pages3 - Configuration OpenVpn PfsenseaudreytticPas encore d'évaluation
- Packet Tracer VlanDocument12 pagesPacket Tracer VlanAnonymous ZJOuws50DPas encore d'évaluation
- Nouveau Document Microsoft WordDocument32 pagesNouveau Document Microsoft WordAdja-Safietou KontePas encore d'évaluation
- TP VPN Site À Site BisDocument6 pagesTP VPN Site À Site Bismbe stevePas encore d'évaluation
- Devoir YvesDocument13 pagesDevoir YvesstyvosstudyPas encore d'évaluation
- VPNDocument58 pagesVPNINFORMATIQUE POUR TOUSPas encore d'évaluation
- Projet Niang 2020Document45 pagesProjet Niang 2020FALLPas encore d'évaluation
- VPN IPsecDocument7 pagesVPN IPsecImad El HassaniPas encore d'évaluation
- Rapport - Tutorial en Sécurité Réseaux - IPSec VPN TunnelingDocument10 pagesRapport - Tutorial en Sécurité Réseaux - IPSec VPN TunnelingAyoub JadiaPas encore d'évaluation
- M2101 TP1 Element CorrectionDocument11 pagesM2101 TP1 Element CorrectionIsmaila CoulibalyPas encore d'évaluation
- ProjetDocument14 pagesProjetZnagui YassinePas encore d'évaluation
- Ecole Nationale Des Sciences AppliqueesDocument10 pagesEcole Nationale Des Sciences AppliqueesamiraPas encore d'évaluation
- TP 4 - Configurations Des Routeurs de Votre Réseau Et RoutageDocument4 pagesTP 4 - Configurations Des Routeurs de Votre Réseau Et RoutageamalcherhiPas encore d'évaluation
- Documentation Technique OpenVPNDocument17 pagesDocumentation Technique OpenVPNdidierPas encore d'évaluation
- (Tuto) Configurer OpenWRTDocument5 pages(Tuto) Configurer OpenWRTنجيبالعزاويPas encore d'évaluation
- Configuration VPN Site A SiteDocument6 pagesConfiguration VPN Site A Siteimen7538448Pas encore d'évaluation
- VPN Site To SiteDocument9 pagesVPN Site To Siteyassine4everPas encore d'évaluation
- Compte Rendu FirewallDocument17 pagesCompte Rendu FirewallAbdelmoujib BelmadaniPas encore d'évaluation
- Serveur VPNDocument8 pagesServeur VPNapi-19731153Pas encore d'évaluation
- TP RIPng 1Document9 pagesTP RIPng 1Missi pssaPas encore d'évaluation
- 5-Les Tunnels GREDocument27 pages5-Les Tunnels GREMOU RFIXPas encore d'évaluation
- (Openvpn) : Mise en Place D'Un VPN Site To Site Avec PfsenseDocument27 pages(Openvpn) : Mise en Place D'Un VPN Site To Site Avec Pfsensedigital debingue100% (2)
- Mise en Place D'Un Portail Captif Avec Une Distribution PfsenseDocument13 pagesMise en Place D'Un Portail Captif Avec Une Distribution PfsenseYaro Sourkou MahamadouPas encore d'évaluation
- Configuration Du Routeur Mikrotik Manuel Détaillé.Document74 pagesConfiguration Du Routeur Mikrotik Manuel Détaillé.ALI Ouchar Cherif100% (14)
- TP4_PFsense et OpenVPNDocument9 pagesTP4_PFsense et OpenVPNaminayoubayoubaminPas encore d'évaluation
- TP2 Ipv6 M3S FiDocument16 pagesTP2 Ipv6 M3S FiMahmoud BouzidPas encore d'évaluation
- Cluster Apache Haute Disponibilité Avec Pacemaker (Centos 7)Document9 pagesCluster Apache Haute Disponibilité Avec Pacemaker (Centos 7)elies_jabri7874Pas encore d'évaluation
- Installation Et Configuration Hotspot Avec Serveur ProxyDocument25 pagesInstallation Et Configuration Hotspot Avec Serveur ProxyIvo Takah100% (3)
- VPN Site À Site Avec Des Routeurs CISCODocument15 pagesVPN Site À Site Avec Des Routeurs CISCOSEKONI N. Alain67% (9)
- 4 Configuration Du Portail Captif PDFDocument13 pages4 Configuration Du Portail Captif PDFBallo Ballo100% (2)
- VPN Site To Site IpsecDocument12 pagesVPN Site To Site IpsecKouman BasilePas encore d'évaluation
- Projet Final de Sécurité Des RéseauxDocument2 pagesProjet Final de Sécurité Des RéseauxMohamed Ali Ferjani100% (2)
- CCNA 4 - Variente !!Document25 pagesCCNA 4 - Variente !!Abdelmjid LoukiliPas encore d'évaluation
- Réseaux Privés VirtuelsDocument5 pagesRéseaux Privés Virtuelsoswald wankoPas encore d'évaluation
- IpsecDocument12 pagesIpsecGERAUDPas encore d'évaluation
- Procedure D'installation de PfsenseDocument11 pagesProcedure D'installation de Pfsensefranky kamoePas encore d'évaluation
- Wireshark pour les débutants : Le guide ultime du débutant pour apprendre les bases de l’analyse réseau avec Wireshark.D'EverandWireshark pour les débutants : Le guide ultime du débutant pour apprendre les bases de l’analyse réseau avec Wireshark.Pas encore d'évaluation
- Python pour les hackers : Le guide des script kiddies : apprenez à créer vos propres outils de hackingD'EverandPython pour les hackers : Le guide des script kiddies : apprenez à créer vos propres outils de hackingÉvaluation : 5 sur 5 étoiles5/5 (1)
- WiFi hacking avec Kali Linux : le guide complet pour apprendre à pénétrer les réseaux WiFi avec Kali Linux et comment les défendre des hackersD'EverandWiFi hacking avec Kali Linux : le guide complet pour apprendre à pénétrer les réseaux WiFi avec Kali Linux et comment les défendre des hackersPas encore d'évaluation
- Spring Boot par la pratique: Développer les services Rest avec Spring-Boot et Spring-RestTemplateD'EverandSpring Boot par la pratique: Développer les services Rest avec Spring-Boot et Spring-RestTemplatePas encore d'évaluation
- Wi-Fi Hacking avec kali linux Guide étape par étape : apprenez à pénétrer les réseaux Wifi et les meilleures stratégies pour les sécuriserD'EverandWi-Fi Hacking avec kali linux Guide étape par étape : apprenez à pénétrer les réseaux Wifi et les meilleures stratégies pour les sécuriserPas encore d'évaluation
- WiFi Hacking : Le guide simplifié du débutant pour apprendre le hacking des réseaux WiFi avec Kali LinuxD'EverandWiFi Hacking : Le guide simplifié du débutant pour apprendre le hacking des réseaux WiFi avec Kali LinuxÉvaluation : 3 sur 5 étoiles3/5 (1)
- Metasploit pour débutant : le guide du débutant pour bypasser les antivirus, contourner les pare-feu et exploiter des machines avec le puissant framework Metasploit.D'EverandMetasploit pour débutant : le guide du débutant pour bypasser les antivirus, contourner les pare-feu et exploiter des machines avec le puissant framework Metasploit.Pas encore d'évaluation
- Les Verbes Et Formes VerbalesDocument9 pagesLes Verbes Et Formes VerbalesDigitech WorldPas encore d'évaluation
- Case-Study KSS 1-0 FRDocument3 pagesCase-Study KSS 1-0 FRDigitech WorldPas encore d'évaluation
- Optimisation D'une Infrastructure de SauvegardeDocument139 pagesOptimisation D'une Infrastructure de SauvegardeFary NdongPas encore d'évaluation
- QROC A42 CorrectionDocument6 pagesQROC A42 CorrectionDigitech WorldPas encore d'évaluation
- E6 1-ftpDocument11 pagesE6 1-ftpDigitech WorldPas encore d'évaluation
- Gestion de Laffichage A LigaDocument36 pagesGestion de Laffichage A LigaDigitech WorldPas encore d'évaluation
- FicheProduit NeoBeDocument2 pagesFicheProduit NeoBeDigitech WorldPas encore d'évaluation
- Soyez Prudent Avec Les E-Mails Et Le Web: Les Cybercriminels Essaient de Vous Piéger !Document1 pageSoyez Prudent Avec Les E-Mails Et Le Web: Les Cybercriminels Essaient de Vous Piéger !Digitech WorldPas encore d'évaluation
- Email Web Cheval de TroieDocument1 pageEmail Web Cheval de TroieDigitech WorldPas encore d'évaluation
- Veeam Backup & Replication v9.5, Sauvegardes Et RestaurationsDocument2 pagesVeeam Backup & Replication v9.5, Sauvegardes Et RestaurationsDigitech WorldPas encore d'évaluation
- Email Web Cheval de TroieDocument1 pageEmail Web Cheval de TroieDigitech WorldPas encore d'évaluation
- API Windows PDFDocument258 pagesAPI Windows PDFMouhamed Rassoul GueyePas encore d'évaluation
- Pfsense - Portail Captif Avec Authentification Utilisateur - PC2SDocument37 pagesPfsense - Portail Captif Avec Authentification Utilisateur - PC2Smoisendiaye245100% (1)
- Corrections Seance 5 PDFDocument4 pagesCorrections Seance 5 PDFIavo AndriaPas encore d'évaluation
- Cours Adresses Ipv4 Et Ipv6Document88 pagesCours Adresses Ipv4 Et Ipv6sofiene DachPas encore d'évaluation
- Null 4Document4 pagesNull 4Vassé DossoPas encore d'évaluation
- Camera Ready Belguidoum DagnatDocument15 pagesCamera Ready Belguidoum DagnatMohamed SelmaniPas encore d'évaluation
- Rapport de Stage SALAHDocument17 pagesRapport de Stage SALAHlch étudePas encore d'évaluation
- Projet Résumé CCNA Security Chapter 1Document8 pagesProjet Résumé CCNA Security Chapter 1Kingrone1Pas encore d'évaluation
- Capteurs Et Actionneurs Pour Les Systèmes Intelligents Et ConnectésDocument32 pagesCapteurs Et Actionneurs Pour Les Systèmes Intelligents Et ConnectésPape mbaye DiawPas encore d'évaluation
- Les Pannes MateriellesDocument25 pagesLes Pannes MateriellesBenacer LeilaPas encore d'évaluation
- TSspe 2016 Chap 03 CongruencesDocument4 pagesTSspe 2016 Chap 03 CongruencesRa TaoussiPas encore d'évaluation
- Chapitre 2Document32 pagesChapitre 2laviePas encore d'évaluation
- NRC Publications Archive Archives Des Publications Du CNRCDocument21 pagesNRC Publications Archive Archives Des Publications Du CNRCAbhay DhallPas encore d'évaluation
- T LLangages Algébriques DocumentDocument9 pagesT LLangages Algébriques DocumentYacine AyachiPas encore d'évaluation
- Mémoire BDR - CopieDocument58 pagesMémoire BDR - Copie17dm037Pas encore d'évaluation
- GDP Chap 3 Lecon 3 CoursDocument10 pagesGDP Chap 3 Lecon 3 CoursRihabBelgadaPas encore d'évaluation
- Compensación de La Energía Reactiva y Filtrado de ArmónicosDocument172 pagesCompensación de La Energía Reactiva y Filtrado de ArmónicosNELSON YUCRA MAMANIPas encore d'évaluation
- Cours Archicad Option Element Connexion ToitureDocument26 pagesCours Archicad Option Element Connexion ToitureMihaela AvadaniiPas encore d'évaluation
- Specifications Dimensionnelles-Geometriques PDFDocument8 pagesSpecifications Dimensionnelles-Geometriques PDFMed Ali MaatougPas encore d'évaluation
- PhotoMaker 3.0 FR PDFDocument8 pagesPhotoMaker 3.0 FR PDFАлена ЛуценкоPas encore d'évaluation
- Guide-De-Survie 3eme-Édition Mappingmotion MAJ 04 2021-1Document40 pagesGuide-De-Survie 3eme-Édition Mappingmotion MAJ 04 2021-1dimitri nenkam100% (1)
- Résumé ANDocument4 pagesRésumé ANWiem MelkiPas encore d'évaluation
- Chapitre 4 SQLDocument68 pagesChapitre 4 SQLMeriem BenftimaPas encore d'évaluation
- TP5 ARP EthernetDocument21 pagesTP5 ARP EthernetAya GramiPas encore d'évaluation
- Exercice 1: Math ECG 2Document6 pagesExercice 1: Math ECG 2Diomande WilfriedPas encore d'évaluation
- Siemens France BT Brochure Securite Sinteso Decteur de FumeeDocument8 pagesSiemens France BT Brochure Securite Sinteso Decteur de Fumeemariem gdaiemPas encore d'évaluation
- Réalisation D'une Barrière de Parking Automatique Avec ArduinoDocument8 pagesRéalisation D'une Barrière de Parking Automatique Avec ArduinoGhofrane Dridi100% (1)
- Groove Agent SE 5 Groove Agent SE FRDocument153 pagesGroove Agent SE 5 Groove Agent SE FRRasim_Biyikli_2050Pas encore d'évaluation
- Mémoire Master Erp ProductionDocument85 pagesMémoire Master Erp Productionsabbar aminePas encore d'évaluation
- Vers La Fusion Homme-Machine. Un Web en Symbiose Avec Notre Cerveau Et Notre Corps - Cairn - InfoDocument9 pagesVers La Fusion Homme-Machine. Un Web en Symbiose Avec Notre Cerveau Et Notre Corps - Cairn - InfoIulia MihalachePas encore d'évaluation