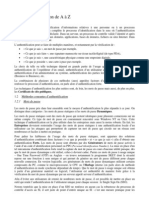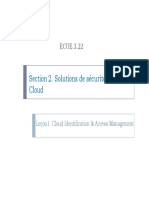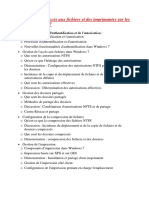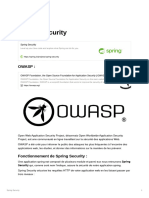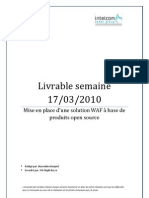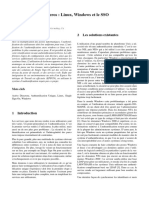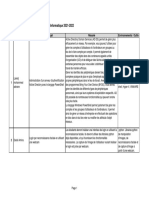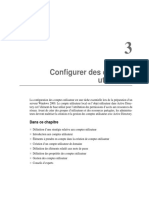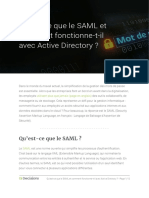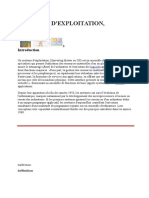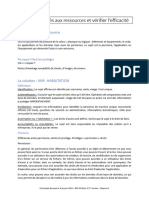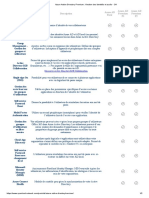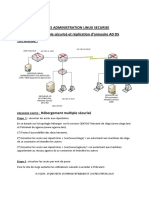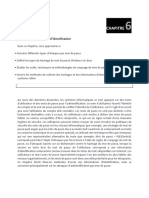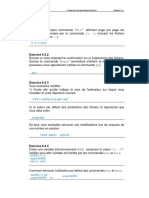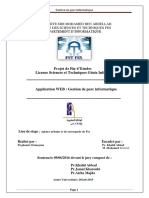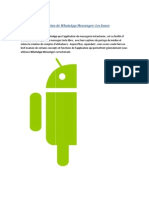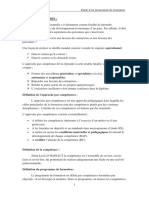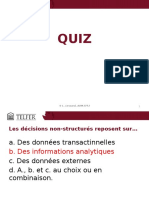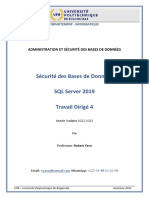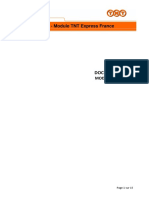Académique Documents
Professionnel Documents
Culture Documents
OSXSystem Apps
Transféré par
Antoine ChouinardTitre original
Copyright
Formats disponibles
Partager ce document
Partager ou intégrer le document
Avez-vous trouvé ce document utile ?
Ce contenu est-il inapproprié ?
Signaler ce documentDroits d'auteur :
Formats disponibles
OSXSystem Apps
Transféré par
Antoine ChouinardDroits d'auteur :
Formats disponibles
OSX_Lion_.
book Page 239 Thursday, April 26, 2012 5:37 AM
Un système bien ordonné est
un système qui fonctionne bien
SOMMAIRE
B Un système multi-compte
Petit voyage au cœur de Mac OS X, ses utilisateurs, B Autorisations et permissions
ses applications et ses documents. B Contrôlez vos applications
B Les extensions de fichiers
MOTS-CLÉS
B Comptes d’utilisateurs
B Authentification
B Autorisations
B Utilisateurs et groupes
B root
B Application
B Installation
B Désinstallation
B Extensions de noms
© Groupe Eyrolles, 2009
OSX_Lion_.book Page 240 Thursday, April 26, 2012 5:37 AM
Mac OS X est l’héritier de Mac OS 9, système graphique simple
d’emploi, mais également d’un moteur Unix solide, via le système
NeXTStep. C’est la raison pour laquelle nous retrouvons l’organisation
des utilisateurs typiques des systèmes Unix, adaptée aux besoins d’utili-
sateurs désireux de disposer d’une interface simple d’emploi.
Mac OS X : un système multi-compte
De par ses origines Unix, Mac OS X est un système multi-utilisateur :
plusieurs comptes utilisateurs peuvent travailler simultanément sur la
même machine. En réalité, plusieurs comptes cohabitent dès le démar-
rage de votre Mac. Chaque fichier ou dossier accessible par votre Mac
dispose d’un ensemble d’autorisations qui le protègent d’une utilisation
que nous qualifierons d’inadaptée.
L’authentification n’est pas l’autorisation
Avant d’aller plus loin, distinguons identification, authentification et
autorisations, car la confusion entre ces termes est courante.
• L’identification est le processus qui permet à un utilisateur d’indiquer
son identité à un système. C’est par exemple taper son nom d’utilisa-
teur ou choisir son compte dans la fenêtre d’ouverture de session.
• Cependant, ce n’est pas parce que l’utilisateur Guillaume a tapé son
nom qu’on peut s’assurer que c’est bien lui qui tape… L’authentifica-
tion consiste donc à s’assurer que l’utilisateur d’un système informa-
tique est bien celui qu’il prétend être. Elle peut se faire de différentes
méthodes : détection de l’empreinte digitale, reconnaissance vocale…
mais la plus courante reste l’authentification via un nom couplé à un
mot de passe. Lorsque le bon couple nom/mot de passe est entré dans
le système, l’utilisateur est considéré comme authentifié.
• En fonction de cette authentification, un utilisateur dispose d’autori-
sations d’accès spécifiques au système. Ainsi, un utilisateur authen-
tifié au démarrage de Mac OS X par le processus loginwindow se voit
attribué un dossier de départ spécifique, dans lequel il peut folâtrer à
l’envi, mais se verra probablement interdit de modifier d’autres dos-
siers du système. De la même façon, si vous vous authentifiez auprès
d’un serveur de fichier, ne vous seront proposés que les partages où
vous avez les permissions nécessaires.
En résumé, l’authentification détermine les autorisations d’accès et
dépend de l’identification.
240 © Groupe Eyrolles, 2009
OSX_Lion_.book Page 241 Thursday, April 26, 2012 5:37 AM
Les comptes utilisateurs
Mac OS X est nativement un système multi-utilisateur, ce qui signifie
non seulement que plusieurs utilisateurs peuvent exploiter votre Mac,
mais que le système lui-même utilise de nombreux comptes pour son
fonctionnement normal.
Créer et personnaliser des comptes utilisateurs
Il arrive régulièrement que l’on ait besoin de créer un nouveau compte
sur son Mac, pour des raisons aussi diverses que vouloir donner accès à
sa machine à un tiers sans pour autant compromettre toutes ses données,
séparer son compte professionnel de son compte personnel… Les
réglages sont pour la plupart regroupés dans la préférence système Utili-
sateurs et groupes (anciennement Comptes).
1 Si le cadenas est verrouillé, cliquez dessus, et tapez les nom et mot de
passe d’un compte d’administrateur.
2 Cliquez sur le bouton +.
3 Dans la fenêtre qui apparaît, cliquez sur le menu Nouveau compte et
choisissez le type de compte.
– Standard : compte ne disposant d’aucun droit d’administration sur
le poste. Seuls ses propres réglages peuvent être modifiés.
– Administrateur : compte ayant le droit de modifier la plupart des
réglages du Mac.
– Géré avec Contrôles parentaux : compte standard mais soumis au
contrôle parental et donc à des restrictions supplémentaires (le
contrôle parental est décrit au chapitre 8).
– Partage uniquement : ce type de compte peut se connecter à distance
sur le Mac avec la fonction Partage de fichiers, mais il ne peut pas être
utilisé pour s’authentifier directement sur le poste (et par exemple
utiliser ses logiciels). Le partage de fichiers est décrit au chapitre 12.
4 Tapez un nom et un nom abrégé.
5 Indiquez un mot de passe, et confirmez-le.
6 Tapez éventuellement un indice pour ce mot de passe.
7 Cliquez sur Créer le compte.
Une fois le compte créé, vous pouvez modifier ses réglages comme lui
attribuer une image par défaut (qu’il pourra modifier), son identifiant
MobileMe et éventuellement réinitialiser son mot de passe. En cliquant
sur le nom de votre compte (le premier de la liste), vous pourrez modifier
votre nom complet et éventuellement choisir les applications à lancer
automatiquement dès que vous ouvrez la session.
© Groupe Eyrolles, 2009 241
OSX_Lion_.book Page 242 Thursday, April 26, 2012 5:37 AM
Figure 7–1
La préférence système Utilisateurs
et groupes affiche les différents comptes
disponibles et permet d’en créer
ou d’en supprimer si nécessaire.
Figure 7–2
Petite astuce : ajoutez des applications à
lancer à l’ouverture de session en les glissant
directement à partir du Dock vers la liste, tout
en enfonçant la touche Commande.
À SAVOIR Ouverture automatique :
à contrôler régulièrement
Il arrive que certains logiciels aient besoin de res-
sources spécifiques pour fonctionner, ressources
qui sont lancées à l’ouverture de session. Cepen-
dant, si vous n’utilisez plus ces logiciels, les élé-
ments seront peut-être toujours dans la liste. Si
vous cliquez sur les éléments d’ouverture automa-
tique et que vous voyez listés certains éléments
comme Inconnus, supprimez-les sans sourciller. Enfin, le bouton Options regroupe différents réglages, comme le choix
OS X Lion affiche d’ailleurs un petit triangle du compte utilisé pour ouvrir la session automatiquement (par défaut, le
d’alerte à côté des éléments introuvables.
premier compte créé sur le Mac), l’activation de différentes options sur la
242 © Groupe Eyrolles, 2009
OSX_Lion_.book Page 243 Thursday, April 26, 2012 5:37 AM
fenêtre d’ouverture de session (qui n’apparaîtra au démarrage que si vous
désactivez l’ouverture automatique).
Paramétrer la permutation d’utilisateurs multiples
Cette préférence permet surtout de configurer le mode Permutation
d’utilisateurs multiples, fort utile pour basculer d’un compte à un autre :
cochez cette case, et un menu apparaîtra dans la barre des menus pour
autoriser la bascule vers un autre compte, sans fermer la session en cours.
Figure 7–3 Activez les comptes d’utilisateurs
multiples pour basculer rapidement
Supprimer un compte utilisateur d’un compte à un autre, sans voir besoin
Pour supprimer un compte, ouvrez la préférence système Utilisateurs et de fermer la session. Le menu peut être
groupes, puis sélectionnez un compte et cliquez sur le bouton –. Mais représenté par le nom de l’utilisateur en cours,
son nom abrégé ou une icône.
avant de supprimer le compte, il vous sera demandé ce que vous sou-
haitez faire de ses données.
• Enregistrer le dossier de départ dans une image disque : le contenu du
compte sera recopié dans une image disque stockée dans le dossier
/Utilisateurs/Utilisateurs supprimés. C’est une solution intéres-
sante si vous souhaitez conserver un compte pour archivage (par
exemple, si vous avez un employé qui quitte votre société).
• Ne pas modifier le dossier de départ : le dossier de départ reste à sa
place, et n’est pas du tout modifié.
• Supprimer le dossier de départ : si vous sélectionnez cette option, vous
ne pourrez pas retrouver les données (sauf à avoir fait une sauvegarde
préalable, évidemment). Comme dirait Arnold Schwarzenegger :
vous êtes effacé ! Et même, vous serez effacé de façon sécurisée si
vous cocher la case ad hoc proposée par Lion : dans ce cas, même les
utilitaires de récupération de données seront incapables de retrouver
vos fichiers sur le disque dur.
Les types de comptes Unix
Mac OS X propose dans son interface graphique quatre types de
comptes. Cependant, les comptes soumis au contrôle parental et les
UNIX Le numéro d’identification
comptes de partage sont des comptes d’utilisateurs standards mais res-
utilisateur ou UID
treints dans leurs possibilités. Les systèmes Unix distinguent en réalité
trois types de comptes… et parce que nous aimons le danger, nous allons Sous Unix, le possesseur est indiqué comme étant
l’utilisateur d’un fichier (user). Ce possesseur n’est
commencer par parler du plus puissant. en réalité pas désigné par son nom, mais par un
numéro appelé UID (pour User Identifier). Le
Le compte root : le Dieu Tout Puissant de votre Mac système fait correspondre ce numéro à chaque
nom de compte. Le premier utilisateur généré loca-
Comme tous les systèmes Unix, Mac OS X dispose d’un compte pourvu lement sur Mac OS X a le numéro 501, puis le sui-
de toutes les autorisations sur l’ensemble du système de fichiers. Il est vant a le 502, etc.
© Groupe Eyrolles, 2009 243
OSX_Lion_.book Page 244 Thursday, April 26, 2012 5:37 AM
MISE EN GARDE généralement connu sous le nom de root, mais s’intitule également
Des dangers du compte root System Administrator dans la terminologie Apple. Ce compte dispose
Le compte root ne connaît aucune limite : il est le
d’un accès illimité à l’ordinateur, et lance la plupart des processus indis-
véritable maître de votre Mac. Ce qui nous amène pensables au démarrage du système. Il dispose du numéro d’identifica-
à une des règles de base de Mac OS X : il ne faut tion utilisateur 0 (zéro).
jamais travailler avec le compte root.
Si la tentation est effectivement grande de profiter Par défaut, le compte root est inaccessible via l’interface graphique. Il
de Mac OS X avec une liberté maximale, cela faut l’activer manuellement via l’application Utilitaire d’annuaire (dans
implique aussi un risque plus grand de commettre /Système/Bibliothèque/CoreServices).
une opération pouvant détruire jusqu’à la totalité
du système d’exploitation.
1 Cliquez sur le cadenas.
Ajoutons que du point de vue de la sécurité, le 2 Tapez votre nom et mot de passe administrateur.
compte root est le compte le plus sensible aux 3 Cliquez sur Édition>Activer l’utilisateur root.
attaques à distance, en plus d’être le compte que
les crackers visent en priorité pour tenter d’accéder 4 Tapez un mot de passe pour ce compte et validez-le.
à un système. Par conséquent, évitez au maximum
de l’activer. Votre serviteur n’a jamais activé le
compte root sur son poste depuis des années, et
cela ne l’a jamais empêché de travailler.
Figure 7–4
Théoriquement, vous n’aurez jamais
besoin d’aller activer le compte root
APPROFONDIR
Root, un compte vraiment à part
Fermez la session : une option Autre est apparue en bas de la fenêtre
Le compte root présente d’autres particularités : d’ouverture de session. Cliquez dessus, tapez le nom root et son mot de
• Son dossier de départ se situe dans /var/ passe : la session graphique en root est ouverte.
root/.
• S’il est activé, il n’apparaît jamais dans la liste Pour prévenir toute catastrophe, Apple a préféré désactiver l’accès via
des comptes disponibles au démarrage du l’interface graphique au compte root. Heureusement, il est toujours pos-
poste : il faut cliquer sur Autre et taper son
sible de gérer Mac OS X grâce à un autre type de compte.
nom et son mot de passe.
• Lorsque vous utilisez le compte root dans le Ter-
minal, la commande ls affiche automatique- L’administrateur
ment tous les fichiers invisibles.
• Par ailleurs, toujours dans le Terminal, le Le premier compte que vous créez sous Mac OS X via l’assistant est un
prompt change et devient un # si vous utilisez compte d’administrateur. Son accès au système de fichiers est limité : il
le compte root. n’a pas le droit de modifier le contenu de la majorité des dossiers invisi-
Il peut modifier les autorisations de n’importe quel bles, ou de réaliser des modifications dans le dossier /System, pour ne
fichier, peut générer des fichiers partout, mais éga-
lement les supprimer. D’où son côté dangereux :
citer que quelques exemples.
une commande mal tapée sous root peut avoir des Cependant, un peu à la manière de Clark Kent, l’administrateur a la capa-
effets désastreux sur l’ensemble des données d’un cité de prendre les droits du super-administrateur quand cela est néces-
ou plusieurs disques.
244 © Groupe Eyrolles, 2009
OSX_Lion_.book Page 245 Thursday, April 26, 2012 5:37 AM
saire. Il en dispose dans l’interface graphique et via le Terminal. Dans
l’interface graphique, cela se produit lorsque vous essayez par exemple :
• d’ajouter un fichier ou un dossier dans un sous-dossier accessible en
lecture seule ;
• de supprimer un fichier ou un répertoire dans un répertoire accessible
en lecture seule ;
• de modifier les droits ou le possesseur d’un dossier ou d’un fichier sur
lequel vous n’avez pas d’autorisation ;
• de modifier des réglages touchant l’ensemble du système : configura-
tion du réseau, création ou suppression de comptes, changement de
l’heure ou de paramètres touchant à la sécurité de l’ensemble du PRATIQUE Prendre des droits
poste… En général, lorsque la modification d’un réglage a un impact d’administrateur sans fermer
sur tous les utilisateurs du poste, il faudra disposer des droits d’admi- la session en cours
nistrateur pour l’effectuer. Si vous ne voyez pas de nom préinscrit dans la
fenêtre d’élévation de privilèges, cela signifie que
Si vous tentez une de ces actions sans être root (et vous ne travaillez le compte en cours d’utilisation n’est pas un
jamais comme root, n’est-ce pas ?), vous verrez apparaître une fenêtre compte administrateur. Cependant, vous pouvez
d’authentification. parfaitement taper le nom d’un administrateur et
son mot de passe… et ainsi prendre les droits
d’administration sans avoir besoin de fermer la
session de l’utilisateur pour ouvrir une session
comme administrateur.
ATTENTION
Le cadenas ne se referme pas tout seul
Si vous souhaitez taper votre nom et mot de
passe administrateur pour déverrouiller l’accès à
une préférence système verrouillée dans une ses-
sion d’utilisateur standard, pensez à recliquer sur
le cadenas ou à fermer la fenêtre Préférences
Système avant de quitter le poste. Dans le cas
contraire, vous laisseriez l’accès libre à toutes les
préférences système verrouillées du poste !
Figure 7–5 Cette fenêtre indique que vous devez taper un nom Fermer la fenêtre Préférences Système suffit
et mot de passe d’un compte d’administrateur valide sur le poste. pour les verrouiller à nouveau.
En cliquant sur la flèche, vous visualisez le programme qui souhaite aug-
menter son niveau de privilèges, ceci afin d’éviter qu’une application non
AVANCÉ Utiliser les autorisations
autorisée opère une élévation des privilèges à votre insu. L’élévation de de root en ligne de commande
privilèges ainsi réalisée n’est que temporaire et cesse aussitôt la fenêtre
Le Terminal est un autre outil pour utiliser le
fermée. compte root, ceci à l’aide des commandes sudo
et su. Consultez la section sur le Terminal au
chapitre 14 pour en savoir plus.
© Groupe Eyrolles, 2009 245
OSX_Lion_.book Page 246 Thursday, April 26, 2012 5:37 AM
L’utilisateur standard
Un utilisateur standard dispose d’un accès limité au système. Il ne peut pas
modifier les réglages de la machine, ne peut que consulter le contenu de la
plupart des dossiers, et peut écrire dans son dossier de départ ainsi que le
dossier /Utilisateurs/Partagé. Il est donc restreint dans ses possibilités
de modification du système d’exploitation, sauf s’il arrive à prendre des
droits d’administrateur. Travailler sous un compte utilisateur standard
limite les risques de mauvaises manipulations, d’erreurs humaines, etc.
Même sur sa propre machine ! Par conséquent, il n’est pas forcément idiot
de créer un compte d’utilisateur standard supplémentaire, et de n’utiliser le
compte administrateur que pour les tâches… d’administration.
Pour créer un compte d’utilisateur, opérez comme pour le compte
d’administrateur, mais sélectionnez simplement Standard dans le menu
Nouveau compte à l’étape 5.
Les autorisations
Pour tout système Unix et a fortiori pour Mac OS X, les autorisations
font partie des bases du système, chaque fichier disposant d’attributs
déterminant en particulier qui peut accéder à un fichier, et ce qu’il est
capable de faire avec. Quand on sait qu’une bonne partie des problèmes
de Mac OS X sont liés à des histoires d’autorisations, on comprend vite
DÉFINITION POSIX l’intérêt de savoir les manier subtilement
POSIX (pour Portable Operating System Inter-
face) désigne une norme visant à standardiser
quelque peu les myriades de systèmes Unix du
Les permissions POSIX : des droits simples, mais limités
marché. Un système certifié POSIX a donc des Les classes de permissions POSIX sont les autorisations de base appli-
points communs bien identifiés avec les autres sys- quées à un fichier ou un dossier. On distingue trois classes : le posses-
tèmes POSIX du marché.
seur, le groupe et les autres.
Le possesseur
Le possesseur d’un fichier désigne le compte utilisateur qui a le droit de
DIFFÉRENCE Comptes utilisateurs modifier les autorisations sur un fichier.
et comptes système Manipuler les identifiants peut s’avérer intéressant, voire indispensable
Les systèmes Unix disposent de comptes réservés à dans certains cas. Par exemple, imaginons que vous ayez créé un utilisa-
certaines tâches. Ainsi, sous Mac OS X, les teur, puis supprimé son compte sans supprimer son dossier de départ.
comptes utilisateurs dotés d’un UID inférieur à 100
sont des comptes système, réservés à des tâches
Vous créez ensuite un nouveau compte, mais souhaitez que l’utilisateur
spécifiques. Il n’est pas possible d’ouvrir de session exploite le dossier de départ abandonné. Modifiez donc le UID, et
graphique avec ces comptes, mis à part root, si changez l’emplacement du dossier de départ comme indiqué plus loin
vous l’avez activé dans l’interface graphique ou pour qu’il corresponde à celui de l’ancien compte. Le nouveau compte
avec la commande dsenableroot.
deviendra automatiquement le possesseur des anciens fichiers.
246 © Groupe Eyrolles, 2009
OSX_Lion_.book Page 247 Thursday, April 26, 2012 5:37 AM
Chaque compte utilisateur est également référencé par un numéro
supplémentaire : un UUID (Universally Unique Identifier). Autant il est
très probable que le UID de l’utilisateur puisse être identique sur une
autre machine, autant le UUID est garanti comme unique. Ce UUID est
utilisé par certains logiciels pour stocker des informations en s’assurant
de l’unicité du compte utilisé, et s’assurer qu’il s’agit toujours bien du
même compte d’utilisateur, limitant ainsi les problèmes d’autorisations
ou de sécurité. Ne vous amusez cependant pas à le modifier : en effet,
Mac OS X utilise ce UUID pour faire le lien entre le hash du mot de
passe et le compte utilisateur. Si vous changez l’UUID, votre compte
risque de devenir inutilisable !
Figure 7–6
Les paramètres avancés d’un compte
sont facilement modifiables. Restez
quand même prudent…
Certains paramètres du compte utilisateur, comme le UID ou l’emplace- AVANCÉ Déplacer son dossier de départ
ment du dossier de départ de l’utilisateur, peuvent être facilement modifiés. sur un autre volume
1 Ouvrez la préférence système Utilisateurs et groupes. Après avoir copié votre dossier de départ sur un
autre volume, cliquez sur le bouton Choisir du
2 Authentifiez-vous.
champ Répertoire de départ pour sélectionner
3 Effectuez un Contrôle + clic ou clic droit sur le nom du compte à la copie du dossier, validez puis fermez immédiate-
modifier. ment la session et ouvrez-la à nouveau pour
prendre en compte la modification.
4 Sélectionnez Options avancées.
5 Modifiez les réglages de votre choix, et validez.
Enfin, si vous souhaitez qu’un utilisateur dispose d’alias supplémentaires
pour son nom, par exemple, pour pouvoir utiliser « gg » à la place de
© Groupe Eyrolles, 2009 247
OSX_Lion_.book Page 248 Thursday, April 26, 2012 5:37 AM
« guillaumegete » dans les dialogues d’authentification, il suffit de les
ajouter dans le champ Alias. Ces alias peuvent être utilisés dans
n’importe quelle boîte de dialogue demandant un nom ou mot de passe,
et également dans le Terminal.
Le groupe
Un groupe est un ensemble d’utilisateurs disposant de droits d’accès particu-
liers à un fichier ou un dossier : des administrateurs, un secrétariat, des créa-
tifs… Là aussi, on rencontre des groupes réservés appelés groupes système,
dont l’identifiant (ou GID, pour Group Identifier) est inférieur à 100.
Figure 7–7
Créez des groupes pour rassembler les
utilisateurs par affinité, niveau de sécurité…
APPROFONDIR Des groupes très spéciaux Il n’est pas très compliqué de créer un nouveau groupe.
Mac OS X inclut par défaut de nombreux groupes 1 Allez dans la préférence système Utilisateurs et groupes.
qu’il serait inutile de décrire, d’autant que certains 2 Cliquez sur le bouton +.
sont redondants avec des comptes utilisateurs
éponymes. Trois groupes attirent cependant 3 Choisissez Groupe dans le menu Nouveau compte.
l’attention : 4 Cochez les comptes à ajouter dans le groupe nouvellement créé.
• staff (GID 20) : groupe par défaut pour tous les
utilisateurs ; Les autres
• wheel (GID 0) : groupe système : tout utilisa-
teur présent dans ce groupe devient super- Dans un système Unix, les autres ne sont ni possesseur d’un fichier, ni
administrateur. Normalement, il n’y a qu’un membre du groupe attribué au fichier. Cela signifie qu’un utilisateur qui
compte dans wheel, et il doit être root. Tout essaie d’utiliser un fichier dont il n’est pas le possesseur ni membre du
compte ajouté dans ce groupe pourra prendre
les autorisations de root. Pour des raisons de groupe associé se voit attribué les droits « autres » sur ce fichier.
sécurité, il est fortement déconseillé de modi- Les autorisations de type POSIX sont ancestrales, presque aussi vieilles
fier ce groupe ;
• admin (GID 80) : les membres de ce groupe
qu’Unix. Mais avec le temps, elles ont aussi prouvé leurs limites : imaginez
ont les droits d’administration du système. par exemple donner accès à un dossier à un groupe d’administrateurs en
lecture et écriture, à un autre groupe en lecture seule, tout en interdisant à
tous les autres utilisateurs l’accès au dossier ? Avec POSIX, c’est mission
impossible… Heureusement, la situation a évolué depuis quelques années.
Les listes de contrôle d’accès
Les ACL (Access Control List) contournent les limitations de POSIX.
Grâce à elles, vous pouvez attribuer à chaque dossier ou fichier des auto-
248 © Groupe Eyrolles, 2009
OSX_Lion_.book Page 249 Thursday, April 26, 2012 5:37 AM
risations ou des interdictions d’accès supplémentaires, en complément
des autorisations définies via POSIX. Il suffit pour cela d’ajouter des
entrées de contrôle d’accès (ACE, pour Access Control Entries), soit en
utilisant la fenêtre Lire les informations du Finder (menu Fichier>Lire les
informations) et en cliquant sur le panneau Partage et permissions, soit à
l’aide du Terminal et de la commande chmod. Chaque ACE est une ligne ATTENTION Des dangers des ACL
supplémentaire d’autorisations, et l’intégralité de la liste de contrôle
Si les ACL permettent une gestion extrêmement
d’accès est consultée dans un ordre précis. Les autorisations ou refus sont souple du système de fichiers, en abuser peut
alors ajoutés les uns aux autres pour déterminer les droits finaux. conduire à des situations réellement incontrôla-
bles. Par exemple, si vous mixez des autorisa-
L’intérêt des listes de contrôle d’accès réside dans leur incroyable souplesse.
tions concernant des groupes et des utilisateurs
Il existe en effet pas moins de dix-sept paramètres par objet, et vous faisant partie de ces mêmes groupes, il sera
pouvez pour chaque paramètre définir si vous autorisez ou non le para- compliqué de savoir quelles seront les autorisa-
mètre demandé. Par exemple, si l’utilisateur guillaume veut refuser l’accès tions finales pour ces utilisateurs. Limitez donc
en lecture à son dossier à l’utilisateur billg, il lui suffit de recourir aux ACL l’utilisation des ACL aux cas où vous ne pouvez
vraiment pas vous en passer, l’idéal étant de ne
correspondants ! Le tableau suivant reprend l’intégralité des autorisations les appliquer uniquement si les limites des auto-
possibles, telles qu’indiquées par Apple dans son guide d’administration de risations POSIX vous empêchent de partager vos
Mac OS X Server et applicables dans Mac OS X version client. données comme vous le souhaitez.
Tableau 7–1 Liste des paramètres des ACL
Nom Description
Modifier les autorisations L’utilisateur peut modifier les autorisations standards.
Prendre la propriété L’utilisateur peut se définir comme le possesseur d’un fichier ou d’un dossier.
Lire les attributs L’utilisateur peut voir les attributs de fichier ou de dossier (par exemple, le nom, la date
et la taille).
Lire les attributs étendus L’utilisateur peut voir les attributs de fichier ou de dossier ajoutés par des développeurs tiers.
Répertorier le contenu du dossier (lire les données) L’utilisateur peut répertorier le contenu d’un dossier et lire les fichiers.
Parcourir le dossier (exécuter le fichier) L’utilisateur peut ouvrir des sous-dossiers et exécuter un programme.
Lire les autorisations L’utilisateur peut voir les autorisations standards du fichier ou du dossier à l’aide de l’option
Lire les informations ou des commandes du Terminal.
Écrire les attributs L’utilisateur peut modifier les autorisations standards du fichier ou du dossier.
Écrire les attributs étendus L’utilisateur peut modifier les autres autorisations du fichier ou du dossier.
Créer les fichiers (écrire les données) L’utilisateur peut créer et modifier des fichiers.
Créer le dossier (ajouter les données) L’utilisateur peut créer des sous-dossiers et ajouter des données à des fichiers.
Supprimer L’utilisateur peut supprimer un fichier ou un dossier.
Supprimer les sous-dossiers/fichiers L’utilisateur peut supprimer des sous-dossiers et des fichiers.
Appliquer à ce dossier Appliquer les autorisations uniquement à ce dossier et pas à ses sous-dossiers.
Appliquer aux dossiers enfants Appliquer les autorisations uniquement aux sous-dossiers et pas au dossier conteneur.
Appliquer aux fichiers enfants Appliquer les autorisations aux fichiers de ce dossier, mais pas aux sous-dossiers
eux-mêmes.
Appliquer à tous les descendants Appliquer les autorisations à tous les dossiers et fichiers contenus dans le dossier conteneur.
© Groupe Eyrolles, 2009 249
OSX_Lion_.book Page 250 Thursday, April 26, 2012 5:37 AM
POUR ALLER PLUS LOIN Utiliser des ACL
Mac OS X applique par défaut une ACE sur chaque dossier contenu par
pour interdire certains droits défaut dans le dossier de départ de l’utilisateur afin d’interdire la suppression
de ces dossiers par everyone (tout le monde). Les ACL apportent également
Les ACL servent à donner des autorisations
d’accès, mais elles peuvent aussi en retirer. Elles
une souplesse formidable pour la gestion des points de partage comme nous
s’avèrent particulièrement utiles pour autoriser le verrons dans le chapitre 12, consacré au partage d’informations.
l’ensemble des membres d’un groupe à accéder au
Cependant, Apple a souhaité que les choses restent simples… Ainsi, il est
contenu d’un dossier, mais aussi pour l’interdire à
certains membres uniquement. Les possibilités de impossible d’effectuer via le Finder des modifications complexes d’ACE.
contrôle sont quasiment infinies. Les seuls autorisations exploitables grâce à la fenêtre Lire les informations
du Finder sont : Lecture et écriture, Écriture seulement (boîte de dépôt), Lec-
ture seulement ou Accès interdit. De plus, la présentation de cette fenêtre
ne permet pas de réordonner les ACE, ou d’ajouter des listes de refus.
Figure 7–8
Si les ACE sont bien visibles sur les dossiers
admin et admineyrolles, le Finder
ne les affiche pas, mais les respecte.
Visualiser les permissions
La visualisation des permissions attribuées à des fichiers ou dossiers
s’effectue principalement par le Finder et la fenêtre Lire les informations.
Pour consulter et modifier les autorisations à l’aide du Finder, procédez
comme suit.
ASTUCE Tiens, voilà l’inspecteur… 1 Cliquez sur le fichier ou le dossier qui vous intéresse.
Si vous avez sélectionné plusieurs éléments, 2 Sélectionnez Fichier>Lire les informations. La fenêtre d’informations
l’article Lire les informations affichera autant de qui s’affiche dispose d’un panneau Partage et permissions pour mani-
fenêtres d’informations. Enfoncez la touche puler les autorisations effectives sur les éléments sélectionnés.
Option, et Lire les informations deviendra
Afficher l’inspecteur. C’est alors une seule 3 Pour modifier les permissions, cliquez en premier lieu sur le cadenas
palette qui apparaîtra, dont le contenu dépendra puis identifiez-vous comme administrateur du poste.
directement de la sélection active. Pour afficher 4 Modifiez les autorisations en cliquant sur le bouton + pour ajouter
une fenêtre d’informations groupées, utilisez
plutôt Contrôle + Lire les informations. des comptes autorisés, ou – pour en supprimer.
250 © Groupe Eyrolles, 2009
OSX_Lion_.book Page 251 Thursday, April 26, 2012 5:37 AM
Figure 7–9
La fenêtre d’informations n’est pas
des plus ergonomiques, mais elle suffira
dans 80 % des cas. Si vous vous sentez
une âme d’administrateur, adoptez
la ligne de commande.
Eh oui, en tant qu’utilisateur standard, vous ne pouvez pas modifier le ASTUCE Annuler les modifications
possesseur de vos propres fichiers dans le Finder… Il faut absolument effectuées sur les permissions
qu’un compte administrateur autorise le changement des permissions, Si vous faites une grosse erreur, par exemple si
une limitation qui ne touche pas d’autres outils comme BatchMod vous attribuez des autorisations loufoques à un
(macchampion.com/arbysoft). Sur Lion, vous pouvez modifier les autorisations fichier et ne savez plus quelles sont les autorisa-
tions d’origine, cliquez sur l’icône représentant un
attribuées sur ses fichiers, et par exemple, les mettre en lecture et écriture engrenage dans la fenêtre d’informations et cli-
pour tous. quez sur Annuler les modifications .
Maîtrisez vos applications !
Vous l’avez vu dans les précédents chapitres : Mac OS X dispose d’un
arsenal de logiciels conséquents pour répondre aux besoins de tous les
jours. Mais il est évident que ces outils ne seront probablement pas suffi-
sants, et vous devrez donc installer d’autres applications très rapidement.
Installer une application
Installer une application sur Mac OS X s’avère finalement assez simple,
voire tellement simple que l’opération paraît anodine.
© Groupe Eyrolles, 2009 251
OSX_Lion_.book Page 252 Thursday, April 26, 2012 5:37 AM
ATTENTION Les applications sont placées
L’installation par glisser-déposer
dans… /Applications ! Une application pour Mac OS X est souvent contenue dans sa seule
Le dossier /Applications a été conçu pour icône et son installation se limite par conséquent à… faire glisser son
recevoir les applications installées sur Mac. Par icône dans le dossier /Applications. C’est tout ! Ceci est d’autant plus
conséquent, évitez autant que possible de déplacer surprenant quand on est habitué à Windows. Il n’y a pas de logiciel
les plus grosses applications (celles d’origine Apple
ou Adobe sont sensibles à ce sujet) de leur empla-
d’installation ou de base de registres, il suffit de copier et de lancer
cement d’origine, sous peine de voir leur démar- l’application… La seule manipulation un peu délicate, s’il en est, vient
rage échouer ou de ne plus pouvoir les mettre à du fait que le logiciel est souvent téléchargé dans une image disque. Il
jour. Il est également interdit de les classer dans faut donc la monter au préalable sur le Bureau, la démonter après la
des sous-dossiers dans /Applications… En
copie, et enfin la jeter à la Corbeille (ou l’archiver).
revanche, la plupart des autres applications fonc-
tionnent très bien en dehors du dossier
/Applications. Testez quand même, on n’est L’installation en package
jamais trop prudent.
Le package, ou fichier .pkg est le standard proposé par Apple pour l’ins-
tallation des logiciels plus complexes, qui nécessitent de placer des
fichiers à des endroits différents du disque dur. Toutes les mises à jour
Apple sont proposées dans ce format.
ASTUCE Connaître tous les fichiers installés
et leur emplacement
Après avoir double-cliqué sur le package dès la
première étape de l’assistant d’installation, cliquez
sur Fichier>Afficher les fichiers : vous obtien-
drez un descriptif de tous les fichiers installés et de
leurs emplacements exacts sur le disque dur. Vous
pouvez ensuite copier-coller cette liste dans un
document de traitement de texte. Cela vous per-
mettra par exemple de vous assurer que le logiciel
d’installation n’installera pas n’importe quoi,
n’importe où sur votre disque dur…
Figure 7–10 Lorsqu’on double-clique sur un package,
l’application Programme d’installation se lance.
ASTUCE Un package en .pkg intègre tous les fichiers à installer. Lorsque vous ins-
Suivre le déroulement d’une installation tallez un package, l’utilitaire Programme d’installation (qui se trouve
Lorsque vous avez lancé l’installation d’un pac- désormais dans /Système/Bibliothèque/CoreServices) se lance et pro-
kage, cliquez sur Fenêtre>Historique de pro- pose d’installer le logiciel. S’ensuivent différentes étapes : acceptation de
gramme d’installation et cliquez sur Afficher la licence logicielle, choix du volume d’installation et, éventuellement,
uniquement les erreurs, pour sélectionner à la
place Afficher erreurs et progression. C’est
liste des logiciels à installer ou non, dans le cas où vous installez un
une astuce pratique lorsqu’un logiciel d’installa- métapackage, c’est-à-dire, un package (au format .mpkg) regroupant plu-
tion a l’air de stagner. sieurs installations.
252 © Groupe Eyrolles, 2009
OSX_Lion_.book Page 253 Thursday, April 26, 2012 5:37 AM
ATTENTION Les dangers des packages
Un package mal conçu peut endommager définitivement un poste : ainsi, une mise à jour d’iTunes 2
avait la fâcheuse tendance de supprimer le contenu de disques externes dans certains cas, en raison
d’un script d’installation mal conçu… Évitez donc d’installer un package tout fraîchement sorti et
attendez les premiers retours des « adopteurs précoces » (early adopters) sur les forums avant de
vous lancer, en consultant les forums de sites comme www.macgeneration.com,
www.mac4ever.org, www.macbidouille.com ou encore www.macplus.net. Le site
www.macintounch.com est aussi une très bonne source d’informations.
L’installation par un logiciel d’installation AVANCÉ Installation par un script shell
Certains éditeurs exploitent un logiciel tierce partie pour l’installation de Dans certains cas heureusement rares, il faut
leur logiciel, avec des solutions comme Installer Vise, InstallAnywhere recourir à un script qui lance un programme fonc-
tionnant dans une fenêtre de Terminal, ce qui n’est
de MacroVision, ou le logiciel sans nom de NetOpSystems, utilisé prin- pas forcément très convivial ! Suivez alors les
cipalement pour installer Adobe Reader. S’ils ne sont pas appréciés par étapes indiquées dans la fenêtre du Terminal… et
les administrateurs informatiques pour leur manque de souplesse, ils ne lisez bien la documentation.
devraient pas vous poser de problème majeur : suivez simplement les dif-
férentes étapes pour installer votre logiciel.
Désinstaller une application
Puisqu’il est légitime de se demander comment installer une application,
il l’est tout autant de se demander comment supprimer proprement une
application de son disque dur. Mac OS X n’intègre aucun mécanisme
standard pour supprimer un logiciel d’un disque dur. Certes, les plus
grands développeurs ont parfois fait l’effort d’ajouter un logiciel de
désinstallation, mais ce n’est pas systématique.
Désinstaller manuellement
Même si cela peut paraître très étonnant, désinstaller à la main est une des VOUS VENEZ DE WINDOWS Où sont les clés
solutions les plus efficaces. Rappelez-vous, l’installation d’un logiciel se de la base de registres ?
limite très souvent à déplacer un bundle dans le dossier /Applications. Il n’y a pas de base de registres sous Mac OS X.
Par conséquent, la désinstallation se limite également à déplacer l’icône de Avantage au Mac !
l’application à la Corbeille et à vider cette dernière.
Pourquoi l’élimination manuelle des éléments n’est-elle finalement pas si
mauvaise ? Simplement parce que les différents composants installés par les ASTUCE
Spotlight, assistant de suppression
applications placent rarement beaucoup d’éléments en dehors de leur dossier
d’installation. La plupart des éléments installés en dehors de l’application Pour améliorer encore les résultats de la recherche
elle-même sont inactifs, n’étant utilisés que lorsque l’application est lancée. des éléments installés par l’application, n’hésitez
pas à vous appuyer sur Spotlight : saisissez le nom
Il faut donc penser à supprimer la ou les préférences de l’application dans le de l’application ou de son éditeur, et Spotlight ren-
dossier ~/Bibliothèque/Préférences, ou encore tout contenu portant le verra une grande partie des fichiers en relation
avec cette application sur le disque dur.
nom de l’application dans les dossiers Bibliothèque/Application Support
et Bibliothèque/Caches/. Cherchez aussi des éléments dans le dossier
© Groupe Eyrolles, 2009 253
OSX_Lion_.book Page 254 Thursday, April 26, 2012 5:37 AM
/Bibliothèque, en particulier dans le dossier Documentation. Notez que le
domaine utilisateur n’est pas spécifié. En effet, les préférences à supprimer
sont souvent à la fois dans le dossier utilisateur, mais également dans le dos-
sier Bibliothèque au niveau administrateur (/Bibliothèque).
Désinstaller une application installée par un package
ATTENTION Dépendances, méfiance Si une application a été installée par un package, basez-vous sur son reçu
Tenez compte du fait que des éléments sont par- d’installation pour la supprimer du disque. En effet, les packages d’ins-
fois communs à plusieurs applications : c’est le tallation laissent un reçu dans le dossier /Bibliothèque/Receipts/. Le
cas, par exemple, si vous avez installé la suite shareware Pacifist (http://charlessoft.com/) pourra vous aider à lire le contenu
Final Cut Studio et décidé de supprimer des élé- de ces reçus en listant le contenu des fichiers .bom, et peut même extraire
ments du logiciel Motion. Celui-ci installe égale-
ment des éléments utilisés par le logiciel
des éléments précis d’un package d’installation. Depuis Snow Leopard,
Final Cut Pro. Si vous supprimez Motion en vous les reçus d’installation du système et des applications Apple sont stockés
appuyant sur son reçu, vous rendez inutilisable dans le dossier /var/db/receipts.
Final Cut Pro ! Redoublez donc de prudence si
vous désinstallez des logiciels avec cette méthode.
Désinstaller une application par une application ou un script dédié
Certains éditeurs ont la bonne idée de proposer une option de désinstalla-
tion pour leur logiciel. Cette option peut se présenter sous plusieurs formes :
• une option de désinstallation, cachée dans un menu du logiciel
d’installation ;
• un programme de désinstallation séparé, placé dans le même dossier
que le logiciel d’installation ou dans un de ses sous-dossiers, parfois
dans un dossier Extras ou assimilé ;
• un script shell de désinstallation, téléchargeable sur le site du déve-
loppeur ou installé quelque part sur le disque dur.
Malheureusement, comme vous le constatez, il n’y a pas de solution
unique. Il faudra passer un peu de temps à rechercher l’application de
désinstallation, ce qui est parfois indispensable pour les applications les
plus lourdes et les plus complexes.
L’application Mac OS X : un dossier pas comme les autres
Le fonctionnement d’une application Mac OS X est sensiblement diffé-
rent de celui d’autres systèmes d’exploitation. En effet, Apple a énormé-
ment simplifié leur conception et leur gestion en rassemblant leurs
ressources au sein de bundles.
Le cœur de l’application : le bundle
Un bundle, ou paquet, est un dossier dont le nom se termine par une
extension spécifique (.app dans le cas des applications), et géré de façon
spécifique par le Finder : quand on double-clique dessus, il n’affiche pas
254 © Groupe Eyrolles, 2009
OSX_Lion_.book Page 255 Thursday, April 26, 2012 5:37 AM
son contenu, mais lance un élément intégré dans son contenu. Ainsi,
quand vous double-cliquez sur l’icône de TextEdit, vous double-cliquez
en réalité sur un dossier TextEdit.app, et c’est un fichier binaire
TextEdit, stocké dans le dossier MacOS du bundle, qui est lancé. Apple
vous laisse même la possibilité d’accéder au contenu de ce bundle : il
suffit d’effectuer un clic droit sur l’icône du logiciel dans le Finder (pas
dans le Dock !) et de sélectionner Afficher le contenu du paquet.
Vous pouvez alors naviguer dans le dossier et consulter les différentes APPROFONDIR Tirez la langue !
ressources de l’application. Dans le dossier Resources, vous découvrez la Dans les dossiers .lproj, vous trouvez des
plupart des briques logicielles qui construisent l’application, comme son fichiers de traduction (.strings), que vous
icône, les différents éléments graphiques de l’interface, les scripts, les pouvez éditer à la main pour corriger les petites
fichiers de langue (dans un dossier portant le nom de la langue et se ter- erreurs des développeurs. Les fichiers .nib (Next
Interface Builder) représentent les fichiers com-
minant par lproj, comme French.lproj). Ce dernier point est d’ailleurs posant l’interface graphique.
l’une des forces de Mac OS X : une application peut très facilement
intégrer plusieurs langues en standard.
INFO Les documents en bundle
Les bundles ne sont pas réservés aux applications :
certains types de documents sont conçus comme un
dossier contenant un ou plusieurs fichiers décrivant
le contenu du document, et les médias du document
sont stockés à côté dans le même dossier. C’était
par exemple le cas des documents de la suite
iWork’… jusqu’à la version ‘09, les fichiers générés
par cette dernière étant de simples fichiers com-
pressés au format ZIP. Les préférences système addi-
tionnelles, les plug-ins… sont aussi des bundles.
Figure 7–11
Les opérations à cœur ouvert sur une application
sont à portée de menu contextuel.
Un fichier Info.plist se trouve à l’intérieur du dossier Contents du
bundle de chaque application. Ce fichier est important car il donne un
ensemble d’informations sur les caractéristiques du logiciel telles que son
numéro de version, les types de documents qu’il sait gérer (ensemble
CFBundleDocumentTypes) ou son nom.
Les autres éléments d’une application : ressources et préférences
Malheureusement, le bundle ne suffit pas : les applications ont parfois
besoin d’installer des ressources partagées ou des préférences dans divers
dossiers du Mac. Autant savoir où elles vont les installer.
© Groupe Eyrolles, 2009 255
OSX_Lion_.book Page 256 Thursday, April 26, 2012 5:37 AM
Le dossier Bibliothèque, cet inconnu
Dans chaque dossier de départ de chaque utilisateur de Mac OS X au
monde, il existe un dossier appelé Bibliothèque (Library en anglais) con-
tenant différents éléments, normalement réservés à l’usage directe des
applications. En clair : inutile de mettre le nez dedans ! D’ailleurs, Apple a
décidé de faire un grand pas avec Lion en… supprimant ce dossier. Enfin,
pas tout à fait : il n’est désormais plus visible par défaut dans le dossier de
départ. Pour le faire réapparaître, il existe différentes méthodes.
• Enfoncez la touche Option et cliquez sur le menu Aller du Finder : le
dossier Bibliothèque apparaîtra comme par magie.
• Une fois dans le dossier Bibliothèque, ne sélectionnez pas d’icône à
l’intérieur, mais cliquez sur le menu Fichier>Ajouter à la barre latérale.
• Vous pouvez également subtiliser l’icône proxy dans la barre de titre
de la fenêtre, laisser enfoncé le bouton de la souris dessus, puis la
glisser par exemple sur le Bureau pour en créer un alias.
• Enfin, si vous préférez le Terminal, vous pouvez passer par la com-
mande suivante : chflags nohidden ~/Library.
Le contenu de ce dossier est particulièrement riche : ne le manipulez
qu’avec prudence.
APPROFONDIR Structure et nommage
des fichiers de préférence Les fichiers de préférences : édition et corruption
Avec Mac OS X, Apple a établi un format de préfé- Un programme nécessite différents paramètres pour fonctionner et vous
rences sous forme de fichier Property List (.plist), aurez également souvent besoin de personnaliser son environnement. Par
au format XML. Elle a également défini un format conséquent, chaque logiciel sous Mac OS X va générer un ou plusieurs
pour le nommage des préférences : le nom de chaque fichiers de préférences qui vont stocker ces réglages. La plupart du temps,
fichier commence par le domaine du développeur du
logiciel. Ainsi, le fichier de préférences du logiciel
les préférences sont localisées dans le dossier Bibliothèque/Préférences/.
ControleDuMonde de Gete.net s’appellerait Ces préférences sont facilement éditables avec le programme Property
net.gete.ControleDuMonde.plist
List Editor, livré avec les outils développeurs (dans /Developer/
(heureusement pour nous tous, cette application
n’existe pas). Applications/Utilities). Chaque fichier est constitué de différentes
sections, avec des valeurs plutôt claires à renseigner. Parfois la propriété
sera un booléen (oui/non), parfois une chaîne de caractères (string),
parfois un nombre (integer)…
ASTUCE Vérifier la syntaxe d’un plist
Vous pouvez également modifier les fichiers plist via le Terminal. Apple
Les fichiers plist sont régis par une syntaxe strict.
En général, c’est une erreur de syntaxe qui cause
a prévu une commande à cet effet : defaults (attention au s final). Con-
ces problèmes de corruption. Pour tester et cor- trairement à ce qu’on pourrait croire, elle ne sert pas à appliquer des
riger, tapez : réglages par défaut, mais bien à configurer les préférences en modifiant
plutil –lint les clés des fichiers.
chemin_du_fichier_plist
La commande renverra OK si la syntaxe est cor-
Malheureusement, les fichiers de préférences se corrompent de temps en
recte, sinon, un message d’erreur vous indiquera la temps. Et là… tout va mal : certaines applications échouent au lance-
ligne problématique dans le fichier ou l’erreur ren- ment ou en cours d’utilisation, des incohérences d’affichage apparais-
contrée. sent, des erreurs système interviennent… La liste est longue. Ainsi, si
256 © Groupe Eyrolles, 2009
OSX_Lion_.book Page 257 Thursday, April 26, 2012 5:37 AM
CAS PRATIQUE Rendre visibles tous les fichiers dans le Finder
Le Finder a nativement la possibilité d’afficher les fichiers invisibles, mais c’est une fonction
qui n’est pas activable via l’interface graphique. La commande defaults nous aide donc à
l’activer. Saisissez :
defaults read com.apple.Finder
La liste complète des préférences du Finder pour l’utilisateur courant du Terminal est affichée.
Pour lire une valeur particulière, ajoutez simplement son nom :
defaults read com.apple.Finder AppleShowAllFiles
Pour modifier la propriété AppleShowAllFiles, utilisez :
defaults write com.apple.Finder AppleShowAllFiles 1
Pour visualiser le résultat, il faudra probablement relancer l’application dont les préférences
ont été modifiées. Ici, le Finder :
osascript –e 'tell app « Finder » to quit'
À présent, si vous relancez le Finder en cliquant sur son icône dans le Dock, vous constaterez
avec surprise que tous les fichiers invisibles… sont bien visibles dans le Finder.
Pour revenir à un Finder plus discret, saisissez :
defaults write com.apple.Finder AppleShowAllFiles 0
Relancez ensuite le Finder.
vous rencontrez une erreur dans une application, l’astuce consiste sou- DIAGNOSTIC Créer un nouveau compte
vent à retirer les préférences du dossier ~/Bibliothèque/Préférences de Lorsque vous affrontez un problème lié à un compte
l’utilisateur actif et à relancer le logiciel fautif. Évidemment, tous les utilisateur, il est important de savoir si le problème
réglages ou presque seront à redéfinir. est limité à un compte utilisateur ou s’il concerne
l’ensemble des comptes du poste. Cela permet en
effet de localiser très rapidement la source du
ATTENTION Attaquer le bon domaine de préférences problème : dossier de départ de l’utilisateur ou
autre emplacement du disque dur... Avec cette idée
Les préférences sont gérées selon deux domaines différents : le domaine utilisateur et le domaine
derrière la tête, n’hésitez pas à créer un nouveau
administrateur. Cela ne vous rappelle rien ? Oui, il s’agit bien de nos différents types de comptes.
compte utilisateur vierge ce qui vous permettra de
Lorsque vous modifiez une valeur par defaults, vous changez une valeur du domaine local,
découvrir si le problème se reproduit ou non. S’il se
c’est-à-dire du domaine de l’utilisateur. Seul cet utilisateur sera affecté par cette modification.
répète, aucun doute à avoir : retirez le dossier Home
Pour modifier une valeur du domaine administrateur, il faut mettre à jour les préférences dans
de l’utilisateur de l’application et concentrez-vous
/Library/Preferences, en spécifiant le chemin complet, par exemple :
sur le reste du système (/Bibliothèque tout
defaults write /Library/Preferences/ com.apple.ARDAgent. d’abord). Dans le cas contraire, il faut analyser le
contenu du compte utilisateur, et c’est probable-
ment dans le dossier ~/Bibliothèque que se
Les fichiers de cache trouve la cause du problème.
Les fichiers de cache sont utilisés par le système et les différentes appli-
cations pour accéder plus rapidement à certaines informations. Ainsi, le
système de polices utilise des caches pour accélérer l’affichage des listes
de polices dans les menus. Mais dans la pratique, ils posent régulière-
ment problème, car il arrive qu’il y ait des incohérences entre le contenu
des caches et la réalité. Un cas courant est Microsoft Word, qui génère
un cache de polices à son lancement, mais perd régulièrement les pédales
en affichant des polices inexistantes…
© Groupe Eyrolles, 2009 257
OSX_Lion_.book Page 258 Thursday, April 26, 2012 5:37 AM
Il ne vous reste donc qu’une solution : nettoyer les caches ! Il suffit de
glisser le contenu des dossiers Bibliothèque/Caches/ (de l’utilisateur et
de la racine) dans la Corbeille, de redémarrer, et de tester. Pour les appli-
cations de Microsoft Office, le dossier ~/Bibliothèque/Préférences/
Microsoft est rempli de fichiers de cache, qu’il est souvent nécessaire de
supprimer en cas de problème. La plupart du temps, chaque cache est
régénéré dynamiquement lors du lancement de l’application.
L’extension de fichier : le lien entre l’application
et le document
Lorsque vous double-cliquez sur un document, ce dernier s’ouvre ins-
tantanément dans la bonne application… Mais comment ce tour de
magie est-il effectué ? Il s’agit en réalité d’une mécanique assez com-
plexe, mettant en jeu de nombreuses informations liées au fichier de
façon visible ou invisible, dont :
• l’extension du nom du fichier (.doc, .jpg, .html… mais aussi parfois
des extensions plus complexes, comme .framework, .TextClipping
pour les extraits de texte, etc.) ;
• le code créateur, un marqueur datant des temps immémoriaux de
Mac OS 9 et ses ancêtres définissant l’application qui a créé un docu-
ment. Ce code n’est plus pris en charge depuis Snow Leopard ;
• le code type, un autre marqueur ancestral, qui définit le type du
fichier ;
• depuis Mac OS X 10.3, un autre type d’identifiant appelé UTI.
Pour modifier ce lien, il faut passer par la fenêtre d’informations du
fichier (menu Fichier>Lire les informations>Ouvrir avec). Mac OS X
essaiera alors de vous proposer dans le menu local Ouvrir avec unique-
ment les applications réellement capables d’ouvrir ce type de fichier.
Pour changer définitivement l’application par défaut afin d’ouvrir le
même type de document, n’oubliez pas d’appuyer sur le bouton Toujours
ouvrir avec et de valider.
Si vous devez effectuer des dizaines de modifications de types de fichiers
ou d’applications, tournez-vous vers File Buddy. Ce couteau suisse des
utilitaires sur Mac est fort à son aise lorsqu’il s’agit de modifier rapide-
ment les informations des fichiers, et en particulier ces liens applica-
Figure 7–12 Utilisez la fenêtre d’informations tions-documents.
pour choisir une application par défaut B http://www.skytag.com
pour un type de fichier précis. Le clic
droit fonctionne également…
258 © Groupe Eyrolles, 2009
OSX_Lion_.book Page 259 Thursday, April 26, 2012 5:37 AM
ASTUCE Ouvrir un document avec une autre application
Pour ouvrir rapidement un document avec une autre application que doublement ou triplement des noms d’applications dans la commande
celle qui l’a créé, cliquez sur le menu Fichier>Ouvrir avec et sélec- Ouvrir avec du menu contextuel dans le Finder.
tionnez l’application dans la liste. En enfonçant la touche Option, le La solution radicale consiste alors à supprimer le fichier : ~/Biblio-
menu Ouvrir avec devient Toujours ouvrir avec, ce qui forcera le thèque/Préférences/com.apple.LaunchServices.plist.
document sélectionné à toujours s’ouvrir avec l’application sélec- Il sera automatiquement recréé, mais il faudra alors recréer toute
tionnée. association personnalisée entre applications et documents.
Figure 7–13 Le menu affiche seulement les applications qui savent
reconnaître le type de document sélectionné. Cliquez sur Autres
pour choisir une application non listée.
T Lancement d’applications : ça coince ?
Il arrive de temps en temps que le fichier qui gère le lien entre appli-
cations et documents, pris en charge par un service appelé LaunchSer- Figure 7–14 Utilisez la fenêtre d’informations pour modifier
vices, se corrompe. Les symptômes sont alors divers, comme un l’application utilisée par défaut pour chaque type de document.
En résumé
Mac OS X est un système efficace, cohérent et très puissant à condition de
ne pas faire n’importe quoi avec. Abstenez-vous donc de modifier trop
violemment les autorisations des fichiers et créez autant de comptes utili-
sateurs que de membres de votre famille, pour préserver votre tranquilité.
© Groupe Eyrolles, 2009 259
Vous aimerez peut-être aussi
- Le Guide Rapide Du Cloud Computing Et De La CybersécuritéD'EverandLe Guide Rapide Du Cloud Computing Et De La CybersécuritéPas encore d'évaluation
- CCNP Résumé AAA PDFDocument13 pagesCCNP Résumé AAA PDFRachidAbPas encore d'évaluation
- Mini Projet L'Intelligence Artificielle-UnixDocument16 pagesMini Projet L'Intelligence Artificielle-Unixourari mondherPas encore d'évaluation
- Securité de MachinesDocument90 pagesSecurité de MachinesCarolina GarretoPas encore d'évaluation
- Commandes Linux EXERCICE IMPRIMERDocument2 pagesCommandes Linux EXERCICE IMPRIMERAntoine ChouinardPas encore d'évaluation
- BC402 4.6a FRDocument246 pagesBC402 4.6a FRmhalcan1Pas encore d'évaluation
- Authentification de A A ZDocument8 pagesAuthentification de A A ZRami BoufninaPas encore d'évaluation
- installationSQL SERVERDocument20 pagesinstallationSQL SERVERMimi DzPas encore d'évaluation
- Projets L3 2021 2022Document21 pagesProjets L3 2021 2022ahlemPas encore d'évaluation
- Implementation D'un Pki Avec AdcsDocument50 pagesImplementation D'un Pki Avec AdcsMohamed nour100% (1)
- Kanban 1Document26 pagesKanban 1simo 46100% (1)
- Chapitre 1 NFSIGDocument20 pagesChapitre 1 NFSIGEl Bechir Med LeminPas encore d'évaluation
- Distribution RehHat D'openstackDocument44 pagesDistribution RehHat D'openstackDali HadrichePas encore d'évaluation
- Leçon 1-2 Cloud Identification Access ManagementDocument14 pagesLeçon 1-2 Cloud Identification Access Managementbahrini ahmedPas encore d'évaluation
- 3 .Configurer L'accès Aux Fichiers Et Des Imprimantes Sur Les Clients Windows 7Document38 pages3 .Configurer L'accès Aux Fichiers Et Des Imprimantes Sur Les Clients Windows 7Ec AbdelilAh0% (1)
- Spring SecurityDocument6 pagesSpring Securitydrissasidiki7219Pas encore d'évaluation
- Gestion Des Utilisateurs Et de La Sécurité Sous Gnu-LinuxDocument13 pagesGestion Des Utilisateurs Et de La Sécurité Sous Gnu-Linuxdualcorefree100% (2)
- TP Administration Réseaux Sous WindowsDocument96 pagesTP Administration Réseaux Sous Windowsjulo dgPas encore d'évaluation
- Livrable Semaine 17/03/2010: Mise en Place D'une Solution WAF À Base de Produits Open SourceDocument12 pagesLivrable Semaine 17/03/2010: Mise en Place D'une Solution WAF À Base de Produits Open SourceNasredine BoujmilPas encore d'évaluation
- 4 Étapes Vers La Gestion Des Accès Cloud PDFDocument6 pages4 Étapes Vers La Gestion Des Accès Cloud PDFlcw kaliPas encore d'évaluation
- Kerberos: Linux, Windows Et Le SSO: 2 Les Solutions ExistantesDocument6 pagesKerberos: Linux, Windows Et Le SSO: 2 Les Solutions Existantesthierrybec25Pas encore d'évaluation
- Contrôle D'identité Dans Le CloudDocument15 pagesContrôle D'identité Dans Le CloudTOULASSI-ANANI Yves LoloPas encore d'évaluation
- Cours VC 2023 - 2024Document199 pagesCours VC 2023 - 2024ziedfilali272001Pas encore d'évaluation
- Introduction GPODocument8 pagesIntroduction GPOlima556Pas encore d'évaluation
- Administration Windows - Chap5Document40 pagesAdministration Windows - Chap5abderrahmen.akkezPas encore d'évaluation
- CHAPITRE VI-Admin-Accès-aux-donnéesDocument14 pagesCHAPITRE VI-Admin-Accès-aux-donnéesDésormais Lãćãstä0% (1)
- Gérez Les Accès Aux RessourcesDocument1 pageGérez Les Accès Aux Ressourceschristelle.kopjouoPas encore d'évaluation
- Thème:: TravailDocument14 pagesThème:: TravailElhadj Ibrahima DialloPas encore d'évaluation
- Projets L3 2021 2022Document21 pagesProjets L3 2021 2022ahlemPas encore d'évaluation
- Projets L3 2021 2022Document21 pagesProjets L3 2021 2022ahlemPas encore d'évaluation
- Gestion Des Comptes Et Des Utilisateurs WindowsDocument6 pagesGestion Des Comptes Et Des Utilisateurs WindowsDaryl BELHUMEURPas encore d'évaluation
- Les Failles PhysiquesDocument3 pagesLes Failles PhysiquesBene BenePas encore d'évaluation
- Windows Server 2000 - Création Comptes UtilisateursDocument34 pagesWindows Server 2000 - Création Comptes Utilisateursmarcolamexpe75Pas encore d'évaluation
- Key CloackDocument3 pagesKey CloackRadhwen OuechtetiPas encore d'évaluation
- CA - Module - 3 en FRDocument48 pagesCA - Module - 3 en FRNgonoPas encore d'évaluation
- Contrôle D'accésDocument5 pagesContrôle D'accésMANAL BENNOUFPas encore d'évaluation
- Le Rôle Des Serveurs Proxy Dans Les RéseauxDocument10 pagesLe Rôle Des Serveurs Proxy Dans Les RéseauxYoussef CoulibalyPas encore d'évaluation
- Serveur Radius Sous Windows 2003Document24 pagesServeur Radius Sous Windows 2003Jules UngeyPas encore d'évaluation
- Proxy Squid ToussurtoutDocument8 pagesProxy Squid ToussurtoutessaipubPas encore d'évaluation
- tp1 CcproxyDocument18 pagestp1 CcproxyamalouPas encore d'évaluation
- RapportDocument5 pagesRapportCha RoufaPas encore d'évaluation
- Chap 2 - La Gestion Des UtilisateursDocument56 pagesChap 2 - La Gestion Des Utilisateursounifi SamirPas encore d'évaluation
- TP de SRXDocument3 pagesTP de SRXMask'àGazPas encore d'évaluation
- Chapitre 5Document3 pagesChapitre 5Mariam LarafaPas encore d'évaluation
- CC 2010 2011 - AD SYS - CorrigéDocument2 pagesCC 2010 2011 - AD SYS - CorrigéMouhamed HatakiPas encore d'évaluation
- Concepts de Réseau MicrosoftDocument8 pagesConcepts de Réseau Microsoftamine.deka100% (2)
- Ccna Securite AaaDocument32 pagesCcna Securite AaaSuley PatersonPas encore d'évaluation
- Comment Sso Saml Fontionne Active DirectoryDocument12 pagesComment Sso Saml Fontionne Active DirectoryNabil CHERQAOUIPas encore d'évaluation
- Lesprotocolesd'authentification-Apcpedagogie 1661680450792Document10 pagesLesprotocolesd'authentification-Apcpedagogie 1661680450792kouadima0% (1)
- Chapitre 2Document44 pagesChapitre 2Mez Serine100% (1)
- Informatique: Systèmes D'ExploitationDocument34 pagesInformatique: Systèmes D'ExploitationLyes SeylPas encore d'évaluation
- Chapitre 5 L'accès Aux RessourcesDocument7 pagesChapitre 5 L'accès Aux RessourceskryroussetPas encore d'évaluation
- BOULHITAmina LAQBITIFatimaDocument18 pagesBOULHITAmina LAQBITIFatimaFatima LaqbitiPas encore d'évaluation
- Azure Active Directory Premium - Gestion Des Identités Et Accès - OHDocument2 pagesAzure Active Directory Premium - Gestion Des Identités Et Accès - OHBarkaoui brahimPas encore d'évaluation
- Fiche - MODDocument3 pagesFiche - MODFadouaPas encore d'évaluation
- 4 comptesGroupesPowershell2016Document7 pages4 comptesGroupesPowershell2016Idrissa GakouPas encore d'évaluation
- AUTHENTIFICATIONDocument8 pagesAUTHENTIFICATIONnassimlouahemPas encore d'évaluation
- Support NOS Ok PDFDocument66 pagesSupport NOS Ok PDFBonhomie Bope80% (5)
- Livrable - 1 - G1 (1) SSDocument13 pagesLivrable - 1 - G1 (1) SSRayanPas encore d'évaluation
- Travaux Pratiques Services Reseaux AvancesDocument2 pagesTravaux Pratiques Services Reseaux AvancesBacary DialloPas encore d'évaluation
- Cloud Authentification Via Kerberos ProtocoleDocument23 pagesCloud Authentification Via Kerberos ProtocoleMouad NahriPas encore d'évaluation
- Chpitre 6 P1Document25 pagesChpitre 6 P1Mohamed El HaoudiPas encore d'évaluation
- Memoire LinuxDocument20 pagesMemoire LinuxKader AmhisPas encore d'évaluation
- Azure MonitorDocument6 pagesAzure MonitorlocationimmochesnayPas encore d'évaluation
- Chap 2 - La Gestion Des UtilisateursDocument56 pagesChap 2 - La Gestion Des UtilisateursMonKey DraNkPas encore d'évaluation
- Bash Shell EXERCICEDocument2 pagesBash Shell EXERCICEAntoine ChouinardPas encore d'évaluation
- Protection de Fichiers ExerciceDocument14 pagesProtection de Fichiers ExerciceAntoine ChouinardPas encore d'évaluation
- Histoire OSXDocument9 pagesHistoire OSXAntoine ChouinardPas encore d'évaluation
- Application WEB - Gestion de P - EL GHOMRI Oumayma - 3458Document73 pagesApplication WEB - Gestion de P - EL GHOMRI Oumayma - 3458changi100% (1)
- Epi-Info G3 SBMDocument51 pagesEpi-Info G3 SBMmanelkandolo0818851800Pas encore d'évaluation
- Formation Utilisateur Maarch CourrierDocument2 pagesFormation Utilisateur Maarch CourrierdanynyassaPas encore d'évaluation
- Titre Résumés Rapport 2015 PDFDocument175 pagesTitre Résumés Rapport 2015 PDFEl Arbi Abdellaoui AlaouiPas encore d'évaluation
- Utilisation de Whatsapp - Les BasesDocument3 pagesUtilisation de Whatsapp - Les BasesJose BespucioPas encore d'évaluation
- Bd-AvanceesDocument196 pagesBd-AvanceesAmadou Dit Diaé SankarePas encore d'évaluation
- Cours Informatique de Gestion Charani - PDF Version 1Document36 pagesCours Informatique de Gestion Charani - PDF Version 1OMARIPas encore d'évaluation
- Charte SSTDocument7 pagesCharte SSTMaissa ChaabenePas encore d'évaluation
- Analyse D'un Programme 1Document19 pagesAnalyse D'un Programme 1yahiaoui abirPas encore d'évaluation
- Seance1 1 CoursDocument24 pagesSeance1 1 Coursyoussef bakkaliPas encore d'évaluation
- Chapitre 3 Les Donne Es L Information Et La ConnaissanceDocument33 pagesChapitre 3 Les Donne Es L Information Et La ConnaissanceYoann KombaPas encore d'évaluation
- Chap 4Document65 pagesChap 4Ahmed El MokademPas encore d'évaluation
- Rapport de Stage MA2Document23 pagesRapport de Stage MA2Yassine El BakkouryPas encore d'évaluation
- Mini Projet IHMDocument6 pagesMini Projet IHMlolo TVPas encore d'évaluation
- 2 Base de Donnees ActiveDocument8 pages2 Base de Donnees ActiveHamid El BouabidiPas encore d'évaluation
- Manuel Cti PharmDocument45 pagesManuel Cti PharmFaouzi KebabsaPas encore d'évaluation
- 00 - TravailDirigé 04 MIAGE L3Document4 pages00 - TravailDirigé 04 MIAGE L3Yves Jean YvesPas encore d'évaluation
- Choix Serveur HP PDFDocument28 pagesChoix Serveur HP PDFDonald MontanaPas encore d'évaluation
- Tests V10.00Document95 pagesTests V10.00Ingenieure IngPas encore d'évaluation
- Prestashop - Module TNTDocument15 pagesPrestashop - Module TNTSignia DiseñoPas encore d'évaluation
- Cours d2 VersionfinaleDocument30 pagesCours d2 Versionfinalemiso kimPas encore d'évaluation
- ISB Cours 1 IntroductionDocument15 pagesISB Cours 1 IntroductionRihab IDOUDI100% (1)
- Fondements de L Informatique Les Bersini Hugues Francq Pascal Van Zeebroeck NicolasDocument590 pagesFondements de L Informatique Les Bersini Hugues Francq Pascal Van Zeebroeck NicolasSerge dubois kouassiPas encore d'évaluation
- MAN02 VF02 - Manuel de Formation DEPDocument48 pagesMAN02 VF02 - Manuel de Formation DEPFATMA YOUCEFIPas encore d'évaluation
- TICE TableurDocument3 pagesTICE TableurPhilippe YakhlakovPas encore d'évaluation