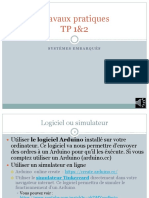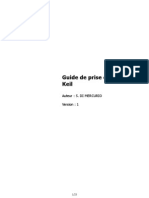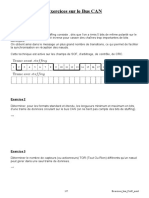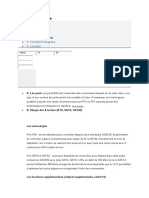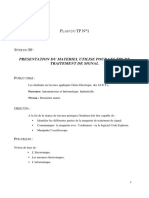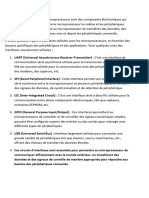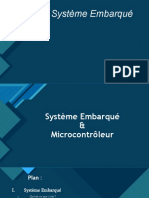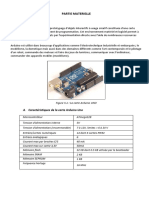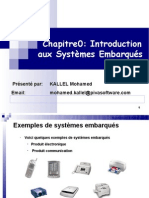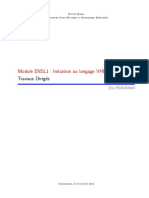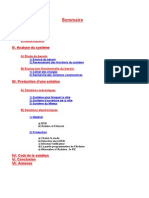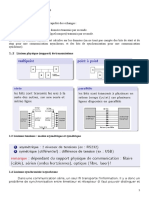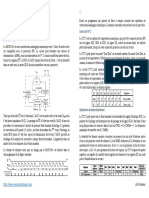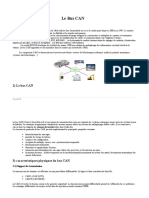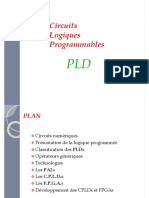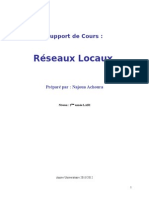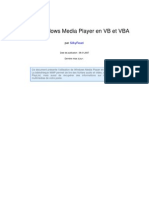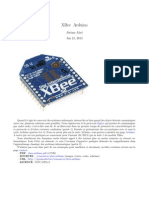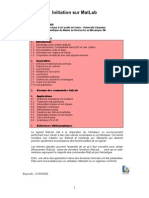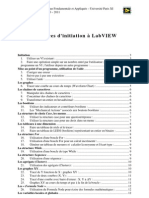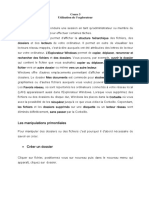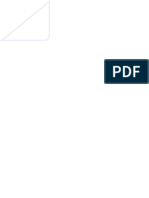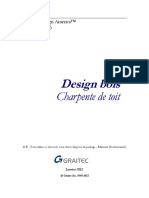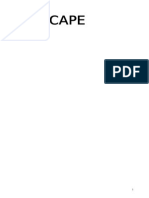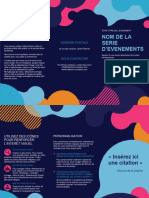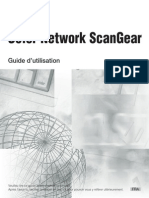Académique Documents
Professionnel Documents
Culture Documents
Formation Eagle JF Complète
Formation Eagle JF Complète
Transféré par
Ahmed KanounTitre original
Copyright
Formats disponibles
Partager ce document
Partager ou intégrer le document
Avez-vous trouvé ce document utile ?
Ce contenu est-il inapproprié ?
Signaler ce documentDroits d'auteur :
Formats disponibles
Formation Eagle JF Complète
Formation Eagle JF Complète
Transféré par
Ahmed KanounDroits d'auteur :
Formats disponibles
Formation sur
Cadsoft Eagle
Par Jean-François Fortier
30 mars et 6 avril 2009
Introduction à Eagle
Tables des matières
1 PREMIÈRE RENCONTRE (3 HEURES) .............................................4
1.1 PRÉSENTATION GÉNÉRALES DE EAGLE .............................................4
1.2 PRÉSENTATION DU PROJET ....................................................4
1.3 CD-ROM DU PARTICIPANT ....................................................4
1.4 INSTALLATION DU LOGICIEL ..................................................4
1.5 STRUCTURE SIMPLIFIÉE DE EAGLE ..............................................5
1.6 CRÉATION DU PROJET « POWER SUPPLY » ........................................6
1.7 ÉDITION DU SCHÉMA ÉLECTRIQUE ...............................................8
1.7.1 Commandes de base de l’éditeur de schéma : ........................8
1.7.2 Séquence pour réaliser le schéma ..................................9
1.7.3 Schéma ............................................................9
1.7.4 Les classes de signaux ...........................................10
1.8 CRÉATION D’UNE COMPOSANTE EN LIBRAIRIE ......................................12
1.8.1 Étape 1, le symbole : ............................................13
1.8.2 Étape 2, le package : ............................................15
1.8.3 Étape 3, le device : .............................................15
1.9 VÉRIFICATION DU SCHÉMA ...................................................18
2 DEUXIÈME RENCONTRE (3 HEURES) ............................................19
2.1 UTILISATION DE L’ÉDITEUR DE LAYOUT .........................................19
2.1.1 Résumé des commandes spécifiques .................................21
2.2 ROUTAGE ...............................................................22
2.2.1 Route ............................................................22
2.2.2 VIA ..............................................................24
2.2.3 Plan de masse ....................................................25
2.2.4 Silk .............................................................26
2.3 CAM ..................................................................27
2.3.1 Fichiers gerber ..................................................27
2.3.2 Fichiers excellon (drill) ........................................28
2.3.3 Liste des fichiers dans le répertoire du projet ..................29
Jean-François Fortier, 06/04/09 Page 2 sur 29
Introduction à Eagle
Objectifs de la formation
Au terme de la première rencontre :
1. Installer le logiciel, gérer les projets et les librairies.
2. Maitriser les bases de l’éditeur de schémas électrique et de l’éditeur
de librairie.
Au terme de la deuxième rencontre :
1. Maitriser les bases de l’éditeur de layout (circuit imprimé).
2. Utiliser l’outil routage et d’auto-routage
3. Produire les fichiers (CAM) nécessaires à la fabrication d’un circuit
imprimé.
Jean-François Fortier, 06/04/09 Page 3 sur 29
Introduction à Eagle
1 Première rencontre (3 heures)
1.1 Présentation générales de Eagle
Eagle (Easily Applicable Graphical Layout Editor) est un logiciel propriétaire
de conception assistée par ordinateur de circuits imprimés. Il est fort
populaire auprès des amateurs parce qu'il existe une version de démonstration
fort utilisable. Multiplateforme, ce logiciel existe pour Microsoft Windows,
Linux et Mac OS X. Il comprend un éditeur de layout, de routage, un routeur
automatique et une librairie extensible de composants.1
1.2 Présentation du projet
Pour couvrir toutes les étapes du design de base d’un PCB, nous réaliserons un
bloc d’alimentation comme celui que font les élèves dans le cadre du cours de
circuits électroniques à l’hiver 2009. De façon sommaire, les étapes sont :
1. Dessiner le schéma électrique
2. Créer et modifier une composante dans une libraire
3. Générer et éditer le PCB
4. Générer les fichiers nécessaires à la production du PCB
1.3 CD-ROM du participant
1. Programme d’installation du Eagle 5.4.0
2. Dossier de projet
a. Librairie du projet
b. Schéma en PDF
c. Liste de matériel (BOM) en PDF
3. Documents de référence
1.4 Installation du logiciel
Il n’y a rien de spécial à faire pour installer le logiciel, il suffit
simplement de lancer le programme de d’installation. Le dossier des projets de
l’utilisateur est par défaut « eagle » dans « Mes Documents ». Question de
license, il suffit de choisir « Use as freeware ».
1
Extrait de Wikipedia, 30 mars 2009
Jean-François Fortier, 06/04/09 Page 4 sur 29
Introduction à Eagle
1.5 Structure simplifiée de Eagle
Jean-François Fortier, 06/04/09 Page 5 sur 29
Introduction à Eagle
1.6 Création du projet « Power Supply »
1. Ouvrir le logiciel Eagle
2. Créer le projet :
Menu File, NEW -> Project
et le nommer « Power Supply »
Devrait ressembler à (un peu différent par défaut sur Windows) :
3. Copier la librairie «Librairie_Power_Supply.lbr » du CDROM vers le
dossier du projet ~\\Mes Documents\eagle\Power Supply\.
4. Désactiver toutes les Librairies; pour ce faire :
Clic-droit sur Librairies -> Use None
5. Activer la bonne librairie (celle copiée précédemment).
Afficher le contenu du projet « Power Supply » (petit « + » ou triangle)
Clic-droit sur « Librairie_Power_Supply » -> Use
Jean-François Fortier, 06/04/09 Page 6 sur 29
Introduction à Eagle
** Remarque : Le petit point vert indique ce qui est activié :
Donc le projet ET la librairie sont actifs. On peut donc commencer l’édition
du schéma électrique du projet.
6. Créer un nouveau schematic
Menu File, NEW -> Schematic
Jean-François Fortier, 06/04/09 Page 7 sur 29
Introduction à Eagle
1.7 Édition du Schéma électrique
1.7.1 Commandes de base de l’éditeur de schéma :
Display : Choisir les couches visibles.
Move : Déplacer un objet sélectionné.
CUT et PASTE : Couper coller (interne à EAGLE).
Eagle n’utilise pas le presse-papier du système
d’exploitation.
Copy : Dupliquer un objet (rien à voir avec le
presse-papier).
Group : Grouper des objets
Delete : Effacer un objet sélectionné
Name et Value : Donner un nom et une valeur à une
composante.
Info : Afficher les propriétés d’un objet
sélectionné.
ADD : Ajouter une composante.
Text : Ajouter une boite de texte.
NET : Connexions électriques entre les composantes.
NE PAS UTILISER WIRE !!!
ERC : Outil de vérification du schéma
GRID : (pas visible ici) Permet de paramétrer la
grille de travail de l’éditeur (important).
Change : Modifier les propriétés d’un objet.
Jean-François Fortier, 06/04/09 Page 8 sur 29
Introduction à Eagle
1.7.2 Séquence pour réaliser le schéma
1 – Ajouter les composantes nécessaires ADD :
2 – Relier les entre eux, bouton Net : N'utilisez pas le bouton WIRE
3 – Nommer et affecter les valeurs aux composants :
4 – Lorsque vous avez terminé votre schéma sauvegardez-le :
1.7.3 Schéma
1. Ajuster la grille de travail de l’éditeur :
Taper Grid à l’invite de commande (ou Grid dans le menu View).
Il est préférable de travailler en pouces « inch ». Il y a deux grilles en
tout temps dans Eagle : Une grille principale (0,1 pouce) et une grille
alternative (0.01 pouce). Lorsque c’est nécessaire, en tenant enfoncée la
touche ALT, l’éditeur bascule sur la grille alternative. Le principe des
deux grilles est très intéressant pour déplacer finement des objets sans
toujours avoir à travailler sur une grille trop fine.
À propos du Zoom : Eagle est reconnu pour son comportement très étrange
lorsqu’il est question de zoomer ou de naviguer dans une fenêtre de travail.
La molette de la souris permet de zoomer + ou -, ce qui est très rapide et le
logiciel recalcule « le centre » de l’affichage en fonction de la position
initiale du curseur de la souris.
De gauche à droite :
1- Zoom fit TRÈS UTILE pour recentrer...
2- Zoom +
3- Zoom –
4- Redraw (redessiner la fenêtre)
5- Zoom select (boîte)
Jean-François Fortier, 06/04/09 Page 9 sur 29
Introduction à Eagle
2. Ajoutons maintenant le cartouche de dessin :
ADD et choisir FRAME_A_L
3. Positionner le cartouche à (0,0) : Coin inférieur gauche du cartouche
sur la marque (croix) de repère de la fenêtre de l’éditeur. Il faut
faire ESCAPE 2 fois (ou cancel) pour sortir de la commande ADD, car elle
est répétitive.
4. Procéder au dessin du reste du schéma sans mettre les régulateurs LD1085
et LM317, car ils ne sont pas dans la librairie.
Une astuce intéressante dans l’éditeur de schémas, est d’afficher la couche
des connexions électriques (pins) des composantes. Pour ce faire, clic sur
Display -> sélectionner la couche 93-> clic OK.
Notes :
♦ On ne peut pas changer le nom du projet dans le cartouche, ni la date
d’écriture... Le reste se fait à la main avec l’outil Text.
♦ Il faut être vigilant et choisir le bon package lorsqu’on ajoute une
composante qui offre plusieurs types de packages, par exemple les
résistances se présentent sous plusieurs formes...
1.7.4 Les classes de signaux
Dans Eagle, il est possible de créer des classes de signaux pour paramétrer
automatiquement la largeur et l’espacement des routes du PCB qui sera généré
en fonction des différents signaux sur le schéma. Par exemple, on veut avoir
des traces de 0,070’’ pour l’alimentation et 0,016’’ pour les signaux de
faibles puissances. On peut définir ces classes directement dans l’éditeur de
Jean-François Fortier, 06/04/09 Page 10 sur 29
Introduction à Eagle
schémas. Dans le cas du power supply, on pourrait vouloir par exemple des
routes de 0.070’’ pour la partie 5V et des routes de 0,024’’ pour le reste
(default). Pour ce faire, taper Class à l’invite de commande (ou Net Class
dans le menu Edit)
5. Pour assigner une class à un signal (NET), on peut utiliser la commande
INFO comme suit :
Clic sur INFO puis sur le NET (fil) désiré (flèche de droite) pour faire
apparaître la boite de dialogue Properties et changer la Net Class (flèche
de gauche).
Signal de
puissance à
modifier
Ne pas confondre avec Name 5V. C’est
le nom du Net (le « fil ») lui-même.
Le paramètre à changer est Net Class.
Jean-François Fortier, 06/04/09 Page 11 sur 29
Introduction à Eagle
1.8 Création d’une composante en librairie
Pour compléter le schémas, il faut ajouter les régulateurs de tension (LM317
et LD1085) à la librairie du projet.
Dans Eagle, une composante se nomme « device » et est composée de deux
entités : un « symbol » et un « package ».
Par exemple, une résistance se présente comme suit :
Symbole de l’inverseur dans
le schéma électrique.
Package associé qui apparaît
dans l’éditeur de PCB
** Il y a plusieurs autres packages dans
danslelecas de la résistance.
Notes :
♦ On peut copier une composante au complet d’une librairie à l’autre ou
encore copier seulement le symbole ou le package.
♦ On peut créer une composante de toute pièce ou en modifier une déjà
existante.
Étapes en général :
1. Créer un symbole ou le copier d’une autre librairie ou autre composante.
2. Créer un package ou le copier d’une autre librairie ou autre composante.
3. Assembler le symbole et le package pour créer un device.
Ce que nous allons maintenant faire, c’est ajouter la composante LM317 à notre
libraire à partir d’une libraire « V-Reg.lbr » fournie dans la distribution
d’Eagle. Par la suite nous allons créer la composante LD1085 à partir du
symbole et du package de LM317 (car ces deux composantes sont très
similaires).
Jean-François Fortier, 06/04/09 Page 12 sur 29
Introduction à Eagle
1.8.1 Étape 1, le symbole :
1. Du Control Panel, ouvrir la libraire du projet :
Clic-droit sur « Librairie_Power_Supply » -> Open
2. Revenir au Control Panel et « dérouler » la section « Librairies ».
3. « Dérouler » la librairie V-Reg.lbr.
4. Clic-droit sur LM317TS -> Copy to library
Cette opération copie la composante LM317TS dans le librairie actuelle
ouverte dans l’éditeur (celle du projet).
5. Revenir au Control Panel et réduire la librairie « V-Reg » et la section
« Librairies » complète.
Jean-François Fortier, 06/04/09 Page 13 sur 29
Introduction à Eagle
À ce point, la composante LM317TS est copiée dans le librairie du projet et on
peut l’utiliser dans l’éditeur de schéma. Maintenant, il nous faut créer la
composante LD1085 qui manque pour compléter le schéma électrique
6. Dans l’éditeur de librairies :
I. Clic sur symbol
II. Sélectionner « 78ADJ » -> et clic OK
III. Sélectionner tout avec le commande Group
IV. Copier le groupe dans le presse papier de Eagle avec la commande
Cut puis clic sur GO .
À ce point, le symbole complet du régulateur LM317, se trouve dans le presse
papier de Eagle. On peut donc créer un nouveau symbole pour le régulateur
LD1085 et en utilisant le symbole copié comme base de départ.
7. À nouveau dans l’éditeur de librairies :
I. Clic sur symbol
II. Dans le champs « New », écrire « LD1085 », clic OK et YES à la
question.
III. Coller le symbole du presse papier avec la commande Paste .
IV. Zoomer (molette de la souris) et centrer le symbole sur le marque
repère (croix).
V. Avec l’outil Change -> choisir Text à partir du menu déroulant
pour modifier le texte « ADJ » sur le symbole pour « GND ».
VI. Enregistrer avec Save .
Nous avons maintenant un nouveau symbole nommé LD1085, l’étape suivante est de
créer un « package », dans notre c’est boitier TO220. Pour ce faire, nous
appliquons la même méthode que pour le symbole, c’est à dire copier un package
existant et le modifier.
Jean-François Fortier, 06/04/09 Page 14 sur 29
Introduction à Eagle
1.8.2 Étape 2, le package :
1. Dans l’éditeur de librairies, copier le package de LM317 comme départ:
I. Clic sur package
II. Sélectionner « 317TS » -> et clic OK
III. Sélectionner tout avec le commande Group
IV. Copier le groupe dans le presse papier de Eagle avec la commande
Cut puis clic sur GO .
2. Toujours dans l’éditeur de librairies, créer le nouveau package:
I. Clic sur package
II. Dans le champs « New », écrire « LD1085 », clic OK et YES à la
question.
III. Coller le symbole du presse papier avec la commande Paste .
IV. Zoomer (molette de la souris) et centrer le symbole sur le marque
repère (croix).
V. Avec l’outil Change -> choisir Text à partir du menu déroulant
pour modifier le texte « ADJ » sur le symbole pour « GND ».
VI. En enregistrer avec Save .
Nous disposons ainsi d’un symbole et d’un package pour créer une composante
complète. Tant le symbole, que le package portent le même nom, soit LD1085
(les noms peuvent différents, ça n’a pas d’importance). Il ne reste qu’à les
associer pour créer un « device » LD1085.
1.8.3 Étape 3, le device :
1. Dans l’éditeur de librairies:
I. Clic sur device
II. Dans le champs « New », écrire « LD1085 », clic OK et YES à la
question.
2. Ajouter le symbole avec la commande Add -> choisir « LD1085 ».
3. Zoomer (molette de la souris) et centrer le symbole sur la marque
repère.
Jean-François Fortier, 06/04/09 Page 15 sur 29
Introduction à Eagle
4. Ajouter le package avec bouton New
5. Choisir « LD0185 »
6. Il ne reste plus qu’à connecter les « pins » avec les « pads » du
package avec le bouton Connect.
L’association à faire dans le cas du LD1085 est :
GND : Pad 1
IN : Pad 2
OUT : Pad 3
Jean-François Fortier, 06/04/09 Page 16 sur 29
Introduction à Eagle
Ce qui devrait donner ceci :
7. Voilà! Il ne reste qu’à enregistrer et fermer l’éditeur de librairies.
NOTES :
Pour avoir accès aux nouvelles composantes dans l’éditeur de schémas, il est
nécessaire de mettre à jour la librairie.
8. Dans l’éditeur de schémas, clic « update all » du menu « library ».
Les composantes LD1085 et Lm317 sont maintenant disponibles (commande ADD):
Jean-François Fortier, 06/04/09 Page 17 sur 29
Introduction à Eagle
1.9 Vérification du schéma
Après avoir complété le schéma électrique, il est possible de le vérifier
avant de passer en mode « layout » (circuit imprimé). L’outil de vérification
de schémas s’appelle « ERC » pour Electrical rule Check. Cet outil n’est pas
infaillible, mais c’est un bon départ pour trouver des erreurs. Pour lancer
l’outil ERC, il suffit de cliquer ERC .
L’exemple ci-haut montre les « warnings » d’un schématique du projet Power
Supply. Les notifications, « has no value » ne sont pas graves dans bien des
cas. Cependant, le premier « warning » est important. « Only one pin on
net... » veut dire qu’il y a une erreur de connexions. Une des pattes du
primaire de TR2, n’est pas branchée :
Une autre informations très importante : « Board and schematic are
consistent » veut dire que le schéma et le layout (circuit) sont conséquents.
C’est à dire, qu’ils ont les mêmes composantes et les mêmes net.
Jean-François Fortier, 06/04/09 Page 18 sur 29
Introduction à Eagle
2 Deuxième rencontre (3 heures)
2.1 Utilisation de l’éditeur de layout
Pour passer à la partie physique de la conception qui consiste à produire le
« layout » du circuit imprimer, il faut changer d’éditeur. Il est possible de
passer à l’éditeur de layout directement depuis l’éditeur de schémas avec le
bouton Board . Le logiciel demande si l’on veut créer un nouveau
« board » ? Clic Yes.
On se retrouve alors dans l’éditeur de layout avec toutes les pièces à placer
(en vert) sur la gauche. Le cadre à droite (en blanc) représente les
dimensions physiques par défaut de la plaquette ou « board ». Le version
freeware de Eagle permet des dimensions de 100 par 80 mm (sur deux couches).
Jean-François Fortier, 06/04/09 Page 19 sur 29
Introduction à Eagle
L’utilisation de l’éditeur de layout est très similaire à l’utilisation de
l’éditeur de schémas pour tout ce qui a trait au déplacement des pièces. Les
principales différences se trouvent au niveau des commandes pour les routes,
l’autoroutage, la vérification du design et la gestion des couches.
1. La première étape consiste donc à placer les pièces manuellement dans la
zone de la plaquette (cadre blanc). Commandes : move, rotate, mirror
smash... etc.
Note : Il faut garder à l’esprit que la disposition des pièces influence
énormément le routage des circuits ainsi que l’esthétique générale du
produit fini. Il est donc essentiel des respecter certaines règles d’Art
en disposant les pièces. Par exemple, regrouper les entrées et les
sorties; mettre les connecteurs des fils sur le bord de la plaquette;
placer ensemble les pièces qui sont électriquement près les unes des
autres, ...etc.
2. Dans l’éditeur de layout, les « net » (connexions électriques) sont
illustrées pas des lignes fines en jaune appelées « airwire ». Les
airwires sont générés automatiquement en fonction du chemin le plus
court. En déplaçant les pièces, on doit regénérer les airwires avec la
commandes Ratsnest . Cette commande est très utile pour s’aider dans
le positionnement des pièces. Ratsnest régénère également les polygones
lorsqu’il y en a (plan de masse par exemple).
Note : La disposition des pièces peut s’inspirer très fortement du schéma
électrique lui-même quand la dimension de la plaquette le permet.
Jean-François Fortier, 06/04/09 Page 20 sur 29
Introduction à Eagle
2.1.1 Résumé des commandes spécifiques à l’éditeur de layout.
Route : Tracer une route sur un signal « net »
existant.
Ripup : Enlever une route, un via ou toute
autre trace de « cuivre ».
Polygon : Permet de tracer des formes « de
cuivre » dont les plans de masse.
Via : Ajouter un via sur une signal existant.
Ratsnest : Régénérer les airwires et les
polygones
Auto : Lancer l’auto-router.
DRC : Lancer la vérification de la plaquette
« design rule check ».
Jean-François Fortier, 06/04/09 Page 21 sur 29
Introduction à Eagle
2.2 Routage
Eagle offre une fonction d’autoroutage (Auto) qui peut faire une bonne
partie du travail lorsqu’elle est bien utilisée. Idéalement, lorsque cela est
possible, il est judicieux de ne pas router le « ground » automatiquement. On
peut ainsi utiliser le maximum des couches disponibles pour router les signaux
et ensuite appliquer un plan de masse sur le dessous ou le dessus (ou les
deux) de la plaquette pour aller chercher toutes les connexions au « ground ».
On peut également utiliser la commande Auto pour router les signaux
individuellement ou en groupe. Pour ce faire, il faut appeler le commande
d’autoroutage par l’invite de commandes.
Par exemple, si l’on désire router automatiquement tous les signaux sauf ceux
du « ground » et de la l’alimentation en supposant de l’alimentation a été
nommée VCC dans le schématique (avec la commande Name appliquée aux signaux
d’alimentation). Le point d’exclamation veut dire « différent » de ce qui
suit...
AUTO ! GND VCC
2.2.1 Route
1. Dans notre cas : AUTO ! GND (à l’invite de commande) fait apparaître la
boite de dialogue de Auto.
Note : Le boite de dialogue de la version freeware est un peu plus
simple. car on ne voit que les couches 1 (top) et 16 (bottom), mais le
Jean-François Fortier, 06/04/09 Page 22 sur 29
Introduction à Eagle
fonctionnement est identique. Les paramètres par défaut sont acceptables
pour les besoins de ce projet, on peut donc cliquer OK.
Le résultat Affiche : Autorouter 64,2% finished ce qui signifie que
seuls les signaux de « ground » n’ont pas été routés. Pour valider,
taper show gnd à l’invite de commande pour afficher en surbrillance le
« ground ».
On remarque que les routes de « puissance » de la section 5 Volts du circuit
sont plus larges que les autres. C’est le résultat des « Net Classes » créées
lors de l’édition du schéma électrique.
2. Pour effacer des routes, on doit utiliser la commande ripup ou
directement à l’invite de commande ripup suivie des signaux en enlever.
Par exemple ripup * efface tout.
3. Si on désire router différemment la route entre le pont B1 et la borne +
de C3.
I. Clic Ripup -> sélectionner la route à enlever.
Jean-François Fortier, 06/04/09 Page 23 sur 29
Introduction à Eagle
II. La route est remplacée par un airwire.
III. Clic sur route et sélectionner le airwire à router pour tracer
la route. La commande route offre une variété de paramètres dont la
couche, la largeur et la « forme » des angles qui seront tracés.
Note : Route n’applique pas automatiquement les paramètres des
« Net Classes ». Il faut les changer manuellement. Autrement dit,
Eagle trace exactement qui est demandé par menu de la commande
route.
2.2.2 VIA
Il est possible d’ajouter manuellement un ou plusieurs via(s) sur une route
pour faciliter le routage. En reprenant le même cas, si l’on voulait refaire
la route entre le pont B1 et le condensateur C3 avec un via :
I. Ripup sur la route en question
II. À l’invite de commande : via 'N$8' (via suivi du nom du net entre ' ').
III. Choisir dans le menu la forme et le diamètre voulu et placer la via à
l’endroit désiré.
IV. Clic Route, choisir la couche TOP et tracer la route entre le pont B1 et
le VIA.
V. Clic Route, choisir la couche Bottom et tracer la route entre le VIA et
le condensateur.
Jean-François Fortier, 06/04/09 Page 24 sur 29
Introduction à Eagle
2.2.3 Plan de masse
L’ajout d’un plan de masse « ground plane » se fait avec la commande Polygon.
L’idée derrière un plan de masse, c’est de créer une forme et de la nommer
avec le nom du signal auquel on désire la relier. On peut donc faire un plan
nom seulement pour le « ground », mais également pour n’importe quel signal.
On pourrait avoir une plaquette avec un plan de masse, un plan d’alimentation
et deux couches de signaux.
Pour générer un plan de masse sur le couche « Bottom » :
1. Clic Polygon puis choisir « Bottom » dans la barre de menu.
2. Tracer le polygone en question sur le contour de la plaquette (cadre
blanc). Le polygone apparaît en bleu pointillé sur le contour :
3. Ensuite, nommer le polygone avec la commande name -> clic sur une des
ligne du ploygone.
4. Taper GND et clic OK.
5. Clic Ratsnest.
Jean-François Fortier, 06/04/09 Page 25 sur 29
Introduction à Eagle
Ce qui donne :
Note : Le résultat affiche : « Ratsnest nothing to do! » ce qui signifie que
tous les signaux sont routés.
2.2.4 Silk
La touche finale est la disposition du texte et des commentaires sur la
plaquette s’il y a lieu. Pour permettre le déplacement des objets textes
reliés aux composantes, il faut utiliser la commande smash (comme dans
l’éditeur de schémas). Pour « smasher » toutes les composantes :
1. Grouper toutes les composantes avec la commande Group.
2. Clic sur Smash
3. Clic DROIT sur une des composantes du groupe et -> Smash : Group
4. Déplacer ou effacer les textes...
Jean-François Fortier, 06/04/09 Page 26 sur 29
Introduction à Eagle
5. On peut ajouter du texte avec l’outil Text sur la couche 25 (TNames).
Note : La grosseur et la police de caractères peuvent être modifiées avec la
commande change font et change size.
2.3 CAM
La dernière étape à franchir est la production des fichiers « gerber » et
« excellon » à fournir au producteur de PCB. La production de ces fichiers se
fait avec l’outil CAM de Eagle.
** J’ai modifié des « cam jobs », il faut les copier dans le dossier « CAM »
du dossier de l’application Eagle (\\Program files\Eagle\CAM sur windows).
https://fortierjf.wikispaces.com/
2.3.1 Fichiers gerber
1. Copier « gerb274x-jf.cam » et « excellon_jf.cam » dans le dossier CAM
2. Depuis l’éditeur de layout, clic CAM pour faire apparaître la
fenêtre de l’outil CAM
3. Lorsque la fenêtre CAM est ouverte -> clic file -> open -> job et
choisir « gerb274x-jf.cam »
Jean-François Fortier, 06/04/09 Page 27 sur 29
Introduction à Eagle
4. Clic sur Process Job
Cette « tâche » produit :
♦ les gerbers (image du cuive)du dessus et du dessous;
♦ le silk (texte et dessin) du dessus;
♦ les « stop mask » du dessus et du dessous.
2.3.2 Fichiers excellon (drill)
1. Depuis l’éditeur de layout, clic CAM pour faire apparaître la
fenêtre de l’outil CAM
2. Lorsque la fenêtre CAM est ouvert -> clic file -> open -> job et choisir
« excellon_jf.cam »
Jean-François Fortier, 06/04/09 Page 28 sur 29
Introduction à Eagle
3. Clic sur Process Job
Cette « tâche » produit :
♦ Le fichier des trous en format excellon;
♦ le fichier d’information des trous (texte lisibles).
2.3.3 Liste des fichiers dans le répertoire du projet
*.drd : drill file
*.dri : drill info
*top.gbr : gerber du dessus
*bottom.gbr : gerber du dessous
*top silk.plc : silk dessus
*.sts : stop mask dessous
*.stc : stop mask dessus
*.gpi : info : peuvent être
effacées
Note : Tous les fichiers qui contiennent un # dans l’extension peuvent être
effacés lorsque Eagle est fermé.
Jean-François Fortier, 06/04/09 Page 29 sur 29
Vous aimerez peut-être aussi
- TP1et2 ARDUINODocument20 pagesTP1et2 ARDUINONidhal ARFAOUIPas encore d'évaluation
- Prise en Main KeilDocument23 pagesPrise en Main KeilAmouna AmounaPas encore d'évaluation
- Arduino I2CDocument19 pagesArduino I2CadmmehdiPas encore d'évaluation
- Chapitre 4 - ARDUINODocument36 pagesChapitre 4 - ARDUINONidhal ARFAOUIPas encore d'évaluation
- Mini-Station Météo (DHT11 + Arduino + BDD)Document1 pageMini-Station Météo (DHT11 + Arduino + BDD)Vitauts BerryPas encore d'évaluation
- Usb 2-1Document91 pagesUsb 2-1katia terrachetPas encore d'évaluation
- TP N°2 CorrectionDocument12 pagesTP N°2 CorrectionAbdou Kimm BinPas encore d'évaluation
- Exercices Bus CAN Mod PDFDocument7 pagesExercices Bus CAN Mod PDFNarutoPas encore d'évaluation
- Formation ESP8266Document13 pagesFormation ESP8266tayari_lPas encore d'évaluation
- Norme USBDocument35 pagesNorme USBLlPas encore d'évaluation
- Cours Codesign Chapitre2 20232024Document67 pagesCours Codesign Chapitre2 20232024nassimarafa009Pas encore d'évaluation
- TCA9548A I2C Multiplexer - FRDocument27 pagesTCA9548A I2C Multiplexer - FRPI PICO100% (2)
- Les ComposantsDocument10 pagesLes ComposantsWiltress WouapiPas encore d'évaluation
- Carte Arduino UNODocument4 pagesCarte Arduino UNOMohamed Ali HajemPas encore d'évaluation
- Ports E - SDocument4 pagesPorts E - SGaya RahemPas encore d'évaluation
- Cours-Module APDocument27 pagesCours-Module APBoualem MokhtariaPas encore d'évaluation
- Documentation ProteusDocument8 pagesDocumentation ProteusArmand YoumbiPas encore d'évaluation
- Tp1 Presentation Materiel Utilise TP Traitement Signal PDFDocument13 pagesTp1 Presentation Materiel Utilise TP Traitement Signal PDFFatma BelabedPas encore d'évaluation
- Les Interfaces2Document2 pagesLes Interfaces2drenf2039Pas encore d'évaluation
- Bus MémoiresDocument23 pagesBus Mémoiresramzi ayadiPas encore d'évaluation
- Système EmbarquéDocument13 pagesSystème EmbarquéAyoub OuardiPas encore d'évaluation
- Avancement 1ere Finaaaaaaale PDFDocument16 pagesAvancement 1ere Finaaaaaaale PDFAnis Billie JeansPas encore d'évaluation
- Ingénierie Des Systèmes de TélécommunicationsDocument33 pagesIngénierie Des Systèmes de TélécommunicationsMianning MerdierPas encore d'évaluation
- Cours BusDocument121 pagesCours BusMoh HbPas encore d'évaluation
- Systèmes Embarqués Akram BEN AISSIDocument28 pagesSystèmes Embarqués Akram BEN AISSIOussama AounPas encore d'évaluation
- Chap5 BusDocument6 pagesChap5 Bushoummani ismailPas encore d'évaluation
- Chap 2Document19 pagesChap 2AGESE 2MPSEPas encore d'évaluation
- CHPITR3Document84 pagesCHPITR3KhadidjaPas encore d'évaluation
- Chapitre 1 Presentation Informatique Industrielle Systemes Micro ProgrammesDocument6 pagesChapitre 1 Presentation Informatique Industrielle Systemes Micro ProgrammesMedPas encore d'évaluation
- Le Bus CANDocument4 pagesLe Bus CANelevePas encore d'évaluation
- Textes TPs Prog Socs RT4 IIA4Document15 pagesTextes TPs Prog Socs RT4 IIA4abirPas encore d'évaluation
- Chapitre0 Introduction Systeme Embarqués Enis PDFDocument37 pagesChapitre0 Introduction Systeme Embarqués Enis PDFTarak KarrayPas encore d'évaluation
- TD VHDLPPDocument23 pagesTD VHDLPPMël DjäPas encore d'évaluation
- Adresse IPDocument5 pagesAdresse IPOthmane MansouriPas encore d'évaluation
- TTL Et CMOSDocument5 pagesTTL Et CMOSEdgar ANDRIAMAHEFAPas encore d'évaluation
- ANNEXE: Microcontrôleur PIC Microchip Un MicrocontrôleurDocument7 pagesANNEXE: Microcontrôleur PIC Microchip Un MicrocontrôleurlaghmiPas encore d'évaluation
- Cahier Des ChargesDocument19 pagesCahier Des ChargespayneeePas encore d'évaluation
- Introduction À LembarquéDocument82 pagesIntroduction À LembarquéSamira cherifPas encore d'évaluation
- Fascicule CAO Electronique TP3Document8 pagesFascicule CAO Electronique TP3Kyle LylyPas encore d'évaluation
- 6 Electronique Numérique IDocument3 pages6 Electronique Numérique IAhmad EL Zaatari100% (1)
- Support Cours BusDocument6 pagesSupport Cours BusmedPas encore d'évaluation
- Introduction Au SystemCDocument42 pagesIntroduction Au SystemCsupremPas encore d'évaluation
- Cours 02 Composants Et Caractéristiques Des Systèmes EmbarquésDocument3 pagesCours 02 Composants Et Caractéristiques Des Systèmes EmbarquéssamPas encore d'évaluation
- Guide de Démarrage - Stm32Cubeide Carte Extension 746Ng Ens: Anthony Juton, Pascal Varoqui - Février 2023Document21 pagesGuide de Démarrage - Stm32Cubeide Carte Extension 746Ng Ens: Anthony Juton, Pascal Varoqui - Février 2023Anthony Juton100% (1)
- TD SpiDocument6 pagesTD SpiNothaßan BerryPas encore d'évaluation
- Contrôle D'accès Par Lecture de Plaques D'immatriculation (ALPR)Document17 pagesContrôle D'accès Par Lecture de Plaques D'immatriculation (ALPR)ADELAÏDE ARMEL NSEGUEPas encore d'évaluation
- Chapitre 1 Architecture Pic 16f877Document25 pagesChapitre 1 Architecture Pic 16f877Moujahed GassoumiPas encore d'évaluation
- TP 3Document12 pagesTP 3moun khal100% (1)
- Transmission de Donnees Les Modes de Transmission 1131 Muqdp4Document5 pagesTransmission de Donnees Les Modes de Transmission 1131 Muqdp4Ana BellPas encore d'évaluation
- Le Bus CANDocument17 pagesLe Bus CANInspec TricePas encore d'évaluation
- Ordinateur QuestionnaireDocument2 pagesOrdinateur QuestionnaireKonoXiPas encore d'évaluation
- Cours FPGADocument47 pagesCours FPGAHamza MhalPas encore d'évaluation
- FGI - TD Theorie de L'info Et Du CodageDocument3 pagesFGI - TD Theorie de L'info Et Du CodagePatrick NdjikePas encore d'évaluation
- Systémes Embraqués1-2011Document49 pagesSystémes Embraqués1-2011Simbil PrettyPas encore d'évaluation
- Bus I2cDocument15 pagesBus I2cjunior NgoyoPas encore d'évaluation
- Chapitre4 PDFDocument44 pagesChapitre4 PDFAmina NouriPas encore d'évaluation
- Cours Reseau LANDocument28 pagesCours Reseau LANachraf_mabrouk11100% (1)
- Identification Radiofréquence: Le rôle de la RFID dans les domaines émergents de l'Internet des objets et de l'Internet des nano-objetsD'EverandIdentification Radiofréquence: Le rôle de la RFID dans les domaines émergents de l'Internet des objets et de l'Internet des nano-objetsPas encore d'évaluation
- Ingénierie Neuromorphique: La pratique consistant à utiliser des systèmes de circuits électriques analogiques pour imiter les structures neurobiologiques présentes dans le système nerveuxD'EverandIngénierie Neuromorphique: La pratique consistant à utiliser des systèmes de circuits électriques analogiques pour imiter les structures neurobiologiques présentes dans le système nerveuxPas encore d'évaluation
- Robotique En Essaim: Comment un essaim de drones armés pilotés par l'intelligence artificielle peut-il organiser une tentative d'assassinat ?D'EverandRobotique En Essaim: Comment un essaim de drones armés pilotés par l'intelligence artificielle peut-il organiser une tentative d'assassinat ?Pas encore d'évaluation
- Base Elect ImportantDocument14 pagesBase Elect ImportantRabeb BayoudhiPas encore d'évaluation
- Xbee Prise en Main Rapide Module XbeeDocument6 pagesXbee Prise en Main Rapide Module XbeeRabeb BayoudhiPas encore d'évaluation
- Doceagle4xx v3Document36 pagesDoceagle4xx v3Rabeb BayoudhiPas encore d'évaluation
- Le Filtrage Actif PassifDocument64 pagesLe Filtrage Actif PassifMuhammad SahebdinPas encore d'évaluation
- Electronique Pratique 253 2000 Decembre 2001 JanvierDocument70 pagesElectronique Pratique 253 2000 Decembre 2001 JanvierRabeb BayoudhiPas encore d'évaluation
- Windows Media PlayerDocument16 pagesWindows Media PlayerRabeb BayoudhiPas encore d'évaluation
- Xbee ArduinoDocument36 pagesXbee ArduinoMus Bouza0% (1)
- MatlabDocument18 pagesMatlabRabeb BayoudhiPas encore d'évaluation
- Labview CoursDocument15 pagesLabview Coursmimi20303Pas encore d'évaluation
- Introduction Au - Web JavascriptDocument85 pagesIntroduction Au - Web JavascriptPiedmondPas encore d'évaluation
- Cours de Scratch - Exercices Et CorrectionsDocument43 pagesCours de Scratch - Exercices Et CorrectionsAdam AbdeljaouadPas encore d'évaluation
- Des Widgets en 3d Avec QTDocument17 pagesDes Widgets en 3d Avec QTJairo ArmandoPas encore d'évaluation
- Utilisation ExplorerDocument7 pagesUtilisation ExplorerGildas ASSOURIPas encore d'évaluation
- Cours de PowerPoint2007Document70 pagesCours de PowerPoint2007jean emmanuel ousmane ndiayePas encore d'évaluation
- Capture D'écran . 2023-05-10 À 14.22.56Document17 pagesCapture D'écran . 2023-05-10 À 14.22.56hamza.99Pas encore d'évaluation
- Creation de Presentation PowerpointDocument28 pagesCreation de Presentation PowerpointFaty TimaPas encore d'évaluation
- NFo DVR 4 8 16 Hdmi 1305Document88 pagesNFo DVR 4 8 16 Hdmi 1305Med31 BeloufaPas encore d'évaluation
- Initiation A Informatique Programme BanqueDocument68 pagesInitiation A Informatique Programme BanquetiinaPas encore d'évaluation
- TP1 - Manipuler L - Interface Graphique Windows 7Document4 pagesTP1 - Manipuler L - Interface Graphique Windows 7H EPas encore d'évaluation
- UntitledDocument3 172 pagesUntitledSamuelPas encore d'évaluation
- Simulink 0607Document152 pagesSimulink 0607chriai100% (2)
- Guide D'utilisation D'isisDocument7 pagesGuide D'utilisation D'isisNejib JallouliPas encore d'évaluation
- Exercices Win XP Debutants PDFDocument6 pagesExercices Win XP Debutants PDFAnonymous NSeuaSPas encore d'évaluation
- Creer Des DossierDocument5 pagesCreer Des DossierSabrina YousfiPas encore d'évaluation
- Fascicule 6 - Design BoisDocument36 pagesFascicule 6 - Design BoisMaxPas encore d'évaluation
- Kahoot PDFDocument12 pagesKahoot PDFIlham SlimaniPas encore d'évaluation
- Fiche Technique PCDocument4 pagesFiche Technique PCDeavelleye6401Pas encore d'évaluation
- Inks CapeDocument361 pagesInks CapeDavid TARCZEWSKIPas encore d'évaluation
- 5 Structure MachineDocument89 pages5 Structure Machinesdhif36Pas encore d'évaluation
- TemtebaDocument2 pagesTemtebaahmedmasyllaPas encore d'évaluation
- Examen D'informatiqueDocument3 pagesExamen D'informatiqueJunior AmanPas encore d'évaluation
- Color Network ScanGear v2.23 n821frxDocument0 pageColor Network ScanGear v2.23 n821frxأبو تسنيمPas encore d'évaluation
- Fly p21Document104 pagesFly p21Samuel Millan BorgesPas encore d'évaluation
- Niveau - 1: Année 2017-2020Document73 pagesNiveau - 1: Année 2017-2020Philippe KurzawaPas encore d'évaluation
- Simulation Des ConvertisseursDocument9 pagesSimulation Des Convertisseurslonsaiy100% (1)
- 13 - Module InformatiqueDocument197 pages13 - Module InformatiqueMakinga DessourcesPas encore d'évaluation
- Id 10781 PDFDocument18 pagesId 10781 PDFKone YüsufPas encore d'évaluation
- IceWarp - V10 - Guide Utilisateur Du WebMailDocument61 pagesIceWarp - V10 - Guide Utilisateur Du WebMailDamir NikolicPas encore d'évaluation