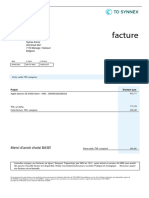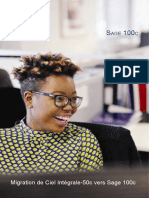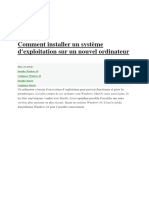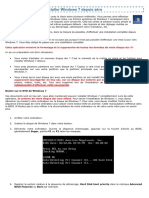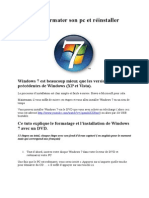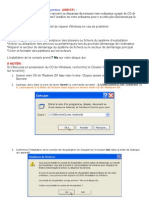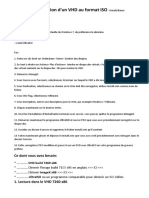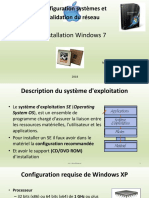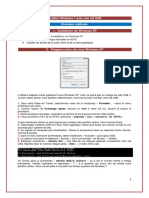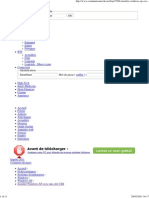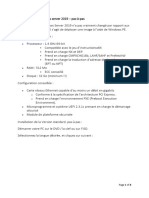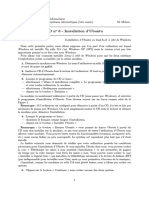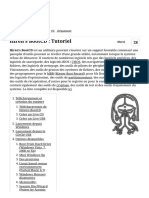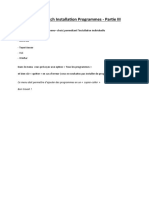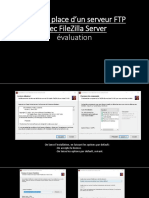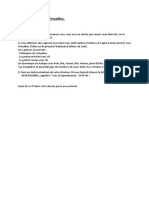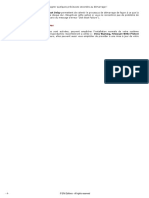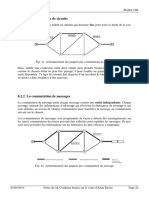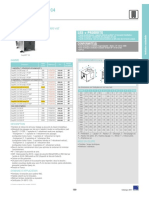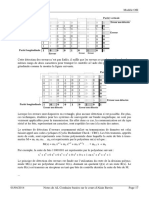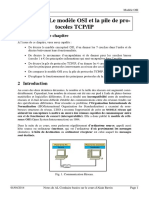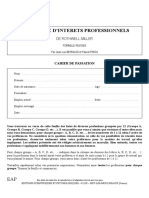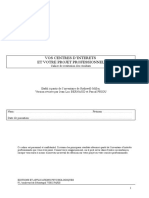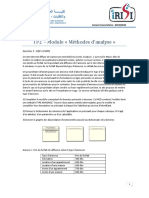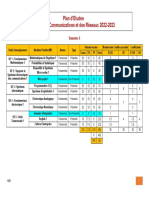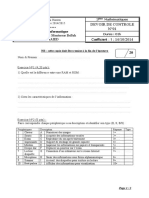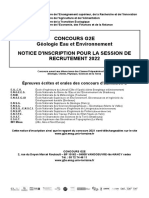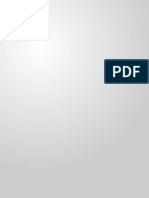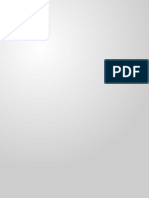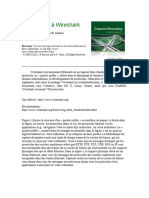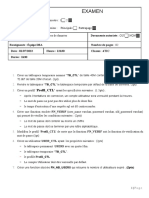Académique Documents
Professionnel Documents
Culture Documents
Maintenance Dépannage PC en Réseau P4
Transféré par
Alain VALLETCopyright
Formats disponibles
Partager ce document
Partager ou intégrer le document
Avez-vous trouvé ce document utile ?
Ce contenu est-il inapproprié ?
Signaler ce documentDroits d'auteur :
Formats disponibles
Maintenance Dépannage PC en Réseau P4
Transféré par
Alain VALLETDroits d'auteur :
Formats disponibles
Installer
Windows XP
■ Paramétrez tout d’abord la séquence de démarrage dans le BIOS, de telle façon que votre ordinateur démarre sur le
CDRom d’installation de Windows XP.
■ Dès l’apparition du message vous le demandant, appuyez sur n’importe quelle touche pour démarrer à partir de votre
disque d’installation.
■ Appuyez sur [Entrée] pour "installer Windows maintenant".
■ Appuyez sur la touche [F8] pour accepter le contrat d’utilisateur final.
Si votre disque ne contient aucune partition, il vous sera proposé d’en créer au moins une.
■ Appuyez, dans ce cas, sur la touche C ("Créer une partition").
■ Saisissez la taille de votre nouvelle partition sans que cette dernière occupe totalement le disque.
Cela vous laisse ainsi la possibilité de créer d’autres partitions qui contiendront vos données d’utilisateurs, un autre
système d’exploitation, etc.
■ Appuyez sur la touche [Entrée] pour démarrer l’installation.
■ Dans la fenêtre qui apparaît, choisissez le système de fichiers que vous désirez implémenter (NTFS), puis validez en
appuyant sur la touche [Entrée].
Dans tous les cas et quoiqu’on vous dise, installez Windows XP sur une partition NTFS et non en FAT.
© ENI Editions - All rigths reserved - 1-
■ Lancez le formatage de la partition.
Ne sélectionnez pas le mode rapide mais, au contraire, le mode de formatage long. C’est une précaution élémentaire qui
vous permettra de vérifier l’état de votre disque. Par ailleurs, un formatage rapide ne supprime pas les systèmes de
fichiers précédents. C’est une distinction utile à savoir si, par exemple, vous devez formater votre disque dur suite à un
problème de virus. L’installation de Windows XP va démarrer et l’ensemble des fichiers nécessaires seront placés en
mémoire puis copiés sur le disque.
■ En cours d’installation, votre système va démarrer une première puis une seconde fois.
Vous ne devez plus redémarrer à partir du disque d’installation sous peine de recommencer une nouvelle fois le
processus d’installation de Windows XP. Vous aurez à saisir un mot de passe pour le compte Administrateur. Prenez soin
de le noter quelque part afin d’éviter de le perdre.
1. Installer Windows XP sur un disque dur SATA
■ Accédez au BIOS de votre ordinateur afin de paramétrer la séquence de démarrage de cette façon :
● 1er Boot Device : choisissez le lecteur dans lequel est inséré le CDRom de Windows XP ;
● 2nd Boot Device : choisissez une option ressemblant à celleci : SCSI/Onboard ATA boot device.
Il se peut également que vous ayez ce type de valeur : "SCSI". Dans tous les cas, désactivez des options de
démarrage le disque dur qui est connecté en IDE.
■ Quittez le BIOS en validant les changements que vous avez effectués, puis appuyez sur la combinaison de touches
vous permettant de configurer votre lecteur SATA.
Sur les cartes mères de marque ASUS, la combinaison de touches est celleci : [Ctrl]+F. Les commandes qui seront
alors disponibles vous permettront d’activer votre lecteur.
■ Au démarrage de l’installation de Windows XP, appuyez sur la touche [F6] et insérez la disquette des pilotes SATA
qui est fournie avec votre disque dur.
■ Appuyez sur la touche [S] afin de spécifier un périphérique supplémentaire.
- 2- © ENI Editions - All rigths reserved
■ Choisissez le pilote approprié puis appuyez sur la touche [Entrée].
Si vous ne possédez pas de lecteur de disquette, vous pouvez utiliser le lecteur de disque dans lequel est inséré le
disque d’installation (ou un autre lecteur).
Les disques durs Serial ATA et SCSI nécessitent pour être reconnus pendant l’installation que la disquette contenant
leur pilote soit insérée. Il arrive par la suite que vous deviez changer la séquence de démarrage dans le BIOS afin que
l’ordinateur puisse démarrer à partir du contrôleur "primaire". Le reste de la procédure ne diffère pas d’une installation
classique.
2. Intervenir pendant le processus d’installation
Après le premier redémarrage et durant tout le processus d’installation, il est possible d’activer une fenêtre d’invite de
commandes en appuyant simultanément sur les touches [Shift][F10].
© ENI Editions - All rigths reserved - 3-
Vous pourrez ainsi modifier le mot de passe attaché au compte Administrateur en saisissant cette commande : control
userpasswords2. C’est une manière simple de réinitialiser ce mot de passe si vous ne vous en souvenez plus. De
manière similaire, vous pouvez accéder à l’éditeur du Registre ou à l’Éditeur de gestion des stratégies de groupe. Cette
fonctionnalité existe aussi sous Windows Vista. Dans ce cas, utilisez cette commande : netplwiz.
3. Réparer Windows XP
Le principe est d’écraser le système existant tout en conservant les données des utilisateurs. Il est indispensable de
signaler que c’est la seule méthode valable et que celle consistant à installer une seconde version de votre système
d’exploitation sur la même partition que le système existant est rigoureusement à proscrire !
■ Insérez le CDRom de Windows XP puis redémarrez votre ordinateur.
■ Appuyez sur n’importe quelle touche du clavier afin de démarrer à partir de votre CDRom.
■ Appuyez sur [Entrée] pour installer Windows maintenant.
■ Appuyez sur [F8] afin d’accepter le contrat d’utilisateur final.
Vos partitions seront listées dans la page qui apparaît.
- 4- © ENI Editions - All rigths reserved
■ En vous aidant des touches de direction du clavier, sélectionnez la partition sur laquelle est installé le système à
réparer.
■ Appuyez sur la touche [C].
■ Appuyez sur la lettre [R].
■ Appuyez sur [Entrée].
Le processus de réparation va immédiatement démarrer. La suite de la procédure ne diffère pas d’une installation
classique.
4. Procéder à une réparation de Windows si Internet Explorer 7.0 est déjà installé
Le problème qui se pose est que le processus de réparation ne restaurera pas la version antérieure des fichiers
présents dans \Program Files\Internet Explorer. Une autre manière de dire que les fichiers propres à Internet Explorer
7 sont incompatibles avec ceux d’Internet Explorer 6 placés dans \Windows\system. Vous devez alors utiliser cette
astuce :
■ Démarrez à partir de la Console de récupération.
■ Tapez ces commandes :
● cd ie7\spuninst
● batch spuninst.txt
■ Procédez à une installation/réparation de Windows XP.
otez que si vous avez accès au Bureau Windows, vous pouvez désinstaller Internet Explorer 7.0 en vous
N
servant du module Ajout/Suppression de programmes.
© ENI Editions - All rigths reserved - 5-
Installer Windows Vista
Le déroulement de l’installation est très similaire à celui de Windows XP ou Server 2003.
■ Vérifiez en accédant au Bios de votre ordinateur que la séquence de démarrage est correctement paramétrée.
■ Insérez le disque d’installation de votre système d’exploitation.
La première fenêtre indique la langue à installer, les formats d’heure et de monnaie ainsi que les paramètres de votre
clavier.
■ Procédez éventuellement aux modifications nécessaires puis cliquez sur les boutons Suivant et Installer.
■ Saisissez la clé de produit puis cliquez sur le bouton Suivant.
© ENI Editions - All rigths reserved - 1-
Notez que les tirets sont automatiquement ajoutés par le système et qu’il n’est donc pas nécessaire de les saisir.
Signalons que vous pouvez aussi ne pas entrer de clé de produit :
■ Cliquez dans ce cas sur le bouton Non dans la boîte de dialogue qui se lance puis sélectionnez la version de Windows
Vista que vous souhaitez tester.
■ Cochez la case J’ai sélectionné l’édition de Windows que j’ai achetée puis cliquez sur Suivant.
- 2- © ENI Editions - All rigths reserved
■ Cochez la case J’accepte les termes du contrat de licence puis cliquez sur Suivant.
■ Cliquez sur le second bouton qui est, par défaut, déjà sélectionné (Personnalisée).
Vous avez plusieurs possibilités :
● Charger un pilote : cette option permet de définir un pilote pour votre disque dur (en admettant que c’est un
disque SATA et qu’il n’est pas automatiquement reconnu par Windows Vista). Cliquez sur le bouton Parcourir
afin de sélectionner le pilote à installer qui peut être stocké sur une clé USB, un CDRom ou une disquette.
● Nouveau : permet de définir une taille personnalisée pour la partition qui recevra votre système d’exploitation.
Dans la liste à choix multiple Taille, définissez la taille de la partition de destination puis cliquez sur les boutons
Appliquer et Suivant.
Il est ensuite possible de cliquer sur le lien Étendue si vous souhaitez une nouvelle fois changer la taille de la partition
qui va être créée.
Vous pouvez revenir en arrière à tout moment en cliquant sur le bouton Page précédente.
● La copie puis la décompression des fichiers va démarrer et enfin, l’installation des mises à jour.
● L’ordinateur va redémarrer pour la première fois.Attention de ne pas appuyer sur n’importe quelle touche pour
démarrer à partir du DVDROM d’installation.
● Windows va ensuite redémarrer une seconde fois.
■ Entrez maintenant un nom d’utilisateur et le mot de passe qui lui sera associé.
■ Sélectionnez une vignette d’utilisateur puis cliquez sur Suivant.
■ Cliquez de nouveau sur le bouton Suivant puis sur le bouton activé par défaut (Utiliser les paramètres
recommandés).
© ENI Editions - All rigths reserved - 3-
C’est une précaution utile puisque, a priori, vous n’avez pas d’antivirus ou de parefeu de connexion Internet installé et
donc, votre système est, pour l’instant, vulnérable.
■ Vérifiez les paramètres de date et heure puis cliquez sur Suivant.
■ Sélectionnez l’emplacement actuel de votre ordinateur.
■ Si vous n’avez pas de votre machine une utilisation professionnelle, cliquez sur le bouton Domicile.
■ Cliquez enfin sur le bouton Démarrer.
■ Patientez pendant la procédure de test qui permettra principalement au système d’attribuer à votre machine un indice
de performances.
Vous allez vous retrouver devant l’écran d’ouverture de session.
1. Installer Windows Vista sur un disque dur vierge
■ À l’apparition de la fenêtre permettant de vérifier les paramètres de langue, cliquez sur le bouton Suivant.
■ Cliquez sur le bouton Installer.
■ Saisissez votre clé de produit.
■ Acceptez les termes du contrat de licence.
■ Cliquez sur le second bouton Personnalisée (option avancée).
■ Cliquez sur le lien Options de lecteur (avancées).
- 4- © ENI Editions - All rigths reserved
■ Si aucune partition n’est présente, cliquez sur le bouton Nouveau.
■ Saisissez la taille de la première partition que vous souhaitez créer.
■ Cliquez sur les boutons Appliquer et Formater.
Vous pouvez directement créer une autre partition en sélectionnant l’espace non alloué du disque puis en cliquant sur
le bouton Nouveau. S’il existe une partition qui occupe l’intégralité de l’espace disque restant et que vous souhaitez la
découper en deux nouvelles partitions, il vous faudra la supprimer. Puisque vous devez créer une partition sur laquelle
installer Windows Vista, elle devra faire au moins 8 Go. Si vous avez un message d’erreur (La partition sélectionnée
requiert au moins n Mo d’espace libre), cliquez sur le lien Étendre.
© ENI Editions - All rigths reserved - 5-
Le reste de la procédure ne diffère pas d’une installation classique.
2. Installer Windows Vista à partir d’un disque dur
Vous pouvez aussi choisir une installation à partir d’une clé USB ou d’une carte mémoire.
■ Formatez le disque cible en utilisant le système de fichiers NTFS.
■ Copiez les répertoires Boot et Sources du disque d’installation sur le disque fraîchement formaté.
■ Copiez également le fichier bootmgr.
■ Exécutez une Invite de commandes en tant qu’administrateur.
■ Saisissez ces commandes :
● x:
● cd /boot
● bootsect x:
● diskpart /nt60 x: /force
Remplacez x: par la lettre de votre lecteur. Cela vous permet de créer un disque "Bootable" de Windows Vista. L’étape
suivante est nécessaire si le même disque sert à la fois de disque d’installation et de disque cible.
■ Démarrez à partir de votre disque puis sélectionnez l’option Réparer.
■ Sélectionnez ensuite l’option Invite de commandes.
- 6- © ENI Editions - All rigths reserved
Vous aimerez peut-être aussi
- BAC 2022 - Spé SES - JOUR 1Document14 pagesBAC 2022 - Spé SES - JOUR 1LETUDIANT67% (3)
- TD Synnex Belgium B.VDocument1 pageTD Synnex Belgium B.VGift MensahPas encore d'évaluation
- Guide Ciel Integrale-Sage 50c Vers Sage 100cDocument23 pagesGuide Ciel Integrale-Sage 50c Vers Sage 100cFreddy SiewePas encore d'évaluation
- Langage SQL LCDDocument121 pagesLangage SQL LCDOmar Berraho100% (1)
- Formater PCDocument19 pagesFormater PCbouki15Pas encore d'évaluation
- Instalation Du Systeme D'exploitationDocument45 pagesInstalation Du Systeme D'exploitationvicky kahindoPas encore d'évaluation
- Installer Windows 7 Depuis ZeroDocument13 pagesInstaller Windows 7 Depuis ZerogbodjaaaPas encore d'évaluation
- Installation Des LogicielsDocument4 pagesInstallation Des Logicielsfils makitaPas encore d'évaluation
- Installation Du Serveur RISDocument23 pagesInstallation Du Serveur RISBader-eddine HakmaouiPas encore d'évaluation
- Windows 7 - InstallationDocument23 pagesWindows 7 - InstallationBernard SagnaPas encore d'évaluation
- Créer Un Disque Dur de Démarrage - Tout Ce Que Vous Devez Savoir - CommentouvrirDocument6 pagesCréer Un Disque Dur de Démarrage - Tout Ce Que Vous Devez Savoir - CommentouvrirWal WalterPas encore d'évaluation
- Impossible de Démarrer en Mode Sans Échec SolutionDocument4 pagesImpossible de Démarrer en Mode Sans Échec Solutionjud10Pas encore d'évaluation
- Comment Formater Son PC XP 7Document20 pagesComment Formater Son PC XP 7loveebb58Pas encore d'évaluation
- Cours Premiere C-DDocument3 pagesCours Premiere C-DLouis François KAMTCHUING100% (1)
- In Stal Windows 2Document5 pagesIn Stal Windows 2Rim RimaPas encore d'évaluation
- Astuce UtileDocument6 pagesAstuce Utilejubatus82Pas encore d'évaluation
- MQ 12 Installation de Windows XPDocument6 pagesMQ 12 Installation de Windows XPMohamed BthabetPas encore d'évaluation
- Cours D'informatique Le Soft de MaintenanceDocument80 pagesCours D'informatique Le Soft de MaintenanceJean Elvis BijinamaPas encore d'évaluation
- GnuLinux Installation LMDocument36 pagesGnuLinux Installation LMidassPas encore d'évaluation
- Comment Formater Son Ordinateur Et Installer Windows 7Document7 pagesComment Formater Son Ordinateur Et Installer Windows 7Fantine NdikuPas encore d'évaluation
- Creer Une Cle USB D InstallationDocument14 pagesCreer Une Cle USB D InstallationguyPas encore d'évaluation
- Installer Windows 7Document10 pagesInstaller Windows 7Tapsoba Wenceslas Jean EudesPas encore d'évaluation
- Conversion VHD en ISODocument4 pagesConversion VHD en ISOBalakPas encore d'évaluation
- Vista Et La Console de RécupérationDocument4 pagesVista Et La Console de RécupérationverdosPas encore d'évaluation
- 03 Installation Windows 7Document27 pages03 Installation Windows 7Mohamed BthabetPas encore d'évaluation
- Les Étapes D'installation Des SystèmesDocument26 pagesLes Étapes D'installation Des Systèmesفاطمة الزهراء بيانPas encore d'évaluation
- Étape D'installation Windows XP Et AstuceDocument27 pagesÉtape D'installation Windows XP Et Astuceyouva4220% (1)
- Installer Win7 Avec Une Clé USBDocument10 pagesInstaller Win7 Avec Une Clé USBAchraf HouilaPas encore d'évaluation
- Retrouvez Un Système Tout Neuf !: InstallerDocument2 pagesRetrouvez Un Système Tout Neuf !: InstallerRémy BELTRAPas encore d'évaluation
- Installer Windows XP Avec Une Clef USBDocument11 pagesInstaller Windows XP Avec Une Clef USBbolathebear100% (1)
- Installer Windows XP Avec Une Clef Usb 17946 Mpml85Document8 pagesInstaller Windows XP Avec Une Clef Usb 17946 Mpml85Rochdy ZoghlamiPas encore d'évaluation
- Tp1-Installer Window Apartir D'un CDDocument8 pagesTp1-Installer Window Apartir D'un CDWOLF MANPas encore d'évaluation
- 02 Installation Windows XP Sans Perdre Les Données - 000Document36 pages02 Installation Windows XP Sans Perdre Les Données - 000Mohamed BthabetPas encore d'évaluation
- Installation de CentOS 6Document13 pagesInstallation de CentOS 6balalouPas encore d'évaluation
- ASE TP Windows XPDocument0 pageASE TP Windows XPLilly1993Pas encore d'évaluation
- Procédure D'installation de Windows 10 Step by StepDocument28 pagesProcédure D'installation de Windows 10 Step by Stepsalamirouki6Pas encore d'évaluation
- Wepik Guide Dinstallation de Windows 20230926203340TE0ZDocument8 pagesWepik Guide Dinstallation de Windows 20230926203340TE0ZilyasPas encore d'évaluation
- Le Multiboot CorrigéDocument3 pagesLe Multiboot CorrigéMoussa LompoPas encore d'évaluation
- Leçon 5 Partitionnement D'un Disque Dur Et Installation D'un SEDocument2 pagesLeçon 5 Partitionnement D'un Disque Dur Et Installation D'un SEÉmile lejuste Songmo nguimfackPas encore d'évaluation
- Installation de Window 1oDocument22 pagesInstallation de Window 1oConstantin Sagbo AGBOSSOUPas encore d'évaluation
- Windows7 InstallationDocument22 pagesWindows7 Installationciello20Pas encore d'évaluation
- Windows 10Document160 pagesWindows 10android computerPas encore d'évaluation
- Comment Réparer Le Registre Windows Et Corriger Ses ErreursDocument12 pagesComment Réparer Le Registre Windows Et Corriger Ses ErreursMireille4772Pas encore d'évaluation
- Cours1 Module 104maitriser Le Fonctionnement D Un Systeme D Exploitation Client Microsoft WindowsDocument13 pagesCours1 Module 104maitriser Le Fonctionnement D Un Systeme D Exploitation Client Microsoft WindowsarapilaticoPas encore d'évaluation
- TP - SE Windows - UB - ISSA - TMI - BACII: Matériel RequisDocument12 pagesTP - SE Windows - UB - ISSA - TMI - BACII: Matériel Requisleonida6nimbonPas encore d'évaluation
- Installer Windows Ligne de CommandeDocument11 pagesInstaller Windows Ligne de CommandehicamPas encore d'évaluation
- 3 Manières de Installer Un Nouveau Système D'exploitation Sur Votre OrdinateurDocument4 pages3 Manières de Installer Un Nouveau Système D'exploitation Sur Votre OrdinateurBrandon WambaPas encore d'évaluation
- Solution de SeDocument6 pagesSolution de SeAFFO TOSSOU RamziatouPas encore d'évaluation
- 04 Installation de Windows Serveur 2019Document8 pages04 Installation de Windows Serveur 2019Hadad Moussa MalanPas encore d'évaluation
- Installation Guide FrenchDocument18 pagesInstallation Guide FrenchPhong DoPas encore d'évaluation
- Procédure D'installation de Ubuntu Dual BootDocument8 pagesProcédure D'installation de Ubuntu Dual BootMassa DickoPas encore d'évaluation
- AhmedDocument15 pagesAhmedAhmed TijaniPas encore d'évaluation
- Bulletin Technique Tatouage D'une Carte Mère Sur Un PC Portable LENOVO Gen UEFI Ver 1.1Document10 pagesBulletin Technique Tatouage D'une Carte Mère Sur Un PC Portable LENOVO Gen UEFI Ver 1.1Tom RobinePas encore d'évaluation
- Installation Windows 7Document16 pagesInstallation Windows 7Fahad Ben Artadji IbrahimPas encore d'évaluation
- Installer Windows XP, Vista, 7 Ou 8 (32 Bits) Sur Un Bios UefiDocument12 pagesInstaller Windows XP, Vista, 7 Ou 8 (32 Bits) Sur Un Bios UefibenadjotePas encore d'évaluation
- PDF Install Ubuntu EeeDocument13 pagesPDF Install Ubuntu EeeTuto-eee100% (1)
- PEInstall2MfrFR FR-FRDocument3 pagesPEInstall2MfrFR FR-FRabdessamadelforjiPas encore d'évaluation
- Installation de Windows XP Professionnel PDFDocument16 pagesInstallation de Windows XP Professionnel PDFFuji FujiPas encore d'évaluation
- Installation D'un Poste InformatiqueDocument13 pagesInstallation D'un Poste InformatiqueBtissam El OuidadPas encore d'évaluation
- TD 06Document19 pagesTD 06Razozy IanyPas encore d'évaluation
- 1ere Seance Club ElitesDocument71 pages1ere Seance Club ElitesEddie SawadogoPas encore d'évaluation
- Hiren's BootCD - Tutoriel - Comment Ça Marche PDFDocument19 pagesHiren's BootCD - Tutoriel - Comment Ça Marche PDFPolovsky MG Goden0% (1)
- Maintenance Dépannage PC en Réseau P2Document9 pagesMaintenance Dépannage PC en Réseau P2Alain VALLETPas encore d'évaluation
- FAIT EN COURS - TP - CP04 - 06 - Batch Installation Programmes - Partie IIIDocument1 pageFAIT EN COURS - TP - CP04 - 06 - Batch Installation Programmes - Partie IIIAlain VALLETPas encore d'évaluation
- Mise en Place D'un Serveur FTP Avec FileZillaDocument20 pagesMise en Place D'un Serveur FTP Avec FileZillaAlain VALLETPas encore d'évaluation
- Maintenance Dépannage PC en Réseau P1Document10 pagesMaintenance Dépannage PC en Réseau P1Alain VALLET0% (1)
- TP 3 - 20 - Initiation À VirtualBoxDocument1 pageTP 3 - 20 - Initiation À VirtualBoxAlain VALLETPas encore d'évaluation
- Maintenance Dépannage PC en Réseau P3Document10 pagesMaintenance Dépannage PC en Réseau P3Alain VALLETPas encore d'évaluation
- Pages de Chap7 - Modèle OSI-5Document5 pagesPages de Chap7 - Modèle OSI-5Alain VALLETPas encore d'évaluation
- EasyVEC® C4Document1 pageEasyVEC® C4Alain VALLETPas encore d'évaluation
- Pages de Chap7 - Modèle OSI-4Document5 pagesPages de Chap7 - Modèle OSI-4Alain VALLETPas encore d'évaluation
- Pages de Chap7 - Modèle OSI-3Document5 pagesPages de Chap7 - Modèle OSI-3Alain VALLETPas encore d'évaluation
- Pages de Chap7 - Modèle OSIDocument5 pagesPages de Chap7 - Modèle OSIAlain VALLETPas encore d'évaluation
- Ob Abf1ea irmr-ROTWELLEDocument3 pagesOb Abf1ea irmr-ROTWELLEAlain VALLETPas encore d'évaluation
- Pages de Chap7 - Modèle OSI-2Document5 pagesPages de Chap7 - Modèle OSI-2Alain VALLETPas encore d'évaluation
- Ob Abf1ea irmr-ROTWELLEDocument3 pagesOb Abf1ea irmr-ROTWELLEAlain VALLETPas encore d'évaluation
- Ob f96398 Resultat-IrmrDocument33 pagesOb f96398 Resultat-IrmrAlain VALLETPas encore d'évaluation
- Ob f96398 Restitution-IrmrDocument34 pagesOb f96398 Restitution-IrmrAlain VALLETPas encore d'évaluation
- Ob 3fb57d IrmrhexagoneDocument1 pageOb 3fb57d IrmrhexagoneAlain VALLETPas encore d'évaluation
- 13 PhotosDocument6 pages13 PhotosmanelPas encore d'évaluation
- CRG Exe 2Document3 pagesCRG Exe 2FadwaPas encore d'évaluation
- TP2 - Module Méthodes D'analyse : Exercice 1: GDF Et MCDDocument2 pagesTP2 - Module Méthodes D'analyse : Exercice 1: GDF Et MCDHamza AlaouiPas encore d'évaluation
- Plan Etude GCR 2022-2023Document5 pagesPlan Etude GCR 2022-2023Siri ?Pas encore d'évaluation
- Export DeclarationDocument3 pagesExport DeclarationKhadija AbbasPas encore d'évaluation
- MemoireDocument11 pagesMemoireedi adjaroPas encore d'évaluation
- La Process ComDocument27 pagesLa Process ComTREVOR100% (2)
- TP9 SambaDocument2 pagesTP9 SambakassimiPas encore d'évaluation
- MatérialismeDocument11 pagesMatérialismemaeld29Pas encore d'évaluation
- Projet Linux-1Document7 pagesProjet Linux-1Lamine DiengPas encore d'évaluation
- Devoir de Contrôle N°1 Exemple 16 2014 2015Document3 pagesDevoir de Contrôle N°1 Exemple 16 2014 2015Anouer MachfarPas encore d'évaluation
- TP 04 Planification de Réseau 2G-GSM Et DCS 1800Document25 pagesTP 04 Planification de Réseau 2G-GSM Et DCS 1800BOUZANA ElaminePas encore d'évaluation
- Cours - 3 DNSDocument32 pagesCours - 3 DNSelhadjpedre mbodjPas encore d'évaluation
- MarketingDocument5 pagesMarketingNejla AnanePas encore d'évaluation
- Correction Partie2 TP3 (Lien Physique Et Lien Symbolique)Document3 pagesCorrection Partie2 TP3 (Lien Physique Et Lien Symbolique)Rahma Ben YounesPas encore d'évaluation
- Regulation l634cDocument56 pagesRegulation l634cCheval AlainPas encore d'évaluation
- TD1 Complexité CorrectionDocument3 pagesTD1 Complexité CorrectionMohamed Aziz MarzoukiPas encore d'évaluation
- 10-Notice Concours - G2E - Notice-Dinscription-2022Document16 pages10-Notice Concours - G2E - Notice-Dinscription-2022BAÏ NGUIRA-APas encore d'évaluation
- GuideTechnique LCPC SUIVIDIMDocument64 pagesGuideTechnique LCPC SUIVIDIMIroukoura AlexPas encore d'évaluation
- Ait Boulahcen Hamza RademDocument1 pageAit Boulahcen Hamza RademAIT BOULAHCENPas encore d'évaluation
- Manuel GoPro HERO 6Document53 pagesManuel GoPro HERO 6Arnaud BlanchardPas encore d'évaluation
- Ô Nuit (Jean-Philippe Rameau)Document3 pagesÔ Nuit (Jean-Philippe Rameau)Isaac TercerosPas encore d'évaluation
- Wireshark Intro v6.0Document9 pagesWireshark Intro v6.0Alice AlicePas encore d'évaluation
- Cours Chap01Document77 pagesCours Chap01Alexis DartoutPas encore d'évaluation
- Dba SRDocument5 pagesDba SRGhofrane FerchichiPas encore d'évaluation
- Les Fonctions de L'entreprise Rappel. Les Systemes D'information Et Les PGIDocument10 pagesLes Fonctions de L'entreprise Rappel. Les Systemes D'information Et Les PGIKidrissi Karim,idrissiPas encore d'évaluation