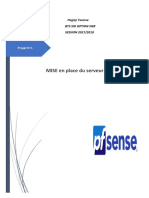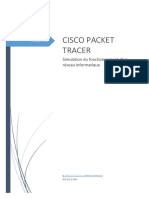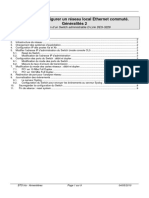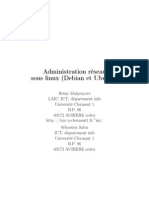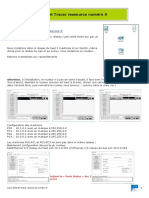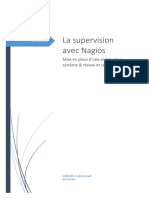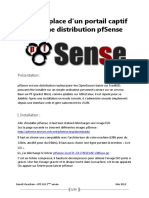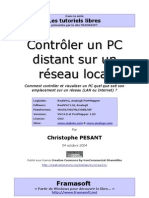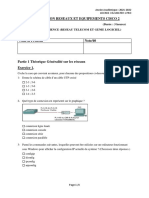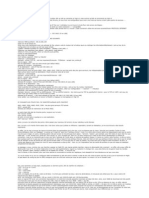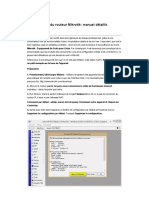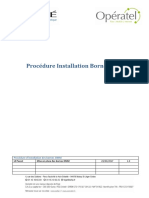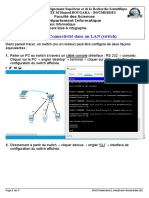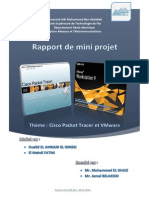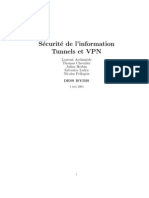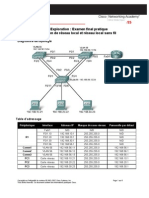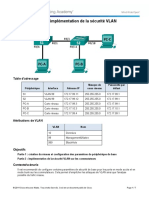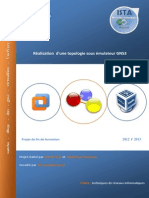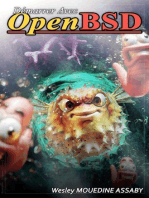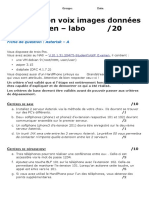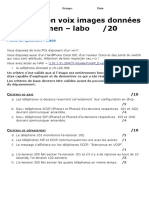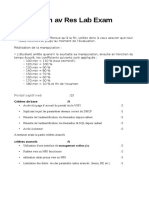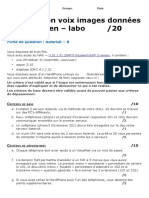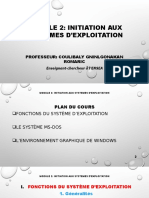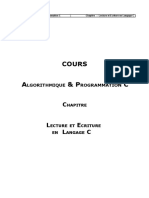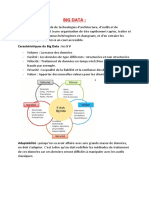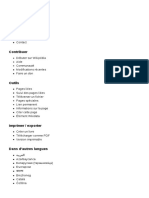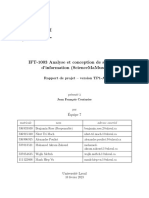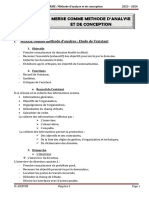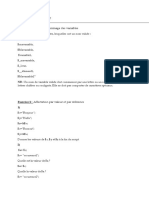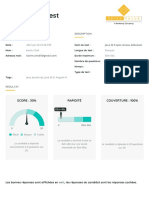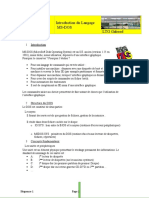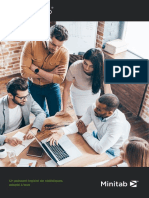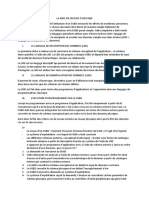Académique Documents
Professionnel Documents
Culture Documents
BonessoJ Rapport AuthRéseauCouche2
Transféré par
MrCassoulet93Titre original
Copyright
Formats disponibles
Partager ce document
Partager ou intégrer le document
Avez-vous trouvé ce document utile ?
Ce contenu est-il inapproprié ?
Signaler ce documentDroits d'auteur :
Formats disponibles
BonessoJ Rapport AuthRéseauCouche2
Transféré par
MrCassoulet93Droits d'auteur :
Formats disponibles
HENALLUX
IESN – Institut Enseignement Supérieur de Namur
Rue Joseph Calozet, 19 – 5000 NAMUR – Belgique
Tel : + 32 (0) 81 46 86 10 Site Internet : http://www.iesn.be/
Nom : Bonesso
Prénom : Julien
Classe : 3 TI A
Enseignant : Mr Melchior Nicolas
Année 2018-2019
Flux Mobiles
Laboratoire
Authentification réseau de couche 2
Ce document est mis à disposition selon les termes de la licence Creative Commons
« Attribution - Pas d'utilisation commerciale 4.0 International ».
Contenu
Schéma Réseau ............................................................................................................................................. 4
Configuration du Switch................................................................................................................................ 5
Configuration du Windows Server ................................................................................................................ 5
Configuration de l’AP .................................................................................................................................... 9
Vérification accès Internet sur le client (Client virtuel câblé) ..................................................................... 13
Mise en place .............................................................................................................................................. 13
Configuration du NPS .................................................................................................................................. 14
Installation du Certificate Authority sur Windows 2016 ............................................................................ 18
Théorie .................................................................................................................................................... 18
Certificat serveur................................................................................................................................. 18
Certificat utilisateur ............................................................................................................................ 18
User Windows intégré dans l’AD ........................................................................................................ 19
Autoriser une connexion par mot de passe (préalable) ..................................................................... 19
Connection avec certificats ................................................................................................................. 19
Manipulation........................................................................................................................................... 20
Ajout de SSL pour le site dans IIS ................................................................................................................ 23
Configuration du Radius sur l’AP ................................................................................................................ 24
Configuration des sécurités ........................................................................................................................ 26
Via mot de passe ..................................................................................................................................... 27
802.1x WEP ......................................................................................................................................... 27
WPA (TKIP) .............................................................................................................................................. 28
WPA CCMP .............................................................................................................................................. 28
Par certificat (WPA Enterprise) ............................................................................................................... 29
A ajouter sur NPS : .............................................................................................................................. 29
A vérifier sur l’AP :............................................................................................................................... 31
Connexion du client en Wi-Fi ...................................................................................................................... 31
Par mot de passe..................................................................................................................................... 31
Par certificat ............................................................................................................................................ 34
Amélioration de la sécurité ......................................................................................................................... 38
Hôte (User radius) intégré dans l'AD .......................................................................................................... 40
Intégrer le PC dans l’AD et vérifier qu’il a un accès à la technologie Wi-Fi ............................................ 40
Julien Bonesso 3TIA 2
Avoir un hôte WIFI qui se connecte au WIFI lors du login via les credentials de l'AD grâce à un
mécanisme de SSO .................................................................................................................................. 40
Bonus : GPO et certificats ........................................................................................................................... 46
Au niveau du partage des certificats ...................................................................................................... 46
GPO utilisateur .................................................................................................................................... 46
GPO ordinateur ................................................................................................................................... 55
Julien Bonesso 3TIA 3
Schéma Réseau
o Le switch sera bien évidemment PoE (Power over Ethernet)
o Le serveur Windows 2016 sera sur une carte réseau bridgée sur le réseau de l’école (DHCP)
o Le serveur Windows 2016 sera sur une autre carte réseau bridgée (VLAN 1, port 10 du switch)
o L’AP sera connecté au port 4 du switch
Julien Bonesso 3TIA 4
Configuration du Switch
o enable
o conf t
o hostname SwitchDot1X
o interface FastEthernet0/10
o switchport mode access
o switchport access vlan 1
o exit
o interface FastEthernet0/4
o switchport mode trunk
o exit
o interface Vlan10
o ip address 192.168.100.253 255.255.255.0
o exit
Configuration du Windows Server
o Deux cartes réseau en pont : une sur le réseau de l’école (Internet), l’autre sur le Switch (Port
10)
o Installer les rôles AD, DHCP, DNS, NPS et Remote Access
o Adresse IP DHCP sur le réseau de l’école et 192.168.100.254/24 (sans DG) sur le réseau local
o Configuration du DNS :
Julien Bonesso 3TIA 5
o Ajouter 8.8.8.8 en Forwarder
o Configuration du DHCP :
o Mettre 192.168.100.254 en Gateway et en DNS distribués
Julien Bonesso 3TIA 6
o Configuration du routage et du NAT
Julien Bonesso 3TIA 7
o Sélectionner la carte connectée en DHCP (adresse en 10.1.31… normalement)
o Si message erreur : OK et ça fonctionne
Julien Bonesso 3TIA 8
Configuration de l’AP
o Se connecter en console via Putty
o Essayer les logs par défaut : mdp enable : Cisco
o Pour reset hardware :
o Maintenir le bouton « mode » appuyé, pendant que vous débranchez le cordon
d'alimentation. Rebranchez ensuite ce cordon.
o Si vous êtes en même temps connecté en console au point d'accès, vous devriez avoir
une invite vous proposant de relâcher ce bouton. Sinon, vous pouvez considérer que
vous pouvez lâcher le bouton lorsque le voyant rouge reste allumé
o Si bon mot de passe : remettre à zéro la configuration
o erase startup-config
o delete flash:vlan.dat
o reload
o Configurer l’interface BVI
BVI : Une interface "Bridge Virtual Interface" ressemble à une interface SVI (crée par la commande
interface vlan).
Lorsque des interfaces sont regroupées en bridge (couche 2), la BVI est l'interface de couche 3 qui
peut recevoir une adresse IP.
Dans le cas d'un AP, les bridges servent à regrouper les interfaces Radios et Ethernet, sinon il
faudrait router entre les 2 et placer des IP's.
Julien Bonesso 3TIA 9
Les bridges seront créés automatiquement lorsque les interfaces seront configurées via l'interface
web de l'AP.
o Vérifier la configuration du réseau
o Aller sur la page 192.168.100.252 (cisco et Cisco)
Julien Bonesso 3TIA 10
o Vérifier la création du VLAN 1
o Configurer le SSID (2.4Ghz)
Ne pas mettre de network id, sinon l'AP ne fonctionnera comme prévu !
Julien Bonesso 3TIA 11
o Configuration des SSID Settings en bas
Julien Bonesso 3TIA 12
Vérification accès Internet sur le client (Client virtuel câblé)
o La station cliente ne doit pas être dans l'AD, étant donné que ce dernier ne sert qu'à stocker les
informations d'authentification.
o Vérifier config IP DHCP
o Vérifier accès Internet
Mise en place
Dans quel VLAN doit-on placer le serveur radius Microsoft et pourquoi ?
Il faut placer le serveur radius dans le VLAN 1 (natif) afin que l’AP étant le client Radius puisse
communiquer avec.
Julien Bonesso 3TIA 13
Configuration du NPS
o Créer un groupe nommé par exemple “Wireless” et y ajouter un utilisateur (ici Julien)
Julien Bonesso 3TIA 14
Search → Network Policy Server
o Il faut tout d’abord cliquer droit sur NPS puis sur « Register server in AD »
Julien Bonesso 3TIA 15
o Ajout de l’AP comme client
Choisir un mot de passe secret qui sera le même sur l’AP
Julien Bonesso 3TIA 16
o Sélectionner PEAP comme méthode d’Authentification
o Sélectionner le groupe “Wireless”
o Pas de traffic control (du moins pour l’instant) → Next
o Finish
Julien Bonesso 3TIA 17
Installation du Certificate Authority sur Windows 2016
Il existe 2 types de certificat à mettre en place : utilisateur et serveur. Il est possible de créer soi-même
ses propres certificats.
Mais si l’on veut que les certificats soient reconnus, il faudra mettre en place une PKI pour générer les
certificats et des certificats racines pour les valider.
Que se passe-t-il si quelqu'un dérobe le certificat ? Comment le protéger ?
La personne ayant voler le certificat pourra se connecter comme si elle était l’autre personne puisque
l’usage du certificat ne requiert pas de mot de passe. Il faut pouvoir révoquer le certificat.
Pourquoi est-il obligatoire de créer un certificat pour le serveur radius faisant du PEAP?
Lorsque vous utilisez EAP avec un type EAP fort, tels que TLS avec les cartes à puce ou TLS avec des
certificats, le client et le serveur utilisent des certificats pour vérifier leur identité à l’autre. Les certificats
doivent répondre aux exigences spécifiques sur le serveur et sur le client pour l’authentification. Une
condition requise est que le certificat doit être configuré avec un ou plusieurs rôles dans les extensions
Utilisation de clé étendue (EKU) qui correspondent à l’utilisation du certificat. Par exemple, un certificat
qui est utilisé pour l’authentification d’un client à un serveur doit être configuré avec le rôle
Authentification du Client. Ou bien, un certificat qui est utilisé pour l’authentification d’un serveur doit
être configuré avec le rôle Authentification du serveur.
Pourquoi est-ce important de valider le certificat serveur ?
Car le certificat client est émis par le serveur et il faut que le client soit capable de vérifier l’authenticité
de ce certificat auprès d’une autorité de certification valide.
Théorie
Pour authentifier l’utilisateur via un certificat, il faut modifier la stratégie NPS PEAP pour utiliser
l’authentification smartcard/other certificate.
Configurer la station cliente pour
o Ignorer les certificats
o Ne pas utiliser le login windows (pour afficher un prompt de login/mot de passe)
o Authentifier uniquement via compte utilisateur
o Employer PEAP
Certificat serveur
N’ayant pas encore de réseau, l’utilisateur RADIUS ne sais pas se connecter à l’autorité de confiance qui
validera le certificat du serveur RADIUS.
Il faut donc télécharger le certificat de l’autorité afin de pouvoir effectuer cette validation. Cela se fait
via le Web Enrollment.
Certificat utilisateur
L'authentification de l'utilisateur doit se faire via un certificat qu'il aura au préalable demandé via le
Web Enrollment.
Julien Bonesso 3TIA 18
User Windows intégré dans l’AD
Il existe trois modes d’authentification en 802.1x (couche 2) pour les clients réseau :
o Le mode utilisateur :
➢ Les utilisateurs ouvrent une session, après quoi Windows se fait authentifier.
➢ Les données nécessaires à l'ouverture de session doivent avoir été mises en cache
localement
➢ → Risque d’erreurs dues à l'échec des opérations d'ouverture de session car les
utilisateurs ne peuvent s'authentifier sur le domaine avant de se connecter au réseau
sans fil.
o Le mode ordinateur :
➢ Avant que l'utilisateur n'ouvre une session, Windows se fait authentifier en dot1x pour
se connecter aux contrôleurs de domaine, etc.
➢ L’utilisateur peut ensuite se connecter.
➢ L’authentification se déroule via un certificat attribué à l’ordinateur.
Il est possible d'activer le Wireless Single Sign On, configurant l'authentification utilisateur sur le réseau
sans fil afin qu'elle se déroule avant que l'utilisateur n'ouvre sa session.
o Computer & User :
o Windows s'authentifie avant que l'utilisateur n'ouvre sa session.
o Via des vlan's dynamiques, il est possible de limiter l'accès de l'ordinateur aux
ressources réseau (NAP).
o L'utilisateur ouvre une session, le système soumettant alors les données
d'authentification.
Autoriser une connexion par mot de passe (préalable)
Sans que le client Wifi (ç à d le supplicant) ne valide le certificat du serveur, l’authentification et le
chiffrement ont lieu via login/pwd en :
o WEP
o WPA TKIP
o WPA2 AES
Connection avec certificats
o Le client n’acceptera qu’un serveur dont il reconnaît la validité du certificat
o Améliorer la sécurité : ajouter ssl sur le site www dans IIS qui fournit les certificats.
o L’utilisateur s’authentifie via son certificat à la place de la paire login/pwd.
Julien Bonesso 3TIA 19
Manipulation
o Installer le rôle Certificate Services (appart cocher Certification Authority Web Enrollment,
cliquer sur next)
Julien Bonesso 3TIA 20
Julien Bonesso 3TIA 21
o Laisser SHA256
o Cliquer sur Configure
Julien Bonesso 3TIA 22
Ajout de SSL pour le site dans IIS
o IIS Manager → Default Web Site → Bindings
o Ajouter un nouveau Site Binding HTTPS
La page du « Web enrollment » est accessible via https://ip/certsrv
Julien Bonesso 3TIA 23
o Nous pouvons à présent télécharger et installer les certificats via la page web :
Configuration du Radius sur l’AP
o Aller dans l’onglet Security, puis à gauche dans Server Manager
Ajouter le serveur Windows (Radius)
Julien Bonesso 3TIA 24
o Il faut configurer le type d’authentification WIFI du SSID. Open authentication, mais avec le
support de l’EAP à ajouter :
Onglet Security puis SSID Manager
Attention au paramètre « default EAP server » ! Au besoin associer le SSID avec un serveur précis.
Julien Bonesso 3TIA 25
Configuration des sécurités
Il existe 2 versions de WPA
o WPA1 : TKIP
o WPA2 : CCMP-AES
Comparons ces deux versions :
TKIP (Temporal Key Integrity Protocol) : une clé de 128 bits est utilisée pour chaque paquet. On génère
une nouvelle clé pour chaque paquet. TKIP est utilisé par WPA.
CCMP : un mécanisme de chiffrement qui s'appuie sur AES et qui est plus fort que TKIP. On fait parfois
référence à cette méthode de chiffrement sous le nom d'AES plutôt que sous le nom de CCMP. CCMP
est utilisé par WPA2.
Il existe également 2 façons d'utiliser WPA
o WPA personnal : avec une PSK de 256 bits
o WPA enterprise : 802.1x, permet l’utilisation de certificats, smartcards, etc.
Comparons WPA personnal et enterprise
WPA personnel (WPA-Personal) : connu également sous le nom de mode à secret partagé ou WPA-PSK
(Pre-shared key), WPA personnel est conçu pour les réseaux personnels ou de petites entreprises, car il
n'y a pas besoin d'utiliser un serveur d'authentification. Chaque équipement du réseau sans fil
s'authentifie auprès du point d'accès en utilisant la même clé sur 256 bits.
WPA entreprise (WPA-Enterprise) : connu également sous le nom de mode WPA-802.1X ou WPA-EAP,
WPA entreprise est conçu pour les réseaux d'entreprise et demande que l'on installe un serveur
d'authentification RADIUS. C'est plus compliqué à mettre en place, mais offre plus de sécurité, car cette
méthode ne repose pas sur des phrases secrètes, vulnérables aux attaques par dictionnaire. Le
protocole EAP (Extensible Authentication Protocol) est utilisé pour l'authentification. EAP existe en
plusieurs variantes, dont EAP-TLS, EAP-TTLS et EAP-SIM.
Remarque : WPA personnel et WPA entreprise concernent à la fois WPA et WPA2.
Julien Bonesso 3TIA 26
Via mot de passe
802.1x WEP
o Dans Security puis Encryption Manager
Ne pas passer par l'express security ! (Peut-être cocher Mandatory comme WEP Encryption, si marche
pas, et non pas Cipher !)
o Dans Security puis SSID Manager
Julien Bonesso 3TIA 27
WPA (TKIP)
o Dans Security puis Encryption Manager
WPA CCMP
o Dans Security puis Encryption Manager
Résumé de la sécurité pour WPA2 entrerprise CCMP-AES
Julien Bonesso 3TIA 28
Par certificat (WPA Enterprise)
A ajouter sur NPS :
o Aller dans Network Policy Server
o Clic droit sur Properties :
Julien Bonesso 3TIA 29
Les méthodes d’Authentification de base sont celles-ci :
o Cliquer sur edit :
o Ajouter « smart card or other certificate » et le move up pour qu’il soit premier de la liste
Julien Bonesso 3TIA 30
A vérifier sur l’AP :
Connexion du client en Wi-Fi
Par mot de passe
Nous devons configurer le client pour :
o Ignorer les certificats
o Ne pas utiliser le login windows (pour afficher un prompt de login/mot de passe)
o Authentifier uniquement via compte utilisateur
o Employer PEAP
La connexion est la même pour WPA AES CCMP, WPA AES CCMPP + TKIP et WEP.
Julien Bonesso 3TIA 31
o Centre réseau et partage → Gérer les réseaux sans fils → Propriétés de Bonboute_DOT1X ou
l’ajouter
o Décocher « Valider le certificat du serveur »
Julien Bonesso 3TIA 32
o Désactiver l’utilisation des users et mdp de base du PC
o Se loguer avec les utilisateurs Radius
Julien Bonesso 3TIA 33
Par certificat
ATTENTION ! Fonctionne uniquement avec Internet Explorer (MAIS FIREFOX FONCTIONNE ENCORE
MIEUX)
PAS POSSIBLE AVEC WINDOWS 10 SAUF SI ON EST DÉJÀ CONNECTE AU WIFI
o Accéder à la page du « Web enrollment » via https://192.168.100.254/certsrv
o Télécharger et installer le CA (Certificate of Authority) → Celui du serveur
Julien Bonesso 3TIA 34
Attention, il faut installer les certificats dans le « store » nommé « Trusted Root Certification Authorities
».
Julien Bonesso 3TIA 35
o Demander un certificat client
o Installer ce certificat
o Aller voir dans Certificats personnels si le certificat est installé
Pour accéder à cette page : Certmgr.msc
Julien Bonesso 3TIA 36
o Centre réseau et partage → Gérer les réseaux sans fils → Propriétés de Bonboute_DOT1X ou
l’ajouter
o Recocher « Valider le certificat du serveur » et sélectionner carte à puce
Julien Bonesso 3TIA 37
o Ainsi que les paramètres avancés (propriétés->paramètre avancés)
Amélioration de la sécurité
o Désactiver les méthodes d'authentification moins sécurisées dans les stratégies NPS, tout
décocher :
Julien Bonesso 3TIA 38
o Limiter les heures de connections selon le groupe auquel le compte utilisateur appartient
o L’user n'accepte qu’un seul serveur radius (en plus du fait que le serveur aie un certificat valide)
Cela se fait dans la GPO créée par après, dans l’onglet « Security » →« Properties », puis dans
« Configure »
Julien Bonesso 3TIA 39
Hôte (User radius) intégré dans l'AD
Intégrer le PC dans l’AD et vérifier qu’il a un accès à la technologie Wi-Fi
Propriétés → Gérer → Administrator et MDP
Avoir un hôte WIFI qui se connecte au WIFI lors du login via les credentials de l'AD grâce à
un mécanisme de SSO
o Aller dans « Active Directory Users and Computers »
o Créer une OU « bill »
o Y intégrer le PC préalablement ajouté au domaine avec lequel on souhaite utiliser SSO
o Y intégrer également le groupe « Wireless » préalablement créé et utilisé par NPS
o Aller dans « Group Policy Management »
o Créer une nouvelle GPO dans l’OU « bill »
Julien Bonesso 3TIA 40
o Lui choisir un nom
o La modifier
o Aller dans Computer Configuration → Policies → Windows Settings → Security Settings →
Wireless Network (IEEE 802.11) Policies → Create New Wireless…
Julien Bonesso 3TIA 41
o Créer un nouveau profil « Infrastructure »
o Dans l’onglet connection, inscrire le SSID du Wi-Fi (attention à la casse)
Julien Bonesso 3TIA 42
o Dans l’onglet Security, spécifier WPA2 Enterprise et TKIP
o Ensuite dans « Properties », choisir le bon certificat et choisir l’authentification via password
(possible aussi via certificat client)
Julien Bonesso 3TIA 43
o Dans « Advanced », faire comme ceci :
o Nous pouvons maintenant revenir sur le client, l’éteindre et tester la connexion au réseau Wi-Fi
au redémarrage (en laissant le câble branché dans un premier temps)
Julien Bonesso 3TIA 44
o Une fois testé, débrancher le câble réseau et redémarrer l’ordinateur, lors du démarrage, il
devra afficher ceci :
Julien Bonesso 3TIA 45
Bonus : GPO et certificats
Pour aller plus loin, faire se déployer les certificats par GPO pour permettre l’authentification des clients
de ordinateurs membres de l’AD de l’OU « bill » en WIFI
Au niveau du partage des certificats
GPO utilisateur
o Attention, afin que la génération du certificat fonctionne, l’attribut « E-Mail » du compte
utilisateur doit être renseigné. (Cet utilisateur doit être dans le groupe « Wireless » créé
précédemment.
o Ouvrir une MMC
Julien Bonesso 3TIA 46
o Créer un nouveau template par rapport au template de certificat « User »
Julien Bonesso 3TIA 47
o Pour cela : « Manage » les certificats
o Nous dupliquons ensuite le template du certificat « User »
Julien Bonesso 3TIA 48
o Une boite de dialogue se crée ensuite pour la création du nouveau template
Nous sélectionnons Windows Seveur 2016 comme autorité (notre DC) et Windows 7 comme
recipient (si notre client est Windows 7)
Julien Bonesso 3TIA 49
o Ensuite, dans l’onglet « Security », Utilisateurs du domaine avec ces droits :
o Nous allons ensuite sélectionner le certificat que nous venons de créer en tant que certificat à
distribuer
Julien Bonesso 3TIA 50
o Nous allons ensuite créer une nouvelle GPO dans l’OU « Bill » qui va permettre la distribution de
ce modèle à chaque user
Julien Bonesso 3TIA 51
o User Configuration → Policies → Windows Settings → Security Settings → Public Key Policies →
Modifier « Certificate Services Client – Auto-Enrollment » (Propriétés
Julien Bonesso 3TIA 52
Au niveau de la connexion Wi-Fi
o Modifier la GPO précédemment créée : « Security » →« Properties », choisir le bon certificat et
l’authentification par certificat
o Dans « Configure », sélectionner le bon certificat d’autorité
Julien Bonesso 3TIA 53
Alors, ça fonctionne !
o Quand on se log, l’utilisateur reçoit son certificat et celui-ci est installé. Ce certificat installé
permet de se loguer sur le réseau Wi-Fi ! (Se loguer une fois en câblé avant pour que ça get le
certificat et applique les GPO)
Le certificat est donc bien ajouté, et le wifi se connecte au logon
Source : http://www.microsoft-desktop.com/2012/07/deploiement-automatise-de-certificats-par-
utilisateurs/
Julien Bonesso 3TIA 54
GPO ordinateur
Cette GPO sert à se connecter au Wi-Fi via l’ordinateur et pas l’utilisateur, l’utilisateur ne devra donc pas
faire partie du groupe « Wireless » ni recevoir de certificat, tout cela sera reçu par l’ordinateur.
o Ouvrir une MMC
Julien Bonesso 3TIA 55
o Créer un nouveau template par rapport au template de certificat « Computer »
o Pour cela : « Manage » les certificats
Julien Bonesso 3TIA 56
o Nous dupliquons ensuite le template du certificat « User »
Julien Bonesso 3TIA 57
o Une boite de dialogue se crée ensuite pour la création du nouveau template
Nous sélectionnons Windows Seveur 2016 comme autorité (notre DC) et Windows 7 comme
recipient (si notre client est Windows 7)
Julien Bonesso 3TIA 58
o Ensuite, dans l’onglet « Security », Ordinateurs du domaine avec ces droits :
o Nous allons ensuite sélectionner le certificat que nous venons de créer en tant que certificat à
distribuer
Julien Bonesso 3TIA 59
o Nous allons ensuite créer une nouvelle GPO dans l’OU « Bill » qui va permettre la distribution de
ce modèle à chaque ordinateur
o Computer Configuration → Policies → Windows Settings → Security Settings → Public Key
Policies → Modifier « Certificate Services Client – Auto-Enrollment » (Propriétés
Julien Bonesso 3TIA 60
Julien Bonesso 3TIA 61
Au niveau de la connexion Wi-Fi
o Ajouter notre ordinateur dans le groupe précédemment créé « Wireless »
o Ajouter un « Machine Group » dans les règles NPS : NPS → Policies → Network Policies →
Double clic sur « Secure Wireless Connections → Conditions → Add
Julien Bonesso 3TIA 62
o Ajouter le groupe Wireless, mais cette fois en machine Group
o Modifier la GPO précédemment créée : « Security »
Julien Bonesso 3TIA 63
o Puis dans « Security » →« Properties », choisir le bon certificat et l’authentification par certificat
o Dans « Configure », sélectionner le bon certificat d’autorité
Julien Bonesso 3TIA 64
Alors, ça fonctionne !
o Quand on se log, l’ordinateur reçoit son certificat et celui-ci est installé. Ce certificat installé
permet de se loguer sur le réseau Wi-Fi ! (Se loguer une fois en câblé avant pour que ça get le
certificat et applique les GPO)
o Pour visualiser les certificats ordinateurs ; se loguer avec l’Administrator sur le PC Client puis :
Julien Bonesso 3TIA 65
Le certificat est donc bien ajouté, et le wifi se connecte au logon
Source : http://www.microsoft-desktop.com/2012/06/deploiement-automatise-de-certificats-sur-des-
postes-clients/
Julien Bonesso 3TIA 66
Vous aimerez peut-être aussi
- BonessoJ Rapport PortailCaptifDocument74 pagesBonessoJ Rapport PortailCaptifMrCassoulet93Pas encore d'évaluation
- BonessoJ Rapport SDNDocument49 pagesBonessoJ Rapport SDNMrCassoulet93Pas encore d'évaluation
- TP°02 Reaseaux LocauxDocument5 pagesTP°02 Reaseaux LocauxmsallPas encore d'évaluation
- Projet PfsenseDocument17 pagesProjet PfsenseMOHAMED EL AMINE NAJIPas encore d'évaluation
- gns3 PDFDocument32 pagesgns3 PDFalaa tassnimPas encore d'évaluation
- Cisco Packet Tracer: Simulation Du Fonctionnement D'un Réseau InformatiqueDocument59 pagesCisco Packet Tracer: Simulation Du Fonctionnement D'un Réseau InformatiqueaymenayariPas encore d'évaluation
- Installer Et Configurer Un Réseau Local Ethernet Commuté. Généralités 2Document9 pagesInstaller Et Configurer Un Réseau Local Ethernet Commuté. Généralités 2HaddouPas encore d'évaluation
- Passerelle PSTN Via HardwareDocument21 pagesPasserelle PSTN Via HardwarewiambenPas encore d'évaluation
- Administration Reseau WebDocument60 pagesAdministration Reseau WebLambert KadjoPas encore d'évaluation
- BonessoJ Rapport AsteriskDocument14 pagesBonessoJ Rapport AsteriskMrCassoulet93Pas encore d'évaluation
- 8.1.2.11 Packet Tracer - Connect To A Wireless Router and Configure Basic SettingsDocument3 pages8.1.2.11 Packet Tracer - Connect To A Wireless Router and Configure Basic SettingsVonimaharavo RasoanasoloniainaPas encore d'évaluation
- TCPIPDocument233 pagesTCPIPZahreddine SeddikPas encore d'évaluation
- VPNDocument17 pagesVPNYoussef AddiPas encore d'évaluation
- Cisco Packet Tracer Ressource Numero 9Document3 pagesCisco Packet Tracer Ressource Numero 9Julien DupuisPas encore d'évaluation
- La Supervision Avec Nagios Cdnwebsite Startde Nagios Introduction Nagios EstDocument32 pagesLa Supervision Avec Nagios Cdnwebsite Startde Nagios Introduction Nagios Estayoub ofpptPas encore d'évaluation
- Mise en Place D'Un Portail Captif Avec Une Distribution PfsenseDocument13 pagesMise en Place D'Un Portail Captif Avec Une Distribution PfsenseYaro Sourkou MahamadouPas encore d'évaluation
- TP5 - Routage IP Statique Et DynamiqueDocument15 pagesTP5 - Routage IP Statique Et DynamiquemouminibPas encore d'évaluation
- Comment Prendre Le Controle D'un PC Avec VNCDocument20 pagesComment Prendre Le Controle D'un PC Avec VNCmass murderer63100% (7)
- NSI Reseaux FiliusDocument8 pagesNSI Reseaux FiliusMarwen MaarefPas encore d'évaluation
- Mise en Place D'un Serveur Proxy Mandataire Avec Squid Et SquidguardDocument14 pagesMise en Place D'un Serveur Proxy Mandataire Avec Squid Et SquidguardBrunel MALONGAPas encore d'évaluation
- Composition Reseaux Et Equipements CiscoDocument4 pagesComposition Reseaux Et Equipements CiscojulesPas encore d'évaluation
- Projet - Gestion - Bande - Passante (Enregistré Automatiquement)Document18 pagesProjet - Gestion - Bande - Passante (Enregistré Automatiquement)franky kamoePas encore d'évaluation
- VPN Site À Site Avec Des Routeurs CISCODocument15 pagesVPN Site À Site Avec Des Routeurs CISCOSEKONI N. Alain67% (9)
- Les Pare-Feux TechDocument8 pagesLes Pare-Feux TechSidiPas encore d'évaluation
- Mohamed TP RéseauxDocument9 pagesMohamed TP RéseauxMohamed Benrahal100% (2)
- Configuration Livebox Adresse IP Et Pare-FeuDocument2 pagesConfiguration Livebox Adresse IP Et Pare-Feumass murderer63100% (3)
- Nom Prénom Examen 00SM v3Document13 pagesNom Prénom Examen 00SM v3petion baptistePas encore d'évaluation
- TPwifiDocument4 pagesTPwifiCherboub EiforePas encore d'évaluation
- Configuration Du Routeur Mikrotik Manuel Détaillé.Document74 pagesConfiguration Du Routeur Mikrotik Manuel Détaillé.ALI Ouchar Cherif100% (14)
- TP IosCiscoIPRoutingDocument5 pagesTP IosCiscoIPRoutingWilliam HarveyPas encore d'évaluation
- II.1. Objectif Du TP: TP 02: Mise en Œuvre D'un Réseau Poste À Poste Entre Deux PCDocument9 pagesII.1. Objectif Du TP: TP 02: Mise en Œuvre D'un Réseau Poste À Poste Entre Deux PCĎaHmen BöuAöunPas encore d'évaluation
- Procédure D'installation Borne OMM - v1 PDFDocument17 pagesProcédure D'installation Borne OMM - v1 PDFraphael gomesPas encore d'évaluation
- Proxy Routeur PDFDocument73 pagesProxy Routeur PDFTOULASSI-ANANI Yves LoloPas encore d'évaluation
- TD Service RéseauxDocument8 pagesTD Service RéseauxViken BalianPas encore d'évaluation
- TP2 Connectivité Dans Un LAN (Switch)Document7 pagesTP2 Connectivité Dans Un LAN (Switch)chaimaPas encore d'évaluation
- Projet Fin Formation Gns3pdfDocument32 pagesProjet Fin Formation Gns3pdfjaouad AGHLALAPas encore d'évaluation
- Mini Projet ESTF Oualid El Amrani El IdrissiDocument29 pagesMini Projet ESTF Oualid El Amrani El IdrissiOualid Elamrani Elidrissi100% (1)
- TP Protocole PPPDocument17 pagesTP Protocole PPPAli OussalemPas encore d'évaluation
- Tunnels Et VPNDocument49 pagesTunnels Et VPNMustapha DababiPas encore d'évaluation
- TP - VPN Part1Document3 pagesTP - VPN Part1Abdelmadjid AitsaadiPas encore d'évaluation
- H10 ExamenPratique FinalDocument6 pagesH10 ExamenPratique Finaljl.distritec7711Pas encore d'évaluation
- 3.3.2.2 Lab - Implementing VLAN SecurityDocument7 pages3.3.2.2 Lab - Implementing VLAN SecurityYoussef AaddiPas encore d'évaluation
- Configurez L'accès À Distance Sécurisé SSH de Votre Commutateur - OpenClassroomsDocument7 pagesConfigurez L'accès À Distance Sécurisé SSH de Votre Commutateur - OpenClassroomsleonoumen12Pas encore d'évaluation
- 5506 Quick Start Guide Version 20160319aDocument58 pages5506 Quick Start Guide Version 20160319aSenmarche AnnoncePas encore d'évaluation
- Projet Fin Formation gns3 PDFDocument32 pagesProjet Fin Formation gns3 PDFbolathebear81% (26)
- Configuration de Routage Entre VlanDocument4 pagesConfiguration de Routage Entre Vlanإسلام بكورPas encore d'évaluation
- Simulation de Réseau TestDocument7 pagesSimulation de Réseau TestGhribi WafaPas encore d'évaluation
- Dossier Technique Infrastructure Wi-FiDocument5 pagesDossier Technique Infrastructure Wi-FiRaz AlgulPas encore d'évaluation
- DWS 4026 Qig FRDocument20 pagesDWS 4026 Qig FRMohammedBelkacemPas encore d'évaluation
- Activer L'accès D'administration D'un Switch Via Telnet - CiscoMadeSimpleDocument16 pagesActiver L'accès D'administration D'un Switch Via Telnet - CiscoMadeSimpleDesquith BDPas encore d'évaluation
- Conf Gns3 VboxDocument14 pagesConf Gns3 VboxSaadi BadisPas encore d'évaluation
- Créer Un Réseau DomestiqueDocument31 pagesCréer Un Réseau DomestiqueMichel DumasPas encore d'évaluation
- Introduction à l’analyse des données de sondage avec SPSS : Guide d’auto-apprentissageD'EverandIntroduction à l’analyse des données de sondage avec SPSS : Guide d’auto-apprentissagePas encore d'évaluation
- Blockchain: Applications et compréhension du monde réelD'EverandBlockchain: Applications et compréhension du monde réelÉvaluation : 3.5 sur 5 étoiles3.5/5 (2)
- Wireshark pour les débutants : Le guide ultime du débutant pour apprendre les bases de l’analyse réseau avec Wireshark.D'EverandWireshark pour les débutants : Le guide ultime du débutant pour apprendre les bases de l’analyse réseau avec Wireshark.Pas encore d'évaluation
- WiFi hacking avec Kali Linux : le guide complet pour apprendre à pénétrer les réseaux WiFi avec Kali Linux et comment les défendre des hackersD'EverandWiFi hacking avec Kali Linux : le guide complet pour apprendre à pénétrer les réseaux WiFi avec Kali Linux et comment les défendre des hackersPas encore d'évaluation
- Python pour les hackers : Le guide des script kiddies : apprenez à créer vos propres outils de hackingD'EverandPython pour les hackers : Le guide des script kiddies : apprenez à créer vos propres outils de hackingÉvaluation : 5 sur 5 étoiles5/5 (1)
- Examen - Labo - Asterisk (2017-2018) ADocument2 pagesExamen - Labo - Asterisk (2017-2018) AMrCassoulet93Pas encore d'évaluation
- Examen - Labo - Cisco (2016-2017)Document2 pagesExamen - Labo - Cisco (2016-2017)MrCassoulet93Pas encore d'évaluation
- Exam Portail CaptifDocument1 pageExam Portail CaptifMrCassoulet93Pas encore d'évaluation
- Examen - Labo - Asterisk (2017-2018) BDocument2 pagesExamen - Labo - Asterisk (2017-2018) BMrCassoulet93Pas encore d'évaluation
- BonessoJ Rapport AsteriskDocument14 pagesBonessoJ Rapport AsteriskMrCassoulet93Pas encore d'évaluation
- Module 2Document11 pagesModule 2KASSI YVESPas encore d'évaluation
- Chap 02 Lecture Et EcritureDocument4 pagesChap 02 Lecture Et EcritureMoez AliPas encore d'évaluation
- Rapport ObaasprojetDocument21 pagesRapport ObaasprojetMaryem BaihatPas encore d'évaluation
- ConsoleDocument28 pagesConsolejonathanmoreira91230Pas encore d'évaluation
- Rfem 5 Exemple Introductif FRDocument53 pagesRfem 5 Exemple Introductif FRSègla C. ZoundjiPas encore d'évaluation
- Résumé Big DataDocument6 pagesRésumé Big DataEl Moumne NihalPas encore d'évaluation
- Win RARDocument4 pagesWin RARLudovic zPas encore d'évaluation
- Connaitre Un Mas - HTTPS Reseaux Et SecuriteDocument30 pagesConnaitre Un Mas - HTTPS Reseaux Et SecuriteBoked smsbPas encore d'évaluation
- Synthèse D'un Module de Cryptage RSA Sur Un Circuit de Type FPGADocument69 pagesSynthèse D'un Module de Cryptage RSA Sur Un Circuit de Type FPGAzineb benizPas encore d'évaluation
- ScienceMaMuse 27Document56 pagesScienceMaMuse 27oanhnguyenPas encore d'évaluation
- 1.6-Transmission Des Données Via Des FormulairesDocument10 pages1.6-Transmission Des Données Via Des FormulairesAlaa EddinePas encore d'évaluation
- Bases de Données - Chapitre 2Document31 pagesBases de Données - Chapitre 2saiddbilij6Pas encore d'évaluation
- Université Du Québec:/10NTRÉALDocument136 pagesUniversité Du Québec:/10NTRÉALJordan MefoumanePas encore d'évaluation
- Chapitre 3 2023-2024Document52 pagesChapitre 3 2023-2024jamesbondlaterreurPas encore d'évaluation
- Travaux Pratiques. Compression en Codage de Huffman. 1.3. Organisation D Un Projet de ProgrammationDocument10 pagesTravaux Pratiques. Compression en Codage de Huffman. 1.3. Organisation D Un Projet de ProgrammationFatma BelabedPas encore d'évaluation
- Systèmes DistribuésDocument19 pagesSystèmes Distribuésaziz bouchritPas encore d'évaluation
- TP1 PHPDocument3 pagesTP1 PHPMoryDiokhanéDjahPas encore d'évaluation
- Quiz Test Report Karim Ched Quiz Java Se 8 Quiz Niveau DebutantDocument8 pagesQuiz Test Report Karim Ched Quiz Java Se 8 Quiz Niveau DebutantElissaPas encore d'évaluation
- TP KNNDocument2 pagesTP KNNfatma.abidPas encore d'évaluation
- Logiciel Somachine 4.3: Notes de VersionDocument30 pagesLogiciel Somachine 4.3: Notes de VersionCesar Augusto Navarro SalasPas encore d'évaluation
- 03 - Imports Et ExportsDocument44 pages03 - Imports Et Exportsmofor oliver nguPas encore d'évaluation
- Faeton Plaquette Ecoles de ConduiteDocument28 pagesFaeton Plaquette Ecoles de Conduiteevan LentremyPas encore d'évaluation
- Big DataDocument34 pagesBig DataAsma TekitekPas encore d'évaluation
- PLAN DE REDACTION DE TFC (Orienté Application)Document2 pagesPLAN DE REDACTION DE TFC (Orienté Application)El'djo Kalonda67% (6)
- File 1642195293Document52 pagesFile 1642195293Joyce CarvalhoPas encore d'évaluation
- Chap-5-MS-Dos ModifierDocument5 pagesChap-5-MS-Dos ModifierexgouPas encore d'évaluation
- Guide Du Logiciel Minitab - FRDocument12 pagesGuide Du Logiciel Minitab - FRRobert HapmoPas encore d'évaluation
- Carte Mentale Pour Les Formulaires HTML5Document1 pageCarte Mentale Pour Les Formulaires HTML5Badre HamdiPas encore d'évaluation
- Manuel de Formation de Civil3dDocument371 pagesManuel de Formation de Civil3dKY PhilippePas encore d'évaluation
- La Mise en Oeuvre D'un SGBDDocument2 pagesLa Mise en Oeuvre D'un SGBDluqman100% (1)