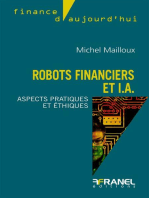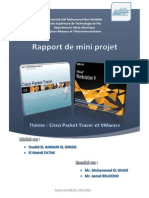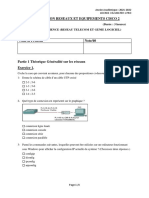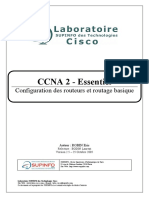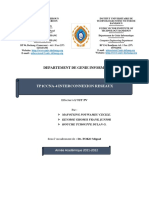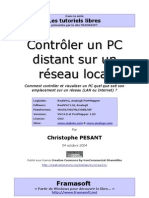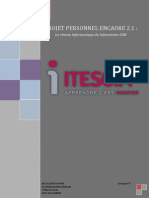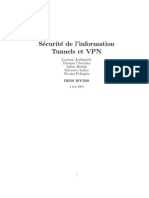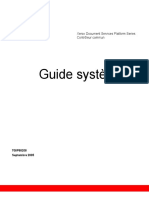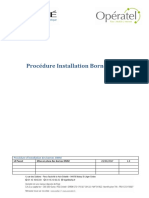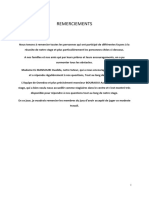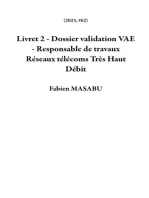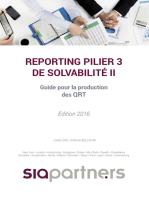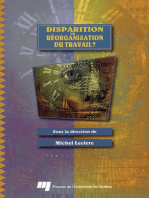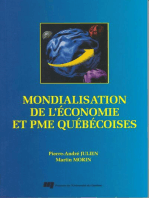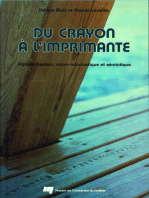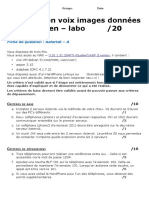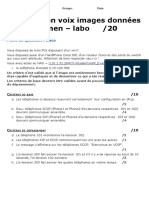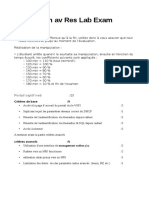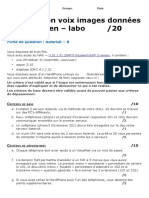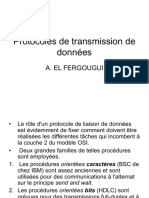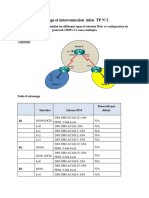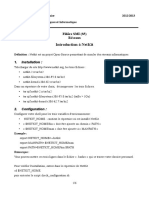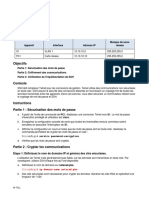Académique Documents
Professionnel Documents
Culture Documents
BonessoJ Rapport PortailCaptif
Transféré par
MrCassoulet93Titre original
Copyright
Formats disponibles
Partager ce document
Partager ou intégrer le document
Avez-vous trouvé ce document utile ?
Ce contenu est-il inapproprié ?
Signaler ce documentDroits d'auteur :
Formats disponibles
BonessoJ Rapport PortailCaptif
Transféré par
MrCassoulet93Droits d'auteur :
Formats disponibles
HENALLUX
IESN – Institut Enseignement Supérieur de Namur
Rue Joseph Calozet, 19 – 5000 NAMUR – Belgique
Tel : + 32 (0) 81 46 86 10 Site Internet : http://www.iesn.be/
Nom : Bonesso
Prénom : Julien
Classe : 3 TI A
Enseignant : Mr Melchior Nicolas
Année 2018-2019
Flux Mobiles
Laboratoire
Mise en place d’un portail captif Pfsense
Ce document est mis à disposition selon les termes de la licence Creative Commons
« Attribution - Pas d'utilisation commerciale 4.0 International ».
Contenu
Schéma Réseau ............................................................................................................................................. 4
Configuration du Switch................................................................................................................................ 5
Configuration du Windows Server ................................................................................................................ 6
Vérification accès Internet ............................................................................................................................ 9
Configuration basique de PfSense .............................................................................................................. 10
Configuration du portail captif.................................................................................................................... 14
Connexion au portail captif ......................................................................................................................... 18
Configuration des vouchers sur le portail captif ......................................................................................... 19
Configuration de l’AP .................................................................................................................................. 22
Vérification avec Client Wi-Fi ...................................................................................................................... 27
Schéma Réseau avec Radius ....................................................................................................................... 28
Sur le Windows 2016 (Radius) .................................................................................................................... 29
Pourquoi dans NPS l’ordre des stratégies réseaux et/ou de connections est-il important ? ................. 35
Gérer les autorisations d’accès via Dial-In .............................................................................................. 35
Sur le nouveau serveur Pfsense .................................................................................................................. 37
Utiliser radtest comme client radius ........................................................................................................... 45
FreeRadius................................................................................................................................................... 46
Installation FreeRadius............................................................................................................................ 46
Création User (pour le test) .................................................................................................................... 47
Tests ........................................................................................................................................................ 48
Installation DaloRadius ........................................................................................................................... 49
Création DB SQL ...................................................................................................................................... 50
Configuration DaloRadius ....................................................................................................................... 51
Configuration FreeRadius ....................................................................................................................... 51
Test de DaloRadius.................................................................................................................................. 53
Sur le premier Pfsense ................................................................................................................................ 54
Bonus FreeRadius........................................................................................................................................ 62
Limites users (ajouter 2 limites : débit et durée) .................................................................................... 62
Proxy Radius ............................................................................................................................................ 62
A quoi pourraient servir les sections accounting{}, session{}, post-auth{} en plus de la section
authorize{} ? ............................................................................................................................................ 64
CHAP, PAP, MSCHAP et EAP-MD5 supportés par Freeradius ? .............................................................. 65
Julien Bonesso 3TIA 2018-2019
Réinitialiser le mot de passe admin dans PfSense ...................................................................................... 67
Analyse des protocoles (Wireshark) ........................................................................................................... 67
PAP / CHAP .............................................................................................................................................. 67
PAP ...................................................................................................................................................... 67
CHAP.................................................................................................................................................... 68
Radtest .................................................................................................................................................... 69
Wireshark ............................................................................................................................................ 69
Analyse 802.11 ........................................................................................................................................ 70
CSMA, RTS/CTS/ACK ............................................................................................................................... 71
Ici nous allons développer la méthode d’accès CSMA/CA .................................................................. 71
Analyse WEP/WPA .................................................................................................................................. 73
CAPTURE RÉSEAU PROTÉGÉ PAR WEP .................................................................................................... 74
CAPTURE RÉSEAU PROTÉGÉ PAR WPA ................................................................................................... 74
Julien Bonesso 3TIA 2018-2019
Schéma Réseau
- Le switch sera bien évidemment PoE (Power over Ethernet)
- Le client Windows 2016 et le serveur Windows 2016 seront sur la même carte réseau bridgée
(VLAN 10, port 10 du switch)
- Le client Pfsense et le Pfsense seront sur la même carte réseau bridgée (VLAN 20, port 20 du
switch)
- Le réseau de l’école sera accessible par une troisième carte réseau (Ici Wi-Fi des ordinateurs
portables) → DHCP
- L’AP Cisco aura 2 SSID, un sur chaque VLAN
Julien Bonesso 3TIA 2018-2019
Configuration du Switch
- enable
- conf t
- hostname SwitchPCaptif
- interface FastEthernet0/2
- switchport mode access
- switchport access vlan 1
- exit
- interface FastEthernet0/10
- switchport mode access
- switchport access vlan 10
- exit
- interface FastEthernet0/20
- switchport mode access
- switchport access vlan 20
- exit
- interface FastEthernet0/4
- switchport mode trunk
- switchport trunk allowed vlan 1,10,20
- exit
- interface Vlan10
- ip address 192.168.100.253 255.255.255.0
- exit
- interface Vlan20
- ip address 192.168.200.253 255.255.255.0
Julien Bonesso 3TIA 2018-2019
Configuration du Windows Server
o Deux cartes réseau en pont : une sur le réseau de l’école (Internet), l’autre sur le Switch (Port
10)
o Installer les rôles AD, DHCP, DNS et Remote Access
o Adresse IP DHCP sur le réseau de l’école et 192.168.100.254/24 (sans DG) sur le réseau local
o Configuration du DNS :
o Ajouter 8.8.8.8 en Forwarder
Julien Bonesso 3TIA 2018-2019
o Configuration du DHCP :
o Mettre 192.168.100.254 en Gateway et en DNS distribués
o Configuration du routage et du NAT
Julien Bonesso 3TIA 2018-2019
o Sélectionner la carte connectée en DHCP (adresse en 10.1.31… normalement)
o Si message erreur : OK et ça fonctionne
Julien Bonesso 3TIA 2018-2019
Vérification accès Internet
o Aller sur le client Windows 7 du réseau Windows 16
o Vérifier config IP DHCP
o Vérifier accès Internet
Julien Bonesso 3TIA 2018-2019
Configuration basique de PfSense
o Adresse WAN DHCP
o Assigner adresse LAN (192.168.200.254/24)
o Quand proposition activation DHCP sur LAN, accepter
o Test ping 8.8.8.8
o Ajouter 8.8.8.8 comme DNS distribué dans les options DHCP
o Autoriser les pings sur l’adresse LAN du Pfsense
Julien Bonesso 3TIA 2018-2019
Julien Bonesso 3TIA 2018-2019
o Configurer la NAT pour transmettre Internet sur les clients du PfSense
Julien Bonesso 3TIA 2018-2019
o Menu « Interfaces » → « LAN »
o Décocher les deux CheckBox dans la partie Reserved Networks
Julien Bonesso 3TIA 2018-2019
Configuration du portail captif
o Services → Captive Portal → Add Zone
Julien Bonesso 3TIA 2018-2019
Julien Bonesso 3TIA 2018-2019
o Créer user d’authentification
o System → User Manager → Groups
o Créer groupe « WIFI »
o Lui assigner les privilèges du login portail captif
Julien Bonesso 3TIA 2018-2019
o Créer user et l’ajouter au groupe
Julien Bonesso 3TIA 2018-2019
Connexion au portail captif
o Aller sur le client Windows 7 connecté au Pfsense
o Demander l’accès à une page web : http://google.be/ par exemple
o Après log successfull → Redirection sur page 1.1.1.1
Si on veut aller sur Google après identification : changer « After authentication Redirection URL »
Julien Bonesso 3TIA 2018-2019
Configuration des vouchers sur le portail captif
o Dans Pfsense, aller dans Services → Captive Portal, et modifier le portail captif existant
o Aller ensuite dans l’onglet « Vouchers », et cocher « Enable the creation… »
o Cliquer ensuite sur « Save » en bas de page
o Ensuite, remonter la page et créer les vouchers au-dessus (Add)
Julien Bonesso 3TIA 2018-2019
o Dans la page qui s’est ouverte, entrer un numéro de règle (1), choisir le nombre de minutes par
ticket (60) et le nombre de tickets à générer (ici disons 50)
o Une fois les vouchers créés, exporter le fichier les contenant sur la machine de notre choix
o Ouvrir ensuite le fichier téléchargé (avec WordPad)
Ces séquences sont toutes des numéros de vouchers
Julien Bonesso 3TIA 2018-2019
o Nous prenons un des numéros de vouchers et allons avec le client sur la page de login du portail,
dans le champ « Voucher Code », coller le numéro de voucher choisi
Il faut savoir qu’un numéro de voucher sera ici valable 60 minutes, passé ce délai, il faudra entrer un
nouveau numéro de voucher.
o Pour déconnecter un utilisateur qui est connecté, aller dans l’onglet « Status » puis « Captive
Portal » sur Pfsense, nous pouvons ensuite cliquer sur la « petite poubelle » à côté de
l’utilisateur que nous voulons déconnecter pour qu’il soit donc bien déconnecté
Julien Bonesso 3TIA 2018-2019
Configuration de l’AP
o Se connecter en console via Putty
o Essayer les logs par défaut : mdp enable : Cisco
o Pour reset hardware :
o Maintenir le bouton « mode » appuyé, pendant que vous débranchez le cordon
d'alimentation. Rebranchez ensuite ce cordon.
o Si vous êtes en même temps connecté en console au point d'accès, vous devriez avoir
une invite vous proposant de relâcher ce bouton. Sinon, vous pouvez considérer que
vous pouvez lâcher le bouton lorsque le voyant rouge reste allumé
o Si bon mot de passe : remettre à zéro la configuration
o erase startup-config
o delete flash :vlan.dat
o Configurer l’interface BVI
BVI : Une interface "Bridge Virtual Interface" ressemble à une interface SVI (crée par la commande
interface vlan).
Lorsque des interfaces sont regroupées en bridge (couche 2), la BVI est l'interface de couche 3 qui
peut recevoir une adresse IP.
Dans le cas d'un AP, les bridges servent à regrouper les interfaces Radios et Ethernet, sinon il
faudrait router entre les 2 et placer des IP's.
Julien Bonesso 3TIA 2018-2019
Les bridges seront créés automatiquement lorsque les interfaces seront configurées via l'interface
web de l'AP.
o Vérifier la configuration du réseau
o Aller sur le PC « Client Management AP » qui a l’IP 192.168.0.1/24
o Aller sur la page 192.168.0.2 (cisco et Cisco)
Julien Bonesso 3TIA 2018-2019
o Configurer les interfaces Radio (à cocher comme ceci sur la 2.4 et la 5Ghz)
o Ne pas oublier de les allumer toutes les deux (Enable) et ensuite réactualiser
o Configurer les VLAN (10 et 20) et ne pas cocher « Native VLAN » (un sur chaque Radio 2.4 et 5-
Julien Bonesso 3TIA 2018-2019
o Configurer les SSID (un par radio (5Ghz et 2.4) pour qu’ils soient diffusés en même temps)
Julien Bonesso 3TIA 2018-2019
Ne pas mettre de network id, sinon l'AP ne fonctionnera comme prévu !
o Configuration des SSID Settings en bas
Julien Bonesso 3TIA 2018-2019
Vérification avec Client Wi-Fi
o Connexion au SSID n°1 (Bonboute_100)
o Vérifier que l’on a accès directement à internet et qu’on reçoit la bonne config DHCP
o Connexion au SSID n°2 (Bonboute_200)
o Vérifier que l’on a accès au portail captif (et qu’il fonctionne) et qu’on reçoit la bonne
config DHCP
Julien Bonesso 3TIA 2018-2019
Ajout de l’authentification Radius
Schéma Réseau avec Radius
o Le client Windows 2016 et le PfSense 2016 (nouveau Pfsense) seront sur la même carte réseau
bridgée (VLAN 10, port 10 du switch)
o Le client Pfsense et le Pfsense seront sur la même carte réseau bridgée (VLAN 20, port 20 du
switch)
o Les WAN des Pfsense seront sur le réseau physique (IP Statiques) (bridge)
o Nous ajouterons un Free Radius sur réseau physique (bridge) et le serveur 2016 n’aura plus
qu’une seule carte réseau vers le réseau physique (bridge)
o Le réseau de l’école sera accessible par une troisième carte réseau (Ici Wi-Fi des ordinateurs
portables) → DHCP
o L’AP Cisco aura 2 SSID, un sur chaque VLAN
Julien Bonesso 3TIA 2018-2019
Sur le Windows 2016 (Radius)
o Routing and Remote Access → Clic Droit → Disable Routing and Remote Access
Julien Bonesso 3TIA 2018-2019
o DHCP → Clic droit sur le Scope → Delete
o Attribuer IP Fixe Bridge : 172.16.7.101 (ou 10.1.31.101 → réseau école)
o Création AD
o Créer un groupe global de sécurité « CPortalUsers »
o Créer un utilisateur « Julien » (par exemple) avec password et l’ajouter à ce groupe
o Installer le rôle NPS
o Dans « Network Policy Server », ajouter un nouveau client Radius
o IP = IP réseau école Pfsense
o On doit générer (et copier dans le presse papier) ou créer un shared secret (au choix)
Julien Bonesso 3TIA 2018-2019
(IP : 10.1.31.100 à l’école)
o Ajouter une « Network Policies »
Julien Bonesso 3TIA 2018-2019
Julien Bonesso 3TIA 2018-2019
o Y ajouter le groupe « VPNUsers »
Julien Bonesso 3TIA 2018-2019
o Access granted
o « Authentification Methods »: cocher Unencrypted authentication (PAP, SPAP).
o Ensuite: Next, No, Next, Next, Finish
o Vérifier que Allow PfSense est bien premier dans la liste des règles
Julien Bonesso 3TIA 2018-2019
Pourquoi dans NPS l’ordre des stratégies réseaux et/ou de connections est-il important ?
Parce que les deux autres règles déjà créées servent à bloquer les connexions à d’autres serveurs. Les
premières règles sont les spécifications les plus spécifiques, puis plus larges.
Gérer les autorisations d’accès via Dial-In
o Clic Droit sur la Network Policy « Allow pfSense » → Properties
o Cocher la case « Ignore user account dial-in properties »
Julien Bonesso 3TIA 2018-2019
o Ensuite on modifie le compte utilisateur qui doit avoir oui/non l’accès
On peut maintenant gérer l’accès à chaque User indépendamment.
Julien Bonesso 3TIA 2018-2019
Sur le nouveau serveur Pfsense
o Adresse WAN 172.16.7.100 (ou 10.1.31.100 si School)
o Assigner adresse LAN (192.168.100.254/24)
o Quand proposition activation DHCP sur LAN, accepter
o Test ping 8.8.8.8
o Ajouter 8.8.8.8 comme DNS distribué dans les options DHCP
o Autoriser les pings sur l’adresse LAN du Pfsense
Julien Bonesso 3TIA 2018-2019
Julien Bonesso 3TIA 2018-2019
o Configurer la NAT pour transmettre Internet sur les clients du PfSense
Julien Bonesso 3TIA 2018-2019
o Menu « Interfaces » → « LAN »
o Décocher les deux CheckBox dans la partie Reserved Networks
Julien Bonesso 3TIA 2018-2019
o System → User Manager → Authentification Servers
o Ajouter le serveur Radius
o Test de connexion
o Diagnostics → Authentication → Se loguer avec l’user de l’AD
Julien Bonesso 3TIA 2018-2019
o Services → Captive Portal → Add Zone
Julien Bonesso 3TIA 2018-2019
Julien Bonesso 3TIA 2018-2019
Julien Bonesso 3TIA 2018-2019
o Se loguer avec les ID Radius
Redirection vers 1.1.1.1 OK et accès à Internet !
Utiliser radtest comme client radius
➔ Pour vérifier que NPS fonctionne correctement. Consulter les logs systématiquement!
Julien Bonesso 3TIA 2018-2019
FreeRadius
Installation FreeRadius
o Attribuer une IP à la Debian (10.1.31.201 si école)
o Redémarrer la VM
o Mise à jour : apt-get upgrade et apt-get update
o Installer les paquets : apache2, php, libapache2-mod-php, mysql-server, mysql-client, php-
mysql, php-pear, php-gd, php-db phpMyAdmin
(bien installer les paquets un à un pour vérifier qu’ils s’installent bien)
o Installer ensuite les paquets freeradius, freeradius-mysql
o Nano /etc/freeradius/3.0/clients.conf
IP : 10.1.31.200 si réseau école
Julien Bonesso 3TIA 2018-2019
Création User (pour le test)
o Créer un utilisateur dans le fichier /etc/freeradius/3.0/users
o Service freeradius restart
Julien Bonesso 3TIA 2018-2019
Tests
o Entrer en mode debug : freeradius -X (Si freeradius vous affiche : « Read to process requests. »,
alors freeradius fonctionne et est prêt à utilisation)
Normalement doit afficher : « Read to process requests. », ici j’ai une erreur mais cette erreur n’est
pas grave.
NE PAS QUITTER LE MODE DEBUG
o En même temps (ouvrir une autre console (Alt+Flèche droite) : radtest <nom user> <password>
localhost 0 testing123(mdp par défaut sur le localhost)
Accept-accept → on peut passer à la suite
Julien Bonesso 3TIA 2018-2019
Installation DaloRadius
o Naviguer à la racine : cd /
wget http://downloads.sourceforge.net/project/daloradius/daloradius/daloradius0.9-
9/daloradius-0.9-9.tar.gz
tar xvfz daloradius-0.9-9.tar.gz -C /var/www
rm /var/www/html/index.html
mv /var/www/daloradius-0.9-9/* /var/www/html/
Julien Bonesso 3TIA 2018-2019
Création DB SQL
o Créer une DB MySQL s’appelant Radius :
mysql -u root -p
CREATE DATABASE radius;
o Importer le schéma de DB par défaut de freeradius
mysql -u root -p radius < /var/www/html/contrib/db/fr2-mysql-daloradius-and-freeradius.sql
o Créer un utilisateur « radius » dans mysql
mysql -u root -p
CREATE USER radius@localhost;
SET PASSWORD FOR radius@localhost = PASSWORD("Qq8qgtnusq");
GRANT ALL ON radius.* TO radius@localhost;
quit
Julien Bonesso 3TIA 2018-2019
Configuration DaloRadius
o Modifier les informations de connexion
nano /var/www/html/library/daloradius.conf.php
o Modifier le mode de connexion
nano /var/www/html/library/opendb.php
o Ajouter à la fin du fichier :
$dbSocket->query("SET SESSION sql_mode = ‘ ‘;");
Configuration FreeRadius
o Modifier les informations de connection
cd /etc/freeradius/3.0/mods-enabled
ln -s ../mods-available/sql sql
nano /etc/freeradius/3.0/mods-enabled/sql
Changer password et décommenter
Après cette configuration, redémarrer la VM
Julien Bonesso 3TIA 2018-2019
o Configurer FreeRadius pour utiliser SQL : nano /etc/freeradius/3.0/mods-enabled/sql
o Editer le fichier /etc/freeradius/3.0/sites-enabled/default et supprimer le tiret devant sql dans la
catégorie authorize :
o Editer le fichier /etc/freeradius/3.0/sites-enabled/inner-tunnel et supprimer le tiret devant sql
dans la catégorie authorize :
Julien Bonesso 3TIA 2018-2019
Test de DaloRadius
o Aller sur la page 172.16.7.201 avec la machine réelle par exemple
Le mot de passe est “radius”
o Une fois logué, aller dans “Management” puis cliquer sur “New User”
Julien Bonesso 3TIA 2018-2019
o Créer un utilisateur “julien” avec comme pseudo et “Qq8qgtnusq” comme mot de passe
Sur le premier Pfsense
o Adresse WAN 172.16.7.200 (ou 10.1.31.200 si School)
o Assigner adresse LAN (192.168.200.254/24)
o Quand proposition activation DHCP sur LAN, accepter
o Test ping 8.8.8.8
o Ajouter 8.8.8.8 comme DNS distribué dans les options DHCP
o Autoriser les pings sur l’adresse LAN du Pfsense
Julien Bonesso 3TIA 2018-2019
Julien Bonesso 3TIA 2018-2019
o Configurer la NAT pour transmettre Internet sur les clients du PfSense
Julien Bonesso 3TIA 2018-2019
o Menu « Interfaces » → « LAN »
o Décocher les deux CheckBox dans la partie Reserved Networks
Julien Bonesso 3TIA 2018-2019
o System → User Manager → Authentification Servers
o Ajouter le serveur Radius
o Test de connexion
o Diagnostics → Authentication → Se loguer avec l’user créé sur DaloRadius
Julien Bonesso 3TIA 2018-2019
o Services → Captive Portal → Edit Zone
Julien Bonesso 3TIA 2018-2019
Julien Bonesso 3TIA 2018-2019
Julien Bonesso 3TIA 2018-2019
o Se loguer avec les ID Radius
Redirection vers 1.1.1.1 OK et accès à Internet !
Bonus FreeRadius
Limites users (ajouter 2 limites : débit et durée)
Proxy Radius
o Modifier le fichier /etc/freeradius/3.0/proxy.conf
Julien Bonesso 3TIA 2018-2019
o Ajouter le client freeRadius dans le serveur NPS
o Modifier le fichier /etc/freeradius/3.0/sites-enabled/default et décommenter la ligne -ldap dans
la section authorize
o Redémarrer le service FreeRadius
o Sur le client PfSense connecté au FreeRadius, essayer de se loguer avec des ID venant de la DB
NPS (un utilisateur n’existant que sur le NPS)
Julien Bonesso 3TIA 2018-2019
Si problème : ne pas oublier que si la machine FreeRadius a été redémarrée il faut démarrer le service en
faisant : freeradius -R ou voir la page https://wiki.freeradius.org/upgrading/version4/proxy
A quoi pourraient servir les sections accounting{}, session{}, post-auth{} en plus de la
section authorize{} ?
o Accounting{} :
Accounting permet de logger des informations sur les connexions, permettant
notamment la facturation en fonction de l’utilisation.
o Session{} :
Session permet de logger les requêtes SQL
o Post-auth{}
Post-auth permet d’appliquer des règles en fonction du status de l’authentification.
Julien Bonesso 3TIA 2018-2019
CHAP, PAP, MSCHAP et EAP-MD5 supportés par Freeradius ?
Oui :
CHAP :
PAP :
MSCHAP :
Julien Bonesso 3TIA 2018-2019
EAP-MD5 :
Julien Bonesso 3TIA 2018-2019
Réinitialiser le mot de passe admin dans PfSense
Le seul moyen de réinitialiser le mot de passe administrateur est en effet d'accéder au shell de la
machine, soit en terminal direct, soit en SSH. On arrivera donc directement sur ce menu:
A partir de ce menu, il faut saisir "3" pour l'option "Reset webConfigurator password". Néanmoins
attention, le clavier est par défaut en "QWERTY". PfSense nous préviens ensuite que le mot de passe et
les privilèges de l'utilisateur "admin" vont être réinitialisés à leurs valeurs par défaut (soit "pfsense" pour
le mot de passe. On saisi "y" pour confirmer:
PfSense nous conseil ensuite d'aller modifier ce mot de passe par défaut en allant de le
"webConfigurator" soit l'interface web.
Analyse des protocoles (Wireshark)
PAP / CHAP
PAP
Le protocole PAP( Password Authentication Protocol - protocole d'authentification du mot de passe) est
un protocole d’authentification qui permet d’identifier un utilisateur lors de sa connexion à un serveur
Internet. Lors de cette authentification, le mot de passe est transmis en clair, c'est-à- dire qu’il n’est
paschiffré. Le protocole PAP est utilisé avec le protocole PPP et il s’agit d’un protocole d’autorisation
d’accès pour l’ouverture d’une session sur le réseau.
FONCTIONNEMENT
Une table de noms d’utilisateurs et de mots de passe est stockée sur un serveur. Le principe du
protocole PAP est le suivant : lorsqu’un utilisateur s’identifie, son nom et son mot de passe sont
transmis au serveur pour une vérification. Une authentification avec le protocole PAP se fait en quatre
étapes :
- Le processus serveur pppd envoie une requête d’authentification spécifiant l’utilisation du
protocole PAP.
- Puis le client accepte de s’authentifier.
Julien Bonesso 3TIA 2018-2019
- Il répond alors avec son nom PAP qui très souvent correspond au nom d’utilisateur ainsi qu’avec
son mot de passe.
- Le serveur valide ou rejette la tentative de connexion avec un acquittement positif ou négatif.
Cette requête acquittement peut contenir du texte visant à informer l’utilisateur de l’état de la
connexion.
PAP est certainement le plus simple des protocoles d’authentification que le protocole PPP permet
d’utiliser.
ILLUSTRATION
CHAP
Le protocole CHAP (Challenge Handshake Authentification Protocol – protocole d'authentification à
échanges confirmés) négocie une forme sécurisée d’authentification cryptée à l’aide de MD5 (Message
Digest 5). MD5 est un modèle de hachage normalisé, c'est-à-dire une méthode de transformation des
données en un résultat unique qui ne peut plus retrouver sa forme d’origine. Cette méthode permet
donc de s’authentifier auprès d’un serveur en lui montrant que l’on connaît le mot de passe sans
réellement l’envoyer par le réseau. Grâce au protocole CHAP, les connexions réseaux et d’accès à
distance peuvent se connecter à pratiquement tous les autres serveurs PPP de manière sécurisée.
FONCTIONNEMENT
Le protocole CHAP utilise un système un système de défi-réponse qui consiste de la part du serveur à
envoyer au client une clé destinée à chiffrer le non d’utilisateur et le mot de passe dés lors que le client
fait sa demande d’accès. Grâce au système défi-réponse, le serveur d’authentification envoie un
identifiant au hasard, c’est le défi, le client va le crypter avec son mot de passe puis le renvoyer au
serveur, c’est ce qu’on appelle la réponse. Avec le protocole CHAP, l’authentification se fait en cinq
étapes :
• Le serveur envoie une requête contenant son nom : c’est le défi.
• Le client transforme ce défi avec sa clé et l’algorithme MD5
• Le client envoie son résultat au serveur: c’est la réponse
• Le serveur applique le même algorithme avec la clé du client, puis compare son résultat avec
celui du client
• Le serveur accorde ou rejette la connexion
Julien Bonesso 3TIA 2018-2019
Ce processus de défi-réponse peut être répété à n’importe quel moment de la phase de
communication.
ILLUSTRATION
Radtest
radtest {username} {password} {hostname} 10
{radius_secret}
frobinet@debian:~$ radtest freeradius freeradius 127.0.0.1 10 testing123
Sending Access-Request of id 201 to 127.0.0.1 port 1812
User-Name = "freeradius"
User-Password = "freeradius"
NAS-IP-Address = 127.0.1.1
NAS-Port = 10
Message-Authenticator = 0x00000000000000000000000000000000 rad_recv:
Access-Accept packet from host 127.0.0.1 port 1812, id=201, length=20
frobinet@debian:~$ radtest freeradius wrong 127.0.0.1 10 testing123
Sending Access-Request of id 18 to 127.0.0.1 port 1812
User-Name = "freeradius"
User-Password = "wrong"
NAS-IP-Address = 127.0.1.1
NAS-Port = 10
Message-Authenticator = 0x00000000000000000000000000000000 rad_recv:
Access-Reject packet from host 127.0.0.1 port 1812, id=18, length=20
Wireshark
Julien Bonesso 3TIA 2018-2019
Analyse 802.11
Association avec l’AP
Dans le standard IEEE 802.11, une trame beacon est une trame de diffusion émise par le point d'accès
(AP) à destination de toutes les stations (STA). Le rôle de ces beacons est de fournir les caractéristiques
de la cellule Wi-Fi : l'identifiant SSID, la liste des débits disponibles ainsi que les modes et méthodes
d’authentification.
Julien Bonesso 3TIA 2018-2019
Le client voulant s’y connecter (ici Apple….) répond positivement:
CSMA, RTS/CTS/ACK
La couche Liaison de données de la norme 802.11 est composée de deux souscouches : la couche de
contrôle de la liaison logique (Logical Link Control, notée LLC) et la couche de contrôle d'accès au
support (Media Access Control, ou MAC). La couche MAC définit deux méthodes d'accès différentes :
o La méthode CSMA/CA utilisant la Distributed Coordination Function (DCF)
o La Point Coordination Function (PCF)
Ici nous allons développer la méthode d’accès CSMA/CA
Dans un réseau local Ethernet classique, la méthode d'accès utilisée par les machines est le CSMA/CD
(Carrier Sense Multiple Access with Collision Detect), pour lequel chaque machine est libre de
communiquer à n'importe quel moment. Chaque machine envoyant un message vérifie qu'aucun autre
message n'a été envoyé en même temps par une autre machine. Si c'est le cas, les deux machines
patientent pendant un temps aléatoire avant de recommencer à émettre. Dans un environnement sans
fil ce procédé n'est pas possible dans la mesure où deux stations communiquant avec un récepteur ne
s'entendent pas forcément mutuellement en raison de leur rayon de portée. Ainsi la norme 802.11
propose un protocole similaire appelé CSMA/CA (Carrier Sense Multiple Access with Collision
Avoidance). Le protocole CSMA/CA utilise un mécanisme d'esquive de collision basé sur un principe
d'accusé de réception réciproques entre l'émetteur et le récepteur :
Julien Bonesso 3TIA 2018-2019
La station voulant émettre écoute le réseau. Si le réseau est encombré, la transmission est différée.
Dans le cas contraire, si le média est libre pendant un temps donné (appelé DIFS pour Distributed
Inter Frame Space), alors la station peut émettre. La station transmet un message appelé Request To
Send (noté RTS signifiant Demande pour émettre) contenant des informations sur le volume des
données qu'elle souhaite émettre et sa vitesse de transmission.
Le récepteur (généralement un point d'accès) répond un Clear To Send (CTS, signifiant Le champ est
libre pour émettre).
Puis la station commence l'émission des données.
A réception de toutes les données émises par la station, le récepteur envoie un accusé de réception
(ACK). Toutes les stations avoisinantes patientent alors pendant un temps qu'elle considère être celui
nécessaire à la transmission du volume d'information à émettre à la vitesse annoncée.
Julien Bonesso 3TIA 2018-2019
Analyse WEP/WPA
Le protocole WEP est une des premières méthodes de protection pour réseaux sans fil. Aujourd’hui
cette méthode est devenue obsolète. Toute personne disposant de connaissances approfondies peut
craquer la clé en peu de temps. Protection optimisée : le protocole WPA2, Wi-Fi Protected Access (IEEE
802.11i) ou WPA, a pour objectif de remplacer le protocole WEP. Le protocole WPA était une étape
intermédiaire permettant de résoudre rapidement les problèmes des périphériques WEP et prenait en
charge une partie de la norme 802.11i. Le protocole WPA2 met en application la norme dans son
intégralité. Le protocole WPA2 est pris en charge par tous les nouveaux périphériques WiFi. Les anciens
périphériques WEP sont parfois en mesure de prendre en charge le protocole WPA après une mise à
niveau du micrologiciel. Les périphériques WPA peuvent également souvent prendre en charge le
protocole WPA2 via une mise à niveau.
L’utilisation de WPA est donc recommandée.
Julien Bonesso 3TIA 2018-2019
CAPTURE RÉSEAU PROTÉGÉ PAR WEP
CAPTURE RÉSEAU PROTÉGÉ PAR WPA
Julien Bonesso 3TIA 2018-2019
Vous aimerez peut-être aussi
- Introduction à l’analyse des données de sondage avec SPSS : Guide d’auto-apprentissageD'EverandIntroduction à l’analyse des données de sondage avec SPSS : Guide d’auto-apprentissagePas encore d'évaluation
- Robots financiers et I.A.: Aspects pratiques et éthiquesD'EverandRobots financiers et I.A.: Aspects pratiques et éthiquesPas encore d'évaluation
- BonessoJ Rapport AuthRéseauCouche2Document66 pagesBonessoJ Rapport AuthRéseauCouche2MrCassoulet93Pas encore d'évaluation
- BonessoJ Rapport AsteriskDocument14 pagesBonessoJ Rapport AsteriskMrCassoulet93Pas encore d'évaluation
- TCPIPDocument233 pagesTCPIPZahreddine SeddikPas encore d'évaluation
- Mini Projet ESTF Oualid El Amrani El IdrissiDocument29 pagesMini Projet ESTF Oualid El Amrani El IdrissiOualid Elamrani Elidrissi100% (1)
- BonessoJ Rapport SDNDocument49 pagesBonessoJ Rapport SDNMrCassoulet93Pas encore d'évaluation
- Documentation PPE 2Document33 pagesDocumentation PPE 2MOHAMED EL AMINE NAJIPas encore d'évaluation
- Rapport Satge PDFDocument70 pagesRapport Satge PDFTchak-ignabe Parfait Wel-martin GondirePas encore d'évaluation
- Composition Reseaux Et Equipements CiscoDocument4 pagesComposition Reseaux Et Equipements CiscojulesPas encore d'évaluation
- 0106 Formation Ccna Module 2Document6 pages0106 Formation Ccna Module 2mouradPas encore d'évaluation
- Ccna 2 Essentiel2Document69 pagesCcna 2 Essentiel2Youssef AazizPas encore d'évaluation
- CCNA 2 EssentielDocument69 pagesCCNA 2 EssentielMasaar Diagne100% (3)
- Tp1Ccna-4 Interconnexion Reseaux: Departement de Genie InformatiqueDocument24 pagesTp1Ccna-4 Interconnexion Reseaux: Departement de Genie InformatiqueCecile PouwamsPas encore d'évaluation
- Mise en Place Des Réseaux LAN Interconnectés en Redondance Par 2 Réseaux WAN PDFDocument37 pagesMise en Place Des Réseaux LAN Interconnectés en Redondance Par 2 Réseaux WAN PDFhakimhohoPas encore d'évaluation
- Exposé 2 - Protocole IPv4Document23 pagesExposé 2 - Protocole IPv4penda ngog arsene audreyPas encore d'évaluation
- Comment Prendre Le Controle D'un PC Avec VNCDocument20 pagesComment Prendre Le Controle D'un PC Avec VNCmass murderer63100% (7)
- Reseaux GSBDocument20 pagesReseaux GSBapi-258122928Pas encore d'évaluation
- Passerelle PSTN Via HardwareDocument21 pagesPasserelle PSTN Via HardwarewiambenPas encore d'évaluation
- Tunnels Et VPNDocument49 pagesTunnels Et VPNMustapha DababiPas encore d'évaluation
- Projet - Gestion - Bande - Passante (Enregistré Automatiquement)Document18 pagesProjet - Gestion - Bande - Passante (Enregistré Automatiquement)franky kamoePas encore d'évaluation
- Travail de Fin D'Année: Création D'Un Réseau Informatique Cohérent Et Fonctionnel Sous Gns3 Et Vmware WorkstationDocument91 pagesTravail de Fin D'Année: Création D'Un Réseau Informatique Cohérent Et Fonctionnel Sous Gns3 Et Vmware WorkstationboulbabamarzouguiPas encore d'évaluation
- 708P88208 Controleur Commun Guide SystemeDocument156 pages708P88208 Controleur Commun Guide SystemeDuralexPas encore d'évaluation
- TP7 - MPLS VPN+++++Document21 pagesTP7 - MPLS VPN+++++ysfhlePas encore d'évaluation
- Configurez Votre Réseau D'entreprise Sous Packet Tracer - OpenClassroomsDocument8 pagesConfigurez Votre Réseau D'entreprise Sous Packet Tracer - OpenClassroomschef de parcPas encore d'évaluation
- Installer Et Configurer Un Réseau Local Ethernet Commuté. Généralités 2Document9 pagesInstaller Et Configurer Un Réseau Local Ethernet Commuté. Généralités 2HaddouPas encore d'évaluation
- 6LoWPAN TechniquesDeLIngenieurDocument6 pages6LoWPAN TechniquesDeLIngenieurnjosueachille888Pas encore d'évaluation
- Memoire Laye BabaDocument100 pagesMemoire Laye Babalayely2100% (11)
- Open VPNDocument19 pagesOpen VPNOumarTourePas encore d'évaluation
- Procédure D'installation Borne OMM - v1 PDFDocument17 pagesProcédure D'installation Borne OMM - v1 PDFraphael gomesPas encore d'évaluation
- IPv6: Étude de La Chaîne D'acheminement ComplèteDocument72 pagesIPv6: Étude de La Chaîne D'acheminement ComplèteSofian LakhdarPas encore d'évaluation
- TD Service RéseauxDocument8 pagesTD Service RéseauxViken BalianPas encore d'évaluation
- FipwayDocument326 pagesFipwayWalid A. SayssoukPas encore d'évaluation
- TP5 - Routage IP Statique Et DynamiqueDocument15 pagesTP5 - Routage IP Statique Et DynamiquemouminibPas encore d'évaluation
- CPX-FB36 2016-11a 8024077f1 PDFDocument218 pagesCPX-FB36 2016-11a 8024077f1 PDFdufourtPas encore d'évaluation
- RemerciementsDocument34 pagesRemerciementsguedri khensaPas encore d'évaluation
- Rapport de Stage OriginalDocument51 pagesRapport de Stage Originalmohamed savadogoPas encore d'évaluation
- Omizzy Guide UtilisationDocument36 pagesOmizzy Guide UtilisationRicardo BatallerPas encore d'évaluation
- gns3 PDFDocument32 pagesgns3 PDFalaa tassnimPas encore d'évaluation
- g04 CHAKAROUN Triple Play CHEVALIER MROUDJAE DUONAMOU PDFDocument29 pagesg04 CHAKAROUN Triple Play CHEVALIER MROUDJAE DUONAMOU PDFEdouard IsmaelPas encore d'évaluation
- Configuration Dun Reseau Triplay en FTTHDocument29 pagesConfiguration Dun Reseau Triplay en FTTHKouakou ÉmilePas encore d'évaluation
- Administration Reseau WebDocument60 pagesAdministration Reseau WebLambert KadjoPas encore d'évaluation
- GH - CP343 1 Lean CX10 - 77Document47 pagesGH - CP343 1 Lean CX10 - 77floredaPas encore d'évaluation
- IPv6 Lab Manual (Q-n-A) - FR v14.23.06Document15 pagesIPv6 Lab Manual (Q-n-A) - FR v14.23.06namalka_omarPas encore d'évaluation
- Exposé IpDocument26 pagesExposé IpKOBENAN AliPas encore d'évaluation
- Security Guide 4760Document76 pagesSecurity Guide 4760tithom95Pas encore d'évaluation
- Réseaux mobiles et satellitaires: Principes, calculs et simulationsD'EverandRéseaux mobiles et satellitaires: Principes, calculs et simulationsPas encore d'évaluation
- Livret 2 - Dossier validation VAE - Responsable de travaux Réseaux télécoms Très Haut Débit: 2023, #62D'EverandLivret 2 - Dossier validation VAE - Responsable de travaux Réseaux télécoms Très Haut Débit: 2023, #62Pas encore d'évaluation
- Les Autoroutes de l'information: Un produit de la convergenceD'EverandLes Autoroutes de l'information: Un produit de la convergencePas encore d'évaluation
- Traité d'économétrie financière: Modélisation financièreD'EverandTraité d'économétrie financière: Modélisation financièrePas encore d'évaluation
- Reporting pilier 3 de solvabilité II: Guide pour la production des QRTD'EverandReporting pilier 3 de solvabilité II: Guide pour la production des QRTPas encore d'évaluation
- Python pour les hackers : Le guide des script kiddies : apprenez à créer vos propres outils de hackingD'EverandPython pour les hackers : Le guide des script kiddies : apprenez à créer vos propres outils de hackingÉvaluation : 5 sur 5 étoiles5/5 (1)
- Du crayon à l'imprimante: Alphabétisation, micro-informatique et sémiotiqueD'EverandDu crayon à l'imprimante: Alphabétisation, micro-informatique et sémiotiquePas encore d'évaluation
- Évaluation du potentiel humain dans les organisationsD'EverandÉvaluation du potentiel humain dans les organisationsPas encore d'évaluation
- Diversité en milieu de travail: de l'exclusion à l'inclusionD'EverandDiversité en milieu de travail: de l'exclusion à l'inclusionPas encore d'évaluation
- Examen - Labo - Asterisk (2017-2018) ADocument2 pagesExamen - Labo - Asterisk (2017-2018) AMrCassoulet93Pas encore d'évaluation
- Examen - Labo - Cisco (2016-2017)Document2 pagesExamen - Labo - Cisco (2016-2017)MrCassoulet93Pas encore d'évaluation
- Exam Portail CaptifDocument1 pageExam Portail CaptifMrCassoulet93Pas encore d'évaluation
- Examen - Labo - Asterisk (2017-2018) BDocument2 pagesExamen - Labo - Asterisk (2017-2018) BMrCassoulet93Pas encore d'évaluation
- Etude de WiresharkDocument32 pagesEtude de WiresharkFranck Nicanor Kamdem TPas encore d'évaluation
- Yealink+SIP-T54S+Datasheet FRDocument3 pagesYealink+SIP-T54S+Datasheet FRyohan sanialPas encore d'évaluation
- 02-Procedure D Installation-024Document46 pages02-Procedure D Installation-024Zak Zakarie100% (1)
- Réseaux de 2ème Génération - GSMDocument34 pagesRéseaux de 2ème Génération - GSMAchour Anis100% (2)
- Chap 6-Démon INETD Et XINETDDocument10 pagesChap 6-Démon INETD Et XINETDImane OubalidPas encore d'évaluation
- FirewallDocument10 pagesFirewallhamza sassiPas encore d'évaluation
- Adressage Ipv4Document17 pagesAdressage Ipv4semehPas encore d'évaluation
- Couche Liaison ReseauxDocument46 pagesCouche Liaison ReseauxUnder TruthPas encore d'évaluation
- 11 - Détournement de Session (Hijacking)Document11 pages11 - Détournement de Session (Hijacking)Lotfi khPas encore d'évaluation
- NKMAOCh 42020Document31 pagesNKMAOCh 42020Najah KAMMOUNPas encore d'évaluation
- TP 2 Routage Et InterconnectionDocument2 pagesTP 2 Routage Et Interconnectiontonye joelPas encore d'évaluation
- TFTPDocument7 pagesTFTPapi-359420495Pas encore d'évaluation
- Couche Réseau, IPV4, IPV6, DHCPV4, DHCPV6Document16 pagesCouche Réseau, IPV4, IPV6, DHCPV4, DHCPV6Dhafer HarbaouiPas encore d'évaluation
- Bahamma KarimaDocument68 pagesBahamma KarimaNadir HammadiPas encore d'évaluation
- TP1 NetKit CompressedDocument6 pagesTP1 NetKit CompressedMoha MansouriPas encore d'évaluation
- TP DHCP PDFDocument16 pagesTP DHCP PDFisdiopPas encore d'évaluation
- 5.2.2.6 Lab - Configuring SNMPDocument12 pages5.2.2.6 Lab - Configuring SNMPPlacide NgatchaPas encore d'évaluation
- Les Différents Types de Réseaux Cuivre - Les Différents Types de RéseauxDocument3 pagesLes Différents Types de Réseaux Cuivre - Les Différents Types de RéseauxEl Otmani AminaPas encore d'évaluation
- Correction QCM CloudDocument2 pagesCorrection QCM CloudEMNA KANZARI100% (2)
- RTDocument26 pagesRTAnouar EL ASRIPas encore d'évaluation
- Freeradius-Ldap Sur Ubuntu 18Document1 pageFreeradius-Ldap Sur Ubuntu 18Yasmany Velázquez Zaldivar100% (1)
- IPAM - IP Address Manager Fiche TechniqueDocument7 pagesIPAM - IP Address Manager Fiche TechniqueZakaria AxeliPas encore d'évaluation
- La Norme IEEE 802.11ac Pou Les Réseaux WLANs Trés Haut Débit Présentation Et Évaluation Des PerformancesDocument74 pagesLa Norme IEEE 802.11ac Pou Les Réseaux WLANs Trés Haut Débit Présentation Et Évaluation Des PerformancesCôm PacômePas encore d'évaluation
- Module 4: Commutation EthernetDocument48 pagesModule 4: Commutation EthernetDamien.Stéphane LekouamiPas encore d'évaluation
- TP SSHDocument2 pagesTP SSHfranckPas encore d'évaluation
- Doc8 AlgerieTelecomDocument40 pagesDoc8 AlgerieTelecomToufik Kaci67% (3)
- S1-Cheikh Sidiya Abdellahi Ahmed Vadhel-Tp1 (2.5.5)Document3 pagesS1-Cheikh Sidiya Abdellahi Ahmed Vadhel-Tp1 (2.5.5)الرشيد الشيخ سيدياPas encore d'évaluation
- Cisco OspfDocument7 pagesCisco OspfMohamed Khalil RouissiPas encore d'évaluation
- Contrôles de Sécurité - Couche 3-4 PDFDocument1 pageContrôles de Sécurité - Couche 3-4 PDFsimoo2010Pas encore d'évaluation
- Activation Version Etudiante PDFDocument3 pagesActivation Version Etudiante PDFOUMAIMA0% (1)