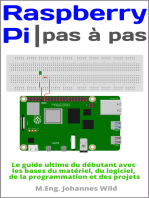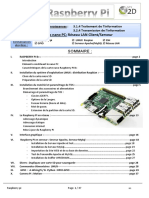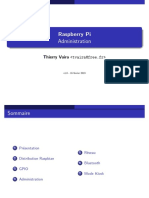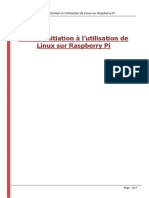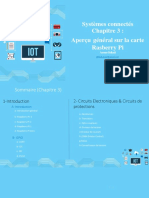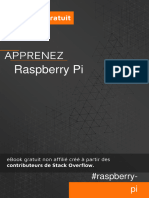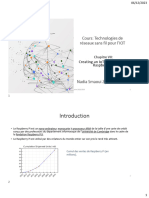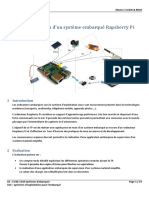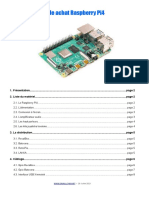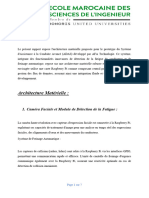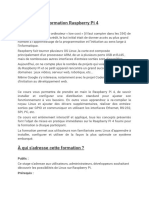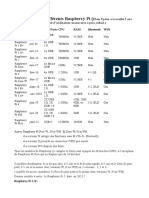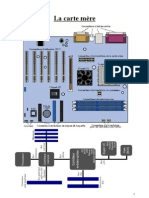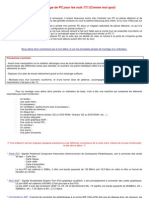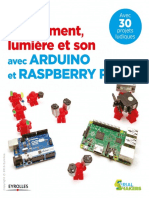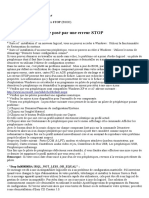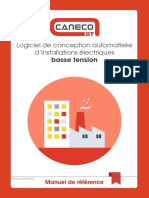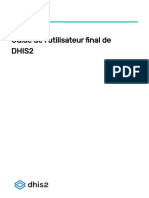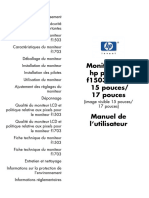Académique Documents
Professionnel Documents
Culture Documents
Chap3 Raspberry Pi
Transféré par
StdCopyright
Formats disponibles
Partager ce document
Partager ou intégrer le document
Avez-vous trouvé ce document utile ?
Ce contenu est-il inapproprié ?
Signaler ce documentDroits d'auteur :
Formats disponibles
Chap3 Raspberry Pi
Transféré par
StdDroits d'auteur :
Formats disponibles
CHAPITRE3 : COMMANDE PAR RASPBERRY PI
Introduction
L’évolution de la microélectronique a permis de développer des systèmes de plus en plus puissant
en terme de niveau de calcul et pouvant intégrer un grand nombre de fonctionnalité tels que des
environnements de programmation plus convivial et large, des modules de communication
utilisant les technologies les plus ressentes, une mémoire plus grande avec des vitesses de calcul
très satisfaisante ainsi qu’une très faible consommation énergétique ; c’est le cas pour le
Raspberry Pi qui reste un excellent outil de développement de système embarqué. On dit que
c’est un ordinateur de bord car alliant puissance, variété de moyens de communication, très
faible consommation.
I- Présentation du Raspberry Pi
1. Description
Le Raspberry Pi est un mini-ordinateur mono carte ayant toute les fonctionnalités d’un ordinateur
classique et offrant des moyens de communication avec l’environnement externe plus variés que
ceux offert par des ordinateurs classique. Il garantit aussi une très faible consommation ce qui
fait de lui un excellent ordinateur de bord.
2. Présentation physique
C’est un ordinateur mono-carte ayant connu plusieurs évolutions dont l’une des versions « le
model 3 B+ » est présenté ci-dessous
Figure1 : RASPBERRYPI3-MODB-1GB
Support de cours de commande par Raspberry Pi 1
3. Spécification technologique pour différents model
Le tableau ci-dessous donne les caractéristiques pour différents model du Raspberry Pi
Raspberry Pi 3 Raspberry Model B+ Model A+ Model A CMDK
Model B Pi 2 Model B
Processor Broadcom BCM2837
Broadcom Broadcom Broadcom Broadcom Broadcom
Chipset 64Bit ARMv7 Quad Core
BCM2836 32bit BCM2835 32bitBCM2835 32bitBCM2835 32bit
BCM2835 32bit
Processor powered Single
ARMv7 QuadCore ARMv6 SoC fullARMv6 SoC fullARMv6 SoC full
ARMv6 SoC full
Board Computer running
Processor powered HD multimedia HD multimedia HD multimedia
HD multimedia
at 1250MHz Single Board Computerapplications applications applications applications
running at 900MHz processor processor processor processor
GPU Videocore IV Videocore IV Videocore IV Videocore IV Videocore IV Videocore IV
Processor
Support de cours de commande par Raspberry Pi 2
Speed QUAD Core @1250 QUAD Core Single Core @700
Single Core @700
Single Core @700
Single C
MHz @900 MHz MHz MHz MHz @700 MHz
RAM 1GB SDRAM @ 1GB SDRAM @
512 MB 256 MB 256 MB 512 MB
400 MHz 400 MHz SDRAM @ SDRAM @ SDRAM SDRAM @
400 MHz 400 MHz @ 400 MHz 400 MHz
4GB eMMC
Storage MicroSD MicroSD MicroSD MicroSD SDCard
USB 2.0 4x USB Ports 4x USB Ports 4x USB Ports 1x USB Port 1x USB Port 1x USB Port
Power 2.5A @ 5V 1.8A @ 5V 1.8A @ 5V 1.8A @ 5V 1.2A @ 5V 1.8A @ 5V
Draw / voltage
GPIO 40 pin 40 pin 40 pin 40 pin 26 pin 120 pin
Ethernet Yes Yes Yes No No No
Port
Wi-fi Built in No No No No No
Bluetooth Built in No No No No No
LE
II- Installation du raspberry Pi
1. Accessoires
Plusieurs outils et matériels sont nécessaires pour réaliser correctement la configuration et
l'initialisation du RasPi.
- Carte SD (au moins 4Go) et Pack NOOBS (l’utilitaire de configuration de RaspberryPi NOOBS
sera installé dans la carte SD intégralement vierge).
- Une alimentation appropriée ;
- Un clavier et une souris USB qui seront reliés au Rpi ;
- Un câble HDMI relié d’une part au Rpi et d’autre part à un moniteur de type écran PC ;
- Un routeur permettant d’accéder à Internet (comme un box de fournisseur d’accès) ;
- Un câble Ethernet;
2. Installation du raspberry pi
Le Raspberry Pi comme tout ordinateur a besoin dans un premier temps d’être installé par un
système d’exploitation qui dans la plus part des cas est Rasbian de la distribution Linux et en
suite programmé en utilisant un compilateur compatible au système d’exploitation installé. Il
est important de noter que le compilateur que Rasbian fourni par défaut est Pyton. Mais toute
fois un autre compilateur compatible peut s’exécuter sur Raspberry Pi.
Support de cours de commande par Raspberry Pi 3
NB. D’autres systèmes d’exploitation peuvent être installés notamment : Windows 10 LoT Core,
Android Pi, ….
a. Installation du raspberry pi
i. Description
Après l’acquisition des différents accessoires nécessaires pour configurer une raspberry pi,
l’installation d’un système d’exploitation compatible constitue la première étape de son
utilisation. Cette installation consiste à graver sur une carte SD le système d’exploitation
approprié.
Dans cette session nous nous intéresserons au système d’exploitation RASBIAN installé depuis
Windows.
ii. Etapes d’installation de RASBIAN depuis Windows
Les étapes suivantes permettent d’installer RASPBIAN sur une carte SD afin qu’il tourne sur un
raspberry pi
- Télécharger Raspberry pi imager. Vous pouvez utiliser le lien
https://www.01net.com/telecharger/windows/Utilitaire/accessibilite/fiches/155343.html
- Installer Raspberry pi imager. Puis lancer l’application, la fenêtre suivante s’ouvre
- Insérer la carte mémoire dans l’espace réservé de votre ordinateur
- Cliquer sur le premier bouton à gauche pour sélectionner le système d’exploitation à installer.
- Une fois le système d’exploitation sélectionné, choisir la carte mémoire d’installation.
- Le troisième bouton (à droite) devient actif, cliquer dessus pour graver le système sur la carte
mémoire.
iii. Connection du raspberry pi au PC en SSH
Support de cours de commande par Raspberry Pi 4
Les étapes ci-dessous permettent de créer une connexion sécurisée entre le raspberry pi et un
ordinateur fonctionnant sous Windows. Le but étant de prendre le contrôle de la carte RasPi à
partir d’un poste distant :
Démarrer normalement le rasberry pi après avoir connecté un écran sur son port HDMI.
- Sur l’interface graphique, ouvrir « configuration du raspberry pi » puis s’accommoder à la
fenêtre suivante
Support de cours de commande par Raspberry Pi 5
- Ouvrir le terminal de commande et taper la commande
« Sudo raspi-ifconfig » et récupérer l’adresse marqué sur l’emplacement encerclé en rouge
- Le raspberry pi peut maintenant communiquer avec l’ordinateur si on installe le logiciel PUTTY
- Encerclé en rouge c’est l’adresse ip récupérée sur le raspberry pi. On valide sur « open »
- Une fenêtre de commande s’ouvre, entrer le nom d’utilisateur « pi» (par défaut) et le mot de
passe « rasberry » (par défaut)
III- Quelques commandes de configuration et contrôle des GPIO avec python
1. La bibliothèque GPIO
import RPi.GPIO as GPIO
Les entrées-sorties (E/S) du module RPi.GPIO acceptent des variables dédiées, des entiers
ou des booléens.
Ainsi, l'état haut peut valoir au choix GPIO.HIGH, 1 ou encore True. De même, l'état bas peut
valoir GPIO.LOW, 0 ou False.
2. Configuration générale
Support de cours de commande par Raspberry Pi 6
Le Raspberry Pi autorise deux numérotations : celle de la sérigraphie du connecteur de la carte
(GPIO.BOARD), ou la numérotation électronique de la puce (GPIO.BCM). À vous de choisir
celle que vous voulez.
En noir la numérotation GPIO.BOARD. En rouge, la numérotation GPIO.BCM
PIO.setmode(GPIO.BOARD)
GPIO.setmode(GPIO.BCM)
3. Configuration des entrées-sorties
Il faut toujours renseigner le processeur sur la direction des pins à utiliser. On donne ci-dessous
quelques exemples de configuration :
GPIO.setup(12, GPIO.IN) # broche 12 est une entrée numérique
GPIO.setup(12, GPIO.OUT) # broche 12 est une sortie numérique
GPIO.setup(12, GPIO.OUT, initial=GPIO.HIGH) # broche 12 est une sortie initialement a l'etat haut
4. Lire et écrire sur des pins d’entrées-sorties
- Lecture de l’état de la broche 12
GPIO.input(12)
- Ecrire sur la broche 12
GPIO.output(12, GPIO.LOW)
- Inversement d’état
GPIO.output(12, not GPIO.input(11))
- Remettre à zéro les sorties
GPIO.cleanup()
5. Interruption et détection de front
La détection de front est quelque chose d'important, et liée aux interruptions. Il existe trois façons
de procéder.
La première consiste à bloquer l'exécution du programme jusqu'à ce que l'événement se produise.
GPIO.wait_for_edge(channel, GPIO.RISING)
Le second paramètre peut ici valoir GPIO.RISING, GPIO.FALLING ou GPIO.BOTH.
Support de cours de commande par Raspberry Pi 7
La seconde solution est liée à l'utilisation d'une boucle. On ajoute des événements à écouter sur
un canal, et au sein de la boucle while, on teste si quelque chose s'est produit sur un des canaux
écoutés.
GPIO.add_event_detect(channel, GPIO.RISING)
While True:
if GPIO.event_detected(channel):
print("Bouton appuye")
Enfin, la dernière solution est celle qui est la plus proche du concept d'interruption sur
microcontrôleur. Pour ce faire, en cas d'événement, un thread parallèle est lancé en cas
d'interruption. Trois valeurs sont possibles : front montant (GPIO.RISING), front descendant
(GPIO.FALLING) ou bien les deux (GPIO.BOTH)).
Def my_callback(channel):
print("un evenement s'est produit")
#ici on ajoute une tempo de 75 ms pour eviter l'effet rebond
GPIO.add_event_detect(channel, GPIO.BOTH, callback=my_callback, bouncetime=75)
6. La PWM
La PWM pour Pulse Width Modulation consiste en un signal carré dont on fait varier le rapport
cyclique, en d'autres termes, dont on fait varier la durée de l'état haut, par rapport à l'état bas.
La PWM fonctionne comme un objet, en Python et sur Raspberry Pi. Il faut donc commencer par
créer une instance PWM, en déclarant le canal (channel) utilisé, ainsi que la fréquence désirée.
En cours de route, vous pourrez changer aussi bien le rapport cyclique, que la fréquence.
Bien que n'ayant pas été notée sur le brochage du connecteur du GPIO, pour des raisons de clarté,
la PWM est disponible sur GPIO18.
p = GPIO.PWM(channel, frequence)
p.start(rapport_cyclique) #ici, rapport_cyclique vaut entre 0.0 et 100.0
p.ChangeFrequency(nouvelle_frequence)
p.ChangeDutyCycle(nouveau_rapport_cyclique)
p.stop()
7. Pull up et pull down
Support de cours de commande par Raspberry Pi 8
Afin d'éviter de laisser flottante toute entrée, il est possible de connecter des résistances de pull-
up ou de pull-down, au choix, en interne.
Pour information, une résistance de pull-up ou de pull-down a pour but d'éviter de laisser une
entrée ou une sortie dans un état incertain, en forçant une connexion à la masse ou à un potentiel
donné.
GPIO.setup(channel, GPIO.IN, pull_up_down=GPIO.PUD_UP)
GPIO.setup(channel, GPIO.IN, pull_up_down=GPIO.PUD_DOWN)
8. Mini projets
a) Gestion d’une LED
Nous allons ici piloter notre LED de deux façons. Tout d'abord, nous la ferons simplement
clignoter. Basique, mais incontournable. Par la suite, nous ferons varier son intensité via la PWM.
La LED sera branchée sur la broche (pin en anglais) 3 du GPIO (GPIO2).
Pour le PWM nous utiliserons cette dernière de manière à modifier la quantité d'énergie
transmise. Pour cela, nous choisirons une fréquence de 200 Hz, et le rapport cyclique évoluera
dans le temps.
# Import des modules
import RPi.GPIO as GPIO
import time # Initialisation de la numerotation et des E/S
GPIO.setmode(GPIO.BOARD)
GPIO.setup(3, GPIO.OUT, initial = GPIO.HIGH) # On fait clignoter la LED
while True:
GPIO.output(3, not GPIO.input(3))
time.sleep(0.5)
Support de cours de commande par Raspberry Pi 9
Pour la PWM, nous devrons brancher notre LED sur la GPIO18 (broche 12), qui est la seule à proposer
cette fonctionnalité.
# Import des modules
import RPi.GPIO
import time
# Initialisation de la numerotation et des E/S
GPIO.setmode(GPIO.BOARD)
GPIO.setup(12, GPIO.OUT, initial = GPIO.LOW)
Rapport = 10.0
sens = True
p = GPIO.PWM(12, 200)
p.start(rapport) #ici, rapport_cyclique vaut entre 0.0 et 100.0
# On fait varier l'intensite de la LED
while True:
if sens and rapport < 100.0:
rapport += 10.0
elif sens and rapport >= 100.0:
sens = False
elif not sens and rapport > 10.0:
rapport -= 10.0
elif rapport == 10.0:
sens = True
p.ChangeDutyCycle(rapport)
time.sleep(0.25)
Support de cours de commande par Raspberry Pi 10
b) Lecture de bouton
Lorsque nous désirons lire l'état d'un bouton, nous avons deux solutions : venir lire l'état à
intervalle régulier, ou bien programmer une interruption et vaquer au reste du programme.
Une fois le bouton appuyé, nous attendrons le relâchement tout simplement.
Les deux pattes de notre bouton seront branchées sur une masse et la broche 19 du GPIO
(GPIO10). Une résistance de pull-up sera également branchée entre une des pattes de +3,3V et
la broche 19.
Enfin, notre LED sera branchée cette fois entre une masse et la broche 12 (GPIO18).
# Import des modules
import RPi.GPIO
import time
# Initialisation de la numerotation et des E/S
GPIO.setmode(GPIO.BOARD)
GPIO.setup(12, GPIO.OUT, initial=GPIO.LOW)
GPIO.setup(19, GPIO.IN)
# Si on detecte un appui sur le bouton, on allume la LED
# et on attend que le bouton soit relache
Support de cours de commande par Raspberry Pi 11
while True:
state = GPIO.input(19)
if not state:
# on a appuye sur le bouton connecte sur la broche 19
GPIO.output(12, GPIO.HIGH)
while not state:
state = GPIO.input(19)
time.sleep(0.02) # Pause pour ne pas saturer le processeur
GPIO.output(12, GPIO.LOW)
time.sleep(0.02) # Pause pour ne pas saturer le processeur
c) Pilotage d'un afficheur LCD
Pour cette partie, nous utiliserons un afficheur LCD à base de HD44780, piloté non pas sur 8
bits, mais en mode 4 bits.
Malgré le fait que l'écran ne fonctionne qu'en 5V, nous pouvons tout de même le brancher en
direct sur le Raspberry, car nous ne recevons aucune donnée de l'écran, nous ne faisons que lui
envoyer des ordres. De fait, aucun souci d'incompatibilité.
Notre écran sera alimenté par du +5V. Le signal RS sera connecté à la broche 8 (GPIO14), enable
sur la broche 10 (GPIO15), et D4 à D7 sur les broches 3,5,7 et 11 (GPIO2, GPIO3, GPIO4,
GPIO17).
import RPi.GPIO
import adafruit_charlcd
lcd = Adafruit_CharLCD.Adafruit_CharLCD(pin_rs=14, pin_e=15,
pins_db=[2,3,4,17])
lcd.clear()
Support de cours de commande par Raspberry Pi 12
lcd.message("Hello world !!!")
Support de cours de commande par Raspberry Pi 13
Vous aimerez peut-être aussi
- Raspberry Pi | Pas à pas: Le guide du débutant avec les bases matériel, logiciel, et programmationD'EverandRaspberry Pi | Pas à pas: Le guide du débutant avec les bases matériel, logiciel, et programmationPas encore d'évaluation
- Wireshark pour les débutants : Le guide ultime du débutant pour apprendre les bases de l’analyse réseau avec Wireshark.D'EverandWireshark pour les débutants : Le guide ultime du débutant pour apprendre les bases de l’analyse réseau avec Wireshark.Pas encore d'évaluation
- Atelier IoT 22-23 TP1&2Document16 pagesAtelier IoT 22-23 TP1&2Guizani Med AzizPas encore d'évaluation
- RASPBERRY PI - Guide Etape Par e - Richard RayDocument140 pagesRASPBERRY PI - Guide Etape Par e - Richard RayskosPas encore d'évaluation
- Raspberry PiDocument37 pagesRaspberry Pijames brownPas encore d'évaluation
- Cours Raspberrypi PDFDocument138 pagesCours Raspberrypi PDFYou SsefPas encore d'évaluation
- RPi PART1 240228 101618Document159 pagesRPi PART1 240228 101618mehdibenkalia5Pas encore d'évaluation
- RaspberryDocument4 pagesRaspberryAyman HayaouiPas encore d'évaluation
- RaspberypiDocument25 pagesRaspberypiJohn-sun LalyPas encore d'évaluation
- Cours Linux Pour RaspberryDocument17 pagesCours Linux Pour RaspberryAli lakhouesPas encore d'évaluation
- La Carte RaspberryDocument3 pagesLa Carte Raspberrynohaila nohaPas encore d'évaluation
- Fascicule Raspberry PiDocument9 pagesFascicule Raspberry PiHela BoughammouraPas encore d'évaluation
- Chapitre 3Document55 pagesChapitre 3SayDoùch MjidPas encore d'évaluation
- 2628 Osmc KodiDocument44 pages2628 Osmc KodiKader BoudiPas encore d'évaluation
- 2014 07 Programmez 176 Oser RaspiDocument5 pages2014 07 Programmez 176 Oser Raspitechnologie collegePas encore d'évaluation
- Raspberry Pi fr.832Document23 pagesRaspberry Pi fr.832Mohamed Ali DaymiPas encore d'évaluation
- Chapitre 7 Creating An IoT Platform With Raspberry PiDocument8 pagesChapitre 7 Creating An IoT Platform With Raspberry PiMohamed khaled Ben hamidaPas encore d'évaluation
- TP EosDocument33 pagesTP EosMohamed TalhiOuiPas encore d'évaluation
- RaspberryDocument12 pagesRaspberrybrinsikhouloud804Pas encore d'évaluation
- Rpi3 Mise RouteDocument11 pagesRpi3 Mise RoutemahaPas encore d'évaluation
- Chapitre 1 Electronique Programmable (Carte Raspberry Pi)Document32 pagesChapitre 1 Electronique Programmable (Carte Raspberry Pi)Youssouf BambaPas encore d'évaluation
- Commander Sa Maison À Distance Avec Un Raspberry PiDocument69 pagesCommander Sa Maison À Distance Avec Un Raspberry PiOfficine PharmPas encore d'évaluation
- TP2 RaspberryDocument19 pagesTP2 RaspberryHouda Ben MansourPas encore d'évaluation
- 01 Mise Oeuvre RaspberryDocument7 pages01 Mise Oeuvre RaspberryClémence SaltelPas encore d'évaluation
- RPi Sensor Networks 2018 2Document12 pagesRPi Sensor Networks 2018 2Houda EL OUAHABIPas encore d'évaluation
- TP0 TP1inuxDocument16 pagesTP0 TP1inuxGhassen MiliPas encore d'évaluation
- Raspberry 1Document22 pagesRaspberry 1ayoub.arbibPas encore d'évaluation
- Présentation Du Système Informatique Utilisé Et Éléments D'architecture Des OrdinateursDocument10 pagesPrésentation Du Système Informatique Utilisé Et Éléments D'architecture Des OrdinateursClement HergéPas encore d'évaluation
- Installation & Configuration de System VyattaDocument14 pagesInstallation & Configuration de System VyattaClubTutorielInformatique100% (1)
- Le Raspberry PiDocument8 pagesLe Raspberry PiAYOUB EL MOUTTAQIPas encore d'évaluation
- Soutenace Pour Stage InitiationDocument24 pagesSoutenace Pour Stage InitiationOverwatch CoderPas encore d'évaluation
- Guide Achat Raspberry Pi4Document8 pagesGuide Achat Raspberry Pi4Mike MorelPas encore d'évaluation
- Système de CommandeDocument6 pagesSystème de Commandechokrielkhalifi31Pas encore d'évaluation
- ESP8266 Bases Et ProjetsDocument22 pagesESP8266 Bases Et ProjetsMejriPas encore d'évaluation
- Rapport Sur L'architecture Matérielle Du Prototype Du Système ADAS Avec Carte Raspberry PiDocument7 pagesRapport Sur L'architecture Matérielle Du Prototype Du Système ADAS Avec Carte Raspberry Piaicha zorqanePas encore d'évaluation
- Administration À Distance Du Raspberry PiDocument16 pagesAdministration À Distance Du Raspberry PitestPas encore d'évaluation
- Objectifs de La Formation Raspberry Pi 4Document3 pagesObjectifs de La Formation Raspberry Pi 4Mounir AbidaPas encore d'évaluation
- Raspberry 1ers PasDocument14 pagesRaspberry 1ers PasJohn-sun LalyPas encore d'évaluation
- Module 1 INTRODUCTIONDocument140 pagesModule 1 INTRODUCTIONKoffi Nassar100% (1)
- TP 5Document8 pagesTP 5Mohamed JEDAYPas encore d'évaluation
- Specialite NSI Et Installatdeg PythonDocument4 pagesSpecialite NSI Et Installatdeg PythonPrestaPas encore d'évaluation
- Esp 32Document12 pagesEsp 32o88800537Pas encore d'évaluation
- Projet MQTT PDFDocument9 pagesProjet MQTT PDFMoustapha TallPas encore d'évaluation
- Mandark Laugh HahhahahDocument57 pagesMandark Laugh Hahhahahbedoui marwenPas encore d'évaluation
- TP Architechture Système12Document10 pagesTP Architechture Système12Yasin .kPas encore d'évaluation
- BIGTREETECH PI4B Adapter V1.0 User Manual FRDocument14 pagesBIGTREETECH PI4B Adapter V1.0 User Manual FRdamienduinoPas encore d'évaluation
- MG90S Micro Servomotor - FRDocument18 pagesMG90S Micro Servomotor - FRPI PICOPas encore d'évaluation
- 7 Softcore CoursDocument76 pages7 Softcore CoursAyoub DjemaciPas encore d'évaluation
- Comparatif Cartes Raspberry PiDocument7 pagesComparatif Cartes Raspberry PiDaniel AddePas encore d'évaluation
- Nolan TomDocument3 pagesNolan TombernardPas encore d'évaluation
- La Mise en Place D'un Pare-Feu Linux IPCOPDocument34 pagesLa Mise en Place D'un Pare-Feu Linux IPCOPradouane83% (12)
- Reseau Sujet1Document74 pagesReseau Sujet1brahim.imazgal91Pas encore d'évaluation
- La Carte MereDocument8 pagesLa Carte Merejamal91Pas encore d'évaluation
- IpcopDocument25 pagesIpcopAhmedPas encore d'évaluation
- Monter Son PC Pour Les NulsDocument13 pagesMonter Son PC Pour Les Nulsapi-3839044100% (2)
- Rapport PFEDocument20 pagesRapport PFEAbdelkarim ZaaimPas encore d'évaluation
- Mouvement, Lumière Et Son Avec Arduino Et Raspberry Pi - EyrollesDocument348 pagesMouvement, Lumière Et Son Avec Arduino Et Raspberry Pi - EyrollesTarek FenechPas encore d'évaluation
- WiFi Hacking : Le guide simplifié du débutant pour apprendre le hacking des réseaux WiFi avec Kali LinuxD'EverandWiFi Hacking : Le guide simplifié du débutant pour apprendre le hacking des réseaux WiFi avec Kali LinuxÉvaluation : 3 sur 5 étoiles3/5 (1)
- WiFi hacking avec Kali Linux : le guide complet pour apprendre à pénétrer les réseaux WiFi avec Kali Linux et comment les défendre des hackersD'EverandWiFi hacking avec Kali Linux : le guide complet pour apprendre à pénétrer les réseaux WiFi avec Kali Linux et comment les défendre des hackersPas encore d'évaluation
- Manuel de L'Utilisateur: Thermacam™ QuickreportDocument88 pagesManuel de L'Utilisateur: Thermacam™ QuickreportTurkish Medical CarePas encore d'évaluation
- Kontakt 5 Setup Guide French PDFDocument45 pagesKontakt 5 Setup Guide French PDFMikePas encore d'évaluation
- Flexi HelpDocument292 pagesFlexi HelpAlPas encore d'évaluation
- Les Erreurs StopDocument8 pagesLes Erreurs StopKill IanPas encore d'évaluation
- Support de Formation Caneco BT 1586190055Document285 pagesSupport de Formation Caneco BT 1586190055fatima-ezzahra moujjane100% (2)
- Connecter Son Ordinateur À Internet Via La 4G de Son TéléphoneDocument5 pagesConnecter Son Ordinateur À Internet Via La 4G de Son Téléphonekistidi33Pas encore d'évaluation
- F - Wavelab Studio 6Document323 pagesF - Wavelab Studio 6shnidher speedbirdPas encore d'évaluation
- Reprenez Le Contrôle À Laide de LinuxDocument593 pagesReprenez Le Contrôle À Laide de LinuxIlanja RAHARIVELOPas encore d'évaluation
- Guide Pour Réparer Lenovo Bloqué Sur Le Menu de Démarrage PDFDocument10 pagesGuide Pour Réparer Lenovo Bloqué Sur Le Menu de Démarrage PDFVino DongaPas encore d'évaluation
- SNS-FR-SN Global Administration-Manuel D Utilisation Et de Configuration-V3Document88 pagesSNS-FR-SN Global Administration-Manuel D Utilisation Et de Configuration-V3Jannick-Pierre MenoretPas encore d'évaluation
- Python w1 To w9 PDFDocument625 pagesPython w1 To w9 PDFEnnik DedePas encore d'évaluation
- Manuel D'Utilisation de Tom ProDocument382 pagesManuel D'Utilisation de Tom ProTapha GueyePas encore d'évaluation
- ALIZE LCPC MU v1.5 FR PDFDocument116 pagesALIZE LCPC MU v1.5 FR PDFSoumana Abdou100% (1)
- Installation Des LogicielsDocument4 pagesInstallation Des Logicielsfils makitaPas encore d'évaluation
- Launcher Commandes CL Sous As400Document510 pagesLauncher Commandes CL Sous As400sadekPas encore d'évaluation
- Installation ISTA-D & K DCANDocument14 pagesInstallation ISTA-D & K DCANbassem braikiPas encore d'évaluation
- Flair 200C Et T200: RTU Control Et FormulesDocument36 pagesFlair 200C Et T200: RTU Control Et FormulesJoelPas encore d'évaluation
- Sibelmed W-50: Manuel de L'UtilisateurDocument104 pagesSibelmed W-50: Manuel de L'UtilisateurJean Carlo Chávez ChávezPas encore d'évaluation
- Comment Réparer Le Registre Windows Et Corriger Ses ErreursDocument12 pagesComment Réparer Le Registre Windows Et Corriger Ses ErreursMireille4772Pas encore d'évaluation
- Dhis2 End User Manual PDFDocument153 pagesDhis2 End User Manual PDFAina Matthieu AndrianirianaPas encore d'évaluation
- Userguide KasperskyDocument77 pagesUserguide KasperskyanatomePas encore d'évaluation
- Lotofoot Expert PlusDocument52 pagesLotofoot Expert Plusgontard26Pas encore d'évaluation
- Manuel+pédagogique+Moyen de PaiementDocument186 pagesManuel+pédagogique+Moyen de PaiementBAHPas encore d'évaluation
- Moniteur LCD HP Pavilion f1503/f1703 15 Pouces/ 17 Pouces: (Image Visible 15 Pouces/ 17 Pouces)Document56 pagesMoniteur LCD HP Pavilion f1503/f1703 15 Pouces/ 17 Pouces: (Image Visible 15 Pouces/ 17 Pouces)Gerardo GarzaPas encore d'évaluation
- Installation de COVADIS v13 PDFDocument20 pagesInstallation de COVADIS v13 PDFNacer Assam100% (1)
- Comment Casser Le Mot de Passe D'un RéseauDocument22 pagesComment Casser Le Mot de Passe D'un RéseauHusukaPas encore d'évaluation
- QCM Ite 6.0 N°11Document4 pagesQCM Ite 6.0 N°11loffy hacker0% (1)
- Rapport de Stage Maintenance InformatiqueDocument44 pagesRapport de Stage Maintenance InformatiqueAissam Elf50% (4)
- 01 1200 Initiation À La Programme Du SIMATIC S7-1200Document58 pages01 1200 Initiation À La Programme Du SIMATIC S7-1200Anas BlalPas encore d'évaluation
- Simulation Sous GNS3 D'une Solution RéseauDocument11 pagesSimulation Sous GNS3 D'une Solution Réseaudayno_majPas encore d'évaluation