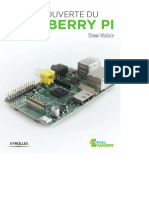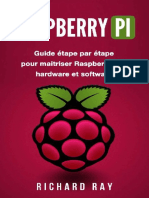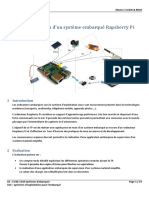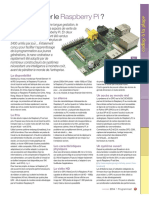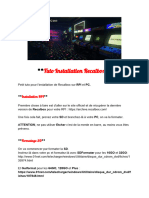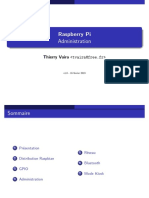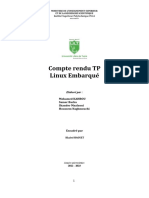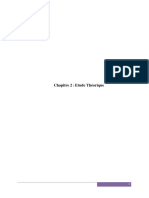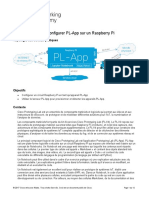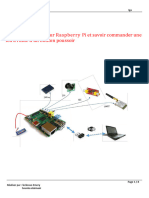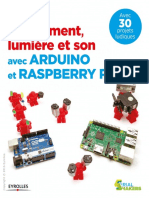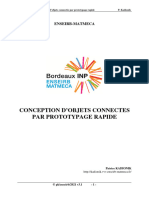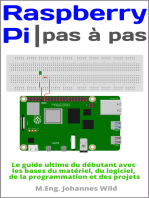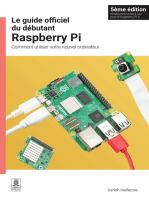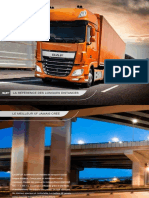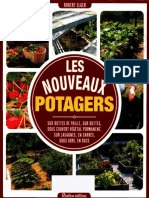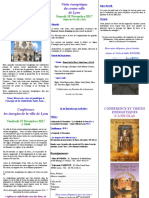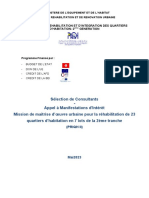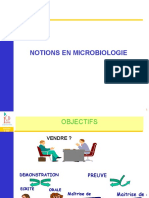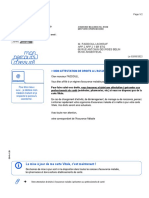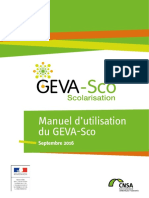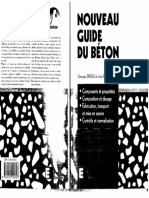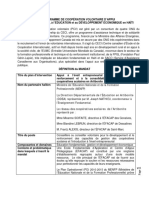Académique Documents
Professionnel Documents
Culture Documents
2628 Osmc Kodi
Transféré par
Kader BoudiCopyright
Formats disponibles
Partager ce document
Partager ou intégrer le document
Avez-vous trouvé ce document utile ?
Ce contenu est-il inapproprié ?
Signaler ce documentDroits d'auteur :
Formats disponibles
2628 Osmc Kodi
Transféré par
Kader BoudiDroits d'auteur :
Formats disponibles
Transformer son Raspberry Pi en media center
https://www.pcastuces.com/pratique/multimedia/osmc_kodi/page1.htm
Transformer son Raspberry Pi en media center
Par Clément JOATHON Dernière mise à jour : 12/11/2018
Le nano-ordinateur Raspberry Pi 31 peut être utilisé dans tout plein de projets notamment
multimédias. OSMC est une distribution Linux optimisée pour le Raspberry Pi qui va vous permettre,
via le logiciel Kodi d'avoir un media center pour et vos films et séries mais également musiques et
photos sur votre TV.
OSMC est une distribution Linux libre adaptée au Raspberry Pi qui repose sur Raspbian et qui est
dédiée au media center Kodi, anciennement connu sous le nom de XBMC. Kodi vous fournit une
interface adaptée à un affichage sur une télévision et vous permet de gérer et classer vos vidéos,
photos et musiques dans des bibliothèques.
Kodi va vous permettra d'accéder aux vidéos, musiques et photos qui se trouvent sur un disque dur
branché sur un des ports USB du Raspberry Pi ou bien à des dossiers partagés sur votre réseau local,
sur un NAS par exemple. Dans ce cas, vous pourrez utiliser la connexion Ethernet ou WiFi du
Raspberry Pi 3. Le petit ordinateur est assez puissant pour décoder les vidéos et flux blu-ray en Full
HD 1080p sans saccade et possède un port HDMI qui vous permettra de le brancher sur la TV.
Les scrappers intégrés à Kodi vont vous permettre d'analyser vos fichiers vidéo et récupérer dans des
bases de données en ligne dédiées aux films et aux séries les jaquettes, les résumés, les bandes
annonces et diverses autres informations (date de sortie, notes, artistes, réalisateurs, etc.)
Kodi vous permet de reprendre la lecture où vous en étiez d'une vidéo arrêtée en cours de route,
marque comme lue une vidéo déjà visionnée pour l'identifier rapidement (pratique pour les séries),
de changer de pistes audios, d'afficher ou non des sous-titres et de les télécharger s'ils sont
manquants, ... Kodi supporte la plupart des types de fichiers : MKV, AVI, MPG, MP4, WMV, MP3,
AACPlus, AC3, DTS, FLAC, VORBIS, WMA, BMP, JPG, GIF, PNG, …
1
https://www.pcastuces.com/pratique/materiel/raspberry_pi/page1.htm
Reproduction interdite @ PC Astuces - http://www.pcastuces.com Page 1 sur 44
Transformer son Raspberry Pi en media center
https://www.pcastuces.com/pratique/multimedia/osmc_kodi/page1.htm
L'interface et l'affichage de la liste de vos films peuvent être personnalisées par des skins. Des plugins
vous permettront de rajouter des fonctionnalités, comme l'affichage de la météo, l'écoute de radios
Internet, etc. Pour contrôler le tout, vous pourrez utiliser un clavier sans fil ou bien directement votre
smartphone avec une application dédiée.
Le matériel nécessaire
Pour utiliser un Raspberry Pi 3 et le transformer en media center branché sur votre TV, vous aurez
besoin des éléments suivants. N'hésitez pas à consulter notre dossier Débuter avec un Raspberry
Pi2 pour en savoir plus sur les différents éléments que nous vous conseillons.
• Un Raspberry Pi 3. La dernière version version B+ est plus puissante et offre un réseau
Ethernet et WiFi plus rapide ce qui facilitera vos débits pour accéder à vos fichiers sur votre
réseau local. Comptez 40 € environ pour un Raspberry Pi 3 B+3
2
https://www.pcastuces.com/pratique/materiel/raspberry_pi/page1.htm
3
https://amzn.to/2Qu2Z2S
Reproduction interdite @ PC Astuces - http://www.pcastuces.com Page 2 sur 44
Transformer son Raspberry Pi en media center
https://www.pcastuces.com/pratique/multimedia/osmc_kodi/page1.htm
• Une alimentation pour le Raspberry Pi 3 fournissant 3A : Aukru Micro USB 5v 3000mA (~10
€)4
• Une carte mémoire MicroSD d'au moins 16 Go pour stocker le système Sandisk MicroSDHC
16 Go classe 10 (~10 €)5.
• Un boîtier de protection comme le modèle officiel de la fondation Raspberry Pi (~7 €)6
• Un câble HDMI standard7
• Un disque dur externe pour stocker vos fichiers : films, séries TV, musique. Notez que vos
fichiers peuvent également être sur un partage réseau (comme un NAS).
Kit Raspberry Pi complet
Il existe des kits complets pour débuter avec un Raspberry Pi 3.
Ces kits, comme celui proposé par Abox, intègrent un Raspberry
Pi 3 B+, un boitier, des dissipateurs thermiques, une alimentation,
une carte mémoire et un câble HDMI. Comptez 75 € environ pour
un tel kit8.
Télécharger et installer OSMC
OSMC va être installé sur la carte mémoire MicroSD. L'éditeur met à votre disposition un utilitaire
pour télécharger et installer automatiquement la distribution sur une carte mémoire.
1. Dans un premier temps, branchez votre carte MicroSD à votre ordinateur via un adaptateur
usb par exemple. Veillez à ce que la carte ne contienne plus de fichiers importants car ils
seront effacés.
4
http://amzn.to/2iB45go
5
http://amzn.to/2iVIjE2
6
http://amzn.to/2joMCnG
7
http://amzn.to/2iVKsiY
8
https://amzn.to/2NAAtKC
Reproduction interdite @ PC Astuces - http://www.pcastuces.com Page 3 sur 44
Transformer son Raspberry Pi en media center
https://www.pcastuces.com/pratique/multimedia/osmc_kodi/page1.htm
2. Rendez-vous sur la page de téléchargement de OSMC9.
3. Cliquez sur l'icône de téléchargement à côté de Windows.
4. Enregistrez le fichier sur votre disque dur.
5. Une fois le téléchargement terminé, ouvrez le fichier.
9
https://osmc.tv/download/
Reproduction interdite @ PC Astuces - http://www.pcastuces.com Page 4 sur 44
Transformer son Raspberry Pi en media center
https://www.pcastuces.com/pratique/multimedia/osmc_kodi/page1.htm
6. Sélectionnez l'option English dans la liste Language puis Raspberry Pi 2/3 dans la liste what
would you like to install OSMC on. Cliquez sur Suivant.
7. Déroulez la liste Select version et sélectionnez la dernière version disponible. Les noms de
fichiers sont de la forme (Année.mois). Cliquez sur Suivant.
8. Sélectionnez l'option On an SD card et cliquez sur Suivant.
Reproduction interdite @ PC Astuces - http://www.pcastuces.com Page 5 sur 44
Transformer son Raspberry Pi en media center
https://www.pcastuces.com/pratique/multimedia/osmc_kodi/page1.htm
9. Le logiciel vous propose de sélectionnez la façon dont votre raspberry Pi sera connecté à
Internet une fois le système installé. Sélectionnez l'option Wired connection et cliquez
sur Suivant. Si vous comptez vous connecter en WiFi, vous pourrez configurer le réseau plus
tard.
10. L'installateur a automatiquement détecté votre carte mémoire. Vérifiez que la lettre
correspond bien à la carte dans l'explorateur et cliquez sur Suivant.
11. Cochez la case I accept the End User License Agreement et cliquez sur Suivant.
Reproduction interdite @ PC Astuces - http://www.pcastuces.com Page 6 sur 44
Transformer son Raspberry Pi en media center
https://www.pcastuces.com/pratique/multimedia/osmc_kodi/page1.htm
12. OSMC est alors téléchargé puis décompressé.
13. Cliquez sur Yes pour confirmer l'installation sur votre carte mémoire.
14. L'écriture de l'image disque sur la carte mémoire peut prendre quelques minutes. Cliquez
sur Quit une fois l'opération finie.
Reproduction interdite @ PC Astuces - http://www.pcastuces.com Page 7 sur 44
Transformer son Raspberry Pi en media center
https://www.pcastuces.com/pratique/multimedia/osmc_kodi/page1.htm
15. Branchez alors la carte mémoire dans le port MicroSD du Raspberry Pi.
16. Branchez le Raspberry Pi à votre écran via un câble HDMI puis branchez l'alimentation du
Raspberry.
Reproduction interdite @ PC Astuces - http://www.pcastuces.com Page 8 sur 44
Transformer son Raspberry Pi en media center
https://www.pcastuces.com/pratique/multimedia/osmc_kodi/page1.htm
Brancher un clavier
Pour configurer plus facilement le système, nous vous conseillons
de brancher un clavier sur le Raspberry Pi. Vous pourrez le retirer
après l'opération. Si vous souhaitez le conserver, tournez-vous
vers un modèle sans fil avec pad intégré comme le modèle K400
de Logitech10
17. Le système démarre sur l'installation d'OSMC.
18. Après quelques instants vous voilà dans l'interface de configuration. Sélectionnez
l'option French.
10
https://amzn.to/2SSVST8
Reproduction interdite @ PC Astuces - http://www.pcastuces.com Page 9 sur 44
Transformer son Raspberry Pi en media center
https://www.pcastuces.com/pratique/multimedia/osmc_kodi/page1.htm
19. Confirmez la langue.
20. Sélectionnez ensuite le fuseau horaire : Europe puis Paris.
Reproduction interdite @ PC Astuces - http://www.pcastuces.com Page 10 sur 44
Transformer son Raspberry Pi en media center
https://www.pcastuces.com/pratique/multimedia/osmc_kodi/page1.htm
21. Par défaut, le nom réseau de l'ordinateur sera osmc. Changez-le si vous le voulez et validez.
22. Le service SSH est activé par défaut et permet de contrôler à distance la machine sur votre
réseau local. Cela peut être utile pour dépanner le système. Désactivez-le si vous ne pensez
pas vous en servir. Validez.
23. Validez les conditions générales d'utilisation.
Reproduction interdite @ PC Astuces - http://www.pcastuces.com Page 11 sur 44
Transformer son Raspberry Pi en media center
https://www.pcastuces.com/pratique/multimedia/osmc_kodi/page1.htm
24. Vous pouvez alors configurer la connexion à votre réseau et à Internet de la machine. Si vous
êtes connecté via la prise Ethernet, la connexion est immédiatement reconnue. Pour
configurer le WiFi, sélectionnez l'option I'd like to set up networking manually.
25. Cochez la case Enable Adaptater. La liste des réseaux sans fil à portée est affichée.
Sélectionnez votre réseau sans fil et validez.
26. Saisissez alors votre clé de connexion et validez. Utilisez le clavier virtuel si vous ne maitrisez
pas le clavier QWERTY.
Reproduction interdite @ PC Astuces - http://www.pcastuces.com Page 12 sur 44
Transformer son Raspberry Pi en media center
https://www.pcastuces.com/pratique/multimedia/osmc_kodi/page1.htm
27. Sélectionnez ensuite l'interface qui vous convient : OSMC ou Classic.
28. Validez enfin par Exit.
Reproduction interdite @ PC Astuces - http://www.pcastuces.com Page 13 sur 44
Transformer son Raspberry Pi en media center
https://www.pcastuces.com/pratique/multimedia/osmc_kodi/page1.htm
29. Vous voilà sur OSMC en français.
Sélectionner la source des films
Nous allons maintenant pouvoir dire à Kodi où se trouvent vos films, dans le dossier Films de votre
disque dur externe par exemple.
1. Si cela n'est pas déjà fait, branchez votre disque dur externe contenant vos fichiers
multimédias au Raspberry Pi. Lisez nos conseils11 pour nommer et ranger correctement vos
fichiers.
2. Allez dans la rubrique Vidéos.
11
https://www.pcastuces.com/pratique/multimedia/osmc_kodi/page9.htm
Reproduction interdite @ PC Astuces - http://www.pcastuces.com Page 14 sur 44
Transformer son Raspberry Pi en media center
https://www.pcastuces.com/pratique/multimedia/osmc_kodi/page1.htm
3. Sélectionnez l'option Fichiers.
4. Sélectionnez l'option Ajouter une source de vidéos.
5. Sélectionnez Parcourir.
Reproduction interdite @ PC Astuces - http://www.pcastuces.com Page 15 sur 44
Transformer son Raspberry Pi en media center
https://www.pcastuces.com/pratique/multimedia/osmc_kodi/page1.htm
6. Sélectionnez l'option Racine.
7. Allez dans Media
8. Entrez dans le nom de votre disque dur puis sélectionnez le dossier contenants vos films
(entrez dedans). Validez par OK.
Reproduction interdite @ PC Astuces - http://www.pcastuces.com Page 16 sur 44
Transformer son Raspberry Pi en media center
https://www.pcastuces.com/pratique/multimedia/osmc_kodi/page1.htm
Sélectionner un partage réseau
Si vos fichiers se trouvent sur un partage réseau, sur un NAS,
sélectionnez l'option Protocole réseau de fichiers
(NFS) ou Réseau Windows (SMB) suivant les réglages de votre
partage et les autorisations que vous avez définies sur le NAS.
9. Renommez si vous le souhaitez cette source et validez.
Reproduction interdite @ PC Astuces - http://www.pcastuces.com Page 17 sur 44
Transformer son Raspberry Pi en media center
https://www.pcastuces.com/pratique/multimedia/osmc_kodi/page1.htm
10. Allez dans Catégorie du dossier et sélectionnez l'option Films.
11. Le fournisseur d'informations sur les films est The Movie Database. Allez dans Paramètres.
12. Fixez les paramètres Langue préférée et Pays favori de certification à fr afin d'avoir les
informations en français. Valisez par OK
Reproduction interdite @ PC Astuces - http://www.pcastuces.com Page 18 sur 44
Transformer son Raspberry Pi en media center
https://www.pcastuces.com/pratique/multimedia/osmc_kodi/page1.htm
13. Validez par OK.
14. Kodi vous propose d'analyser le contenu du dossier que vous venez d'indiquer. Cliquez
sur Oui.
Reproduction interdite @ PC Astuces - http://www.pcastuces.com Page 19 sur 44
Transformer son Raspberry Pi en media center
https://www.pcastuces.com/pratique/multimedia/osmc_kodi/page1.htm
15. Les fichiers vidéo sont analysés et les informations des films sont téléchargées.
16. Désormais, si vous allez dans la rubrique Films de Kodi, vous avez accès à vos films présentés
avec affiches, résumés, etc.
Créer plusieurs sources
Si vous avez séparé les films et dessins animés pour enfants des
films adultes dans vos dossiers, il vous suffit de spécifier deux
sources différentes de fichiers pour les séparer dans l'interface.
Reproduction interdite @ PC Astuces - http://www.pcastuces.com Page 20 sur 44
Transformer son Raspberry Pi en media center
https://www.pcastuces.com/pratique/multimedia/osmc_kodi/page1.htm
Sélectionner la source des séries TV
Nous allons maintenant pouvoir dire à Kodi où se trouvent vos séries, dans le dossier Séries de votre
disque dur externe par exemple. Ce réglage est sensiblement le même que pour les films.
1. Si cela n'est pas déjà fait, branchez votre disque dur externe contenant vos fichiers
multimédias au Raspberry Pi.
2. Allez dans la rubrique Vidéos.
3. Sélectionnez l'option Fichiers.
Reproduction interdite @ PC Astuces - http://www.pcastuces.com Page 21 sur 44
Transformer son Raspberry Pi en media center
https://www.pcastuces.com/pratique/multimedia/osmc_kodi/page1.htm
4. Sélectionnez l'option Ajouter une source de vidéos.
5. Allez sur Parcourir.
6. Sélectionnez l'option Racine.
7. Allez dans Media puis entrez dans le nom de votre disque dur. Sélectionnez le dossier
contenants vos séries TV (entrez dedans). Validez par OK.
Reproduction interdite @ PC Astuces - http://www.pcastuces.com Page 22 sur 44
Transformer son Raspberry Pi en media center
https://www.pcastuces.com/pratique/multimedia/osmc_kodi/page1.htm
8. Renommez si vous le souhaitez cette source et validez.
Reproduction interdite @ PC Astuces - http://www.pcastuces.com Page 23 sur 44
Transformer son Raspberry Pi en media center
https://www.pcastuces.com/pratique/multimedia/osmc_kodi/page1.htm
9. Allez dans Catégorie du dossier et sélectionnez l'option Séries TV.
10. Le fournisseur d'informations sur les films est The TVDB. Allez dans Paramètres.
11. Fixez les paramètres Langue et Fallback language à fr afin d'avoir les informations en
français. Valisez par OK
Reproduction interdite @ PC Astuces - http://www.pcastuces.com Page 24 sur 44
Transformer son Raspberry Pi en media center
https://www.pcastuces.com/pratique/multimedia/osmc_kodi/page1.htm
12. Validez par OK.
13. Kodi vous propose d'analyser le contenu du dossier que vous venez d'indiquer. Cliquez
sur Oui.
14. Les fichiers vidéo sont analysés et les informations des séries TV sont téléchargées.
Reproduction interdite @ PC Astuces - http://www.pcastuces.com Page 25 sur 44
Transformer son Raspberry Pi en media center
https://www.pcastuces.com/pratique/multimedia/osmc_kodi/page1.htm
15. Désormais, si vous allez dans la rubrique Séries TV de Kodi, vous avez accès à vos séries TV.
16. Chaque épisode est référencé.
Revenir en arrière
Si vous avez besoin de revenir en arrière dans les menus, cela se
fait avec la touche Retour arrière de votre clavier.
Reproduction interdite @ PC Astuces - http://www.pcastuces.com Page 26 sur 44
Transformer son Raspberry Pi en media center
https://www.pcastuces.com/pratique/multimedia/osmc_kodi/page1.htm
Sélectionnez la source des musiques
Vous avez regroupé vos albums de musique en MP3 ou en Flac dans un dossier. Kodi peut les gérer.
1. Allez dans la rubrique Musique.
2. Sélectionnez l'option Fichiers.
Reproduction interdite @ PC Astuces - http://www.pcastuces.com Page 27 sur 44
Transformer son Raspberry Pi en media center
https://www.pcastuces.com/pratique/multimedia/osmc_kodi/page1.htm
3. Sélectionnez l'option Ajouter une source de musique.
4. Allez sur Parcourir.
5. Sélectionnez l'option Racine.
Reproduction interdite @ PC Astuces - http://www.pcastuces.com Page 28 sur 44
Transformer son Raspberry Pi en media center
https://www.pcastuces.com/pratique/multimedia/osmc_kodi/page1.htm
6. Allez dans Media puis entrez dans le nom de votre disque dur.
7. Sélectionnez le dossier contenants vos musiques (entrez dedans). Validez par OK.
Reproduction interdite @ PC Astuces - http://www.pcastuces.com Page 29 sur 44
Transformer son Raspberry Pi en media center
https://www.pcastuces.com/pratique/multimedia/osmc_kodi/page1.htm
8. Renommez si vous le souhaitez cette source et validez.
9. Kodi vous propose d'analyser le contenu du dossier que vous venez d'indiquer. Cliquez
sur Oui.
10. Les fichiers audios sont analysés et les informations des albums sont téléchargées.
Reproduction interdite @ PC Astuces - http://www.pcastuces.com Page 30 sur 44
Transformer son Raspberry Pi en media center
https://www.pcastuces.com/pratique/multimedia/osmc_kodi/page1.htm
11. Désormais, si vous allez dans la rubrique Musique de Kodi, vous avez accès à votre musique.
Les fichiers peuvent être classés par genre, interprète, album, année, dossiers, etc.
12. Ouvrez une chanson pour commencer sa lecture.
Sélectionnez la source des photos
Kodi peut également afficher vos dossiers de photos sous la
forme de diaporamas. Faites comme pour les films et les
musiques pour ajouter la source de vos images.
Reproduction interdite @ PC Astuces - http://www.pcastuces.com Page 31 sur 44
Transformer son Raspberry Pi en media center
https://www.pcastuces.com/pratique/multimedia/osmc_kodi/page1.htm
Contrôler Kodi avec son smartphone
Vous avez branché un clavier pour configurer Kodi mais vous souhaiteriez vous en passer dans votre
salon. Grâce à l'application Kodi officielle, vous pouvez facilement contrôler le media center avec un
smartphone. Vos deux appareils doivent juste se trouver sur le même réseau local (ce qui est le cas
s'ils sont connectés à la même box Internet par exemple).
• Si vous avez un appareil Android, téléchargez l'application Kore12.
• Si vous avez un appareil iOS, téléchargez l'application Official Kodi Remote13.
1. Lancez l'application de télécommande sur votre appareil mobile.
2. Touchez le bouton Ajouter.
12
https://www.pcastuces.com/apps/kore.htm
13
https://www.pcastuces.com/apps/kodi_remote.htm
Reproduction interdite @ PC Astuces - http://www.pcastuces.com Page 32 sur 44
Transformer son Raspberry Pi en media center
https://www.pcastuces.com/pratique/multimedia/osmc_kodi/page1.htm
3. Touchez le bouton Rechercher Kodi.
4. OSMC est détecté. Touchez le bouton Enregistrer.
5. Touchez votre appareil.
Reproduction interdite @ PC Astuces - http://www.pcastuces.com Page 33 sur 44
Transformer son Raspberry Pi en media center
https://www.pcastuces.com/pratique/multimedia/osmc_kodi/page1.htm
6. Activez les connexions TCP sur Kodi comme demandé.
7. Touchez alors le bouton Télécommande.
Reproduction interdite @ PC Astuces - http://www.pcastuces.com Page 34 sur 44
Transformer son Raspberry Pi en media center
https://www.pcastuces.com/pratique/multimedia/osmc_kodi/page1.htm
8. Vous pouvez alors contrôler Kodi avec la télécommande affichée sur votre écran de
smartphone.
Utiliser une télécommande physique
Pour utiliser une télécommande physique, vous avez plusieurs
solutions. Vous pouvez activer le bluetooth et utiliser une
télécommande ou une manette compatible. Vous pouvez aussi
brancher un récepteur infrarouge et l'utiliser avec une
télécommande compatible. Vous trouverez plus d'informations
sur les télécommandes et les pilotes à activer en allant dans la
rubrique My OSMC puis Remotes.
Reproduction interdite @ PC Astuces - http://www.pcastuces.com Page 35 sur 44
Transformer son Raspberry Pi en media center
https://www.pcastuces.com/pratique/multimedia/osmc_kodi/page1.htm
Personnaliser l'interface
Que cela soit au niveau de l'apparence de l'interface avec des skins, de la présentation de vos
fichiers, des rubriques présentes à l'écran, Kodi est entièrement personnalisable.
1. Pour changer la façon dont les affiches de vos films sont affichées, allez dans la
rubrique Films.
2. Pressez la flèche vers le haut sur la télécommande (suivant votre interface, cela peut être la
flèche vers la gauche).
3. Sélectionnez l'option Large et valider pour basculer entre les différentes présentations de vos
fichiers.
Reproduction interdite @ PC Astuces - http://www.pcastuces.com Page 36 sur 44
Transformer son Raspberry Pi en media center
https://www.pcastuces.com/pratique/multimedia/osmc_kodi/page1.htm
4. Recommencez l'opération pour les autres rubriques.
5. Allez dans Paramètres.
6. Allez dans Interface.
Reproduction interdite @ PC Astuces - http://www.pcastuces.com Page 37 sur 44
Transformer son Raspberry Pi en media center
https://www.pcastuces.com/pratique/multimedia/osmc_kodi/page1.htm
7. Allez dans Habillage.
8. Vous pouvez alors choisir une nouvelle skin (apparence) pour Kodi. Estuary reprend
l'interface officielle de Kodi et est plutôt sympathique. Vous pouvez en télécharger d'autres
sur Internet en sélectionnant l'option En obtenir plus.
9. Pour appliquer une nouvelle apparence, sélectionnez la skin et validez.
Reproduction interdite @ PC Astuces - http://www.pcastuces.com Page 38 sur 44
Transformer son Raspberry Pi en media center
https://www.pcastuces.com/pratique/multimedia/osmc_kodi/page1.htm
10. La modification est immédiate.
11. Retournez dans les paramètres d'habillage et sélectionnez l'option Configurer l'habillage.
12. Vous pourrez ici choisir les rubriques que vous n'utilisez pas et que vous souhaitez masquer
sur l'accueil. Désactivez simplement les rubriques à ne pas afficher.
Reproduction interdite @ PC Astuces - http://www.pcastuces.com Page 39 sur 44
Transformer son Raspberry Pi en media center
https://www.pcastuces.com/pratique/multimedia/osmc_kodi/page1.htm
13. Votre interface est alors allégée.
Afficher la météo
Vous souhaitez afficher les prévisions météos sur votre media
Center ? Allez dans les Paramètres puis dans Services. Allez dans la
rubrique Météo. Sélectionnez l'option Service d'information
météo. Sélectionnez En obtenir plus. Choisissez un des services
proposés, Gismeteo par exemple et validez.
Dans Location Setup, allez dans Current Location et saisissez le
nom de la grande ville la plus proche de chez vous. Sélectionnez la
ville proposée et validez. La rubrique Météo de Kodi vous affiche
désormais les prévisions météo.
Reproduction interdite @ PC Astuces - http://www.pcastuces.com Page 40 sur 44
Transformer son Raspberry Pi en media center
https://www.pcastuces.com/pratique/multimedia/osmc_kodi/page1.htm
Bien utiliser Kodi
Voici quelques astuces pour tirer le meilleur du media center.
Organiser et nommer correctement ses fichiers
Nous vous conseillons de créer des dossiers Films, Séries TV, Imageset Musique sur votre disque dur
pour trier vos fichiers.
Vos films peuvent être mis en vrac dans le dossier Films. Si vous créez des sous-dossiers, ils
apparaitront dans la liste. Pour faciliter la reconnaissance des films, utilisez son titre suivi de son
année de sortie entre parenthèses comme titre. Par exemple The Dark Knight (2008).mkvpar
exemple.
Concernant les séries, regroupez chaque série dans un sous dossier comportant tous les épisodes.
Pas besoin de séparer les saisons dans des dossiers différents. Chaque fichier doit contenu le numéro
de saison et d'épisode sous la forme SXXEXX. Par exemple dans le dossier Good Doctor, le
fichier Good Doctor - S01E11.mkv est pour l'épisode 11 de la saison 1 de la série Good Doctor.
Pour vous aider à renommer vos films et vos séries, vous pouvez aussi utiliser un logiciel comme
theRenamer14.
Afficher les informations avant la lecture
Pour afficher les informations sur un film lorsque vous cliquez dessus plutôt de lancer directement sa
lecture, allez dans les Paramètres, Médias, Vidéos, Action de sélection prédéfinie et sélectionnez
l'option Afficher les informations. Désormais, lorsque vous ouvrirez une vidéo, ses informations avec
notamment son résumé seront affichées. Vous pourrez ensuite utiliser les commandes en bas de la
fiche pour lancer le film ou voir la bande annonce par exemple.
Reprendre la lecture
Si vous arrêtez une vidéo en cours de route, Kodi vous proposera automatiquement de reprendre où
vous en étiez la fois suivante où vous lancerez la lecture de la vidéo.
14
https://www.pcastuces.com/pratique/windows/renommer_films_series/page1.htm
Reproduction interdite @ PC Astuces - http://www.pcastuces.com Page 41 sur 44
Transformer son Raspberry Pi en media center
https://www.pcastuces.com/pratique/multimedia/osmc_kodi/page1.htm
Changer la langue ou les sous-titre
Pour changer la langue ou les sous-titres d'une vidéo, mettez la lecture en Pause et avec les flèches
de direction, déplacez-vous dans la barre de contrôle jusqu'à la rubrique Configuration. Vous pourrez
changer la langue audio, activer ou non les sous-titre, etc. Lire directement les fichiers d'une clé USB
Si vous souhaitez lire directement des fichiers d'une clé USB sans examiner le contenu ni ramener les
jaquettes, résumé et autres, n'ajoutez pas le support comme source. Allez directement dans Vidéo,
Fichiers puis sélectionnez Auto-mounted Drives puis allez dans votre clé USB. Vous aurez accès aux
fichiers présents sur la clé USB.
Mettre à jour la médiathèque
Si vous ajoutez des fichiers à vos sources de données, ils ne sont pas automatiquement détectés.
Vous pouvez forcer la mise à jour en allant dans le menu de la rubrique (flèche gauche ou vers le
haut) et en activant Mettre à jour la médiathèque.
Notez que vous pouvez forcer la mise à jour automatique au lancement de Kodi dans les paramètres
de l'application.
Reproduction interdite @ PC Astuces - http://www.pcastuces.com Page 42 sur 44
Transformer son Raspberry Pi en media center
https://www.pcastuces.com/pratique/multimedia/osmc_kodi/page1.htm
Configurer le système
Si vous avez besoin de modifier les paramètres réseaux ou de mettre à jour OSMC, allez dans la
rubrique My OSMC. Vous vous retrouverez alors dans l'interface de gestion de la distribution Linux.
La rubrique Network vous permettra de changer vos paramètres réseaux, pour changer de réseau
sans fil par exemple.
Fermer Kodi
Lorque vous avez fini d'utiliser Kodi, plutôt que de le laisser en permanence en veille, vous pouvez
éteindre le Raspberry Pi en allant dans le menu Alimentation puis sur Eteindre le système.
Reproduction interdite @ PC Astuces - http://www.pcastuces.com Page 43 sur 44
Transformer son Raspberry Pi en media center
https://www.pcastuces.com/pratique/multimedia/osmc_kodi/page1.htm
Pour aller plus loin
Des remarques, des questions ? Fiche mise à jour et commentaires
disponibles en ligne sur PC Astuces à l'adresse suivante :
https://www.pcastuces.com/pratique/multimedia/osmc_kodi/page1.htm
Conditions d'utilisation
Ce document peut librement être utilisé à but informatif dans un cadre personnel, scolaire ou
associatif. Toute autre utilisation, notamment commerciale est interdite. Il ne peut pas être modifié,
vendu, ni distribué ailleurs que sur PC Astuces.
A propos
PC Astuces est un site d'entraide informatique entièrement gratuit.
- Des milliers d'astuces et de guides pratiques détaillés pas à pas.
- Téléchargez gratuitement des logiciels et des applications testées par nos soins.
- Personnalisez votre Bureau avec des milliers de fonds d'écran.
- Tous les jours, une newsletter par email avec du contenu inédit.
- Un problème ? Posez vos questions sur notre Forum et obtenez rapidement des solutions
efficaces.
https://www.pcastuces.com
Reproduction interdite @ PC Astuces - http://www.pcastuces.com Page 44 sur 44
Vous aimerez peut-être aussi
- Strategor 2019 CompletDocument708 pagesStrategor 2019 CompletOumaima Temara100% (9)
- Decouverte RaspberryDocument231 pagesDecouverte Raspberryjames brownPas encore d'évaluation
- Exercicess Grammaire Explique Du FrancaisDocument224 pagesExercicess Grammaire Explique Du FrancaisAnonymous lg8UvHK100% (12)
- Raspberry PiDocument37 pagesRaspberry Pijames brownPas encore d'évaluation
- Commander Sa Maison À Distance Avec Un Raspberry PiDocument69 pagesCommander Sa Maison À Distance Avec Un Raspberry PiOfficine PharmPas encore d'évaluation
- Atelier IoT 22-23 TP1&2Document16 pagesAtelier IoT 22-23 TP1&2Guizani Med AzizPas encore d'évaluation
- Fascicule Raspberry PiDocument9 pagesFascicule Raspberry PiHela BoughammouraPas encore d'évaluation
- Cours Linux Pour RaspberryDocument17 pagesCours Linux Pour RaspberryAli lakhouesPas encore d'évaluation
- RASPBERRY PI - Guide Etape Par e - Richard RayDocument140 pagesRASPBERRY PI - Guide Etape Par e - Richard RayskosPas encore d'évaluation
- TP2 RaspberryDocument19 pagesTP2 RaspberryHouda Ben MansourPas encore d'évaluation
- Raspberry Pi fr.832Document23 pagesRaspberry Pi fr.832Mohamed Ali DaymiPas encore d'évaluation
- 2014 07 Programmez 176 Oser RaspiDocument5 pages2014 07 Programmez 176 Oser Raspitechnologie collegePas encore d'évaluation
- TP Architechture Système12Document10 pagesTP Architechture Système12Yasin .kPas encore d'évaluation
- RaspberypiDocument25 pagesRaspberypiJohn-sun LalyPas encore d'évaluation
- TP EosDocument33 pagesTP EosMohamed TalhiOuiPas encore d'évaluation
- BIGTREETECH PI4B Adapter V1.0 User Manual FRDocument14 pagesBIGTREETECH PI4B Adapter V1.0 User Manual FRdamienduinoPas encore d'évaluation
- TP0 TP1inuxDocument16 pagesTP0 TP1inuxGhassen MiliPas encore d'évaluation
- 2 Rpi InstallationDocument3 pages2 Rpi InstallationkaraPas encore d'évaluation
- Cours Sur Le RaspberryDocument23 pagesCours Sur Le RaspberryAlseny DialloPas encore d'évaluation
- TD2 RaspberryDocument3 pagesTD2 RaspberryOussema GharssallahPas encore d'évaluation
- Commander Sa Maison À Distance Avec Un PDFDocument73 pagesCommander Sa Maison À Distance Avec Un PDFSamsouma SoumiaPas encore d'évaluation
- Raspberry 1ers PasDocument14 pagesRaspberry 1ers PasJohn-sun LalyPas encore d'évaluation
- Tuto Installation RecalboxDocument10 pagesTuto Installation RecalboxJoisouPas encore d'évaluation
- Specialite NSI Et Installatdeg PythonDocument4 pagesSpecialite NSI Et Installatdeg PythonPrestaPas encore d'évaluation
- Projet MQTT PDFDocument9 pagesProjet MQTT PDFMoustapha TallPas encore d'évaluation
- Chap3 Raspberry PiDocument13 pagesChap3 Raspberry PiStdPas encore d'évaluation
- Cours Raspberrypi PDFDocument138 pagesCours Raspberrypi PDFYou SsefPas encore d'évaluation
- Raspberry PiDocument17 pagesRaspberry PikaraPas encore d'évaluation
- Compte Rendu Linux EmbarquéDocument18 pagesCompte Rendu Linux Embarquéiheb dachraouiPas encore d'évaluation
- Le Raspberry PiDocument8 pagesLe Raspberry PiAYOUB EL MOUTTAQIPas encore d'évaluation
- 01 Mise Oeuvre RaspberryDocument7 pages01 Mise Oeuvre RaspberryClémence SaltelPas encore d'évaluation
- Chapitre 2Document15 pagesChapitre 2Hamdi GharsalliPas encore d'évaluation
- Raspberry PIDocument19 pagesRaspberry PIdldiejoene74e8eezPas encore d'évaluation
- Mandark Laugh HahhahahDocument57 pagesMandark Laugh Hahhahahbedoui marwenPas encore d'évaluation
- IpcopDocument10 pagesIpcopmoisendiaye245Pas encore d'évaluation
- 2.2.2.5 Lab - Setting Up PL-App With The Raspberry PiDocument12 pages2.2.2.5 Lab - Setting Up PL-App With The Raspberry PicrafPas encore d'évaluation
- Introduction Au Raspberry PiDocument8 pagesIntroduction Au Raspberry PiEmēry ChylerPas encore d'évaluation
- La Carte RaspberryDocument3 pagesLa Carte Raspberrynohaila nohaPas encore d'évaluation
- RPi-Pico FRDocument25 pagesRPi-Pico FRPI PICOPas encore d'évaluation
- RaspberryDocument4 pagesRaspberryAyman HayaouiPas encore d'évaluation
- Guide Achat Raspberry Pi4Document8 pagesGuide Achat Raspberry Pi4Mike MorelPas encore d'évaluation
- Configurer Raspberry Pi Pour Le Contrôle À Distance - FasterCapitalDocument76 pagesConfigurer Raspberry Pi Pour Le Contrôle À Distance - FasterCapitalamougoumgbwaPas encore d'évaluation
- TP Prise en Main RBPIDocument4 pagesTP Prise en Main RBPIslomczynskiPas encore d'évaluation
- Devoir1-Air Quality Monitor - MSc-IsN6105 - KOUOKAM Et AutresDocument14 pagesDevoir1-Air Quality Monitor - MSc-IsN6105 - KOUOKAM Et AutresJoseph Hermann BilongPas encore d'évaluation
- Premiers Pas Raspberrypi PDFDocument51 pagesPremiers Pas Raspberrypi PDFMars RamPas encore d'évaluation
- Rpi3 Mise RouteDocument11 pagesRpi3 Mise RoutemahaPas encore d'évaluation
- Fascicule de TP RaspberryDocument39 pagesFascicule de TP Raspberrymehdibenkalia5Pas encore d'évaluation
- Rasperrypi Personnalisation Du Systeme de BaseDocument52 pagesRasperrypi Personnalisation Du Systeme de BaseManel BenhissiPas encore d'évaluation
- Linux 2Document4 pagesLinux 2Smart ClassePas encore d'évaluation
- Slide 811Document3 pagesSlide 811Khatri MarouanePas encore d'évaluation
- Soutenace Pour Stage InitiationDocument24 pagesSoutenace Pour Stage InitiationOverwatch CoderPas encore d'évaluation
- Cahier de TP Asterisk1 PDFDocument36 pagesCahier de TP Asterisk1 PDFRvdDarlingtonYoussefPas encore d'évaluation
- Klipper WanhaoD12 Maxime3d77Document42 pagesKlipper WanhaoD12 Maxime3d77TomjapPas encore d'évaluation
- RPi Sensor Networks 2018 2Document12 pagesRPi Sensor Networks 2018 2Houda EL OUAHABIPas encore d'évaluation
- Mouvement, Lumière Et Son Avec Arduino Et Raspberry Pi - EyrollesDocument348 pagesMouvement, Lumière Et Son Avec Arduino Et Raspberry Pi - EyrollesTarek FenechPas encore d'évaluation
- RaspberryDocument7 pagesRaspberryMohamed Ali DaymiPas encore d'évaluation
- Rpi3 Installation SystemeDocument14 pagesRpi3 Installation SystemeMohamed Ali DaymiPas encore d'évaluation
- tpIoT - Enseirb v3.1Document38 pagestpIoT - Enseirb v3.1cointoinPas encore d'évaluation
- Contrôler Son Télescope Facilement Avec Un Raspberry Pi 4 - Logiciels - WebastroDocument11 pagesContrôler Son Télescope Facilement Avec Un Raspberry Pi 4 - Logiciels - WebastroPatrick BelairePas encore d'évaluation
- Linux 1Document7 pagesLinux 1Smart ClassePas encore d'évaluation
- Raspberry Pi | Pas à pas: Le guide du débutant avec les bases matériel, logiciel, et programmationD'EverandRaspberry Pi | Pas à pas: Le guide du débutant avec les bases matériel, logiciel, et programmationPas encore d'évaluation
- Le guide officiel du débutant Raspberry Pi: Comment utiliser votre nouvel ordinateurD'EverandLe guide officiel du débutant Raspberry Pi: Comment utiliser votre nouvel ordinateurPas encore d'évaluation
- Jonnesway Outillage-CatalogoFR2017.compressed PDFDocument170 pagesJonnesway Outillage-CatalogoFR2017.compressed PDFconstantine.cherifPas encore d'évaluation
- Section 1Document3 pagesSection 1Imane MegzariPas encore d'évaluation
- DAF XF Brochure 2016 FR 67494Document32 pagesDAF XF Brochure 2016 FR 67494Abdel Taleb100% (1)
- Robert Elger Les Nouveaux PotagersDocument195 pagesRobert Elger Les Nouveaux PotagersAmeliePas encore d'évaluation
- Conférences - Visites Novembre 2017 PanDocument2 pagesConférences - Visites Novembre 2017 PanPierre-Alexandre NICOLASPas encore d'évaluation
- SAB Mocaf AF2 - AjourDocument31 pagesSAB Mocaf AF2 - AjourCaleb YabadaPas encore d'évaluation
- E I RachialgiesDocument20 pagesE I RachialgiesMohamed Aziz BaltiPas encore d'évaluation
- Le Monde Diplomatique 2014 12Document28 pagesLe Monde Diplomatique 2014 12SebastienHoratioKialikiPas encore d'évaluation
- AMI Etudes Urbaines Reste Tranche 2 VER DefDocument10 pagesAMI Etudes Urbaines Reste Tranche 2 VER DefAhmed BounenniPas encore d'évaluation
- M 20113149Document108 pagesM 20113149mustapha boubakriaPas encore d'évaluation
- Avis Bon CommandeDocument4 pagesAvis Bon Commandezak.sb22Pas encore d'évaluation
- Notions de MicrobiologieDocument82 pagesNotions de MicrobiologiedddvfPas encore d'évaluation
- Attestation Droit SDocument2 pagesAttestation Droit SAchraf FaddouliPas encore d'évaluation
- Guide Dutilisation Amadeus E MailDocument11 pagesGuide Dutilisation Amadeus E MailCoeur De DiamontPas encore d'évaluation
- Aide Mémoire - 2023 - SSTDocument31 pagesAide Mémoire - 2023 - SSTJunior METOGO100% (1)
- Manuel D'utilisation Du GEVASCODocument18 pagesManuel D'utilisation Du GEVASCOHervé HollardPas encore d'évaluation
- ElectionDocument58 pagesElectionSerigne Saliou DionguePas encore d'évaluation
- Exercice Corrigé Sur Les Structures Des Entreprises CommercialesDocument2 pagesExercice Corrigé Sur Les Structures Des Entreprises Commercialeskyliefabiola13Pas encore d'évaluation
- Protheses de Membre SuperieurDocument19 pagesProtheses de Membre SuperieurAyoub HbPas encore d'évaluation
- Nouveau Guide Du Beton - Dreux (19188)Document161 pagesNouveau Guide Du Beton - Dreux (19188)Gisèle Mukembe NSIANGANIPas encore d'évaluation
- Chapitre III: Transmittance Ou Fonction de Transfert D'un Système LinéaireDocument4 pagesChapitre III: Transmittance Ou Fonction de Transfert D'un Système LinéaireBouzid Mohamed CherifPas encore d'évaluation
- CV 2 Pages Houcem Eddin MECHICHIDocument2 pagesCV 2 Pages Houcem Eddin MECHICHIHoussem MechichiPas encore d'évaluation
- Pillet SOLEIL 2014Document97 pagesPillet SOLEIL 2014SIAKA OuattaraPas encore d'évaluation
- LoveDocument4 pagesLoveassadabdi71Pas encore d'évaluation
- Fiche Technique Manifold 2 Voies Sec 4642801400Document1 pageFiche Technique Manifold 2 Voies Sec 4642801400Heriniaina Armel RandrianambininaPas encore d'évaluation
- Acidocétose Diabétique EMC 2018Document11 pagesAcidocétose Diabétique EMC 2018chemmiPas encore d'évaluation
- MANDATS Gonaives Coopératives Scolaires 315 318 319 320Document4 pagesMANDATS Gonaives Coopératives Scolaires 315 318 319 320SaidEtebbaiPas encore d'évaluation
- Consultationprojet SIRHDocument25 pagesConsultationprojet SIRHMami cisséPas encore d'évaluation