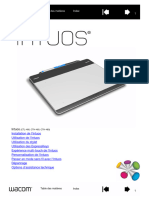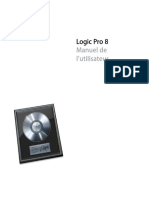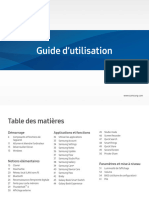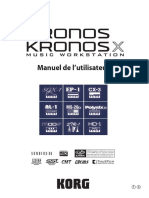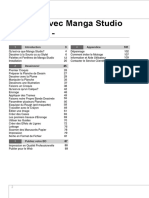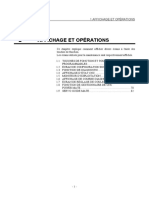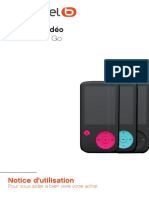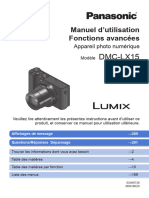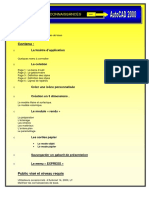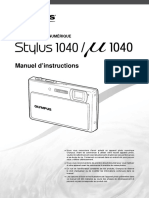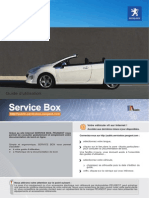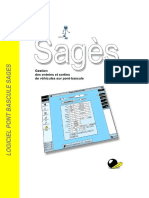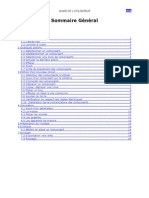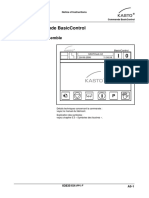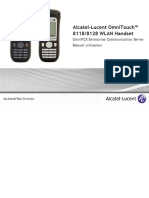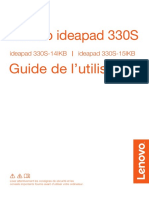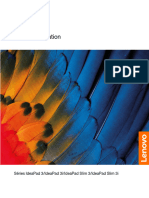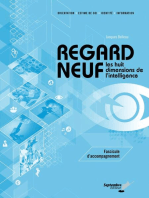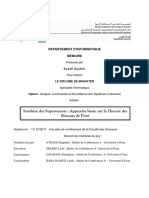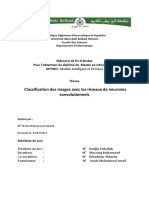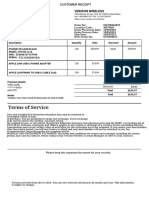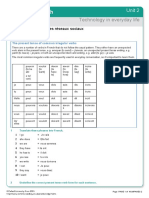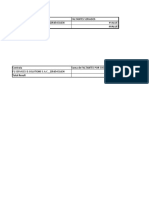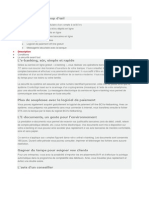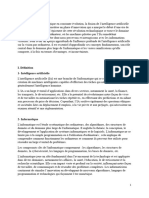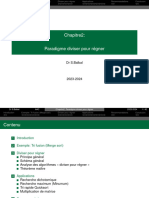Académique Documents
Professionnel Documents
Culture Documents
Wacom Bamboo
Transféré par
zouritoCopyright
Formats disponibles
Partager ce document
Partager ou intégrer le document
Avez-vous trouvé ce document utile ?
Ce contenu est-il inapproprié ?
Signaler ce documentDroits d'auteur :
Formats disponibles
Wacom Bamboo
Transféré par
zouritoDroits d'auteur :
Formats disponibles
Table des matières Index
Manuel de l'utilisateur
Bamboo (CTH-470, CTH-670)
Bamboo Pen (CTL-470)
Installation
Navigation tactile
Personnalisation de la saisie tactile
Utilisation des ExpressKeys
Utilisation d'un stylet
Personnalisation du stylet
Utilisation d'une connexion sans fil
Dépannage
Table des Index
1
Table des matières Index
2
BambooTM
Manuel de l'utilisateur
Version 1.1, Rév. J2811
Copyright © Wacom Co., Ltd, 2011
Tous droits réservés. La reproduction totale ou partielle du présent manuel est interdite, sauf pour votre usage
personnel.
Wacom se réserve le droit de modifier la présente publication sans avertissement préalable.
Wacom tente, dans la mesure du possible, de fournir des informations à jour et précises dans le présent manuel.
Toutefois, Wacom se réserve le droit de modifier toute caractéristique et configuration du produit, sans avertissement
préalable et sans obligation d'intégrer ces modifications dans le présent manuel.
L'année indiquée ci-dessus est l'année au cours de laquelle ce manuel a été élaboré. Cependant, la diffusion du
« manuel » auprès des utilisateurs interviendra à la même date que la mise sur le marché du produit Wacom
correspondant.
Bamboo est une marque commerciale et Wacom est une marque déposée de Wacom Company, Ltd.
Adobe et Photoshop sont des marques commerciales, déposées ou non, d'Adobe Systems Incorporated aux États-
Unis et/ou dans d'autres pays. Microsoft, Windows et Vista sont des marques commerciales, déposées ou non, de
Microsoft Corporation aux États-Unis et/ou dans d'autres pays. Apple, le logo Apple et Mac sont des marques
commerciales d'Apple Computer, Inc., déposées aux États-Unis et dans d'autres pays.
Tout autre nom de société et de produit mentionné dans la présente documentation peut être une marque
commerciale, déposée ou non. Les produits de fabricants tiers ne sont mentionnés qu'à titre d'information et ne
constituent en aucun cas un engagement ou une recommandation de notre part. Wacom décline toute responsabilité
quant aux performances ou à l'utilisation de ces produits.
ExpressKey est une marque déposée de Ginsan Industries, Inc. et son utilisation doit faire l'objet d'une autorisation.
Table des Index
2
Table des matières Index
3
TABLE DES MATIÈRES
À propos de ce manuel 5 PERSONNALISATION DE BAMBOO 38
Ouverture du panneau de configuration 38
VOTRE BAMBOO 6
Présentation du panneau de configuration 39
Identification de votre modèle de tablette 6
Personnalisation de l'expérience tactile 40
Tablette Bamboo 7
Réglage des options tactiles 40
Tablette Bamboo Pen 8
Réglage des fonctions tactiles 41
Stylet 9
Désactivation de la saisie tactile 42
Porte-stylet 9
Personnalisation de l'utilisation du stylet 43
INSTALLATION DE BAMBOO 10 Définition du toucher de la pointe
Ergonomie 10 et de la gomme et réglage de la distance
Configuration de l'orientation de la tablette 12 du double clic 44
Identification de la surface active de la tablette 13 Réglage des fonctions des boutons du stylet 45
Utilisation de plusieurs moniteurs 15 Réglage de la correspondance de la tablette 46
Panneau de configuration – fonctions de base 15 Portion de la zone d'écran 48
Portion de la zone de tablette 48
UTILISATION DE BAMBOO 16
Réglage de la vitesse du stylet
L'expérience tactile de Bamboo 16 en mode souris 49
Navigation tactile 17 Réglage de la tablette et des fonctions
Personnalisation de la saisie tactile 28 ExpressKey 50
Utilisation du stylet sur Bamboo 28 Personnalisation du menu contextuel 51
Tenue du stylet 29 Utilisation de la fonction de basculement
Utilisation du stylet sur la tablette 29 entre écrans 52
Positionnement 30 Fonctions des boutons 53
Clic 32 CONNEXION SANS FIL SUR VOTRE BAMBOO 58
Déplacement 32 Composants des accessoires sans fil 58
Utilisation des boutons du stylet 33 Configuration de la connexion sans fil 59
Écriture et dessin avec sensibilité à la pression 34 Mise en place d'une connexion sans fil 60
Gommer 35 Optimisation de la connexion sans fil 62
Exercice de coordination œ il-main 36 Batterie et gestion de l'alimentation 63
Personnalisation de la saisie au stylet 36 Charge de la batterie 63
Commandes de la tablette 36 Statut de la batterie et de la connexion sans fil 64
ExpressKeys - fonctions de base 37 Mode économie d'énergie 65
Personnalisation des ExpressKeys 37 Informations sur la durée de vie de la batterie 66
Remplacement de la batterie 67
Retrait du module sans fil 68
Logement du récepteur sans fil 69
Table des matières Index
3
Table des matières Index
4
DES PROBLÈMES AVEC VOTRE BAMBOO ? 70 ANNEXES 85
Test de la tablette 71 Entretien de Bamboo 85
Test d'un stylet 73 Remplacement de la pointe de stylet 86
Tableaux de dépannage 74 Bamboo Dock 87
Problèmes généraux 74 Désinstallation de Bamboo 87
Problèmes avec la saisie tactile 75 Gestion des préférences 88
Problèmes avec la saisie au stylet 76 Possibilités relatives au stylet et à l'encrage
Problèmes de connexion sans fil 78 numérique dans Windows 89
Problèmes spécifiques à Windows 80 Informations sur le produit 90
Problèmes spécifiques à Mac 81 Commande de pièces et d'accessoires 91
Options d'assistance technique 83 Pièces et accessoires disponibles 91
Téléchargement de pilotes 84 GLOSSAIRE 92
INDEX 95
Table des matières Index
4
Table des matières Index
5
À PROPOS DE CE MANUEL
Ce manuel fournit un accès rapide aux informations relatives à Bamboo. Les informations fournies sont
communes aux plates-formes Windows et Mac. Des captures d'écran Windows sont présentées, sauf
indication contraire.
• Cliquez sur les rubriques de la table des matières ou de l'index pour y accéder directement.
• Utilisez les commandes de navigation pour vous déplacer dans le manuel.
Accès à la première page
Table des matières Accès à la table des matières Accès à la page précédente
ou suivante
Index Accès à l'index Retour à l'écran précédent
Rubrique Accès à la rubrique indiquée Suite de la rubrique
• Vous pouvez utiliser la fonction de zoom du programme de lecture de PDF pour augmenter la taille
du manuel affiché à l'écran. La plupart des programmes de lecture de PDF prévoient des outils
supplémentaires pour l'utilisation et l'impression du manuel. Consultez l'aide de cette application
de lecture pour plus d'informations.
• Les PETITES MAJUSCULES servent à identifier le nom des touches du clavier, des boîtes de dialogue
et des options du panneau de configuration.
• Veillez à vous reporter également au guide intitulé « Informations importantes sur le produit »
concernant Bamboo, proposé sur le CD d'installation. Ce guide présente les précautions et les
caractéristiques relatives au produit, ainsi que votre contrat de licence.
• Les informations suivantes ne sont pas fournies avec ce produit : informations concernant votre
configuration matérielle spécifique et votre système d'exploitation, ou informations concernant vos
applications logicielles. Pour obtenir ces informations, consultez les manuels et les disques fournis
avec votre matériel, votre système d'exploitation et vos applications.
• Outre les outils d'encrage intégrés à Microsoft Windows 7 et Vista, de nombreuses applications
graphiques prennent également en charge la sensibilité à la pression et la gomme du stylet
(le cas échéant). Vous trouverez une liste des applications prenant en charge ces fonctionnalités sur
le site Web de Wacom (voir informations sur le produit).
• Pour savoir comment utiliser au mieux les fonctionnalités de Bamboo dans le cadre d'applications
spécifiques, consultez les manuels de ces applications.
Remarque : ce manuel ne contient pas d'instructions sur l'installation de votre tablette Wacom.
Pour plus d'informations, reportez-vous au Guide de mise en route et utilisez le programme
d'installation automatique (situés sur le CD d'installation de Bamboo).
Wacom a pour philosophie d'améliorer en permanence l'ensemble de ses produits. De ce fait, des
modifications et des améliorations de la conception sont régulièrement apportées. Il est par conséquent
possible que certaines modifications et améliorations ne soient pas abordées dans ce manuel.
Table des matières Index
5
Table des matières Index
6
VOTRE BAMBOO
La présente section vous présente un aperçu de Bamboo. La manière la plus rapide de vous familiariser
avec votre tablette Bamboo est d'étudier son aspect et ses caractéristiques.
• Certains modèles de produits ne sont pas disponibles dans toutes les régions.
• Vous pouvez uniquement utiliser la tablette Bamboo avec des stylets ou dispositifs de saisie
compatibles Wacom. Wacom ne peut pas garantir sa compatibilité avec des tablettes ou stylets
antérieurs. Vous ne pouvez pas utiliser les stylets ou dispositifs de saisie d'une version précédente de
la tablette Bamboo. De la même manière, vous ne pouvez pas utiliser le stylet fourni avec votre nouvelle
tablette Bamboo sur d'autres tablettes Wacom ou sur une version précédente de la tablette Bamboo.
Identification de votre modèle de tablette
Tablette Bamboo
Tablette Bamboo Pen
Stylet
Porte-stylet
IDENTIFICATION DE VOTRE MODÈLE DE TABLETTE
Chaque modèle de tablette de la gamme Bamboo possède des fonctionnalités qui lui sont propres.
Certains modèles ne sont pas disponibles dans toutes les régions.
MODÈLE DE TABLETTE SAISIE TACTILE SAISIE AU STYLET EXPRESSKEYS
Bamboo X X X
Bamboo Pen X
Certains titres de rubriques sont repérés par des icônes. Utilisez-les pour identifier rapidement les sections
contenant des informations relatives à la saisie tactile ou à la saisie au stylet.
• La saisie tactile est identifiée par l'icône suivante :
• La saisie au stylet est identifiée par l'icône suivante :
L'absence d'icônes indique des sections communes qui peuvent s'appliquer à tous les modèles de
tablettes Bamboo.
Des remarques spécifiques à chaque modèle peuvent être utilisées si besoin.
Table des matières Index
6
Table des matières Index
7
TABLETTE BAMBOO
Voyant d'état
Émet une lumière bleue lorsque la Bamboo est connectée
à un port USB actif. Brille plus intensément au contact de
la zone active ou lorsque vous appuyez sur une touche
ExpressKey.
Émet une lumière blanche lorsque vous utilisez le stylet.
Pour une utilisation sans fil, reportez-vous à la section
statut de la batterie et de la connexion sans fil.
Câble USB, amovible Porte-stylet
Déconnectez le
câble USB lorsque vous
rangez la Bamboo.
N'enroulez pas le câble
autour de la tablette.
Bamboo
(petite tablette affichée)
Logement de la batterie,
situé sous la batterie
Reportez-vous à la section configuration
de la connexion sans fil.
Emplacement du module sans fil Wacom Zone active
Logement de stockage destiné Cette zone active est utilisée
au récepteur sans fil Wacom pour la saisie au stylet et la
Reportez-vous à la section Connexion saisie tactile. En savoir plus sur
sans fil sur votre Bamboo. l'utilisation du stylet et
l'expérience tactile avec
Bamboo.
Touches ExpressKeys
personnalisables
Table des matières Index
7
Table des matières Index
8
TABLETTE BAMBOO PEN
Voyant d'état
Émet une lumière bleue lorsque la Bamboo est
connectée à un port USB actif.
Brille plus intensément lorsque vous utilisez le stylet.
Câble USB, amovible Porte-stylet
Déconnectez le
câble USB lorsque vous
rangez la Bamboo.
N'enroulez pas le câble
autour de la tablette.
Bamboo Pen
Zone active
Cette zone active est utilisée pour
la saisie au stylet. En savoir plus
sur le stylet et sur l'utilisation du
stylet avec Bamboo.
Table des matières Index
8
Table des matières Index
9
STYLET
Gomme (le cas échéant) Stylet
Outil sans fil, sans pile et sensible à la pression. Utilisez cet outil à main
levée sensible à la pression permettant de traiter des images et de créer des
traits réalistes au stylet. Il s'agit également d'un puissant outil pour
l'annotation de documents et la prise de notes dans les applications qui
prennent en charge la reconnaissance de l'écriture manuscrite.
Il contribue à optimiser votre travail en activant les fonctions de stylet et
d'encrage numérique disponibles dans Microsoft Windows 7 et Vista, ainsi
que dans Office 2007 et versions ultérieures. Profitez du balisage numérique
pour l'édition collaborative et utilisez l'encre numérique pour prendre des
notes dans les applications qui prennent en charge la reconnaissance de
l'écriture manuscrite.
Boutons du Important : lorsque vous n'utilisez pas votre stylet, placez-le dans le
porte-stylet ou posez-le à plat sur le bureau. Le stylet doit être
stylet inséré côté gomme dans la boucle de l'amarre. Pour préserver la
sensibilité de votre stylet, évitez de le laisser reposer sur sa pointe
ou sa gomme.
Un stylet placé sur la tablette peut interférer avec le positionnement
Pointe remplaçable du curseur à l'écran lorsque vous utilisez d'autres périphériques de
(pointe de stylet) pointage, ou empêcher l'ordinateur de passer en mode veille.
PORTE-STYLET
Lorsque vous n'utilisez pas votre stylet, rangez-le dans le porte-stylet.
• Le stylet doit être inséré côté gomme dans la boucle de l'amarre.
• Évitez de coincer les boutons du stylet à l'intérieur de la boucle de l'amarre.
Sinon, ils risquent d'être maintenus enfoncés, ce qui pourrait les rendre
défectueux.
Important : vous pouvez également poser le stylet à plat sur votre
bureau. Un stylet placé sur la tablette peut interférer avec le
positionnement du curseur à l'écran lorsque vous utilisez d'autres
périphériques de pointage, ou empêcher l'ordinateur de passer en
mode veille.
Ne rangez pas votre stylet dans un porte-stylet ou un socle autre que
celui fourni avec votre tablette Bamboo ou acheté chez Wacom.
Le stylet pourrait être endommagé s'il glisse d'un support inadapté.
Le fait de ranger le stylet dans un conteneur en plaçant la pointe ou la
gomme en contact avec la surface peut affecter sa sensibilité.
Table des matières Index
9
Table des matières Index
10
INSTALLATION DE BAMBOO
Pour réduire la fatigue, rendez votre espace de travail confortable. Placez votre tablette, votre stylet et votre
clavier de façon à ce qu'ils soient aisément accessibles. Placez votre écran de manière à ressentir un
minimum de fatigue oculaire. Pour un résultat optimal, positionnez la tablette de sorte que le curseur à
l'écran se déplace dans le même sens que votre main sur la tablette.
Ergonomie
Configuration de l'orientation de la tablette
Identification de la surface active de la tablette
Utilisation de plusieurs moniteurs
Panneau de configuration – fonctions de base
ERGONOMIE
• Conservez une posture correcte en permanence.
• Ne serrez pas votre stylet trop fort.
• Détournez régulièrement le regard de votre ordinateur et fixez-le
sur d'autres objets de la pièce. Vous éviterez ainsi de vous
fatiguer les yeux.
• Faites de brèves pauses entre deux tâches afin de vous étirer et
de détendre vos muscles.
• Changez de tâche et d'outil régulièrement au cours de la journée.
Évitez les positions ou mouvements répétitifs inconfortables.
• Changez de position si votre posture de travail est inconfortable.
• Pour une utilisation pour droitier, positionnez la tablette de sorte
que la zone de saisie (surface active) se situe à droite des touches
ExpressKeys. Si vous utilisez la tablette comme principal
dispositif de pointage en remplacement de la souris, vous devez
la placer à droite de votre clavier.
• Pour une utilisation pour gaucher, positionnez la tablette de sorte
que la zone de saisie se situe à gauche des touches ExpressKeys.
Reportez-vous à la section configuration de l'orientation de la
tablette. Si vous utilisez la tablette comme principal dispositif de
pointage en remplacement de la souris, vous devez la placer à
gauche de votre clavier.
• Si vous utilisez la tablette comme un outil créatif, veillez à placer
la tablette en-dessous du clavier, centrée par rapport à l'écran.
Remarque relative au syndrome du travail répétitif : Wacom ne peut en aucun cas garantir que les produits Wacom
empêcheront ou soigneront, en partie ou dans leur intégralité, les symptômes et lésions causés par le travail
répétitif avec une souris. Le développement de tels symptômes varie selon les individus. Il est conseillé de
consulter un médecin afin de déterminer le traitement le plus approprié à votre situation.
Table des matières Index
10
Table des matières Index
11
Vous découvrirez au fil du temps de nombreuses manières d'interagir avec votre tablette Bamboo.
Par exemple :
Navigation visuelle
Faites glisser deux doigts sur la surface
de la tablette pour faire défiler et naviguer
dans un support visuel à l'intérieur d'une
application.
Retouche photo
Utilisez le stylet sensible à la pression pour traiter
des images à l'intérieur d'une application de
traitement de photos ou d'images.
Annotation Présentation
Simplifiez les vérifications de documents en Faites glisser trois doigts le long de la surface de
utilisant le stylet pour marquer et annoter la tablette pour naviguer rapidement d'une
numériquement les documents. diapositive à une autre dans une présentation.
Pour plus d'informations sur ces fonctionnalités et sur les multiples façons d'utiliser votre tablette,
consultez la section L'expérience tactile de Bamboo ou Utilisation du stylet avec Bamboo.
Table des matières Index
11
Table des matières Index
12
CONFIGURATION DE L'ORIENTATION DE LA TABLETTE
Lors de la première installation de Bamboo, vous avez été invité à sélectionner l'orientation par défaut de la
tablette. L'orientation que vous avez choisie a été utilisée pour déterminer les paramètres par défaut de la
tablette.
Toutefois, vous pouvez à tout moment reconfigurer facilement la Bamboo pour des utilisateurs gauchers ou
droitiers. Les paramètres ExpressKey sont reconfigurés automatiquement lorsque vous modifiez le
paramètre de latéralisation.
Utilisation par un droitier :
• Ouvrez le panneau de configuration Bamboo et
sélectionnez l'onglet TABLETTE. Sélectionnez
DROITIER. Le pilote de la tablette configure
automatiquement tous les aspects de la tablette
pour une utilisation pour droitier.
• Faites ensuite pivoter physiquement votre tablette
de façon à positionner les ExpressKeys sur la
gauche.
Utilisation de la main gauche :
• Ouvrez le panneau de configuration et
sélectionnez l'onglet TABLETTE. Sélectionnez
GAUCHER. Le pilote de la tablette configure
automatiquement tous les aspects de la tablette
pour une utilisation pour gaucher.
• Faites ensuite pivoter physiquement votre tablette
de façon à positionner les ExpressKeys sur la
droite.
Remarque : cette procédure n'influe pas sur l'orientation par défaut. Au niveau des écrans d'ouverture
de session et de changement d'utilisateur, la tablette utilise l'orientation par défaut que
vous avez choisie pendant l'installation. Pour modifier l'orientation par défaut, vous devez
réinstaller le pilote de tablette.
Table des matières Index
12
Table des matières Index
13
IDENTIFICATION DE LA SURFACE ACTIVE DE LA TABLETTE
Selon votre modèle de tablette, Bamboo peut prendre en charge la saisie tactile et/ou la saisie au stylet.
Notez toutefois que ces deux types de saisie ne peuvent pas être utilisés simultanément.
Saisie tactile
Sur les modèles de tablette tactiles, faites glisser votre doigt sur la zone
active pour positionner le pointeur de l'écran.
• Cliquez ou effectuez un clic droit.
• Faites défiler ou zoomez.
• Parcourez les pages de la plupart des navigateurs Web et des
visionneuses de photos ou de documents.
• Changez d'application et exécutez d'autres fonctions sur votre
bureau.
En savoir plus sur l'expérience tactile de Bamboo.
Surface active de la tablette
Zone de votre tablette Bamboo qui détecte la saisie tactile ou la saisie
au stylet.
Pour les modèles de tablette qui prennent en charge la saisie tactile et la
saisie au stylet, la saisie tactile est désactivée à chaque fois que la
pointe ou la gomme du stylet se trouve dans la plage de proximité de la
tablette. Éloignez le stylet et votre main de la surface active de la
tablette pour réactiver la saisie tactile.
Table des matières Index
13
Table des matières Index
14
Saisie au stylet
Le stylet fonctionne uniquement sur la zone active de la tablette.
Lorsque vous placez le stylet sur la tablette, le curseur se place à
l'endroit correspondant à l'écran. Le pointeur de l'écran indique la
position du stylet et suit le mouvement de ce dernier dans la surface
active de la tablette.
En savoir plus sur l'utilisation du stylet avec Bamboo.
Remarque : la surface active est une réplique de l'écran ou des
écrans de votre ordinateur. La tablette utilise par défaut
l'intégralité de l'écran ou tous les écrans si vous en
possédez plusieurs. Pour personnaliser le rapport de
correspondance pour la saisie au stylet, reportez-vous
à la section réglage de la correspondance de la tablette.
Surface active de la tablette
Zone de votre tablette Bamboo qui détecte la saisie tactile ou la saisie
au stylet.
Pour les modèles de tablette qui prennent en charge la saisie tactile et
la saisie au stylet, la saisie tactile est désactivée à chaque fois que la
pointe ou la gomme du stylet se trouve dans la plage de proximité de la
tablette. Éloignez le stylet et votre main de la surface active de la
tablette pour réactiver la saisie tactile.
Table des matières Index
14
Table des matières Index
15
UTILISATION DE PLUSIEURS MONITEURS
Si votre ordinateur est connecté à plusieurs moniteurs, la correspondance de la tablette Bamboo avec les
moniteurs s'effectue en fonction de la configuration de ces derniers dans les Propriétés d'affichage du
panneau de configuration.
• Si plusieurs moniteurs sont utilisés et que vous êtes en mode moniteur complémentaire, la tablette
considère que l'ensemble des moniteurs représente un grand écran unique.
Moniteur 1 Moniteur 2
Exemple de
correspondance de la
tablette sur un
moniteur unique.
Exemple de correspondance de la tablette avec le bureau
du système, affiché sur deux moniteurs.
• Si vos moniteurs sont en mode miroir, c'est-à-dire s'ils affichent le même contenu, la correspondance
de la tablette s'effectue avec tout l'espace de chaque moniteur et le curseur apparaît simultanément
sur chaque moniteur.
Pour plus d'informations concernant la configuration de votre ordinateur et de votre système d'exploitation
en vue de l'utilisation de plusieurs moniteurs, consultez la documentation du matériel et du système
d'exploitation.
Conseils :
Vous pouvez personnaliser la tablette pour une correspondance avec un seul moniteur ou avec une
partie de la surface du moniteur.
Reportez-vous à la section réglage de la correspondance de la tablette.
Lorsque votre système est configuré avec plusieurs moniteurs, vous pouvez affecter la fonction
BASCULEMENT ENTRE ÉCRANS à une ExpressKey. Vous pouvez ainsi faire basculer la correspondance
de la tablette et du curseur à l'écran entre le bureau du système ou l'écran principal et vos autres
moniteurs. Reportez-vous à la section Utilisation de la fonction de basculement entre écrans.
PANNEAU DE CONFIGURATION – FONCTIONS DE BASE
Lorsque vous maîtriserez parfaitement les fonctions de base de votre tablette Bamboo, vous souhaiterez
certainement personnaliser le mode de saisie tactile ou de saisie au stylet. Le panneau de configuration
Bamboo vous permet de personnaliser les paramètres de votre tablette Bamboo.
Ouverture du panneau de configuration
Présentation du panneau de configuration
Table des matières Index
15
Table des matières Index
16
UTILISATION DE BAMBOO
Si vous êtes un utilisateur novice, veuillez consulter les sections suivantes :
L'expérience tactile de Bamboo
Utilisation du stylet sur Bamboo
L'EXPÉRIENCE TACTILE DE BAMBOO
Bamboo est conçu pour améliorer votre façon de travailler. La saisie tactile vous permet d'utiliser la tablette
Bamboo du bout des doigts pour interagir avec votre ordinateur.
Découvrez d'abord les fonctions de base pour apprendre à naviguer et à utiliser votre tablette comme une
souris. Apprenez ensuite les mouvements permettant de contrôler d'autres fonctions telles que le
défilement, le zoom ou la rotation.
La saisie tactile est activée à chaque fois que vous touchez la zone active de la tablette.
• Lorsque vous utilisez un mode d'entrée de données à plusieurs doigts, vous pouvez maintenir l'écart
qui vous semblera le plus confortable. Vos doigts doivent rester dans la zone active. Toutefois, si vous
positionnez vos doigts de façon trop rapprochée, la tablette peut l'interpréter comme une entrée de
données à un seul doigt ou être incapable d'identifier le doigt à l'origine d'une action ou d'un
mouvement.
• Au fil du temps et de votre expérience, vous choisirez la méthode de saisie avec laquelle vous vous
sentirez le plus à l'aise. Prenez toutes les dispositions nécessaires pour éviter une saisie tactile
accidentelle. Par exemple, si votre petit doigt ou votre paume touche la surface active de la tablette lors
d'une navigation ou opération tactile, votre saisie peut être interrompue ou vous risquez d'effectuer un
clic droit involontaire.
Remarque : pour les modèles de tablette qui prennent en charge la saisie tactile et la saisie au stylet,
la saisie tactile est désactivée à chaque fois que la pointe ou la gomme du stylet se trouve
dans la plage de proximité du stylet. Éloignez le stylet et votre main de la surface active
de la tablette pour réactiver la saisie tactile.
Navigation tactile
Personnalisation de la saisie tactile
ExpressKeys - fonctions de base
Personnalisation des ExpressKeys
Personnalisation du menu contextuel
Utilisation de la fonction de basculement entre écrans
Table des matières Index
16
Table des matières Index
17
NAVIGATION TACTILE
La fonction de saisie tactile de votre tablette Bamboo vous permet de contrôler un ordinateur en
promenant simplement vos doigts sur la surface de la tablette. Reportez-vous à la section identification de
la surface active de la tablette.
Avant d'apprendre à maîtriser la saisie tactile, vous devez vous familiariser avec les concepts suivants :
CONCEPT DESCRIPTION
Déplacement Touchez et déplacez le curseur d'un seul doigt sur la surface de la
tablette.
Pression Touchez et soulevez un seul doigt de la tablette. Appuyer avec deux
doigts vous permet d'exécuter différentes fonctions.
Panoramique Touchez la surface de la tablette avec deux doigts et déplacez-les dans
la même direction.
Glissement rapide Touchez la surface de la tablette avec trois ou quatre doigts et
déplacez-les horizontalement ou verticalement. Écartez légèrement
les doigts.
Pincement Touchez la tablette avec deux doigts légèrement écartés. Tout en
maintenant vos doigts en contact avec la surface de la tablette,
déplacez-les simultanément ou reproduisez un geste de pincement.
Écartement Touchez la tablette avec deux doigts serrés. Écartez vos doigts tout
en les maintenant en contact avec la surface de la tablette.
Torsion Touchez la tablette avec deux doigts légèrement écartés et déplacez-
les de façon circulaire (par un mouvement de rotation) ou dans des
directions opposées. Vous pouvez également maintenir l'un de vos
doigts immobile et déplacer l'autre doigt autour de ce dernier.
La personnalisation de l'expérience tactile et l'utilisation des ExpressKeys vous permettent également
d'effectuer certaines fonctions tactiles.
Table des matières Index
17
Table des matières Index
18
Les options de saisie tactile peuvent être activées ou désactivées dans le panneau de configuration
Bamboo. Pour être disponibles, les actions et mouvements tactiles doivent être sélectionnés dans l'onglet
FONCTIONS TACTILES.
• Les fonctions de base vous permettent de naviguer et de reproduire les fonctions habituelles d'une
souris.
• Les mouvements vous permettent d'exécuter différentes fonctions, dont le défilement, le zoom et la
rotation. Certains mouvements s'accompagnent d'un indice visuel qui s'affiche à l'écran pour indiquer
que le mouvement a bien été reconnu par votre Bamboo.
Décochez cette case pour désactiver
la saisie tactile.
Affichage de la capture d'écran
Windows. Les options disponibles sont
susceptibles de varier selon le système
d'exploitation et la version utilisés.
Table des matières Index
18
Table des matières Index
19
ACTIONS AVEC UN DOIGT
Déplacement
Utilisez un seul doigt pour déplacer le curseur. Faites glissez
votre doigt sur la surface de la tablette.
APPUYER POUR CLIC Clic (pression d'un seul doigt)
D'un seul doigt, naviguez jusqu'à un élément. Soulevez
votre doigt et exercez une légère pression pour le
sélectionner.
Sinon, naviguez jusqu'à un élément et appuyez sur un
ExpressKey configuré pour reproduire un CLIC.
Double-clic
D'un seul doigt, naviguez jusqu'à un élément.
Soulevez votre doigt et exercez deux pressions
rapides..
Table des matières Index
19
Table des matières Index
20
GLISSER-DÉPLACER Sélectionner et déplacer (FONCTION VERROUILLER GLISSER-
DÉPLACER désactivée)
D'un seul doigt, exercez une pression sur un élément pour le
sélectionner. Appuyez alors rapidement sur l'icône et faites
glisser votre doigt sur la tablette pour déplacer l'élément.
Soulevez votre doigt pour le déposer à l'endroit souhaité.
Sinon, naviguez jusqu'à un élément, appuyez sur un
ExpressKey configuré pour reproduire un CLIC, puis
continuez à promener votre doigt sur la surface de la
tablette. Relâchez la touche ExpressKey pour déposer
l'élément à l'endroit souhaité.
Conseils :
Vous pouvez sélectionner et déplacer plusieurs
éléments sur le bureau :
Sur les ordinateurs Windows : appuyez sur la touche
CTRL ou MAJ au moment où vous exercez une
pression pour sélectionner plusieurs éléments.
Sur les ordinateurs Mac : appuyez sur la touche MAJ
ou COMMANDE au moment où vous exercez une
pression pour sélectionner plusieurs éléments.
Vous pouvez également sélectionner et déplacer un
élément avec deux doigts
VERROUILLER GLISSER-DÉPLACER Verrouiller Glisser-déplacer (FONCTION VERROUILLER GLISSER-
DÉPLACER activée)
D'un seul doigt, exercez une pression sur un élément pour le
sélectionner. Déplacez (faites glisser) votre doigt sur la
tablette pour déplacer l'élément. Exercez une nouvelle
pression pour déposer l'élément à l'endroit souhaité..
Table des matières Index
20
Table des matières Index
21
ACTIONS ET MOUVEMENTS AVEC DEUX DOIGTS
PRESSION SUPPLÉMENTAIRE POUR CLIC Sélectionner et déplacer
D'un seul doigt, naviguez jusqu'à un élément. Effectuez
votre sélection à l'aide de votre pouce ou en utilisant un
autre doigt situé à gauche du doigt en contact. Si vous
devez déplacer des éléments ou sélectionner des blocs de
texte, nous vous recommandons d'utiliser deux doigts
plutôt que votre pouce et un doigt.
• Pour déplacer l'élément sélectionné, faites glisser vos
doigts sur la tablette.
• Pour mettre en surbrillance un bloc de texte, faites
glisser vos doigts sur la tablette en sélectionnant le
texte.
• Vous pouvez également élargir un déplacement sans
relâcher la sélection. Pour cela, soulevez un doigt et
faites glisser le second à l'endroit souhaité. Reposez
ensuite le premier doigt sur la tablette et continuez de
déplacer l'élément avec vos deux doigts.
Soulevez votre pouce ou deuxième doigt pour relâcher.
Remarque : si la tablette est configurée pour une
orientation pour gaucher, vous devez exercer
la pression à droite du doigt principal.
PRESSION SUPPLÉMENTAIRE POUR CLIC DROIT Clic droit
D'un seul doigt, naviguez jusqu'à un élément. Puis, à l'aide
d'un autre doigt, exercez une pression à droite et relâchez.
Cette action permet de produire un clic droit et d'afficher un
menu contextuel à l'emplacement du curseur.
Vous pouvez ensuite accéder à une option du menu et la
sélectionner par simple pression.
Remarque : si la tablette est configurée pour une
orientation pour gaucher, vous devez exercer
la pression à gauche du doigt principal.
Table des matières Index
21
Table des matières Index
22
PRESSION POUR CLIC DROIT Clic droit (pression à l'aide de deux doigts)
Pour effectuer un clic droit et faire apparaître un menu
contextuel au niveau du curseur, exercez une pression sur la
surface de la tablette avec deux doigts légèrement espacés.
Effectuez une pression rapide en utilisant les deux doigts
simultanément.
Vous pouvez ensuite accéder à une option du menu et la
sélectionner par simple pression.
Pour ouvrir un menu contextuel, vous pouvez également
naviguer jusqu'à un élément et appuyer sur un ExpressKey
configuré pour reproduire un CLIC DROIT.
DÉFILEMENT Défilement
Positionnez deux doigts sur la surface de la tablette. D'un
geste fluide, déplacez vos doigts simultanément et en
parallèle.
• Pour faire défiler vers le haut, déplacez vos doigts vers
le haut.
• Pour faire défiler vers le bas, déplacez vos doigts vers le
bas.
• Pour faire défiler vers la gauche, déplacez vos doigts
vers la gauche.
• Pour faire défiler vers la droite, déplacez vos doigts vers
la droite.
Conseils :
Terminez ce mouvement par une pression rapide
pour continuer le défilement une fois que vos doigts
ont atteint l'extrémité de la tablette.
Pour les fenêtres à défilement vertical ou horizontal,
déplacez vos doigts dans n'importe quelle direction
pour contrôler l'affichage du document.
Si vous préférez utiliser uniquement le défilement
vertical, sur le panneau de configuration Bamboo,
dans l'onglet FONCTIONS TACTILES, sélectionnez
VERTICAL dans le menu DÉROULANT.
Mac OS 10.7.x : Sur le panneau de configuration
Bamboo, choisissez les directions NATUREL ou
STANDARD dans le menu déroulant DÉFILEMENT, de
l'onglet FONCTIONS TACTILES.
• Sélectionnez NATUREL pour que le contenu se
déplace vers le bas quand vous défilez vers le
bas.
• Le défilement STANDARD fonctionne dans le sens
inverse. Le défilement vers le bas déplace le
contenu vers le haut. Ceci correspond au
comportement utilisé par les systèmes
d'exploitation antérieurs à la version 10.7.
Table des matières Index
22
Table des matières Index
23
Défilement rapide
Déplacez rapidement vos deux doigts simultanément en les
soulevant en fin de mouvement.
• Pour obtenir un défilement rapide vers le haut, déplacez
vos doigts vers le haut.
• Pour obtenir un défilement rapide vers le bas, déplacez
vos doigts vers le bas.
Remarque : le défilement rapide fonctionne uniquement
avec le défilement vertical.
ZOOM Zoom
Commencez par positionner deux doigts sur la surface de la
tablette.
• Pour effectuer un zoom avant, écartez vos doigts l'un de
l'autre (écartement).
• Pour effectuer un zoom arrière, rapprochez vos doigts
(pincement).
Remarque : si vous ne parvenez pas à utiliser correctement
les fonctions de zoom dans
Adobe® Photoshop®, vérifiez que la fonction
ZOOM AVEC MOLETTE DE DÉFILEMENT n'est pas
sélectionnée dans les options PRÉFÉRENCES de
Photoshop.
Table des matières Index
23
Table des matières Index
24
ROTATION Rotation (rotation à deux doigts)
Placez deux doigts en diagonale de la surface de la tablette
et effectuez un mouvement de rotation vers la gauche ou
vers la droite.
Afin que votre geste soit efficace, placez vos doigts en
diagonale de la surface de la tablette à une distance d'au
moins 25 mm l'un de l'autre.
Remarque : le mouvement de rotation peut fonctionner
différemment en fonction de l'application que
vous utilisez. Il est donc possible par exemple
que la rotation s'effectue avec fluidité, par
incréments de 90 degrés, ou pas du tout.
Rotation (rotation autour d'un doigt)
Positionnez deux doigts en diagonale de la surface de la
tablette. Maintenez un doigt immobile et déplacez l'autre
doigt autour de ce dernier.
Afin que votre geste soit efficace, placez vos doigts en
diagonale de la surface de la tablette à une distance d'au
moins 25 mm l'un de l'autre.
Remarque : le mouvement de rotation peut fonctionner
différemment en fonction de l'application que
vous utilisez. Il est donc possible par exemple
que la rotation s'effectue avec fluidité, par
incréments de 90 degrés, ou pas du tout.
Table des matières Index
24
Table des matières Index
25
MOUVEMENTS AVEC TROIS DOIGTS
GLISSEMENT RAPIDE VERS LA GAUCHE OU LA Suivant ou Précédent (glissement rapide vers la droite ou la
DROITE POUR NAVIGUER gauche)
Déplacez trois doigts légèrement écartés en les soulevant
en fin de mouvement.
• Pour envoyer une commande « Suivant » dans la plupart
des navigateurs et visionneuses de photos, déplacez
vos doigts vers la droite.
• Pour envoyer une commande « Précédent » dans la
plupart des navigateurs et visionneuses de photos,
déplacez vos doigts vers la gauche.
Conseils :
Le glissement rapide revient à utiliser les flèches
gauche et droite dans une visionneuse de
documents.
Utilisez le glissement rapide pour passer à la page
suivante ou précédente dans la plupart des
navigateurs Web
GLISSER VERS LE HAUT POUR ACCÉDER À Mission Control (glisser vers le haut)
MISSION CONTROL Mac OS 10.7.x seulement.
Déplacez trois doigts légèrement espacés vers le haut pour
accéder à Mission Control et visualiser toutes les fenêtres
ouvertes sur le Mac. Glissez à nouveau vers le haut pour
quitter Mission Control.
GLISSER VERS LE BAS POUR ACCÉDER À Application Exposé (glisser vers le bas)
L'APPLICATION EXPOSÉ Mac OS 10.7.x seulement.
Déplacez trois doigts légèrement espacés vers le bas pour
prévisualiser les fenêtres ouvertes de l'application en cours
d'utilisation. Glissez vers le bas pour quitter l'application
Exposé.
Table des matières Index
25
Table des matières Index
26
MOUVEMENTS AVEC QUATRE DOIGTS
GLISSEMENT RAPIDE VERS LA GAUCHE OU LA Changer d'application
DROITE POUR CHANGER D'APPLICATION
Pour ouvrir le commutateur d'applications, déplacez quatre
doigts légèrement écartés vers la gauche ou vers la droite.
Déplacez ensuite un seul doigt vers la gauche ou vers la
droite pour mettre une application en surbrillance. Exercez
une pression pour sélectionner l'application de votre choix.
Windows XP : déplacez quatre doigts vers la gauche ou la
droite pour ouvrir le sélecteur d'applications. Déplacez à
nouveau vos doigts pour ouvrir l'application suivante dans
la liste.
Mac OS 10.7.x. Déplacez quatre doigts vers la gauche ou
la droite pour passer d'une application plein écran à une
autre.
GLISSER VERS LE HAUT POUR VISUALISER Afficher bureau
BUREAU Déplacez quatre doigts légèrement écartés vers le haut pour
afficher le bureau. Déplacez-les à nouveau vers le haut pour
rouvrir toutes les fenêtres sur le bureau.
Table des matières Index
26
Table des matières Index
27
GLISSEMENT RAPIDE VERS LE BAS POUR Ouvrir Bascule 3D (Windows) ou Exposé (Mac)
BASCULE 3D/EXPOSÉ Déplacez quatre doigts légèrement écartés vers le bas.
• Windows : le premier glissement rapide ouvre
Bascule 3D. Répétez l'opération pour fermer
Bascule 3D. Cette fonction n'est pas disponible sous
Windows XP.
Vous pouvez également déplacer vos doigts vers le bas
d'1 cm pour ouvrir Bascule 3D. Sans soulever vos
doigts, continuez à déplacer vos doigts vers le bas pour
sélectionner une des applications à gauche ou
déplacez-les vers le haut pour sélectionner une des
applications à droite. Soulevez un doigt pour fermer
Bascule 3D.
• Mac : le premier glissement rapide ouvre Exposé.
Répétez l'opération pour fermer Exposé
LAUNCHPAD : SERRER LES DOIGTS Launchpad (serrer les doigts)
Mac OS 10.7.x seulement.
Positionnez le pouce et trois doigts sur la surface de la
tablette, puis rapprochez-les pour réduire vos fenêtres
ouvertes et afficher toutes les autres applications.
AFFICHER LE BUREAU : ÉCARTER LES DOIGTS Afficher le Bureau (écarter les doigts)
Mac OS 10.7.x seulement .
Positionnez le pouce et trois doigts sur la surface de la
tablette et écartez-les pour faire apparaître le Bureau.
Table des matières Index
27
Table des matières Index
28
PERSONNALISATION DE LA SAISIE TACTILE
Utilisez le panneau de configuration Bamboo pour personnaliser les options de saisie tactile et les adapter
à la manière dont vous voulez interagir avec votre tablette ou votre ordinateur.
Ouverture du panneau de configuration
Présentation du panneau de configuration
Personnalisation de l'expérience tactile
UTILISATION DU STYLET SUR BAMBOO
Bamboo est conçu pour améliorer votre façon de travailler. Les tablettes Bamboo proposant la saisie
au stylet vous permettent d'interagir avec un ordinateur en utilisant un stylet sur la surface active de la
tablette.
Remarque : pour les tablettes Bamboo qui prennent en charge la saisie tactile et la saisie au stylet, la
saisie tactile est désactivée à chaque fois que la pointe ou la gomme du stylet (le cas échéant)
se trouve dans la plage de proximité de la tablette. Éloignez le stylet et votre main de la
surface active de la tablette pour réactiver la saisie tactile. Si vous effectuez une saisie tactile
accidentellement, désactivez-la manuellement en appuyant sur un ExpressKey configuré
pour DÉS-/ACTIVER LA SAISIE TACTILE. Une fois que vous avez terminé d'utiliser le stylet,
appuyez à nouveau sur l'ExpressKey pour réactiver la saisie tactile. Reportez-vous à la
section Personnalisation de la tablette et des fonctions ExpressKey. Vous pouvez également
utiliser le panneau de configuration Bamboo pour désactiver la saisie tactile.
Tenue du stylet
Utilisation du stylet sur la tablette
Personnalisation de la saisie au stylet
ExpressKeys - fonctions de base
Personnalisation des ExpressKeys
Personnalisation du menu contextuel
Utilisation de la fonction de basculement entre écrans
Table des matières Index
28
Table des matières Index
29
TENUE DU STYLET
Tenez le stylet comme un stylo ou un crayon classique. Veillez à positionner les boutons du stylet de
manière à pouvoir appuyer facilement dessus avec le pouce ou l'index, sans toutefois risquer de le faire
accidentellement pendant que vous tracez ou naviguez avec le stylet. Vous pouvez incliner le stylet à votre
guise pour travailler plus confortablement.
Lorsque vous n'utilisez pas le stylet, placez-le
dans le porte-stylet. Le stylet doit être inséré
côté gomme dans la boucle de l'amarre.
Position pour le dessin et la navigation Position de gommage
Important : lorsque vous n'utilisez pas votre stylet, placez-le dans le porte-stylet ou posez-le à plat
sur le bureau. Pour préserver la sensibilité de votre stylet, évitez de le ranger côté pointe ou gomme
(le cas échéant) sur un support. Un stylet placé sur la tablette peut interférer avec le positionnement
du curseur à l'écran lorsque vous utilisez d'autres périphériques de pointage, ou empêcher
l'ordinateur de passer en mode veille.
UTILISATION DU STYLET SUR LA TABLETTE
Il vous permet d'effectuer quatre opérations de base : positionnement, clic, double-clic et déplacement.
Si vous êtes peu familiarisé avec l'utilisation d'un stylet, effectuez les exercices décrits dans les pages
suivantes.
Positionnement
Clic
Déplacement
Utilisation des boutons du stylet
Écriture et dessin avec sensibilité à la pression
Gommer
Exercice de coordination œil-main
Table des matières Index
29
Table des matières Index
30
POSITIONNEMENT
Utilisez le stylet pour positionner le pointeur (ou curseur) sur votre écran.
Soulevez le stylet et placez la pointe de stylet sur la
surface active de la tablette. Le curseur se place
alors à l'endroit correspondant à l'écran.
Pour déplacer le curseur, promenez le stylet sur la
surface de la tablette sans toucher la surface mais
en veillant à maintenir la pointe de stylet à proximité
de la tablette.
Pour sélectionner une icône ou un dossier, utilisez
votre stylet pour positionner le curseur sur l'objet.
Appuyez la pointe pour le sélectionner.
Conseils :
Si vous éprouvez quelques difficultés à
utiliser un stylet, effectuez l'exercice suivant :
exercice de coordination œil-main.
Le pointage est plus aisé lorsque vous
alignez la tablette et le moniteur de manière à
ce que le curseur à l'écran se déplace dans
la même direction que votre main sur la
tablette.
Table des matières Index
30
Table des matières Index
31
Vous pouvez configurer le stylet de façon à positionner le curseur de deux façons différentes
(reportez-vous à la section réglage de la correspondance de la tablette).
• En mode stylet, lorsque vous placez le stylet sur la tablette, le curseur se place à l'endroit
correspondant à l'écran. Le pointeur de l'écran indique la position du stylet et suit le mouvement
de ce dernier dans la surface active de la tablette. Il s'agit du réglage par défaut du stylet.
Lorsque vous positionnez le curseur de l'écran et utilisez
un bouton du stylet, la pointe de stylet doit être située à
moins de 7 mm de la surface de la tablette. Il n'est pas
nécessaire que la pointe soit en contact avec la tablette
pour déplacer le curseur à l'écran ou utiliser l'un des
boutons du stylet.
Plage de proximité de 16 mm
Proximité de 7 mm
• En mode souris, vous déplacez le curseur en effectuant un « cliquer-déplacer », comme vous le feriez
avec une souris.
Table des matières Index
31
Table des matières Index
32
CLIC
Cliquez pour mettre en surbrillance ou sélectionner un élément à l'écran. Double-cliquez pour l'ouvrir.
Clic. Appuyez brièvement la pointe de stylet sur la tablette
ou exercez une pression suffisante avec la pointe pour
simuler un clic. Essayez de cliquer sur l'icône d'un dossier
en amenant le curseur de l'écran au-dessus de l'icône et en
appuyant sur la pointe de stylet. Le dossier doit s'afficher en
surbrillance.
Lorsque vous sélectionnez CLIC AUDIBLE dans le panneau de
configuration Bamboo et que les haut-parleurs sont activés,
vous entendez un clic lorsque vous appuyez suffisamment
la pointe de stylet pour générer un clic de souris. Réglez le
volume des haut-parleurs si nécessaire.
Conseil : configurez Windows de manière à sélectionner un élément en plaçant le stylet au-dessus de l'icône et à
activer ce dernier d'un seul clic. Pour activer cette fonction, ouvrez un dossier.
Windows 7 et Vista : ouvrez le menu déroulant ORGANISER et choisissez OPTIONS DES DOSSIERS ET
DE RECHERCHE. Dans l'onglet GÉNÉRAL, sélectionnez l'option OUVRIR LES ÉLÉMENTS PAR SIMPLE CLIC
(SÉLECTION PAR POINTAGE).
Windows XP : ouvrez le menu déroulant OUTILS, puis sélectionnez OPTIONS DES DOSSIERS.... Dans l'onglet
GÉNÉRAL, sélectionnez l'option OUVRIR LES ÉLÉMENTS PAR SIMPLE CLIC (SÉLECTION PAR POINTAGE).
Double clic. Appuyez brièvement sur la tablette avec
la pointe de stylet, à deux reprises et au même
endroit. Ce geste équivaut à double-cliquer avec un
bouton de la souris. Essayez de double-cliquer sur
l'icône d'un dossier pour l'ouvrir.
Conseil : paramétrez un bouton du stylet sur
DOUBLE-CLIC. Cette méthode est plus
facile, et donc préférable à celle
consistant à exercer deux pressions
consécutives sur la tablette avec la pointe
de stylet pour obtenir un double-clic.
DÉPLACEMENT
La fonction de déplacement permet de sélectionner et de déplacer des objets à l'écran.
Commencez par pointer le curseur sur un objet.
Appuyez ensuite sur la tablette avec la pointe de
stylet, puis faites glisser sur la tablette. L'objet
sélectionné se déplace à l'écran dans la direction
correspondante.
Pour sélectionner du texte dans un document,
placez le curseur au début d'une ligne de texte,
puis faites glisser le stylet afin de sélectionner le
texte.
Table des matières Index
32
Table des matières Index
33
UTILISATION DES BOUTONS DU STYLET
Le stylet est doté de deux boutons. Chaque bouton possède une fonction programmable que vous
sélectionnez en appuyant sur le bouton. Vous pouvez les utiliser lorsque vous positionnez la pointe de
stylet à moins de 7 mm de la surface active de la tablette. Il n'est pas nécessaire que la pointe de stylet soit
en contact avec la tablette pour pouvoir utiliser un bouton.
Les positions par défaut du bouton sont :
Supérieur : CLIC DROIT
Inférieur : PANORAMIQUE/DÉFILEMENT
Conseil : paramétrez un bouton du stylet sur DOUBLE-CLIC. Cette
opération est plus aisée que si vous tentez d'exercer deux
pressions sur la tablette avec la pointe de stylet.
Cliquez avec le BOUTON DROIT de la souris pour
ouvrir des menus contextuels spécifiques.
PANORAMIQUE/DÉFILEMENT vous permet de
positionner un document ou une image
librement à l'intérieur de la fenêtre active
simplement en appuyant sur le bouton du
stylet et en déplaçant la pointe de stylet à
travers la tablette. Au fur et à mesure que vous
déplacez la pointe de stylet, le document ou
l'image se repositionne en suivant la direction
du mouvement du stylet sur la tablette.
Relâchez le bouton du stylet ou soulevez la
pointe de stylet de la surface de la tablette
lorsque vous avez terminé.
Dans certaines applications, le document suit
précisément le curseur de l'écran lorsque vous
déplacez la pointe de stylet. Dans d'autres
applications, il se déplace simplement dans la
même direction générale.
Pour affecter de nouvelles fonctions aux boutons, reportez-vous à la section réglage des fonctions des
boutons du stylet.
Table des matières Index
33
Table des matières Index
34
ÉCRITURE ET DESSIN AVEC SENSIBILITÉ À LA PRESSION
Le stylet répond aux mouvements de votre main, vous permettant ainsi de tracer des traits au crayon et au
pinceau à l'aspect naturel dans les applications qui prennent en charge ces fonctions. Les outils d'encrage
numérique de Microsoft Windows 7, Vista et Office 2007 ou versions ultérieures, ainsi que les outils de
dessin de nombreuses applications graphiques, réagissent à la pression appliquée sur le stylet. À titre
d'exemple, certaines applications comportent des barres à glissière permettant de modifier les
caractéristiques des traits, telles que la largeur, la couleur et l'opacité. Ces caractéristiques peuvent être
contrôlées de manière nettement plus précise grâce à la sensibilité à la pression du stylet. Vous pouvez,
par exemple, changer l'épaisseur du trait, mélanger les couleurs et modifier l'opacité grâce à la pression
exercée sur le stylet.
Pour écrire, encrer ou dessiner avec
sensibilité à la pression, déplacez le
stylet sur la surface de la tablette en
faisant varier la pression exercée sur la
pointe de stylet.
• Appuyez fort pour obtenir des traits
épais ou des couleurs saturées.
• Appuyez légèrement pour obtenir
des traits fins ou des couleurs plus
claires.
Dans certaines applications, vous devez
d'abord sélectionner un outil sensible à la
pression dans la palette d'outils.
Pour plus d'informations sur le réglage
du toucher de la pointe, reportez-vous à
la section définition du toucher de la
pointe et de la gomme et réglage
de la distance du double clic.
Pour en savoir plus sur les applications
qui prennent en charge la pression,
veuillez consulter le site web Wacom.
Reportez-vous à la section informations
sur le produit.
Table des matières Index
34
Table des matières Index
35
GOMMER
Le fonctionnement de la gomme du stylet (s'il en est équipé) est semblable à celui d'une gomme ordinaire.
Vous pouvez effacer de façon intuitive et naturelle dans les
applications graphiques qui prennent en charge la gomme
du stylet. Lorsque vous utilisez la gomme du stylet,
l'application sélectionne automatiquement l'outil Gomme.
Dans les applications prenant en charge la sensibilité à la
pression, il est possible de sélectionner des outils
sensibles à la pression dans la palette d'outils afin de
varier la longueur et la largeur de la gomme selon la
pression exercée sur le stylet.
Reportez-vous à la section définition du toucher de la
pointe et de la gomme et réglage de la distance du
double clic.
Utilisez la gomme du stylet dans Microsoft
Windows 7, Vista et Office 2007 ou une version
ultérieure pour effacer des notes ou des croquis
tracés à l'encre numérique et pour sélectionner et
supprimer du texte ou des cellules de feuille de calcul
dans une application.
Dans les applications de traitement de texte, utilisez
la gomme pour sélectionner du texte, puis soulevez-
la de la tablette pour supprimer le texte en question.
Pour en savoir plus sur les applications qui prennent en charge la gomme, veuillez consulter le site web
Wacom. Reportez-vous à la section informations sur le produit. Si la gomme n'est pas prise en charge par
une application, vous pouvez toujours l'utiliser pour les fonctions de positionnement, de dessin et
d'annotation.
Table des matières Index
35
Table des matières Index
36
EXERCICE DE COORDINATION ŒIL-MAIN
L'exercice suivant a pour but d'entraîner votre coordination œ il-main dans l'emploi du stylet :
1. Ouvrez une application graphique. Utilisez l'outil Ligne pour tracer une grille rectangulaire dont les
lignes sont espacées d'environ 20 à 25 mm. Vous pouvez utiliser votre souris classique pour ce faire.
2. Choisissez un outil à main levée dans votre application et utilisez le stylet pour tracer un point sur
chaque intersection de la grille.
3. Tracez une croix sur chaque intersection de la grille.
4. Effacez l'écran, puis tracez le dessin de votre choix. Plus vous utiliserez votre stylet, plus l'écriture,
le dessin et la navigation seront faciles.
PERSONNALISATION DE LA SAISIE AU STYLET
Vous pouvez personnaliser facilement le stylet. Utilisez le stylet pour ouvrir le panneau de configuration
Bamboo. Puis sélectionnez l'onglet STYLET pour effectuer votre sélection parmi les options disponibles.
Ouverture du panneau de configuration
Présentation du panneau de configuration
Personnalisation de l'utilisation du stylet
COMMANDES DE LA TABLETTE
La plupart des modèles de tablette Bamboo présentent des ExpressKeys personnalisables. Les
ExpressKeys ne sont pas disponibles sur le Bamboo Pen.
ExpressKeys - fonctions de base
Personnalisation des ExpressKeys
Table des matières Index
36
Table des matières Index
37
EXPRESSKEYS - FONCTIONS DE BASE
Appuyez sur les touches individuelles pour exécuter des fonctions ou des frappes fréquentes. Les touches
ExpressKeys peuvent également être utilisées pour modifier les propriétés de saisie tactile ou de saisie au
stylet lorsque vous travaillez.
ExpressKeys
Vous pouvez notamment utiliser les ExpressKeys pour :
• Faire correspondre une touche à un raccourci clavier
fréquemment utilisé.
• Définir une touche pour qu'elle lance un fichier ou une application
fréquemment utilisé (une messagerie électronique, par exemple).
• Choisir l'une des autres fonctions disponibles.
Remarque :les touches ExpressKeys peuvent être utilisées de façon
combinée. Programmez par exemple une première touche
pour la fonction CTRL et une seconde pour ALT. Lorsque vous
appuyez sur les deux touches à la fois, une fonction CTRL+ALT
est lancée.
Configuration des ExpressKeys Configuration des ExpressKeys
lorsqu'ils sont positionnés sur le Les paramètres par défaut sont les lorsqu'ils sont positionnés sur le
côté gauche de la tablette suivants : côté droit de la tablette (orientation
(orientation pour DROITIER). pour GAUCHER).
DÉS-/ACTIVER LA SAISIE TACTILE
BAMBOO DOCK
CLIC DROIT
CLIC
PERSONNALISATION DES EXPRESSKEYS
Utilisez le panneau de configuration Bamboo pour personnaliser les options ExpressKey.
Ouverture du panneau de configuration
Présentation du panneau de configuration
Réglage de la tablette et des fonctions ExpressKey
Table des matières Index
37
Table des matières Index
38
PERSONNALISATION DE BAMBOO
Utilisez le panneau de configuration Bamboo pour personnaliser votre tablette à votre goût.
Ouverture du panneau de configuration
Présentation du panneau de configuration
Personnalisation de l'expérience tactile
Personnalisation de l'utilisation du stylet
Réglage de la tablette et des fonctions ExpressKey
Personnalisation du menu contextuel
Utilisation de la fonction de basculement entre écrans
Fonctions des boutons
OUVERTURE DU PANNEAU DE CONFIGURATION
Pour ouvrir le panneau de contrôle Wacom :
• Windows. Cliquez sur le bouton DÉMARRER de Windows et sélectionnez TOUS LES PROGRAMMES.
Sélectionnez ensuite BAMBOO, puis l'option PROPRIÉTÉS DE BAMBOO.
• Mac. Ouvrez PRÉFÉRENCES SYSTÈME à partir du Dock, du menu Pomme ou du dossier APPLICATIONS.
Cliquez ensuite sur l'icône BAMBOO.
Vous pouvez commencer à personnaliser votre Bamboo après avoir ouvert le panneau de configuration.
Le panneau de configuration affiche uniquement les onglets et options correspondant au modèle et à la
configuration de votre tablette. Reportez-vous à la section présentation du panneau de configuration.
Remarque : les préférences utilisateur sont prises en charge. Après avoir ouvert une session, chaque
utilisateur peut personnaliser ses propres paramètres dans le panneau de configuration
Bamboo. Le basculement vers un autre utilisateur charge automatiquement ses paramètres
personnels.
Table des matières Index
38
Table des matières Index
39
PRÉSENTATION DU PANNEAU DE CONFIGURATION
Après l'ouverture du panneau de configuration, vous pouvez commencer à personnaliser votre tablette
Bamboo.
Chaque onglet Ferme le panneau de
comporte des configuration.
paramètres
personnalisables.
Les onglets qui
s'appliquent au
modèle et à la
configuration de votre
tablette s'affichent à
l'ouverture du panneau
de configuration.
Rétablit les
paramètres par
défaut de l'onglet
sélectionné.
Télécharge ou
affiche le manuel.
Affiche des informations à propos du panneau de
configuration et du pilote.
Essayez différents réglages afin de trouver celui qui vous convient le mieux. Les modifications apportées
sont immédiatement appliquées. Cliquez sur PAR DÉFAUT pour rétablir les paramètres par défaut d'un
onglet.
Des info-bulles sont disponibles pour la plupart des éléments du panneau de configuration. Immobilisez
le curseur sur un élément de l'écran. L'info-bulle correspondante apparaît au bout de quelques instants.
Les touches de direction et de tabulation du clavier permettent de naviguer dans le panneau de
configuration.
Les sections qui suivent contiennent des informations détaillées sur chaque onglet du panneau de
configuration, ainsi que sur certains concepts plus complexes. Vous y trouverez également des conseils de
personnalisation utiles.
Personnalisation de l'expérience tactile
Personnalisation de l'utilisation du stylet
Fonctions des boutons
Table des matières Index
39
Table des matières Index
40
PERSONNALISATION DE L'EXPÉRIENCE TACTILE
Les options du panneau de configuration vous permettent de personnaliser votre tablette Bamboo selon
la façon dont vous souhaitez interagir avec votre tablette et votre ordinateur lorsque vous utilisez la saisie
tactile. Reportez-vous également à la section navigation tactile.
Réglage des options tactiles
Réglage des fonctions tactiles
Réglage de la tablette et des fonctions ExpressKey
Désactivation de la saisie tactile
RÉGLAGE DES OPTIONS TACTILES
Sélectionnez l'onglet FONCTIONS TACTILES. Les options tactiles déterminent la rapidité avec laquelle vous
devez déplacer vos doigts ou effectuer des pressions pour permettre à la tablette de reconnaître une action
ou un mouvement.
Règle la vitesse de déplacement et de Définit le niveau d'accélération du pointeur à
navigation du pointeur. Sélectionnez une vitesse l'écran. Choisissez un réglage FAIBLE pour obtenir
LENTE si vous voulez que le curseur se déplace une réponse plus lente par rapport aux
plus lentement en utilisant davantage de mouvements de votre doigt sur la tablette.
mouvements du doigt. Sélectionnez une vitesse Choisissez un réglage plus ÉLEVÉ pour obtenir une
RAPIDE si vous voulez que le curseur se déplace réponse plus rapide.
rapidement avec moins de mouvements.
Définit la rapidité avec
laquelle vous devez
appuyer sur la tablette
pour produire un
double clic. Pour tester
le réglage, positionnez
le curseur sur la zone
TEST et appuyez deux
fois.
Définit la vitesse de
défilement du
mouvement tactile de
DÉFILEMENT.
Remarque : les paramètres de vitesse tactile et d'accélération dépendent des paramètres du système.
Les modifications que vous apportez à ces paramètres dans le panneau de configuration Bamboo
n'affectent pas les mêmes paramètres du système. En revanche, des modifications apportées à des
paramètres système similaires peuvent affecter les paramètres de votre tablette Bamboo.
Table des matières Index
40
Table des matières Index
41
RÉGLAGE DES FONCTIONS TACTILES
Pour personnaliser vos préférences tactiles sur la Bamboo, sélectionnez l'onglet FONCTIONS TACTILES.
Les options de saisie tactile peuvent être
activées ou désactivées individuellement
et dépendent des applications prises en
charge.
Les actions et mouvements tactiles
sélectionnés sont disponibles.
Pour pouvoir travailler de différentes
manières, vous pouvez utiliser divers
actions ou mouvements pour effectuer
certaines fonctions (clic droit, par exemple).
Reportez-vous également à la section
navigation tactile.
Affichage de la capture d'écran Windows.
Les options disponibles sont susceptibles
de varier selon le système d'exploitation et
la version utilisés.
Positionnez le curseur sur une option pour obtenir une
démonstration animée de cette fonction.
Si vous ne choisissez pas d'option spécifique,
l'animation du panneau de configuration présentera
chaque option de façon séquentielle, de bas en haut.
Table des matières Index
41
Table des matières Index
42
DÉSACTIVATION DE LA SAISIE TACTILE
Pour désactiver ou activer la saisie tactile, choisissez l'onglet FONCTIONS TACTILES ou OPTIONS TACTILES.
• Décochez cette case pour
désactiver la saisie tactile. Vous
pouvez continuer d'utiliser les
ExpressKeys (et le stylet).
• Cochez cette case pour ACTIVER LA
SAISIE TACTILE.
• Cette option peut également être
modifiée en appuyant sur la touche
ExpressKey à laquelle la fonction
DÉS-/ACTIVER LA SAISIE TACTILE a été
affectée.
Capture d'écran de l'onglet FONCTIONS TACTILES.
Table des matières Index
42
Table des matières Index
43
PERSONNALISATION DE L'UTILISATION DU STYLET
Vous pouvez personnaliser facilement le stylet. Utilisez le stylet pour ouvrir le panneau de configuration
Bamboo. Vous pouvez personnaliser Bamboo pour l'adapter à la façon dont vous souhaitez interagir avec
votre tablette et votre ordinateur lorsque vous utilisez la saisie au stylet.
Remarque : si vous disposez de plusieurs stylets Bamboo (par exemple, un stylet standard et un stylet
haut de gamme), toute modification apportée aux paramètres d'un stylet s'appliquera aux
deux stylets.
Réglage du toucher de la gomme
Réglage des fonctions des Réglage de la correspondance
boutons du stylet de la tablette
Réglage du toucher de la pointe et du double-clic
Table des matières Index
43
Table des matières Index
44
DÉFINITION DU TOUCHER DE LA POINTE ET DE LA GOMME ET RÉGLAGE
DE LA DISTANCE DU DOUBLE CLIC
Sélectionnez l'onglet STYLET. Pour créer de larges coups de pinceau ou pour cliquer avec un toucher léger,
optez pour un toucher de pointe doux. Pour un contrôle maximal lorsque vous tracez des lignes fines,
optez pour un toucher de pointe ferme. Pour exécuter de larges coups de gomme ou pour cliquer avec un
toucher léger, optez pour un réglage doux de la gomme. Pour un contrôle maximal lors du gommage,
optez pour un réglage ferme de la gomme.
Personnalise la pression
nécessaire au gommage.
Disponible pour les
stylets équipés d'une
gomme. Lorsque cette case
est activée, vous
entendez un « clic »
audible lorsque vous
effectuez un clic
avec le stylet
(à condition que les
haut-parleurs de
l'ordinateur soient
allumés).
Permet de personnaliser Règle la taille de la
la pression nécessaire zone de double-clic
pour les clics, le dessin et la vitesse de ce
ou l'encrage. dernier. Une zone
plus grande facilite
l'exécution du
double-clic.
Conseils :
Réglez le paramètre TOUCHER DE LA POINTE sur Doux pour obtenir des possibilités de pression plus étendues
avec une pression plus légère.
Dans certaines applications, un réglage léger peut entraîner une réaction exagérée du stylet, une légère
pression sur le stylet étant multipliée à l'écran. Dans ce cas, essayez un réglage du TOUCHER DE LA POINTE plus
ferme.
Pour faciliter le double-clic, agrandissez l'espace de double-clic (distance de double-clic).
Une distance de double-clic importante peut retarder l'affichage des traits de pinceau dans certaines
applications de dessin. Elle peut entraîner un retard au début d'une action « glisser » ou d'un trait d'encre.
Dans ce cas, essayez de définir une distance de double-clic inférieure et utilisez un bouton du stylet pour
double-cliquer (voir utilisation des boutons du stylet). Vous pouvez également paramétrer une touche
ExpressKey pour qu'elle exécute des doubles-clics.
Table des matières Index
44
Table des matières Index
45
RÉGLAGE DES FONCTIONS DES BOUTONS DU STYLET
Sélectionnez l'onglet STYLET. Chaque bouton du stylet peut être configuré pour simuler les diverses
fonctions d'une souris.
Sélectionnez la fonction à exécuter lorsque
vous appuyez sur le bouton supérieur ou
inférieur du stylet.
La fonction sélectionnée s'exécute lorsque
vous approchez la pointe de stylet à moins
de 7 mm de la surface de l'écran sans
toucher celui-ci et que vous appuyez sur le
bouton supérieur ou inférieur du stylet.
Conseil : pour double-cliquer plus
facilement, paramétrez un bouton
du stylet de sorte qu'il exécute
automatiquement un double-clic.
Pour ce faire, sélectionnez DOUBLE-
CLIC.
Vous pouvez changer le MODE DU BOUTON LATÉRAL selon la façon dont vous
souhaitez utiliser le stylet lorsque vous effectuez des clics avec le bouton droit
ou utilisez les autres fonctions de clic. Cliquez sur le bouton AVANCÉ.
• Sélectionnez CLIC FLOTTANT pour exécuter les fonctions de
clic sans toucher la surface de la tablette avec la pointe de
stylet.
• Sélectionnez CLIQUER ET APPUYER pour positionner avec
précision les fonctions de clic. Lorsque cette option est
sélectionnée, vous devez appuyer sur le bouton du stylet,
puis toucher la surface de la tablette avec la pointe de stylet
pour exécuter une fonction de clic.
Clic flottant Cliquer et appuyer
Table des matières Index
45
Table des matières Index
46
RÉGLAGE DE LA CORRESPONDANCE DE LA TABLETTE
Sélectionnez l'onglet STYLET. Les options SUIVI de la tablette vous permettent de définir la relation entre le
mouvement du stylet sur la surface de la tablette et le mouvement du curseur sur l'écran du moniteur.
Par défaut, toute la surface active de la tablette correspond à la totalité du moniteur. Si vous utilisez
plusieurs moniteurs, la tablette correspond à tous les moniteurs. Reportez-vous à la section utilisation de
plusieurs moniteurs.
Les options de DÉPLACEMENT permettent de
contrôler les déplacements du curseur à
l'écran.
• LE MODE STYLET permet de régler le
curseur de manière à ce que ses
déplacements correspondent à la
position de votre stylet sur la tablette.
Où que vous placiez le stylet sur la
tablette, le curseur se place sur le point
correspondant à l'écran. C'est ce qu'on
appelle le positionnement absolu. Il
s'agit du mode par défaut du stylet.
Cliquez sur CORRESPONDANCE... pour
personnaliser la correspondance de la
tablette.
• LE MODE SOURIS vous permet de
déplacer le curseur à l'écran en
effectuant un « cliquer-déplacer »,
comme avec une souris classique.
Cliquez sur DÉTAILS... pour régler la
vitesse du stylet en mode souris.
Remarque : si vous basculez fréquemment entre le Mode stylet
et le Mode souris, vous pouvez attribuer la fonction
BASCULEMENT DE MODE... à l'un des boutons du stylet
ou à l'un des ExpressKeys.
Table des matières Index
46
Table des matières Index
47
Dans l'onglet STYLET du panneau de configuration Bamboo, cliquez sur le bouton CORRESPONDANCE EN
MODE STYLET... pour afficher la boîte de dialogue DÉTAILS DU MODE STYLET.
Sélectionnez un rapport de correspondance
tablette-écran à l'aide des options de la ZONE
DE L'ÉCRAN.
• TOUS LES ÉCRANS : Cette option permet de
sélectionner la totalité de la zone du
moniteur. Il s'agit de la configuration par
défaut.
Reportez-vous à la section utilisation de
plusieurs moniteurs.
• MONITEUR : cette option permet de définir la
correspondance sur toute la surface
d'affichage du moniteur.
• PORTION : cette option permet de définir la
correspondance sur une partie du Bureau.
Cliquez sur DÉFINIR... pour définir la portion Rétablit les paramètres par défaut
de la zone d'écran. du stylet.
Sélectionnez une zone de tablette pour la Lorsque la case PROPORTIONS
correspondance tablette-écran dans les options OBLIGATOIRES n'est pas cochée,
de la ZONE DE LA TABLETTE. l'échelle et les proportions ne sont
pas respectées. La zone
• PLEIN : permet de faire correspondre la sélectionnée sur la tablette
totalité de la surface active de la tablette. Il correspond à la zone d'affichage
s'agit de la configuration par défaut. sélectionnée. Un cercle dessiné sur
• PORTION : permet de faire correspondre une la tablette peut devenir une ellipse
partie de la zone de la tablette. Cliquez sur à l'écran. Il s'agit de la
DÉFINIR... pour définir la portion de la zone configuration par défaut.
de tablette. Les proportions horizontales et
Remarque : bien que Bamboo soit optimisé verticales correctes sont
pour une utilisation avec des conservées entre la tablette et
écrans ayant un rapport hauteur/ l'écran lorsque la case
largeur de 16:10, les paramètres PROPORTIONS OBLIGATOIRES est
par défaut sont ajustés cochée. Le dessin d'un cercle sur
automatiquement lorsque la tablette permet d'obtenir un
le rapport hauteur/largeur cercle à l'écran. En fonction de vos
est différent. paramètres, il est possible que
certaines portions de la surface
active de la tablette ne soient plus
utilisables quand cette option est
sélectionnée.
Table des matières Index
47
Table des matières Index
48
PORTION DE LA ZONE D'ÉCRAN
Pour définir la partie de l'écran correspondant à la tablette, cliquez sur le bouton CORRESPONDANCE EN MODE
STYLET... de l'onglet STYLET pour afficher la boîte de dialogue DÉTAILS DU MODE STYLET. Sélectionnez
PORTION DE LA ZONE D'ÉCRAN et cliquez sur DÉFINIR....
Dans la boîte de dialogue, choisissez une méthode de définition de la
portion d'affichage.
• Faites glisser les coins du rectangle d'avant-plan pour sélectionner
la zone de l'écran.
• Cliquez sur le bouton CLIQUEZ POUR DÉFINIR LA ZONE DE L'ÉCRAN et
déplacez le curseur à l'écran pour définir la zone de l'écran.
Suivez les INDICATIONS DES messages.
Après avoir défini une portion d'écran, vous aurez peut-être besoin d'un
périphérique de saisie différent pour accéder aux autres portions de la
zone de l'écran.
PORTION DE LA ZONE DE TABLETTE
Pour définir la zone de la tablette sélectionnée pour la correspondance avec la zone de l'écran, cliquez sur
le bouton CORRESPONDANCE EN MODE STYLET... de l'onglet STYLET pour afficher la boîte de dialogue DÉTAILS
DU MODE STYLET. Sélectionnez PORTION DE LA ZONE DE TABLETTE et cliquez sur DÉFINIR....
Dans la boîte de dialogue qui s'affiche, choisissez une méthode de
définition de la portion d'affichage :
• Faites glisser les coins du rectangle d'avant-plan pour sélectionner
la zone de la tablette qui correspondra à la zone de l'écran
sélectionnée.
• Sélectionnez le bouton CLIQUEZ POUR DÉFINIR LA ZONE DE LA TABLETTE
et utilisez votre stylet sur la tablette pour définir la zone de la
tablette. Suivez les indications des MESSAGES.
Table des matières Index
48
Table des matières Index
49
RÉGLAGE DE LA VITESSE DU STYLET EN MODE SOURIS
Pour modifier l'accélération et la vitesse du curseur de l'écran lorsque vous utilisez le stylet en mode
souris, cliquez sur le bouton DÉTAILS DU MODE SOURIS... sous l'onglet STYLET. Une boîte de dialogue
s'affiche pour vous permettre d'effectuer vos réglages.
Définit l'accélération Définit la vitesse de
du curseur en mode déplacement du curseur
Souris. en mode Souris.
Remarques :
La boîte de dialogue apparaît également lorsque vous paramétrez un bouton sur BASCULEMENT DE MODE....
Vous ne pouvez définir que les paramètres Accélération et Vitesse.
Les paramètres d'accélération et de vitesse en mode souris dépendent des paramètres du système. Les
modifications que vous apportez à ces paramètres dans le panneau de configuration Bamboo n'affectent pas
les mêmes paramètres du système. En revanche, des modifications apportées à des paramètres système
similaires peuvent affecter les paramètres de votre tablette Bamboo.
Table des matières Index
49
Table des matières Index
50
RÉGLAGE DE LA TABLETTE ET DES FONCTIONS EXPRESSKEY
Sélectionnez l'onglet TABLETTE pour définir l'orientation de la tablette et personnaliser les touches
ExpressKeys.
ORIENTATION : Pour modifier l'orientation de
votre tablette, sélectionnez DROITIER ou
GAUCHER. Le pilote de la tablette configure
automatiquement tous les aspects de la
tablette pour l'option sélectionnée. Faites
ensuite pivoter la tablette pour l'adapter à
l'orientation sélectionnée.
Remarque : lors de la connexion et du
basculement entre écrans,
l'orientation de la tablette utilise
les paramètres par défaut
sélectionnés au moment de
l'installation du pilote. Si vous
souhaitez modifier l'orientation
par défaut, vous devez réinstaller
le pilote. Reportez-vous à la
section configuration de
l'orientation de la tablette.
EXPRESSKEYS : utilisez les menus déroulants
pour sélectionner la fonction à exécuter en
appuyant sur la touche. Votre choix s'affiche
dans le menu déroulant ou sous le menu. Par
défaut :
• L'ExpressKey supérieur est configuré pour
DÉS-/ACTIVER LA SAISIE TACTILE. Appuyez à
nouveau sur la touche ExpressKey pour
réactiver la saisie tactile.
• Vous pouvez lancer Bamboo Dock ou
l'afficher en premier plan en appuyant sur la
deuxième touche en partant du haut.
Appuyez à nouveau sur la touche pour
réduire la fenêtre de Bamboo Dock.
• Les boutons inférieurs sont configurés par
défaut pour produire un CLIC (touche du
bas) et un CLIC DROIT (2ème touche à partir
du bas).
Remarque : les touches ExpressKeys ne sont
pas disponibles sur les modèles
de tablette qui ne prennent en
charge que la saisie au stylet.
Table des matières Index
50
Table des matières Index
51
PERSONNALISATION DU MENU CONTEXTUEL
Sélectionnez l'onglet MENU CONTEXTUEL pour créer un menu personnalisé et définir les fonctions qui
apparaîtront dans le menu.
Sélectionnez une fonction du bouton Affiche la liste des fonctions ajoutées au menu contextuel.
à ajouter au menu contextuel. Pour déplacer un élément, glissez-le à l'endroit souhaité.
Double-cliquez sur un élément pour le modifier.
Supprime l'élément
du menu contextuel
sélectionné.
Définit la POLICE et la
TAILLE DE LA POLICE
du menu contextuel.
Rétablit les paramètres par défaut de l'onglet.
Important : cette action supprimera toutes les
options du menu contextuel qui ont été définies.
Vous pouvez configurer un ExpressKey ou l'un des boutons du stylet de façon à pouvoir accéder au MENU
CONTEXTUEL. Lorsque vous appuyez sur ce bouton, le menu contextuel s'affiche à l'emplacement du
curseur à l'écran.
Cliquez parmi les options disponibles dans le menu.
Pour fermer le menu contextuel sans sélectionner d'option, cliquez hors du menu.
Table des matières Index
51
Table des matières Index
52
UTILISATION DE LA FONCTION DE BASCULEMENT ENTRE ÉCRANS
Le Basculement entre écrans est disponible pour les systèmes comportant plusieurs moniteurs. Cette
fonctionnalité vous permet de travailler avec votre tablette sur un écran ou sur plusieurs écrans
simultanément. Reportez-vous à la section utilisation de plusieurs moniteurs.
Une fois la fonction de BASCULEMENT ENTRE ÉCRANS affectée à une ExpressKey, appuyez sur cette dernière
pour basculer la correspondance de la tablette entre une correspondance de base (réglage actuel de la
boîte de dialogue DÉTAILS DU MODE STYLET) et les autres moniteurs tour à tour. Par exemple :
1. La totalité de la zone d'affichage d'un système à
plusieurs moniteurs est configurée en mode
étendu et affectée à la surface active de la
tablette Bamboo.
2. Le fait d'appuyer sur l'ExpressKey à laquelle la
fonction de BASCULEMENT ENTRE ÉCRANS a été
affectée fait basculer la correspondance de
tablette vers l'affichage de l'écran suivant de la
séquence.
Tous les moniteurs sont sélectionnés dans la séquence
de basculement.
• La correspondance de base est la tablette et l'affichage
correspondant qui a été défini dans la boîte de dialogue
DÉTAILS DU MODE STYLET. Par défaut, elle inclut
l'ensemble des moniteurs, sauf si vous avez défini un
moniteur comme moniteur principal.
• Lorsque vous basculez sur le moniteur suivant, la zone
active de la tablette est mise en correspondance avec
celle du moniteur (en mode stylet).
• Un dernier basculement après le dernier moniteur
coché permet de revenir aux correspondances de
base.
Notez qu'avec chacune des actions suivantes, la série de
basculement retourne à la correspondance de base :
• Lancement d'une application graphique prenant en
charge la sensibilité à la pression.
• Déconnexion ou redémarrage du système.
• Changement d'utilisateur (Passage rapide d'un
utilisateur à un autre).
• Passage du système en mode veille.
• Modification des paramètres DÉTAILS DU MODE STYLET.
• Modification de la résolution ou du nombre d'écrans de
votre système.
• Utilisation de la fonction BASCULEMENT DE MODE....
• Sélection du MODE STYLET ou MODE SOURIS à partir du
menu contextuel.
Table des matières Index
52
Table des matières Index
53
FONCTIONS DES BOUTONS
Personnalisez Bamboo en fonction de votre manière de
travailler. Il vous suffit d'utiliser le panneau de configuration
Bamboo pour modifier la fonction affectée à un bouton du
stylet, un ExpressKey ou un paramètre du menu contextuel.
Les fonctions de bouton proposées peuvent varier selon le
modèle de votre tablette. Notez que toutes les options ne
sont pas disponibles pour toutes les commandes ni pour tous
les modèles de tablettes.
FONCTION DESCRIPTION
CLICS
• CLIC Simule un clic du bouton gauche de la souris. Paramètre par défaut de
la pointe de stylet.
• CLIC DROIT Permet de simuler un clic avec le bouton droit de la souris, pour
afficher un menu contextuel.
• CLIC CENTRE Cette option simule un clic à l'aide du bouton médian de la souris.
• DOUBLE-CLIC Permet de simuler un double-clic. Pour produire un double-clic plus
aisément, utilisez cette fonction au lieu d'exercer deux pressions
rapides sur la tablette avec la pointe de stylet.
• CLIC MAINTENU Permet de simuler le maintien du bouton gauche de la souris en
position enfoncée. Appuyez une fois sur le bouton de l'outil pour
activer le maintien du clic. Appuyez de nouveau sur le bouton pour
désactiver le maintien du clic. Le clic maintenu s'avère particulièrement
utile pour le déplacement d'objets ou la sélection de blocs de texte.
• 4E CLIC Simule un quatrième clic de souris.
• 5E CLIC Simule un cinquième clic de souris.
PRÉCÉDENT Simule la commande PRÉCÉDENT dans les applications de navigation.
SUIVANT Simule la commande SUIVANT dans les applications de navigation.
GOMMER Stylet uniquement. Paramètre un bouton de telle façon que si l'on
appuie dessus, la pointe de stylet fonctionnera comme une gomme
dans les applications qui prennent en charge la fonction GOMME.
Reportez-vous à la section gommer.
Table des matières Index
53
Table des matières Index
54
FONCTION DESCRIPTION
TOUCHE... Permet de simuler la frappe de touches. Sélectionnez cette option pour
afficher la boîte de dialogue DÉFINITION DE TOUCHES.
Vous pouvez exécuter une frappe ou une série de frappes dans la zone
de saisie TOUCHES. Les combinaisons de frappes peuvent comprendre
des lettres, des chiffres, des touches de fonction (comme F3) et des
touches de modification (comme MAJ, ALT ou CTRL pour Windows ou
MAJ, OPTION, COMMANDE ou CTRL pour Mac). Vous pouvez également
choisir des frappes ou des séries de frappes dans le menu déroulant
AJOUT SPÉCIFIQUE.
Une fois la frappe ou la série de frappes définie, cliquez sur OK.
Important : étant donné que les touches ENTRÉE (Windows) et
RETOUR (Mac) peuvent être sélectionnées comme frappe à part
entière, elles ne peuvent pas être utilisées pour signifier OK.
Vous devez utiliser le stylet pour cliquer sur le bouton OK.
Saisissez un nom pour la frappe. Le nom s'affiche avec la commande
correspondante ou dans la liste des menus contextuels, selon sa
fonction.
Supprime la dernière entrée
de la zone de frappe.
Permet d'effacer la zone
de frappe.
Pour connaître les raccourcis clavier pris en charge par une application
particulière, consultez la documentation fournie avec l'application.
MODIFICATEUR... Permet de simuler l'emploi de touches de modification (comme MAJ,
ALT ou CTRL pour Windows ou MAJ, OPTION, COMMANDE ou CTRL pour
Mac. Beaucoup d'applications utilisent des combinaisons de touches
de modification pour le contrôle du dimensionnement ou du
déplacement d'objets.
Choisissez une ou plusieurs options de
touches de modification.
Choisissez une option de CLICS pour
simuler l'utilisation d'un bouton du type
sélectionné sur une souris.
Table des matières Index
54
Table des matières Index
55
FONCTION DESCRIPTION
MENU CONTEXTUEL Permet d'afficher un menu contextuel à l'écran. Consultez la section
Personnalisation du menu contextuel pour plus d'informations.
PANORAMIQUE/DÉFILEMENT Stylet uniquement. Permet de positionner un document ou une image
librement à l'intérieur du panneau actif. Pour cela, appuyez sur un
bouton du stylet affecté à la fonction PANORAMIQUE/DÉFILEMENT et faites
glisser la pointe de stylet sur la surface de l'écran interactif.
Lorsque vous sélectionnez
PANORAMIQUE/DÉFILEMENT, vous êtes
invité à définir la vitesse de défilement
à utiliser dans les applications qui ne
prennent pas en charge l'effet
panoramique avec la main de
placement (au niveau du pixel).
Une valeur plus lente réduit la
vitesse de défilement, ce qui est
utile pour un travail de près,
minutieux, qui nécessite un contrôle
précis de l'image.
Au fur et à mesure que vous
déplacez la pointe de stylet, le
document ou l'image se repositionne
en suivant la direction du
mouvement du stylet sur la tablette.
Relâchez le bouton ou soulevez la
pointe de stylet de la surface de la
tablette lorsque vous avez terminé.
BAMBOO DOCK Ouvre le Bamboo Dock.
PRÉFÉRENCES BAMBOO Ouvre le panneau de configuration Bamboo.
AFFICHER BUREAU Réduit toutes les fenêtres ouvertes de façon à afficher un bureau
propre.
BASCULEMENT ENTRE ÉCRANS. Pour les systèmes comportant plusieurs moniteurs. Vous permet de
basculer la correspondance de la tablette et le curseur à l'écran entre
différents moniteurs ou écrans en appuyant sur une ExpressKey à
laquelle vous avez affecté cette fonction. Reportez-vous à la section
Utilisation de la fonction de basculement entre écrans.
CHANGER D'APPLICATION Affiche la boîte de dialogue qui permet de basculer d'une application à
l'autre et met en surbrillance (sélectionne) l'application ouverte
suivante. Sur les systèmes Windows 7 ou Vista exécutant Aero,
Bascule 3D est activée et l'application ouverte suivante est mise en
surbrillance.
Table des matières Index
55
Table des matières Index
56
FONCTION DESCRIPTION
OUVRIR/EXÉCUTER... Ouvre la boîte de dialogue EXÉCUTER L'APPLICATION.
Cliquez sur PARCOURIR... pour
rechercher l'application, le fichier
ou le script à lancer. Votre
sélection s'affiche dans la zone
APPLICATION À EXÉCUTER. Cliquez
sur OK pour accepter la sélection.
La boîte de dialogue se ferme et l'option OUVRIR/EXÉCUTER... sélectionnée est
définie comme option du bouton d'outil. Appuyez sur le bouton d'outil pour
lancer l'option qui lui est affectée.
Si vous avez sélectionné le menu contextuel, celui-ci s'affichera dans la liste
des menus contextuels.
DÉS-/ACTIVER LA SAISIE TACTILE (Non disponible pour les tablettes Bamboo Pen.) La fonction DÉS-/
ACTIVER LA SAISIE TACTILE est très utile pour prévenir tout risque de saisie
accidentelle lorsque vous travaillez avec le stylet (par exemple pour
éviter les clics droit involontaires). Désactivez temporairement la saisie
en appuyant sur la touche ExpressKey à laquelle la fonction DÉS-/
ACTIVER LA SAISIE TACTILE a été affectée. Appuyez à nouveau sur la
touche ExpressKey pour réactiver la saisie tactile. Reportez-vous
également à la section Personnalisation de la tablette et des fonctions
ExpressKey.
BASCULEMENT D'ENCRE (Mac) Permet d'activer et de désactiver la fonction « Encre dans toutes
les applications » (« ink in any application ») dans Ink. Ink reconnaît et
convertit automatiquement votre écriture en texte, puis l'insère dans un
document. Pour ce faire, la fonction Reconnaissance de l'écriture
manuscrite doit être activée. Reportez-vous à l'aide de votre Mac pour
plus d'informations sur l'utilisation d'Ink.
TABLET PC
• PANNEAU DE SAISIE DE LA (Systèmes Tablet PC et Windows qui prennent en charge le Panneau
TABLETTE PC de saisie Tablet PC.) Lorsque vous appuyez sur le bouton d'outil
associé à cette fonction, le Panneau de saisie Tablet PC s'ouvre.
• JOURNAL (Systèmes Windows 7 et Vista et Tablet PC qui incluent
Microsoft Journal) Ouvre Microsoft Journal.
• DÉFINI PAR TABLET PC (Systèmes Tablet PC et Windows qui prennent en charge le Panneau
de saisie Tablet PC.) Définit la fonction du bouton par rapport aux
paramètres figurant dans :
• Les paramètres de TABLET PC WINDOWS 7 ET VISTA et les panneaux
de configuration DU STYLET ET DES PÉRIPHÉRIQUES D'ENTRÉE.
• Panneau de configuration des Paramètres de la tablette et du stylet
de WINDOWS XP ÉDITION TABLET PC.
Table des matières Index
56
Table des matières Index
57
FONCTION DESCRIPTION
EXPOSÉ (Mac) Dispose toutes les fenêtres ouvertes en mosaïque. Pour accéder
à cette fonction, choisissez d'abord TOUCHE... puis cliquez sur le menu
AJOUT SPÉCIFIQUE dans la boîte de dialogue.
PRESSION MAINTENUE Permet de verrouiller la pression au niveau actuel tant que le bouton est
enfoncé. Vous pouvez, par exemple, peindre en utilisant la sensibilité à
la pression jusqu'à obtention de la taille de pinceau souhaitée. Vous
pouvez alors appuyer sur le bouton et continuer à peindre en utilisant la
même taille de pinceau jusqu'à ce que vous relâchiez le bouton.
BASCULEMENT DE MODE... Permet de passer du Mode stylet au Mode souris et inversement.
Reportez-vous à la section réglage de la vitesse du stylet en mode
souris.
DÉSACTIVÉ Permet de désactiver la fonction du bouton.
PAR DÉFAUT Rétablit les paramètres par défaut d'un bouton.
Table des matières Index
57
Table des matières Index
58
CONNEXION SANS FIL SUR VOTRE BAMBOO
Les tablettes Bamboo prennent en charge l'utilisation par port USB et l'utilisation sans fil. Élargissez votre
liberté créative. Activez la fonction sans fil sur votre tablette Bamboo en achetant et en installant le kit
d'accessoires sans fil Wacom. Reportez-vous à la section commande de pièces et d'accessoires.
Remarque : Les tablettes Bamboo prennent en charge l'utilisation sans fil, contrairement aux tablettes
Bamboo Pen.
Composants des accessoires sans fil
Configuration de la connexion sans fil
Batterie et gestion de l'alimentation
Informations sur la durée de vie de la batterie
Remplacement de la batterie
Retrait du module sans fil
Logement du récepteur sans fil
COMPOSANTS DES ACCESSOIRES SANS FIL
Le kit d'accessoires sans fil Wacom comprend les composants suivants :
Bouton d'alimentation
Voyant d'état de la batterie
Module sans fil Wacom Récepteur sans fil Wacom
Se branche sur la tablette Se branche à un ordinateur.
Bamboo. Lorsque vous ne l'utilisez pas, le kit peut
être rangé dans la tablette Bamboo.
Reportez-vous à la section logement du
récepteur sans fil.
Batterie rechargeable au lithium-ion (Li-Ion)
S'installe sur la tablette Bamboo.
Avertissement : pour connaître les précautions à
prendre, reportez-vous au guide intitulé « Informations
importantes sur le produit », situé sur le CD
d'installation de Bamboo.
Remarque : un pairage a été établi par défaut entre le module sans fil et le récepteur sans fil Wacom. En cas de
perte ou de bris, vous devrez acheter un nouveau kit d'accessoires sans fil. Vous pouvez acheter la
batterie séparément.
Pour installer le kit, reportez-vous à la section configuration de la connexion sans fil.
Table des matières Index
58
Table des matières Index
59
CONFIGURATION DE LA CONNEXION SANS FIL
Configurez Bamboo pour une utilisation sans fil.
1. Si vous utilisiez Bamboo comme tablette filaire, déconnectez le câble USB.
2. Retournez la tablette. Retirez le(s) couvercle(s) du compartiment sans fil.
Voir (A). Faites glisser le(s) couvercle(s) du corps de la tablette pour le(s)
retirer. La grande tablette Bamboo est équipée de deux couvercles :
le premier pour le module sans fil Wacom et le second pour la batterie
rechargeable.
A
3. Installez les composants sans fil.
• Installez la batterie. Alignez les contacts (B)
comme indiqué, puis appuyez pour la mettre
en place. Reportez-vous également à la
section remplacement de la batterie.
• Installez le module sans fil. Sortez et retirez
l'entretoise du module sans fil (C). Faites glisser B
le module sans fil dans la tablette et vérifiez
que le connecteur est bien positionné (D).
Important : conservez l'entretoise du
module. Vous pourriez en avoir besoin
pour retirer le module sans fil et protéger
l'intérieur de la tablette de la poussière
quand le module n'y est pas installé.
Reportez-vous à la section retrait du C D
module sans fil.
• Remettez en place le(s) couvercle(s) du
compartiment sans fil. Alignez-le(s) et faites-
le(s) glisser jusqu'à ce qu'il(s) soi(en)t en place.
• Connectez le récepteur sans fil Wacom à un
port USB actif de votre ordinateur ou du
concentrateur USB (F).
E F
Lorsque vous ne l'utilisez pas, rangez le
récepteur dans le compartiment de stockage
du récepteur sans fil.
Reportez-vous à la section logement du
récepteur sans fil.
4. Si ce n'est pas déjà fait, allumez votre ordinateur et patientez jusqu'à ce que le système d'exploitation
soit complètement chargé.
Puis connectez-vous via une connexion sans fil.
Mise en place d'une connexion sans fil
Optimisation de la connexion sans fil
Table des matières Index
59
Table des matières Index
60
MISE EN PLACE D'UNE CONNEXION SANS FIL
Connectez votre Bamboo via une connexion sans fil.
1. Chargez entièrement la batterie de la tablette. Reportez-vous à la section charge de la batterie. Quand
le voyant vert est allumé pour indiquer que la batterie est entièrement chargée, déconnectez le
câble USB. Vous pouvez désormais travailler sans fil.
Voyant d'état de la batterie Bouton d'alimentation
• Émet une lumière orange lorsque • Appuyez pour la connecter ou
le câble USB est connecté et que la sortir du mode veille.
la batterie est en cours de • Appuyez pour éteindre.
charge.
• Émet une lumière verte lorsque le
câble USB est connecté et que la
batterie est totalement chargée.
• S'éteint lorsque vous utilisez
la tablette avec une connexion
sans fil.
2. Appuyez sur le bouton d'alimentation du module sans fil Wacom. Une connexion sans fil doit être mise
en place dans un délai de quatre secondes. Dans le cas contraire, le module sans fil s'éteint. Dans ce
cas, reportez-vous à la section problèmes de connexion sans fil.
Le pairage n'est pas obligatoire. Un pairage a été établi par défaut entre le module sans fil et le
récepteur sans fil Wacom ; ils fonctionnent comme un ensemble discret.
3. Vérifiez la connexion en utilisant le stylet sur la tablette pour déplacer le curseur à l'écran. Reportez-
vous également à la section statut de la batterie et de la connexion sans fil.
Bamboo peut fonctionner avec une connexion sans fil ou en mode USB, mais pas de façon simultanée.
• Le mode sans fil est activé lorsque Bamboo est correctement configurée pour une connexion sans fil
et que le câble USB est déconnecté. Lorsque le câble USB est déconnecté, la tablette recherche une
connexion et se connecte au récepteur sans fil en quatre secondes. Si le récepteur est introuvable,
la tablette passe alors en mode Veille.
• La connexion USB désactive le mode sans fil et active le mode USB.
Remarques :
Bamboo peut utiliser une connexion sans fil jusqu'à 10 mètres de distance de votre ordinateur.
Le module sans fil utilise la technologie des fréquences radio, qui peuvent traverser des objets non
métalliques tels que des bureaux. Il n'est donc pas nécessaire que Bamboo ait une visibilité directe
sur le récepteur sans fil.
Les interférences émanant d'autres appareils (en particulier, les périphériques audio) ou des objets
métalliques en visibilité directe, peuvent avoir un effet négatif sur les performances de la tablette et
la distance de fonctionnement. Si vous rencontrez des problèmes de connexion, reportez-vous à la
section optimisation de la connexion sans fil.
Au redémarrage de votre ordinateur, patientez jusqu'à ce que votre système d'exploitation soit
complètement chargé, puis démarrez le module sans fil (s'il n'est pas déjà allumé) pour commencer
à travailler avec une connexion sans fil.
Table des matières Index
60
Table des matières Index
61
Important : dans de nombreux pays, l'utilisation des périphériques sans fil est réglementée. Si vous
voyagez avec votre Bamboo, configurée pour une utilisation sans fil, veuillez consulter l'organisme
de régulation compétent pour prendre connaissance des restrictions pouvant s'appliquer à votre
produit dans vos pays de destination.
Les produits utilisant des signaux sans fil peuvent interférer avec l'équipement de radio-
navigation des avions commerciaux. Il est donc interdit d'utiliser un périphérique sans fil lors d'un
voyage en avion. Désactivez le signal sans fil de la tablette Bamboo en désactivant ou en retirant le
module sans fil (le voyant d'alimentation de la tablette s'éteindra) et n'activez PAS le module sans fil
pendant le décollage, le vol ou l'atterrissage.
N'utilisez pas votre Bamboo sans fil à proximité d'un système de commande ou de tout autre
environnement nécessitant une fiabilité extrêmement élevée ou dans lequel l'utilisation d'un
périphérique sans fil pourrait causer des interférences. Cela risquerait de nuire au bon
fonctionnement d'autres appareils électroniques ou ces derniers pourraient provoquer un
dysfonctionnement de la tablette. Lorsque l'utilisation de produits sans fil est interdite, éteignez ou
retirez le module sans fil (assurez-vous que le signal sans fil est éteint) pour éviter qu'il ne provoque
le dysfonctionnement d'autres appareils électroniques ou qu'il ne crée des interférences. Wacom
décline toute responsabilité en cas de dommages directs ou indirects. Pour plus d'informations,
veuillez vous référer à votre contrat de garantie situé dans le guide intitulé « Informations
importantes sur le produit ».
Mettez votre tablette hors tension dans les endroits où les périphériques électroniques ne sont
pas autorisés. La tablette pouvant entraîner un dysfonctionnement des autres appareils
électroniques dans les endroits où l'usage des appareils électroniques est interdit (un avion, par
exemple), assurez-vous d'éteindre la tablette en débranchant son connecteur USB de l'ordinateur.
Table des matières Index
61
Table des matières Index
62
OPTIMISATION DE LA CONNEXION SANS FIL
Si le curseur à l'écran peine à suivre les mouvements du stylet sur la tablette, s'il saute fréquemment ou si
de nombreuses lignes droites apparaissent lorsque vous dessinez dans des applications graphiques, il est
possible que votre connexion sans fil ne permette pas de transmettre toutes les données de la tablette à la
vitesse requise. Ce problème est peut-être dû à des interférences émanant d'autres sources d'ondes, à
des objets faisant obstruction au parcours des ondes, à une distance excessive de l'ordinateur ou à une
combinaison de ces différents facteurs.
Pour améliorer la connexion sans fil et optimiser les performances de la tablette :
• Éliminez tout objet métallique se trouvant directement entre Bamboo et le récepteur sans fil Wacom
branché sur votre ordinateur.
• Tâchez de connecter le récepteur sans fil à une rallonge USB, puis placez-le sur votre bureau ou à
n'importe quel endroit en visibilité directe de Bamboo.
• Rapprochez la tablette de votre ordinateur.
• Mettez hors tension tous les autres périphériques utilisant une bande de fréquence de 2,4 GHz, tels
que les réseaux Wi-Fi, les téléphones portables, etc. ou éloignez leurs antennes de votre ordinateur.
Table des matières Index
62
Table des matières Index
63
BATTERIE ET GESTION DE L'ALIMENTATION
Cette section contient des informations importantes sur la batterie rechargeable et les fonctions de gestion
de l'alimentation de votre Bamboo lorsqu'elle est configurée pour une utilisation sans fil. Assurez-vous
d'avoir pris connaissance des sections suivantes.
Charge de la batterie
Statut de la batterie et de la connexion sans fil
Mode économie d'énergie
CHARGE DE LA BATTERIE
Chargez complètement la batterie de la tablette avant d'utiliser Bamboo la première fois en mode sans fil.
Raccordez Bamboo à un port USB principal (situé directement sur
votre ordinateur) ou à un concentrateur USB alimenté au moyen du
câble USB.
• La batterie se charge dès que le câble est connecté, lorsqu'elle
n'est pas déjà totalement chargée.
• Pour votre usage quotidien, chargez votre batterie pendant
environ quatre heures. Le chargement complet d'une batterie vide
nécessite environ six heures. Le temps de charge réel dépend du
niveau de la batterie et de l'utilisation de la tablette pendant la
charge.
• La connexion USB désactive le mode sans fil.
Important : pendant le chargement de la batterie, connectez toujours le câble USB directement à votre
ordinateur ou à un concentrateur USB alimenté. Il est possible qu'un concentrateur non alimenté ne
fournisse pas suffisamment de courant pour charger la batterie, affectant ainsi l'utilisation générale de la
tablette.
Lorsque votre tablette n'est pas connectée à votre ordinateur par l'intermédiaire d'un câble USB, vous
pouvez charger la batterie à l'aide d'un adaptateur mural standard délivrant une tension de sortie de 5 V.
Le chargement rapide ne fonctionnera pas pour ce processus.
Pour plus d'informations, reportez-vous aux informations sur le produit disponibles sur le site Web de
Wacom de votre pays.
Voyant d'état de la batterie
• Émet une lumière orange lorsque le câble
USB est connecté et que la batterie est
en cours de charge.
• Émet une lumière verte lorsque le câble
USB est connecté et que la batterie est
totalement chargée.
Avertissement : pour connaître les précautions à prendre, reportez-vous au guide intitulé
« Informations importantes sur le produit »,
Conseils :
Pendant le chargement, vérifiez que la batterie et le module sans fil Wacom sont installés dans la tablette.
Pour vérifier l'état de charge de la batterie, ouvrez le panneau de configuration Bamboo et
sélectionnez l'onglet TABLETTE. Reportez-vous à la section statut de la batterie et de la connexion
sans fil.
Tirez le meilleur parti de votre temps d'utilisation sans fil. Reportez-vous aux sections mode
économie d'énergie et informations sur la durée de vie de la batterie.
Table des matières Index
63
Table des matières Index
64
STATUT DE LA BATTERIE ET DE LA CONNEXION SANS FIL
En mode sans fil, Bamboo vous propose des commentaires supplémentaires à propos de votre tablette.
• Le voyant d'état de la tablette indique ce qui suit :
Bleu clignotant Connexion en mode sans fil.
Bleu Mode sans fil activé.
Désactivé(e) Mode veille ou mode sans fil désactivé.
• Sur le module sans fil Wacom, le voyant d'état de la batterie indique ce qui suit :
Orange Câble USB connecté et chargement de la batterie de la
tablette en cours.
Vert Câble USB connecté et chargement de la batterie de la
tablette terminé.
Désactivé(e) Câble USB connecté ; la tablette est en mode sommeil
USB ou en cours de connexion par USB.
Câble USB déconnecté, aucune activité de chargement.
• Une icône d'état de la batterie s'affiche également dans la barre des tâches système (Windows) ou la
barre de menus (Mac). Déplacez le curseur au-dessus de l'icône pour plus de détails.
• L'onglet TABLETTE du panneau de configuration Bamboo se met à jour pour afficher l'état de la batterie
de la tablette et les options de commande.
L'icône d'état de la batterie indique que la
tablette est en cours d'utilisation et affiche
l'état de charge de la batterie.
• Le symbole d'une prise secteur indique
que la tablette fonctionne grâce à une
source d'alimentation externe via le
câble USB et que la batterie est en
cours de chargement.
• Le symbole d'une coche indique que la
batterie est complètement chargée.
• Un symbole d'alerte indique que la
charge de la batterie est inférieure
à 20 %.
Les points ci-dessus décrivent uniquement
les éléments de contrôle de base de l'icône
d'état de la batterie. Vous pourrez observer
des variations en fonction de l'état de votre
tablette et de votre système d'exploitation.
Reportez-vous également à la section
mode économie d'énergie.
Ajustez le curseur pour déterminer le
moment où votre tablette passera en mode
économie d'énergie.
Table des matières Index
64
Table des matières Index
65
MODE ÉCONOMIE D'ÉNERGIE
Une fois configurée pour une utilisation sans fil, Bamboo bénéficie de diverses fonctionnalités d'économie
d'énergie permettant de conserver la charge de la batterie de la tablette et d'améliorer ses performances.
Mode économie La tablette passe en mode économie d'énergie après deux minutes d'inactivité.
d'énergie Le paramètre temporel peut être réglé dans le panneau de configuration Bamboo.
Reportez-vous à la section statut de la batterie et de la connexion sans fil.
Selon le modèle de votre tablette, sortez du mode économie d'énergie en
touchant la tablette, en appuyant sur un ExpressKey ou en plaçant le stylet à
proximité de l'appareil.
Mode veille La tablette passe en mode de veille :
• Lorsqu'aucune connexion sans fil n'a été établie depuis au moins
quatre secondes. À titre d'exemple, vous éteignez l'ordinateur, placez la
tablette hors de portée ou débranchez le récepteur sans fil. Pour la réactiver,
corrigez tout problème éventuel et vérifiez que la tablette se trouve à portée
de votre ordinateur. Puis appuyez sur le bouton d'alimentation du module
sans fil Wacom. Reportez-vous à la section test de la tablette.
• Après 30 minutes d'inactivité.
• Lorsque le niveau de la batterie est extrêmement faible, rechargez la batterie
immédiatement.
Pour sortir du mode veille, appuyez tout d'abord sur le bouton d'alimentation du
module sans fil. Selon votre modèle de tablette, touchez sa surface avec votre
doigt ou le stylet. Déplacez ensuite votre doigt ou le stylet le long de la tablette
pour activer complètement Bamboo.
Économisez la batterie en désactivant le module sans fil lorsque vous avez terminé votre travail.
Important : la tablette consomme l'énergie de la batterie lorsque le module sans fil est activé. Même
en mode veille, une très légère consommation d'énergie est maintenue, ce qui peut au final
entraîner un déchargement et une panne de batterie. Pensez donc à recharger la batterie et à
désactiver le module sans fil si vous ne comptez pas utiliser la tablette pendant quelques jours.
Reportez-vous à la section informations sur la durée de vie de la batterie.
Table des matières Index
65
Table des matières Index
66
INFORMATIONS SUR LA DURÉE DE VIE DE LA BATTERIE
Lorsqu'elle est complètement chargée, la batterie rechargeable doit fournir environ huit heures d'utilisation
sans fil. Néanmoins, toutes les batteries vieillissent et perdent graduellement leur capacité de conservation
de charge.
• La durée de vie normale d'une batterie Li-Ion est de deux ou trois ans, qu'elle soit utilisée ou non.
Le cyclage (décharge, puis recharge) des batteries au lithium-ion (Li-Ion) ne permet pas d'augmenter
leur durée de vie ou leurs performances.
• Chargez toujours la batterie lorsque l'avertissement de charge basse s'affiche à l'écran.
Reportez-vous également à la section mode économie d'énergie.
• La tablette consomme l'énergie de la batterie lorsque le module sans fil Wacom est activé. Pour réduire
la consommation d'énergie, la tablette passe en mode veille dès que le niveau de charge est très bas.
La batterie doit alors être rechargée.
Même en mode veille, la tablette continue à consommer un peu de courant, et vide donc lentement la
batterie. Pensez donc à recharger la batterie et à désactiver le module sans fil si vous ne comptez pas
utiliser la tablette pendant quelques jours.
• Une fois que la tension de la batterie est inférieure à un niveau de sécurité minimum, un circuit de
protection interne de la batterie l'empêche de se charger.
Si une batterie présentant une faible charge reste dans la tablette pendant une période prolongée, la
légère consommation d'énergie utilisée par la tablette peut décharger la batterie jusqu'à l'activation du
circuit de protection interne. Si c'est le cas, vous ne pourrez plus charger la batterie. En cas
d'inutilisation prolongée de la tablette, protégez la batterie en la retirant de la tablette.
Vous ne pouvez pas recharger une batterie au lithium-ion (Li-Ion) trop déchargée.
• Pour un remisage prolongé de la batterie (un mois ou plus), vous pouvez ralentir le processus de
vieillissement en conservant la batterie dans un lieu frais et en vous assurant qu'elle est partiellement
(et non entièrement) chargée. Pour assurer une recharge optimale de la batterie lorsque vous la
remettez en service, le niveau de charge recommandé est d'environ 40 %. Si vous rangez la tablette et
la batterie, il n'est pas nécessaire de retirer la batterie. Toutefois, il est toujours bon de retirer la batterie
lorsque vous rangez la tablette.
Veuillez noter que la batterie pourrait ne pas être rechargeable après six mois continus d'inutilisation.
Vous devrez vous procurer une nouvelle batterie pour votre tablette lorsque l'ancienne ne parviendra plus à
conserver une charge acceptable ou ne pourra plus être chargée. Reportez-vous à la section commande
de pièces et d'accessoires.
Avertissement : pour connaître les précautions à prendre, reportez-vous au guide intitulé
« Informations importantes sur le produit ».
Table des matières Index
66
Table des matières Index
67
REMPLACEMENT DE LA BATTERIE
Si la batterie de votre tablette a dépassé sa durée de vie et qu'elle ne se charge plus correctement ou
qu'elle ne conserve plus sa charge, remplacez-la. Veillez à utiliser uniquement la batterie rechargeable
conçue pour votre tablette. Pour obtenir des informations, reportez-vous à la section commande de pièces
et d'accessoires.
Important : utilisez exclusivement une batterie Wacom indiquée pour votre tablette.
Pour remplacer la batterie rechargeable :
1. Retournez la tablette. Retirez le couvercle du compartiment sans fil. La grande tablette Bamboo est
équipée de deux couvercles : le premier pour le module sans fil Wacom et le second pour la batterie
rechargeable. Faites glisser le couvercle du corps de la tablette pour le retirer.
2. Comme indiqué ci-dessous, retirez délicatement l'ancienne batterie.
3. Installez la nouvelle batterie. Comme indiqué ci-dessous, alignez les bornes de la nouvelle batterie avec
les contacts de la tablette. Insérez la batterie dans le compartiment prévu à cet effet.
4. Remettez en place le couvercle du compartiment sans fil. Alignez-le et faites-le glisser jusqu'à ce qu'il
soit en place.
5. Pour des performances optimales, connectez le câble USB et chargez la batterie. Reportez-vous à la
section charge de la batterie.
Retirez la batterie usagée. Installez la nouvelle batterie.
Veillez à soulever tout Installez la batterie selon l'angle
d'abord le bord de la d'inclinaison indiqué pour éviter
batterie avant de la faire d'endommager les contacts de la
glisser du compartiment. batterie.
Important : lors du remplacement de la batterie, veillez à ne pas la faire tomber sur une surface
dure, car elle pourrait subir des dommages internes et vous devriez la remplacer même en
l'absence de dommages visibles. Si la batterie subit un choc et que vous l'installez ensuite dans la
tablette, elle risque de déclencher un court-circuit ou une fuite dans l'appareil. En remplaçant la
batterie à la moindre chute, vous pouvez empêcher ce type de dommages.
Avertissement : pour connaître les précautions à prendre, reportez-vous au guide intitulé
« Informations importantes sur le produit ».
De nombreuses localités proposent des programmes de recyclage, obligatoires ou non. Recyclez la
batterie usagée en respectant toutes les lois applicables ainsi que les Précautions pour les batteries au
lithium-ion, comme décrit dans le guide intitulé « Informations importantes sur le produit ». Conservez les
batteries hors de portée des enfants et recyclez sans tarder vos batteries usagées.
Table des matières Index
67
Table des matières Index
68
RETRAIT DU MODULE SANS FIL
Pour retirer le module sans fil :
1. Retournez la tablette. Retirez le couvercle du compartiment sans fil. La grande tablette Bamboo est
équipée de deux couvercles : le premier pour le module sans fil et le second pour la batterie
rechargeable. Faites glisser le couvercle du corps de la tablette pour le retirer.
2. Utilisez l'ongle du pouce ou tout autre objet non métallique approprié pour désinstaller le module. Vous
pouvez également vous servir de l'entretoise de module sans fil fourni avec le kit d'accessoires sans fil
Wacom. Positionnez l'entretoise au-dessus du module sans fil. Utilisez-le comme crochet pour
désinstaller le module sans fil et le faire glisser hors de la tablette.
3. Appuyez sur l'entretoise pour la remettre en place à l'emplacement du module sans fil.
4. Remettez en place le couvercle du compartiment sans fil. Alignez-le et faites-le glisser jusqu'à ce qu'il
soit en place.
Une fois retiré, conservez précieusement le module sans fil.
Entretoise
Table des matières Index
68
Table des matières Index
69
LOGEMENT DU RÉCEPTEUR SANS FIL
Le récepteur sans fil Wacom est un appareil portable. Branchez-le à un port USB de votre ordinateur. Puis
laissez-le à cet emplacement pour qu'il soit toujours utilisable avec votre tablette, même lorsque vous
voyagez ou êtes en déplacement avec Bamboo.
Le récepteur sans fil peut également être stocké dans votre tablette Bamboo. Pour ranger le récepteur
dans la tablette :
1. Utilisez votre ongle ou tout autre outil non métallique adéquat pour ouvrir le compartiment de stockage
du récepteur sans fil.
2. Une fois le couvercle du compartiment de stockage ouvert, faites partiellement glisser l'entretoise du
récepteur sans fil à l'extérieur de la tablette.
3. Insérez le récepteur dans l'entretoise.
4. Remettez complètement en place l'entretoise dans la tablette, puis refermez le couvercle du
compartiment de stockage.
Pour retirer le récepteur de la tablette, ouvrez le compartiment. Faites partiellement glisser l'entretoise à
l'extérieur de la tablette. Retirez le récepteur de l'entretoise. Remettez en place l'entretoise en la faisant
glisser, puis fermez le couvercle du compartiment de stockage.
Table des matières Index
69
Table des matières Index
70
DES PROBLÈMES AVEC VOTRE BAMBOO ?
La tablette doit fonctionner sans problème. Toutefois, si vous rencontrez des difficultés, procédez comme
suit :
1. Si le pilote de la tablette ne s'est pas chargé correctement, exécutez tout d'abord l'action conseillée
dans le message d'erreur affiché à l'écran. Si le problème persiste, reportez-vous aux procédures de
dépannage décrites dans ce chapitre.
2. Consultez la section tableaux de dépannage. Si votre problème y est décrit, vous pouvez appliquer la
solution proposée.
3. Consultez le fichier Lisez-moi de la tablette Wacom pour obtenir les informations les plus récentes.
4. Consultez la page FAQ (foire aux questions) sur le site Wacom de votre pays.
5. En cas de problème de compatibilité entre la tablette Bamboo et un nouveau matériel ou logiciel,
reportez-vous à la section téléchargement de pilotes pour savoir comment télécharger un pilote mis à
jour. Wacom met régulièrement à jour le pilote afin d'assurer la compatibilité avec les nouveaux
produits.
6. Testez la tablette et le stylet. Reportez-vous aux sections test de la tablette et test d'un stylet.
7. Si vous avez suivi les indications fournies dans ce manuel et que le problème persiste, contactez le
service d'assistance technique de Wacom. Reportez-vous à la section options d'assistance technique
et au fichier Lisez-moi pour obtenir des informations sur l'assistance disponible dans votre pays.
Test de la tablette
Test d'un stylet
Tableaux de dépannage
Options d'assistance technique
Téléchargement de pilotes
Table des matières Index
70
Table des matières Index
71
TEST DE LA TABLETTE
1. Allumez votre ordinateur et patientez jusqu'à ce que le système d'exploitation soit complètement
chargé.
2. Vérifiez la connexion USB. Si la tablette est bien connectée et que votre ordinateur la détecte comme
périphérique USB, le voyant d'état s'allume. Si ce n'est pas le cas :
• Vérifiez que le câble USB de la tablette est bien connecté à un port USB actif de votre ordinateur.
• Vérifiez que le câble USB de la tablette n'est pas endommagé.
• Si vous connectez la tablette à un concentrateur USB (ou à un périphérique doté de ports USB),
vérifiez que ce concentrateur est bien raccordé à l'ordinateur et qu'il est actif.
• Si le voyant d'état de la tablette ne s'allume pas alors que votre ordinateur est sous tension et
initialisé, votre port USB est peut-être inactif. Vérifiez que la tablette est bien connectée à un port
actif USB.
• Connectez la tablette à un autre port USB ou au port USB d'un autre ordinateur.
3. Pour l'utilisation sans fil, vérifiez la connexion de la tablette. Si la tablette est bien connectée et que
votre ordinateur la détecte comme périphérique USB, le voyant d'état s'allume. Si ce n'est pas le cas :
• Vérifiez que le module sans fil est activé. Reportez-vous à la section statut de la batterie et de la
connexion sans fil.
• Vérifiez que le module sans fil et le récepteur sont correctement installés. Reportez-vous à la
section configuration de la connexion sans fil.
• Vérifiez l'état de la batterie. Reportez-vous à la section statut de la batterie et de la connexion sans
fil. Si la charge de la batterie est faible, connectez le câble USB et chargez la batterie. Reportez-
vous à la section charge de la batterie.
• Éteignez le module sans fil, puis rallumez-le.
• Rapprochez la tablette de l'ordinateur. Assurez-vous qu'aucun objet métallique ou de forte densité
ne se trouve entre la tablette et l'ordinateur.
4. Vérifiez la saisie tactile et la saisie au stylet :
• Vérifiez la saisie tactile. Essayez de déplacer le curseur en promenant votre doigt sur la surface de
la tablette. Exercez une pression sur la tablette pour sélectionner un élément. Le voyant d'état doit
s'allumer avec plus d'intensité lorsque vous touchez la zone active de la tablette.
Si le pilote de la tablette ne se charge pas correctement, la tablette reconnaîtra les mouvements
tactiles de base, mais pas les autres actions et mouvements. Si le pilote ne se charge pas
correctement, les deux touches ExpressKeys inférieures fonctionneront uniquement avec leurs
paramètres par défaut, à savoir CLIC (touche du bas) et CLIC DROIT (2ème touche du haut). Si les
mouvements ne sont pas reconnus et que les ExpressKeys ne fonctionnent pas, installez le pilote
de la tablette.
• Vérifiez la saisie au stylet. Si le pilote de la tablette ne se charge pas correctement, la saisie au stylet
ne sera pas disponible. (si votre tablette ne prend en charge que la saisie au stylet, vous pouvez
utiliser la pointe de stylet pour déplacer le curseur et cliquer. Vous pouvez également utiliser les
boutons du stylet pour effectuer un CLIC et un CLIC DROIT, mais vous n'aurez pas accès aux autres
fonctionnalités du stylet.) Installez le pilote de la tablette. Reportez-vous également à la section test
d'un stylet.
Table des matières Index
71
Table des matières Index
72
5. Vérifiez les touches ExpressKeys (le cas échéant). Effectuez une vérification rapide en appuyant tour à
tour sur chaque touche. Le voyant d'état doit s'allumer avec plus d'intensité à chaque fois que vous
appuyez sur une touche lorsque la saisie tactile et la saisie au stylet sont désactivées. Ouvrez le
panneau de configuration Bamboo et sélectionnez l'onglet TABLETTE. Cliquez sur le bouton PAR DÉFAUT
pour restaurer les paramètres par défaut de la tablette.
• Appuyez sur la touche ExpressKey supérieure pour activer ou désactiver la saisie tactile.
• Appuyez sur la seconde touche à partir du haut pour ouvrir Bamboo Dock (s'il est installé).
• Positionnez le curseur sur un élément, par exemple, un dossier vide de votre bureau, puis appuyez
sur le troisième ExpressKey pour effectuer un clic droit.
• Positionnez le curseur sur un élément (par exemple, un dossier vide de votre bureau), puis appuyez
sur la touche ExpressKey du bas pour effectuer un clic.
6. Si l'un de ces tests est négatif, il se peut que votre matériel soit défectueux. Reportez-vous à la section
options d'assistance technique.
Après les tests, reconfigurez la tablette avec les paramètres personnalisés que vous utilisiez initialement à
l'aide du panneau de configuration Bamboo.
Table des matières Index
72
Table des matières Index
73
TEST D'UN STYLET
1. Commencez par suivre les procédures de test de la tablette.
2. Vérifiez le stylet en ouvrant le panneau de configuration Bamboo et en sélectionnant l'onglet STYLET.
Cliquez sur le bouton PAR DÉFAUT pour restaurer les paramètres par défaut du stylet. Ensuite :
• Touchez la zone active de la tablette avec la pointe de stylet, puis avec la gomme (le cas échéant).
Chaque fois que la pointe de stylet ou la gomme entre en contact avec la surface de la tablette, le
voyant d'état doit fournir une indication visuelle.
Bamboo : le voyant doit émettre une lumière blanche.
Bamboo Pen : le voyant doit s'allumer.
• Sans exercer de pression sur la pointe de stylet, maintenez-la à environ 7 mm de la surface de la
tablette, puis appuyez successivement sur chaque bouton du stylet. Lorsque vous appuyez sur
chaque bouton, le voyant d'état doit fournir une indication visuelle.
Bamboo : le voyant doit émettre une lumière blanche.
Bamboo Pen : le voyant doit s'allumer.
• Tout en maintenant le stylet à proximité de la surface de la tablette, mais sans la toucher, déplacez
le stylet à travers la surface active de la tablette. Le curseur doit se déplacer dans la même direction
sur votre moniteur ou votre écran.
3. Si l'un de ces tests est négatif, il se peut que votre matériel soit défectueux. Reportez-vous à la section
options d'assistance technique.
4. Après les tests, reconfigurez la tablette et le stylet avec les paramètres personnalisés que vous utilisiez
initialement à l'aide du panneau de configuration Bamboo.
Table des matières Index
73
Table des matières Index
74
TABLEAUX DE DÉPANNAGE
Si des problèmes surviennent lors de l'utilisation de votre tablette Bamboo ou du stylet, reportez-vous aux
tableaux suivants. Si le problème rencontré y est mentionné, essayez la solution proposée. Pensez
également à consulter le fichier Lisez-moi pour obtenir les informations les plus récentes.
Pour plus d'informations, consultez le site Web de Wacom à l'adresse http://www.wacom.com.
Problèmes généraux
Problèmes avec la saisie tactile
Problèmes avec la saisie au stylet
Problèmes de connexion sans fil
Problèmes spécifiques à Windows
Problèmes spécifiques à Mac
PROBLÈMES GÉNÉRAUX
L'ordinateur n'a pas de Vérifiez qu’il existe bien un port USB disponible sur un
port USB disponible. concentrateur USB. Si ce n'est pas le cas, vous devrez ajouter un
concentrateur USB ou une carte USB.
Le voyant d'état de la tablette Vérifiez que le câble USB de votre tablette est bien connecté à un port
ne s'allume pas. USB actif. Si vous raccordez la tablette à un concentrateur de
périphériques USB, vérifiez que ce dernier est connecté à un port USB
actif et que le concentrateur lui-même est actif.
Si vous utilisez Bamboo en mode sans fil, reportez-vous également à la
section problèmes de connexion sans fil.
L'ordinateur ne se met pas en Si vous n'utilisez pas le stylet, retirez-le de la surface de la tablette.
veille. Si vous ne le faites pas, la tablette continuera à envoyer des données,
empêchant l'ordinateur de se mettre en veille.
Remarque : certains objets métalliques ou autres objets conducteurs
peuvent également déclencher l'envoi de données, c'est
pourquoi il est préférable de tenir tout objet à distance de
la surface de la tablette lorsqu'elle n'est pas utilisée.
Le curseur de l'écran se En de rares occasions, des interférences dues aux fréquences radio
déplace de manière irrégulière émises par un moniteur ou une station de radio AM proche peuvent
ou par bonds lorsque vous influer sur le fonctionnement de la tablette. En cas d'interférence avec
utilisez la tablette. un moniteur, éloignez la tablette d'une quinzaine (15) de centimètres de
celui-ci ou modifiez le taux de rafraîchissement du moniteur ou sa
résolution.
La tablette est définie sur Réinstallez le pilote de la tablette et changez l'orientation par défaut de
DROITIER (ou GAUCHER), mais à cette dernière. Reportez-vous à la section configuration de l'orientation
la connexion, il semble que la de la tablette.
tablette fonctionne à l'envers.
Table des matières Index
74
Table des matières Index
75
PROBLÈMES AVEC LA SAISIE TACTILE
La saisie tactile ne fonctionne Réactivez la saisie tactile en appuyant sur la touche ExpressKey
pas. configurée pour DÉS-/ACTIVER LA SAISIE TACTILE. Vous pouvez également
ouvrir le panneau de configuration Bamboo et accéder à l'onglet
FONCTIONS TACTILES ou OPTIONS TACTILES. Assurez-vous que l'option
ACTIVER LA SAISIE TACTILE est bien activée.
La saisie tactile ne semble pas Si le pilote de la tablette ne se charge pas correctement, la tablette
fonctionner correctement. reconnaîtra les mouvements tactiles de base, mais pas les autres
Vous pouvez déplacer le actions et mouvements. Si le pilote ne se charge pas correctement, les
curseur, mais les actions ou deux touches ExpressKeys inférieures fonctionneront uniquement avec
mouvements complexes ne leurs paramètres par défaut, à savoir CLIC (touche du bas) et CLIC DROIT
fonctionnent pas. (2ème touche du haut). Installez le logiciel du pilote pour la tablette.
La tablette ne reconnaît pas la Si vous placez vos doigts trop proches l'un de l'autre, il est probable
saisie à plusieurs doigts avec que la tablette ne les distingue pas comme étant séparés. Essayez de
exactitude. déplacer vos doigts séparément.
Le zoom avant ou arrière ne Si vous ne parvenez pas à utiliser correctement les fonctions de zoom
fonctionne pas avec Adobe dans Photoshop, vérifiez que la fonction ZOOM AVEC MOLETTE DE
Photoshop. DÉFILEMENT n'est pas sélectionnée dans les options PRÉFÉRENCES de
Photoshop.
Les mouvements de Si vous ne parvenez pas à utiliser correctement les mouvements de
défilement et de panoramique saisie tactile dans Photoshop, vérifiez que la fonction ZOOM AVEC
ne fonctionnent pas MOLETTE DE DÉFILEMENT n'est pas sélectionnée dans les options
correctement avec Adobe PRÉFÉRENCES de Photoshop.
Photoshop.
Les mouvements de rotation Le mouvement de rotation peut fonctionner différemment selon
fonctionnent de façon l'application que vous utilisez. Il est donc possible par exemple que la
irrégulière ou pas du tout. rotation s'effectue avec fluidité, par incréments de 90 degrés, ou pas
du tout.
Afin que votre geste soit efficace, placez vos doigts en diagonale de la
surface de la tablette à une distance d'au moins 25 mm l'un de l'autre.
Table des matières Index
75
Table des matières Index
76
PROBLÈMES AVEC LA SAISIE AU STYLET
Le stylet ne positionne pas le Si le pilote de la tablette ne se charge pas correctement, la saisie au
curseur à l'écran ou ne stylet ne sera pas disponible.
fonctionne pas. • Pour les modèles de tablette prenant en charge les deux modes de
saisie, les mouvements tactiles de base seront reconnus mais pas
les autres actions ou mouvements plus complexes. Si le pilote ne
se charge pas correctement, les deux touches ExpressKeys
inférieures fonctionneront uniquement avec leurs paramètres par
défaut, à savoir CLIC (touche du bas) et CLIC DROIT (2ème touche du
haut).
• Si votre tablette ne prend en charge que la saisie au stylet, vous
pouvez utiliser la pointe de stylet pour déplacer le curseur et
cliquer. Vous pouvez également utiliser les boutons du stylet pour
effectuer un CLIC (bouton du bas) et un CLIC DROIT (bouton du haut),
mais vous n'aurez pas accès aux autres fonctionnalités du stylet.
Installez le logiciel du pilote pour la tablette.
Le stylet ne permet pas Dans certaines applications, il est nécessaire d'activer les fonctions de
d'utiliser la fonction de pression pour que le stylet soit sensible à la pression.
sensibilité à la pression. Vérifiez également que votre application prend en charge la fonction de
sensibilité à la pression.
La production d'un clic est Ouvrez le panneau de configuration Bamboo et cliquez sur l'onglet
difficile. STYLET. Essayez d'utiliser un TOUCHER DE LA POINTE plus doux.
Sélectionnez l'option CLIC AUDIBLE (la case doit être cochée). Cette
option permet de rendre audible chaque clic produit par le stylet.
Assurez-vous que les haut-parleurs de l'ordinateur sont allumés et que
le volume est réglé de manière à pouvoir entendre le clic.
La production d'un double-clic Vous devez exercer deux brèves pressions au même endroit de la
est difficile. surface active de la tablette.
L'utilisation d'un bouton du stylet pour le double-clic est recommandée
(reportez-vous aux instructions de la section clic).
Ouvrez le panneau de configuration Bamboo et cliquez sur l'onglet
STYLET.
• Essayez d'augmenter la valeur du paramètre DISTANCE DU DOUBLE
CLIC.
• Essayez d'utiliser un TOUCHER DE LA POINTE plus doux.
Sous Windows : essayez de paramétrer votre système pour qu'il lance
les programmes sur un simple clic. Reportez-vous à la section clic.
Le stylet sélectionne tout et Ouvrez le panneau de configuration Bamboo et cliquez sur l'onglet
n'arrête pas de sélectionner. STYLET. Déplacez la glissière TOUCHER DE LA POINTE vers FERME. Si le
problème persiste, reportez-vous à la section test d'un stylet.
Table des matières Index
76
Table des matières Index
77
La gomme (si disponible) Ouvrez le panneau de configuration Bamboo et cliquez sur l'onglet
sélectionne tout ou n'arrête STYLET. Réglez la glissière TOUCHER DE LA GOMME sur FERME. Si le
pas d'effacer. problème persiste, reportez-vous à la section test d'un stylet.
Vous remarquez un retard Ouvrez le panneau de configuration Bamboo et cliquez sur l'onglet
d’affichage à l’écran lorsque STYLET. Essayez de diminuer la DISTANCE DU DOUBLE-CLIC.
vous commencez à dessiner
ou à encrer.
Vous devez appuyer Ouvrez le panneau de configuration Bamboo et cliquez sur l'onglet
fermement avec le stylet STYLET. Déplacez le curseur TOUCHER DE LA POINTE vers DOUX.
lorsque vous cliquez, que
vous dessinez ou que vous
écrivez.
La pointe de stylet ne Selon votre modèle de tablette, le voyant d'état doit s'allumer ou
fonctionne pas. changer de couleur lorsque vous appuyez la pointe de stylet sur la
tablette. Assurez-vous que vous utilisez le stylet fourni d'origine avec
votre tablette. Les autres stylets risquent de ne pas fonctionner
correctement sur la tablette Bamboo.
Reportez-vous à la section test d'un stylet pour vérifier le
fonctionnement du stylet. Si l'un des tests est négatif, il se peut que
votre matériel soit défectueux.
Le curseur à l'écran revient en Ne placez pas le stylet sur la tablette lorsque vous ne l'utilisez pas ou
arrière. lorsque vous utilisez un autre périphérique de pointage. Si vous laissez
le stylet sur la tablette, vous risquez de créer une interférence sur le
positionnement du curseur à l'écran lorsque vous utilisez d'autres
périphériques de saisie.
Le bouton supérieur ou Veillez à appuyer sur le bouton du stylet lorsque la pointe de stylet se
inférieur du stylet ne trouve à moins de 7 mm de la zone active de la tablette. N'appuyez pas
fonctionne pas. la pointe de stylet sur la tablette.
À partir du panneau de configuration Bamboo, vérifiez que le bouton
du stylet est paramétré pour la fonction souhaitée.
Dans le panneau de configuration Bamboo, cliquez sur le bouton
AVANCÉ sous l'onglet STYLET. Si CLIQUER ET APPUYER est sélectionné,
vous devez d'abord appuyer sur le bouton du stylet, puis toucher la
surface de la tablette avec la pointe de stylet pour exécuter une
fonction de clic. Reportez-vous à la section réglage des fonctions des
boutons du stylet.
Reportez-vous à la section test d'un stylet pour vérifier le
fonctionnement du stylet. Si l'un des tests est négatif, il se peut que
votre matériel soit défectueux.
Dans des applications de Ouvrez le panneau de configuration Bamboo. Assurez-vous que le
dessin, vous ne pouvez pas MODE STYLET est sélectionné. Si le problème persiste, cliquez sur le
déplacer le curseur comme bouton PAR DÉFAUT pour rétablir la correspondance de la tablette à la
vous voulez, ou bien la ligne totalité de l'écran. Si cela ne fonctionne toujours pas, supprimez les
que vous dessinez ne s'aligne préférences de la tablette (pour plus d'informations, reportez-vous à la
pas sur la position du pointeur. section Problèmes spécifiques à Windows ou Problèmes spécifiques à
Mac).
Table des matières Index
77
Table des matières Index
78
PROBLÈMES DE CONNEXION SANS FIL
L'ordinateur n'a pas de Vérifiez qu’il existe bien un port USB disponible sur un
port USB disponible. concentrateur USB. Si ce n'est pas le cas, ajoutez un concentrateur
USB ou une carte USB.
Après avoir appuyé sur le Si aucune connexion sans fil n'est établie, le module sans fil s'éteint au
bouton d'alimentation du bout de quatre secondes.
module sans fil, le voyant • Vérifiez que le récepteur sans fil est bien connecté à un port USB
d'état de la tablette s'allume actif de votre ordinateur ou à un concentrateur USB.
en continu pendant quatre
secondes, avant de s'éteindre. • Rapprochez la tablette de l'antenne et assurez-vous qu'aucun objet
métallique ou de forte densité ne se trouve entre la tablette et votre
ordinateur.
Appuyez de nouveau sur le bouton d'alimentation pour activer la
connexion.
Une fois le module sans fil mis Veillez à utiliser correctement le stylet. Reportez-vous à la section
sous tension, le voyant d'état utilisation du stylet sur la tablette.
indique le bon Éteignez le module sans fil, puis rallumez-le.
fonctionnement, mais le
curseur à l'écran ne suit pas Si la batterie est faible, tâchez de charge de la batterie.
les mouvements du stylet.
Une connexion sans fil a été Vérifiez que le pilote de la tablette est correctement installé.
établie mais la tablette ne Reportez-vous également à la section optimisation de la connexion
semble pas fonctionner sans fil.
correctement.
La tablette fonctionne Vérifiez que le module sans fil et le récepteur sont correctement
lorsqu'elle est connectée au installés et que le module sans fil est allumé.
câble USB, mais s'éteint dès Vérifiez l'état de la batterie. Reportez-vous à la section statut de la
que le câble est débranché. batterie et de la connexion sans fil.
• Ouvrez le couvercle du compartiment sans fil de la tablette et
assurez-vous que la batterie est correctement installée. La grande
tablette Bamboo est équipée de deux couvercles : le premier pour
le module sans fil Wacom et le second pour la batterie
rechargeable.
• Vérifiez que la batterie ne fuit pas et recherchez tout autre signe de
dommage.
• Laissez la batterie en charge pendant une nuit et recommencez le
lendemain. Si le problème persiste, la batterie est peut-être
totalement vide, ou défectueuse et incapable de conserver sa
charge. Dans ce cas, achetez une nouvelle batterie. Reportez-vous
à la section commande de pièces et d'accessoires.
Table des matières Index
78
Table des matières Index
79
Le voyant d'état de la tablette Essayez à nouveau. Puis :
ne s'allume pas une fois que 1. Vérifiez que le récepteur sans fil Wacom est bien connecté à un
l'on a appuyé sur le bouton port USB actif. Si vous raccordez la tablette à un concentrateur
d'alimentation du module sans USB, vérifiez que ce dernier est connecté à un port USB actif et
fil. que le concentrateur est lui-même actif.
2. Vérifiez que le module sans fil Wacom est correctement installé
dans la tablette. Appuyez sur le bouton d'alimentation pour vous
connecter sans fil.
3. Si le voyant d'état de la tablette ne s'allume toujours pas,
connectez votre tablette à l'ordinateur à l'aide du câble USB.
Vérifiez le voyant d'état de la batterie présent sur le module sans fil.
La couleur orange indique que la batterie n'est pas en cours de
charge. La couleur verte indique que la batterie est complètement
chargée. Si le voyant reste éteint, la batterie est peut-être
défectueuse. Remplacez la batterie.
4. Si le voyant d'état de la tablette et le voyant du module sans fil
restent éteints, contactez l'assistance technique de Wacom du
pays où vous avez acheté ce produit. Reportez-vous à la section
options d'assistance technique.
Lorsque vous utilisez la Reportez-vous à la section optimisation de la connexion sans fil pour
tablette, les mouvements du obtenir des conseils et améliorer la connexion.
curseur ou du stylet semblent
ralentis ou saccadés dans
certaines applications.
Le processus de charge de la Réglez vos paramètres d'économie d'énergie ou d'alimentation de
batterie semble s'interrompre manière à ce que votre ordinateur ne passe pas en mode veille pendant
dès que l'ordinateur passe en que la batterie de la tablette se recharge.
mode de veille.
Table des matières Index
79
Table des matières Index
80
PROBLÈMES SPÉCIFIQUES À WINDOWS
Vous pensez que les Utilisez l'utilitaire du fichier Préférences Bamboo pour gérer vos
préférences de la tablette sont préférences. Fermez toutes les applications en cours. Cliquez sur
corrompues ou vous voulez l'icône DÉMARRER, puis sélectionnez TOUS LES PROGRAMMES.
vous assurer que tous les Sélectionnez ensuite BAMBOO, puis UTILITAIRE DU FICHIER PRÉFÉRENCES
paramètres par défaut sont BAMBOO.
actifs. • Il est recommandé de commencer par sauvegarder les préférences
de la tablette. Dans la boîte de dialogue UTILITAIRE DU FICHIER
PRÉFÉRENCES BAMBOO, cliquez sur SAUVEGARDE... et suivez les
invites,
• Utilisez ensuite l'Utilitaire du fichier Préférences Bamboo pour
supprimer les préférences de la tablette de la manière suivante :
Un seul utilisateur. Sous MES PRÉFÉRENCES, cliquez sur SUPPRIMER
pour supprimer les préférences de l'utilisateur actuel.
Plusieurs utilisateurs. Sous TOUTES LES PRÉFÉRENCES UTILISATEUR,
cliquez sur SUPPRIMER pour supprimer les préférences de plusieurs
utilisateurs. Vous devez disposer de droits d'administrateur pour
pouvoir supprimer les préférences de tous les utilisateurs. Relancez
toutes les applications relatives à la tablette en cours d'utilisation.
Vous pouvez rapidement restaurer les préférences de la tablette qui ont
été sauvegardées en cliquant sur RESTAURER... sous MES PRÉFÉRENCES.
Table des matières Index
80
Table des matières Index
81
PROBLÈMES SPÉCIFIQUES À MAC
Au démarrage, une boîte de La tablette n'a pas été détectée au démarrage.
dialogue s'affiche et signale Si vous utilisez une connexion sans fil :
que le pilote n'a pas pu être
chargé ou que les préférences • Vérifiez que la connexion sans fil est active. Reportez-vous à la
de la tablette n'ont pas encore section statut de la batterie et de la connexion sans fil.
été créées. • Dans le menu ALLER, sélectionnez UTILITAIRES, puis lancez
INFORMATIONS SYSTÈME. Sélectionnez USB dans la section MATÉRIEL
de la liste CONTENU. Un modèle de tablette USB Wacom apparaît
normalement dans la liste. Si aucun modèle de tablette n'est
répertorié, vérifiez la connexion sans fil.
Si vous êtes connecté grâce au câble USB fourni :
• Assurez-vous que le câble USB est correctement connecté à un
port USB actif sur votre ordinateur ou concentrateur USB. Assurez-
vous également que le voyant d'état de la tablette est allumé.
• Dans le menu ALLER, sélectionnez UTILITAIRES, puis lancez
INFORMATIONS SYSTÈME. Sélectionnez USB dans la section MATÉRIEL
de la liste CONTENU. Un modèle de tablette USB Wacom apparaît
normalement dans la liste. Si aucun modèle de tablette n'est
répertorié, vérifiez la connexion au niveau du câble de la tablette
USB ou essayez de raccorder la tablette à un autre port USB.
Si cela ne résout pas le problème, désinstallez puis réinstallez le pilote
de la tablette.
Si cela ne change rien au problème, contactez l'assistance technique
de Wacom.
Reportez-vous à la section options d'assistance technique.
Table des matières Index
81
Table des matières Index
82
Vous pensez que les Utilisez l'utilitaire Bamboo pour gérer vos préférences. Fermez toutes
préférences de la tablette sont les applications en cours. Ouvrez le dossier principal APPLICATIONS.
corrompues ou vous voulez Ouvrez ensuite le dossier BAMBOO et exécutez l'UTILITAIRE BAMBOO.
vous assurer que tous les • Il est recommandé de commencer par sauvegarder les préférences
paramètres par défaut sont de la tablette. Dans Utilitaire Bamboo, sélectionnez UTILISATEUR
actifs. ACTUEL ou TOUS LES UTILISATEURS. Cliquez ensuite sur SAUVEGARDE...
et suivez les invites,
• puis supprimez les préférences de la tablette comme suit :
Un seul utilisateur. Au démarrage de l'utilitaire, sélectionnez
UTILISATEUR ACTUEL et cliquez sur SUPPRIMER. Déconnectez-vous,
puis reconnectez-vous. Lorsque le pilote de la tablette se charge,
il crée un nouveau fichier de préférences comportant les
paramètres par défaut.
Plusieurs utilisateurs. Au démarrage de l'utilitaire, sélectionnez
TOUS LES UTILISATEURS et cliquez sur SUPPRIMER. Déconnectez-vous,
puis reconnectez-vous. Lorsque le pilote de la tablette se charge,
il crée de nouveaux fichiers de préférences comportant les
paramètres par défaut.
Vous pouvez rapidement restaurer les préférences de la tablette qui ont
été sauvegardées pour l'UTILISATEUR ACTUEL ou TOUS LES UTILISATEURS
en cliquant sur RESTAURER... dans l'utilitaire.
Remarque : ne supprimez pas manuellement le fichier
BAMBOO.PREFPANE du dossier principal BIBLIOTHÈQUE
PREFERENCEPANES. Ce fichier ne doit être supprimé que
lorsque vous désinstallez le pilote de la tablette, et
uniquement à l'aide de l'UTILITAIRE BAMBOO.
L'encre ne fonctionne pas Le problème est peut-être dû aux préférences d'Ink. Supprimez les
correctement avec la tablette. fichiers de préférence endommagés comme indiqué ci-dessous. Ils
seront créés à nouveau lorsque vous activerez la reconnaissance
d'écriture manuscrite.
1. Sélectionnez PRÉFÉRENCES SYSTÈME, TOUT AFFICHER, puis INK (Encre).
Ensuite, désactivez la reconnaissance de l'écriture manuscrite.
2. Dans le menu ALLER, sélectionnez le dossier DÉPART. Ouvrez les
dossiers BIBLIOTHÈQUE et PRÉFÉRENCES. Supprimez les préférences
suivantes :
• COM.APPLE.INK.FRAMEWORK.PLIST
• COM.APPLE.INK.INKPAD.PLIST
• COM.APPLE.INK.INKPAD.SKETCH
3. Retournez aux options PRÉFÉRENCES SYSTÈME et INK, puis activez la
reconnaissance de l'écriture manuscrite.
4. Testez la fonction Ink à l'aide du stylet et de la tablette.
Si cette procédure n'a pas permis de résoudre le problème, contactez
l'assistance technique d'Apple. Wacom n'a pas créé ou programmé la
fonction Ink et nos capacités d'assistance pour une application tierce
sont limitées.
Table des matières Index
82
Table des matières Index
83
OPTIONS D'ASSISTANCE TECHNIQUE
Si vous rencontrez un problème avec votre tablette, consultez tout d'abord le Guide de mise en route de la
tablette pour vous assurer que celle-ci est installée correctement. Reportez-vous ensuite aux procédures
de dépannage.
Si vous ne trouvez pas de solution dans ce manuel, consultez éventuellement le fichier Lisez-moi de votre
plate-forme (disponible sur le CD d'installation Bamboo). Consultez également la page FAQ (Foire aux
questions) sur le site Wacom de votre pays.
Si vous êtes connecté à Internet, vous pouvez télécharger les pilotes les plus récents sur le site Wacom
de votre pays. Reportez-vous à la section téléchargement de pilotes.
Si le problème persiste et que vous pensez que votre tablette est défectueuse, contactez le service
d'assistance de Wacom dans le pays où vous avez acheté le produit. Vous trouverez les coordonnées dans
le fichier Lisez-moi, qui se trouve sur le CD d'installation Bamboo.
Lorsque vous contactez Wacom, tenez-vous à proximité de votre ordinateur et veillez à disposer des
informations ou éléments suivants :
• le présent manuel ;
• le numéro de série et de modèle de la tablette (Inscrits sous la tablette) ;
• le numéro de version du pilote (Reportez-vous au CD d'installation de Bamboo ou cliquez sur le
bouton À PROPOS du panneau de configuration Bamboo) ;
• la marque et le modèle de votre ordinateur, ainsi que le numéro de version de votre système
d'exploitation ;
• une liste des périphériques branchés sur votre ordinateur ;
• le nom et la version de l'application logicielle que vous utilisiez lorsque le problème s'est produit ;
• la transcription exacte de tout message d'erreur qui s'est affiché à l'écran ;
• ce qui s'est passé et ce que vous étiez en train de faire lorsque le problème est survenu ;
• la manière dont vous avez tenté de résoudre le problème.
Vous pouvez également contacter le centre de support client Wacom par le biais de notre formulaire de
demande par e-mail disponible sur le site Web Wacom de votre pays.
Table des matières Index
83
Table des matières Index
84
TÉLÉCHARGEMENT DE PILOTES
Wacom met régulièrement à jour le pilote de la tablette afin d'assurer la compatibilité avec les nouveaux
produits. Si vous rencontrez un problème de compatibilité entre Bamboo et un nouveau matériel ou
logiciel, il peut être utile de télécharger un nouveau pilote logiciel (si disponible) sur Internet.
États-Unis, Canada, Amérique centrale et Amérique du Sud
Site Web : http://www.wacom.com Mises à jour logicielles
Europe, Proche-Orient et Afrique
Site Web : http://www.wacom.eu/downloads Mises à jour logicielles
Japon
Site Web : http://tablet.wacom.co.jp/download/down1.html Mises à jour logicielles (japonais)
Asie Pacifique (anglais)
Site Web : http://www.wacom.asia Mises à jour logicielles (anglais)
Chine
Site Web : http://www.wacom.com.cn Mises à jour logicielles
(en chinois simplifié)
Hong Kong
Site Web : http://www.wacom.com.hk Mises à jour logicielles
(en chinois non simplifié)
Corée
Site Web : http://www.wacom.asia/kr Mises à jour logicielles (coréen)
Taïwan
Site Web : http://www.wacom.asia/tw Mises à jour logicielles
(en chinois non simplifié)
Thaïlande
Site Web : http://www.wacom.asia/th Mises à jour logicielles
Table des matières Index
84
Table des matières Index
85
ANNEXES
Cette section contient une foule d'informations, notamment des conseils relatifs à l'entretien de Bamboo,
la procédure de désinstallation du logiciel de la tablette, des informations sur l'encrage numérique, et plus
encore.
Entretien de Bamboo
Remplacement de la pointe de stylet
Bamboo Dock
Désinstallation de Bamboo
Gestion des préférences
Possibilités relatives au stylet et à l'encrage numérique dans Windows
Informations sur le produit
Commande de pièces et d'accessoires
Pièces et accessoires disponibles
ENTRETIEN DE BAMBOO
Veillez à maintenir la surface de la tablette Bamboo et le stylet parfaitement propres. La poussière
et les saletés peuvent adhérer au stylet et entraîner une usure excessive de la surface de la tablette.
Un nettoyage régulier à l'aide d'un chiffon doux et humide contribuera à prolonger la durée de vie de la
surface de votre tablette et de votre stylet. Vous pouvez également humidifier le chiffon avec de l'eau
légèrement savonneuse. N'utilisez pas de liquide volatil tel que du diluant ou du benzène, car ces produits
risquent d'endommager les parois en plastique.
Conservez la tablette Bamboo dans un endroit propre et sec, en évitant les températures trop élevées ou
trop basses. La température ambiante est celle qui convient le mieux. Votre tablette Bamboo et son stylet
ne sont pas faits pour être démontés. Ne tordez pas le stylet, car il pourrait se casser. Ne démontez pas la
tablette, au risque de rendre la garantie caduque.
Important : veillez à ne jamais renverser de liquides sur la tablette ou le stylet. Veillez à protéger les
ExpressKeys de la tablette ainsi que les boutons, la pointe et la gomme du stylet (si disponible) de
l'humidité. Tous les composants contiennent des pièces électroniques sensibles qui cesseront de
fonctionner si du liquide pénètre à l'intérieur.
Table des matières Index
85
Table des matières Index
86
REMPLACEMENT DE LA POINTE DE STYLET
La pointe de stylet finira par s'user à la suite d'une utilisation normale. Une pression excessive peut l'user
prématurément. Remplacez la pointe lorsqu'elle devient trop courte ou émoussée.
1. Saisissez l'ancienne pointe et tirez bien droit pour la sortir du stylet. Utilisez l'extracteur de pointe, une
pince à épiler, une pince fine ou un instrument similaire.
Pointe À remplacer lorsqu'elle
ne dépasse plus que de
1 mm ou moins.
2. Introduisez l'extrémité de la nouvelle pointe dans le fourreau du stylet. Poussez fermement la pointe
jusqu’à ce qu’elle se bloque.
Avertissement : risque d'étouffement. Veillez à ce que les enfants n'avalent pas la pointe ou le
bouton du stylet. Ces deux éléments risquent de se détacher accidentellement si un enfant les
mord.
Pour les pièces de rechange, consultez la section commande de pièces et d'accessoires.
Important : lorsque vous n'utilisez pas votre stylet, placez-le dans le porte-stylet ou posez-le à plat
sur le bureau. Le stylet doit être inséré côté gomme dans la boucle de l'amarre. Pour préserver la
sensibilité du stylet, évitez de le ranger côté pointe ou gomme (le cas échéant) sur un support.
Table des matières Index
86
Table des matières Index
87
BAMBOO DOCK
Utilisez Bamboo Dock pour gérer les paramètres de votre tablette Bamboo et pour afficher et ajouter des
applications (apps) spécialement conçues pour Bamboo. Pour en savoir plus, rendez-vous sur http://
bamboodock.wacom.com/ et sélectionnez votre langue.
Pour ouvrir Bamboo Dock, appuyez sur un ExpressKey de la tablette à laquelle la fonction Bamboo Dock a
été attribuée. Sinon :
• Windows : cliquez sur DÉMARRER et sélectionnez (TOUS LES) PROGRAMMES. Sélectionnez ensuite BAMBOO
DOCK dans le dossier BAMBOO DOCK.
• Mac : dans le menu ALLER du Finder ou la barre latérale PLACES, choisissez APPLICATIONS, ouvrez le
dossier BAMBOO DOCK et double-cliquez sur l'icône BAMBOO DOCK.
Effleurez pour ouvrir ou masquer les options de Bamboo Dock.
Gérez vos paramètres Bamboo. Cliquez sur l'icône des paramètres Bamboo (engrenage). Vous pouvez
entre autres y régler les paramètres de votre tablette Bamboo.
Découvrez et installez des apps Bamboo. Cliquez sur l'icône de la collection Bamboo (+). Des jeux aux
contacts avec vos amis, en passant par la création d'ébauches, le partage de contenu et la composition de
musique, vous bénéficiez d'un choix d'apps Bamboo qui ne cesse de s'enrichir.
Pour désinstaller Bamboo Dock :
• Windows : cliquez sur DÉMARRER et sélectionnez (TOUS LES) PROGRAMMES. Sélectionnez ensuite BAMBOO
DOCK, puis DÉSINSTALLER. Suivez les instructions.
• Mac : dans le dossier APPLICATIONS, recherchez l'application BAMBOO DOCK et envoyez-la vers la
corbeille.
DÉSINSTALLATION DE BAMBOO
Suivez la procédure ci-dessous pour supprimer le pilote de la tablette de votre système.
Important : lorsque vous supprimez le logiciel de la tablette, les fonctionnalités de votre tablette
sont limitées aux fonctions d'une souris classique.
Windows 7 et Vista : cliquez sur le bouton DÉMARRER de Windows, puis sélectionnez PANNEAU DE
CONFIGURATION. Dans la fenêtre PANNEAU DE CONFIGURATION, cliquez sur DÉSINSTALLER UN PROGRAMME.
Dans la boîte de dialogue qui apparaît, choisissez l'option BAMBOO et cliquez sur DÉSINSTALLER. Suivez les
instructions à l'écran pour supprimer le pilote de la tablette. Si vous y êtes invité, entrez votre identifiant et
votre mot de passe administrateur. Veillez à redémarrer votre ordinateur après avoir désinstallé le logiciel.
Windows XP : cliquez sur le bouton DÉMARRER de Windows et sélectionnez PANNEAU DE CONFIGURATION.
Dans la fenêtre PANNEAU DE CONFIGURATION, sélectionnez AJOUTER OU SUPPRIMER DES PROGRAMMES. Dans la
fenêtre AJOUTER OU SUPPRIMER DES PROGRAMMES, sélectionnez BAMBOO, puis cliquez sur SUPPRIMER. Suivez
les instructions à l'écran pour supprimer le pilote de la tablette. Veillez à redémarrer votre ordinateur après
avoir désinstallé le logiciel.
Mac : dans le menu ALLER, sélectionnez APPLICATIONS, puis ouvrez le dossier BAMBOO. Double-cliquez sur
l'icône UTILITAIRE BAMBOO et sélectionnez le bouton SUPPRIMER LOGICIEL TABLETTE. Saisissez votre nom
d'utilisateur et votre mot de passe en tant qu'administrateur. Cliquez ensuite sur OK. Veillez à redémarrer
votre ordinateur après avoir désinstallé le logiciel.
Table des matières Index
87
Table des matières Index
88
GESTION DES PRÉFÉRENCES
Utilisez l'utilitaire du fichier Préférences pour gérer les préférences d'un ou plusieurs utilisateurs.
Windows : commencez par fermer toutes les applications en cours d'exécution. Puis, ouvrez l'utilitaire en
cliquant sur l'icône DÉMARRER et sélectionnez TOUS LES PROGRAMMEs. Sélectionnez BAMBOO puis UTILITAIRE
DU FICHIER PRÉFÉRENCES BAMBOO.
• Pour supprimer les préférences de l'utilisateur actuel, cliquez sur SUPPRIMER dans MES PRÉFÉRENCES.
• Pour supprimer les préférences de plusieurs utilisateurs, cliquez sur SUPPRIMER dans TOUTES LES
PRÉFÉRENCES UTILISATEUR. Vous devez disposer de droits d'administrateur pour pouvoir supprimer les
préférences de tous les utilisateurs. Relancez toutes les applications relatives à la tablette en cours
d'utilisation.
• Pour sauvegarder vos préférences, cliquez sur SAUVEGARDE... dans MES PRÉFÉRENCES.
• Pour restaurer les préférences précédemment sauvegardées, cliquez sur RESTAURATION... dans MES
PRÉFÉRENCES.
• Suivez attentivement toutes les invites susceptibles de s'afficher.
Mac : ouvrez le dossier principal APPLICATIONS. Ouvrez ensuite le dossier BAMBOO et exécutez l'UTILITAIRE
BAMBOO.
• Pour supprimer les préférences, sélectionnez UTILISATEUR ACTUEL ou TOUS LES UTILISATEURS.
Cliquez ensuite sur SUPPRIMER. Déconnectez-vous, puis reconnectez-vous. Lorsque le pilote de la
tablette se charge, il crée un nouveau fichier de préférences comportant les paramètres par défaut.
• Pour sauvegarder vos préférences, sélectionnez UTILISATEUR ACTUEL ou TOUS LES UTILISATEURS.
Cliquez ensuite sur SAUVEGARDE....
• Pour restaurer les préférences précédemment sauvegardées, sélectionnez UTILISATEUR ACTUEL ou TOUS
LES UTILISATEURS. Cliquez ensuite sur RESTAURATION....
• Suivez attentivement toutes les invites susceptibles de s'afficher.
Table des matières Index
88
Table des matières Index
89
POSSIBILITÉS RELATIVES AU STYLET ET À L'ENCRAGE NUMÉRIQUE
DANS WINDOWS
Microsoft Windows 7 et Vista proposent une assistance complète pour la saisie à l'aide du stylet.
Les fonctionnalités du stylet sont prises en charge sur toutes les versions de Windows 7 et Vista, à
l'exception de Windows 7 Starter et Édition Familiale Basique ainsi que Windows Vista Édition Familiale
Basique. Utilisez Bamboo et votre stylet Wacom pour obtenir des résultats rapides et intuitifs.
• Prise de notes. Prenez des notes et tracez des croquis rapides dans Windows Journal. Utilisez le
moteur de recherche de Journal pour localiser votre contenu manuscrit.
• Reconnaissance de l'écriture manuscrite. Entrez rapidement des informations manuscrites partout où
l'ordinateur accepte une entrée dactylographiée. Convertissez à tout moment votre contenu manuscrit
en texte dactylographié.
• Mouvements. Associez des gestes simples sur la tablette au déclenchement d'actions
personnalisables. Pour personnaliser les gestes, sélectionnez l'onglet RACCOURCIS dans le panneau de
configuration PEN AND TOUCH (saisie au stylet et saisie tactile) de Windows 7 ou PEN AND INPUT DEVICES
(stylet et périphériques de saisie) de Windows Vista.
• Encre numérique dans Microsoft Office 2007. Utilisez les outils avancés de balisage et d'encrage
numériques de l'onglet RÉVISION dans les applications concernées.
Le panneau de saisie Windows 7 ou Vista vous permet d'utiliser l'écriture ou un clavier virtuel pour saisir du
texte directement avec le stylet Wacom.
Il existe plusieurs façons de lancer le panneau de saisie :
• Cliquez sur l'icône Panneau de saisie qui apparaît lorsque vous déplacez le curseur à l'écran dans une
zone de saisie de texte.
• Cliquez sur l'onglet Panneau de saisie, situé par défaut sur le bord gauche de l'écran.
• Cliquez sur l'icône Panneau de saisie Tablet PC, située dans la barre des tâches Windows. Si l'icône
n'est pas visible, cliquez avec le bouton droit dans la barre des tâches, sélectionnez BARRES D'OUTILS,
puis PANNEAU DE SAISIE TABLET PC.
Pour désactiver le panneau de saisie :
1. Ouvrez le panneau de saisie Tablet PC.
2. Sélectionnez OUTILS et OPTIONS.
3. Choisissez l'onglet OUVERTURE et décochez les cases suivantes :
• POUR LA SAISIE AU STYLET DE LA TABLETTE, AFFICHER L'ICÔNE À CÔTÉ DE LA ZONE DE TEXTE
• AFFICHER L'ONGLET DU PANNEAU DE SAISIE.
4. Cliquez sur OK.
Pour plus de détails, parcourez la documentation fournie avec votre système. Utilisez notamment les outils
de formation de Windows Vista et le tutoriel sur le Tablet PC. Pour accéder à la formation sur le stylet Tablet
PC, ouvrez le menu DÉMARRER et choisissez TOUS LES PROGRAMMES, TABLET PC, puis FORMATION SUR LE
STYLET DU TABLET PC. Si des outils de formation ne sont pas disponibles dans le menu DÉMARRER,
recherchez-les dans le système d'aide de Windows.
Table des matières Index
89
Table des matières Index
90
Parcourez le site Web de Microsoft pour y rechercher des informations avancées sur l'encrage numérique
dans Windows. Vous pouvez également visiter le site Web de Wacom à l'adresse www.wacom.com et
rechercher l'encrage numérique dans Windows.
Remarque : les solutions suivantes du pilote Wacom améliorent les performances sous Windows 7 et Vista :
• Les raccourcis et la fonction « appui et maintien du bouton droit » de la souris sont désactivés
dans les applications graphiques utilisant l'API Wintab.
• Lorsque les raccourcis et la fonction « appui et maintien du bouton droit » de la souris sont
désactivés dans le panneau de configuration PEN AND TOUCH (saisie au stylet et saisie tactile) de
Windows 7 ou PEN AND INPUT DEVICES (stylet et périphériques de saisie) de Windows Vista, la
sensibilité à la pression ne fonctionne pas avec Journal ni avec d'autres fonctions d'encrage.
INFORMATIONS SUR LE PRODUIT
Pour plus d'informations sur Bamboo, visitez le site Web Wacom de votre pays. En recherchant des
applications logicielles, vous pouvez également découvrir les applications logicielles qui sont actuellement
optimisées pour les tablettes et qui prennent en charge la sensibilité à la pression et autres fonctionnalités
spéciales de votre tablette.
États-Unis, Canada, Amérique centrale et http://www.wacom.com
Amérique du Sud
Europe, Proche-Orient et Afrique http://www.wacom.eu
Japon http://tablet.wacom.co.jp
Asie Pacifique (anglais) http://www.wacom.asia
Chine (chinois simplifié) http://www.wacom.com.cn
Hong Kong (chinois traditionnel) http://www.wacom.com.hk
Corée http://www.wacom.asia/kr
Taïwan http://www.wacom.asia/tw
Thaïlande http://www.wacom.asia/th
Table des matières Index
90
Table des matières Index
91
COMMANDE DE PIÈCES ET D'ACCESSOIRES
Pour acheter des pièces et accessoires disponibles, reportez-vous au fichier Lisez-moi de la tablette
Wacom afin d'obtenir les informations de contact pour votre pays.
Vous pouvez également procéder comme suit :
• Aux États-Unis ou au Canada, appelez le 1.888.884.1870 (numéro vert) ou visitez le site Web de
Wacom à l'adresse http://direct.wacom.com (États-Unis uniquement).
• En Europe : appelez le +49 (0)180 500 03 75 ou envoyez un e-mail à spareparts@wacom.eu.
Vous pouvez également vous rendre sur http://fr.shop.wacom.eu. Vous pouvez également contacter
votre revendeur, votre distributeur ou notre service d'assistance technique au numéro d'appel
correspondant à votre région.
• En Australie, à Singapour, à Taïwan et en Corée : rendez-vous sur les sites Web aux adresses
suivantes : www.BuyWacom.com.au, www.BuyWacom.com.sg, www.BuyWacom.com.tw et
www.BuyWacom.co.kr.
• Dans d'autres pays : veuillez contacter votre représentant ou distributeur local.
La disponibilité des pièces et accessoires varie d'un pays à l'autre.
PIÈCES ET ACCESSOIRES DISPONIBLES
DESCRIPTION NUMÉRO DE PIÈCE
Kit d'accessoires sans fil Wacom (inclut un module sans fil Wacom, ACK-40401
un récepteur sans fil Wacom et une batterie rechargeable)
Batterie rechargeable ACK-40403
Stylet, standard, sans gomme LP-170
Stylet, haut de gamme, avec gomme LP-170E
Pointes de stylet, noires, Qté 5 ACK-204-01K
Pointes de stylet, blanches, Qté 5 ACK-204-01W
Étui de transport, petit modèle ACK-403021
Il est possible que des pièces et accessoires supplémentaires soient disponibles sur le site Web Wacom
de votre pays. Reportez-vous à la section commande de pièces et d'accessoires.
Table des matières Index
91
Table des matières Index
92
GLOSSAIRE
Accélération de la souris. Paramètre permettant de régler la vitesse d'accélération du curseur à l'écran
lorsque vous utilisez le mode Souris.
Application reconnaissant la gomme. Application logicielle prenant en charge la gomme du stylet.
Ces applications utilisent la gomme de différentes façons, selon l'utilité particulière qu'elles peuvent
en tirer.
Application sensible à la pression. Toute application prenant en charge la saisie sensible à la pression.
Aspect. Rapport entre les dimensions verticale et horizontale de la tablette ou de l'écran.
Basculement entre écrans. Fonctionnalité Bamboo qui vous permet d'utiliser votre tablette avec tous les
écrans à la fois, ou avec l'un d'eux uniquement. Disponible uniquement sur les systèmes comportant
plusieurs écrans. Reportez-vous à la section Utilisation de la fonction de basculement entre écrans.
Capteur tactile. Surface de navigation de votre tablette Bamboo où est détectée la saisie tactile. Le capteur
tactile est situé au niveau de la surface active et ne prend pas en charge la saisie au stylet.
Correspondance. Relation entre la position du stylet sur la tablette Bamboo et la position du curseur à
l'écran.
Curseur à l'écran. Le pointeur affiché sur l'écran. Selon le type d'application en cours, ce curseur peut
prendre différentes formes, telles qu'une flèche, une barre d'insertion ou un cadre.
Déplacement. Mouvement utilisé avec la navigation tactile. Touchez et déplacez le curseur d'un seul doigt
sur la surface de la tablette.
Distance du double-clic. Distance maximale (en pixels à l'écran) que le curseur peut parcourir entre deux
clics pour que ceux-ci puissent toujours être considérés comme un double-clic. L'augmentation de la
distance du double-clic facilite le double-clic mais peut retarder l'affichage des coups de pinceau que vous
tracez dans certaines applications.
Écartement. Mouvement utilisé avec la navigation tactile. Touchez la tablette avec deux doigts serrés.
Écartez vos doigts tout en les maintenant en contact avec la surface de la tablette.
Encre numérique Vaste catégorie qui décrit normalement un contenu manuscrit créé à partir d'un stylet sur
un ordinateur. Ce contenu prend la forme de croquis, d'annotations d'encre ou d'écriture. L'écriture peut
être convertie en texte dactylographié ou simplement conservée en l'état pour être utilisée dans son format
d'origine. Suivant les paramètres du système et de l'application, le texte manuscrit créé avec de l'encre
numérique peut être converti à la volée ou à un autre moment.
ExpressKeys. Touches de commande personnalisables situées sur la tablette Bamboo.
ExpressKeys, DROITIER. Paramètre de la tablette permettant d'orienter les touches ExpressKeys à gauche
de la tablette.
ExpressKeys, GAUCHER. Paramètre de la tablette permettant d'orienter les touches ExpressKeys à droite de
la tablette.
Force du clic. Force à appliquer à votre stylet pour produire un clic.
Glissement rapide. Mouvement utilisé avec la navigation tactile. Touchez la surface de la tablette avec trois
ou quatre doigts et déplacez-les dans la même direction. Surface active. Surface de navigation et de
dessin de votre tablette Bamboo qui détecte la saisie au stylet ou la saisie tactile. Voir également capteur
tactile.
Table des matières Index
92
Table des matières Index
93
Journal. Application Microsoft Windows qui simule électroniquement un journal physique, mais avec les
avantages de la prise de notes numérique. Par exemple, vous pouvez tracer rapidement des croquis et
prendre des notes manuscrites, puis les convertir en texte et les envoyer à des collègues pour leur
permettre de faire des annotations numériques. Le Journal inclut différents outils (stylets, marqueurs,
surligneurs), ainsi qu'une gomme que vous pouvez activer facilement à l'aide de la gomme du stylet
Wacom (s'il en est équipé). De plus, vous pouvez lancer des recherches sur le contenu manuscrit dans
l'application Journal.
Menu contextuel. Menu défini par l'utilisateur affichant une liste de fonctions de frappes ou d'autres actions
que vous pouvez exécuter. Vous pouvez personnaliser les boutons de votre stylet pour afficher ce menu.
Disponible pour les modèles de tablette configurés pour la prise en charge simultanée de la saisie tactile et
de la saisie au stylet.
Mode Souris. Méthode de positionnement du curseur. Après avoir placé le stylet sur la tablette Bamboo,
vous pouvez déplacer le curseur à l'écran en effectuant un « cliquer-déplacer », comme avec une souris
classique. Ce mode de positionnement se nomme positionnement relatif. Voir aussi Mode Stylet.
Mode Stylet. Méthode de saisie au stylet permettant de positionner le curseur. Lorsque vous placez le
stylet sur la tablette Bamboo, le curseur se place à l'endroit correspondant à l'écran. C'est ce qu'on
appelle le positionnement absolu. Il s'agit du mode par défaut du stylet. Le mode stylet vous permet de
positionner rapidement le curseur à l'écran sans devoir le rechercher et le déplacer sur le bureau. Voir aussi
Mode Souris.
Modificateur. Les touches de modification sont MAJ, ALT et CTRL pour Windows ou MAJ, CONTRÔLE,
COMMANDE et OPTION pour Mac. Vous pouvez personnaliser les boutons du stylet ou les ExpressKeys de
votre Bamboo pour simuler une touche de modification.
Pairage. Technique consistant à établir une liaison par câble virtuel entre deux périphériques.
Panneau de saisie Tablet PC. Le Panneau de saisie Tablet PC de Microsoft Windows vous permet d'utiliser
le stylet Wacom pour créer des notes manuscrites ou travailler avec un clavier virtuel. Il convertit de
manière dynamique l'écriture en texte. Les informations que vous créez peuvent ensuite être insérées dans
d'autres documents, feuilles de calcul ou illustrations.
Panoramique. Mouvement utilisé avec la navigation tactile. Touchez la surface de la tablette avec vos
doigts et déplacez-les dans la même direction.
Pincement. Mouvement utilisé avec la navigation tactile. Touchez la tablette avec deux doigts légèrement
écartés. Tout en maintenant vos doigts en contact avec la surface de la tablette, déplacez-les
simultanément ou reproduisez un geste de pincement.
Pixel. La plus petite unité de mesure de l'écran de votre moniteur.
Pointe. Pointe de stylet remplaçable.
Pression. Mouvement utilisé avec la navigation tactile. Touchez et soulevez un seul doigt de la tablette.
Proximité. Hauteur par rapport à la surface active de la tablette, sous laquelle le stylet est détecté.
Reportez-vous également à la section positionnement.
Saisie au stylet. Méthode permettant de contrôler un ordinateur à l'aide du stylet sur votre tablette
Bamboo.
Saisie tactile. Méthode permettant d'interagir avec un ordinateur à l'aide de la tablette Bamboo en utilisant
uniquement vos doigts.
Sensibilité à la pression. Propriété de la pointe de stylet et de la gomme (le cas échéant) Wacom qui permet
de détecter l’intensité de la pression qui leur est appliquée. Cette fonction permet de créer des traits
réalistes au stylet, au pinceau ou à la gomme dans les applications sensibles à la pression.
Table des matières Index
93
Table des matières Index
94
Surface active. Surface de navigation et de dessin de votre tablette Bamboo qui détecte la saisie au stylet
ou la saisie tactile. Voir également capteur tactile.
Torsion. Mouvement utilisé avec la navigation tactile. Touchez la tablette avec deux doigts légèrement
écartés et déplacez-les de façon circulaire (par un mouvement de rotation) ou dans des directions
opposées. Vous pouvez également maintenir l'un de vos doigts immobile et déplacer l'autre doigt autour
de ce dernier.
USB. Bus série universel. Norme d'interface matérielle qui permet de connecter des périphériques. Les
ports USB prennent en charge le branchement sous tension qui vous permet de connecter ou de
déconnecter un périphérique USB sans mettre votre ordinateur hors tension.
Vitesse de la souris. Paramètre permettant de régler la vitesse de déplacement du curseur à l'écran lorsque
vous utilisez le mode Souris.
Wintab. Norme d'interface utilisée par les applications Windows pour la réception d'informations depuis
une tablette. Bamboo prend en charge toutes les applications compatibles avec Wintab sous Windows.
Table des matières Index
94
Table des matières Index
95
INDEX
À propos de ce manuel 5 Déplacement, avec le stylet 32
Accessoires disponibles 91 Désactivation de la saisie tactile 42
Accessoires et pièces, commande 91 Désinstallation du logiciel de la tablette 87
Accessoires sans fil Distance du double clic, personnalisation 44
composants 58 Double-clic, production d’un 32
Bamboo Échelle et proportions 47
configuration 10 Écriture avec pression 34
dépannage 70 Effacement à l'aide du stylet 35
entretien de 85 Encrage numérique, possibilités 89
Expresskey, fonctionnalités de base 37 Entretien, de Bamboo 85
fonctionnalités du produit 6 Ergonomie 10
l’expérience tactile 16 Exercice de coordination œ il-main 36
matrice de la tablette 6 ExpressKeys
personnalisation 38 fonctionnalités de base 37
problèmes avec 70 personnalisation 37
saisie au stylet 28 réglage des fonctions 50
saisie tactile 16 utilisation 37
utilisation 16 Fonctionnalités
utilisation du stylet 28 modèles Pen 8
Bamboo Dock 87 modèles Pen & Touch 7
Basculement entre écrans, porte-stylet 9
utilisation de la fonction 52 stylet 9
Boutons, fonctions 53 Fonctions des boutons 53
Bruit de clic 32 Logiciel
Commande de pièces et accessoires 91 désinstallation 87
Commandes de la tablette 36 téléchargements de pilotes 84
Conditions ambiantes 85 Manuel, à propos 5
Configuration 10 Menu contextuel, personnalisation 51
Correspondance Moniteurs, utilisation de plusieurs 15
sur plusieurs moniteurs 15 Navigation, personnalisation
tablette 46 de la saisie tactile 40
Dépannage 70 Options d'assistance technique 83
problèmes de connexion sans fil 78 Orientation
problèmes de saisie au stylet 76 configuration pour la tablette 12
problèmes de saisie tactile 75 réglage de la tablette 50
problèmes généraux 74 Panneau de configuration
problèmes spécifiques à Mac 81 fonctions de base 15
problèmes spécifiques à Windows 80 ouverture 38
tableaux 74 présentation 39
Table des matières Index
95
Table des matières Index
96
Paramètres, panneau de configuration 39 Stylet
Personnalisation boutons
Bamboo 38 personnalisation 45
distance du double clic 44 utilisation 33
ExpressKeys déplacement 32
fonctions 50 écriture avec pression 34
fonctions des boutons 53 effacement 35
menu contextuel 51 fonctionnalités 9
orientation de la tablette 50 personnalisation 43
saisie tactile 40 pointage 30
stylet 43 pointe, remplacement 86
accélération en mode souris 49 positionnement 30
boutons 45 problèmes de saisie, dépannage 76
saisie 36 production d'un clic 32
vitesse en mode souris 49 production d'un double-clic 32
tactiles saisie, personnalisation 36
fonctions 41 tenue 29
toucher de la gomme 44 test 73
toucher de la pointe 44 traçage avec pression 34
touches ExpressKey 37 utilisation 28
Pièces disponibles 91 boutons du stylet 33
Pièces et accessoires, commande 91 sur la tablette 29
Plume, remplacement 86 vitesse, réglage 49
Pointage, stylet 30 Suivi, tablette 46
Pointe Surface active, identification 13
personnalisation du toucher 44 Tablette
remplacement 86 commandes 36
Porte-stylet 9 configuration de l'orientation 12
Positionnement, avec le stylet 30 correspondance 46
Préférences, gestion 88 avec la portion de la zone d'écran 48
Présentation, panneau de configuration 39 avec la portion de la zone
Pression de la tablette 48
écriture 34 sur plusieurs moniteurs 15
Pression, traçage 34 zone 47
problèmes généraux, dépannage 74 échelle et proportions 47
Problèmes liés à Windows, dépannage 80 ExpressKeys 37
Problèmes spécifiques à Mac, dépannage 81 fonctionnalités des modèles Pen et Touch 7
Problèmes, avec Bamboo 70 fonctionnalités du modèle Pen 8
Production d'un clic avec le stylet 32 matrice des fonctionnalités 6
Produit orientation, réglage 50
fonctionnalités 6 stockage 85
informations sur le 90 suivi 46
Produit, informations sur le 90 test 71
Proportions et échelle 47
Table des matières Index
96
Table des matières Index
97
Tactile Test
actions avec deux doigts 21 stylet 73
actions avec un seul doigt 19 tablette 71
désactivation 42 Toucher de la gomme, personnalisation 44
fonctions de base 18 Traçage avec pression 34
l’expérience 16 Utilisation de Bamboo 16
mouvements 18 Utilisation sans fil 58
mouvements avec quatre doigts 21, 26 batterie, chargement 63
mouvements avec trois doigts 25 configuration 59
navigation 17 dépannage 78
personnalisation 28 durée de vie de la batterie 66
problèmes de saisie, dépannage 75 économie d'énergie 65
réglage de la vitesse tactile 40 état
réglage des fonctions de navigation 40 batterie 64
réglage des fonctions tactiles 41 connexion 64
saisie, personnalisation 40 gestion de l'alimentation 63
vitesse, réglage 40 gestion de la batterie 63
Tactiles mise en place d'une connexion 60
options 17 module sans fil, retrait de la tablette 68
Téléchargements de pilotes, obtention 84 optimisation de la connexion 62
Tenue du stylet 29 problèmes de connexion 78
récepteur sans fil, stockage dans
la tablette 69
remplacement de la batterie 67
Zone de travail, configuration 10
Table des matières Index
97
Table des matières Index
98
BUREAUX INTERNATIONAUX DE WACOM
WACOM TECHNOLOGY CORPORATION WACOM EUROPE GMBH
1311 SE Cardinal Court Europark Fichtenhain A9
Vancouver, WA 98683 47807 Krefeld
États-Unis Allemagne
N° de tél. : +1.360.896.9833 Internet : http://www.wacom.eu
Fax : +1.360.896.9724
WACOM CO., LTD.
WACOM CO., LTD.
DIVISION COMMERCIALE DES TABLETTES AU
DIVISION ASIE-PACIFIQUE
JAPON
Harmony Tower 18F, 1-32-2 Hon-Cho, Harmony Tower 18F, 1-32-2 Hon-Cho,
Nakano-Ku, Tokyo 164-0012 Nakano-Ku, Tokyo 164-0012
Japon Japon
Internet : http://tablet.wacom.co.jp N° de tél. : +81.3.5309.1513
Fax : +81.3.5309.1514
WACOM CHINA CORPORATION WACOM KOREA CO., LTD.
1103, Beijing IFC West Tower #1211, 12F, KGIT Sangam Center,
No. 8 Jianguomenwai Street 1601 Sangam-dong, Mapo-gu, Seoul 121-913, Corée
Chaoyang District, Pékin, 100022 N° de tél. : +82.2.557.3894
Chine Fax : +82.2.557.3895
http://www.wacom.com.cn
WACOM AUSTRALIA PTY. LTD. WACOM SINGAPORE PTE. LTD.
Unit 8, Stage 1 Cumberland Green 5 Temasek Boulevard
2-8 South Street Rydalmere #12-09 Suntec Tower Five
NSW 2116 Australie Singapour 038985
N° de tél. : +61.2.9422.6700 N° de tél. : +65.6258.8640
Fax : +61.2.9420.2272 Fax : +65.6258.8697
WACOM TAIWAN INFORMATION CO., LTD. WACOM HONG KONG LIMITED
Suite 605, 6th floor, No. 205 Tun-Hwa North Road Room 1201, Tai Tung Building
Taipei, 105 Taiwan 8 Fleming Road
N° de tél. : +886.2.2712.2675 Wanchai, Hong Kong
Fax : +886.2.2712.9789 N° de tél : +852 257 39322
Fax : +852 257 39500
Table des matières Index
98
Vous aimerez peut-être aussi
- Man Intuos FRDocument73 pagesMan Intuos FRchrisattaf205Pas encore d'évaluation
- User Manual French CanadaDocument108 pagesUser Manual French CanadaVGPas encore d'évaluation
- Win11 Manual FRE CADocument106 pagesWin11 Manual FRE CAckadiebwePas encore d'évaluation
- Logic Pro 8: Manuel de L'utilisateurDocument1 134 pagesLogic Pro 8: Manuel de L'utilisateurghjghjghj456Pas encore d'évaluation
- eBeamInteract 21 FrenchDocument195 pageseBeamInteract 21 FrenchDo DodgePas encore d'évaluation
- AutoCAD 2023 40 Tips Ebook FRDocument49 pagesAutoCAD 2023 40 Tips Ebook FRjoel perotPas encore d'évaluation
- Win11 Manual FRE CADocument107 pagesWin11 Manual FRE CAchristopherpadreprepaPas encore d'évaluation
- EntraPass 8.40 SE Guide D'administrationDocument313 pagesEntraPass 8.40 SE Guide D'administrationOrlando BarretoPas encore d'évaluation
- EA User Manual FrenchDocument58 pagesEA User Manual FrenchMELVYN RANCANPas encore d'évaluation
- Dcfz10002 Uga FRDocument326 pagesDcfz10002 Uga FRriviere94Pas encore d'évaluation
- NT 5000-5-35 Instructor Manual FR PART 1Document150 pagesNT 5000-5-35 Instructor Manual FR PART 1ali aliPas encore d'évaluation
- HUAWEI P10 Guide de L'utilisateur (VTR-L09, EMUI9.0.1 - 01, FR)Document83 pagesHUAWEI P10 Guide de L'utilisateur (VTR-L09, EMUI9.0.1 - 01, FR)Laurent RilletPas encore d'évaluation
- Manuel de L'utilisateurDocument285 pagesManuel de L'utilisateurEmeric CabreraPas encore d'évaluation
- OnePlus 9 Pro User Manual FRDocument147 pagesOnePlus 9 Pro User Manual FRozan036777proPas encore d'évaluation
- Utilisation Isis v69 PDFDocument20 pagesUtilisation Isis v69 PDFLaroche EzebioPas encore d'évaluation
- Mx4071 FR Manuel Utilisateur FrancaisDocument875 pagesMx4071 FR Manuel Utilisateur Francaissd3298794Pas encore d'évaluation
- Eizo sx2461 Manual-FRDocument41 pagesEizo sx2461 Manual-FRmister vibratoPas encore d'évaluation
- Initiation À La Programmation GraphiqueDocument15 pagesInitiation À La Programmation GraphiquefhhPas encore d'évaluation
- HOOK-SERIES OM FR 988-11007-001 15dec2015Document58 pagesHOOK-SERIES OM FR 988-11007-001 15dec2015bervasPas encore d'évaluation
- KEYZ300 FR Manuel 07092016Document2 pagesKEYZ300 FR Manuel 07092016jerome.luganPas encore d'évaluation
- Debuter Avec Manga StudioDocument95 pagesDebuter Avec Manga Studiohermann ayihPas encore d'évaluation
- Diagnostique Et Affichage B-63945FR 02 060207-2Document65 pagesDiagnostique Et Affichage B-63945FR 02 060207-2jspawnPas encore d'évaluation
- HUAWEI P30 Lite Guide de L - x27 Utilisateur - (MAR-LX3A, EMUI9.0.1 - 01, CA-fr)Document122 pagesHUAWEI P30 Lite Guide de L - x27 Utilisateur - (MAR-LX3A, EMUI9.0.1 - 01, CA-fr)Rodolphe BONDUPas encore d'évaluation
- HONOR Magic4 Lite Guide de L¡®utilisateur - (Magic UI 4.2 - 01, FR)Document92 pagesHONOR Magic4 Lite Guide de L¡®utilisateur - (Magic UI 4.2 - 01, FR)Djoman Djako Abed-negoPas encore d'évaluation
- Balladeur VideoDocument17 pagesBalladeur VideoFouquetPas encore d'évaluation
- Opt1 D0Document42 pagesOpt1 D0GGCM- Holding S.APas encore d'évaluation
- Cours PowerpontDocument62 pagesCours PowerpontpunisherPas encore d'évaluation
- DMC-LX15 Im FRDocument308 pagesDMC-LX15 Im FRYves DelandmeterPas encore d'évaluation
- FR i3BOARD 6.0-ProductsheetDocument3 pagesFR i3BOARD 6.0-ProductsheetDm dmPas encore d'évaluation
- Mainstage 3 French User ManualDocument154 pagesMainstage 3 French User ManualBlack ScreenPas encore d'évaluation
- OnePlus 7T Pro User Manual FRDocument139 pagesOnePlus 7T Pro User Manual FRozan036777proPas encore d'évaluation
- OnePlus 8 User Manual FRDocument144 pagesOnePlus 8 User Manual FRozan036777proPas encore d'évaluation
- TA General SurveyDocument677 pagesTA General Surveyballand55Pas encore d'évaluation
- Cours Autocard PDFDocument12 pagesCours Autocard PDFYshong MPOUOGPas encore d'évaluation
- Mode D'emploi: Projecteur MultimediaDocument77 pagesMode D'emploi: Projecteur MultimediaTemp MwenPas encore d'évaluation
- OnePlus 8 Pro User Manual FRDocument150 pagesOnePlus 8 Pro User Manual FRozan036777proPas encore d'évaluation
- Manuel Utilisation TZ90Document302 pagesManuel Utilisation TZ90Aldo BignalsPas encore d'évaluation
- Notice Imprimante SamsungDocument101 pagesNotice Imprimante SamsungkdojPas encore d'évaluation
- (S29E790C) WebManual FrenchDocument95 pages(S29E790C) WebManual FrenchBobPas encore d'évaluation
- Mju-1040 Manual Fr.Document63 pagesMju-1040 Manual Fr.Laura WuilayPas encore d'évaluation
- Magix Rock Edition - Manuel (FR)Document165 pagesMagix Rock Edition - Manuel (FR)paulpardonPas encore d'évaluation
- 308cc Carnet de BordDocument292 pages308cc Carnet de Bordchen2201072Pas encore d'évaluation
- Logiciel Sages 03 2010Document5 pagesLogiciel Sages 03 2010capodelcapoPas encore d'évaluation
- Epson 603362 EuDocument181 pagesEpson 603362 EuqbfrvmPas encore d'évaluation
- Epson Guide ReferenceDocument426 pagesEpson Guide Referencecatherine genetPas encore d'évaluation
- Guide ISISDocument22 pagesGuide ISISben boubaker100% (1)
- Manuel D'utilisateur HDS-5XDocument93 pagesManuel D'utilisateur HDS-5XbervasPas encore d'évaluation
- Guide de L'utilisateurDocument89 pagesGuide de L'utilisateurMarc MaximePas encore d'évaluation
- Manuel de RéférenceDocument93 pagesManuel de Référencemathieu.bab1Pas encore d'évaluation
- KASTO VERTO-A2 - 03835154 - FDocument32 pagesKASTO VERTO-A2 - 03835154 - FPatrickPas encore d'évaluation
- Manuel D'utilisation DC-G90Document346 pagesManuel D'utilisation DC-G90Gilles-Axel EsmelPas encore d'évaluation
- 8118 28 Um Wlanhandsetoxe 8al90828efraa 1 FRDocument30 pages8118 28 Um Wlanhandsetoxe 8al90828efraa 1 FRGuillaume RITOUXPas encore d'évaluation
- Manuel de L'UtilisateurDocument173 pagesManuel de L'UtilisateurDride ManoPas encore d'évaluation
- B1 JQPB VOKr SDocument32 pagesB1 JQPB VOKr SLaid BengouaPas encore d'évaluation
- Manuel OrdinateurDocument34 pagesManuel OrdinateuroumouPas encore d'évaluation
- Manual Panasonic GX7 Mark II (Français) PDFDocument338 pagesManual Panasonic GX7 Mark II (Français) PDFEloisa FernandesPas encore d'évaluation
- Instructions - Débitmètre Massique (Promass80e)Document106 pagesInstructions - Débitmètre Massique (Promass80e)Salim YahiaPas encore d'évaluation
- Scrivener 3 plus simple: guide francophone de la version 3.0 pour MacD'EverandScrivener 3 plus simple: guide francophone de la version 3.0 pour MacPas encore d'évaluation
- Regard neuf / Fascicule d'accompagnement: Les huit dimensions de l’intelligenceD'EverandRegard neuf / Fascicule d'accompagnement: Les huit dimensions de l’intelligencePas encore d'évaluation
- Pfe Book 2021 SofiatechnologiesDocument18 pagesPfe Book 2021 Sofiatechnologiesaskri mehdiPas encore d'évaluation
- Alignement Des ArbresDocument9 pagesAlignement Des Arbresbenelbou imanePas encore d'évaluation
- TH3302Document128 pagesTH3302Fanambinantsoa RakotoPas encore d'évaluation
- Classification Des Images Avec Les Reseaux de Neurones PDFDocument62 pagesClassification Des Images Avec Les Reseaux de Neurones PDFAbdallah Grima0% (1)
- Formulaire AAPI 2021Document7 pagesFormulaire AAPI 2021Nidhal StamPas encore d'évaluation
- Iphone XR 64GBDocument1 pageIphone XR 64GBDISARR PRODPas encore d'évaluation
- TP Windows Server 2012 - Partie 1Document135 pagesTP Windows Server 2012 - Partie 1MohamedPas encore d'évaluation
- Article Scientifique Vague30 0pdf Articles 30pdf3Document2 pagesArticle Scientifique Vague30 0pdf Articles 30pdf3ZinsouPas encore d'évaluation
- Les CMD CommandesDocument12 pagesLes CMD CommandesredkonikhoPas encore d'évaluation
- 5 Cartouche Et ImpressionDocument6 pages5 Cartouche Et ImpressionMarwane RguiguePas encore d'évaluation
- Homework Irregular VerbsDocument2 pagesHomework Irregular VerbsKian LewinPas encore d'évaluation
- Emc I Fragilisation Du Lien SocialDocument5 pagesEmc I Fragilisation Du Lien Socialmessi-topherPas encore d'évaluation
- Cours Systemes Logiques 1 Slah Mhaya PDFDocument60 pagesCours Systemes Logiques 1 Slah Mhaya PDFAhmed Abed100% (1)
- Les Outils Du E-TourismeDocument75 pagesLes Outils Du E-TourismeKarine VILLENEUVEPas encore d'évaluation
- Exercices ExcelDocument490 pagesExercices ExcelHamza Smahli (Dumbass Brothers)100% (1)
- Etude de La Mise en Place Un Réseau InformatiqueDocument55 pagesEtude de La Mise en Place Un Réseau InformatiqueSerge WALA67% (3)
- Généralités Sur Le Contrôle de Qualité en Biochimie Clinique, Et en Hémostase, Et La Bonne Utilisation Des Résultats Des CQ ProbioqualDocument58 pagesGénéralités Sur Le Contrôle de Qualité en Biochimie Clinique, Et en Hémostase, Et La Bonne Utilisation Des Résultats Des CQ ProbioqualDelondon Alascko100% (2)
- Cours CAN PDFDocument29 pagesCours CAN PDFmezzi houssem100% (1)
- Chapitre 2 CCNA Module 1Document38 pagesChapitre 2 CCNA Module 1francklin penePas encore d'évaluation
- RapportDocument52 pagesRapportmrsimonetPas encore d'évaluation
- Consolidado F1 Febrero Redes 2023Document66 pagesConsolidado F1 Febrero Redes 2023Leslie Arroyo - F1 ServicesPas encore d'évaluation
- E Banking WordDocument2 pagesE Banking WordlamiouchloulouPas encore d'évaluation
- Crypto Monnaie - Guide Complet Pour Investir Dans La Monnaie VirtuelleDocument24 pagesCrypto Monnaie - Guide Complet Pour Investir Dans La Monnaie VirtuelleKONSIMBO100% (1)
- TraductionDocument6 pagesTraductionsagbosamsonPas encore d'évaluation
- Chapitre2 Paradigme Diviser Pour Rãgner-1-15-1Document15 pagesChapitre2 Paradigme Diviser Pour Rãgner-1-15-1houcinefarming2002Pas encore d'évaluation
- Pour Choisir Le Meilleur Emplacement Pour Notre Centre de Données en TunisieDocument2 pagesPour Choisir Le Meilleur Emplacement Pour Notre Centre de Données en Tunisiekaternada.yahmdiPas encore d'évaluation
- Chap6 - Les Registres Et CompteursDocument12 pagesChap6 - Les Registres Et CompteursMOHAMED AIT HADDOUCHPas encore d'évaluation
- Ca10 II FR 1207 PDFDocument44 pagesCa10 II FR 1207 PDFachrefPas encore d'évaluation
- TP - Getting Started With KubernetesDocument14 pagesTP - Getting Started With KubernetesZineb ErrajiPas encore d'évaluation
- Devoir 1Document3 pagesDevoir 1Abdellah KandouzPas encore d'évaluation