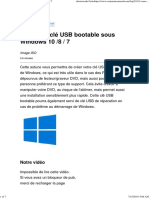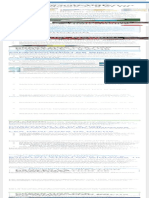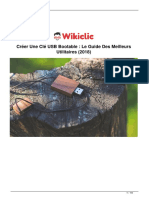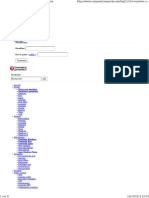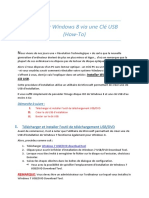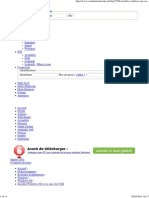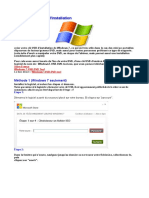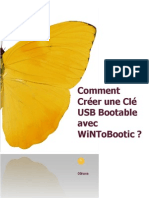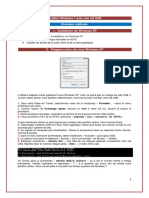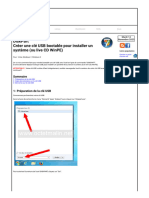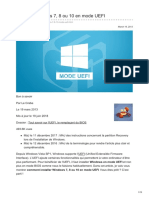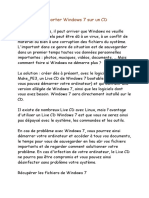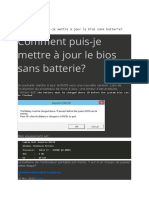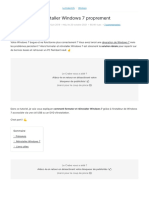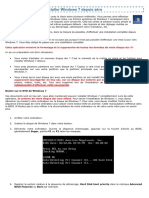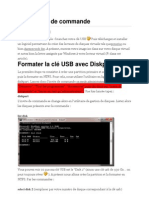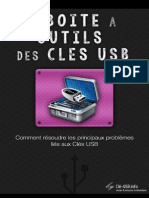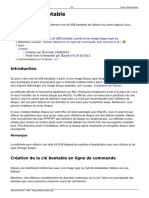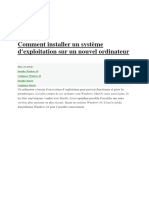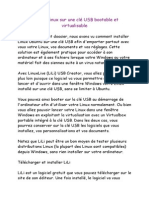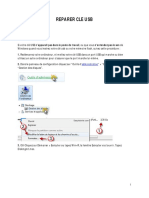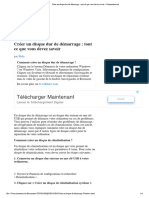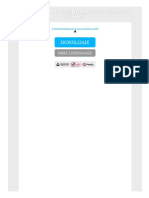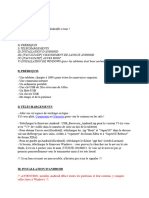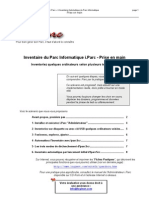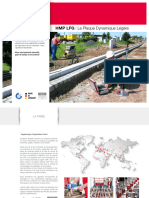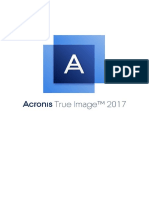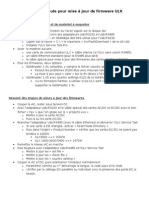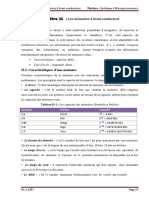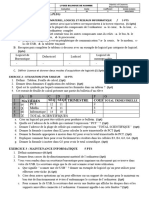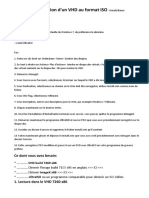Académique Documents
Professionnel Documents
Culture Documents
Sogevijupixasofujekidunew
Transféré par
Hassane BacharrTitre original
Copyright
Formats disponibles
Partager ce document
Partager ou intégrer le document
Avez-vous trouvé ce document utile ?
Ce contenu est-il inapproprié ?
Signaler ce documentDroits d'auteur :
Formats disponibles
Sogevijupixasofujekidunew
Transféré par
Hassane BacharrDroits d'auteur :
Formats disponibles
Créer
une clé usb bootable windows 7 avec cmd
Une clé USB d’installation de Windows est utile à plus d’un titre : elle permet d’installer Windows sur un nouvel ordinateur, mettre à niveau un PC vers une nouvelle version de Windows, réparer Windows ou encore réinitialiser Windows. Besoin d’une clé USB d’installation de Windows ? Ce tutoriel vous explique comment créer une clé USB
d’installation de Windows 11, 10, 8.1 ou 7 compatible UEFI grâce au logiciel Rufus.
Vous aurez créé gratuitement votre clé USB d’installation de Windows en seulement 5 minutes ! Prérequis Pour créer une clé USB d’installation UEFI de Windows, vous aurez besoin : Attention : toutes les données de votre clé USB seront supprimées. Veillez à bien faire une copie de vos fichiers avant de poursuivre ! Créer une clé USB d’installation
de Windows Pour créer votre clé USB d’installation de Windows 11, 10, 8.1 ou 7, suivez ces instructions : Insérez votre clé USB sur un port USB de votre PC. Ouvrez le logiciel Rufus en double-cliquant sur le fichier rufus.exe. Dans Rufus, sélectionnez les options suivantes : Périphérique : votre clé USB Type de démarrage : Image disque ou ISO
Cliquez sur le bouton SÉLECTION et sélectionnez l’ISO de Windows Schéma de partition : GPT Système de fichiers : FAT32 (si disponible) ou NTFS (requiert la désactivation du Secure Boot) Taille d’unité d’allocation : Défaut Cliquez sur le bouton DÉMARRER pour lancer la création de la clé USB d’installation de Windows. Confirmez la création de la
clé USB en cliquant sur OK. Attention, toutes les données présentes sur la clé USB seront définitivement effacées.
Attendez que la copie des fichiers ISO se termine… Si vous avez sélectionné le système de fichiers NTFS, prenez note que pour démarrer à partir de la clé USB bootable vous devrez désactiver le Secure Boot dans les paramètres de l’UEFI. Voilà, votre clé USB d’installation de Windows a bien été créée ! ✓ Félicitations ! Votre clé USB d’installation de
Windows est prête : vous pouvez maintenant installer Windows 11, 10, 8.1 ou 7. ! Attention : si vous comptez installer Windows 7 sur un ordinateur équipé uniquement de ports USB 3.0, vous devez copier le pilote USB de votre PC dans la clé USB d’installation de Windows 7. Pour plus d’informations : installer Windows 7 sur un PC avec des ports
USB 3.0. Installer Windows avec la clé USB Pour installer Windows avec la clé USB d’installation que vous venez de créer, suivez ces différents guides : Windows + UEFI : explications Pour installer Windows 11, 10, 8.1 ou 7 en mode UEFI, il est impératif de créer un support d’installation de Windows compatible UEFI. Les images ISO de Windows
étant toutes compatibles UEFI (elles sont hybrides UEFI+BIOS), il est très facile de créer un DVD ou une clé USB d’installation de Windows compatible UEFI. Avec un DVD, c’est simple : il suffit de télécharger l’image ISO de Windows, la graver sur un DVD-R puis de démarrer à partir du lecteur DVD en mode UEFI au démarrage du PC. Le DVD
d’installation de Windows pouvant être amorcé en mode UEFI ou en mode BIOS, il faudra seulement veiller à bien démarrer sur le lecteur DVD en mode UEFI. Avec une clé USB, c’est à peu près la même chose à la différence qu’il faut que la clé USB utilise la table de partitionnement GPT, indispensable pour lancer l’installation de Windows en mode
UEFI. Pratique : l’outil création de média de Windows 10 s’occupent de tout et créent automatiquement des clés USB d’installation hybrides UEFI+BIOS (capables d’être amorcées sur un PC UEFI ou un PC BIOS). En revanche, il n’existe pas d’outil création de média de Windows 7 et celui pour Windows 8.1 n’est plus disponible. C’est pourquoi dans
ce tutoriel nous utilisons le logiciel Rufus qui permet de créer des clés USB compatibles UEFI à partir de n’importe quelle image ISO ! Liens utiles Linux : Une clé USB bootable peut être utilisée pour démarrer un ordinateur ou un ordinateur portable. La plupart des utilisateurs ont trois objectifs différents pour créer une clé USB bootable dans
Windows. ◆ Réparer le PC Windows : le plus important est de sauvegarder le PC lorsqu'il ne parvient pas à démarrer le PC avec succès en raison d'un virus, d'une grave panne du système, d'un disque dur défectueux ou d'autres erreurs de disque. Avec une clé USB bootable, vous pouvez redémarrer l'ordinateur et le réparer. ◆ L’installation propre
OS : il peut être utilisé comme support externe pour l'installation propre l’OS. C'est plus rapide et plus facile que d'installer l’OS à partir d'un CD ou d'un DVD-ROM. ◆ Emporter l’OS familier n'importe où : la clé USB bootable peut également être un périphérique Windows portable, vous pouvez l'emporter avec vous et profiter de l'environnement
familier de l’OS sur d'autres ordinateurs, même d'un tout nouveau sans OS installé. Comment créer une clé USB bootable sous Windows ? Comme indiqué ci-dessus, la clé USB bootable Windows peut être utilisée dans différentes situations, donc le processus de création d'une clé USB bootable sous Windows sera aussi légèrement différent. Mais ne
vous inquiétez pas, cet article explique comment créer une clé USB bootable pour les 3 objectifs ci-dessus sous Windows 10/8/7. Partie 1. Créer un support USB d'installation Windows bootable via CMD Tout d'abord, nous allons vous montrer comment créer une clé USB bootable pour installer l’OS. Conseils : ● La clé USB doit avoir au moins 4 Go de
stockage (pour un OS 32 bits) ou au moins 8 Go (pour un OS 64 bits).
● Sauvegardez les fichiers que vous avez stockés sur le USB car il sera formaté au cours de ce processus et tous les fichiers qu'il contient seront effacés. Étape 1. Ouvrez les fenêtres d'invite de commandes : cliquez sur le bouton « Démarrer », saisissez « cmd » dans la zone de recherche et appuyez sur « Entrée ». Cliquez avec le bouton droit sur «
Invite de commandes » et sélectionnez « Exécuter en tant qu'administrateur ». Étape 2. Dans la fenêtre d'invite de commandes contextuelle, tapez « diskpart » et appuyez sur « Entrée » pour lancer l'utilitaire Diskpart. Dans la fenêtre Diskpart, entrez les commandes suivantes et appuyez sur « Entrée » après chacune d'elles.
● list disk ● select disk # ● clean ● create partition primary ● select partition 1 ● format fs=ntfs quick (si vous prévoyez de créer une clé USB bootable UEFI avec Diskpart, tapez « format fs=fat32 quick » à la place pour le formater dans le système de fichiers FAT32.) ● active ● exit Ne fermez pas l'invite de commande.
Vous pouvez le minimiser car le processus n'est pas encore terminé. Maintenant, insérez le DVD Windows dans le lecteur DVD de l’ordinateur. Ouvrez l'Explorateur de fichiers Windows pour vérifier la lettre de lecteur du lecteur de DVD Windows et du USB. Ensuite, revenez à la fenêtre CMD et tapez « D: CD BOOT » (remplacez D: par la lettre du
lecteur de DVD) et appuyez sur Entrée. Tapez à nouveau « CD BOOT » et appuyez sur Entrée. Enfin, tapez « BOOTSECT.EXE /NT60 H: » (remplacez la lettre du USB par H:) et appuyez sur Entrée. Enfin, copiez tous les fichiers et dossiers du DVD Windows sur la clé USB dans l'Explorateur de fichiers. Vous pouvez maintenant brancher la clé USB
bootable sur l'ordinateur cible pour commencer l'installation de l’OS. Partie 2. Créer une clé USB bootable pour la réparation Windows Si l'ordinateur Windows ne peut pas démarrer en raison d'une défaillance du disque dur, vous pouvez créer une clé USB bootable en tant qu'outil de réparation Windows. Dans ce cas, vous pouvez utiliser un logiciel
tiers nommé AOMEI Partition Assistant Professional. En plus de créer des clés USB bootables sur l’ordinateur Windows, il fournit également des fonctions associées pour réparer les problèmes de démarrage, tels que la reconstruction du MBR, la vérification et la réparation des secteurs défectueux sur les lecteurs système, etc. Vous pouvez
télécharger la version Demo et apprendre à créer une clé USB bootable sur Windows 10/8/7 pour la réparation de Windows. (La version Demo permet de simuler et démontrer toutes les opérations.) Étape 1. Connectez la clé USB à un ordinateur Windows en état de marche, installez ce logiciel et exécutez-le. Cliquez sur Outils en haut et sur As. de
création de CD bootable, puis cliquez sur Suivant. Étape 2. Choisissez le bon USB sous Périphérique USB et cliquez sur Exécuter. Étape 3.
Ensuite, on vous dira que la clé USB sera formatée, veuillez sauvegarder les données importantes. Si vous avez fait cela, cliquez sur Oui. Étape 4. Attendez ensuite que le processus soit terminé. Remarque : la clé USB bootable contient AOMEI Partition Assistant Pro préinstallée. Lorsque le processus est terminé, insérez la clé USB bootable dans
l'ordinateur qui a le problème de démarrage, modifiez l'ordre de démarrage dans le menu de démarrage pour le faire démarrer à partir de la clé USB bootable. Ensuite, vous pouvez reconstruire le MBR sur le disque dur principal du système. Ou vous pouvez cliquer avec le bouton droit sur la partition système pour vérifier s'il y a des secteurs
défectueux sur la partition et les réparer si nécessaire. Ces deux fonctions sont les fonctions les plus couramment utilisées pour réparer les échecs de démarrage de Windows. Partie 3. Créer une clé USB bootable pour un périphérique Windows portable En plus des deux objectifs d'utilisation ci-dessus, certains utilisateurs souhaitent créer une clé
USB bootable sous Windows pour obtenir une clé USB Windows portable. Ce logiciel offre la fonction « Windows To Go Creator ». Un peu comme « Windows To Go » développé par Microsoft, mais il est beaucoup plus puissant et flexible. Il prend en charge les USB certifiés et non certifiés.
Il peut créer n'importe quelle édition de la clé USB bootable de Windows 10/8/7, comme l’édition Enterprise, Education, Home ou Professional. En outre, il vous permet de créer une clé USB portable Windows 10/8/7 avec ou sans fichiers ISO Windows. De plus, il ne s'agit pas d'une clé USB de plus de 32 Go, au lieu de cela, 13 Go suffisent dans la
plupart des cas. Étape 1. Ouvrez-le sur votre PC. Cliquez sur Outils > Windows To Go Creator en haut. Étape 2. Choisissez une méthode en fonction de votre situation. Ici, choisissez le premier. Remarque : si vous ne disposez pas de fichiers ISO Windows, optez pour la deuxième méthode pour créer une clé USB bootable Windows avec le système
actuel. Étape 3. Choisissez le USB et le fichier ISO Windows dans cette fenêtre. Cliquez sur OK. Étape 4. Cliquez sur Avancer pour commencer à créer une clé USB bootable sur un ordinateur Windows.
Derniers mots Cet article a montré comment créer une clé USB bootable sur Windows 10/8/7 pour différentes utilisations. Clarifiez vos besoins et choisissez la bonne méthode. Si vous souhaitez créer une clé USB bootable pour réparer l'ordinateur Server ou profiter de l'environnement Windows Server personnalisé, vous pouvez essayer AOMEI
Partition Assistant Server, il prend en charge les systèmes Windows Server, tels que Windows Server 2003, 2008 (R2), 2012 (R2), 2016, 2019 et SBS 2003, 2008, 2011.
1 Installez un logiciel de gravure gratuit. Il existe une variété d'outils de gravure gratuits disponibles en ligne. Vous en avez besoin d'un qui peut créer des fichiers ISO. Si vous avez reçu votre Windows 7 depuis Microsoft sous la forme d'un fichier ISO téléchargeable, vous pouvez ignorer la section suivante.
2 Insérez votre DVD de Windows 7.
Ouvrez votre nouveau logiciel de gravure. Cherchez une option du genre "Copier sur Image" ou "Créer Image". Si on vous le demande, sélectionnez votre lecteur DVD comme origine. 3 Sauvegardez votre fichier ISO. Choisissez un nom facile à retenir et un emplacement pour votre fichier. Le fichier ISO réalisé va être de la même taille que le disque
que vous êtes en train de copier. Cela signifie qu'il peut occuper plusieurs Gigaoctets d'espace sur votre disque dur. Vérifiez que vous avez assez d'espace disponible. Créer un fichier ISO peut prendre beaucoup de temps, tout dépend de la vitesse de votre ordinateur et de celle de votre lecteur DVD. Publicité 1 Téléchargez l'outil Windows 7 USB/DVD
Download Tool. Il est disponible gratuitement sur le site de Microsoft. Malgré son nom, cet outil fonctionne également avec les fichiers ISO de Windows Vista. Vous pouvez utiliser cet outil avec pratiquement n'importe laquelle des versions de Windows. 2 Sélectionnez le fichier source. C'est le fichier ISO que vous avez créé ou téléchargé durant la
première section. Cliquez sur Suivant.
3 Sélectionnez le lecteur USB. On vous donne l'option de graver un DVD ou de créer une copie sur une clé USB. Pour ce guide, cliquez sur Périphérique USB. 4 Choisissez votre lecteur USB. Vérifiez que votre clé USB est connectée correctement.
Vous allez avoir besoin d'au moins 4 Go d'espace sur votre média pour copier l'installation de Windows. 5 Patientez pendant que l'opération se réalise. Le programme va formater la clé USB pour pouvoir démarrer correctement, puis copier le fichier ISO sur la clé. Le processus de copie peut durer jusqu'à 15 minutes, selon la vitesse de votre machine.
Publicité 1 Connectez votre clé USB. Premièrement, insérez votre clé USB dans le port USB et copiez son contenu dans un emplacement sûr de votre disque dur. 2 Lancez l'Invite de commande en tant qu'administrateur. Pour lancer l'invite de commande, ouvrez le menu Démarrer et recherchez CMD.
Effectuez un clic droit dessus et sélectionnez ""Exécuter en tant qu'administrateur"" pour l'utiliser avec des droits d'administrateur. 3 Utilisez l'outil "Diskpart" pour trouver le numéro de lecteur de votre clé USB. Pour ce faire, entrez les instructions suivantes dans l'invite de commande: DISKPART Exécuter DISKPART va afficher la version de
DISKPART en cours d'exécution et le nom de votre PC.
Tapez "list disk" pour voir s'afficher tous vos lecteurs de disque connectés. Annotez le numéro attribué à votre clé USB.
4 Formatez le lecteur. Exécutez les instructions suivantes une par une. Faites en sorte de remplacer Disk 1 par le numéro actuel du lecteur donné par DISKPART.select disk 1cleancreate partition primaryselect partition 1activeformat fs=NTFS QUICKassignexit 5 Rendez la clé USB bootable. Utilisez l'outil "bootsect" qui est livré avec Windows 7/Vista.
Pour ceci : Insérez le DVD de Windows 7/Vista et annotez la lettre correspondante au lecteur DVD. Pour ce guide, le lecteur DVD est D: et le lecteur USB est G: Rendez-vous à l'emplacement du dossier "bootsect".D:cd d:\boot Utilisez l'outil bootsect pour rendre la clé USB bootable. Cela va mettre à jour la clé avec du code compatible avec BOOTMGR
et la préparer pour démarrer Windows 7/Vista.BOOTSECT.EXE/NT60 G: Fermez la fenêtre d'invite de commandes. 6 Copiez tous les fichiers depuis le DVD Windows 7/Vista sur la clé USB formatée. La méthode la plus sûre et la plus rapide serait d'utiliser l'Explorateur Windows. Ouvrez le DVD, sélectionnez tout et faites glisser le contenu jusqu'à
votre clé USB. Cela devrait durer quelques minutes pour réaliser la copie. Publicité 1 Modifiez l'ordre de démarrage. Pour démarrer depuis la clé USB, vous allez devoir indiquer au BIOS de démarrer depuis la clé USB au lieu du disque dur. Pour accéder au BIOS, redémarrez votre ordinateur et pressez la touche indiquée pour afficher le menu
d'installation. La touche change selon les constructeurs, mais est en général F2, F10, F12 ou Suppr. Ouvrez le menu de démarrage dans votre BIOS. Indiquez votre clé USB comme premier périphérique de démarrage. Vérifiez qu'elle est connectée, ou on ne vous proposera peut-être pas de la sélectionner. Selon votre constructeur, il peut être indiqué
"Media amovible" ou la marque de votre clé USB. 2 Sauvegardez les modifications et redémarrez. Si vous avez configuré l'ordre de démarrage correctement, votre installation de Windows 7 ou Vista va commencer une fois que le logo de votre constructeur aura disparu. 3 Installez Windows.
La procédure d'installation va démarrer et l'installation de Windows va commencer. Consultez notre guide Installer Windows 7 pour des instructions pas-à-pas complètes. Publicité
Vous aimerez peut-être aussi
- Créer Une Clé USB Bootable Sous Windows 10 - 8 - 7Document7 pagesCréer Une Clé USB Bootable Sous Windows 10 - 8 - 7CLAVIERPas encore d'évaluation
- Créer Une Clé USB Bootable D'installation de Windows 7, 8 Et 10Document1 pageCréer Une Clé USB Bootable D'installation de Windows 7, 8 Et 10Londrick SasabisaPas encore d'évaluation
- Cle USB UEFI PDFDocument8 pagesCle USB UEFI PDFJean-Claude HOUEDANOUPas encore d'évaluation
- Installer Windows 10 - Le Guide Complet - Le Crabe InfoDocument39 pagesInstaller Windows 10 - Le Guide Complet - Le Crabe InfoNiane Technologie (NTechSN)Pas encore d'évaluation
- Créer Une Clé USB Bootable: Le Guide Des Meilleurs Utilitaires (2018)Document18 pagesCréer Une Clé USB Bootable: Le Guide Des Meilleurs Utilitaires (2018)Epari WismyPas encore d'évaluation
- MS1.6 Creation Clé Usb D'installation WindowsDocument8 pagesMS1.6 Creation Clé Usb D'installation WindowsThomas NordinPas encore d'évaluation
- Boot Usb PDFDocument8 pagesBoot Usb PDFCharbel AvognonPas encore d'évaluation
- Installer Windows 8 Via Une Clé USBDocument2 pagesInstaller Windows 8 Via Une Clé USBCuba Arm ArmelPas encore d'évaluation
- Installation USB de Windows 7 - Entrez Dans Le PCDocument4 pagesInstallation USB de Windows 7 - Entrez Dans Le PCDieudonné GBEMENOUPas encore d'évaluation
- Installer Windows XP Avec Une Clef USBDocument11 pagesInstaller Windows XP Avec Une Clef USBbolathebear100% (1)
- Creer Une Cle USB D InstallationDocument14 pagesCreer Une Cle USB D InstallationguyPas encore d'évaluation
- Créer Une Clé USB Multiboot UEFI Avec Easy2Boot - Le Crabe InfoDocument19 pagesCréer Une Clé USB Multiboot UEFI Avec Easy2Boot - Le Crabe InfoakrealphonsePas encore d'évaluation
- Comment Installer Windows XP Avec Une Clé USBDocument4 pagesComment Installer Windows XP Avec Une Clé USBDieudonné GBEMENOUPas encore d'évaluation
- Clé BiosDocument1 pageClé BiosGuy ArmandPas encore d'évaluation
- Comment Créer Une Clé USB Bootable Avec WiNToBooticDocument7 pagesComment Créer Une Clé USB Bootable Avec WiNToBooticNass El KhirePas encore d'évaluation
- Installer Windows Ligne de CommandeDocument11 pagesInstaller Windows Ligne de CommandehicamPas encore d'évaluation
- Installer Win7 Avec Une Clé USBDocument10 pagesInstaller Win7 Avec Une Clé USBAchraf HouilaPas encore d'évaluation
- Installer Windows XP Avec Une Clef Usb 17946 Mpml85Document8 pagesInstaller Windows XP Avec Une Clef Usb 17946 Mpml85Rochdy ZoghlamiPas encore d'évaluation
- DiskPart - Créer Une Clé USB Bootable Pour Installer Un Système (Ou Live CD WinPE)Document5 pagesDiskPart - Créer Une Clé USB Bootable Pour Installer Un Système (Ou Live CD WinPE)Fred NGOUYASSAPas encore d'évaluation
- In Stal Windows 2Document5 pagesIn Stal Windows 2Rim RimaPas encore d'évaluation
- Installation de Windows 10Document15 pagesInstallation de Windows 10Ahmed FayçalPas encore d'évaluation
- Live-USB UbuntuDocument5 pagesLive-USB UbuntuRoman GuirbalPas encore d'évaluation
- Installer Windows 7 8 Ou 10 en Mode UEFIDocument13 pagesInstaller Windows 7 8 Ou 10 en Mode UEFIbarjotPas encore d'évaluation
- Emporter Windows 7 Sur Un CDDocument13 pagesEmporter Windows 7 Sur Un CDQuatrecentdixneuf Rbc Quatre DeuxPas encore d'évaluation
- HomeDocument6 pagesHomeEmmanuel ZorrellyPas encore d'évaluation
- Pratique2 Sauvegarde Et Récupération SystèmeDocument9 pagesPratique2 Sauvegarde Et Récupération SystèmeJacqueline GBEDEVIPas encore d'évaluation
- Cours1 Module 104maitriser Le Fonctionnement D Un Systeme D Exploitation Client Microsoft WindowsDocument13 pagesCours1 Module 104maitriser Le Fonctionnement D Un Systeme D Exploitation Client Microsoft WindowsarapilaticoPas encore d'évaluation
- Réinstaller Windows 7 Proprement - Le Crabe Info - 1637965984329Document11 pagesRéinstaller Windows 7 Proprement - Le Crabe Info - 1637965984329steve memgbaPas encore d'évaluation
- Tutoriel OS Sur Clé UsbDocument5 pagesTutoriel OS Sur Clé UsblelipsePas encore d'évaluation
- Windows7 Trucs Et Astuces de BlogueursDocument68 pagesWindows7 Trucs Et Astuces de BlogueurssirGeekoPas encore d'évaluation
- Créer Une Clé USB Bootable Pour Gérer Les PartitionsDocument10 pagesCréer Une Clé USB Bootable Pour Gérer Les PartitionsPatrick BaptistePas encore d'évaluation
- GNU Linux 2Document28 pagesGNU Linux 2AwonoPas encore d'évaluation
- Installer Windows 7 Depuis ZeroDocument13 pagesInstaller Windows 7 Depuis ZerogbodjaaaPas encore d'évaluation
- ( Astuces-Top - Blogspot.com ) D1 PDFDocument4 pages( Astuces-Top - Blogspot.com ) D1 PDFTef ElbertPas encore d'évaluation
- Installer Windows 7 À Partir D'une Clé USBDocument3 pagesInstaller Windows 7 À Partir D'une Clé USBPitshou KweliaPas encore d'évaluation
- Créez Une Clé Usb BootableDocument4 pagesCréez Une Clé Usb BootableSta ToxPas encore d'évaluation
- Installation de WindowsDocument9 pagesInstallation de WindowsLoudjainaPas encore d'évaluation
- Les OrdinateursDocument2 pagesLes OrdinateurskouadimaPas encore d'évaluation
- Créer Une Clef BootableDocument6 pagesCréer Une Clef BootableRolando RandriampanomezantsoaPas encore d'évaluation
- Installer Windows Simplement!Document171 pagesInstaller Windows Simplement!Theodore AkpessPas encore d'évaluation
- Comment Installer Windows 7 - Méthode Étape Par Étape Pour Les DébutantsDocument7 pagesComment Installer Windows 7 - Méthode Étape Par Étape Pour Les DébutantsDieudonné GBEMENOUPas encore d'évaluation
- Installer Windows 7 Depuis Une Clé USBDocument3 pagesInstaller Windows 7 Depuis Une Clé USBWilfried Hess MalotPas encore d'évaluation
- Retrouvez Un Système Tout Neuf !: InstallerDocument2 pagesRetrouvez Un Système Tout Neuf !: InstallerRémy BELTRAPas encore d'évaluation
- La Boite A Outils Des Cles UsbDocument13 pagesLa Boite A Outils Des Cles UsbМидо АламдариPas encore d'évaluation
- Exécutez Windows XP Complet Depuis Une Clé USBDocument4 pagesExécutez Windows XP Complet Depuis Une Clé USBBalakPas encore d'évaluation
- Chap3 LinuxDocument9 pagesChap3 LinuxEmmanuel MaximilienPas encore d'évaluation
- Creer Usb BootableDocument5 pagesCreer Usb BootablefechPas encore d'évaluation
- Instalation Du Systeme D'exploitationDocument45 pagesInstalation Du Systeme D'exploitationvicky kahindoPas encore d'évaluation
- Tuto - Comment Installer Facilement Windows 10 Sur Un PC - Les NumériquesDocument20 pagesTuto - Comment Installer Facilement Windows 10 Sur Un PC - Les NumériquesNiane Technologie (NTechSN)Pas encore d'évaluation
- MédicatDocument16 pagesMédicatPaul DayangPas encore d'évaluation
- Comment Installer Unbutu en Cohabitation Avec WindowDocument4 pagesComment Installer Unbutu en Cohabitation Avec Windowpaulin maissonPas encore d'évaluation
- Windows 10Document160 pagesWindows 10android computerPas encore d'évaluation
- Windows7 InstallationDocument22 pagesWindows7 Installationciello20Pas encore d'évaluation
- Linux Sur Une Cle USB Bootable Et VirtualisableDocument15 pagesLinux Sur Une Cle USB Bootable Et VirtualisablenadyosnadyosPas encore d'évaluation
- Reparer Cle Usb PDFDocument8 pagesReparer Cle Usb PDFichbin1199Pas encore d'évaluation
- Créer Un Disque Dur de Démarrage - Tout Ce Que Vous Devez Savoir - CommentouvrirDocument6 pagesCréer Un Disque Dur de Démarrage - Tout Ce Que Vous Devez Savoir - CommentouvrirWal WalterPas encore d'évaluation
- Rufus: Créez Facilement Des Clés USB DémarrablesDocument8 pagesRufus: Créez Facilement Des Clés USB DémarrablesMariage kmerPas encore d'évaluation
- Chap 2 Systeme - ExploitationDocument14 pagesChap 2 Systeme - Exploitationmartin leroisPas encore d'évaluation
- Comment Formater Un PC Avec Windows XP PDFDocument2 pagesComment Formater Un PC Avec Windows XP PDFChrisPas encore d'évaluation
- PCExpert Le Dernier!Document50 pagesPCExpert Le Dernier!densipdlaPas encore d'évaluation
- Instructions - BlueMe - 5.6 - FRDocument4 pagesInstructions - BlueMe - 5.6 - FRAndrei MihaiPas encore d'évaluation
- E1117 Scene 5.2 Manual FRDocument386 pagesE1117 Scene 5.2 Manual FRmpackoPas encore d'évaluation
- Comment Utiliser AutoRun Remover Pour Protéger USB Et Disque DurDocument5 pagesComment Utiliser AutoRun Remover Pour Protéger USB Et Disque DurDieudonné GBEMENOUPas encore d'évaluation
- Tuto Pour AndroidDocument5 pagesTuto Pour AndroidHamidou JacquesPas encore d'évaluation
- 1.les Composants D'un Systeme InformatiqueDocument14 pages1.les Composants D'un Systeme InformatiqueTahar GFPas encore d'évaluation
- FR Prise en MainDocument10 pagesFR Prise en MainFwifwid DoublePas encore d'évaluation
- 1.06 HMP LFG Brochure, Web FRDocument16 pages1.06 HMP LFG Brochure, Web FRstevedjochuengPas encore d'évaluation
- TutoES Installer Windows7 Sur PCDocument14 pagesTutoES Installer Windows7 Sur PCTrong Oganort GampoulaPas encore d'évaluation
- Guide de Demarrage Rapide CovadisDocument7 pagesGuide de Demarrage Rapide CovadisBrandon NgniaouoPas encore d'évaluation
- Alcasar 3.3.2 Installation FRDocument11 pagesAlcasar 3.3.2 Installation FRPapa NiangPas encore d'évaluation
- Chap3 Les Composant de l'UCTDocument29 pagesChap3 Les Composant de l'UCTSteph LeRussePas encore d'évaluation
- LanTEK IV Software Update Procedure - Rev3 - FRDocument5 pagesLanTEK IV Software Update Procedure - Rev3 - FRFabio BarrosPas encore d'évaluation
- Guide Utilisateur Acronis True Image 2017Document187 pagesGuide Utilisateur Acronis True Image 2017Patrick RailPas encore d'évaluation
- Côte D'Ivoire - École Numérique: Lecon 1: Les Constituants D'Un OrdinateurDocument7 pagesCôte D'Ivoire - École Numérique: Lecon 1: Les Constituants D'Un Ordinateurdakouriloba1207Pas encore d'évaluation
- Feuille de Route Pour Mise À Jour de Firmware ULXDocument2 pagesFeuille de Route Pour Mise À Jour de Firmware ULXgunmoula1Pas encore d'évaluation
- Chapitre II: Les Mémoires À Semi-ConducteurDocument15 pagesChapitre II: Les Mémoires À Semi-ConducteurKahel el hadj chikhPas encore d'évaluation
- VPN Sentinel IPSEC, Manuel UtilisateurDocument26 pagesVPN Sentinel IPSEC, Manuel UtilisateurSylvain MARETPas encore d'évaluation
- Cours GIDO 2 Conservation Des DocumentsDocument13 pagesCours GIDO 2 Conservation Des DocumentsBIBAYE DanielPas encore d'évaluation
- Cryptage de Disque DurDocument15 pagesCryptage de Disque DurElvis YaoPas encore d'évaluation
- Seq3 3eme 2021Document1 pageSeq3 3eme 2021Brinda NguemoPas encore d'évaluation
- Conversion VHD en ISODocument4 pagesConversion VHD en ISOBalakPas encore d'évaluation
- FS-1030MFP FS-1130MFP FS-1035MFP FS-1135MFP Og FRDocument453 pagesFS-1030MFP FS-1130MFP FS-1035MFP FS-1135MFP Og FROussama DjaaririPas encore d'évaluation
- Créer Une Clé USB Multiboot de Plusieurs Systèmes D'exploitationsDocument11 pagesCréer Une Clé USB Multiboot de Plusieurs Systèmes D'exploitationsTko ToolPas encore d'évaluation
- Epreuve 5 2seqDocument2 pagesEpreuve 5 2seqMaoPas encore d'évaluation
- Guide de L'utilisateurDocument69 pagesGuide de L'utilisateurFrançois-Xavier DangremontPas encore d'évaluation
- OrdiDocument13 pagesOrdiExtramuro100% (2)
- Support Asi Ida 22 23Document65 pagesSupport Asi Ida 22 23rebeccakouame83Pas encore d'évaluation
- Installer Windows 7 8 Ou 10 en Mode UEFIDocument13 pagesInstaller Windows 7 8 Ou 10 en Mode UEFIbarjotPas encore d'évaluation
- Manuel Raise3D Pro SeriesDocument42 pagesManuel Raise3D Pro SeriesHi Quel Bou AzizPas encore d'évaluation