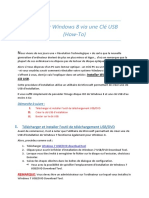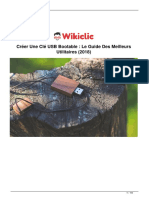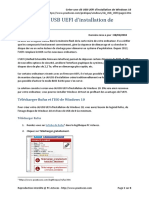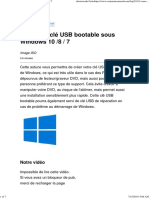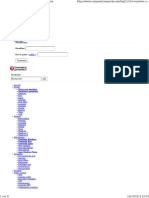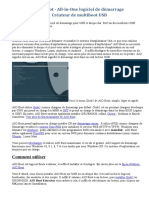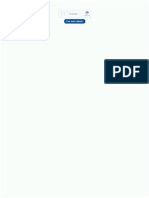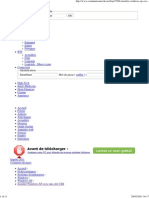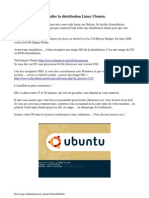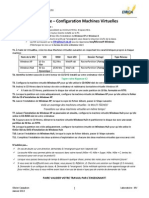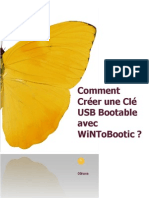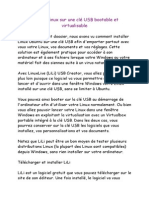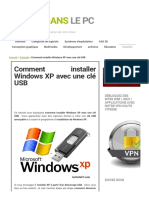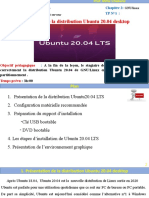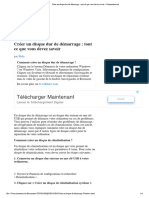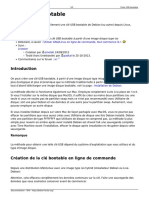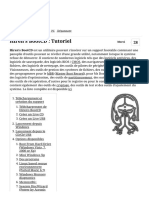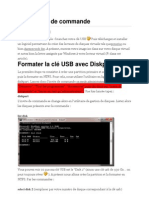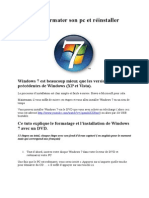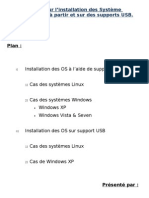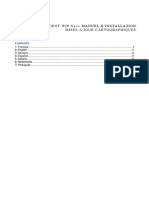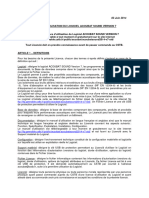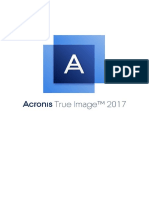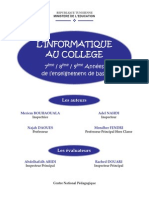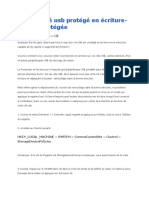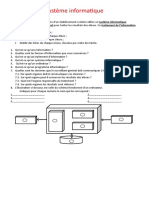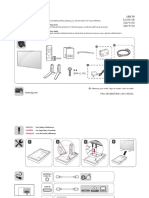Académique Documents
Professionnel Documents
Culture Documents
Créer Une Clé USB Bootable D'installation de Windows 7, 8 Et 10
Transféré par
Londrick SasabisaTitre original
Copyright
Formats disponibles
Partager ce document
Partager ou intégrer le document
Avez-vous trouvé ce document utile ?
Ce contenu est-il inapproprié ?
Signaler ce documentDroits d'auteur :
Formats disponibles
Créer Une Clé USB Bootable D'installation de Windows 7, 8 Et 10
Transféré par
Londrick SasabisaDroits d'auteur :
Formats disponibles
Rechercher sur le site
Accueil ! Windows ! General !
Créer une clé USB bootable d’installation de
Windows 7, 8 et 10
Créer une clé USB
bootable d’installation
de Windows 7, 8 et 10
" Article initial : 25 juin 2019
Dernière modification : 25 mars 2020
# General, Installation de Windows,
Windows
Comment Perdre Du Ventre
BetterMe Ouvrir
Dans ce tutoriel, nous allons voir comment créer
comment créer une clé USB d'installation de
Windows 7, 8 et 10.
Le but est de créer une clé USB bootable dans le
but d'installer Windows 7, Windows 8.1 ou Windows
10.
Nous allons utiliser le programme Rufus mais il en
existe beaucoup d'autres, vous avez une liste sur la
page suivante : Outils création USB Live
Mai surtout l'utilitaire Media Creation Tool de
Microsoft qui permet aussi de préparer une clé USB
d'installation de Windows : Tutoriel Media Creation
Tool.
Enfin, vous trouverez d'autres tutoriels du site
notamment pour créer une clé USB d'installation de
Windows depuis Linux ou MacOSX.
Low Price & High Quality
car
Find wide variety of used cars.
More than 30 brands. View our
stock. Sign up now!
Table des matières
1 Introduction
2 Créer une clé USB bootable d'installation de
Windows 7, 8 et 10
2.1 Télécharger les ISO d'installation de Windows
2.1.1 Avec Rufus
2.1.2 En ligne
2.2 Préparer la clé USB d'installation de Windows
2.3 Les réglages de Rufus
2.4 FAT32 ou NTFS pour la clé d'installation de
Windows 10 ?
3 Lancer la création de clé USB d'installation de
Windows
4 Créer une clé d'installation de Windows avec Rufus
en vidéo
5 Démarrer sur la clé USB d'installation de Windows
6 Créer une clé USB bootable d'installation de
Windows depuis Linux ou MacOSX
7 Autres utilitaires de création de clé USB
d'installation de Windows
8 Trouver la solution sur le forum d'aide
INTRODUCTION
Rufus peut s'avérer compliqué car de mauvais
réglages et la clé d'installation ne fonctionnera pas.
Pour les débutants nous conseillons de privilégier
Media Creation Tool :
$ Media creation Tool de Windows
10
La création d'une clé USB d'installation consiste en
plusieurs étapes :
Low Price & High Quality car
SBT Visit Site
1. Il faut télécharger le fichier ISO de Windows : il
s'agit d'un fichier d'environ 4 Go contenant tous
les dossiers et fichier d'installation de Windows.
2. Ensuite, on utilise Rufus pour mettre les
données du fichier ISO das la clé USB ou DVD-
Rom et le rendre "démarrable" ou "bootable" en
anglais.
3. Enfin vous pouvez démarrer l'ordinateur sur la
clé USB ou DVD-Rom afin de lancer l'installation
de Windows.
Créer une clé USB de Windows bootable
CRÉER UNE CLÉ USB
BOOTABLE
D'INSTALLATION DE
WINDOWS 7, 8 ET 10
Dans cet article nous allons utiliser le
programme gratuit Rufus avec de créer la
% clé USB d'installation de Windows.
Pour commencer, récupérer ce dernier :
Télécharger Rufus.
TÉLÉCHARGER LES ISO
D'INSTALLATION DE WINDOWS
Pour rappel un fichier ISO est une image de disque
qui peut contenir par exemple le programme
d'installation d'un système d'exploitation.
Plus d'informations sur ces derniers sur notre article :
Les fichiers ISO.
Dans cet article deux méthodes vous sont données :
Directement avec Rufus avec lequel on peut
télécharger les ISO de Windows 8 ou 10.
En ligne pour les autres versions ou si cela ne
fonctionne pas avec Rufus.
AVEC RUFUS
Sachez que Rufus récupère
automatiquement le fichier ISO depuis le
site de Microsoft.
%
Ainsi, vous êtes certains d'utiliser des
sources de Windows sans logiciel
malveillants.
Voici comment télécharger les ISO de Windows 8 et
10 avec Rufus.
Lancez Rufus
Cliquez sur Sélection puis Télécharger
Une opération s'effectue que vous pouvez
visualiser dans la partie Statut tout en bas.
Puis une fenêtre Télécharger une image ISO
s'ouvre
Choisissez la version de Windows : Windows 8
ou Windows 10.
Puis sélectionnez la release. Cela correspond à
la version de windows 8 ou 10.
Dans l'étape d'après, on choisit l'édition de
Windows : Famille, Pro, Education.
Ensuite sélectionnez l'édition puis la langue
Enfin sélectionnez l'architecture : x86 ou x64.
Vous devez bien prendre celle corresponde à
celle du PC où vous souhaitez réinstaller
Windows.
Plus de détails sur cette page : Comment vérifier si
Windows est en 32-bits ou 64-bits
Enfin une fois que tout est réglé, cliquez sur le
bouton Télécharger.
Sélectionnez l'emplacement sur votre disque où
enregistrer le fichier ISO de Windows.
Enfin le téléchargement du fichier ISO de
Windows s'effectue. Cela peut prendre du temps
selon la vitesse de la connexion internet.
Bravo ! vous avez réussi à télécharger les
&
fichiers ISO de Windows.
EN LIGNE
Ainsi, dans un premier temps, vous devez
télécharger les ISO d'installation de Windows.
Il s'agit d'un fichier .iso qui contient tous les fichiers
d'installation.
Le fichier fait plusieurs Giga donc selon votre
connexion internet n'est pas très rapide, cela va
prendre énormément de temps : Comment
télécharger les ISO d’installation de Windows 7, 8 et
10
Voici une capture d'écran d'un fichier ISO
d'installation de Windows, celui-ci fait 4 Go.
PRÉPARER LA CLÉ USB
D'INSTALLATION DE WINDOWS
Lorsque vous lancez Rufus pour la première fois, ce
dernier vous demande si vous souhaitez mettre à
jour.
Le mieux est de répondre oui pour avoir la dernière
versions.
LES RÉGLAGES DE RUFUS
Voici ensuite la fenêtre du programme Rufus.
Périphérique : vous indiquer le lecteur de votre
clé USB
Type de partition et système de destination :
vous définissez si vous souhaitez créer une clé
USB MBR ou UEFI
Système de fichiers : FAT32 ou NTFS
Taille d'unité et allocation : la taille des blocs
Nom du volume : le nom du volume de la clé
USB
Pour commencer, on choisit la clé USB dans
périphérique puis vous devez choisir le fichier ISO en
cliquant sur selection
Dans périphérique, sélectionnez la clé USB ou le
DVD-ROM sur lequel vous souhaitez créer le
support d'installation
Dans type de démarrage, cliquez sur Selection
puis parcourez le disque dur afin de sélectionner
le fichier ISO de Windows téléchargé.
Il faut ensuite régler le schéma de partition et
système de destination. C'est la partie la plus
délicate. Voir alors les explications de la page :
FAQ sur EFI / MBR / GPT
UEFI : Si l'ordinateur est récent (> 2013)
alors il est réglé en UEFI et il faut donc
choisir GPT (non CMS)
MBR et BIOS (ou UEFI-CMS) : Si
l'ordinateur est ancien (<2013).
Pour le système de fichiers, si votre ordinateur
est en UEFI, choisissez FAT32, si vous
rencontrez des problèmes de copies alors
retenter de créer la clé USB en NTFS.
Dans mon cas, j'ai testé sur un ordinateur récent EFI.
Dans ce cas vous pouvez laisser les réglages ci-
dessus.
Si l'ordinateur est en EFI alors passez
simplement Type de partition en GPT pour UEFI.
Enfin plus de détails dans ce tutoriel :
$ Créer une clé USB bootable
avec Rufus
FAT32 OU NTFS POUR LA CLÉ
D'INSTALLATION DE WINDOWS 10
?
Dans le cas d'un ordinateur en UEFI alors choisir
FAT32.
Si cela pose problème avec des erreurs durant
l'installation de Windows alors retenter de créer une
clé USB en NTFS.
Il faut savoir que FAT32 a une limitation sur la taille
des fichiers à 4 Go.
Ci-dessous, Rufus qui formate la clé en FAT32, on
peut voir une différence dans la taille du fichier
install.wim source de l'ISO et celui de la clé USB.
On constate aussi que ce fichier install.wim dépasse
les 4 Go et donc la limitation FAT32.
Ainsi, il est conseillé de formater la clé en NTFS.
Ce fichier install.wim non entier peut causer des
problèmes pour booter sur la clé USB mais plutôt
des erreurs durant l'installation de Windows 10.
Toutefois, une clé USB en NTFS avec Rufus semble
poser des problèmes de secure boot, qu'il faudra
désactiver.
Pour se faire :
$ Comment désactiver le Secure
Boot depuis le BIOS
LANCER LA CRÉATION
DE CLÉ USB
D'INSTALLATION DE
WINDOWS
Quand tout est réglé alors on peut lancer la
préparation de la clé USB en cliquant sur Démarrer.
Rufus formate la clé USB et les données présentes
dessus seront donc supprimées.
La copie et la préparation de la clé USB d'installation
de Windows va alors démarrer.
Laissez l'opération s'effectuer, cela peut prendre 5
minutes.
La copie est terminée, une fois que vous avez le
message Prêt en bas.
Un tour sur la clé, vous devez trouver ces dossiers.
On y trouve les fichiers pour pouvoir démarrer le PC
ainsi que les fichiers d'installation de Windows.
Bravo ! vous avez réussi à créer une clé
&
d'installation de Windows.
CRÉER UNE CLÉ
D'INSTALLATION DE
WINDOWS AVEC RUFUS
EN VIDÉO
Pour vous guider et bien comprendre, voici une vidéo
qui montre la création d'une clé d'installation de
Windows.
Le démarrage de l'ordinateur sur cette clé
d'installation et le début de l'installation de Windows.
Créer clé USB d'installat…
Vous aimerez peut-être aussi
- MS1.6 Creation Clé Usb D'installation WindowsDocument8 pagesMS1.6 Creation Clé Usb D'installation WindowsThomas NordinPas encore d'évaluation
- Installer Windows 8 Via Une Clé USBDocument2 pagesInstaller Windows 8 Via Une Clé USBCuba Arm ArmelPas encore d'évaluation
- Créer Une Clé USB Bootable: Le Guide Des Meilleurs Utilitaires (2018)Document18 pagesCréer Une Clé USB Bootable: Le Guide Des Meilleurs Utilitaires (2018)Epari WismyPas encore d'évaluation
- Cle USB UEFI PDFDocument8 pagesCle USB UEFI PDFJean-Claude HOUEDANOUPas encore d'évaluation
- Live-USB UbuntuDocument5 pagesLive-USB UbuntuRoman GuirbalPas encore d'évaluation
- Creer Une Cle USB D InstallationDocument14 pagesCreer Une Cle USB D InstallationguyPas encore d'évaluation
- Installation de Windows 10Document15 pagesInstallation de Windows 10Ahmed FayçalPas encore d'évaluation
- Créer Une Clé USB Bootable Sous Windows 10 - 8 - 7Document7 pagesCréer Une Clé USB Bootable Sous Windows 10 - 8 - 7CLAVIERPas encore d'évaluation
- Installer Win7 Avec Une Clé USBDocument10 pagesInstaller Win7 Avec Une Clé USBAchraf HouilaPas encore d'évaluation
- GNU Linux 2Document28 pagesGNU Linux 2AwonoPas encore d'évaluation
- Créer Une Clef BootableDocument6 pagesCréer Une Clef BootableRolando RandriampanomezantsoaPas encore d'évaluation
- Boot Usb PDFDocument8 pagesBoot Usb PDFCharbel AvognonPas encore d'évaluation
- Installer Windows XP Avec Une Clef Usb 17946 Mpml85Document8 pagesInstaller Windows XP Avec Une Clef Usb 17946 Mpml85Rochdy ZoghlamiPas encore d'évaluation
- Installer Windows 7 8 Ou 10 en Mode UEFIDocument13 pagesInstaller Windows 7 8 Ou 10 en Mode UEFIbarjotPas encore d'évaluation
- Installer Windows 7 Depuis ZeroDocument13 pagesInstaller Windows 7 Depuis ZerogbodjaaaPas encore d'évaluation
- Clé BiosDocument1 pageClé BiosGuy ArmandPas encore d'évaluation
- Procédure D'installation de Ubuntu Dual BootDocument8 pagesProcédure D'installation de Ubuntu Dual BootMassa DickoPas encore d'évaluation
- AIO Boot Est Un ToutDocument7 pagesAIO Boot Est Un ToutBalakPas encore d'évaluation
- Cours1 Module 104maitriser Le Fonctionnement D Un Systeme D Exploitation Client Microsoft WindowsDocument13 pagesCours1 Module 104maitriser Le Fonctionnement D Un Systeme D Exploitation Client Microsoft WindowsarapilaticoPas encore d'évaluation
- SogevijupixasofujekidunewDocument2 pagesSogevijupixasofujekidunewHassane BacharrPas encore d'évaluation
- Installation de WindowsDocument9 pagesInstallation de WindowsLoudjainaPas encore d'évaluation
- Installer Windows Ligne de CommandeDocument11 pagesInstaller Windows Ligne de CommandehicamPas encore d'évaluation
- Windows 10Document160 pagesWindows 10android computerPas encore d'évaluation
- Installer Windows XP Avec Une Clef USBDocument11 pagesInstaller Windows XP Avec Une Clef USBbolathebear100% (1)
- Installer UbuntuDocument12 pagesInstaller Ubuntuthe_wolf_of_dzPas encore d'évaluation
- Installer Windows 10 - Le Guide Complet - Le Crabe InfoDocument39 pagesInstaller Windows 10 - Le Guide Complet - Le Crabe InfoNiane Technologie (NTechSN)Pas encore d'évaluation
- Pratique2 Sauvegarde Et Récupération SystèmeDocument9 pagesPratique2 Sauvegarde Et Récupération SystèmeJacqueline GBEDEVIPas encore d'évaluation
- Laboratoire - Machines VirtuellesDocument1 pageLaboratoire - Machines Virtuellesbouki15Pas encore d'évaluation
- Comment Créer Une Clé USB Bootable Avec WiNToBooticDocument7 pagesComment Créer Une Clé USB Bootable Avec WiNToBooticNass El KhirePas encore d'évaluation
- Créer Une Clé USB Multiboot UEFI Avec Easy2Boot - Le Crabe InfoDocument19 pagesCréer Une Clé USB Multiboot UEFI Avec Easy2Boot - Le Crabe InfoakrealphonsePas encore d'évaluation
- Linux Sur Une Cle USB Bootable Et VirtualisableDocument15 pagesLinux Sur Une Cle USB Bootable Et VirtualisablenadyosnadyosPas encore d'évaluation
- Emporter Windows 7 Sur Un CDDocument13 pagesEmporter Windows 7 Sur Un CDQuatrecentdixneuf Rbc Quatre DeuxPas encore d'évaluation
- Windows7 Trucs Et Astuces de BlogueursDocument68 pagesWindows7 Trucs Et Astuces de BlogueurssirGeekoPas encore d'évaluation
- Instalation Du Systeme D'exploitationDocument45 pagesInstalation Du Systeme D'exploitationvicky kahindoPas encore d'évaluation
- 01 Instalation de Serveur Ubuntu 20.04Document17 pages01 Instalation de Serveur Ubuntu 20.04NanoSys StuffPas encore d'évaluation
- Comment Installer Windows XP Avec Une Clé USBDocument4 pagesComment Installer Windows XP Avec Une Clé USBDieudonné GBEMENOUPas encore d'évaluation
- HirenDocument22 pagesHirenglobalanswers11Pas encore d'évaluation
- Créer Un Support D'installation Windows 10Document10 pagesCréer Un Support D'installation Windows 10jean.stephanPas encore d'évaluation
- 4.installation Ubuntu 20.04LTS DesktopDocument35 pages4.installation Ubuntu 20.04LTS DesktopAhmed FayçalPas encore d'évaluation
- Tuto - Comment Installer Facilement Windows 10 Sur Un PC - Les NumériquesDocument20 pagesTuto - Comment Installer Facilement Windows 10 Sur Un PC - Les NumériquesNiane Technologie (NTechSN)Pas encore d'évaluation
- Créer Une Clé USB Bootable Pour Gérer Les PartitionsDocument10 pagesCréer Une Clé USB Bootable Pour Gérer Les PartitionsPatrick BaptistePas encore d'évaluation
- Chap3 LinuxDocument9 pagesChap3 LinuxEmmanuel MaximilienPas encore d'évaluation
- 3 Manières de Installer Un Nouveau Système D'exploitation Sur Votre OrdinateurDocument4 pages3 Manières de Installer Un Nouveau Système D'exploitation Sur Votre OrdinateurBrandon WambaPas encore d'évaluation
- HomeDocument6 pagesHomeEmmanuel ZorrellyPas encore d'évaluation
- Créer Une Clé USB D'installation de Windows 10 Instant SoftDocument1 pageCréer Une Clé USB D'installation de Windows 10 Instant SoftDavisPas encore d'évaluation
- Créer Un Disque Dur de Démarrage - Tout Ce Que Vous Devez Savoir - CommentouvrirDocument6 pagesCréer Un Disque Dur de Démarrage - Tout Ce Que Vous Devez Savoir - CommentouvrirWal WalterPas encore d'évaluation
- Windows 7 - InstallationDocument23 pagesWindows 7 - InstallationBernard SagnaPas encore d'évaluation
- Installer Plusieurs Systèmes DDocument2 pagesInstaller Plusieurs Systèmes DYacoubaPas encore d'évaluation
- Creer Un Lecteur Usb Boo Table Avec Power Iso Sous Windows10Document4 pagesCreer Un Lecteur Usb Boo Table Avec Power Iso Sous Windows10Dieudonné GBEMENOUPas encore d'évaluation
- Creer Usb BootableDocument5 pagesCreer Usb BootablefechPas encore d'évaluation
- Retrouvez Un Système Tout Neuf !: InstallerDocument2 pagesRetrouvez Un Système Tout Neuf !: InstallerRémy BELTRAPas encore d'évaluation
- Hiren's BootCD - Tutoriel - Comment Ça Marche PDFDocument19 pagesHiren's BootCD - Tutoriel - Comment Ça Marche PDFPolovsky MG Goden0% (1)
- TP - SE Windows - UB - ISSA - TMI - BACII: Matériel RequisDocument12 pagesTP - SE Windows - UB - ISSA - TMI - BACII: Matériel Requisleonida6nimbonPas encore d'évaluation
- Créez Une Clé Usb BootableDocument4 pagesCréez Une Clé Usb BootableSta ToxPas encore d'évaluation
- Installer Ubuntu Dual Boot Windows PR AlaouiDocument11 pagesInstaller Ubuntu Dual Boot Windows PR Alaouihafssahakim2001Pas encore d'évaluation
- Installation de Window 1oDocument22 pagesInstallation de Window 1oConstantin Sagbo AGBOSSOUPas encore d'évaluation
- Installation USB de Windows 7 - Entrez Dans Le PCDocument4 pagesInstallation USB de Windows 7 - Entrez Dans Le PCDieudonné GBEMENOUPas encore d'évaluation
- Comment Formater Son PC XP 7Document20 pagesComment Formater Son PC XP 7loveebb58Pas encore d'évaluation
- Tutoriel OS Sur Clé UsbDocument5 pagesTutoriel OS Sur Clé UsblelipsePas encore d'évaluation
- Peugeot Map User Guide RT6Document70 pagesPeugeot Map User Guide RT6negx61Pas encore d'évaluation
- Activite No2 Les Peripheriques CorrigeDocument3 pagesActivite No2 Les Peripheriques CorrigeAnonymous Wpl47Bwu4100% (1)
- MalekalDocument19 pagesMalekalAngelPas encore d'évaluation
- Comment Installer Windows XP Avec Une Clé USBDocument4 pagesComment Installer Windows XP Avec Une Clé USBDieudonné GBEMENOUPas encore d'évaluation
- Sns FR SMC Guide - D - Administration v2.0Document60 pagesSns FR SMC Guide - D - Administration v2.0jeanPas encore d'évaluation
- Annales Info CAP 2019 PDFDocument41 pagesAnnales Info CAP 2019 PDFJoseph OndouaPas encore d'évaluation
- ProjetDocument13 pagesProjetBoubacar BiroPas encore d'évaluation
- Licence D Utilisation Du Logiciel Acoubat Sound Version 7Document6 pagesLicence D Utilisation Du Logiciel Acoubat Sound Version 7Charaf Eddine NakhiliPas encore d'évaluation
- IR-ADV 400i 500i Quick Operation Guide FRDocument32 pagesIR-ADV 400i 500i Quick Operation Guide FRjfabre3Pas encore d'évaluation
- NT Kilog-RF 21-01-22 0Document44 pagesNT Kilog-RF 21-01-22 0metrologueha1Pas encore d'évaluation
- Tutoriel Francais Hiren Boot 15.1-HbcdwinDocument58 pagesTutoriel Francais Hiren Boot 15.1-HbcdwinNGAMI100% (1)
- FANTOM EX Upgrade FrenchDocument1 pageFANTOM EX Upgrade FrenchsqueedlyPas encore d'évaluation
- TRI SYN CorrectionDocument15 pagesTRI SYN CorrectionSafaa LagwasPas encore d'évaluation
- FAT32, exFAT Et NTFS - Comprendre Les Systèmes de Fichiers Et Leurs DifférencesDocument4 pagesFAT32, exFAT Et NTFS - Comprendre Les Systèmes de Fichiers Et Leurs DifférencesKofi NADHON-AZOPas encore d'évaluation
- Guide Utilisateur Acronis True Image 2017Document187 pagesGuide Utilisateur Acronis True Image 2017Patrick RailPas encore d'évaluation
- Clé USB ToshibaDocument2 pagesClé USB ToshibaBon FilsPas encore d'évaluation
- 6 Séance 3Document5 pages6 Séance 3Gregory CollinPas encore d'évaluation
- TP Synthèse 420 115 A20 Énoncé CompletDocument8 pagesTP Synthèse 420 115 A20 Énoncé CompletAldric OgouyemiPas encore d'évaluation
- Manuel-Lumi Beaux RevesDocument23 pagesManuel-Lumi Beaux RevesMarina Kryazheva Thomsen100% (1)
- L Informatique Au College PDFDocument200 pagesL Informatique Au College PDFZenaideNadiaDAPas encore d'évaluation
- Reparer Clé Usb Protégé en ÉcritureDocument3 pagesReparer Clé Usb Protégé en ÉcriturecheiksoPas encore d'évaluation
- Comment Réinitialiser Un Mot de Passe Windows 10 - 8 - 7 OubliéDocument6 pagesComment Réinitialiser Un Mot de Passe Windows 10 - 8 - 7 OubliéDieudonné GBEMENOUPas encore d'évaluation
- Tuto Mediaupdate MN1 v398d PDFDocument39 pagesTuto Mediaupdate MN1 v398d PDFAziz El-HajirPas encore d'évaluation
- Exercices Systeme Informatique 3ASCDocument3 pagesExercices Systeme Informatique 3ASCAziz OuadouchPas encore d'évaluation
- Présentation Mini XP Hiren's Boot CDDocument44 pagesPrésentation Mini XP Hiren's Boot CDgadje29Pas encore d'évaluation
- Reparacion Bravissimo PDFDocument19 pagesReparacion Bravissimo PDFcrisele74Pas encore d'évaluation
- RT 7 Lite Pour Un Windows 7 SP1 Sur Mesure !Document8 pagesRT 7 Lite Pour Un Windows 7 SP1 Sur Mesure !JOUMZPas encore d'évaluation
- 32LH510B Uc - 7846 3709Document46 pages32LH510B Uc - 7846 3709Zaira LidiaPas encore d'évaluation
- Cours PIC 1ere ADocument144 pagesCours PIC 1ere Ajunior siembe81% (21)
- CAP BlancDocument1 pageCAP BlancMOUYOUME DIEUDONNEPas encore d'évaluation