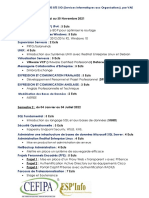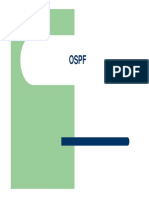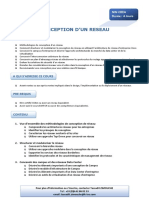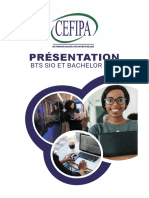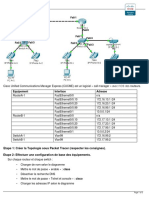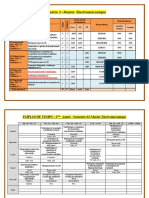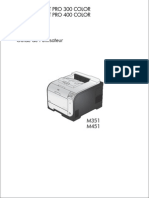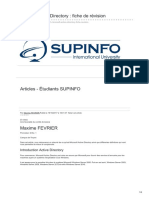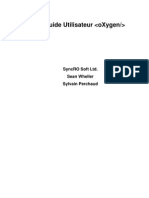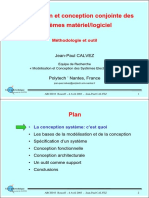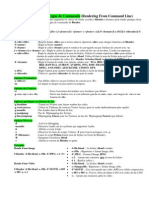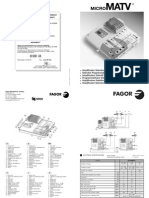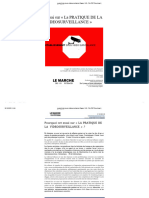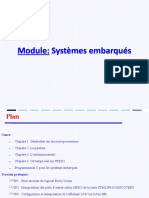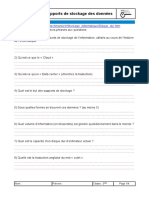Académique Documents
Professionnel Documents
Culture Documents
TutoES Installer Windows7 Sur PC
Transféré par
Trong Oganort GampoulaCopyright
Formats disponibles
Partager ce document
Partager ou intégrer le document
Avez-vous trouvé ce document utile ?
Ce contenu est-il inapproprié ?
Signaler ce documentDroits d'auteur :
Formats disponibles
TutoES Installer Windows7 Sur PC
Transféré par
Trong Oganort GampoulaDroits d'auteur :
Formats disponibles
Documentation ES Installation de Windows 7 sur PC
Equipe Systme
~
Installation de Windows 7 sur PC
Ralis par Daniel Harrar
Mis en page par Antoine Gorisse
Le 17/10/2011
But du tutoriel
Ce tutoriel va vous permettre dinstaller compltement et proprement Windows 7 sur votre
PC !
IMPORTANT
Il sagit dune installation propre et saine de votre PC, cest--dire quon enlve tout !
SAUVEGARDEZ VOS DONNEES, car tout sera effac lors de linstallation !
Docs ES ECE Page 1
Documentation ES Installation de Windows 7 sur PC
Table des matires
I. ETAPE 1 : Installation de Windows 7 ........................................................................................... 3
II. ETAPE 2 : Configuration avant le premier dmarrage de Windows 7......................................... 8
III. ETAPE 3 : Optimiser vos partitions .............................................................................................. 9
IV. ETAPE 4 : Installation des pilotes et dfragmentation .............................................................. 12
V. ETAPE 5 : Conseils dentretien................................................................................................... 13
VI. ETAPE 6 : Finalisation de linstallation....................................................................................... 14
Docs ES ECE Page 2
Documentation ES Installation de Windows 7 sur PC
Outils / Connaissances requises
Cl USB bootable Windows 7 ou DVD Windows 7
NOTE
Vous pouvez tlcharger Windows 7 sur le site de lELMS :
https://e5.onthehub.com/WebStore/Security/Signin.aspx?ws=254a95b9-689b-e011-969d-
0030487d8897&vsro=8&action=signout&JSEnabled=1
Si le lien prcdent ne fonctionne pas, cliquez sur celui-ci : http://es.ece.fr/wp/elms/ puis sur
ENTREZ SUR LE SITE DE TELECHARGEMENT
Etapes suivre
I. ETAPE 1 : Installation de Windows 7
Insrez le DVD ou
la cl USB
contenant
Windows 7 dans
votre ordinateur
puis attendez.
Lorsque vous
arrivez sur lcran
ci-contre, appuyez
rapidement sur
Entre. Attendez
que lordinateur
charge les fichiers.
Vous arrivez
ensuite sur cet
cran. Cliquez sur
suivant
Docs ES ECE Page 3
Documentation ES Installation de Windows 7 sur PC
Cliquez sur
Installer
maintenant
Cochez la case et
cliquez sur suivant
Choisissez
Personnalise
Docs ES ECE Page 4
Documentation ES Installation de Windows 7 sur PC
IMPORTANT (RAPPEL)
Il sagit dune installation propre et saine de votre PC, cest--dire quon enlve tout !
SAUVEGARDEZ VOS DONNEES, car tout sera effac lors de linstallation ! (cf note)
NOTE IMPORTANTE
Si vous avez encore les anciennes partitions de votre ancien OS (Systme dExploitation),
slectionnez les une par une, cliquez sur Supprimer et validez sans regrets .
Choisissez le
disque dur intitul
Espace non allou
(la taille doit tre
de 465 Go environ
si la capacit de
votre disque dur
est de 500 Go).
Cliquez sur
Nouveau.
Dans la case Taille,
entrez 85000 Mo
(cela reprsente
environ 80 Go), ce
sera votre C: (ici je
nai pas la place
car je nai quun
tout petit disque).
Cliquez sur
Appliquer
Docs ES ECE Page 5
Documentation ES Installation de Windows 7 sur PC
Cliquez sur OK
Cliquez sur Espace
non allou. Cliquez
sur Nouveau, puis
sur Appliquer (la
taille maximale est
dj rentre :
environ 340 000
Mo)
Cette partition
servira pour les
jeux, films, afin
dviter de tout
perdre en cas de
formatage. Elle
servira galement
ne pas
encrasser le C: ,
cest--dire ralentir
le systme avec le
temps !!
NOTE
Les plus courageux dentre vous pourront crer trois partitions : la premire pour lOS (80 Go),
la seconde pour les jeux, et la troisime pour vos donnes (films, musiques, TP, ).
Vous pourrez mieux grer vos donnes et cela permettra quelques petites optimisations par la
suite.
Pour ce faire, suivez la mme procdure que pour la cration dune seule partition.
A vous de voir !
Docs ES ECE Page 6
Documentation ES Installation de Windows 7 sur PC
Cliquez sur Disque
0 partition 2
(Vrifiez que la
taille correspond
bien aux 80 Go
que vous avez
attribu, car cest
sur cette partition
que sera install
votre OS !!!) et
faites Suivant.
Linstallation se
lance, il ny a plus
qu patienter.
Docs ES ECE Page 7
Documentation ES Installation de Windows 7 sur PC
II. ETAPE 2 : Configuration avant le premier dmarrage de
Windows 7
Lordinateur redmarrera automatiquement.
Lors du redmarrage, surtout Nappuyez PAS sur une touche comme la premire fois, laissez le faire
(comme la maison).
Les tapes suivantes sont assez simples :
-Nom dutilisateur :
-Mot de passe :
-Numro de srie : Entrez ici votre licence prise sur lELMS
-Paramtres des mises jour : Recommand (premire ligne)
-Paramtre de lheure : Suivant
-Connexion au rseau Wifi :
Choisissez Rseau domestique pour votre Wifi de la maison, et pour les autres rseaux privs
que vous ajouterez
Choisissez Rseau professionnel lECE pour des raisons de scurit
Choisissez Rseau public pour les rseaux non scuriss comme les Neuf Wifi ou autre (sinon
nimporte qui pourra voir certains de vos dossiers !)
Docs ES ECE Page 8
Documentation ES Installation de Windows 7 sur PC
III. ETAPE 3 : Optimiser vos partitions
Une fois que vous tes sur le bureau, vous pouvez enlever le DVD ou la cl USB de Windows 7.
Ensuite, cliquez sur Dmarrer, puis faites un clic droit sur Ordinateur, et un clic gauche sur Afficher
sur le bureau. Recommencez lopration avec votre nom dutilisateur.
Cliquez successivement sur Dmarrer Ordinateur C: Utilisateurs votre_nom_utilisateur
L vous avez les dossiers : Bureau, Mes Documents, Mes Vidos, Ma Musique, Tlchargements, Mes
Images, Il faut dplacer sur la deuxime partition (celle o vous allez stocker toutes vos donnes
perso !) ceux que je viens de citer.
NOTE
La mthode est la mme pour chaque dossier, refaire pour chaque dossier cit au-dessus !
Effectuez un clic
droit sur le dossier,
puis cliquez sur les
proprits
Dans longlet Emplacement, remplacez C: par D: (si D: est la lettre de la partition pour vos donnes).
a doit donner D:\Users\votre_nom_utilisateur\Bureau
Vous ne touchez qu la lettre du dbut !
Docs ES ECE Page 9
Documentation ES Installation de Windows 7 sur PC
AVANT
APRES
Appuyez sur OK
Docs ES ECE Page 10
Documentation ES Installation de Windows 7 sur PC
NOTE
Si vous obtenez un message derreur D: nexiste pas , allez dans le menu Dmarrer,
Ordinateur, cliquez sur D: et acceptez de le formater
Cliquez sur Oui
Cliquez sur Oui.
Patientez un peu
et cest fait !
RECOMMENCEZ lopration (tape 3) pour les dossiers : Bureau, Mes Documents, Mes Images, Ma
Musique, Mes Vidos et Tlchargements.
De cette faon, les raccourcis sur le ct gauche de lexplorateur donneront directement dans le
dossier D: Plus de soucis de place sur C: !!
Docs ES ECE Page 11
Documentation ES Installation de Windows 7 sur PC
IV. ETAPE 4 : Installation des pilotes et dfragmentation
Une fois termin, il est temps dinstaller vos pilotes. Si vous ne savez pas lesquels, je vous invite
aller sur http://www.ma-config.com/fr : cest un site qui vous proposera dinstaller un plugin (une
application si vous prfrez) pour scanner votre matriel et vous dire les pilotes manquants ou non
mis jour. Il est bas sur le site trs rput touslesdrivers.com.
Allez cette adresse http://www.ma-config.com/fr/demarrer/1-1,demarrer-la-detection.html et
installez le plugin (fermeture du navigateur obligatoire, puis rpondez NON linstallation
silencieuse). Recliquez sur le lien pour lancer le scan.
IMPORTANT
Si vous tes lheureux possesseur dun disque dur SSD, neffectuez pas ltape suivante : vous
risquez dabimer votre disque !
Je vous recommande ensuite de faire une dfragmentation de votre disque C: (celui sur lequel est
install votre Systme dExploitation). Pour cela je conseille fortement le logiciel gratuit MyDefrag,
disponible cette adresse http://www.mydefrag.com/Manual-DownloadAndInstall.html . Lancez une
dfragmentation de votre disque C:, puis redmarrez le PC. Tout devrait tre un peu plus rapide.
Docs ES ECE Page 12
Documentation ES Installation de Windows 7 sur PC
V. ETAPE 5 : Conseils dentretien
Je vais maintenant vous donnez quelques conseils pour garder votre PC en pleine forme pendant
longtemps.
Premirement : un antivirus gratuit. Je vous recommande Microsoft Security Essential :
http://www.microsoft.com/security_essentials/ ou Antivir (page de pub avec les mises jour
pour la version gratuite toutes les 24 heures) : http://www.avira.com/fr/avira-free-antivirus
Aprs, je vous recommande le navigateur Firefox en version stable, qui samliore la vitesse
de lclair ; et aussi car je naime pas trop la faon dont Google collecte des donnes pendant
notre surf avec Chrome. Aprs chacun son avis. Si vous tes quand mme fans de Chrome,
sachez quil existe divers navigateurs similaires Chrome, mais un peu diffrents
(SRWare Iron = Chrome sans les plugins Google, Rockmelt, un Chrome la sauce rseaux
sociaux Libre vous den essayer dautres !).
Noubliez pas dinstaller le plugin Flash pour voir du Youtube ;).
Toujours pour les navigateurs, je recommande fortement linstallation du plugin AdBlocks+,
qui bloquera les pubs sur les sites, et vous fera gagner de la vitesse en navigation, mais aussi
vous fera conomiser de la batterie !
Lors de longues heures de surfs, les fichiers temporaires saccumulent et les cookies aussis, il
faut les nettoyer de temps en temps (tous les 2-3 jours environ !!) Pour cela, un logiciel
gratuit fait trs bien le travail, il sappelle Ccleaner :
http://www.01net.com/telecharger/windows/Utilitaire/nettoyeurs_et_installeurs/fiches/32
599.html . Lutilisation est trs simple, si vous avez besoins daide, vous pouvez aller voir ici :
http://www.commentcamarche.net/faq/27688-tutoriel-ccleaner
Docs ES ECE Page 13
Documentation ES Installation de Windows 7 sur PC
VI. ETAPE 6 : Finalisation de linstallation
Enfin ! Linstallation de Windows 7 est termine ! Il est dsormais temps dinstaller tous vos logiciels.
Petite piqre de rappel : les applications importantes style Word/Code Blocks/ Visual Studio vont
dans le disque C: ! Les jeux et les donnes vont dans le D: (ou toute autre partition que vous leur avez
rserv). Une fois vos applications installes, effectuez une dfragmentation, redmarrez, et le tour
est jou !
NOTE
Si vous respectez bien tout ce qui est dit dans ce tutoriel, votre PC devrait tenir un bon moment
en bon tat .
Docs ES ECE Page 14
Vous aimerez peut-être aussi
- Administrateur Reseaux Et TelecomsDocument2 pagesAdministrateur Reseaux Et TelecomsTrong Oganort Gampoula100% (1)
- Module IDocument89 pagesModule ITrong Oganort GampoulaPas encore d'évaluation
- Programmation Des Cours Bts Sio Par Vae 2021-2022Document1 pageProgrammation Des Cours Bts Sio Par Vae 2021-2022Trong Oganort GampoulaPas encore d'évaluation
- Formation Concevoir Des Solutions Réseaux CiscoDocument11 pagesFormation Concevoir Des Solutions Réseaux CiscoTrong Oganort GampoulaPas encore d'évaluation
- Site NationauxDocument1 pageSite NationauxTrong Oganort GampoulaPas encore d'évaluation
- CQP Ingénieur Réseaux Et SécuritéDocument1 pageCQP Ingénieur Réseaux Et SécuritéTrong Oganort GampoulaPas encore d'évaluation
- OSPFDocument49 pagesOSPFTrong Oganort GampoulaPas encore d'évaluation
- Conception RéseauDocument2 pagesConception RéseauTrong Oganort GampoulaPas encore d'évaluation
- Catalogue CefipaDocument16 pagesCatalogue CefipaTrong Oganort GampoulaPas encore d'évaluation
- Cours PentestDocument9 pagesCours PentestTrong Oganort GampoulaPas encore d'évaluation
- Cisco Certified Network Associate, Avec Certification (CCNA 200-301)Document3 pagesCisco Certified Network Associate, Avec Certification (CCNA 200-301)Trong Oganort GampoulaPas encore d'évaluation
- Formation Implémentation Et Administration Des Solutions CiscoDocument2 pagesFormation Implémentation Et Administration Des Solutions CiscoTrong Oganort GampoulaPas encore d'évaluation
- Architecture FinalDocument40 pagesArchitecture FinalTrong Oganort GampoulaPas encore d'évaluation
- 6.3.3.7 Lab - Designing and Implementing IPv4 Addressing With VLSMDocument8 pages6.3.3.7 Lab - Designing and Implementing IPv4 Addressing With VLSMTrong Oganort Gampoula100% (1)
- TP VRRPDocument4 pagesTP VRRPTrong Oganort GampoulaPas encore d'évaluation
- TD5 - VLSMDocument6 pagesTD5 - VLSMTrong Oganort GampoulaPas encore d'évaluation
- FRDocument65 pagesFRvndeshmukhPas encore d'évaluation
- Activite1 Architecture RTC RNISDocument30 pagesActivite1 Architecture RTC RNISBenAngelPas encore d'évaluation
- CiscoDocument3 pagesCiscoWissem MahjoubPas encore d'évaluation
- LB Smile VPNDocument32 pagesLB Smile VPNDjawad TalebPas encore d'évaluation
- OK Lab Cisco VoIP Etapes PDFDocument3 pagesOK Lab Cisco VoIP Etapes PDFNawal Ben100% (4)
- Cours Circuits Numériques (Semestre 2) 1APDocument72 pagesCours Circuits Numériques (Semestre 2) 1APBruno PierrePas encore d'évaluation
- Emploi Semestre 3 Master 2 ELM ELT AUTDocument6 pagesEmploi Semestre 3 Master 2 ELM ELT AUTfaycelPas encore d'évaluation
- GuideDocument256 pagesGuidegesssmPas encore d'évaluation
- Compresser Fichier Audio - Les 7 Meilleurs Compresseurs Audio GratuitsDocument10 pagesCompresser Fichier Audio - Les 7 Meilleurs Compresseurs Audio Gratuitsousmane dialloPas encore d'évaluation
- Chap 10Document5 pagesChap 10Toufik AIPas encore d'évaluation
- Sce 012 110 Hardware Configuration s7 1500 Cpu 1512sp F 1 PN r1803 FR PDFDocument73 pagesSce 012 110 Hardware Configuration s7 1500 Cpu 1512sp F 1 PN r1803 FR PDFEsaie NkouandouPas encore d'évaluation
- Correction TD3 - Ordonnancement de ProcessusDocument10 pagesCorrection TD3 - Ordonnancement de ProcessusSameh Karim100% (1)
- O XygenDocument76 pagesO XygenNoussaiba BellatrachPas encore d'évaluation
- Serveur SSH Sécurisé Avec Authentification Par Certificat (Tuto de A À Z)Document16 pagesServeur SSH Sécurisé Avec Authentification Par Certificat (Tuto de A À Z)Michel de CREVOISIER100% (6)
- Cours VHDL FPGA 10Document41 pagesCours VHDL FPGA 10NM HKPas encore d'évaluation
- TDI 2014FinFormation V1.3 PDFDocument5 pagesTDI 2014FinFormation V1.3 PDFRachid Rachdan AliPas encore d'évaluation
- Cour 1Document5 pagesCour 1Ikram Ait AbdellahPas encore d'évaluation
- Copie de Inventaire-Parc InformatiqueDocument11 pagesCopie de Inventaire-Parc InformatiquessskamalPas encore d'évaluation
- CM Reseaux PDFDocument58 pagesCM Reseaux PDFhamza bdPas encore d'évaluation
- 15 10 Rendu V2Document1 page15 10 Rendu V2classes_TICEPas encore d'évaluation
- MICROMATVDocument6 pagesMICROMATVtelecos1Pas encore d'évaluation
- Synthese LinuxDocument8 pagesSynthese LinuxHassan RaoufPas encore d'évaluation
- TD 2 Complémentaire SoC MulticyckeDocument10 pagesTD 2 Complémentaire SoC MulticyckeDhafer MezghaniPas encore d'évaluation
- Omnipcx Enterprise Communication Server Datasheet FRDocument5 pagesOmnipcx Enterprise Communication Server Datasheet FRblackmamba etti jeanPas encore d'évaluation
- Mrtu Cpu SlaveDocument4 pagesMrtu Cpu Slaveluis miguel huarita castellonPas encore d'évaluation
- Rapport Tunisie TelecomDocument31 pagesRapport Tunisie Telecommelek75% (4)
- Systeme de Securite ElectroniqueDocument54 pagesSysteme de Securite Electroniquelese.ensakPas encore d'évaluation
- Cours Systemes EmbarquesDocument66 pagesCours Systemes EmbarquesDesigner BrainPas encore d'évaluation
- ELE102 New CO1Document46 pagesELE102 New CO1Mustapha El IdrissiPas encore d'évaluation
- Les Supports de Stockage Des DonnéesDocument4 pagesLes Supports de Stockage Des Donnéeslebon coinPas encore d'évaluation