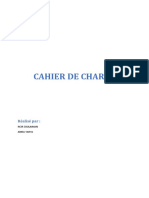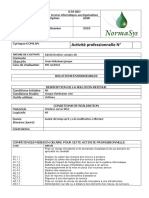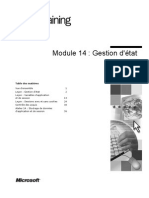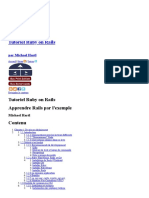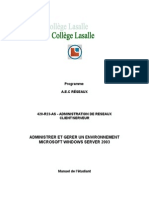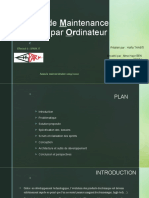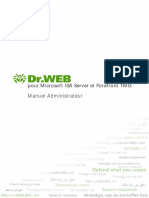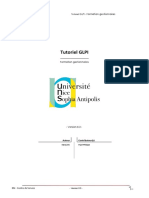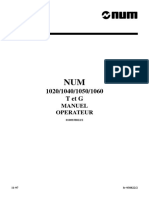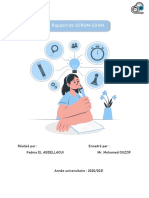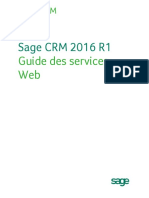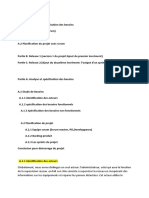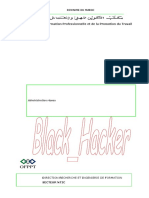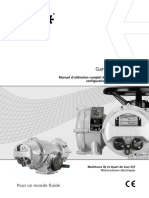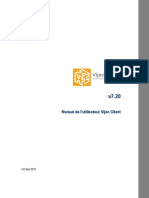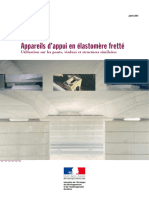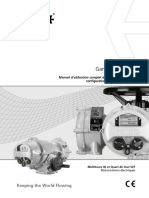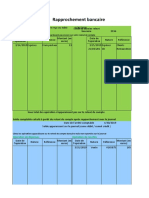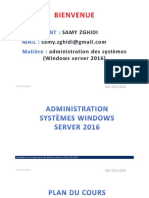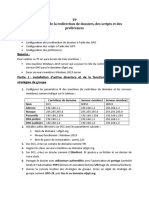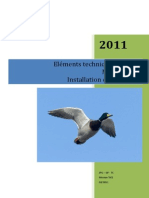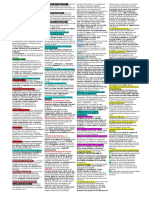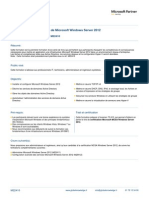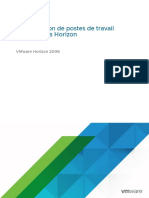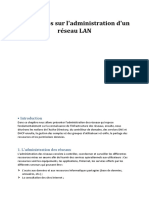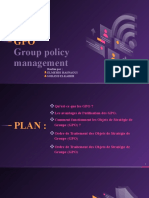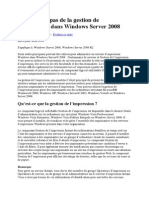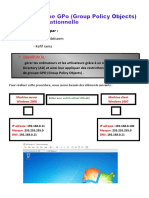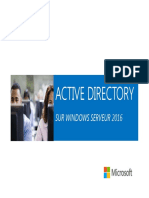Académique Documents
Professionnel Documents
Culture Documents
SageCRM 2017R1 SystemAdministratorGuide FR
Transféré par
Zied Ben SalahTitre original
Copyright
Formats disponibles
Partager ce document
Partager ou intégrer le document
Avez-vous trouvé ce document utile ?
Ce contenu est-il inapproprié ?
Signaler ce documentDroits d'auteur :
Formats disponibles
SageCRM 2017R1 SystemAdministratorGuide FR
Transféré par
Zied Ben SalahDroits d'auteur :
Formats disponibles
Sage CRM
Sage CRM 2017 R1
Guide de
l'Administrateur
système
© Copyright 2016 Sage Technologies Limited, éditeur de ce produit. Tous droits réservés.
Il est interdit de copier, photocopier, reproduire, traduire, copier sur microfilm, et de reproduire de quelque manière que ce
soit des parties de cette documentation sans l'accord écrit préalable de Sage Technologies Limited.
L'utilisation des programmes de logiciel décrite ci-dessus et cette documentation sont soumis à l'accord de licence de
l'utilisateur final disponible dans le package du logiciel,ou qui a été acceptée lors de l'inscription au système.
Sage et le logo Sage sont des marques déposées ou des marques commerciales de The Sage Group PLC. Toutes les autres
marques sont des marques commerciales ou des marques déposées de leurs propriétaires respectifs.
Table des matières
Chapitre 1 : A propos de ce guide 1-1
Organisation de ce guide 1-1
Résumé des chapitres 1-1
Chapitre 2 : Présentation de l'administration 2-1
Rôle de l'administrateur système 2-1
Accès à l'espace Administration 2-1
Chapitre 3 : Création d'un utilisateur 3-1
Accéder à l'administration des utilisateurs 3-1
Créer un nouvel utilisateur 3-1
Champs de l'écran Utilisateur 3-1
Accorder les droits de gestionnaire d'informations à un utilisateur 3-4
Champs de l'écran Informations complémentaires utilisateur 3-8
Champs de l'écran Sécurité 3-10
Champs des préférences utilisateur 3-15
Modification des détails utilisateur 3-24
Modifier les préférences de l'utilisateur 3-24
Modification du profil de sécurité de l'utilisateur 3-24
Afficher l'historique de l'activité de l'utilisateur 3-25
Réaffectation des enregistrements et désactivation desutilisateurs 3-25
Suppression d'un utilisateur 3-27
Chapitre 4 : Gestion de la sécurité 4-1
Introduction à la gestion de la sécurité 4-1
Configurer des profils de sécurité 4-1
Ajout d'un nouveau profil de sécurité 4-2
Affectation d'un profil de sécurité à un utilisateur 4-3
Suppression d'un profil de sécurité 4-3
Ajout de nouveaux secteurs 4-4
Affectation d'un secteur à un utilisateur 4-5
Mise en œuvre des secteurs en pratique 4-5
Gérer des secteurs 4-10
Guide de l'Administrateur système Table des matières – i
Table des matières
Suppression de secteurs 4-10
Règles de sécurité 4-12
Modification des règles de mots de passe 4-16
Chapitre 5 : Equipes 5-1
Qu'est-ce qu'une équipe ? 5-1
Exemples d'utilisation des équipes 5-1
Création d'une nouvelle équipe 5-2
Affectation d'un utilisateur à une équipe 5-3
Définir l'accès des utilisateurs à l'Équipe Sage CRM 5-3
Suppression d'une équipe 5-3
Champs relatifs aux équipes 5-3
Chapitre 6 : Activité utilisateur 6-1
Affichage de l'utilisateur activité pour tous les utilisateurs 6-1
Afficher l'activité d'un seul utilisateur 6-1
Définir la reconnexion des utilisateurs après verrouillage du compte 6-2
Archivage d'activités utilisateur enregistrements 6-2
Exécution des activités utilisateur rapports 6-3
Contrôle des utilisateurs actuels et inactifs 6-3
Chapitre 7 : Importation d'utilisateurs 7-1
A propos de l'importation des utilisateurs 7-1
Importation d'utilisateurs, Etape 1 sur 4 7-2
Importation d'utilisateurs, Etape 2 sur 4 7-3
Importation d'utilisateurs, Etape 3 sur 4 7-4
Importation d'utilisateurs, Etape 4 sur 4 7-7
Réimportations d'utilisateurs 7-7
Chapitre 8 : Paramètres de configuration de l'utilisateur 8-1
Paramètres utilisateur 8-1
Chapitre 9 : Modèles utilisateurs 9-1
Modification du modèle utilisateur par défaut 9-1
Création d'un modèle utilisateur 9-1
Définition d'un nouvel utilisateur basé sur un modèle 9-3
Table des matières – ii Sage CRM
Table des matières
Modification des détails d'un modèle 9-4
Modification des préférences d'un modèle utilisateur 9-4
Modification du profil de sécurité associé à un modèle utilisateur 9-4
Suppression d'un modèle utilisateur 9-5
Chapitre 10 : Tableaux de bord standard 10-1
Création d'un tableau de bord classique standard 10-1
Personnalisation du tableau de bord classique de société 10-2
Chapitre 11 : Traductions 11-1
Utilisation des traductions et des légendes de didacticiel 11-1
Modification des traductions 11-1
Mode de traduction en ligne 11-2
Méthode de personnalisation des champs 11-2
Méthode de liste de traductions 11-3
Création de nouvelles langues 11-3
Recommandations sur les pages de traductions 11-3
Champs de la page Détails de la traduction 11-3
Personnalisation de l'aide 11-5
Personnalisation des liens de l'aide contextuelle 11-6
Prise en charge de l'aide contextuelle multilingue 11-7
Ajout et modification texte pour didacticiel écran 11-7
Ajout de l'aide au niveau des champs 11-8
Chapitre 12 : Gestionnaire de composants 12-1
Présentation du Gestionnaire de composants 12-1
Téléchargement et installation des composants 12-2
Chapitre 13 : Personnalisation des champs 13-1
Notions importantes à connaître avant de commencer 13-1
Exemples d'ajout d'un nouveau champ 13-1
Exemples de modification d'un champ existant 13-3
Suppression d'un champ 13-4
Utilisation de la sécurité des champs 13-5
Personnaliser des cartographies de dossiers prospects 13-7
Guide de l'Administrateur système Table des matières – iii
Table des matières
Personnaliser des cartographies de solutions 13-11
Champs Modifier les propriétés de champ de la base de données 13-12
Chapitre 14 : Personnalisation des écrans 14-1
Ajout d'un champ dans un écran 14-1
Exemples de modification de la disposition d'un écran 14-2
Personnalisation intégrée de l'écran 14-2
Champs de la page Gérer la définition d'écran 14-3
Chapitre 15 : Personnalisation avancée des écrans 15-1
Introduction 15-1
Personnalisation des écrans avec l'API côté client 15-2
Exemples d'utilisation de l'API côté client 15-3
Ajout de code HTML et de Javascript générique au contenu de personnalisation 15-6
Utilisation de code JavaScript générique dans les scripts au niveau des champs 15-6
Ajout de scripts de niveau de champ à l'aide de Javascript 15-8
Chapitre 16 : Personnalisation des listes 16-1
Quelles listes pouvez-vous personnaliser ? 16-1
Ajouter une nouvelle colonne à une liste 16-2
Modification de la présentation d'une liste existante 16-2
Modifier la présentation d'une grille existante 16-2
Personnalisation de liste avancée 16-3
Ajout d'un script de création à une grille 16-3
Ajout d'un contenu personnalisé à une grille ou une liste 16-4
Champs de la page Définition de liste 16-4
Chapitre 17 : Personnalisation des onglets 17-1
Quels onglets pouvez-vous personnaliser ? 17-1
Exemples de modification des groupes d'onglets 17-1
Ajout d'un nouvel onglet 17-2
Actions de personnalisation des onglets 17-2
Champs d'onglet 17-6
Menus du système et groupes d'onglets 17-8
Chapitre 18 : Personnalisation des vues 18-1
Table des matières – iv Sage CRM
Table des matières
Conditions préalables à la personnalisation des vues 18-1
Introduction à la personnalisation des vues 18-1
Personnalisation vues 18-2
Exemples de création d'une nouvelle vue 18-3
Suppression d'une vue existante 18-10
Conseils et dépannage 18-11
Chapitre 19 : Accès externe 19-1
Modification des paramètres d'accès externe 19-1
Chapitre 20 : Rapports de synthèse 20-1
Présentation des rapports de synthèse 20-1
Personnalisation d'en-tête de rapport de synthèse contenu 20-1
Personnalisation synthèsede résultat de liste de rapport 20-2
Chapitre 21 : Notifications 21-1
Introduction aux notifications rapides 21-1
Création des notifications à l'écran 21-1
Création de notifications d'e-mail 21-2
Chapitre 22 : Dossiers Prospects Web 22-1
Dossiers Prospects Web 22-1
Personnalisation de l'écran Dossiers Prospects Web 22-1
Définir les paramètres de configuration de Dossier Prospect Web 22-2
Chapitre 23 : Profilage d'attributs clés 23-1
Introduction au profilage d'attribut clé 23-1
Exemple pour démarrer rapidement 23-1
Conception de la structure du profilage d'attribut clé 23-9
Définition des catégories 23-16
Configuration des listes d'attributs clés 23-17
Ajout de champs à des catégories 23-18
Définition des catégories de groupes 23-18
Affichage des données de profilage clé sur un onglet 23-19
Utilisation des données de profilage d'attributs clés 23-19
Ajouter des données d'attributs clés critères de recherche des rapports 23-20
Guide de l'Administrateur système Table des matières – v
Table des matières
Catégories de système 23-20
Champs de catégories et types de champs 23-21
Chapitre 24 : Personnalisation des processus 24-1
À quoi sert un processus ? 24-1
Configuration du système pour le processus 24-3
Activer le processus de vente rapide 24-3
Terminologie des Processus 24-3
Avant de commencer à créer un processus 24-9
Insertion d'un nouveau processus 24-11
Création d'états de processus 24-11
Configuration de règles primaires 24-12
Ajout de règles de transition 24-13
Quelles actions pour quel type de règle ? 24-15
Ajout d'actions aux règles 24-17
Actions du processus 24-17
Définition des conditions JavaScript 24-47
Règles conditionnelles 24-49
Ajout de règles d'escalade progressive 24-50
Duplication de règles 24-51
Chapitre 25 : Règles d'escalade progressive 25-1
Présentation des règles d'escalade progressive 25-1
Règles d'escalade progressive prêtes à l'emploi 25-1
Rechercher une règle d'escalade progressive prête à l'emploi 25-4
Ajout d'une règle d'escalade progressive 25-4
Champs des règles d'escalade progressive 25-5
Chapitre 26 : Configuration de processus et escalade progressive 26-1
Paramètres de processus / escalade progressive 26-1
Chapitre 27 : Dédoublement 27-1
A propos du dédoublement 27-1
Activation Dédoublement 27-1
Personnalisation des écrans de dédoublement 27-2
Table des matières – vi Sage CRM
Table des matières
Configuration règles de correspondance 27-3
Création de listes de nettoyage des raisons sociales 27-4
Chapitre 28 : Téléchargement de données 28-1
Comprendre le fonctionnement du téléchargement des données 28-1
Activation du téléchargement de données 28-2
Importer un fichier requises 28-2
Exécution du téléchargement des données 28-4
Configuration du téléchargement de données 28-4
Champs du téléchargement des données 28-4
Configuration des cartographies et des règles de dédoublement 28-7
Traitement des cartographies d'utilisateurs et de secteurs 28-11
Aperçu des données 28-12
Exécution du téléchargement de données 28-13
Conseils et dépannage 28-13
Chapitre 29 : Produits 29-1
Définir les paramètres de comportement du système 29-1
Paramètres de configuration des produits 29-1
Configuration d'une structure de produit simple 29-4
Configuration de produits 29-4
Configuration d'une structure tarifaire complexe 29-5
Configuration des listes de prix 29-5
Configuration des fourchettes d'unités de mesure 29-5
Configuration d'unités de mesure 29-6
Configuration des gammes de produits 29-6
Configuration des produits dans une matrice 29-7
Utiliser plusieurs devises avec les produits 29-7
Utilisation d'éléments d'opportunités 29-8
Apporter des modifications aux produits 29-8
Suppression d'un produit 29-9
Chapitre 30 : Prise en charge de plusieurs devises 30-1
Activation de la prise en charge de plusieurs devises 30-1
Guide de l'Administrateur système Table des matières – vii
Table des matières
Considérations relatives aux devises 30-1
Modification de la devise de base 30-2
Configuration des devises et des taux 30-2
Ajout des champs de devises aux écrans 30-3
Configuration des préférences de devise 30-3
Chapitre 31 : Configuration de la prévision des ventes 31-1
Paramètres de prévision 31-1
Chapitre 32 : Relations entre entités 32-1
Ajout de nouveaux types de relation 32-1
Conseils sur la conception des relations entre entités 32-2
Champ de définition des relations 32-2
Modification des types de relation 32-3
Suppression des types de relation 32-3
Personnalisation Relations entre entités listes de sélection de recherche 32-3
Etablissement de rapports sur les relations entre entités 32-4
Chapitre 33 : Configuration des e-mails 33-1
Compréhension des outils d'e-mail 33-1
Paramètres des e-mails / SMS 33-2
Options avancées du serveur de gestion d'e-mails 33-6
Statut des e-mails 33-7
Chapitre 34 : Éditeur d'e-mail intégré 34-1
Introduction à l'éditeur d'e-mail intégré 34-1
Configuration des paramètres 34-1
Configuration des alias d'e-mail 34-3
Configuration des modèles d'e-mails 34-4
Traduction du texte d'en-tête de réponse et de transfert 34-4
Chapitre 35 : Gestion des e-mails 35-1
Introduction à la gestion d'e-mail 35-1
Exécution de l'application de service de gestion des e-mails Sage CRM 35-4
Configuration de la gestion d'e-mail 35-5
Utilisation du modèle d'assistance 35-9
Table des matières – viii Sage CRM
Table des matières
Ajout d'ensembles de règles au service d'e-mail 35-13
Personnalisation des Modèles de script 35-15
Référence d'objet 35-15
Conseils de dépannage 35-17
Champs Options d'adresse électronique 35-19
Chapitre 36 : Intégration Exchange 36-1
Qu'est-ce que l'intégration Exchange Sage CRM ? 36-1
Présentation de l'intégration Exchange 36-3
Préparation d'Exchange Server 36-3
Activation de l'intégration d'Exchange Server 36-4
Création d'une connexion à Exchange Server 36-5
Dépannage des problèmes de connexion 36-6
Champs de connexion à Exchange Server 36-6
Autorisation de la synchronisation des boîtes aux lettres utilisateur 36-9
Configuration des options de synchronisation Exchange 36-9
Champs de gestion de la synchronisation 36-10
Activation de la synchronisation Exchange 36-16
Optimisation de la synchronisation initiale 36-17
Déploiement du moteur de synchronisation Exchange sur un serveur distant 36-19
Qu'est-ce qui est synchronisé ? 36-20
Contacts 36-21
Rendez-vous 36-24
Tâches 36-26
Présentation des erreurs de synchronisation 36-27
Travailler avec les journaux d'intégration Exchange 36-29
Installation du plug-in MS Outlook pour l'intégration d'Exchange 36-31
Utilisation de la stratégie de groupe Active Directory pour installer le plug-in MS
Outlook pour l'intégration Exchange 36-32
Désactivation du plug-in dans le registre 36-33
Paramètres du programme d'installation du plug-in MS Outlook 36-33
Chapitre 37 : Intégration MS Outlook classique 37-1
Guide de l'Administrateur système Table des matières – ix
Table des matières
Modification des paramètres de configuration MS Outlook classique 37-1
Quelles sont les données synchronisées ? (Intégration MS Outlook classique) 37-1
Utilisation du téléchargement des données pour les contacts de l'intégration MS
Outlook classique 37-7
Traduction des messages d'une intégration MS Outlook classique 37-8
Chapitre 38 : Configuration E-marketing 38-1
Qu'est-ce que le e-marketing ? 38-1
Activation du service e-marketing 38-3
Champs Compte et utilisateur E-marketing 38-4
Ajout d'utilisateurs au compte E-marketing 38-7
Affichage ou mise à jour des options de compte E-marketing 38-8
Modification des utilisateurs E-marketing 38-8
Modification des détails du compte E-marketing 38-9
Annulation du compte E-marketing 38-9
Réactivation du compte E-marketing 38-9
Chapitre 39 : Intégration MailChimp 39-1
Qu'est-ce que MailChimp ? 39-1
Intégrer Sage CRM et MailChimp 39-2
Ajouter des utilisateurs à MailChimp 39-3
Désactiver une intégration MailChimp 39-3
Chapitre 40 : Modèles de documents 40-1
Notions importantes à connaître avant de commencer 40-1
Vues de publipostage 40-3
Exécution d'un publipostage 40-3
Téléchargement d'un fichier image 40-4
Création d'un nouveau modèle et ajout de champs de fusion 40-5
Création d'un nouveau modèle dans Microsoft Word 40-6
Téléchargement d'un nouveau modèle 40-7
Modification d'un modèle de document Word existant 40-8
Création d'un modèle de devis ou de commande 40-10
Création d'un modèle de libellé Word 40-11
Table des matières – x Sage CRM
Table des matières
Suppression d'un modèle 40-12
Dépannage des modèles de document 40-12
Chapitre 41 : Configuration des documents et des rapports 41-1
Paramètres des documents et des rapports 41-1
Chapitre 42 : Gestion de bibliothèque 42-1
Qu'est ce que la gestion de bibliothèque ? 42-1
Afficher la taille de la bibliothèque 42-2
Suppression des éléments de la bibliothèque 42-2
Chapitre 43 : Paramètres système 43-1
Accès aux paramètres système 43-1
Accès aux paramètres de consignation 43-1
Paramètres de base de données 43-3
Actualiser les métadonnées 43-4
Paramètres du comportement du système 43-5
Recherche par mot clé 43-9
Verrouillage du système 43-10
Détails de la clé de licence 43-11
Paramètres de proxy 43-12
Chapitre 44 : Verrous 44-1
Définition d'un verrou 44-1
Verrou de session 44-1
Verrous de tables et d'enregistrements 44-1
Affichage du statut des verrous 44-1
Verrouillage des enregistrements ASP 44-2
Chapitre 45 : Agenda 45-1
Présentation de l'agenda 45-1
Création d'un calendrier professionnel 45-1
Application du calendrier professionnels 45-2
Exemples d'évaluation du temps écoulé 45-2
Création d'un planning des congés 45-4
Définition des contrats de service 45-5
Guide de l'Administrateur système Table des matières – xi
Table des matières
Ajout de règles d'escalade progressive aux contrats de service 45-6
Application de contrat de service aux sociétés et aux tickets 45-7
Indicateurs d'avertissement de contrat de service 45-7
Chapitre 46 : Services Web 46-1
Définir les paramètres des services Web 46-1
Chapitre 47 : Modèles 47-1
Modification du modèle par défaut 47-1
Ajout d'un nouveau modèle 47-1
Rendre un nouveau modèle disponible dans CRM 47-5
Personnalisation des rapports graphiques 47-5
Glossaire 47-7
Index i
Table des matières – xii Sage CRM
Chapitre 1 : A propos de ce guide
Ce guide s'adresse aux administrateurs du système Sage CRM.
Nous supposons que vous êtes un utilisateur final Sage CRM confirmé et connaissant parfaitement
les rubriques abordées dans le Guide de l'utilisateur.
Organisation de ce guide
Chaque chapitre contient les éléments suivants :
l Une liste de contrôle des objectifs.
l Des exemples détaillés vous permettant d'appliquer les compétences en pratique.
l des tableaux expliquant la signification des champs ;
Résumé des chapitres
Partie I : Mise en route
Chapitre Description
Présentation de Présentation du rôle de l'Administrateur système et du
l'administration mode d'accès à la zone Administration.
Partie II : Administration des utilisateurs
Chapitre Description
Configuration d'un utilisateur Ajout et modification des détails utilisateur.
Gestion de la sécurité Configuration des profils, des secteurs et des règles de
sécurité ainsi que des règles de mots de passe de
l'utilisateur.
Equipes Explication des équipes, de la manière de les organiser
et de l'affectation d'utilisateurs aux équipes.
Activité utilisateur Affichage de l'activité par utilisateur et pour tous les
utilisateurs.
Importer des utilisateurs Ajout des utilisateurs stockés dans Microsoft Active
Directory (AD) à Sage CRM dans un processus de
traitement de lots.
Paramètres de configuration Explication des paramètres de configuration de
de l'utilisateur l'utilisateur.
Modèles d'utilisateurs Configuration d'un nouveau modèle utilisateur et d'un
nouvel utilisateur à l'aide d'un modèle.
Guide de l'administrateur système 1-1
Chapitre 1
Chapitre Description
Tableaux de bord classiques Définition des tableaux de bord par défaut standard
standard classiques.
Partie III : Personnalisation
Chapitre Description
Traductions Conservation de plusieurs langues et modification des
traductions existantes pour l'utilisation d'une seule
langue.
Gestionnaire de composants Importation des composants à partir d'une
implémentation personnalisée.
Personnalisation des champs Création et modification des champs y compris la
sécurité au niveau des champs.
Personnalisation des écrans Modification de la disposition des écrans.
Personnalisation avancée des Comment utiliser le script de champs pour apporter des
écrans modifications élaborées aux écrans.
Personnalisation des listes Personnalisation de la disposition et du contenu des
listes et des grilles.
Personnalisation des onglets Modification et ajout d'onglets et utilisation des menus
du système pour personnaliser l'aspect et la
convivialité de l'espace de travail Administration.
Personnalisation des vues Modification des vues existantes et création de vues.
Accès externe Modifier les paramètres d'accès aux Services Web et
SData.
Rapports de Synthèse Personnalisation des rapports de synthèse.
Notifications Création de règles de notification à l'écran et par e-mail
pour les entités principales.
Dossiers Prospects Web Création de Dossiers Prospects directement à partir
d'un site Web client.
Partie IV : Personnalisation avancée
Chapitre Description
Profilage d'attribut clé Configuration d'ensembles de données dynamiques à
utiliser dans les campagnes marketing, groupes et
gestion des appels émis.
1-2 Sage CRM
Chapitre 1 : A propos de ce guide
Chapitre Description
Personnalisation des Activation des processus existants ainsi que
processus personnalisation et création de processus.
Règles d'escalade Modification et création de règles d'escalade
progressive progressive en dehors des processus.
Configuration de processus et Explication des paramètres de configuration des
escalade progressive processus et de l'escalade progressive.
Partie V : Gestion de données
Chapitre Description
Dédoublement Configuration des écrans de dédoublement et des
règles correspondantes.
Téléchargement de données Téléchargement de données de type Société ou
Dossier Prospect dans Sage CRM au format de feuille
de calcul CSV et MS Excel.
produits Explication du lieu d'utilisation des produits ainsi que de
la configuration et de la conservation des informations
sur les produits.
Prise en charge de plusieurs Activation et configuration de la prise en charge de
devises plusieurs devises.
Configuration de la prévision Explication des paramètres de configuration de la
des ventes prévision des ventes.
Relations entre entités Comment créer des liens prédéfinis entre les entités
afin que les utilisateurs finaux puissent configurer des
relations entre les enregistrements.
Partie VI : E-mail et documents
Chapitre Description
Configuration et statut de l'e- Explication des paramètres de configuration de l'e-mail,
mail ainsi que contrôle du statut du service Gestionnaire d'e-
mail.
Éditeur d'e-mails hébergé Configuration des modèles d'e-mail et des adresses de
destination et d'envoi.
Gestion d'e-mail Configuration de la gestion d'e-mail pour le classement
automatique des e-mails entrants et sortants.
Intégration Exchange Configuration de Sage CRM pour l'intégration
Exchange.
Guide de l'administrateur système 1-3
Chapitre 1
Chapitre Description
Intégration MS Outlook Activation d'un utilisateur pour l'intégration dans MS
classique Outlook classique et informations sur les données
synchronisées entre Sage CRM et MS Outlook.
Configuration de E-marketing Configuration et gestion de E-marketing pour Sage
CRM.
Intégration MailChimp Comment intégrer Sage CRM et MailChimp.
Modèles de documents Modification des modèles de documents existants et
création de nouveaux modèles de document.
Configuration des documents Explication des paramètres de configuration des
et des rapports documents et des rapports.
Gestion de bibliothèque Comment gérer le stockage de votre bibliothèque.
Crystal Reports Configuration de Crystal Reports à utiliser dans le
système.
Section VII : Configuration du système
Chapitre Description
Paramètres système Explication des paramètres de configuration du
système.
Verrous Présentation des verrous et la manière d'y accéder.
Agenda Configuration des contrats de niveau de service, des
calendriers professionnels et des plannings de congés.
Services Web Présentation des paramètres de services Web.
Modèles Comment changer l'aspect de l'interface utilisateur.
1-4 Sage CRM
Chapitre 2 : Présentation de
l'administration
l Rôle de l'administrateur système
l Accès à l'espace Administration
Rôle de l'administrateur système
En tant qu'administrateur système, vous pouvez être amené à intervenir dans ces domaines :
l assistance de premier niveau à l'utilisateur ;
l tâches de personnalisation périodiques (gestion de la liste de produits et modification des
modèles de documents, par exemple) ;
l tâches occasionnelles de personnalisation avancée (modification des listes de sélection et
agencement d'écran) ;
l gestion des utilisateurs ;
l gestion interne et tâches de sauvegarde/récupération ;
l sécurité des données.
Accès à l'espace Administration
Cliquez sur Administration.
Si vous connaissez déjà l'administration Sage CRM, vous pouvez cliquer à droite sur
Administration et sélectionner l'option sur laquelle vous souhaitez intervenir.
Cette page groupe les espaces généraux d'administration. À partir de là, vous pouvez accéder aux
pages d'accueil individuelles pour chaque zone d'administration. Par exemple, la page d'accueil
Utilisateurs fournit un lien vers : configuration de l'utilisateur, création de modèle d'utilisateurs,
configuration de l'utilisateur, création d'équipes, paramètres de sécurité et paramétrage du profil.
Aide spécifique au produit
L'Aide est contextuelle. Chaque écran d'administration dispose d'un bouton d'aide correspondant et
d'un ficher Aide administrateur système. En fonction de l'écran, du contexte ou du mode
s'appliquant à vous, le bouton d'aide permet d'afficher la rubrique d'aide la plus utile à votre tâche en
cours.
Guide de l'administrateur système 2-1
Chapitre 3 : Création d'un utilisateur
l Accéder à l'administration des utilisateurs
l Créer un nouvel utilisateur
l Champs de l'écran Utilisateur
l Accorder les droits de gestionnaire d'informations à un utilisateur
l Champs de l'écran Informations complémentaires utilisateur
l Champs de l'écran Sécurité
l Champs des préférences utilisateur
l Modifier les détails de l'utilisateur
l Modifier les préférences de l'utilisateur
l Modification du profil de sécurité de l'utilisateur
l Afficher l'historique de l'activité utilisateur
l Réaffectation des enregistrements et désactivation des utilisateurs
l Supprimer un utilisateur
Accéder à l'administration des utilisateurs
Cliquez sur Administration | Utilisateurs. La page Utilisateurs s'affiche. Depuis cette page vous
pouvez rechercher un utilisateur existant, modifier les détails utilisateur ou ajouter un nouvel
utilisateur.
Créer un nouvel utilisateur
1. Cliquez sur Administration | Utilisateurs | Nouvel utilisateur.
2. Remplissez les champs de l'utilisateur et cliquez sur Continuer.
3. Remplissez les champs Plus de détails utilisateur et les champs Sécurité et cliquez sur
Continuer.
4. Saisissez les préférences de l'utilisateur. Si vous n'avez pas sélectionné de modèle, les
préférences utilisateurs par défaut sont celles spécifiées dans le Modèle utilisateur par défaut.
5. Cliquez sur Sauvegarder.
l Vous pouvez également cliquez sur Sauvegarder et nouveau pour sauvegarder le
nouvel utilisateur et afficher le volet utilisateur afin d'y ajouter un nouvel utilisateur.
Cette fonction est utile quand vous devez créer plusieurs utilisateurs à la suite.
l Vous pouvez également cliquer sur Valeurs par défaut pour restaurer les préférences
de l'utilisateur par défaut de la page Modèle utilisateur par défaut.
Champs de l'écran Utilisateur
Le tableau suivant décrit les champs standard de l'écran Utilisateur.
Guide de l'administrateur système 3-1
Chapitre 3
Champ Description
Prénom Prénom de l'utilisateur. Par exemple, Susan.
Nom Nom de l'utilisateur. Par exemple, Maye.
E-mail Adresse électronique professionnelle.
Nom de l'utilisateur Id de connexion de l'utilisateur. Par exemple,
Mayes.Remarque : un nom d'utilisateur entré avec un
espace avant ou arrière sera écourté automatiquement
pour supprimer ces espaces.
Mot de passe Mot de passe de connexion de l'utilisateur. Le mot de passe
est chiffré dans la base de données après sa première
modification. Vous pouvez définir la longueur minimum des
mots de passe dans les paramètres de configuration.
Consultez la section Paramètres utilisateur (page 8-1)
pour plus d'informations.
Administration Définit les droits d'administration d'un utilisateur. Choisissez
parmi :
Aucun droit d'administration : pour un utilisateur de base
n'ayant pas accès à Administration.
Gestionnaire d'informations : l'utilisateur peut modifier les
rapports existants et en ajouter d'autres. Il peut utiliser le
bouton Marketing. A également un accès limité à
Administration. Les possibilités offertes à l'utilisateur dans
l'espace de contexte Administration dépendent des
paramètres définis dans le champ Informations : droits
d'administration. Pour d'autres informations, consultez
Accorder les droits de gestionnaire d'informations à un
utilisateur (page 3-4).
L'administrateur système—a plein accès à Administration.
Du modèle : attribue les droits d'administration définis dans
le modèle sélectionné dans la liste déroulante Modèle
utilisateur.
Modèle utilisateur Sélectionnez un modèle utilisateur prédéfini dans la liste
des modèles existants. Quand vous choisissez un modèle,
tous les champs que vous avez renseignés lors de la
création du modèle sont appliqués à l'utilisateur actuel.
3-2 Sage CRM
Chapitre 3 : Création d'un utilisateur
Champ Description
Équipe primaire L'équipe par défaut qui est affichée quand l'utilisateur clique
sur Équipe Sage CRM. C'est la seule équipe qui s'affiche si
l'utilisateur n'en a sélectionnée aucune dans le champ
Afficher l'équipe.
Secteur de Secteur de sécurité de l'utilisateur. Par exemple, les Etats-
rattachement Unis. Un utilisateur dont le secteur de rattachement est les
Etats-Unis peut utiliser les enregistrements de ce secteur et
de ceux qui lui sont rattachés, notamment la Côte Ouest, la
Côte Est, le Midwest, les états du Sud et du Nord. Si aucun
secteur de sécurité n'est défini, le secteur mondial
s'applique par défaut et permet d'utiliser les
enregistrements de tous les secteurs. Pour plus
d'informations, reportez-vous à la section Mise en œuvre
des secteurs en pratique (page 4-5).
Synchroniser avec Champ en lecture seule disponible lorsque l'intégration
Exchange Server d'Exchange Server est activée. Uniquement visible lorsque
l'enregistrement de l'utilisateur est en mode affichage.
Lorsque la boîte de réception d'un utilisateur a été activée
pour la synchronisation avec Exchange, la case est
sélectionnée. Pour plus d'informations, consultez la
rubrique Autorisation de la synchronisation des boîtes aux
lettres utilisateur (page 36-9).
Ressource Défini sur Vrai, l'utilisateur existe dans la table utilisateur et
peut être sélectionné dans toutes les listes d'utilisateurs du
système. Néanmoins, l'utilisateur n'est pas autorisé à se
connecter au système (et n'a pas besoin d'une licence
utilisateur). Par conséquent, vous pouvez par exemple
définir une ressource, telle qu'une salle de réunion en tant
qu'« utilisateur » pour faciliter la planification de réunions,
sans utiliser une licence utilisateur.
Utilisateur E- Uniquement disponible lors de l'ajout d'un nouvel utilisateur
marketing si un compte E-marketing a déjà été configuré à partir de
Sage CRM. Sélectionner cette case ajoute deux étapes
supplémentaires dans l'assistant Configuration d'un
utilisateur. Les champs sont décrits dans Champs Compte
et utilisateur E-marketing (page 38-4).
Guide de l'administrateur système 3-3
Chapitre 3
Champ Description
Afficher les journaux Disponible lorsque l'intégration d'Exchange Server est
de l'intégration activée. Définir sur Oui pour afficher un nouvel onglet,
d'Exchange Server Journaux d'intégration Exchange, dans mon CRM. Cela
permet à l'utilisateur d'avoir accès à ses propres journaux,
qui affichent des informations sur les conflits, les éléments
ignorés et la synchronisation, spécifiques à sa boîte de
réception Exchange.
Type de licence Uniquement disponible dans les installations avec licences
simultanées. Sélectionnez Nommé ou Simultané. Nommé
doit être sélectionné pour les utilisateurs qui exigent un
accès permanent. Par exemple ,les administrateurs
système et le personnel permanent. Sélectionnez
Simultané pour les travailleurs par équipes, le personnel à
temps partiel, le personnel temporaire de l'entrée des
données etc.
Désactivé Case à cocher En lecture seule, affichée après qu'un
utilisateur soit sauvegardé. Cochée quand un utilisateur est
désactivé.
Accorder les droits de gestionnaire d'informations à un utilisateur
Les gestionnaire d'informations, particulièrement dans les grosses entreprises, vous permettent
d'accorder à un certain nombre d'utilisateurs ayant des droits d'accès suffisants la possibilité
d'effectuer des tâches d'administration du système spécifiques, comme le téléchargement des
modèles, ou la maintenance des taux de conversion des devises, sans qu'ils aient accès à toute la
zone d'administration.
Les gestionnaires d'informations ont une définition plus globale que les utilisateurs avec droits
d'accès suffisants. Par exemple, définir le champ Administration d'un utilisateur sur Gestionnaire
d'informations lui donne automatiquement accès au Marketing et lui permet de modifier les modèles
de tableau de bord interactif.
Dans Administration | Utilisateurs | Utilisateurs | <Utilisateur>, les champs Administration
et Droits d'administrateur d'informations sur le volet Sécurité spécifient l'accès de
l'Administrateur d'informations.
Lorsque vous définissez Administration sur Administrateur d'informations, les fonctionnalités
suivantes* sont accessibles pour l'utilisateur :
3-4 Sage CRM
Chapitre 3 : Création d'un utilisateur
Dans la zone un gestionnaire d'informations peut :
Menu principal :
accéder au Accéder et créer des campagnes standard et
marketing , y campagnes E-marketing
compris l'e-
marketing
Rapports Modifier et créer de nouveaux rapports
Rechercher Effectuer une recherche enregistrée ou avancée
accessible aux autres utilisateurs
Mon CRM | Rendre un groupe disponible aux autres
Groupes gestionnaires d'informations
Mon CRM | Modifier ou supprimer un document partagé
Documents
partagés
Mon CRM | Créer et modifier les modèles de tableau de bord
Tableau de bord et de gadget
*à condition que la licence et les services soient activés pour ces fonctionnalités.
Si le champ Administration est défini sur Gestionnaire d'informations, l'utilisateur peut également
attribuer des sous-ensembles de droits spécifiques depuis le champ Informations : droits
d'administration.
Pensez à utiliser Ctrl + clic pour sélectionner plusieurs droits.
Sélection des un gestionnaire d'informations peut
informations : utiliser :
droits
d'administration
Devise Administration | Gestion des données |
Devise
Administration | Gestion des données |
Configuration des devises
Guide de l'administrateur système 3-5
Chapitre 3
Sélection des un gestionnaire d'informations peut
informations : utiliser :
droits
d'administration
Personnaliser Administration | Personnalisation | <Entité>
| Champs. Limité à :
l la modification des listes de sélection dans les
champs existants
l La modification de la sécurité au niveau des
champs
Administration | Personnalisation | <Entité>
| Accès externe.
Administration | Personnalisation | <Entité>
| Rapport de synthèse
Administration | Personnalisation |
Dossiers Prospects | Dossier Prospect Web
Administration | Personnalisation |
Solutions | Mappages des champs
Données Administration | Gestion des données |
Téléchargement des données
Administration | Gestion des données |
Règles de correspondance
Administration | Gestion des données |
Purge de raison sociale
Administration | Gestion des données |
Prévision
Administration | Gestion des données |
Gérer les types de relation
Bibliothèque de Mon CRM | Documents partagés | Ajouter
documents un fichier
3-6 Sage CRM
Chapitre 3 : Création d'un utilisateur
Sélection des un gestionnaire d'informations peut
informations : utiliser :
droits
d'administration
E-mail et modèle Administration | E-mails et documents |
Modèles d'e-mails
Administration | E-mails et documents |
Configuration eMarketing
Administration | E-mails et documents |
Modèles de documents
Produit Administration | Gestion des données |
Produits
Agenda Administration | Système | Agendas
Rapports de Administration | Personnalisation | <Entité>
Synthèse | Rapport de synthèse.
Profilage d'attribut clé Administration | Personnalisation avancée |
Attributs clés
Utilisateur Mon CRM | Groupes | Mise à jour groupée
Administration | Utilisateurs | Nouvel
utilisateur
Administration | Utilisateurs | Utilisateurs*
Administration | Utilisateurs | Sécurité
Administration | Utilisateurs | Importer des
utilisateurs
Administration | Utilisateurs | Modèles
d'utilisateur
Administration | Utilisateurs | Tableaux de
bord classiques standards
* accès en lecture seule à l'onglet Sécurité des
utilisateurs
Guide de l'administrateur système 3-7
Chapitre 3
Sélection des un gestionnaire d'informations peut
informations : utiliser :
droits
d'administration
Processus et Administration | Personnalisation avancée |
escalade progressive Processus
Administration | Personnalisation avancée |
Escalade
Administration | Personnalisation avancée |
Configuration des processus et de
l'escalade progressive
Administration | Personnalisation | <Entité>
| Notifications.
Droits d'accès Disponibles avec le module Développeur de
additionnels Sage CRM uniquement.
L'utilisateur a accès à une zone
d'administration personnalisée.
L'administrateur système configure cette zone
via les onglets supplémentaires de
l'administration dans Administration |
Personnalisation avancée | Menus système.
Pour plus d'informations sur la personnalisation
avancée des onglets, consultez l’Aide du
développeur.
Champs de l'écran Informations complémentaires utilisateur
Le tableau suivant décrit les champs de l'écran Informations complémentaires utilisateur.
Champ Description
Service Service.
Téléphone Numéro de téléphone professionnel.
Poste Numéro de poste professionnel.
3-8 Sage CRM
Chapitre 3 : Création d'un utilisateur
Champ Description
Afficher l'équipe Les files d'attente des équipes que l'utilisateur peut
consulter dans Équipe Sage CRM.
Téléphone domicile Numéro de téléphone personnel.
Fax Numéro de fax.
Portable Numéro de téléphone portable.
Langue Langue préférée. Chaque utilisateur consulte les mêmes
données sous-jacentes de la base de données, mais les
boutons, les noms des champs et les légendes de
l'application s'affichent dans la langue que l'utilisateur a
sélectionnée. Si aucun modèle n'est sélectionné, la langue
définie pour le modèle utilisateur par défaut est
sélectionnée.
Pager Numéro de pager.
Notification SMS de Si les fonctionnalités SMS sont utilisées et que cette option
l'utilisateur est définie sur Vrai, un message de notification SMS est
envoyé sur le portable de l'utilisateur lorsque des
communications sont créées pour l'utilisateur. Le champ
Adresse électronique du portable doit être correctement
renseigné pour permettre le fonctionnement de cette
fonction.
Adresse électronique Adresse électronique du portable. Si elle est différente de
du portable l'adresse électronique habituelle, saisissez-la dans ce
champ.
Prévisions - Rapports Responsable commercial ou direct qui doit consulter les
à prévisions de l'utilisateur sélectionné. Pour d'autres
informations, consultez l'Aide du guide.
Devise de prévision La devise dans laquelle la prévision est calculée. Si
l'utilisateur saisit une valeur de prévision sur l'opportunité
dans une autre devise, elle est convertie dans la devise de
prévision définie dans le champ Prévision. Pour plus
informations, consultez l'Aide du guide.
Guide de l'administrateur système 3-9
Chapitre 3
Champ Description
Fonction Fonction de l'utilisateur.
Emplacement Emplacement habituel du bureau de l'utilisateur.
Emplacement du Emplacement du bureau ou boîte postale.
bureau
Champs de l'écran Sécurité
Le tableau suivant décrit les champs standard de l'écran Profil de Sécurité de l'utilisateur.
Champ Description
Nom du profil Profil de sécurité affecté à l'utilisateur.
Sélectionnez-le dans une liste de profils existants.
Si aucun profil n'est défini, le profil de sécurité de
l'administrateur système, Profil 1, s'applique par
défaut. Reportez-vous à la section Ajout d'un
nouveau profil de sécurité (page 4-2) pour plus
d’informations.
Accès depuis un Définissez ce paramètre sur Vrai ou Faux pour
périphérique permettre l'accès depuis un périphérique mobile.
mobile
Ouverture de Indique si un utilisateur peut avoir accès à Sage
session externe CRM à partir d'un emplacement distant. Disponible
autorisée uniquement dans les systèmes avec le module
Développeur de Sage CRM. Pour qu'un tiers
accède à l'interface COM, il doit accéder à Sage
CRM en tant qu'utilisateur avec l'option Ouverture
de session externe autorisée définie sur Vrai. Par
exemple, un utilisateur avec ce droit est requis
pour que le serveur Exchange accède à Sage
CRM for Exchange Synchronization. De la même
manière, les pages Self Server ASP doivent
accéder au système ainsi.
3-10 Sage CRM
Chapitre 3 : Création d'un utilisateur
Champ Description
Changer m/p à la Défini sur Vrai, l'utilisateur est invité à modifier son
prochaine mot de passe lors de la prochaine connexion. Dès
ouverture de que cette opération est réalisée, l'option est
session automatiquement redéfinie sur Faux.
Le mot de passe Défini sur Vrai, le mot de passe n'est modifié que si
n'expire jamais. l'utilisateur le souhaite ou si l'administrateur
système le réinitialise.
Impossible de Seul l'administrateur système peut modifier le mot
changer m/p de passe.
Date d'expiration Automatiquement défini par le système en fonction
du mot de passe du paramètre Nombre de jours jusqu'à expiration
du mot de passe de l'onglet Utilisateur dans le
contexte Configuration.
Listes Mon CRM Permet d'accéder aux listes de l'espace Mon CRM.
En fonction des options sélectionnées, l'utilisateur
peut consulter uniquement ses propres listes de
tâches en cours dans l'espace Mon CRM ou celles
des autres utilisateurs.
Listes d'équipes Permet d'accéder à l'espace Équipe Sage CRM.
En fonction des options sélectionnées, l'utilisateur
peut consulter l'Équipe primaire et l'Equipe de
l'utilisateur, toutes les équipes ou aucune.
Guide de l'administrateur système 3-11
Chapitre 3
Champ Description
Rapports Lorsque cette option est définie sur Aucun
rapport, l'utilisateur n'a pas accès aux Rapports.
Lorsque cette option est définie sur Rapports
personnels, l'utilisateur peut consulter, exécuter
et modifier ses propres rapports personnels.
Si l'option est définie sur Entreprise, l'utilisateur
peut consulter, exécuter et modifier tous les
rapports stockés dans la base de données à moins
qu'ils ne soient définis comme rapports
personnels.
Si l'utilisateur a sélectionné l'option Crystal
Reports, il peut consulter les rapports de toutes
les catégories ci-dessus, ainsi que tous les
rapports Crystal Reports. Remarque : Crystal
n'est actuellement pas pris en charge par Sage
CRM. Ce paramètre a été conservé pour la
rétrocompatibilité des clients qui continuent
d'utiliser des versions non prises en charge de
Crystal.
Solutions Niveaux d'accès pour solutions. Les droits
permettant de consulter l'entité Solutions sont
contrôlés uniquement via ce paramètre et non via
l'option Gestion des secteurs.
Droits d'accès aux Définie sur Pour tous les utilisateurs dans le
prévisions secteur, cette option permet au responsable de
consulter les prévisions des autres utilisateurs d'un
même secteur (ou d'un secteur inférieur au sien)
en modifiant le nom d'utilisateur dans l'espace Mon
CRM. Définie sur Pour cet utilisateur seulement, un
utilisateur peut consulter uniquement ses propres
prévisions.
3-12 Sage CRM
Chapitre 3 : Création d'un utilisateur
Champ Description
Limiter les Spécifie les droits permettant de consulter les
informations informations sensibles de la société. Il existe deux
sensibles options : Aucune restriction et Doit être dans
l'équipe de société.
Si l'option Aucune restriction est sélectionnée,
l'accès de l'utilisateur aux informations sensibles
de la société dans les onglets ne dépend pas de
son appartenance à l'équipe de société.
Si l’option Doit être dans l’équipe de société est
sélectionnée, l’utilisateur ne peut consulter les
informations sensibles de la société (onglets
Généralités, Notes, Communications,
Opportunités, Tickets et Documents) que s’il est un
membre de l’équipe de société pour la société en
cours de consultation. Toutefois, si l'utilisateur est
le responsable du compte en cours, il dispose d'un
accès illimité aux onglets.
Guide de l'administrateur système 3-13
Chapitre 3
Champ Description
Limiter les mises à Spécifie les droits permettant de mettre à jour les
jour informations sensibles de la société. Il existe deux
options : Aucune restriction et Doit être dans
l'équipe de société. Les paramètres de ce champ
fonctionnent en conjonction avec la valeur
sélectionnée dans le champ Equipe de société.
Si l'option Aucune restriction est sélectionnée, les
droits de l'utilisateur permettant de mettre à jour
les informations sensibles de la société dans les
onglets ne dépendent pas de son appartenance à
l'équipe de société. Toutefois, les droits d'accès du
secteur s'appliquent toujours.
Si l'option Doit être dans l'éÉquipee de société est
sélectionnée, et que le champ Équipe de société
est défini sur « Aucun accès » ou « Lecture seule »,
l'utilisateur n'est pas autorisé à mettre à jour les
enregistrements de la société. Cette restriction a
été appliquée en masquant le bouton Changer.
Ce paramètre ne dépend pas de l'appartenance à
l'équipe ou des droits d'accès au secteur.
Si l'option Doit être dans l'équipe de société est
sélectionnée, et que le champ Équipe de société
est défini sur « Lecture seule, » « MàJ/Ins, » ou
« MàJ/Ins/Sup, » l'utilisateur ne peut mettre à jour
les enregistrements de la société que s'il est un
membre de l'équipe de société pour la société en
cours de consultation. Toutefois, si l'utilisateur est
le responsable du compte pour le compte en
cours, ses droits de mise à jour sont illimités, si les
droits d'accès du secteur le permettent.
Equipe société Permet d'accéder à l'onglet Équipe de la société.
Fusionner les Défini sur Oui, l'utilisateur peut dédoubler les
contacts/sociétés contacts et les sociétés à l'aide de la fonction
Fusionner.
Affecter un Permet à l'utilisateur d'associer un contact à une
contact société. L'affectation d'un contact à une société
indépendant à permet de ré-affecter les communications,
une société opportunités et les tickets connexes à la société.
3-14 Sage CRM
Chapitre 3 : Création d'un utilisateur
Champ Description
Autoriser l'accès Définie sur Vrai, cette option permet à l'utilisateur
au Service Web en cours d'utiliser les services Web.
Administration Définit les droits d'administration d'un utilisateur.
Ces droits sont répartis en trois catégories :
Aucun droit d'administration : pour un
utilisateur de base n'ayant pas accès à
Administration.
Le gestionnaire d'informations—dispose de
plus de droits que l'utilisateur de base, comme la
création de modèles de tableaux de bord
interactifs. Sélectionner Gestionnaire
d'informations dans ce champ offre également un
accès limité à Administration lorsqu'il est combiné
au champ Informations : droits d'administration.
Consulter Accorder les droits de gestionnaire
d'informations à un utilisateur (page 3-4) pour plus
de détails.
L'Administrateur système—a plein accès à
Administration.
Informations : L'utilisateur peut choisir un ou plusieurs droits
droits d'administration spécifiques, si le champ
d'administration Administration a été défini sur Gestionnaire
d'informations. Consulter Accorder les droits de
gestionnaire d'informations à un utilisateur (page
3-4) pour plus de détails.
Accès de groupe Définie sur Vrai, cette option permet à l'utilisateur
d'accéder à la fonction Groupes. Les utilisateurs
qui ne possèdent pas les autorisations d'accès ne
peuvent pas afficher, créer ou modifier des
groupes.
Fusion et Permet à l'utilisateur de réaliser des publipostages
publipostage sous sous forme de documents Microsoft Word. Le mode
Word d'édition par défaut est le format PDF.
Champs des préférences utilisateur
Guide de l'administrateur système 3-15
Chapitre 3
Champ Description
Ouvrir session Définit la première page par défaut lorsque vous
dans vous connectez. Par exemple, Tableau de bord,
Calendrier, Liste des tickets ou Liste
d'opportunités. Il est possible d'ajouter une
nouvelle entrée dans la liste déroulante via
Administration | Personnalisation | Traductions
pour permettre aux utilisateurs d'avoir comme
première page une page .ASP ou .NET. La famille
de légende de cette liste déroulante est À faire
par défaut. Saisissez le nom de la page
personnalisée dans le champ Code de légende,
par exemple MYPAGE.ASP. Veuillez consulter la
section Méthode de liste de traductions (page
11-3) pour plus d’informations.
Effacer la liste La liste récente conserve en mémoire les pages
récente pour les plus récentes que vous avez visitées
chaque session dans Sage CRM. Sélectionnez Oui pour effacer la
liste récente chaque fois que vous vous
déconnectez et que vous vous reconnectez.
Activation de la liste Les options disponibles sont le clic de la souris et
récente par le passage de la souris au-dessus du bouton
Récent.
Activation de liste Cliquez avec le bouton droit de la souris ou
contextuelle par passez la souris au-dessus des boutons. Cliquez
avec le bouton droit de la souris ou passez la
souris au-dessus des boutons de menu Nouveau
et Rechercher pour activer les listes
contextuelles.
3-16 Sage CRM
Chapitre 3 : Création d'un utilisateur
Champ Description
Mon écran de Détermine l'écran de recherche qui s'affiche au
recherche par début d'une session. Le système conserve en
défaut mémoire la dernière recherche jusqu'à ce que
vous la modifiiez. Cela signifie que vous pouvez
définir Société comme écran de recherche par
défaut. Cependant, si vous effectuez une
recherche par contact, lorsque vous cliquez sur le
bouton Rechercher, l'écran de recherche des
contacts s'affiche.
Vous disposez aussi de l'option de recherche
avancée, qui permet aux utilisateurs de créer des
recherches SQL.
Afficher les Affiche l'onglet Solutions accessibledans l'espace
solutions dans Mon de travail Mon CRM.
CRM
Afficher les appels Affiche l'onglet Listes des appels émis
émis dans Mon accessibles dans la zone de travail Mon CRM.
CRM
Devise Devise dans laquelle les champs monétaires
s'affichent. Dépend de l'implémentation.
Afficher l'entonnoir Affiche le pipeline graphique dossiers Prospects
des dossiers dans l'onglet Dossiers Prospects dans Mon CRM
Prospects et Équipe Sage CRM
Afficher l'entonnoir Affiche le graphique du pipeline de des
des opportunités opportunités dans l'onglet Opportunités dans les
contextes Mon CRM, Équipe Sage CRM, Société
et Contact.
Afficher le pipeline Affiche le pipeline des tickets dans l'onglet Tickets
des tickets dans les contextes Mon CRM, Équipe Sage CRM,
Société et Contact.
Taille de grille Définit la longueur maximum par défaut des listes
et grilles sur une page.
Guide de l'administrateur système 3-17
Chapitre 3
Champ Description
Position de l'écran Mode d'affichage de l'écran Nouvel e-mail.
des e-mails Sélectionnez Normal, Contextuel ou Partagé.
L'option et les options partagées sont ignorées si
vous utilisez Sage CRM dans MS Outlook. Dans
ce cas, un nouvel e-mail est toujours affiché dans
la fenêtre contextuelle.
Position écran de la Mode d'affichage de l'écran Ligne article.
ligne article Sélectionnez Contextuel ou Partagé.
Format de page Orientation par défaut (Portrait ou Paysage)
par défaut de utilisée sur la page Options de présentation des
l'aperçu rapports pour générer un rapport au format PDF.
d'impression du
rapport
Orientation par Format de page par défaut utilisé sur la page
défaut de l'aperçu Options de rapport pour générer un rapport au
d'impression du format PDF.
rapport
Didacticiel écran Quatre options sont disponibles lors de la
spécification du didacticiel écran pour un
utilisateur :
L’option Marche active le didacticiel pour tous les
écrans pour lesquels il est disponible. Avec ce
paramètre, l'ensemble du contenu de didacticiel
s'affiche dans un volet en haut de tous les écrans
qui disposent d'un contenu de didacticiel.
L’option Arrêt désactive tout le didacticiel.
Avec le paramètre Diminué, le volet de didacticiel
n'apparaît pas automatiquement en haut de
l'écran. Cependant, les utilisateurs peuvent
cliquer sur le bouton Restaurer le didacticiel écran
pour afficher l'ensemble de la fenêtre pour un
écran particulier. Ce paramètre peut servir aux
utilisateurs qui connaissent bien Sage CRM et ont
rarement besoin de consulter le didacticiel.
Le paramètre Personnalisé permet aux
utilisateurs de diminuer le didacticiel sur certains
écrans tout en le laissant restauré sur d’autres.
3-18 Sage CRM
Chapitre 3 : Création d'un utilisateur
Champ Description
Calendrier à S’il est défini sur Oui, le calendrier n’a qu’une
colonne unique seule colonne avec un espacement vertical
correspondant au contenu des intervalles de
temps. S’il est défini sur Non, la vue quotidienne
peut être présentée comme dans MS Outlook, où
la hauteur des créneaux horaires est constante et
plusieurs rendez-vous à la même heure sont
placés les uns à côté des autres en colonnes.
Nombre de Le nombre maximal de colonnes lorsque le
colonnes du paramètre Calendrier à colonne unique est défini
calendrier sur Non. Si ce nombre est dépassé, le calendrier
est présenté en colonne unique.
Menu complet dans Ces champs sont valables uniquement pour
MS Outlook l'intégration MS Outlook classique avec MS
Outlook 2007.
Modèle préféré. Opérez une sélection dans une liste de modèles
pour donner un aspect plus convivial à l’interface
utilisateur.
Remarque : L'aide système et le Portail Client ne
sont pas affectés par les modèles.
Délimiteur d'export Définissez le délimiteur sur virgule, point-virgule
de fichier CSV ou tabulation. Lorsque vous utilisez le bouton
Exporter vers un fichier, par exemple, les
résultats d'une recherche de société, l'export CSV
utilise le délimiteur que vous avez défini. Ce
paramètre n'affecte pas le format Excel CSV qui
est toujours délimité par des tabulations. Pour
plus d'informations, consultez la rubrique Matrice
d'entrée / sortie CSV (page 3-22).
Ce paramètre affecte également les
téléchargements de données des fichiers CSV.
Veuillez vous assurer que le délimiteur dans le
fichier d'importation correspond au délimiteur
défini dans Mon CRM | Préférences.
Guide de l'administrateur système 3-19
Chapitre 3
Champ Description
Écran par défaut de Définit l'onglet par défaut qui apparaît lorsque
la société vous consultez une société. Définissez sur
Généralités pour afficher l'onglet Généralités ou
sur Tableau de bord interactif pour afficher
l'onglet Tableau de bord.
Modèle d'e-mail Modèle d'e-mail par défaut utilisé lorsque vous
par défaut utilisez l'éditeur d'e-mail intégré.
Adresse Adresse e-mail De par défaut utilisée dans l'écran
électronique par Nouvel e-mail. Vous pouvez changer l'adresse De
défaut par défaut si vous avez été autorisé à envoyer
des e-mails à partir d'autres comptes.
Version de la Configurez la version Ordinateur de bureau si vous
tablette par défaut souhaitez utiliser la version Ordinateur de bureau
de Sage CRM depuis une tablette. Configurez la
version Tablette si vous souhaitez utiliser le thème
Tablette depuis une tablette.
Vue calendrier Détermine la vue par défaut du calendrier. Par
exemple, Jour, Mois, Semaine, Année.
Heure de début du Définit l'heure de début de la vue du calendrier
calendrier sur les communications et la zone grisée dans le
planificateur de réunions.
Heure de fin du Définit l'heure de fin de la vue du calendrier sur
calendrier les communications et la zone grisée dans le
planificateur de réunions.
Ma semaine Détermine le premier jour de la vue
débute le hebdomadaire du calendrier.
Format de date Préférence du format de date. Par exemple,
sélectionnez mm/jj/aaaa pour afficher la date au
format Mois/Jour/Année.
3-20 Sage CRM
Chapitre 3 : Création d'un utilisateur
Champ Description
Utiliser am/pm Sélectionnez Oui pour utiliser le format d'heure
AM/PM ou sélectionnez Non pour utiliser le format
24 heures.
Fuseau horaire Le fuseau horaire de chaque utilisateur peut être
paramétré. Vous pouvez choisir entre 75 fuseaux
horaires. Le fuseau que vous sélectionnez définit
les paramètres de changement d'heure (heure
d'été) ; il est par conséquent primordial de choisir
le fuseau approprié. Le fuseau que vous
sélectionnez doit également correspondre
exactement au paramètre défini pour votre
ordinateur.
Toutes les heures sont définies par rapport à
l'utilisateur connecté. Par exemple, une réunion
programmée à 09:00 GMT… par un utilisateur
correspond à 10:00 pour les utilisateurs situés
dans la zone +1:00 GMT…. Le fuseau horaire du
serveur est défini par l'administrateur système.
Remarque : si l'option Changement d'heure
automatique est sélectionnée sur l'ordinateur
serveur, ce choix affectera tous les utilisateurs
même s'ils n'ont pas sélectionné cette option
dans leurs paramètres de fuseau horaire.
Si vous devez ajouter un nouveau fuseau horaire
à la liste, vous pouvez le faire dans Administration
| Traductions. Pour un nouveau fuseau horaire,
trois nouvelles entrées doivent être ajoutées : une
pour chaque famille de légende TimeZoneDelta,
TimeZoneDeltaJava, et TimeZoneDeltaUTC.
Suivez le format exact des entrées existantes.
Ceci garantit que les fonctionnalités qui
dépendent du paramètre de fuseau horaire
restent entièrement fonctionnelles.
Signe décimal Mode d'affichage préféré du signe décimal. Par
exemple, le point [.] ou la virgule [,].
Décimales Nombre préféré de décimales à afficher. Par
exemple, 2. Remarque : le nombre maximum de
décimales qui peuvent être définies est 6.
Guide de l'administrateur système 3-21
Chapitre 3
Champ Description
Séparateur de Mode d'affichage préféré du séparateur de
milliers milliers. Par exemple, le point [.] ou la virgule [,].
Cibles par défaut Mode d'envoi du rappel pour les communications
pour les messages de priorité élevée, si la case Envoyer un message
de rappel de rappel est cochée.
prioritaires
Cibles par défaut Mode d'envoi du rappel pour les communications
pour les messages de priorité normale, si la case Envoyer un
de rappel normaux message de rappel est cochée.
Cibles par défaut Mode d'envoi du rappel pour les communications
pour les messages de faible priorité, si la case Envoyer un message
de rappel non de rappel est cochée.
prioritaires
Matrice d'entrée / sortie CSV
Ce tableau décrit les options de formatage lorsque le format de fichier d'exportation sélectionné
dans Sage CRM est CSV ou Excel CSV.
Entrée Sortie
Format Délimi Cont Déli Enco Inden Renvoi Exemple
du teur ient mite dage tation e
fichier défini des ur correct
d'expo dans carac ement
rtation les tères dans
préfér éten Excel
ences dus
utilisa
teur
CSV Virgul Non Virg UT Non Non Test 01,00001,”Test, 02”
e ule F-8 <Retour à la ligne>
CSV Point Non Poin UT Non Non Test 01;00001;Test,
virgul t F-8 02<Retour à la ligne>
e virg
ule
CSV Ongl Non Ong UT Non Non Test
et let F-8 01<Tabulation>00001<Tabul
ation>Test, 02<Retour à la
ligne>
3-22 Sage CRM
Chapitre 3 : Création d'un utilisateur
Entrée Sortie
Format Délimi Cont Déli Enco Inden Renvoi Exemple
du teur ient mite dage tation e
fichier défini des ur correct
d'expo dans carac ement
rtation les tères dans
préfér éten Excel
ences dus
utilisa
teur
CSV Virgul Oui Virg UT Non Non Test 01,00001,”Test, 02”
e ule F-8 <Retour à la ligne>
CSV Point Oui Poin UT Non Non Test 01;00001;Test,
virgul t F-8 02<Retour à la ligne>
e virg
ule
CSV Ongl Oui Ong UT Non Non Test
et let F-8 01<Tabulation>00001<Tabul
ation>Test, 02<Retour à la
ligne>
Excel Virgul Non Ong UT Oui Oui =”Test
CSV e let F-16 01”<Tabulation>=”00001”<T
LE abulation>=”Test,
02”<Retour à la ligne>
Excel Point Non Ong UT Oui Oui =”Test
CSV virgul let F-16 01”<Tabulation>=”00001”<T
e LE abulation>=”Test,
02”<Retour à la ligne>
Excel Ongl Non Ong UT Oui Oui =”Test
CSV et let F-16 01”<Tabulation>=”00001”<T
LE abulation>=”Test,
02”<Retour à la ligne>
Excel Virgul Oui Ong UT Oui Oui =”Test
CSV e let F-16 01”<Tabulation>=”00001”<T
LE abulation>=”Test,
02”<Retour à la ligne>
Excel Point Oui Ong UT Oui Oui =”Test
CSV virgul let F-16 01”<Tabulation>=”00001”<T
e LE abulation>=”Test,
02”<Retour à la ligne>
Excel Ongl Oui Ong UT Oui Oui =”Test
CSV et let F-16 01”<Tabulation>=”00001”<T
LE abulation>=”Test,
02”<Retour à la ligne>
Guide de l'administrateur système 3-23
Chapitre 3
Remarque : Pour le format Excel CSV, si un champ contient un caractère <tabulation> ou <Retour
à la ligne>, il ne sera pas présent dans le fichier exporté.
Modification des détails utilisateur
1. Cliquez sur Administration | Utilisateurs | Utilisateurs. La page Rechercher s'affiche.
2. Saisissez le nom de famille de l'utilisateur.
3. Cliquez sur Rechercher.
4. Cliquez sur l'utilisateur à modifier puis sur Changer.
5. Effectuez vos modifications et cliquez sur Sauvegarder. La page Détails utilisateur
comprenant les informations mises à jour s'affiche.
Modifier les préférences de l'utilisateur
Vous pouvez modifier les paramètres des Préférences d'un utilisateur. Par exemple, lorsqu'un
utilisateur a défini de manière incorrecte le fuseau horaire pour sa zone géographique.
1. Cliquez sur Administration | Utilisateurs | Utilisateurs.
2. Saisissez le nom de famille de l'utilisateur.
3. Cliquez sur Rechercher.
4. Cliquez sur l'utilisateur que vous souhaitez modifier.
5. Cliquez sur l'onglet Préférences utilisateur et cliquez sur Modifier.
6. Effectuez vos modifications et cliquez sur Sauvegarder. Les paramètres prennent effet
immédiatement.
Les utilisateurs peuvent modifier leurs préférences dans Mon CRM | Préférences. Les paramètres
mis à jour sont immédiatement visibles dans Administration | Utilisateurs | Préférences
utilisateur.
Modification du profil de sécurité de l'utilisateur
Vous pouvez afficher et accéder au profil de sécurité affecté à un utilisateur dans l'onglet Sécurité.
Si l'utilisateur possède des droits d'accès directs aux secteurs, ils peuvent être modifiés
directement dans cet onglet.
Si vous souhaitez modifier le profil d'un utilisateur, par exemple, de Responsable des ventes à
Responsable marketing, il suffit d'utiliser la liste déroulante Nom de profil dans l'onglet Détails
d'utilisateur.
1. Cliquez sur Administration | Utilisateurs | Utilisateurs. La page Rechercher s'affiche.
2. Saisissez le nom de famille de l'utilisateur.
3. Cliquez sur Rechercher.
4. Cliquez sur l'utilisateur à modifier puis sur l'onglet Sécurité.
5. Cliquez sur le profil auquel l'utilisateur est actuellement connecté. La page Profils de sécurité
du profil sélectionné s'affiche.
3-24 Sage CRM
Chapitre 3 : Création d'un utilisateur
6. Apportez les modifications nécessaires aux droits d'accès des profils.
7. Cliquez sur Sauvegarder.
Afficher l'historique de l'activité de l'utilisateur
Vous pouvez afficher l'historique de l'activité d'un utilisateur dans l'onglet Historique de l'activité
utilisateur. L'historique contient des informations telles que :
l L'heure et la date de connexion et de déconnexion de l'utilisateur.
l La durée de la session.
l La méthode de déconnexion (manuelle ou par fermeture de session automatique).
l La méthode d'accès au système (navigateur et version).
1. Rendez-vous dans Administration | Utilisateurs | Utilisateurs.
2. Saisissez le nom de famille de l'utilisateur.
3. Cliquez sur Rechercher.
4. Cliquez sur l'utilisateur dont vous souhaitez afficher l'historique d'activité.
5. Cliquez sur l'onglet Historique de l'activité utilisateur. Depuis ce dernier vous pouvez :
l Consulter le détail des activités de l'utilisateur.
l Archiver périodiquement l'historique de son activité.
Réaffectation des enregistrements et désactivation desutilisateurs
Un utilisateur absent de son bureau pendant une durée prolongée peut être désactivé. Par
conséquent, les autres utilisateurs ne peuvent ni planifier de communications ni lui affecter de
nouvelles opportunités ou de nouveaux comptes. L'utilisateur n'apparaît sur aucune liste utilisateur.
L'utilisateur désactivé apparaît toujours dans la liste des utilisateurs Mon CRM. Cela permet de
visualiser d'un seul coup d'œil l'historique des utilisateurs désactivés.
Si l'utilisateur absent est parti avec une charge de travail très importante ou des comptes ayant
besoin d'une gestion spécifique, ces enregistrements peuvent être réaffectés à un collègue.
Utilisez simplement la fonctionnalité Réaffecter et désactiver.
Utilisez également Désactivation, ou Réaffectation et désactivation pour gérer les utilisateurs qui
ont définitivement quitté la société. Les utilisateurs désactivés n'apparaissent pas dans votre
compte de licences utilisateur mais peuvent encore apparaître dans les informations de l'historique
des contacts client (communications terminées, opportunités fermées, etc.)
l Utilisation de Réaffecter et désactiver (page 3-25)
l Utilisation de Réaffecter (page 3-26)
l Utilisation de Désactiver (page 3-27)
Utilisation de Réaffecter et désactiver
1. Cliquez sur Administration | Utilisateurs | Utilisateurs. L'écran Rechercher apparaît.
2. Saisissez le nom de famille de l'utilisateur et cliquez sur Rechercher.
3. Cliquez sur le lien de l'utilisateur et sur Réaffecter et Désactiver. Vérifiez que les utilisateurs
qui reçoivent les enregistrements réaffectés disposent des droits de sécurité appropriés. Par
Guide de l'administrateur système 3-25
Chapitre 3
exemple, ne réaffectez pas des enregistrements à un utilisateur d'un autre secteur qui n'a pas
de droits d'accès au secteur de l'utilisateur désactivé.
4. Sélectionnez l'utilisateur ou l'équipe à qui réaffecter les enregistrements de l'utilisateur
désactivé.
5. Sélectionnez les cases Réaffecter les sociétés et les contacts.
l Sociétés - réaffecte le responsable des comptes d'une société à l'utilisateur
sélectionné ou à un membre de l'équipe sélectionnée.
l Contact - réaffecte le responsable des comptes du contact à l'utilisateur sélectionné ou
à un membre de l'équipe sélectionnée.
l Toujours réaffecter les enregistrements d'une société / contact à un seul
utilisateur - permet de s'assurer que le membre de l'équipe à qui l'enregistrement le
plus élevé hiérarchiquement (société ou contact) a été affecté reçoive également les
enregistrements enfants (tickets ou communications) de cette société ou contact et qui
appartenaient auparavant au même utilisateur, si ceux-ci sont sélectionnés comme
faisant partie de la réaffectation.
Ceci s'applique également si Sociétés et Contacts sont sélectionnés. Le membre de
l'équipe à qui la société est affectée reçoit également tous les contacts de cette société
qui appartenaient auparavant au même utilisateur que le responsable de compte de la
société. Aucun des contacts appartenant à un autre utilisateur n'est affecté à ce
membre de l'équipe. Ceci ne change pas.
6. Sélectionnez les enregistrements et leur statut dans le volet Réaffecter les autres
enregistrements.
l Par exemple, vous décidez de réaffecter toutes les communications en suspens et en
cours et toutes les opportunités en cours d'un utilisateur Ventes qui a récemment quitté
la société à un collègue qui pourra effectuer le suivi et terminer les affaires en cours.
l Lorsque vous réaffectez les communications, les tâches sont toujours réaffectées. Les
rendez-vous et les e-mails sortants sont uniquement réaffectés s'ils n'existent pas déjà
pour le nouvel utilisateur. En effet, les rendez-vous et les tâches affectés à plusieurs
utilisateurs fonctionnent un peu différemment dans Sage CRM. Une simple réunion ou
un e-mail sortant peuvent être affectés à de nombreux utilisateurs, tandis que
lorsqu'une tâche est affectée à plusieurs utilisateurs, chacun d'entre eux se voit
attribuer une version individuelle de cette tâche.
7. Cliquez sur OK.
8. Consultez les généralités des enregistrements réaffectés et cliquez sur Continuer pour
revenir à l'écran Détails utilisateur. La page Détails utilisateur apparaît avec une barre d'état
bleue indiquant que l'utilisateur a été désactivé.
Utilisation de Réaffecter
1. Cliquez sur Administration | Utilisateurs | Utilisateurs. L'écran Rechercher apparaît.
2. Saisissez le nom de famille de l'utilisateur et cliquez sur Rechercher.
3. Cliquez sur le lien de l'utilisateur. La page Détails d'utilisateur s'affiche.
4. Cliquez sur Réaffecter.
5. Suivez les étapes de Utilisation de Réaffecter et désactiver (page 3-25) pour réaffecter les
enregistrements.
3-26 Sage CRM
Chapitre 3 : Création d'un utilisateur
Utilisation de Désactiver
Pour désactiver un utilisateur sans réaffecter ses enregistrements :
1. Cliquez sur Administration | Utilisateurs | Utilisateurs. La page Rechercher s'affiche.
2. Saisissez le nom de famille de l'utilisateur et cliquez sur Rechercher.
3. Cliquez sur le lien de l'utilisateur. La page Détails utilisateur apparaît et indique que l’utilisateur
est activé.
4. Cliquez sur Désactiver. La page Détails utilisateur apparaît avec une bannière bleue indiquant
que l'utilisateur a été désactivé.
Pour activer un utilisateur désactivé :
1. Rendez-vous dans Administration | Utilisateurs | Utilisateurs. L'écran Rechercher
apparaît.
2. Sélectionnez Désactivé. La liste de tous les utilisateurs désactivés s'affiche.
3. Cliquez sur le lien de l'utilisateur. La page Détails d'utilisateur s'affiche.
4. Cliquez sur Activer. La page Détails d'utilisateur s'affiche.
Suppression d'un utilisateur
Soyez très prudent lors de la suppression d'utilisateurs. Cette action est uniquement recommandée
lorsqu'un nouvel utilisateur a été ajouté par accident. Si un utilisateur ne fait plus partie de votre
société, utilisez plutôt la fonctionnalité Désactiver, ou Réaffecter et désactiver.
S'il existe des enregistrements associés à un utilisateur au moment de la suppression, les
enregistrements associés ne sont pas supprimés. Cependant, le nom de l'utilisateur sur
l'enregistrement est remplacé par un code non traduit ce qui rend difficile la conservation d'un
historique utilisateur précis. Si un utilisateur a des enregistrements associés, réaffectez d'abord les
enregistrements ou utilisez la fonctionnalité de désactivation plutôt que celle de suppression.
1. Cliquez sur Administration | Utilisateurs | Utilisateurs. La page Rechercher s'affiche.
2. Saisissez le nom de famille de l'utilisateur.
3. Cliquez sur Rechercher.
4. Cliquez sur le lien de l'utilisateur. La page Détails d'utilisateur s'affiche.
5. Cliquez sur Supprimer puis sur Confirmer la suppression. L'utilisateur est supprimé.
Guide de l'administrateur système 3-27
Chapitre 4 : Gestion de la sécurité
l Introduction à la gestion de la sécurité
l Configurer des profils de sécurité
l Ajout d'un nouveau profil de sécurité
l Affecter un profil de sécurité à un utilisateur
l Suppression d'un profil de sécurité
l Ajout de nouveaux secteurs
l Affecter un secteur à un utilisateur
l Mettre en œuvre des secteurs en pratique
l Gérer des secteurs
l Règles de sécurité
l Modifier des règles de mots de passe
Introduction à la gestion de la sécurité
Vous pouvez gérer des droits d'accès de sécurité sur l'ensemble de l'organisation en configurant
des profils de sécurité et si nécessaire, des secteurs.
Les utilisateurs n'appartiennent ni aux profils ni aux secteurs. Les profils et les secteurs sont
configurés pour refléter la structure de l'organisation. Les utilisateurs se voient alors attribuer un
profil et un secteur de rattachement en fonction de leur poste dans l'organisation.
Profil. Un profil est une façon de regrouper des utilisateurs lors de la définition des droits d'accès
(Afficher, Mettre à jour, Insérer, Supprimer). Par exemple, vous pouvez créer un profil appelé
Ventes. Au sein de ce profil, vous définissez des droits d'affichage, de mise à jour et d'insertion
pour les sociétés, contacts, communications et opportunités, mais des droits de lecture seule pour
les tickets. Ce profil peut ensuite être attribué à l'ensemble des utilisateurs du service des ventes,
ce qui permet d'éviter la configuration de droits d'accès pour chaque utilisateur. Les modifications
devant être apportées au profil sont automatiquement appliquées à tous les utilisateurs auxquels le
profil Ventes a été attribué.
Secteur. En plus des profils de droits d'accès de base, les secteurs vous permettent de diviser
davantage les droits d'utilisateur. Par exemple, vous voudrez peut-être que les utilisateurs du
secteur Europe puissent afficher l'ensemble des opportunités du secteur USA, mais ne puissent
pas les mettre à jour.
Il est également possible de gérer des droits d'accès intersecteurs complexes et de traiter les
exceptions à l'aide de règles de sécurité.
Configurer des profils de sécurité
Cet exemple configure de nouveaux profils pour les groupes dans l'organigramme ci-dessous.
Guide de l'administrateur système 4-1
Chapitre 4
Il y a cinq types différents de droits d'accès ou de profils, qui sont cartographiés directement aux
cinq services dans l'organisation :
l Ventes
l Marketing
l Opérations
l Services
l R&D
Voici les profils correspondants :
Ajout d'un nouveau profil de sécurité
1. Cliquez sur Administration | Utilisateurs | Sécurité. La page d'administration de la sécurité
et des secteurs s'affiche.
2. Cliquez sur Profils de sécurité. La liste des profils existants s'affiche. Il doit y avoir au moins
un profil sans restriction qui est créé pour l'administrateur système lorsque Sage CRM est
installé.
Si le profil sans restriction est modifié ou supprimé, l'utilisateur désigné en tant
qu'administrateur passe outre tous les droits de sécurité mis en place et dispose d'un accès
total au système.
3. Cliquez sur Nouveau profil. Le volet Profil s'affiche.
4. Saisissez le nom du nouveau profil dans Description. Par exemple, Ventes.
5. Cliquez sur Enregistrer. La liste des profils existants s'affiche ; elle comprend le nouveau
profil Ventes. Par défaut, le nouveau profil n'a aucun accès aux entités principales de Sage
CRM.
6. Cliquez sur le lien du nouveau profil. La page Profils de sécurité s'affiche.
4-2 Sage CRM
Chapitre 4 : Gestion de la sécurité
Un volet appelé Droits s'affiche et vous permet de définir les droits d'accès du profil
de sécurité sur les entités principales. En outre, ces droits peuvent être spécifiés
selon le secteur. Par exemple, un utilisateur dont le profil Ventes lui a été assigné,
dispose des droits d'afficher, de modifier, d'insérer et de supprimer des tickets dans
son secteur de rattachement, Est des Etats-Unis par exemple. Cependant, il peut
être limité à l'affichage et la modification des tickets dans d'autres secteurs comme
l'Ouest et le Centre des Etats-Unis.
7. Cochez les cases Afficher/Modifier/Insérer/Supprimer.
8. Cliquez sur Enregistrer. La liste des profils existants s'affiche et présente les droits d'accès
définis pour le nouveau profil.
9. Pour modifier tous les droits des profils existants sur une page, cliquez sur Modifier tous les
droits.
Vous devez bénéficier au moins de droits d'accès en écriture sur l'entité pour ajouter ou
modifier les enregistrements Adresse, Téléphone/E-mail, Notes et Bibliothèque de cette
entité. Par exemple, si vous ne disposez que de droits d'accès en lecture pour une
société, vous ne pouvez pas modifier, ni ajouter des informations dans les onglets
Adresses ou Téléphone/E-mail de cette société. De même, si vous ne disposez que de
droits d'accès en lecture pour les tickets, vous ne pouvez pas modifier, ni ajouter de
notes ou d'éléments de bibliothèque sur un ticket existant.
Affectation d'un profil de sécurité à un utilisateur
1. Ajoutez des utilisateurs à Sage CRM. Pour des informations supplémentaires, consultez
Créer un nouvel utilisateur (page 3-1).
2. Cliquez sur Administration | Utilisateurs | Sécurité | Profils de sécurité.
3. Cliquez sur le lien du nom de profil dans la colonne de gauche du tableau de Profil de sécurité.
Par exemple, Profil illimité.
4. Cliquez sur Déplacer l'utilisateur dans ce profil. La liste des utilisateurs associés à ce profil
s'affiche.
5. Sélectionnez l'utilisateur et cliquez sur Enregistrer.
Sinon
1. Cliquez sur Administration | Utilisateurs | Utilisateurs.
2. Cliquez sur le lien de l'utilisateur.
3. Cliquez sur Éditer et sélectionnez le profil depuis Nom de profil.
4. Cliquez sur Enregistrer.
Pour obtenir un aperçu des droits de sécurité appliqués actuellement à l'utilisateur, cliquez sur
Administration | Utilisateurs. Cliquez sur le lien de l'utilisateur et cliquez sur l'onglet Sécurité.
Suppression d'un profil de sécurité
1. Cliquez sur Administration | Utilisateurs | Sécurité | Profils de sécurité.
2. Cliquez sur l'icône Supprimer à côté du profil que vous voulez supprimer.
Guide de l'administrateur système 4-3
Chapitre 4
3. Cliquez sur OK pour confirmer et continuer. La liste des profils restants s'affiche.
Ajout de nouveaux secteurs
Dans cet exemple, le groupe Ventes est divisé par région, comme suit :
Il y a trois secteurs au niveau supérieur, avec quatre autres secteurs géographiques à l'intérieur de
l'un d'entre eux :
l Europe
l Allemagne
l Benelux
l RU
l Irlande
l Asie
l Moyen-Orient
1. Cliquez sur Administration | Utilisateurs | Sécurité. La page d'administration de la sécurité
et des secteurs s'affiche.
2. Cliquez sur Nouveau secteur. La page Nouveau secteur apparaît et présente une liste des
secteurs existants. Par défaut, cette liste inclut le secteur de niveau supérieur, Monde. Ce
secteur ne peut pas être supprimé. Tous les secteurs ajoutés sont subordonnés au secteur
Monde.
3. Sélectionnez le secteur parent dans la liste des secteurs existants. Il s'agit du parent
hiérarchique du nouveau secteur.
4. Saisissez le nom du secteur dans Nouveau nom de secteur. Par exemple, Europe.
5. Cliquez sur Enregistrer. La page Secteur s'affiche ; elle présente le nouveau secteur en tant
qu'enfant du secteur Monde.
6. Continuez à ajouter les secteurs restants, en veillant à modifier le secteur parent s'il est
différent. Le nom du secteur parent prend par défaut la valeur du secteur sur lequel le curseur
est positionné lorsque vous sélectionnez Nouveau secteur.
4-4 Sage CRM
Chapitre 4 : Gestion de la sécurité
La capacité standard pour une structure de secteurs est de 16 secteurs enfants pour
chaque secteur et une profondeur de cinq niveaux de secteurs. Une structure de
secteurs complexe peut nécessiter l'extension de la capacité standard. Pour plus
d'informations, consultez Rééquilibrer les secteurs (page 4-12).
Affectation d'un secteur à un utilisateur
1. Cliquez sur Administration | Utilisateurs | Utilisateurs. La page Rechercher s'affiche.
2. Cliquez sur Rechercher. La liste de tous les utilisateurs s'affiche.
3. Cliquez sur un lien de l'utilisateur. La page Détails d'utilisateur s'affiche.
4. Cliquez sur Modifier et sélectionnez un secteur depuis Secteur de rattachement.
5. Cliquez sur Enregistrer. L'utilisateur peut exercer les droits du profil qui lui est attribué dans
son secteur de rattachement et dans tous les secteurs qui en dépendent.
Mise en œuvre des secteurs en pratique
Sans règles de sécurité mises en œuvre, les secteurs agissent comme de simples filtres silencieux
sur les profils de sécurité existants. En d'autres termes, si vous ne disposez pas de droits d'accès
de type Afficher sur les opportunités dans votre profil, vous ne pouvez pas afficher les opportunités,
quel que soit leur secteur de rattachement. Le filtre silencieux des secteurs influence tous les
domaines de Sage CRM. Cela inclut la recherche, la création de rapports et la génération de
groupes.
l Affectation d'un nouvel enregistrement à un secteur
l Règles d'affectation des secteurs
l Exemple de règles par défaut
l Tableau de règles
l Ajout de droits d'accès d'affichage à des secteurs de niveau supérieur
Remarque : Pour désactiver l'influence des secteurs sur un groupe, accédez à Administration |
Configuration d'utilisateur et définissez Activer la sécurité pour les groupes sur Non.
Pour parcourir les exemples de cette section, définissez au moins un utilisateur par secteur,
comme affiché dans le diagramme. Affectez ces utilisateurs au profil de Ventes.
Guide de l'administrateur système 4-5
Chapitre 4
Affectation d’un nouvel enregistrement à un secteur
Chacune des entités principales de Sage CRM (ticket, communications, société, prospect,
opportunité, contact) dispose d'un champ Secteur dans l'écran Généralités correspondant. Ce
champ apparaît également sur la plupart des boîtes de filtre et des en-têtes de colonne de liste.
l Le champ Secteur désigne le secteur de rattachement affecté à l'utilisateur et tous les
secteurs subordonnés ou enfants.
l Si vous ouvrez une session sous le nom de Mike Weiss, vous devez voir le secteur Europe,
ainsi que ses secteurs enfants : Allemagne, Benelux, R.U. et Irlande.
l Vous pouvez décider d'affecter cet enregistrement au secteur Europe ou au secteur R.U.,
Irlande, Benelux ou Allemagne.
l Si vous l'affectez au secteur Europe, seuls les utilisateurs ayant Europe (ou Monde) en guise
de secteur de rattachement peuvent accéder à cet enregistrement (Mike Weiss et
l'administrateur système).
l Si vous l'affectez au secteur Allemagne, les utilisateurs ayant Europe ou Allemagne en guise
de secteur de rattachement peuvent accéder à cet enregistrement (Mike Weiss et Anders
Brecht).
Règles d'affectation de secteur
Lorsque vous insérez un nouvel enregistrement, le champ Secteur prend par défaut la valeur d'un
secteur appelé Par défaut. Il ne s'agit pas d'un véritable secteur, mais d'un espace réservé pour un
secteur. L'entrée Par défaut demeure dans le champ jusqu'à ce que l'utilisateur sélectionne un
secteur dans le champ Secteur.
Exemple de règles par défaut
Lorsque l'utilisateur n'effectue aucune sélection dans le champ Secteur, le système applique un
ensemble de règles pour choisir le secteur dans lequel sauvegarder l'enregistrement.
Pourquoi ces règles sont-elles nécessaires ?
Et pourquoi le champ Secteur ne prend-il pas toujours la valeur du secteur de rattachement de
l'utilisateur actuellement connecté ?
Exemple :
4-6 Sage CRM
Chapitre 4 : Gestion de la sécurité
l Vous avez ouvert une session sous le nom de Mike Weiss, dont le secteur de rattachement
est Europe.
l Vous voulez ajouter un nouveau ticket à une société existante.
l Le champ Secteur de la société est défini sur Benelux.
l Dans le champ Secteur du ticket, vous pouvez sélectionner l'un des secteurs suivants :
Europe, Allemagne, Benelux, R.U., Irlande.
l Cependant, si vous n'effectuez aucune sélection, le système applique les règles définies dans
le tableau de règles ci-après.
l Plusieurs raisons peuvent vous conduire à ne pas affecter un secteur. Par exemple : a) vous
souhaitez affecter le ticket au même secteur que la société mais vous ne vous souvenez plus
du secteur de la société (Benelux) ; ou b) vous ne pouvez pas choisir ; ou c) vous oubliez.
l Cet exemple illustre clairement la raison pour laquelle le champ Secteur ne prend pas par
défaut la valeur du secteur de rattachement de l'utilisateur. Il n'est pas toujours souhaitable
d'affecter « automatiquement » une entité, telle qu'un ticket, à un secteur situé à un niveau
hiérarchique plus élevé que la société à laquelle il est associé. Dans cet exemple, un
utilisateur dont le secteur de rattachement est Benelux pourrait accéder à la société mais pas
au ticket associé inséré par Mike Weiss, car ce ticket ne serait accessible qu'au secteur
Europe et aux secteurs de niveau supérieur.
l Ces règles s'appliquent à la fois à l'utilisation standard des secteurs (telle que nous l'avons
décrite jusqu'ici) et à l'utilisation de règles de sécurité.
l Si l'utilisateur ne dispose pas de droits d'insertion dans son propre secteur de rattachement, la
règle s'appliquant en dernier recours insère l'enregistrement dans le premier secteur sur lequel
l'utilisateur a des droits d'insertion dans l'arborescence de secteurs (accessible à partir du
champ Secteur).
Guide de l'administrateur système 4-7
Chapitre 4
Tableau des règles
Lorsqu'un et qu'aucune entrée Secteur n'a été sélectionnée par
enregistre l'utilisateur, lorsque l'utilisateur sauvegarde un
ment est nouvel enregistrement, le champ Secteur du nouvel
inséré enregistrement prend par défaut la valeur du
dans le secteur de [1].
contexte ...
Si l'utilisateur ne dispose PAS de DROITS
D'INSERTION dans le secteur de [1], le champ
Secteur du nouvel enregistrement prend par défaut
la valeur du secteur de [2].
Si l'utilisateur ne dispose PAS de DROITS
D'INSERTION dans le secteur de [2], le champ
Secteur du nouvel enregistrement prend par défaut
la valeur du secteur de [3].
Si l'utilisateur ne dispose PAS de DROITS
D'INSERTION dans le secteur de [3], le champ
Secteur du nouvel enregistrement prend par défaut
la valeur du secteur de [4].
[1] [2] [3] [4]
Société et Société Contact Affecté à Créé par
contact (secteur (secteur
de de
rattache rattache
ment de ment de
l'utilisate l'utilisate
ur) ur)
Contact Contact Affecté à Créé par
(uniquemen (secteur (secteur
t) de de
rattache rattache
ment de ment de
l'utilisate l'utilisate
ur) ur)
4-8 Sage CRM
Chapitre 4 : Gestion de la sécurité
Société Société Affecté à Créé par
(uniquemen (secteur (secteur
t) de de
rattache rattache
ment de ment de
l'utilisate l'utilisate
ur) ur)
Aucune Affecté à Créé par
société et (secteur (secteur
aucun de de
contact rattache rattache
ment de ment de
l'utilisate l'utilisate
ur) ur)
Non affecté Créé par
à (secteur
de
rattache
ment de
l'utilisate
ur)
Ajout de droits d'affichage à des secteurs de niveau supérieur
Lors de la configuration de vos secteurs et profils, vous souhaiterez peut être envisager d'ajouter
les droits d'accès d'affichage du secteur de niveau supérieur au secteur de, par exemple, la majorité
des utilisateurs Ventes.
Par exemple, dans le profil Ventes, comportant des utilisateurs avec comme secteurs de
rattachement l’Allemagne, le Benelux, le RU et l’Irlande, vous souhaiterez peut être ajouter les
droits d’accès d'affichage au moins aux entités Société et Contact dans le secteur Europe.
Ceci possède deux avantages principaux que les deux scénarios suivants illustrent :
l Si Mike Weiss, le responsable des ventes, dont le secteur de rattachement est l'Europe, crée
une nouvelle société dans le secteur Europe, il peut ensuite créer des tâches pour son équipe
par rapport à cette société. Sans les droits d'accès d'affichage de ce secteur de niveau
supérieur, son équipe ne pourra pas afficher la tâche ou la société, même si la tâche a été
assignée à leur secteur de niveau inférieur.
l Lors de l'ajout de sociétés et de contacts dans le système, l'équipe de Mike peut effectuer un
dédoublement plus efficace en comparant avec des sociétés créées dans le secteur de niveau
supérieur au leur.
Guide de l'administrateur système 4-9
Chapitre 4
Gérer des secteurs
Les secteurs jouent un rôle important dans l'organisation et la sécurité des données de Sage CRM.
Lorsque vous déplacez, fusionnez ou avez besoin d'ajouter plus de secteurs que la capacité
standard, un rééquilibrage doit être effectué. Le rééquilibrage permet au système de mettre à jour la
hiérarchie des secteurs et les droits de sécurité associés.
Avant le rééquilibrage, il est recommandé à l'administrateur système de :
l s’assurer que tous les utilisateurs Sage CRM sont déconnectés du système. L'administrateur
système doit informer les utilisateurs, en général par e-mail, du moment où le rééquilibrage va
avoir lieu, et leur demander de rester déconnectés de Sage CRM au cours des quelques
minutes nécessaires à l'exécution du rééquilibrage.
l L’administrateur système peut vérifier si des utilisateurs sont toujours dans le système en
sélectionnant Administration | Utilisateurs | Activité des utilisateurs et en consultant les
informations affichées dans l’onglet Activité en cours. Pour plus d'informations, consultez la
section Affichage de l'utilisateur activité pour tous les utilisateurs (page 6-1). L'administrateur
système peut également forcer manuellement les utilisateurs à se déconnecter en utilisant le
verrouillage du système. Pour plus d'informations, consultez la section Verrouillage du
système (page 43-10).
l Effectuez une copie de sauvegarde de la base de données Sage CRM.
Modification de secteurs
Suppression de secteurs
Transfert de secteurs
Fusion de secteurs
Rééquilibrer les secteurs
Modification de secteurs
Vous pouvez modifier le nom des secteurs existants.
1. Cliquez sur Administration | Utilisateurs | Sécurité.
2. Cliquez sur Modifier secteur et sélectionnez le secteur que vous souhaitez modifier de la
liste des secteurs.
3. Saisissez le nouveau nom dans Nom de secteur modifié.
4. Cliquez sur Enregistrer. Le nom de secteur modifié est affiché dans la liste des secteurs.
Suppression de secteurs
Vous pouvez supprimer des secteurs qui ne sont pas impliqués dans les transactions actuelles ou
ne contiennent pas de sous-secteurs.
1. Cliquez sur Administration | Utilisateurs | Sécurité.
2. Cliquez sur Modifier secteur et sélectionnez le secteur que vous souhaitez supprimer de la
liste des secteurs.
3. Cliquez sur Supprimer. Le secteur et ses secteurs enfants sont supprimés. Vous ne pouvez
pas supprimer un secteur si des enregistrements lui ont été affectés. Vous ne pouvez pas
supprimer le secteur Monde.
4-10 Sage CRM
Chapitre 4 : Gestion de la sécurité
Transfert de secteurs
Transférer un secteur vers une nouvelle position dans l'arborescence peut étendre ou restreindre les
droits des utilisateurs associés à ce secteur. Pour plus d’informations sur la manière dont les
secteurs régissent l’accès aux informations, consultez Mise en œuvre des secteurs en pratique
(page 4-5).
Transférer un secteur nécessite le rééquilibrage de l'arborescence des secteurs ; vous
devez lire les recommandations dans Gérer des secteurs (page 4-10) avant de procéder
au rééquilibrage.
Cet exemple utilise les données de démonstration standard fournies avec Sage CRM. Dans cet
exemple, nous allons transférer le secteur Marketing-USA, dont le parent est Marketing, et en faire
un secteur connexe des secteurs USA et Canada en sélectionnant USA Canada comme nouveau
secteur parent.
1. Cliquez sur Administration | Utilisateurs | Sécurité.
2. Cliquez sur Fusionner le secteur dans la page Administration de la sécurité et des secteurs.
3. Sélectionnez le secteur source à transférer, par exemple USA Marketing et cliquez sur
Suivant.
4. Sélectionnez le nouveau parent pour le secteur, par exemple USA Canada et cliquez sur
Suivant. La page Transférer le secteur indique les secteurs source et cible.
Remarque : Avant de procéder, assurez-vous qu'il n'y a pas d'utilisateurs connectés au
système et qu'une copie de sauvegarde de la base de données Sage CRM a été faite.
5. Cliquez sur Suivant et cliquez sur Continuer. L'arborescence mise à jour des secteurs
s'affiche dans la page Transférer le secteur.
Fusion de secteurs
La modification des structures de secteurs est une fonction courante de modification de
l'organisation. La fonction Fusionner le secteur permet de fusionner les secteurs et les informations
et droits associés à ces secteurs.
Transférer un secteur nécessite le rééquilibrage de l'arborescence des secteurs ; vous
devez lire les recommandations dans Gérer des secteurs (page 4-10) avant de procéder
au rééquilibrage.
Par exemple, une organisation regroupe ses opérations et souhaite fusionner son bureau USA
Centre avec sa succursale USA Côte Ouest. Dans cette situation, le secteur USA Centre est le
secteur source qui sera absorbé dans le secteur cible, USA Côte Ouest.
1. Cliquez sur Administration | Utilisateurs | Sécurité.
2. Sélectionnez Fusionner le secteur dans la page Administration de la sécurité et des
secteurs.
3. Sélectionnez le secteur source à transférer, par exemple USA Central et cliquez sur Suivant.
4. Sélectionnez le secteur cible. Par exemple, USA Côte Ouest. Sélectionner une case à cocher
vous permet de spécifier si vous voulez transférer ou non les utilisateurs et les droits
Guide de l'administrateur système 4-11
Chapitre 4
d'utilisateurs associés au secteur source dans le secteur cible. Cette case est activée par
défaut.
5. Cliquez sur Suivant pour continuer parmi les écrans. Remarque : Avant de procéder,
assurez-vous qu'il n'y a pas d'utilisateurs connectés au système et qu'une copie de
sauvegarde de la base de données Sage CRM a été faite.
6. Cliquez sur Continuer. L'arborescence mise à jour des secteurs s'affiche dans la page
Fusionner le secteur.
Rééquilibrer les secteurs
La capacité standard pour une structure de secteurs est de 16 secteurs enfants pour chaque
secteur et une profondeur de cinq niveaux de secteurs. Une structure de secteurs complexe peut
nécessiter l'extension de la capacité standard. Si vous tentez d'ajouter plus de secteurs que la
capacité standard, un avertissement s'affiche vous indiquant de rééquilibrer la structure des
secteurs.
Le rééquilibrage met à jour la hiérarchie des secteurs et les droits de sécurité associés et vous
permet de continuer à ajouter d'autres secteurs. Vous devez suivre les procédures recommandées
dans Gérer des secteurs (page 4-10) avant de procéder au rééquilibrage.
1. Cliquez sur Administration | Utilisateurs | Sécurité.
2. Cliquez sur Rééquilibrer.
Remarque : Le rééquilibrage de l'arborescence de secteurs est irréversible. Avant de
procéder, assurez-vous qu'il n'y a pas d'utilisateurs connectés au système et qu'une copie de
sauvegarde de la base de données Sage CRM a été faite.
3. Cliquez sur Suivant pour continuer. Un message s'affiche lorsque le rééquilibrage est terminé.
4. Cliquez sur Continuer. Vous pouvez à présent ajouter de nouveaux secteurs depuis la page
Nouveau secteur.
Règles de sécurité
Les règles de sécurité vous permettent de configurer des droits supplémentaires. Lorsque les
paramètres de la page Règles de sécurité sont activés, d’autres options sont disponibles dans la
liste déroulante Droits d’accès de profil pour, dans la page Profils de sécurité. De plus, si le
paramètre Autoriser droits d'accès directs aux secteurs est défini sur Oui, une icône
supplémentaire appelée Droits de l'utilisateur s'affiche dans la section d’administration de la
sécurité. Les règles de sécurité servent d'opérateurs logiques aux paramètres Profil et Secteur par
défaut existants.
l Activation des paramètres de secteur (page 4-13)
l Traiter les situations de secteurs croisés (page 4-13)
l Autoriser les secteurs absolus absolus dans les profils (page 4-14)
l Utiliser les secteurs connexes (page 4-14)
l Utiliser un secteur parent (page 4-15)
l Autoriser les droits directs dans les secteurs (page 4-15)
4-12 Sage CRM
Chapitre 4 : Gestion de la sécurité
Activation des paramètres de secteur
1. Cliquez sur Administration | Utilisateurs | Sécurité.
2. Cliquez sur Règles de sécurité.
3. Cliquez sur Changer et modifiez les paramètres que vous souhaitez activer ou désactiver.
4. Cliquez sur Enregistrer.
Traiter les situations de secteurs croisés
Vous pouvez étendre les droits de profil pour gérer les situations de secteurs croisés. Par exemple,
les utilisateurs associés au profil Ventes disposent de droits d'affichage, de modification et
d'insertion sur les opportunités de leur secteur de rattachement et de ses secteurs enfants.
Anders Brecht peut insérer, afficher et modifier les opportunités du secteur Allemagne. Jan Walhoff
peut insérer, afficher et modifier les opportunités du secteur Benelux.
Cependant, en raison de la proximité géographique de leurs secteurs commerciaux, Anders et Jan
affectent parfois des opportunités dans le secteur de l'autre, et vice-versa. Si Anders affecte une
opportunité à Jan, Jan doit afficher et modifier cette opportunité, quel que soit le secteur dans lequel
elle se trouve. Les configurations de secteurs exclusifs Utiliser créé par, Affecté à et Équipes vous
permettent de gérer ce type de situation.
Les étapes suivantes étendent les droits d'accès du profil Ventes à l'affichage et à la modification
des opportunités lorsque l'utilisateur Ventes actuel est l'utilisateur Affecté à de l'opportunité.
1. Cliquez sur Administration | Utilisateurs | Sécurité.
2. Cliquez sur Règles de sécurité et cliquez sur Modifier.
3. Définissez les secteurs exclusifs Utiliser créé par, Affecté à et Équipes sur Oui et cliquez
sur Enregistrer.
4. Revenez à la zone de Sécurité et cliquez sur Profils de sécurité.
5. Sélectionnez Affecté à depuis Droits de profil pour et cliquez sur Ajouter profil à ce
secteur.
6. Sélectionnez le profil Ventes et cliquez sur Enregistrer.
7. Cliquez sur le lien du profil Ventes. Vous ne pouvez pas sélectionner de droits d'insertion dans
le secteur Affecté à, parce qu'il ne s'agit pas d'un véritable secteur. L'enregistrement doit déjà
exister pour que les utilisateurs aient des droits exclusifs en dehors de leur propre secteur.
8. Sélectionnez Afficher et Modifier dans Affecté à | Opportunité et cliquez sur Enregistrer.
Tous les utilisateurs associés au profil Ventes peuvent désormais afficher et modifier les
opportunités de leur secteur de rattachement ou des secteurs enfants, ainsi que celles qui leur
ont été affectées, sauf si une société ou un contact lui est affecté. Si les opportunités ont une
société ou un contact affecté, l'utilisateur doit avoir au moins des droits en lecture sur la
société ou le contact pour les afficher.
Pour modifier les droits du secteur de rattachement de l'utilisateur Ventes et les droits Affecté
à, cliquez sur le lien du profil Ventes. Suivez ces étapes pour configurer des droits lorsque
l'Équipe primaire de l'utilisateur correspond à l'Équipe définie sur l'entité, ou lorsque
l'utilisateur correspond à la valeur du champ Créé par de l'entité.
Guide de l'administrateur système 4-13
Chapitre 4
Autoriser les secteurs absolus absolus dans les profils
Les étapes suivantes permettent aux utilisateurs associés au profil Opérations d'afficher
uniquement les droits aux opportunités en Europe.
1. Cliquez sur Administration | Utilisateurs | Sécurité.
2. Cliquez sur Règles de sécurité et cliquez sur Modifier.
3. Définissez Autoriser les secteurs absolus dans les profils sur Oui et cliquez sur
Enregistrer.
4. Revenez à la zone de Sécurité et cliquez sur Profils de sécurité.
5. Sélectionnez Europe depuis Droits de profil pour et cliquez sur Ajouter profil à ce
secteur.
6. Sélectionnez le profil Opérations et cliquez sur Enregistrer.
7. Cliquez sur le lien du profil Opérations. Vous pouvez désormais modifier les droits pour le profil
Opérations.
8. Sélectionnez Vue dans Europe | Opportunité.
9. Cliquez sur Enregistrer. Tous les utilisateurs associés au profil Opérations peuvent
désormais afficher les opportunités des secteurs Europe et enfants. Pour modifier les droits du
secteur de rattachement de l'utilisateur Opérations et les droits Affecté à, cliquez sur le lien du
profil Opérations.
Utiliser les secteurs connexes
Vous pouvez configurer des droits dans les secteurs connexes. Par exemple, vous pouvez
configurer tous les utilisateurs associés au profil Ventes et dont le secteur de rattachement se situe
au niveau le plus bas du secteur Europe (Allemagne, Benelux, R.U. ou Irlande) pour afficher les
opportunités situées au même niveau dans l'arborescence des secteurs.
1. Cliquez sur Administration | Utilisateurs | Sécurité.
2. Cliquez sur Règles de sécurité et cliquez sur Modifier.
3. Définissez Utiliser les secteurs connexes de l'utilisateur sur Oui et cliquez sur
Enregistrer.
4. Revenez à la zone de Sécurité et cliquez sur Profils de sécurité.
5. Sélectionnez Secteurs connexes de l'utilisateur depuis Droits de profil pour. Une liste
des profils associés aux secteurs connexes de l'utilisateur s'affiche.
6. Cliquez sur Ajouter le profil à ce secteur. Il ne s'agit pas d'un véritable secteur, mais il
permet à l'administrateur d'afficher les droits d'accès.
7. Sélectionnez le profil Ventes et cliquez sur Enregistrer.
8. Cliquez sur le lien de profil Ventes et sélectionnez Afficher dans Secteurs connexes de
l'utilisateur | Opportunité.
9. Cliquez sur Sauvegarder. Les utilisateurs associés au profil Ventes dont le secteur de
rattachement est l'Allemagne, le Benelux, le R.U. ou l'Irlande peuvent désormais afficher les
opportunités de n'importe lequel de ces secteurs.
4-14 Sage CRM
Chapitre 4 : Gestion de la sécurité
Utiliser un secteur parent
Vous pouvez étendre les droits des utilisateurs associés à un profil pour afficher les opportunités
dans le secteur parent. Par exemple, tous les utilisateurs associés au profil Ventes et dont le
secteur de rattachement se situe au niveau le plus bas du secteur Europe (Allemagne, Benelux,
R.U. ou Irlande) pourraient afficher les opportunités en Europe.
1. Cliquez sur Administration | Utilisateurs | Sécurité.
2. Cliquez sur Règles de sécurité et cliquez sur Modifier.
3. Définissez Utiliser le secteur parent de l'utilisateur sur Oui et cliquez sur Enregistrer.
4. Revenez à la zone de Sécurité et cliquez sur Profils de sécurité.
5. Sélectionnez Secteur parent de l'utilisateur depuis Droits de profil pour. Une liste des
profils associés aux secteurs connexes de l'utilisateur s'affiche.
6. Cliquez sur Ajouter le profil à ce secteur. Il ne s'agit pas d'un véritable secteur, mais il
permet à l'administrateur d'afficher les droits d'accès.
7. Sélectionnez le profil Ventes et cliquez sur Enregistrer.
8. Cliquez sur le lien de profil Ventes et sélectionnez Afficher dans Secteur parent de
l'utilisateur | Opportunité.
9. Cliquez sur Enregistrer.
Autoriser les droits directs dans les secteurs
Vous pouvez définir un droit spécifique pour un utilisateur. Par exemple, Mike Weiss est le
responsable de l'équipe Ventes européennes. Il est associé au profil Ventes et dispose donc des
mêmes droits que le reste de l'équipe des ventes, mais il doit en outre disposer de droits pour
supprimer des opportunités. Les étapes suivantes configurent les droits de suppression sur les
opportunités pour un utilisateur.
1. Cliquez sur Administration | Utilisateurs | Sécurité.
2. Cliquez sur Règles de sécurité et cliquez sur Modifier.
3. Définissez Autoriser les droits d'utilisateurs directs dans les secteurs sur Oui et cliquez
sur Enregistrer.
4. Revenez à la zone de Sécurité et cliquez sur Droits directs d'utilisateur.
5. Sélectionnez le secteur dans lequel ces droits doivent être appliqués depuis Droits
d'utilisateur pour.
6. Cliquez sur Ajouter utilisateur, sélectionnez le responsable et cliquez sur Enregistrer.
7. Cliquez sur le lien du nom du responsable et sélectionnez Supprimer dans l'Opportunité.
8. Cliquez sur Enregistrer. Mike Weiss dispose des mêmes droits que les utilisateurs associés
au profil Ventes. En outre, il a des droits pour supprimer des opportunités dans le secteur
Europe et les secteurs enfants. Dans la mesure où ces droits sont spécifiques à un utilisateur
particulier, vous pouvez également les modifier dans Administration | Utilisateurs.
Guide de l'administrateur système 4-15
Chapitre 4
Modification des règles de mots de passe
Vous pouvez définir des tests de fiabilité du système de sécurité par mot de passe. Ces tests
seront appliqués chaque fois qu'un utilisateur changera son mot de passe. Vous pouvez définir trois
niveaux de test de fiabilité : pour les administrateurs, les gestionnaires d'informations et les
utilisateurs standard.
1. Cliquez sur Administration | Utilisateurs | Sécurité.
2. Dans la section Sécurité, sélectionnez l'icône Règles de mots de passe.
3. Cliquez sur le profil de Sécurité de mot de passe que vous souhaitez modifier.
l Administrateurs : ce profil de sécurité par mot de passe s’applique à tous les
utilisateurs dont le champ Administration de l’onglet Administration | Utilisateurs |
Utilisateurs | Détails d'utilisateur sont définis sur Administrateur système.
l Gestionnaires d'informations : ce profil de sécurité par mot de passe s’applique à
tous les utilisateurs dont le champ Administration de l’onglet Administration |
Utilisateurs | Utilisateurs | Détails d'utilisateur sont définis sur Gestionnaires
d'informations.
l Utilisateurs standards : ce profil de sécurité par mot de passe s’applique à tous les
utilisateurs dont le champ Administration de l’onglet Administration | Utilisateurs |
Utilisateurs | Détails d'utilisateur sont définis sur Aucun droits d'administration.
4. Modifiez les options de sécurité par mot de passe.
5. Cliquez sur Enregistrer.
6. La liste des profils de sécurité par mot de passe s'affiche.
Lorsque l'utilisateur change son mot de passe, un message s'affiche si le mot de passe ne
satisfait pas aux critères de test de fiabilité définis dans les Options de sécurité par mot de
passe.
Le tableau suivant décrit les champs de la page Options de sécurité par mot de passe.
Champ Description
Longueur de mot de Définit le nombre minimum de caractères
passe minimale requis pour le mot de passe de connexion de
l'utilisateur.
Toutes les autres options de sécurité par mot
de passe sont désactivées si ce champ est
défini sur zéro.
La longueur maximum du mot de passe est
de 20.
4-16 Sage CRM
Chapitre 4 : Gestion de la sécurité
Champ Description
Nécessite un mot de Le mot de passe doit contenir au moins trois
passe complexe caractères provenant chacun d'un jeu de
caractères différent. Les jeux de caractères
sont les suivants : majuscules, minuscules,
nombres et autres caractères. Le premier
caractère du mot de passe doit être un
caractère alphabétique ou numérique, que ce
paramètre soit activé ou non.
Vérifier le nom Vérifie que le nom d'utilisateur (code de
d'utilisateur connexion) et le mot de passe ne sont pas
identiques.
Nom d'utilisateur fort Permet de vérifier que le mot de passe n'est
pas l'inverse du nom d'utilisateur ou le nom
d'utilisateur avec des substitutions
communes. Si le fichier DICTIONARY.TXT
existe, le mot de passe est vérifié par rapport
aux mots du dictionnaire, l'inversion des mots
dans le dictionnaire et les mots du dictionnaire
avec des substitutions communes. Le fichier
DICTIONARY.TXT réside normalement dans
le sous-répertoire WWWROOT du dossier
d'installation Sage CRM.
Guide de l'administrateur système 4-17
Chapitre 5 : Equipes
l Qu'est-ce qu'une équipe ?
l Exemples d'utilisation des équipes
l Créer une nouvelle équipe
l Affecter un utilisateur à une équipe
l Définir l'accès des utilisateurs à l'Équipe Sage CRM
l Supprimer une équipe
l Champs relatifs aux équipes
Qu'est-ce qu'une équipe ?
Une équipe est un groupe d'utilisateurs réalisant des tâches similaires. Dans une petite entreprise,
l'ensemble des utilisateurs du service des ventes peut appartenir à l'équipe Ventes. Dans des
entreprises plus grandes, il peut y avoir des équipes Téléventes, Ventes directes et Force de vente.
Exemples d'utilisation des équipes
Vous pouvez faire de chaque utilisateur un membre d'une équipe et lui donner des droits d'utilisateur
pour visualiser plusieurs équipes. Les communications, opportunités, prospect et tickets peuvent
tous être suivis par utilisateur individuel et par équipe. Vous pouvez affecter en premier lieu les
communications à une équipe, puis les réaffecter ultérieurement à un individu.
l Suivi des communications par équipe
l Création de tâches pour les équipes
l Affectation d'une opportunité à une équipe
l Réaffectation des tickets non résolus
Suivi des communications par équipe
Jean Martin est un utilisateur affecté à l'équipe Téléventes de votre entreprise. Chaque fois qu'il
crée une communication, le champ Equipe prend par défaut la valeur Téléventes.
Le responsable des téléventes peut utiliser Équipe Sage CRM pour afficher les activités de
Jean Martin et des autres membres de l'équipe Téléventes dans la journée.
Création de tâches pour les équipes
Le responsable du service client de votre entreprise peut utiliser des groupes pour configurer une
campagne téléphonique sur la base de clients active.
S'il laisse le champ Utilisateur vide et renseigne le champ Equipe dans les détails de la tâche, les
appels sont planifiés pour l'ensemble de l'équipe.
Affectation d'une opportunité à une équipe
Les opportunités commerciales peuvent être affectées à des équipes. Par exemple, cela signifie
que les performances globales de l'équipe Ventes directes par rapport à celles de l'équipe
Guide de l'administrateur système 5-1
Chapitre 5
Partenaire commercial peuvent être comparées affaire par affaire. L'exécution du rapport
Opportunités conclues par équipe produirait les statistiques suivantes :
Équipe % d'opportunités conclues
Ventes directes 70
Partenaire commercial 30
Grâce au suivi des performances des équipes au niveau des opportunités et des communications, il
est possible d'extraire des informations supplémentaires afin d'améliorer les performances
commerciales futures.
Équipe % de tâches réalisées par l'équipe
Télémarketing sur les opportunités
conclues
Ventes directes 80
Partenaire commercial 10
Réaffectation des tickets non résolus
Votre société évolue dans le secteur des assurances. Les tickets sont utilisés pour gérer des
sinistres dans différents domaines : automobiles, habitation, vie et voyages. Vos équipes de
service clients sont organisées par type d'assurance.
L'équipe gérant les sinistres liés aux voyages est débordée après la récente période de vacances ;
en revanche, l'équipe chargée des assurances habitation a des ressources disponibles.
Suite à une réunion entre les responsables d'équipe, l'équipe chargée de la gestion des sinistres liés
aux voyages réaffecte la moitié des sinistres non résolus aux trois gestionnaires de sinistres
disponibles de l'équipe d'assurance habitation, en procédant comme suit :
1. Cliquez sur Équipe CRM.
2. Cliquez sur l'onglet Tickets.
3. Modifier le nom d'utilisateur dans Affecté à sur le ticket.
Création d'une nouvelle équipe
1. Cliquez sur Administration | Utilisateurs | Équipes.
2. Cliquez sur Nouveau et renseignez les Champs relatifs aux équipes (page 5-3).
3. Cliquez sur Enregistrer.
5-2 Sage CRM
Chapitre 5 : Equipes
Affectation d'un utilisateur à une équipe
1. Cliquez sur Administration | Utilisateurs | Utilisateurs.
2. Saisissez le nom de famille de l'utilisateur et cliquez sur Rechercher.
3. Cliquez sur l'utilisateur que vous souhaitez affecter à une équipe.
4. Cliquez sur Modifier.
5. Sélectionnez l'équipe depuis Équipe principale.
6. Sélectionnez des équipes supplémentaires que l'utilisateur peut voir depuis Afficher équipe.
Par exemple, un responsable des ventes peut nécessiter un accès aux équipes Ventes
directes et Téléventes.
7. Cliquez sur Enregistrer.
Définir l'accès des utilisateurs à l'Équipe Sage CRM
1. Cliquez sur Administration | Utilisateurs | Utilisateurs.
2. Saisissez le nom de famille de l'utilisateur et cliquez sur Rechercher.
3. Sélectionnez l'utilisateur auquel vous souhaitez accorder l'accès à l'Équipe CRM et cliquez
sur Modifier.
4. Saisissez une option à partir de Liste d'équipe dans le volet Sécurité.
l Toutes les équipes donne à l'utilisateur l'accès à l'Équipe Sage CRM et à toutes les
files d'attente des équipes.
l Équipes d'utilisateur permet à l'utilisateur d'accéder à Équipe Sage CRM, à ses
propres files d'attente (équipe principale) et à toutes les files d'attente d'équipes
sélectionnées dans la liste Afficher la liste d'équipes.
l Aucun signifie que l'Équipe Sage CRM n'est pas disponible à l'utilisateur.
5. Cliquez sur Enregistrer.
Suppression d'une équipe
1. Cliquez sur Administration | Utilisateurs | Équipes.
2. Saisissez une Description d'équipe et cliquez sur Rechercher. La liste des équipes
correspondant aux critères de recherche s'affiche.
3. Cliquez sur l'équipe que vous voulez supprimer.
4. Cliquez sur Supprimer et cliquez sur Confirmer la suppression. L'équipe est supprimée.
Toutes les opportunités, prospects, tickets ou communications liés à une équipe supprimée
sont conservés, mais le champ Équipe est vide. Vous ne pouvez pas sélectionner l'équipe
depuis la zone de contexte d'un écran dans Équipe CRM.
Champs relatifs aux équipes
Le tableau suivant décrit les champs standard de la page Equipe.
Guide de l'administrateur système 5-3
Chapitre 5
Champ Description
Descriptio Nom de l'équipe. Par exemple, Ventes directes.
n de Si vous modifiez le nom d'une équipe après l'avoir créé et
l'équipe enregistré, vous devez modifier manuellement la légende
traduite. Cette légende figure dans les champs déroulants
de listes d'équipes. Cliquez sur Administration |
Personnalisation | Traductions et saisissez Canaux
dans Famille de légende.
Règle de La règle de courtage est utilisée lors de la création d'une
courtage tâche pour un groupe. Si vous choisissez une équipe sans
sélectionner explicitement une règle de courtage, le
système utilise la règle de courtage de l'équipe, le cas
échéant. Dans le cas contraire, la règle appliquée par
défaut est File d'attente. Pour plus d'informations,
consultez Gestion des campagnes dans l' Aide du Guide.
Les règles de courtage sont décrites à la section
Planification d'un rappel.
Propriétai Non utilisé.
re
5-4 Sage CRM
Chapitre 6 : Activité utilisateur
l Afficher l'activité de tous les utilisateurs
l Afficher l'activité d'un seul utilisateur
l Définir la reconnexion des utilisateurs après verrouillage du compte
l Archiver les enregistrements de l'activité utilisateur
l Exécuter les rapports de l'activité utilisateur
l Contrôle des utilisateurs actuels et inactifs
Affichage de l'utilisateur activité pour tous les utilisateurs
1. Rendez-vous dans Administration | Utilisateurs | Activités utilisateur.
2. Cliquez sur un onglet pour afficher les informations.
l Activité de tous les utilisateurs : informations générales sur l'activité de tous les
utilisateurs ;
l Utilisateurs actuellement connectés : une liste des utilisateurs actuellement
connectés.
l Utilisateurs inactifs : historique des enregistrements d'activités utilisateur.
l Généralités des utilisateurs : informations générales des sessions utilisateur.
Afficher l'activité d'un seul utilisateur
Il existe deux façons d'afficher l'activité d'un seul utilisateur : vous pouvez rechercher un utilisateur
et afficher l'historique d'activité de cet utilisateur dans l'onglet Historique de l'Activité Utilisateur.
Vous pouvez aussi sélectionner un nom d'utilisateur dans l'onglet Activité de tous les utilisateurs et
cliquer sur le bouton Filtre.
1. Rendez-vous dans Administration | Utilisateurs | Utilisateurs. La page Rechercher
s'affiche.
2. Cliquez sur l’icône Rechercher à côté du champ Utilisateur dans le volet Filtre, et
sélectionnez un nom dans la liste déroulante des utilisateurs.
3. Cliquez sur Filtre. Les enregistrements d'activité des utilisateurs sélectionnés s'affichent.
4. Cliquez sur l'utilisateur dont vous souhaitez afficher l'historique d'activité. La page Détails
d'utilisateur s'affiche.
5. Cliquez sur l'onglet Historique de l'activité utilisateur. Les détails de l'activité de l'utilisateur
individuel s'affichent.
A l'aide du bouton Filtre sur l'onglet Activité de tous les utilisateurs :
1. Rendez-vous dans Administration | Utilisateurs | Activités utilisateur. L'onglet Activité de
tous les utilisateurs s'affiche.
2. Cliquez sur l’icône Rechercher à côté du champ Utilisateur dans le volet Filtre, et
sélectionnez un nom dans la liste déroulante qui devient disponible.
Guide de l'administrateur système 6-1
Chapitre 6
3. Cliquez sur Filtre pour afficher les enregistrements d’activité correspondant à l’utilisateur
sélectionné.
4. Les enregistrements d'activité filtrés sont affichés.
Remarque : les onglets Historique de l'activité utilisateur et Activité de tous les utilisateurs
comportent des filtres supplémentaires qui vous permettent d’indiquer un intervalle de temps
pour les connexions et déconnexions (défini soit par deux dates particulières, soit au sein
d’une période relative telle que la semaine dernière ou ce mois-ci), de façon à afficher
uniquement les enregistrements d’activité dont l’heure de connexion ou de déconnexion se
situe dans cet intervalle. Lorsque vous configurez les filtres, prenez en considération le fait
que si un enregistrement présente une heure de connexion dans la période de connexion
définie pour le filtre, mais que son heure de déconnexion se situe hors de la période de
déconnexion définie, l'enregistrement d'activité ne s'affiche pas.
Vous pouvez aussi filtrer davantage les enregistrements d'activité utilisateur en fonction de la
manière dont l'utilisateur s'est déconnecté et la méthode d'accès utilisée (par exemple le type
de navigateur).
Définir la reconnexion des utilisateurs après verrouillage du compte
Lors de la définition de la configuration d’un utilisateur, l’administrateur système peut spécifier le
nombre de tentatives de connexion autorisées avant que le compte ne soit verrouillé.
L’administrateur système peut autoriser l’utilisateur en question à se reconnecter si celui-ci en fait la
demande.
1. Rendez-vous dans Administration | Utilisateurs | Utilisateurs. Puis, utilisez l’écran
Rechercher pour extraire l’utilisateur dont le compte est verrouillé.
2. Cliquez sur le lien hypertexte portant le nom de l’utilisateur. La page Détails d'utilisateur
s'affiche.
3. Si le compte de l’utilisateur est verrouillé, un bouton Déverrouiller l’utilisateur est disponible
dans l'espace des boutons d'action. Cliquez sur Déverrouiller l'utilisateur. Le bouton
disparaît, indiquant que l'utilisateur peut maintenant essayer de se reconnecter.
Archivage d'activités utilisateur enregistrements
Afin d'éviter de stocker un nombre important d'enregistrements d'activités utilisateur, vous pouvez
les archiver par date. Les fichiers archivés sont supprimés de la page Activité de tous les
utilisateurs et sont classés dans un document CSV, qui est stocké dans les fichiers journaux du
système.
1. Rendez-vous dans Administration | Utilisateurs | Activités utilisateur.
2. Cliquez sur Archiver dans le dossier.
3. Sélectionnez l'ancienneté des enregistrements qui doivent être archivés dans
Enregistrements plus anciens que. Vous pouvez sélectionner Un mois, Trois mois, Six
mois ou 12 mois. Un message vous confirmant le nombre d'enregistrements à archiver
s'affiche.
4. Cliquez sur Archiver dans le dossier. Vous revenez ensuite à la page Toutes les activités
utilisateur. Un message indiquant le nombre d'enregistrements archivés et le nom du fichier
dans lequel ils ont été stockés s'affiche.
6-2 Sage CRM
Chapitre 6 : Activité utilisateur
Exécution des activités utilisateur rapports
Un ensemble de rapports standard pour l'espace Activité utilisateur peut être exécuté dans l'espace
Rapports du menu principal. Vous pouvez également créer des rapports qui utilisent la vue Activité
utilisateur.
La catégorie Rapports Administrateur n'est accessible qu'aux administrateurs système. Vous
pouvez modifier ceci, par exemple, pour autoriser l'accès au gestionnaire d'informations en
changeant les propriétés de cette catégorie de rapport dans Personnalisation avancée.
1. Sélectionnez Menu principal | Rapports | Rapports administrateur.
2. Cliquez sur le rapport à exécuter.
3. Définissez les options d'affichage des rapports et les critères de recherche.
4. Cliquez sur Exécuter. Le résultat du rapport s'affiche dans une nouvelle fenêtre de navigateur.
Contrôle des utilisateurs actuels et inactifs
Les onglets Utilisateurs actuels et Utilisateurs inactifs sont utiles quand vous devez vous assurer
que tous les utilisateurs sont déconnectés du système, par exemple lorsque vous procédez au
rééquilibrage de la structure des secteurs. Reportez-vous à la section Rééquilibrer les secteurs
(page 4-12) pour obtenir plus d'informations. Dans de telles situations, tous les utilisateurs à
l'exception de l'administrateur doivent s'afficher dans l'onglet Utilisateurs inactifs, et seul
l'administrateur doit apparaître dans l'onglet Utilisateurs actuels.
Guide de l'administrateur système 6-3
Chapitre 7 : Importation d'utilisateurs
l À propos de l'importation des utilisateurs
l Importation d'utilisateurs, étape 1 sur 4
l Importation d'utilisateurs, étape 2 sur 4
l Importation d'utilisateurs, étape 3 sur 4
l Importation d'utilisateurs, étape 4 sur 4
l Réimportation des utilisateurs
A propos de l'importation des utilisateurs
L'importation des utilisateurs vous permet d'ajouter des utilisateurs stockés dans Microsoft Active
Directory (AD) à Sage CRM dans un processus de traitement par lots. Vous pouvez également
répéter ou réimporter des utilisateurs pour mettre à jour des détails qui ont été modifiés dans
Microsoft Active Directory. L'Assistant d'importation des utilisateurs vous guide à travers les
étapes suivantes :
l Etape 1 : Sélectionner la source de données de l'importation.
l Etape 2 : Filtrer et sélectionner des utilisateurs dans la source de données sélectionnée à
l'étape 1.
l Etape 3 : Définir les paramètres utilisateur pour l'importation.
l Etape 4 : consulter le journal de l'importation.
Le tableau suivant affiche le mappage des attributs AD vers les champs Sage CRM.
Attribut AD Champ Sage Requis pour Notes
CRM l'importation
sAMAccountName user_logon Oui
SN user_lastname Oui Si l'attribut source
est vide, il est
renseigné avec
userPrincipalNam
e.
givenName user_firstname Non
Guide de l'administrateur système 7-1
Chapitre 7
Attribut AD Champ Sage Requis pour Notes
CRM l'importation
mail user_ Non Si l'attribut source
emailaddress est vide, il est
renseigné avec
userPrincipalNam
e.
userPrincipalName Cet attribut prend
en charge les
scénarios dans
lesquels les
champs sources
requis pour
l'importation sont
vides.
Lorsqu'une importation est répétée, l'option pour écraser les données de l'utilisateur Sage CRM est
sélectionnée ; seules les données dans les champs mappés sont remplacées.
L'importation des utilisateurs peut être utilisée par les administrateurs système, ou par les
gestionnaires d'informations possédant des droits d'administration.
Remarque : si un gestionnaire d'informations avec des droits d'administration possède l'accès en
lecture seule à l'un des champs mappés, l'importation ne prend pas ceci en compte, et les données
seront ajoutées ou écrasées.
Importation d'utilisateurs, Etape 1 sur 4
1. Rendez-vous dans Administration | Utilisateurs | Importer des utilisateurs.
2. Entrez les détails dans l'écran Paramètres Active Directory. Les champs sont décrits dans le
tableau ci-dessous.
3. Cliquez sur Se connecter. Une fois la connexion établie avec le serveur LDAP (Lightweight
Directory Access Protocol), la liste Active Directory est renseignée.
4. Sélectionnez le nœud dans la liste Active Directory qui contient les utilisateurs. Cliquez sur
Développer le nœud sélectionné pour afficher le contenu du nœud et effectuer une
exploration vers le bas pour sélectionner un groupe individuel ou organisationnel d'utilisateurs.
5. Cliquez sur Continuer. La page Importation d'utilisateurs, Etape 2 sur 4 s'affiche.
Le tableau ci-dessous décrit les champs dans l'écran Paramètres Active Directory.
7-2 Sage CRM
Chapitre 7 : Importation d'utilisateurs
Champ Description
Nom du serveur Nom ou adresse IP du serveur sur lequel Active Directory
LDAP est configuré.
Port de serveur Numéro du port. Si ce champ est vide, 389 est le port utilisé
LDAP par défaut.
Code d'utilisateur Ceci est le code de connexion pour accéder à
Active Directory l'arborescence Active Directory. Par exemple,
testID@testdomain ou testdomain\testid. La
connexion est l'attribut UserPrincipalName emprunté aux
propriétés de l'utilisateur Active Directory.
Mot de passe Mot de passe pour le code de connexion indiqué dans le
d'utilisateur Active champ Code d'utilisateur Active Directory.
Directory
Importation d'utilisateurs, Etape 2 sur 4
1. Sélectionnez les utilisateurs à importer en filtrant ou en modifiant les sélections dans la liste
des utilisateurs.
2. Cliquez sur Continuer.
Le tableau ci-dessous décrit les champs et les options de la page Importation d'utilisateurs, Etape 2
sur 4.
Champ ou Option Description
Nom Recherche « Contient » pour le nom de l'utilisateur.
E-mail Recherche « Contient » pour l'adresse e-mail.
Supprimer les Sélectionné par défaut. Supprimez la sélection pour
utilisateurs Sage afficher et sélectionner des utilisateurs figurant déjà dans
CRM existants de la Sage CRM.
liste
Guide de l'administrateur système 7-3
Chapitre 7
Liste des utilisateurs Liste d'utilisateurs provenant de la source de données
choisie à l'étape 1. Cette liste peut être modifiée en
utilisant les champs Filtrer, les boutons Sélectionner /
Désélectionner, et les cases à cocher en regard des
utilisateurs individuels. Remarque : les boutons
Sélectionner / Désélectionner s'appliquent au filtre
actuel. Veuillez aussi noter que le filtrage de l'étape 2
s'applique à la source de données sélectionnée à l'étape
1 (il ne réinterroge pas Active Directory à chaque fois).
Licence Affiche le nombre de sièges disponibles et le nombre
d'utilisateurs sélectionnés. Dans une installation
d'utilisateur nommé, un message d'erreur s'affiche si le
nombre de licences est dépassé. « Sièges disponibles »
fait référence au nombre de licences moins le nombre
d'utilisateurs actifs actuels (ne comprend pas les
ressources). Si la licence simultanée est utilisée, cet
écran permet d'importer les utilisateurs en tant que
licences nommées ou simultanées. Il indique les sièges
restants disponibles (nombre total de licences moins les
utilisateurs nommés).
Remarque : le nombre total d'utilisateurs actuellement
sélectionnés pour l'importation comprend le nombre
d'utilisateurs Sage CRM existants dans le système, qui
figurent également dans Active Directory. Pour remettre
ce chiffre à zéro :
l Décochez la case Supprimer les utilisateurs Sage
CRM existants de la liste
l Cliquez sur Rechercher (pour que tous les utilisateurs
soient affichés dans la liste).
l Cliquez sur le bouton Désélectionner tout.
Importation d'utilisateurs, Etape 3 sur 4
1. Entrez les détails dans l'écran Paramètres d'importation. Les champs sont décrits dans le
tableau ci-dessous.
2. Cliquez sur Continuer. La page Importation d'utilisateurs, Etape 4 sur 4 s'affiche.
Le tableau ci-dessous décrit les champs et les options de la page Importation d'utilisateurs, Etape 3
sur 4.
7-4 Sage CRM
Chapitre 7 : Importation d'utilisateurs
Champ Description
Générer un mot de Les mots de passe aléatoires sont générés suivant les
passe aléatoire règles définies dans Administration | Utilisateurs |
Sécurité | Règles de mots de passe. Consultez la
section Modification des règles de mots de passe (page
4-16) pour plus d'informations.
Ce paramètre n'est pas disponible si l'option Utiliser
ouverture de session IIS automatique est activée (dans
Administration | Utilisateurs | Configuration de
l’utilisateur).
Inclure le mot de Le mot de passe sera compris dans l'e-mail de bienvenue.
passe généré dans Si cette option n'est pas sélectionnée, l'administrateur
l'e-mail de bienvenue système doit indiquer aux utilisateurs leur mot de passe
individuellement. Si l'option Générer un mot de passe
aléatoire a été sélectionnée mais que l'option E-mail de
bienvenue ne l'est pas, l'administrateur système doit
redéfinir le mot de passe dans Sage CRM et en avertir les
utilisateurs individuellement.
Ce paramètre n'est pas disponible si l'option Utiliser
ouverture de session IIS automatique est activée (dans
Administration | Utilisateurs | Configuration de
l’utilisateur).
Utiliser le même mot Permet de définir le même mot de passe pour tous les
de passe pour tous utilisateurs inclus dans l'importation.
les utilisateurs
Mot de passe Entrez un mot de passe commun à tous les utilisateurs
inclus dans l'importation. Le mot de passe doit être
conforme aux règles définies dans Administration |
Utilisateurs | Sécurité | Règles de mots de passe.
Ecraser les détails Les données dans les champs mappés sont écrasées.
utilisateur existants Consultez la section A propos de l'importation des
utilisateurs (page 7-1) pour obtenir une liste des champs
mappés. Toutes les autres propriétés Sage CRM, dont le
mot de passe, restent inchangées.
Guide de l'administrateur système 7-5
Chapitre 7
Champ Description
Sélectionner un Sélectionnez un modèle d'utilisateur. De nouveaux
modèle utilisateur modèles peuvent être ajoutés dans Administration |
Utilisateurs | Modèles utilisateurs. Consultez la section
Modèles utilisateurs (page 9-1) pour plus d'informations.
Ressource En lecture seule. Tous les utilisateurs sont importés avec le
champ Ressource défini sur Faux.
Envoyer un e-mail de Permet d'envoyer un e-mail de bienvenue aux utilisateurs.
bienvenue aux Un serveur de messagerie doit être disponible et configuré
nouveaux utilisateurs dans Administration | E-mail et Documents |
Configuration de l'e-mail. Pour plus d'informations,
consultez la section Paramètres des e-mails / SMS (page
33-2).
Remarque : Si vous utilisez le gestionnaire d'e-mail, l'e-
mail de bienvenue n'est pas classé par le service de
classement du gestionnaire d'e-mail.
Sélectionner un Un modèle standard pour l'e-mail de bienvenue est fourni.
modèle d'e-mail Ceci comprend les « jetons » pour le code de connexion du
nom d'utilisateur Sage CRM, le mot de passe, et un lien
pour accéder au système. Les jetons sont spécialement
formatés pour ne pas être réutilisés ailleurs dans le
système (par exemple, dans les modèles de documents).
Les jetons sont les suivants :
%CRMUserName% : nom d'affichage de l'utilisateur dans
l'étape 2 de l'assistant, par exemple Maye, Susan.
%CRMLogin% : code de connexion du nom d'utilisateur
Sage CRM, par exemple mayes.
%CRMPassword% : mot de passe Sage CRM. Affiche le
message « Mot de passe non disponible » si l'option
Inclure le mot de passe généré dans l'e-mail de
bienvenue est décochée dans l'étape 3, ou si vous avez
sélectionné Utiliser le même mot de passe pour tous
les utilisateurs.
%CRMLink% : URL pour accéder à Sage CRM.
Le modèle peut être modifié dans Administration | E-
mails et Documents| Modèles d'e-mails. Pour plus
d'informations, consultez la section Configuration des
modèles d'e-mails (page 34-4).
7-6 Sage CRM
Chapitre 7 : Importation d'utilisateurs
Importation d'utilisateurs, Etape 4 sur 4
1. Cliquez sur Afficher le fichier journal pour ouvrir ou sauvegarder le journal. Vous pouvez
aussi accéder au fichier journal depuis Administration | Système | Journaux du système,
et depuis ..\Program Files\Sage\CRM\[Installname]\Logs.
2. Cliquez sur Continuer pour revenir à la page d'accueil Administration | Utilisateurs.
Réimportations d'utilisateurs
Pour réimporter des utilisateurs suite à des modifications apportées à leurs détails dans Active
Directory :
1. Assurez-vous que la case Supprimer les utilisateurs Sage CRM existants de la liste dans
l'étape 2 sur 4 n'est pas cochée.
2. Cochez la case Écraser les détails utilisateur existants dans l'étape 3 sur 4, et effectuez
l'importation.
Les utilisateurs sont réimportés. Seules les données des champs mappés sont écrasées.
Consultez la section A propos de l'importation des utilisateurs (page 7-1) pour obtenir une liste
des champs mappés. Toutes les autres propriétés Sage CRM, dont le mot de passe, restent
inchangées.
Guide de l'administrateur système 7-7
Chapitre 8 : Paramètres de
configuration de l'utilisateur
l Paramètres de l'utilisateur
Paramètres utilisateur
Les paramètres de configuration d'utilisateur s'appliquent à tous ceux qui utilisent l'application Sage
CRM, par opposition aux utilisateurs individuels.
Pour modifier les paramètres de configuration d'utilisateur :
1. Rendez-vous dans Administration | Utilisateurs | Configuration de l'utilisateur. La page
Paramètres de l'utilisateur s'affiche.
2. Cliquez sur Changer et effectuez vos modifications.
3. Cliquez sur Sauvegarder.
Le tableau suivant décrit les paramètres de configuration qui s'appliquent à tous les utilisateurs du
système. Pour avoir accès à ces paramètres, sélectionnez Administration | Utilisateurs |
Configuration de l'utilisateur.
Champ Description
Nombre de Permet de calculer le délai qui doit s'écouler avant
jours pour l'expiration du mot de passe de l'utilisateur. Par défaut,
expiration du il est de 50 jours.
mot de passe
Autoriser les Permet d'accéder à l'onglet Mon CRM | Mes
préférences préférences. Pour plus d'informations sur les
de l'utilisateur préférences, reportez-vous au Guide de l'utilisateur.
Seuil de Définit le nombre de tentatives de saisie du mot de
verrouillage de passe avant verrouillage du compte utilisateur. Par
compte exemple, si la valeur est définie sur 3, et si un
utilisateur entre trois fois un mot de passe incorrect, il
ne peut plus se connecter au système. Un message
est affiché « Erreur : Accès verrouillé ». L'utilisateur
attend la fin de la durée du verrouillage du compte
avant de réessayer sauf si l'administrateur déverrouille
le compte de l'utilisateur.
Guide de l'administrateur système 8-1
Chapitre 8
Champ Description
Durée de Durée d'attente en minutes à l'issue de laquelle
verrouillage du l'utilisateur peut essayer de se reconnecter au
compte système après le verrouillage du compte. Par
(Minutes) exemple, si la valeur est définie sur 5, l'utilisateur peut
essayer de se reconnecter à l'issue d'un délai de
5 minutes après le verrouillage de son compte.
Délais Durée d'attente en minutes qui renvoie l'utilisateur à la
d'inactivité page de connexion s'il est resté inactif pendant cette
(minutes) période spécifique. Par exemple, si cette durée est
réglée sur 10 et que l'utilisateur reste inactif pendant
plus de 10 minutes, il revient à l'écran de connexion à
la prochaine action. Remarque : La durée d'inactivité
par défaut d'un utilisateur IIS est de 20 minutes.
Cependant, elle peut être modifiée. Si les paramètres
Sage CRM sont supérieurs aux paramètres IIS, ce
sont ces derniers qui sont appliqués. Si les paramètres
Sage CRM sont inférieurs aux paramètres IIS, ce sont
les paramètres Sage CRM qui sont appliqués.
8-2 Sage CRM
Chapitre 8 : Paramètres de configuration de l'utilisateur
Champ Description
Utiliser Lorsque cette option est définie sur « Oui », Sage CRM
ouverture de utilise le protocole d'authentification Windows NT dans
session IIS IIS pour valider l'utilisateur.
automatique Remarque : vous devez connaître avec précision
comment Internet Explorer et IIS gèrent
l'authentification pour activer ce paramètre. Les
paramètres incorrects, notamment ceux concernant la
gestion de fichiers NTFS, peuvent générer des refus
d'accès. Une fois que l'utilisateur est authentifié avec
IIS à l'aide du mot de passe NT, il est recherché dans
la table utilisateur Sage CRM. Le mot de passe
utilisateur dans Sage CRM est ignoré puisque
l'utilisateur a déjà été authentifié sous Windows avec le
mot de passe Windows. Si l'utilisateur authentifié est
introuvable dans la table utilisateur Sage CRM, un
message d'erreur indiquant que l'accès a été refusé
s'affiche dans le navigateur. Ainsi, le navigateur invite
l'utilisateur à entrer son nom d'utilisateur et son mot de
passe. Par défaut, Internet Explorer valide
automatiquement l'utilisateur si le serveur Sage CRM
se trouve dans le domaine de sécurité intranet, mais
invite l'utilisateur à indiquer ses informations de
connexion si le serveur Sage CRM se trouve dans le
domaine de sécurité Internet. Même si le serveur Sage
CRM n'utilise pas une connexion sécurisée (HTTPS),
l'authentification est sécurisée. L'authentification est
effectuée par Windows et non par Sage CRM.
Guide de l'administrateur système 8-3
Chapitre 8
Champ Description
Domaine par Ceci est un paramètre de sécurité empêchant tout
défaut pour accès externe non autorisé. Entrez le nom de domaine
l'ouverture de NetBIOS.
session IIS Si vous laissez ce paramètre en blanc, les utilisateurs
de Sage CRM sont associés aux utilisateurs Windows
à l'aide du compte domaine\utilisateur complet. Par
exemple, si vous avez un utilisateur Susan Maye avec
le compte utilisateur NT mayes dans le domaine
sage, le code de connexion Sage CRM doit être
sage\mayes. Si vous possédez un seul domaine,
vous pouvez indiquer dans ce champ le nom du
domaine. Dans cet exemple, si sage est votre seul
domaine, indiquez sage dans ce champ et le code de
connexion Sage CRM de Susan est simplement
mayes.
Version du Spécifiez le chemin d'accès et le nom du fichier du
plug-in plug-in Sage CRM actuel dans ce champ. Le plug-in
Sage CRM actuel réside sur le serveur Sage CRM et
est téléchargé si la valeur côté client ne correspond
pas à celle spécifiée dans ce champ.
Version du Ce champ concerne uniquement l'intégration de MS
plug-in MS Outlook classique, il n'est pas disponible si l'intégration
Outlook d'Exchange Server est activée. Pour plus
d'informations, reportez-vous à la section Activation
de l'intégration d'Exchange Server (page 36-4).
Version du plug-in MS Outlook. Vous devez la mettre à
jour manuellement si vous recevez un correctif.
8-4 Sage CRM
Chapitre 8 : Paramètres de configuration de l'utilisateur
Champ Description
Utiliser le plug- Ce champ concerne uniquement l'intégration de MS
in MS Outlook Outlook classique, il n'est pas disponible si l'intégration
d'Exchange Server est activée. Pour plus
d'informations, reportez-vous à la section Activation
de l'intégration d'Exchange Server (page 36-4).
Lorsque cette option est définie sur Non, vous ne
pouvez pas utiliser le bouton Installer l'intégration MS
Outlook Sage CRM dans le menu Mon CRM | Mes
préférences. Si elle est définie sur Non et que les
utilisateurs ont déjà téléchargé le plug-in MS Outlook,
ils recevront un message lors de leur tentative de
synchronisation, les avertissant que le plug-in n’est
pas disponible. Champ non disponible lorsque
l'intégration d'Exchange Server est activée. Pour plus
d'informations, reportez-vous à la section Activation
de l'intégration d'Exchange Server (page 36-4).
Synchronisati Ce champ concerne uniquement l'intégration de MS
on Outlook classique, il n'est pas disponible si l'intégration
unidirectionnel d'Exchange Server est activée. Pour plus
le d'informations, reportez-vous à la section Activation
de l'intégration d'Exchange Server (page 36-4).
Le système peut être configuré pour synchroniser de
Sage CRM à MS Outlook uniquement ou de MS
Outlook à Sage CRM uniquement. La configuration
par défaut de ce paramètre est définie sur Non. Par
conséquent, la synchronisation est bidirectionnelle, de
Sage CRM à MS Outlook et de MS Outlook à Sage
CRM.
Remarque : Lorsque ce paramètre est modifié dans
Sage CRM, les utilisateurs doivent redémarrer leurs
sessions Sage CRM depuis MS Outlook, puis
synchroniser, pour que la modification soit prise en
compte.
Guide de l'administrateur système 8-5
Chapitre 8
Champ Description
Synchroniser Ce champ concerne uniquement l'intégration de MS
les Outlook classique, il n'est pas disponible si l'intégration
suppressions d'Exchange Server est activée. Pour plus
de MS Outlook d'informations, reportez-vous à la section Activation
de l'intégration d'Exchange Server (page 36-4).
Si ce champ est défini sur Non, les rendez-vous, les
tâches ou les contacts qui sont supprimés dans MS
Outlook ne seront pas supprimés dans Sage CRM
lorsque les deux systèmes sont synchronisés.
Si ce champ est défini sur Oui, les rendez-vous, les
tâches ou les contacts qui sont supprimés dans MS
Outlook seront supprimés dans Sage CRM, si
l'utilisateur dispose des droits appropriés.
L'utilisateur peut choisir si un message de notification
indiquant le nombre de suppressions apparaît ou non
depuis MS Outlook dans Outils | CRM | Options Pour
plus d'informations, consultez le Guide de l'utilisateur.
8-6 Sage CRM
Chapitre 8 : Paramètres de configuration de l'utilisateur
Champ Description
Gérer les Ce champ concerne uniquement l'intégration de MS
mises à jour Outlook classique, il n'est pas disponible si l'intégration
de Sage CRM d'Exchange Server est activée. Pour plus
et de MS d'informations, reportez-vous à la section Activation
Outlook de l'intégration d'Exchange Server (page 36-4).
Cette option peut être utilisée lorsque la
Synchronisation unidirectionnelle est définie sur Non,
afin d'aider à gérer les conflits pouvant provenir de
deux personnes ayant modifié la même information
dans un des systèmes depuis la dernière
synchronisation. Vous pouvez visualiser les conflits via
l’option Afficher le journal des conflits dans MS
Outlook. Les paramètres sont les suivants :
Les mises à jour de MS Outlook priment. Ces
modifications effectuées dans MS Outlook
apparaissent dans MS Outlook et dans Sage CRM.
Cette option est recommandée pour les entreprises
utilisant MS Outlook comme outil de planification de
rendez-vous principal.
Les mises à jour de l'organisateur priment. Ceci
s'applique uniquement aux rendez-vous.
L'organisateur fait référence à la personne qui a créé
la réunion dans MS Outlook. Si des utilisateurs ont mis
à jour le même enregistrement dans les deux
systèmes et que l'organisateur a effectué une
synchronisation, le système se comporte alors comme
pour le paramètre Les mises à jour MS Outlook
priment. Si des utilisateurs ont mis à jour le même
enregistrement dans les deux systèmes et qu'un
« participant » a effectué une synchronisation, le
système se comporte alors comme pour le paramètre
Les mises à jour Sage CRM priment.
Cette option est adaptée aux entreprises qui utilisent
principalement Sage CRM pour la gestion des
interactions avec les clients mais qui ont néanmoins un
grand nombre d'utilisateurs qui utilisent MS Outlook
pour organiser et mettre à jour leurs réunions. Cette
option permet aux modifications des agendas
électroniques de MS Outlook d'être acceptées dans
Sage CRM.
Les mises à jour CRM priment. Les modifications
effectuées dans Sage CRM apparaissent à la fois dans
Guide de l'administrateur système 8-7
Chapitre 8
Champ Description
MS Outlook et dans Sage CRM. Cette option est
recommandée pour les entreprises utilisant Sage
CRM comme outil de planification de rendez-vous
principal.
Synchroniser Ce champ concerne uniquement l'intégration de MS
les contacts Outlook classique, il n'est pas disponible si l'intégration
MS Outlook d'Exchange Server est activée. Pour plus
d'informations, reportez-vous à la section Activation
de l'intégration d'Exchange Server (page 36-4).
Permet d'activer ou de désactiver la synchronisation
des contacts entre l'application MS Outlook et Sage
CRM.
Synchroniser Ce champ concerne uniquement l'intégration de MS
les rendez- Outlook classique, il n'est pas disponible si l'intégration
vous MS d'Exchange Server est activée. Pour plus
Outlook d'informations, reportez-vous à la section Activation
de l'intégration d'Exchange Server (page 36-4).
Permet d'activer ou de désactiver la synchronisation
des rendez-vous entre l'application MS Outlook et
Sage CRM.
Synchroniser Ce champ concerne uniquement l'intégration de MS
les tâches MS Outlook classique, il n'est pas disponible si l'intégration
Outlook d'Exchange Server est activée. Pour plus
d'informations, reportez-vous à la section Activation
de l'intégration d'Exchange Server (page 36-4).
Permet d'activer ou de désactiver la synchronisation
des tâches entre l'application MS Outlook et Sage
CRM.
Sync Ce champ concerne uniquement l'intégration de MS
automatique Outlook classique, il n'est pas disponible si l'intégration
(en minutes) d'Exchange Server est activée. Pour plus
d'informations, reportez-vous à la section Activation
de l'intégration d'Exchange Server (page 36-4).
Indiquer à quel intervalle vous souhaitez que la
synchronisation automatique se produise.
8-8 Sage CRM
Chapitre 8 : Paramètres de configuration de l'utilisateur
Champ Description
Fin de session Si cette option est définie sur Oui, l'utilisateur se
automatique déconnecte automatiquement lorsqu'il ferme le
navigateur ou visite un autre site.
Format de Spécifiez, dans ce champ, le format de date par défaut
date de des utilisateurs. Par exemple, vous pouvez spécifier
l'utilisateur par les formats suivants : jj/mm/aaaa ou Jour/Mois/Année.
défaut Chaque utilisateur peut remplacer le format de date
par défaut dans les préférences utilisateur.
Utiliser Fileit La valeur par défaut est Non. Sélectionnez Oui si vous
voulez utiliser le classement automatique des e-mails
à l’aide d’une adresse de classement du gestionnaire
d'e-mail.
Consultez Gestion des e-mails (page 35-1) pour plus
d’informations sur l’adresse de classement du
gestionnaire d'e-mail.
Pour plus d'informations sur le classement des e-mails
MS Outlook, consultez le Guide de l'utilisateur.
Activer la Si ce champ est défini sur Oui, les paramètres de
sécurité pour sécurité Sage CRM (Profils de sécurité, Admin et
les groupes. Règles) s'appliquent aux groupes.
Guide de l'administrateur système 8-9
Chapitre 9 : Modèles utilisateurs
l Modifier les modèles utilisateurs par défaut
l Sélectionner un modèle d'utilisateur
l Configurer un nouvel utilisateur en fonction d'un modèle
l Modifier les détails d'un modèle
l Modifier les préférences du modèle utilisateur
l Modifier le profil de sécurité associé à un modèle utilisateur
l Supprimer un modèle utilisateur
Modification du modèle utilisateur par défaut
Les nouveaux programmes d'installation Sage CRM contiennent un modèle utilisateur par défaut
dans lequel vous pouvez définir vos paramètres de base pour tous les nouveaux utilisateurs. Ceci
vous permet de définir un ensemble de caractéristiques communes (la langue par défaut, les droits
d'accès communs à tous les utilisateurs et les paramètres des préférences utilisateur) qui peuvent
être appliquées aux nouveaux utilisateurs.
Une fois que le modèle utilisateur par défaut est défini, vous pouvez créer d'autres modèles
utilisateur, à l'aide du modèle par défaut. Le nombre de modèles utilisateur que vous pouvez créer
n'est pas limité par votre nombre de licences utilisateur. Vous ne pouvez pas supprimer le modèle
utilisateur par défaut.
1. Cliquez sur Administration | Utilisateurs | Modèles d'utilisateur.
2. Saisissez Modèle utilisateur par défaut dans Nom du modèle et cliquez sur Rechercher.
3. Cliquez sur le lien Modèle utilisateur par défaut. Trois onglets sont disponibles : Détails du
Modèle, Préférences utilisateur et Profil de sécurité.
4. Cliquez sur l'onglet Détails du modèle puis sur Changer.
5. Effectuez vos modifications et cliquez sur Sauvegarder.
6. Modifiez et sauvegardez les informations sur le modèle dans les onglets Préférences
utilisateur et Profil de sécurité.
Création d'un modèle utilisateur
1. Cliquez sur Administration | Utilisateurs | Modèles d'utilisateur.
2. Cliquez sur Nouveau.
3. Remplissez les champs du modèle et cliquez sur Continuer.
4. Remplissez les champs Plus de détails utilisateur et les champs Sécurité.
5. Cliquez sur Continuer.
6. Remplissez les champs des préférences et cliquez sur Sauvegarder. Pour revenir aux
préférences utilisateur dans le modèle utilisateur par défaut, cliquez sur Valeurs par défaut.
Guide de l'administrateur système 9-1
Chapitre 9
Champs du volet Modèle
Le tableau suivant décrit les champs standard sur le volet Modèle.
Champ Description
Nom du modèle Nom du nouveau modèle. Par exemple, Utilisateur Ventes.
Basé sur le modèle Le modèle existant sur lequel le nouveau modèle se base.
Équipe primaire L'équipe par défaut qui est affichée quand l'utilisateur
clique sur Équipe Sage CRM.
Secteur de Le secteur de sécurité de l'utilisateur. Par exemple, les
rattachement États-Unis.
Champs de l'écran Informations complémentaires utilisateur
Le tableau suivant décrit les champs du volet Informations complémentaires utilisateur.
Champ Description
Langue Langue préférée. Chaque utilisateur consulte les mêmes
données sous-jacentes de la base de données, mais les
boutons, les noms des champs et les légendes de
l'application s'affichent dans la langue que l'utilisateur a
sélectionnée.
Notification SMS de En paramétrant la fonction SMS sur Vrai, l'utilisateur peut
l'utilisateur recevoir un message de notification SMS sur son
téléphone portable si nécessaire. Le champ Adresse
électronique du portable doit être correctement renseigné
pour permettre le fonctionnement de cette fonction.
Afficher l'équipe Les files d'attente des équipes que l'utilisateur peut
consulter dans Équipe Sage CRM.
Prévisions - Rapports Responsable commercial ou direct qui peut consulter les
à prévisions de l'utilisateur sélectionné. Pour d'autres
informations, consultez la rubrique Prévisions de ventes
dans l'Aide du de l'utilisateur.
9-2 Sage CRM
Chapitre 9 : Modèles utilisateurs
Champ Description
Devise de prévision La devise dans laquelle la prévision est calculée.
Si l'utilisateur saisit une valeur de prévision sur
l'opportunité dans une autre devise, elle est convertie dans
la devise de prévision définie ici. Pour d'autres
informations, consultez la rubrique Prévisions de ventes
dans l'Aide du de l'utilisateur.
Définition d'un nouvel utilisateur basé sur un modèle
Si vous avez déjà défini des modèles d'utilisateurs, vous pouvez facilement créer de nouveaux
utilisateurs basés sur les modèles prédéfinis.
1. Cliquez sur Administration | Utilisateurs | Nouvel utilisateur.
2. Renseignez les champs de la page. Pour plus d'informations, consultez la rubrique Champs
de l'écran Utilisateur (page 3-1).
3. Sélectionnez le modèle que vous avez créé dans la liste déroulante Modèle utilisateur. Cette
action remplit automatiquement les champs Administration, Équipe principale et Secteur de
rattachement en fonction des paramètres du modèle.
4. Cliquez sur Continuer.
l Cliquez sur Sauvegarder pour retourner sur la page Recherche utilisateurs. et d'ignorer
l'étape 2 sur 3 de la création d'utilisateurs.
Remarque : Si vous savez que tous les paramètres par défaut du modèle d'utilisateur
sélectionné sont applicables à ce nouvel utilisateur, il est inutile de passer à l'étape 2
sur 3 de la création d'un nouvel utilisateur.
l Cliquez sur Sauvegarder & nouveau pour sauvegarder le nouvel utilisateur et créer un
autre nouvel utilisateur.
l Cliquez sur Précédent pour retourner sur la page Création d'un nouvel utilisateur,
Etape 1 sur 3.
l La page Création d'un nouvel utilisateur, Etape 2 sur 3 s'affiche. Tous les paramètres
de cette page sont définis par défaut à partir du modèle sélectionné à l'étape
précédente.
5. Vérifiez les paramètres par défaut et adaptez-les à cet utilisateur spécifique. Vous pouvez
également ajouter des détails utilisateur spécifiques, notamment la fonction, le service, les
numéros de téléphone, de télécopie et de téléavertisseur. Pour obtenir une explication des
champs, reportez-vous aux sections Champs de l'écran Informations complémentaires
utilisateur (page 3-8) et Champs de l'écran Sécurité (page 3-10).
6. Cliquez sur Continuer. La page Création d'un nouvel utilisateur, Etape 3 sur 3 s'affiche. Tous
les paramètres de cette page sont définis par défaut à partir du modèle sélectionné à l'étape 1
de la procédure de création d'un nouvel utilisateur.
7. Vérifiez les paramètres par défaut et adaptez-les à cet utilisateur spécifique, le cas échéant.
Reportez-vous à la section Champs des préférences utilisateur (page 3-15) pour plus
d'informations sur les champs.
Guide de l'administrateur système 9-3
Chapitre 9
8. Cliquez sur Sauvegarder.
l Cliquez sur Sauvegarder & Nouveau pour sauvegarder le nouvel utilisateur et ajouter
un autre nouvel utilisateur. Cette fonction est utile quand vous devez créer plusieurs
utilisateurs à la suite et qu'il n'est pas utile de vérifier les préférences des utilisateurs à
l'étape 3.
l Cliquez sur Valeurs par défaut pour restaurer les préférences utilisateur définies dans
le modèle utilisateur par défaut.
l Cliquez sur Précédent pour retourner sur la page Création d'un nouvel utilisateur,
Etape 2 sur 3.
La page Détails d'utilisateur s'affiche pour le nouvel utilisateur créé.
Modification des détails d'un modèle
1. Cliquez sur Administration | Utilisateurs | Modèles d'utilisateur. L'écran Rechercher
apparaît.
2. Saisissez le Nom du modèle.
3. Cliquez sur Rechercher.
4. Cliquez sur le modèle à modifier puis sur Modifier.
5. Saisissez les modifications dans la page Détails Modèle Utilisateur.
6. Cliquez sur Sauvegarder. La page Détails Modèle Utilisateur comprenant les informations
mises à jour s'affiche.
Modification des préférences d'un modèle utilisateur
1. Cliquez sur Administration | Utilisateurs | Modèles d'utilisateur. L'écran Rechercher
apparaît.
2. Renseignez le champ Nom du modèle.
3. Cliquez sur Rechercher.
4. Cliquez sur le modèle à modifier, puis cliquez sur l'onglet Préférences utilisateur.
5. Apportez les modifications aux Préférences de l'utilisateur.
6. Cliquez sur Sauvegarder.
Modification du profil de sécurité associé à un modèle utilisateur
Vous pouvez afficher le profil de sécurité actuellement associé à un modèle depuis l'onglet Profil de
sécurité.
Pour modifier le profil actuellement associé à un modèle, utilisez Nom du profildans
l'onglet Détails du modèle. Pour plus d'informations, consultez la rubrique Modification
des détails d'un modèle (page 9-4).
1. Cliquez sur Administration | Utilisateurs | Modèles d'utilisateur.
2. Saisissez un nom de modèle et cliquez sur Rechercher.
3. Cliquez sur le modèle à modifier puis sur l'onglet Profil de sécurité.
9-4 Sage CRM
Chapitre 9 : Modèles utilisateurs
4. Cliquez sur le profil auquel le modèle est actuellement associé. La page Profils de sécurité du
profil sélectionné s'affiche.
5. Apportez les modifications nécessaires aux droits d'accès du profil. Pour des informations
sur les profils de sécurité et les secteurs, consultez la rubrique Ajout d'un nouveau profil de
sécurité (page 4-2).
6. Cliquez sur Sauvegarder. La page Profils de sécurité s'affiche.
Suppression d'un modèle utilisateur
1. Cliquez sur Administration | Utilisateurs | Modèles d'utilisateur. L'écran Rechercher
apparaît.
2. Saisissez le nom du modèle et cliquez sur Rechercher.
3. Cliquez sur le modèle à supprimer. La page Détails Modèle Utilisateur s'affiche.
4. Cliquez sur Supprimer puis sur Confirmer la suppression. Remarque : Vous ne pouvez
pas supprimer le modèle utilisateur par défaut.
Guide de l'administrateur système 9-5
Chapitre 10 : Tableaux de bord standard
l Création d'un tableau de bord classique standard
l Personnalisation du tableau de bord de société classique
Création d'un tableau de bord classique standard
Vous pouvez définir un tableau de bord classique standard qui est accessible à l'utilisateur via
l'onglet Mon CRM | Mon tableau de bord.
1. Cliquez sur Administration | Utilisateurs | Tableaux de bord classiques standard. Une
liste des tableaux de bord classiques existants s'affiche.
2. Cliquez sur Tableau de bord classique standard pour créer un tableau de bord classique
standard. La page Détails du tableau de bord s'affiche.
3. Entrez le nom du nouveau tableau de bord, puis remplissez les champs :
l Affichage des contenus à partir de : sélectionnez dans une liste le tableau de bord
classique standard qui servira de base au nouveau tableau de bord.
l Limiter aux équipes : sélectionnez une équipe dans une liste si vous souhaitez rendre
ce tableau de bord classique accessible uniquement, par exemple, à l'équipe Ventes
directes.
l Définir comme Équipe par défaut : sélectionnez cette option pour définir ce tableau
de bord classique par défaut pour l'équipe.
4. Utilisez la liste déroulante Filtrer par pour rechercher les différentes catégories du contenu du
tableau de bord classique.
5. Cliquez sur Ajouter situé en regard du contenu à ajouter.
l Le contenu est ajouté aux colonnes format réduit ou grand format.
l Utilisez les flèches vers le haut et vers le bas permettant de modifier l'ordre
d'apparition du contenu du tableau de bord classique.
l Pour supprimer le contenu du tableau de bord classique, mettez le contenu en
surbrillance dans la liste des colonnes, puis cliquez sur le bouton moins. Vous
pouvez également accéder à la liste des filtres dans la partie gauche de la page où le
contenu est stocké, puis cliquer sur la flèche de suppression.
l Cliquez sur Effacer pour supprimer tout le contenu du tableau de bord.
6. Lorsque vous avez terminé d'ajouter le contenu du tableau de bord classique standard, cliquez
sur Sauvegarder. La liste des tableaux de bord classiques standard s'affiche et contient le
nouveau tableau de bord que vous venez de créer.
Lorsqu'un utilisateur se connecte et sélectionne pour la première fois l'onglet Tableau de bord, et
choisit l'option Tableau de bord classique, le tableau de bord classique standard s'affiche.
L'utilisateur peut ensuite décider de le définir par défaut pour qu'il s'affiche chaque fois qu'il
clique sur l'onglet Mon tableau de bord. Il peut également définir un autre tableau de bord par
défaut. S'il existe plusieurs tableaux de bord, mais qu'aucun n'est défini par défaut, le système
affiche à l'écran le premier tableau de bord figurant dans la liste déroulante.
Guide de l'administrateur système 10-1
Chapitre 10
Personnalisation du tableau de bord classique de société
L'onglet Tableau de bord de société peut être utilisé pour afficher une vue d'ensemble de la gestion
du statut d'un compte client
Si l'administrateur système définit un tableau de bord classique de société standard, il s'affiche
lorsque l'utilisateur clique sur l'onglet Tableau de bord dans le contexte de la société. L'utilisateur
peut alors personnaliser le tableau de bord Société en fonction de ses besoins.
1. Cliquez sur Administration | Utilisateurs | Tableaux de bord classiques standard. Une
liste des tableaux de bord existants s'affiche.
2. Cliquez sur Tableau de bord Société pour ajouter un nouveau tableau de bord Société.
3. Cliquez sur Continuer.
4. Utilisez la liste déroulante Filtrer par pour rechercher les différentes catégories du contenu du
tableau de bord.
5. Cliquez sur Ajouter situé en regard du contenu à ajouter.
6. Lorsque vous avez terminé d'ajouter le contenu du tableau de bord Société, cliquez sur
Sauvegarder. La liste des tableaux de bord standard s'affiche.
Pour plus d'informations sur l'utilisation du tableau de bord classique de société dans l'onglet
Tableau de bord de société, consultez le Guide de l'utilisateur.
10-2 Sage CRM
Chapitre 11 : Traductions
l Utilisation des traductions et des légendes de didacticiel
l Modification des traductions
l Mode de traduction en ligne
l Méthode de personnalisation des champs
l Méthode de liste de traductions
l Création de nouvelles langues
l Recommandations sur les pages de traductions
l Champs de la page Détails de la traduction
l Prise en charge de l'aide contextuelle multilingue
l Personnalisation des liens d'aide contextuels
l Ajout et modification de texte pour didacticiel écran
l Ajout de l'aide au niveau des champs
Utilisation des traductions et des légendes de didacticiel
La traduction vous permet d'adapter les noms des champs standards et les listes de sélection en
fonction de la terminologie utilisée dans votre société. Vous pouvez également utiliser des langues
différentes sur un même système.
La langue utilisée à l'écran est définie pour chaque profil utilisateur. Pour modifier la langue de
l'utilisateur :
1. Cliquez sur Administration | Utilisateurs | Utilisateurs. La page Rechercher s'affiche.
2. Saisissez le nom de famille de l'utilisateur.
3. Cliquez sur Rechercher.
4. Cliquez sur le lien de l'utilisateur et sur Changer.
5. Choisissez la langue requise dans le champ Langue.
6. Cliquez sur Sauvegarder. L'utilisateur peut afficher les traductions dans la langue choisie.
Modification des traductions
Il existe trois méthodes de gestion des traductions. Choisissez la meilleure méthode à utiliser pour
réaliser votre objectif :
l Mode de traduction en ligne.
l Utile pour renommer les champs dans une ou plusieurs langues.
l Méthode de personnalisation des champs. Utile lorsque vous modifiez les traductions de
listes de sélection dans une langue.
l Méthode de liste de traductions. Utile lorsque vous ajoutez des traductions pour les listes
de sélection dans plusieurs langues.
Guide de l'administrateur système 11-1
Chapitre 11
Utilisez Légendes de didacticiel écran pour modifier le texte dans les légendes de didacticiel.
Pour plus d'informations, consultez le chapitre Ajout et modification texte pour didacticiel écran
(page 11-7)..
Mode de traduction en ligne
Pour activer le mode de traduction en ligne :
1. Cliquez sur Administration | Personnalisation | Traductions. La page Rechercher s'affiche.
2. Sélectionnez Mode de traduction en ligne. Tous les noms des champs pouvant être traduits
dans ce mode s'affichent, suivis d'un caractère de soulignement et d'un astérisque.
Modification du nom d'un champ
Cet exemple modifie la traduction du champ Type dans l'écran Rechercher société.
1. Activez Mode de traduction en ligne.
2. Cliquez avec le bouton droit de la souris sur le bouton de menu Rechercher et sélectionnez
Société dans la liste déroulante.
3. Cliquez sur l'astérisque en regard du champ Légende.
l La page Traduction s'affiche dans une nouvelle fenêtre.
l Le champ Contexte de la légende aide le traducteur à rester fidèle à la signification
initiale du mot.
4. Saisissez les nouvelles traductions et cliquez sur Sauvegarder.
5. Cliquez sur Administration.
6. Désélectionnez Mode de traduction en ligne. Revenez à la page Rechercher société pour
vérifier vos modifications.
Méthode de personnalisation des champs
Cet exemple modifie l'élément de liste de sélection Lettre sortante en Lettre envoyée dans le
champ Action des communications.
1. Cliquez sur Administration | Personnalisation | Communication | Champs. Une liste de
champs s'affiche pour la table Communication.
2. Cliquez sur Sélection dans la colonne Type de champ du champ Action. La page Gestion des
choix de consultation s'affiche.
3. Sélectionnez la sélection à modifier.
4. Saisissez la nouvelle traduction dans Changer la traduction. La langue appliquée par défaut
est celle de l'utilisateur actif.
5. Cliquez sur Mettre à jour et cliquez sur Enregistrer.
6. Pour afficher la traduction, créez une nouvelle tâche depuis l'onglet Mon CRM | Calendrier et
cliquez sur le champ Action.
11-2 Sage CRM
Chapitre 11 : Traductions
Méthode de liste de traductions
Cet exemple ajoute les traductions française, alllemande et espagnole pour l'élément de liste de
sélection En suspens dans le champ Statut des communications.
1. Cliquez sur Administration | Personnalisation | Traductions. La page Rechercher s'affiche.
2. Supposez que la langue de l'utilisateur actuel est l'anglais des Etats-Unis, saisissez Pending
dans le champ Traduction américaine.
3. Cliquez sur Rechercher. Une liste de traductions correspondant à ce critère de recherche
s'affiche.
4. Cliquez sur En suspens pour la famille de légende Comm_Status. La page Détails de la
traduction s'affiche.
5. Cliquez sur Changer.
6. Saisissez la traduction française, allemande et espagnole.
7. Cliquez sur Sauvegarder. La page Détails de la traduction comprenant la traduction dans les
langues citées s'affiche. La traduction s'applique immédiatement. Si un utilisateur travaille en
français, allemand ou espagnol, il voit la traduction du terme Pending dans le champ Statut de
l'écran Communications.
Création de nouvelles langues
Une installation standard peut prendre en charge sept langues simultanément. Vous pouvez ajouter
de nouvelles langues dans la page Traductions. Ces langues font ensuite partie de la liste de
sélection des langues de l'utilisateur et de la page Détails de la traduction.
1. Cliquez sur Administration | Personnalisation | Traductions. La page Rechercher s'affiche.
2. Cliquez sur Ajouter une nouvelle langue.
3. Entrez les informations sur la nouvelle langue (saisissez de préférence le code ISO comme
code de langue).
4. Cliquez sur Sauvegarder. Vous pouvez dès maintenant gérer cette nouvelle langue dans la
page Détails de la traduction. Elle peut également être sélectionnée dans le champ Langue de
l'administration utilisateur.
Recommandations sur les pages de traductions
Nous vous recommandons vivement de ne pas ajouter ou supprimer des enregistrements de
traduction dans la page Traductions. Cela aurait des conséquences sans précédent sur le système.
N'utilisez cette fonction que si vous avez suivi une formation en développement.
Champs de la page Détails de la traduction
Le tableau suivant décrit les champs standard de la page Détails de la traduction.
Guide de l'administrateur système 11-3
Chapitre 11
Champ Description
Code de légende Code système stocké, différent de
celui que l'utilisateur voit à l'écran.
Par exemple, LetterOut. Celui-ci
reste identique quelle que soit la
traduction. Il est configuré lors de la
définition des choix de sélection.
Pour plus d'informations, reportez-
vous à la section Personnalisation
des champs (page 13-1).
Famille de légende La famille de légende permet de
regrouper les codes. Par exemple,
les codes LetterOut, LetterIn,
PhoneOut, PhoneIn appartiennent
tous à la famille de légende
Comm_Action.
Type de famille de légende Type de Famille des légendes Le
type de Famille d'une liste de
sélection peut être, par exemple,
Choix.
Ordre des légendes Ordre d'apparition de la légende
dans la liste de sélection.
Contexte de légende Permet de saisir du texte libre dans
une légende personnalisée pour
l'expliciter. Vous pouvez ainsi
apporter des informations
contextuelles utiles aux traducteurs
qui connaissent moins le système.
Traduction américaine Traduction du code de légende en
anglais des Etats-Unis.
Traduction britannique Traduction du code de légende en
anglais du Royaume-Uni.
Traduction française Traduction du code de légende en
français.
11-4 Sage CRM
Chapitre 11 : Traductions
Champ Description
Traduction allemande Traduction du code de légende en
allemand.
Traduction espagnole Traduction du code de légende en
espagnol.
Traduction hollandaise Traduction du code de légende en
hollandais.
Traduction japonaise Traduction du code de légende en
japonais.
Personnalisation de l'aide
L'aide de Sage CRM est installée avec l'aide contextuelle, et est accessible en cliquant sur le
bouton d'aide disponible sur la plupart des écrans dans le système.
Les fichiers d'aide sont installés sur le serveur Sage CRM aux emplacements suivants :
l ..WWWRoot\HELP\EN\Main Menu pour l'aide utilisateur accessible dans l'espace Menu
principal.
l ..WWWRoot\HELP\EN\Administration pour l'aide de l'administrateur système accessible
dans l'espace Administration.
Un certain nombre d'options sont disponibles si vous souhaitez offrir une aide personnalisée à vos
utilisateurs.
Les options suivantes peuvent être mises en places à l'intérieur du système par l'administrateur
système :
l Personnalisation du Didacticiel écran. Une méthode rapide et simple pour offrir une aide
personnalisée sur la plupart des écrans dans l'espace Menu principal. Pour plus
d'informations, consultez le chapitre Ajout et modification texte pour didacticiel écran (page
11-7).
l Changez les liens de l'aide contextuelle en fichier *.HTM qui figure dans
..WWWRoot\HELP\EN\Main Menu\Content\User ou dans
..WWWRoot\HELP\EN\Administration\Content\Administrator. Pour plus d'informations,
consultez le chapitre Personnalisation des liens de l'aide contextuelle (page 11-6).
l Ajoutez et personnalisez l'aide au niveau des champs pour créer des conseils qui
apparaissent lorsque vous passez la souris sur des champs spécifiques. Pour plus
d'informations, consultez Ajout de l'aide au niveau des champs (page 11-8).
Les options avancées suivantes peuvent être envisagées si une personnalisation plus complète est
requise :
l Les fichiers source pour l'aide de Sage CRM sont créés à l'aide de Flare, un outil de création
d'aide développé par Madcap Software. Si vous possédez les compétences et les licences
Guide de l'administrateur système 11-5
Chapitre 11
pour créer un projet d'aide personnalisé qui reflète la structure des fichiers d'aide Sage CRM,
vous pouvez remplacer partiellement ou en totalité l'aide Sage CRM standard par votre projet
personnalisé.
l Vous pouvez également créer une aide en utilisant l'outil de création d'aide de votre choix et
remplacer partiellement ou en totalité l'aide Sage CRM standard.
Si l'une de ces options avancées est utilisée, deux critères de conception de base doivent être
encore remplis :
l Les pages d'accueil d'aide par défaut pour les espaces Menu principal et Administration
doivent être appelées DEFAULT.HTM et figurer dans .WWWRoot\HELP\EN\Main Menu ou
..WWWRoot\HELP\EN\Administration. Il s'agit du fichier et de l'emplacement par défaut que
Sage CRM recherche si aucun lien d'aide contextuelle n'a été défini.
l Les fichiers du contenu de l'aide doivent être des fichiers *.HTM et figurer dans
..WWWRoot\HELP\EN\Main Menu\Content\User ou
..WWWRoot\HELP\EN\Administration\Content\Administrator. Seuls les fichiers répondant à
ces critères peuvent être sélectionnés depuis l'outil de traduction en ligne pour configurer les
liens de l'aide contextuelle. Pour plus d'informations, consultez le chapitre Personnalisation
des liens de l'aide contextuelle (page 11-6).
Remarque : Toute modification apportée à l'aide doit être gérée et sauvegardée par l'administrateur
système. Sage CRM est fourni avec de nouveaux fichiers d'aide et des liens contextuels pour
chaque version. À partir de la version 7.0, les fichiers et les liens d'aide personnalisés seront
conservés lors de la mise à niveau.
Personnalisation des liens de l'aide contextuelle
1. Sélectionnez Administration | Personnalisation | Traductions.
2. Sélectionnez la case Mode de traduction en ligne.
3. Ouvrez la page sur laquelle vous souhaitez modifier le lien d'aide existant.
4. Cliquez sur le bouton Aide. Une liste des fichiers d'aide existants s'affiche dans une nouvelle
fenêtre du navigateur. Le fichier d'aide actuellement lié à la page est mis en surbrillance dans
la liste.
La liste de fichiers affichée ici est filtrée pour afficher tout fichier *.HTM qui figure
dans..WWWRoot\HELP\EN\Main Menu\Content\User ou dans
..WWWRoot\HELP\EN\Administration\Content\Administrator. Si vous avez ajouté vos
propres pages d'aide personnalisées à ces emplacements, vous pouvez les lier en les
sélectionnant dans cette liste.
5. Sélectionnez le fichier d'aide auquel vous souhaitez lier la page actuelle dans Sage CRM.
6. Cliquez sur Sauvegarder.
7. Répétez l'opération pour tous les liens d'aide que vous souhaitez modifier.
Remarque : Dans Sage CRM, chaque « mode » représente un lien d'aide unique. Par
exemple, le lien d'aide sur la page Généralités de la société en mode affichage est différent du
lien d'aide en mode d'édition. Cela signifie que vous pouvez définir un lien d'aide spécifique à
l'affichage, à la modification ou à la suppression de l'enregistrement.
8. Lorsque vous avez mis à jour les liens, retournez dans Administration | Personnalisation |
Traductions, et désélectionnez l'option Mode de traduction en ligne. Si l'utilisateur clique
sur le bouton Aide de la page sur laquelle le lien a été modifié, la nouvelle page s'affiche.
11-6 Sage CRM
Chapitre 11 : Traductions
Prise en charge de l'aide contextuelle multilingue
L'aide contextuelle est disponible dans les espaces Menu principal et Administration et fournit des
informations sur l'écran Sage CRM en particulier, ainsi que sur la fonction en cours d'utilisation. Par
exemple, sélectionnez Rechercher | Société, cliquez sur le bouton Aide, et la page d'aide de
Recherche d'une société s'affiche dans une nouvelle fenêtre du navigateur. Sélectionnez par
exemple Administration | Gestion de données | Téléchargement des données, cliquez sur le bouton
Aide, et la page d'aide de l'Exécution du téléchargement des données s'affiche.
Il est possible pour certains utilisateurs qui travaillent dans des langues différentes d’accéder à
l’aide contextuelle dans la langue de leur choix. Cette option est fournie au cours de l'installation,
lorsque les fichiers d'aide pour la ou les langues prises en charge par la licence Sage CRM sont
installés dans la structure de répertoire.
Les fichiers d’aide sont placés dans les sous-répertoires WWWRoot\Help\<LanguageName> de
l’installation Sage CRM. Par exemple, WWWRoot\Help\DE et WWWRoot\Help\EN, pour
l'allemand et l'anglais, respectivement.
Chacun des sous-répertoires de langue est lui-même divisé en deux dossiers :
l Le dossier Menu principal contient tous les fichiers d’aide appelés à partir de l'espace Menu
principal.
l Le dossier Administration contient tous les fichiers d’aide appelés à partir de l'espace
Administration.
La langue de l'aide contextuelle qui s'affiche pour un utilisateur dépend des préférences de langue
de cet utilisateur. Pour plus d'informations sur la configuration d'une langue d'utilisateur, consultez
le chapitre Créer un nouvel utilisateur (page 3-1). Si le fichier d'aide dans la langue choisie par
l'utilisateur n'a pas été installé, le texte de l'aide s'affiche dans la langue par défaut du système.
Ajout et modification texte pour didacticiel écran
Le didacticiel écran peut être affiché dans un volet des écrans Sage CRM. Ce volet fournit des
informations générales et des conseils sur les écrans aux utilisateurs. Les administrateurs système
peuvent ajouter du texte de didacticiel, modifier les légendes existantes, ou copier du texte
initialement prévu pour un écran et l'utiliser dans un contexte différent.
Activez et désactivez les légendes du didacticiel dans Administration | Système |
Comportement système | Autoriser le didacticiel dans Sage CRM.
1. Cliquez sur Administration | Personnalisation | Traductions.
2. Sélectionnez Modification des légendes de didacticiel en ligne. Un nouveau lien Ajouter
/ modifier le texte du didacticiel apparaît en haut de chaque écran. Ce lien permet d'ajouter
ou de modifier le texte du didacticiel sur l'écran en cours.
3. Rendez-vous sur l'écran où vous souhaitez ajouter le nouveau texte de didacticiel en ligne.
Par exemple
, cliquez sur Nouveau | société. Saisissez un nom dans le champ Raison sociale et cliquez
sur Saisir les détails d'une société.
4. Clicquez sur Ajouter / modifier le texte du didacticiel en haut de l'écran. La page
Didacticiel écran s'affiche dans une nouvelle fenêtre.
Guide de l'administrateur système 11-7
Chapitre 11
5. Sélectionnez Créer un nouveau texte de didacticiel écran.
l Pour réutiliser le texte d'un autre écran, sélectionnez Réutiliser le texte de didacticiel
écran existant. Toutes les modifications effectuées sur le texte de didacticiel
apparaissent sur tous les autres écrans qui utilisent ce texte.
l Pour réutiliser le texte d'un autre écran, sélectionnez Cloner le texte de didacticiel
écran existant. Les modifications effectuées sur le texte de didacticiel n'apparaissent
pas sur les autres écrans.
6. Saisissez le texte à afficher dans le didacticiel écran et cliquez sur Sauvegarder. Vous
pouvez utiliser les commandes standard HTML Gras et Listes à puces pour personnaliser
l'apparence du texte du didacticiel écran. La légende de didacticiel mise à jour s'affiche en
haut de l'écran.
7. Cliquez sur Administration | Personnalisation | Traductions.
8. Décochez la case Modification des légendes de didacticiel en ligne. Le lien Ajouter /
modifier le texte du didacticiel est supprimé de tous les écrans.
Ajout de l'aide au niveau des champs
L'aide au niveau des champs affiche des info-bulles quand vous passez au dessus des champs.
L'info-bulle pour le champ s'affiche dans tous les écrans en « mode édition » où le champ
apparaît. Cela inclut aussi les écrans de recherche où le champ est présent. L'info-bulle
n'est pas accessible sur les appareils tactiles.
1. Identifiez le nom du champ où vous souhaitez que l'aide au niveau des champs apparaisse,
par example : pers_suffix.
2. Rendez-vous dans Administration | Personnalisation | Traductions.
3. Cliquez sur Nouveau.
4. Ajoutez une nouvelle traduction. Le code de légende doit correspondre au nom de la colonne.
Par exemple, avec pers_suffix, la famille de légende doit être définie sur ColHelpText, et le
type de famille de légende sur Balises.
5. Saisissez le texte pour l'info-bulle du champ dans les champs de traduction.
6. Cliquez sur Sauvegarder.
7. Par exemple, allez sur l'onglet Résumé du contact et sélectionnez Changer. Un point
d’interrogation s'affiche en regard du champ Suffixe.
8. Passez la souris sur le point d’interrogation pour faire apparaître l'aide.
11-8 Sage CRM
Chapitre 12 : Gestionnaire de
composants
l Présentation du gestionnaire de composants
l Téléchargement et installation des composants
Présentation du Gestionnaire de composants
Le Gestionnaire de composants permet aux personnalisations réalisées sur un système CRM
d’être enregistrées et transférées vers un autre système CRM. Elle permet aux développeurs CRM
de conditionner et de réutiliser les personnalisations spécifiques à l'implémentation dans les futures
mises en œuvre.
Le Module développeur de Sage CRM est nécessaire à l'enregistrement des modifications et à la
création des composants. Pour plus d'informations sur l’enregistrement et la création de
composants, consultez l’Aide du développeur.
Ce chapitre présente le processus de téléchargement et d'installation de composants par
l'administrateur du système.
Quelles informations contiennent généralement les composants ?
Les composants qui vous sont fournis peuvent contenir des détails complets dans les domaines
suivants :
l personnalisation des champs ;
l sécurité des champs, lorsque la mise à jour s’applique à « Tous les utilisateurs » ;
l personnalisation des écrans : y compris la création de scripts au niveau des champs et le
contenu personnalisé ;
l personnalisation des vues ;
l personnalisation des listes ;
l Personnalisation des onglets, notamment les boutons Menus du système et Menu ;
l personnalisation des blocs, notamment les blocs Tableau de bord ;
l connexions à des tables et à des bases de données ;
l personnalisation des scripts de table.
l traductions : y compris le mode de traduction en ligne, la méthode de personnalisation des
champs et de la liste des traductions ;
l rapports : création de rapports et modification de rapports existants ;
l personnalisation de la plupart des processus ;
l Groupes de boutons.
l Tableaux de bord interactifs.
Guide de l'administrateur système 12-1
Chapitre 12
Les fichiers de script de personnalisation, tels que les pages ASP, seront inclus automatiquement
s’ils sont désignés directement (par exemple, par un onglet nouvellement créé). Toutefois,
lorsqu’une page ASP est mise à jour, ou lorsqu’un fichier désigné indirectement est ajouté (par
exemple, un « fichier include » dans une page ASP), ces fichiers doivent être copiés manuellement
dans le dossier du composant. Pour plus d'informations, consultez l’Aide du développeur.
Téléchargement et installation des composants
Les étapes suivantes décrivent le téléchargement et l'installation des composants :
Préparation à l'installation du composant (page 12-2)
Téléchargement des composants (page 12-2)
Installation des composants (page 12-2)
Préparation à l'installation du composant
Avant d'installer un composant, vous devez noter les points suivants :
l Assurez-vous que le composant à installer est au format ZIP.
l Les fichiers ZIP qui vous sont fournis peuvent contenir plusieurs composants. Lorsque vous
téléchargez un fichier ZIP contenant plusieurs composants, ces composants sont tous
disponibles pour l'installation.
l Copiez le fichier ZIP du composant dans un emplacement facilement accessible.
Téléchargement des composants
1. Cliquez sur Administration | Personnalisation | Gestionnaire de composant. La page
Composants s'affiche. Si des composants ont été installés précédemment sur votre système,
ils s'affichent sur cette page.
2. Dans le volet Ajouter un composant, recherchez le fichier ZIP du composant et cliquez sur
Ouvrir.
3. Cliquez sur Télécharger un nouveau composant. Le composant est ajouté à la liste
Composants disponibles. Cette dernière affiche tous les composants qui ont été téléchargés
sur le serveur et que vous pouvez installer. La liste des composants disponibles affiche les
descriptions des composants sauf si une description n'est pas disponible, auquel cas le nom
du composant est affiché.
Installation des composants
1. Dans l'onglet Composants, sélectionnez le composant à installer dans la liste des
composants disponibles.
Afficher les détails permet de consulter des informations supplémentaires sur le composant
avant son téléchargement, par exemple la version dans laquelle il a été créé, et une
description détaillée du composant.
2. Cliquez sur Installer le composant pour installer le composant.
L'étape suivante dépend des paramètres spécifiés lors de la création du composant. Les
paramètres vous offrent la possibilité de choisir le mode d'installation des composants.
l Si des paramètres ont été spécifiés, la page Paramètres, étape 1 de 2 s'affiche avec un
certain nombre de champs. Renseignez les champs et cliquez sur le bouton Installer le
composant pour continuer l'installation du composant. Il se peut que l'écran
Paramètres, étape 1 de 2 soit aussi affiché sans champ, mais avec des informations
sur le composant que vous installez.
12-2 Sage CRM
Chapitre 12 : Gestionnaire de composants
l Si aucun paramètre n'est spécifié, un message s'affiche pour vous informer que les
paramètres n'ont pas été définis dans le fichier ECF.
l Appliquer toutes les modifications se règle par défaut sur Oui. Ceci vous permet de
remplacer les personnalisations existantes en installant les composants précédents.
Dans la plupart des cas, ce menu déroulant doit être défini sur Oui. Sélectionnez Non
pour conserver les modifications apportées aux mêmes objets par l’un des composants
précédents. Pour plus d'informations, consultez l’Aide du développeur.
l Aperçu de l’installation - vous permet de voir le script qui sera réellement exécuté
lorsque le composant sera installé, ainsi qu’une prévision concernant la réussite de
chaque étape. A partir de la page Aperçu de l’installation, étape 2 sur 2, vous pouvez
exporter le script vers un fichier CSV pour procéder à un examen plus approfondi.
3. Cliquez sur Installer le composant pour continuer. Si Appliquer toutes les modifications
est défini sur Oui, une boîte de dialogue s’affiche pour vous avertir que les modifications
provenant des composants précédents seront remplacées.
4. Cliquez sur OK pour continuer. Le Gestionnaire de composants démarre l'installation des
scripts. L'opération comprend :
l le chargement des nouvelles informations ;
l la recréation des vues ;
l le rechargement des métadonnées.
Le processus d'installation peut prendre quelques minutes. La progression de l'installation
s'affiche à l'écran.
5. Une fois le composant installé, vous pouvez sélectionner Afficher le fichier journal pour
afficher des informations détaillées sur l’installation. Vous pouvez également voir le fichier
journal depuis Administration | Système | Consignation.
6. Cliquez sur Continuer. L’onglet Composants s’affiche, et le composant que vous avez
installé s'affiche dans la liste des composants installés.
Guide de l'administrateur système 12-3
Chapitre 13 : Personnalisation des
champs
l Notions importantes à connaître avant de commencer
l Exemples d'ajout d'un nouveau champ
l Modification d'un champ existant
l Suppression d'un champ
l Utiliser la sécurité des champs
l Personnalisation des cartographies de dossiers prospects
l Personnalisation des cartographies de solutions
l Champs Modifier les propriétés de champ de la base de données
Notions importantes à connaître avant de commencer
Vous pouvez supprimer tout nouveau champ que vous avez ajouté. Toutefois, soyez prudent lors
de la mise à jour de la base de données. Assurez-vous que tous les utilisateurs sont déconnectés
de Sage CRM lorsqu'une suppression de champ est effectuée et qu'une sauvegarde de la base de
données est disponible. La suppression de champ est irréversible. Si vous avez commis une erreur,
restaurez la sauvegarde de la base de données.
si vous souhaitez procéder à d'importantes modifications des champs et des écrans, il est
recommandé de le faire au préalable sur un système d'essai avant de les implémenter dans votre
environnement opérationnel. Remarque : si vous ne prenez pas cette précaution, le comportement
du système risque d'être imprévisible.
Exemples d'ajout d'un nouveau champ
l Ajout d'un nouveau champ à la table Société
l Insertion du nouveau champ sur l'écran de saisie de la société
l Ajout d'une nouvelle case à cocher au type de contact ou d'adresse
l Ajout d'un champ de sélection de recherche avancée
Ajout d'un nouveau champ à la table Société
Pour suivre les relations d'un client avec votre société, vous pouvez ajouter un champ Relation à la
table Société.
1. Cliquez sur Administration | Personnalisation | Société.
2. Cliquez sur l'onglet Champs. Une liste des champs de la table Société s'affiche.
3. Cliquez sur Nouveau.
4. Entrez les propriétés du champ.
5. Cliquez sur Sauvegarder. Le nouveau champ est ajouté à la table Société.
Guide de l'administrateur système 13-1
Chapitre 13
Insertion du nouveau champ sur l'écran de saisie de la Société
1. Cliquez sur Administration | Personnalisation | Société.
2. Cliquez sur l'onglet Écrans. La liste des écrans de sociétés pouvant être modifiés apparaît.
3. Cliquez sur l'icône en forme de crayon dans la colonne Personnalisation à côté de l'écran
Saisie de société.
4. Sélectionnez le nouveau champ dans Champ.
5. Définissez la position, la hauteur et la pondération du champ.
6. Cliquez sur Ajout. Le nouveau champ apparaît dans la liste Contenu de l'écran.
7. Mettez le nouveau champ en surbrillance et utilisez les flèches vers le haut et vers le bas pour
le déplacer dans la liste Contenu de l'écran. Positionnez le nouveau champ en regard du
champ que vous souhaitez qu'il précède ou suive.
8. Cliquez sur Sauvegarder. Le nouveau champ s'affiche sur l'écran de saisie de la société
Ajout d'une nouvelle case à cocher au type de contact ou d'adresse
Cet exemple ajoute un nouveau Type d'adresse à l'écran Adresse. Il ne nécessite pas la création
d'un nouveau champ La table Contact ou Adresse ne contient aucun champ intitulé Type. Ces
informations sont traitées dans une table de liaison particulière.
Cases à cocher de type d'adresse
1. Cliquez sur Administration | Personnalisation | Traductions. La page Recherche de
traductions s'affiche.
2. Entrez les traductions d'un type d'adresse existant dans Traduction, puis cliquez sur
Rechercher.
3. Cliquez sur le lien du code de légende.
4. Prenez note des informations, puis cliquez sur Annuler. Vous retournez à la page Recherche
de traductions.
5. Cliquez sur Nouveau .
6. Créez une nouvelle traduction pour le nouveau type d'adresse appelé Livraison, en vous
assurant que les valeurs Link_CompAddr et Links sont respectivement attribuées à la
famille de légende et au type de famille de légende.
7. Cliquez sur Sauvegarder. La nouvelle case à cocher Type d'adresse s'affiche sur l'écran
Adresse.
Pour ajouter une nouvelle case à cocher Type de contact à l'écran Contact, suivez la même
procédure en utilisant Link_CompPers. Vous pouvez ajouter de nouveaux types d’e-mail et de
téléphone de la même façon à l’aide des familles de légende : Link_CompPhon, Link_PersPhon,
Link_CompEmai, et Link_PersEmai.
13-2 Sage CRM
Chapitre 13 : Personnalisation des champs
Ajout d'un champ de sélection de recherche avancée
Vous pouvez personnaliser les valeurs par défaut d'Entité à partir de Administration |
Traductions. Pour modifier le champ de recherche par défaut de Entité du ticket de Description en
Code référence, par exemple, modifiez la traduction dans SS_ViewFields de Case_Description
en Case_ReferenceId.
Vous pouvez créer un nouveau champ Sélection de recherche avancée à partir de cet exemple pour
créer un lien vers une opportunité existante à partir de l'écran Détail d'opportunité.
1. Cliquez sur Administration | Personnalisation | Opportunité | Champs.
2. Cliquez sur Nouveau.
3. Choisissez Sélectionner recherche avancée dans Type d'entrée.
4. Ajoutez le Nom de colonne, la légende et sélectionnez une Entité de recherche. Après
avoir précisé une entité de recherche, un certain nombre de champs non standard s'affichent.
5. Pour identifier l'opportunité à laquelle vous devriez vous lier, sélectionnez Affecté à dans
Champs d'affichage.
6. Limitez la recherche au contexte Contact ou Société en cours dans Par défaut. Vous pouvez
également ajouter le code SQL dans Rechercher SQL pour limiter la recherche. Si vous ne
renseignez pas ces champs, la recherche porte sur l'ensemble de la base de données.
7. Cliquez sur Sauvegarder. Le nouveau champ est ajouté à la table Opportunité.
8. Ajoutez le nouveau champ à l'écran Détail de l'opportunité.
9. Pour tester les modifications apportées, cliquez sur Mon CRM | Nouveau | Opportunité.
Le champ de sélection de recherche avancée s'affiche dans le panneau Détails de l'opportunité.
Pour plus d'informations, reportez-vous à la section Champs Modifier les propriétés de champ de la
base de données (page 13-12).
Exemples de modification d'un champ existant
l Ajout d'une liste de sélection à un champ existant
l Modification des propriétés de champ par défaut
l Modification de la largeur d'une zone de texte
Ajout d'une liste de sélection à un champ existant
Cet exemple ajoute une liste de sélection à un nouveau champ Relation de la table Société avec les
valeurs « Positif », « Indifférent » et « Négatif ». Pour utiliser cet exemple, créez tout d'abord un
champ de texte appelé Relation dans la table Société, puis ajoutez-le à l'écran de saisie Société.
1. Cliquez sur Administration | Personnalisation | Société.
2. Cliquez sur l'onglet Champs. Une liste des champs de la table Société s'affiche.
3. Cliquez sur le champ Relation.
4. Définissez Type d'entrée sur Sélection.
5. Sélectionnez Créer un nouveau type de consultation à partir de Type de consultation.
6. Cliquez sur Sauvegarder. La page Gestion des choix de consultation s'affiche. Vous pouvez
créer les valeurs de la liste à partir de cet écran.
Guide de l'administrateur système 13-3
Chapitre 13
7. Entrez le code et la traduction de la sélection, puis cliquez sur Mettre à jour. Procédez à cette
opération pour chaque sélection de la liste. Vous pouvez utiliser les flèches vers le haut et
vers le bas pour déplacer la sélection dans la liste. Remarque : le code doit être unique.
Utilisez du texte plutôt que des numéros pour ces codes.
8. Cliquez sur Sauvegarder. La liste est immédiatement opérationnelle et peut être visualisée
sur l'écran de saisie Société.
Modification des propriétés de champ par défaut
Cet exemple permet de définir la valeur par défaut du champ Relation sur « Positif ».
1. Cliquez sur Administration | Personnalisation | Société | Champs.
2. Cliquez sur le champ Relation. La page Modifier les propriétés de champ de la base de
données s'affiche.
3. Définissez la valeur par défaut sur Positif.
4. Cliquez sur Sauvegarder.
5. Pour visualiser le résultat, créez d'abord une société. Par défaut, la valeur Positif est attribuée
au champ Relation.
Modification de la largeur d'une zone de texte
Cet exemple montre comment modifier la largeur de la zone de texte Notes dans les onglets de
notes des sociétés, contacts, opportunités et tickets.
1. Cliquez sur Administration | Personnalisation, puis sélectionnez Notes dans la liste
déroulante Entités secondaires de la page d'accueil Personnalisation.
2. Vérifiez que l'onglet Champs est sélectionné. Cet onglet affiche une liste des champs de la
table Notes.
3. Cliquez sur le champ Note. La page Modifier les propriétés de champ de la base de données
s'affiche.
4. Remplacez la valeur 80 par 40 dans le champ Largeur d'entrée.
5. Cliquez sur Sauvegarder.
6. Pour visualiser le résultat, créez une note dans le contexte d'une société.
Suppression d'un champ
Vous pouvez supprimer des champs personnalisés dans Sage CRM, soit tout champ nouveau
ajouté. Il est recommandé que tous les utilisateurs soient déconnectés de Sage CRM lorsqu'une
suppression de champ est effectuée et qu'une sauvegarde de la base de données soit disponible.
La suppression de champ est irréversible. Si vous avez commis une erreur, il est recommandé de
restaurer la sauvegarde de la base de données.
Si le champ à supprimer n'est pas utilisé ailleurs dans le système, un message vous demande de
confirmer la suppression du champ. Si le champ est utilisé dans Sage CRM, un avertissement ou
un refus de suppression apparaît. Un avertissement est une notification indiquant que le champ est
utilisé ailleurs dans le système (dans les écrans, les listes ou les recherches). Vous pouvez
néanmoins continuer et supprimer le champ désiré. Si le champ est utilisé dans des rapports, des
scripts, des vues, des groupes, des escalades progressives, des notifications, des processus, des
onglets SQL ou des tableaux de bord, la suppression ne sera pas autorisée.
13-4 Sage CRM
Chapitre 13 : Personnalisation des champs
Pour supprimer un champ personnalisé dans l'entité société :
1. Cliquez sur Administration | Personnalisation | Société | Champs.
2. Cliquez sur le lien du nom de champ. La page Modifier les propriétés de champ de la base de
données s'affiche.
3. Cliquez sur Supprimer. Un message d'avertissement s’affiche en indiquant où le champ est
en cours d'utilisation. Par exemple, Écran de recherche de société.
4. Cliquez sur Confirmer la suppression.Le champ est supprimé et l'onglet Champs apparaît.
Utilisation de la sécurité des champs
La sécurité des champs permet vous permet de définir l'accès des utilisateurs aux champs
associés à un écran. Par exemple, vous pouvez rendre un champ invisible à certains utilisateurs,
permettre à d'autres de voir le contenu de ce champ sans pouvoir le modifier, et accorder enfin à
certains utilisateurs l'accès en lecture et en écriture. Vous pouvez également obliger un utilisateur à
saisir la valeur d'un champ dans un formulaire avant de soumettre celui-ci au serveur.
Cette sécurité des champs peut être complétée par JavaScript en ajoutant un code dans les zones
de scripts disponibles dans l'onglet Écrans, au moment de la personnalisation d'une entité. Pour
plus d'informations sur les scripts de champ, reportez-vous à Utilisation de code JavaScript
générique dans les scripts au niveau des champs (page 15-6).
Les modifications de la sécurité des champs s'appliquent immédiatement et à tous les
utilisateurs connectés. Il est inutile de réinitialiser IIS, d'actualiser les métadonnées ou
de demander aux utilisateurs de se déconnecter puis de se reconnecter.
l Si vous utilisez la sécurité au niveau des champs pour restreindre des droits, vous devez
vérifier l'absence de contradictions. S'assurer par exemple qu'un utilisateur n'a pas l'obligation
de saisir une valeur dans un champ pour lequel il ne dispose pas d'un accès en lecture.
l Si les cases à cocher des colonnes Accès en lecture et en écriture ne sont pas cochées, cela
signifie qu'il y a un refus par défaut des droits d'accès pour les types de sécurité concernés.
Par exemple, si toutes les cases à cocher de la ligne Tous les utilisateurs sont décochées,
cela signifie que l'accès en lecture et en écriture est refusé à tous les profils, équipes, ou
utilisateurs. Cependant, un utilisateur sera en mesure d'accéder au champ ou d'en modifier le
contenu si un type de sécurité qui le concerne est ajouté à la liste et les cases Autoriser
correspondantes sont cochées.
l Si un utilisateur se voit refuser l'accès en lecture à un champ, pour des raisons de sécurité le
contenu de ce champ est exclu des recherches par mot clé effectuées par tous les
utilisateurs. Pour plus d'informations, reportez-vous à la section Paramètres du comportement
du système (page 43-5).
Accéder à la sécurité des champs
Vous pouvez afficher les paramètres de sécurité des champs pour une entité.
1. Cliquez sur Administration | Personnalisation.
2. Sélectionnez l'entité.
3. Cliquez sur l'icône en forme de crayon dans la colonne Sécurité des champs à côté du
champ que vous voulez passer en revue.
Guide de l'administrateur système 13-5
Chapitre 13
4. Les droits d'accès à ce champ pour « Tous les utilisateurs » sont définis par défaut. Vous y
trouverez une case à cocher Autoriser et une autre Refuser pour les sections Accès en
lecture et Accès en écriture.
La sélection d'une case peut avoir des conséquences sur les autres cases de la ligne. Par
exemple, lorsque vous cochez la case Autoriser dans la section Accès en écriture, la case
Autoriser de la section Accès en lecture est automatiquement cochée. Si vous cochez la
case Refuser dans la section Accès en lecture, les cases de la section Accès en écriture ne
sont plus disponibles, indiquant que l'accès en écriture n'est pas pertinent lorsqu'un champ
n'est pas visible. De plus, la case Obligatoire qui indique qu'un champ doit contenir une
valeur pour que le formulaire soit accepté, n'est pas non plus cochée dans cette situation : un
champ qui n'est pas visible ne peut pas être marqué comme obligatoire.
Ajout de types de sécurité pour un champ
La sécurité des champs peut être définie sur une entité pour tous les utilisateurs, un utilisateur
individuel, une équipe, un profil de sécurité ou sur une combinaison de ces types de sécurité.
Par exemple, vous pouvez définir les nouveaux types de sécurité pour un utilisateur appelé Susan
Maye et pour le profil du Responsable des ventes pour le champ Contrat de Service société. Le
tableau suivant répertorie les types de sécurité qui peuvent avoir des conséquences sur le droit de
Susan Maye de voir ou de modifier le champ Contrat de service :
Type de sécurité Exemple
Tous Tous
Profil Profil du directeur des ventes
Équipe Ventes directes
Utilisateur Susan Maye
Susan Maye est membre de l'équipe Ventes directes et s'est vue affecter le profil Directeur des
ventes. Susan Maye, en tant qu'utilisatrice individuelle, peut ainsi disposer d'un droit d'écriture pour
le champ Contrat de service. Cependant, si le droit d’écriture est refusé à l’équipe Ventes directes
ou au profil Directeur des ventes, les paramètres personnels de Susan Maye sont ignorés et elle ne
peut pas modifier la valeur contenue dans le champ Contrat de service. L’accès de Susan Maye au
champ Contrat de service est défini en dernier lieu par les droits de « Tous », qui s’appliquent à tous
les utilisateurs du système.
1. Cliquez sur Administration | Personnalisation ou | <Entité>.
2. Cliquez sur l'icône en forme de crayon dans la colonne Sécurité des champs à côté du
champ que vous voulez passer en revue.
Droits d'accès
13-6 Sage CRM
Chapitre 13 : Personnalisation des champs
3. Cliquez sur Nouveau.
4. Sélectionnez Utilisateur à partir de Sélectionner le type de sécurité, et mettez en
surbrillance l’utilisateur pour lequel vous souhaitez définir la sécurité des champs.
5. Cliquez sur Sauvegarder. La page Modifier la sécurité des champs apparaît avec le nouveau
type de sécurité pour l'utilisateur individuel. Les cases Autoriser dans les colonnes Accès en
lecture et Accès en écriture sont cochées par défaut.
6. Cochez la case Refuser dans la colonne Accès en écriture pour restreindre l'accès de
l'utilisateur à la lecture seule uniquement.
l Si vous laissez l'accès en lecture et en écriture de l'utilisateur sur Autoriser, et que les
droits de Tous les utilisateurs sont définis sur Refuser, alors l'accès est également
refusé à cet utilisateur même s'il apparaît comme autorisé.
l Si vous laissez l'accès en lecture et en écriture de l'utilisateur défini sur Refuser, et
que les droits de Tous les utilisateurs sont définis sur Autoriser, l'accès est tout de
même refusé à cet utilisateur. En effet, l'objet des types de sécurité est uniquement
derestreindre les droits d'accès. En d'autres termes, bien que le type de sécurité A
puisse refuser l'accès en lecture ou en écriture pour le type B, il ne peut pas lui
permettre l'accès si cela a déjà été refusé au type B. Si l’accès en écriture de Susan
Maye a déjà été défini sur Refuser, même si l’accès de Tous les utilisateurs est défini
sur Autoriser en lecture et en écriture, Susan Maye ne pourra pas modifier la valeur du
champ.
7. Cliquez sur Nouveau.
8. Cliquez sur Profil, puis sélectionnez le profil pour lequel vous souhaitez définir la sécurité des
champs.
9. Cliquez sur Sauvegarder, puis sur Continuer pour revenir à l'onglet Champs.
Personnaliser des cartographies de dossiers prospects
Il est possible de créer des mappages entre des champs de la table Dossier Prospect et des
champs de la table Opportunité. Les mappages sont effectifs lorsque le Dossier Prospect devient
une opportunité.
l Cartographies entre dossiers prospects et opportunités
l Cartographies entre les dossiers prospects et les sociétés et contacts
Actuellement, un certain nombre de champs sont automatiquement convertis lorsqu'un dossier
prospect devient une opportunité (le champ Description, par exemple). Reportez-vous au tableau
présenté à la fin de cette section sur les mappages par défaut.
Pour personnaliser les Cartographies Dossier prospect à Opportunité, cliquez sur Administration |
Personnalisation | Dossier prospect | Champs, puis cliquez sur Cartographies.
Il est également possible de créer des mappages entre des champs de la table Dossier Prospect et
des champs des tables Société et Contact. Les mappages sont effectifs lorsque le Dossier
Prospect est associé à une société et qu'un enregistrement de société est créé.
Actuellement, un certain nombre de champs sont automatiquement convertis lorsqu'un Dossier
Prospect est associé à une nouvelle société. Par exemple, le nom de la société du dossier prospect
est associé à la raison sociale. Reportez-vous au tableau présenté à la fin de cette section sur les
mappages par défaut.
Guide de l'administrateur système 13-7
Chapitre 13
Les mappages Dossier Prospect à Opportunité peuvent être personnalisés en associant le nom des
champs au même préfixe. Les mappages Contact, Adresse et Téléphone doivent utiliser le même
ensemble de champs encodés. Reportez-vous à la section Cartographies entre les dossiers
prospects et les sociétés et contacts (page 13-10).
si vous créez un mappage correspondant dans Administration | Personnalisation, le
mappage système par défaut est remplacé.
Le tableau ci-après répertorie les mappages système par défaut.
Champ Dossier Associé à
Prospect
lead_description oppo_description
lead_source oppo_source
lead_ oppo_product
mainproductinterest
lead_details oppo_note
lead_waveitemid oppo_waveitemid
lead_companyname comp_name
lead_companywebsite comp_website
lead_companyrevenue comp_revenue
lead_ comp_employees
companyemployees
lead_personlastname pers_lastname
lead_personfirstname pers_firstname
lead_personsalutation pers_salutation
lead_persontitle pers_title
13-8 Sage CRM
Chapitre 13 : Personnalisation des champs
Champ Dossier Associé à
Prospect
lead_personemail E-mail professionnel de la société (Emai_
EmailAddress with Emai_Type = ‘Business’)
lead_ Code d'indicatif pays du numéro de
personphonecountryco téléphone professionnel de la société (Phon_
de Countrycode with phon_type ‘business’)
lead_ Indicatif du numéro de téléphone
personphoneareacode professionnel de la société (Phon_Areacode
with phon_type ‘business’)
lead_ Numéro de téléphone professionnel de la
personphonenumber société (Phon_Number with phon_type
‘business’)
lead_ pers_faxcountrycode
personfaxcountrycode
lead_ pers_faxareacode
personfaxareacode
lead_personfaxnumber pers_faxnumber
lead_companyaddress1 addr_address1
lead_companyaddress2 addr_address2
lead_companyaddress3 addr_address3
lead_companyaddress4 addr_address4
lead_companycity addr_city
lead_companypostcode addr_postcode
lead_companystate addr_state
lead_companycountry addr_country
Guide de l'administrateur système 13-9
Chapitre 13
Cartographies entre dossiers prospects et opportunités
1. Cliquez sur Administration | Personnalisation | Dossier prospect | Champs.
2. Cliquez sur Cartographies. Les cartographies que vous avez éventuellement déjà créés
s'affichent dans une liste. Les cartographies du système ne sont pas répertoriées.
3. Cliquez sur Nouveau. La page Détails du mappage s'affiche.
4. Sélectionnez le Nom du champ personnalisé du dossier prospect à partir duquel vous
souhaitez créer des cartographies et le Champ Opportunité cartographié à cartographier.
Remarque : vous pouvez uniquement cartographier les champs de même type entre eux. Par
exemple, les champs de caractères entre eux ou les champs de nombres entiers entre eux.
5. Cliquez sur Sauvegarder. La cartographie apparaît dans la liste des cartographies. Pour la
modifier, sélectionnez le lien hypertexte de la cartographie.
6. Poursuivez pour créer autant de mappages que vous le souhaitez.
7. Pour visualiser l'effet des mappages que vous avez créés, créez un Dossier Prospect et
convertissez-le en Opportunité.
Cartographies entre les dossiers prospects et les sociétés et contacts
Vous pouvez cartographier n'importe quel champ entre un dossier prospect et une société, en
nommant le champ de la table du dossier prospect lead_companyXXXX et le champ de la table de
la société comp_XXXX. Les types de champ ne doivent pas nécessairement être identiques. Cela
s'applique si vous transférez des champs de l'espace Détails de la société du dossier prospect vers
la société.
Toutefois, lors du mappage entre un dossier prospect et un contact, vous devez utiliser les valeurs
encodées suivantes.
l lead_personlastname
l lead_personfirstname
l lead_persontitle
l lead_personsalutation
De même pour les informations d'adresse :
l lead_companyaddress1
l lead_companyaddress2
l lead_companyaddress3
l lead_companyaddress4
l lead_companycity
l lead_companystate
l lead_companycountry
l lead_companypostcode
Ces champs sont mappés à l'adresse de la société.
Les champs relatifs au téléphone, à la télécopie et à l'e-mail sont tous configurés de façon à être
cartographiés vers les champs correspondants standards. Seules les valeurs encodées peuvent
être utilisées pour ces champs.
13-10 Sage CRM
Chapitre 13 : Personnalisation des champs
Finalement, pour que tout fonctionne correctement, le champ que vous transférez doit se trouver à
la fois sur l'écran de saisie du dossier prospect et, par exemple, sur celui de la société. Par
exemple, pour transférer des données de lead_companyXXXX vers comp_XXXX, comp_XXXX
doit se trouver sur l'écran de saisie de la société et sur l'écran du Dossier Prospect. Si elles
n'apparaissent pas dans l'écran de saisie de la société, les données comp_XXXX ne sont pas
transférées.
Pour mapper un champ du Dossier Prospect à la Société :
1. Recherchez un champ dans la table de société qui n'est pas mappé avec la table du Dossier
Prospect. Par exemple, le nouveau champ comp_relationship. Pour plus d'informations,
reportez-vous à la section Exemples d'ajout d'un nouveau champ (page 13-1).
2. Notez le nom du champ. Par exemple, comp_relationship.
3. Cliquez sur Administration | Personnalisation | Dossier Prospect | Champs.
4. Ajoutez un nouveau champ nommé lead_companyrelationship.
Saisie des détails pour un nouveau champ Dossier Prospect dans la page Propriétés de champ
Remarque : vous devez activer le mappage au champ de société en sélectionnant comp_
relationship comme Famille de consultation.
5. Cliquez sur Administration | Personnalisation | Dossier Prospect | Écrans.
6. Cliquez sur l'écran Société du dossier prospect et ajoutez le nouveau champ à l'écran.
7. Cliquez sur Administration | Personnalisation | Société | Écrans.
8. Cliquez sur l'écran de saisie de la société et ajoutez le nouveau champ à l'écran.
9. Créez un nouvel enregistrement de prospects, puis faites-le correspondre à une nouvelle
société. Le nouveau champ et la sélection de champ sont reportés sur la page Société.
Personnaliser des cartographies de solutions
Il est possible de créer des cartographies entre les champs du tableau Ticket et les champs du
tableau Solutions. Les cartographies sont effectives lorsqu'une solution est créée dans le contexte
Guide de l'administrateur système 13-11
Chapitre 13
d'un ticket.
1. Cliquez sur Administration | Personnalisation | Solutions | Champs.
2. Cliquez sur Cartographies. Sinon, sélectionnez l'onglet Cartographies des champs. La
page Mapper les champs s'affiche.
3. Sélectionnez les champs Ticket à partir desquels doit être effectué la cartographie et les
champs de solutions à cartographier. Par exemple, case_description avec soln_description.
4. Pour afficher le champ cartographié dans l'écran de recherche lorsque vous associez une
solution existante à un ticket, sélectionnez Inclure dans la recherche.
5. Cliquez sur Ajout.
6. Lorsque vous avez terminé de cartographier les champs, cliquez sur Continuer.
7. Pour afficher vos cartographies, ouvrez un Ticket, cliquez sur l'onglet Solutions, puis sur
Nouvelle solution. Les cartographies des champs que vous avez créés s'affichent sur la
page Détails de la solution.
Champs Modifier les propriétés de champ de la base de données
Les tableaux ci-dessous décrivent les champs standard de la page Modifier les propriétés de champ
de la base de données, les champs non standard qu'il est possible d'afficher en fonction du type
d'entrée que vous avez sélectionné, ainsi que les différents types d'entrée.
Champs standard
Champ Description
Type d'entrée Cases à cocher, texte libre, URL etc. Le champ Type
d'entrée permet de définir la manière dont les
informations sont saisies par l'utilisateur final. Des
champs supplémentaires peuvent être disponibles sur
la page Modifier les propriétés de champ de la base
de données en fonction du type d'entrée sélectionné.
Pour plus d'informations, reportez-vous au tableau ci-
après.
Nom de Nom du champ dans la base de données. La
Colonne convention d'appellation est la suivante : abréviation-
table_nom-champ (soc_relation, par exemple). Les
caractères étendus ne doivent pas être utilisés lors de
la création des noms de colonnes, bien qu'ils puissent
être utilisés dans le nom traduit.
Légende Nom du champ à l'écran. Par exemple : Relation.
Longueur Longueur maximale du champ.
maximum
13-12 Sage CRM
Chapitre 13 : Personnalisation des champs
Champ Description
Largeur Définit la largeur du champ qui s'affiche à l'écran.
Par défaut Permet de définir une entrée par défaut pour le
champ.
Si le type d'entrée est Sélectionner recherche
avancée, vous pouvez définir la valeur par défaut pour
effectuer une recherche dans l'entité, la personne, la
société actuelles ou l'entité personnalisée. Par
exemple, si votre entité de recherche est Opportunité
et que vous voulez que la recherche n'affiche que les
opportunités dans le contexte de société actuel,
définissez la valeur par défaut Recherche avec
société actuelle. Si le champ est laissé vide, la
recherche est étendue à tout le système.
Champs non standard
Champ Description
Type de Si vous sélectionnez Créer une nouvelle consultation
consultation dans cette liste déroulante, vous pouvez créer une liste de
sélections pour des champs de sélection. Si vous
sélectionnez Utiliser la consultation existante, vous
pouvez utiliser une sélection existante.
Largeur de Largeur de la liste de sélection. S’affiche lorsque l’option
consultation px Utiliser la consultation existante est sélectionnée dans le
champ Type de consultation.
Hauteur de la Hauteur de la liste de sélection. Par exemple, si la valeur
sélection est définie sur zéro, une liste de sélection déroulante est
créée, avec le nombre de sélections supérieur à zéro. Par
exemple, si la valeur est définie sur 10, une liste de
sélection déroulante est créée, avec le nombre de
sélections supérieur à 10. Si la liste ne contient que trois
entrées et que la hauteur est définie sur 10, le champ
s'affiche comme une longue liste, plutôt que comme une
liste déroulante.
Rechercher SQL Ajoutez le script SQL que vous souhaitez exécuter dans le
champ.
Guide de l'administrateur système 13-13
Chapitre 13
Champ Description
Entité de recherche Entité que vous souhaitez rechercher par défaut dans les
champs Sélectionner recherche avancée.
Champ de vue Ce champ s'affiche lorsque vous sélectionnez une entité
de recherche. Il permet de spécifier les colonnes
supplémentaires à afficher dans les résultats de la
recherche Sélectionner recherche avancée.
Champs liés Si vous souhaitez que l'utilisateur soit en mesure de lier et
de rechercher une autre entité en plus de l'entité de
recherche par défaut à partir d'un champ de sélection de
recherche, mettez le champ en surbrillance dans Champs
liés.
Par exemple, si vous souhaitez que l'utilisateur soit en
mesure de récupérer un ticket ou une opportunité à partir
du champ de sélection de recherche avancée, vous devez
créer deux sélections de recherche avancée : l'une pour
le ticket et l'autre pour l'opportunité. Modifiez la sélection
de recherche avancée d'opportunité de sorte que le ticket
lui soit lié. Ajoutez ensuite la sélection de recherche
avancée d'opportunité à l'écran.
Elle est utilisée dans le système, par exemple, avec le
champ Sujet dans la table Communication
(Administration | Personnalisation |
Communication | Champs). Un utilisateur peut
l'afficher en cliquant sur Mon CRM | Nouvelle tâche. Le
champ Sujet permet de réaliser une sélection de
recherche avancée dans Opportunités ou Tickets.
13-14 Sage CRM
Chapitre 13 : Personnalisation des champs
Champ Description
Champs de Permet de sélectionner un autre champ Sélectionner
restriction recherche avancée visant à limiter les valeurs
recherchées pour le champ de sélection de recherche.
Par exemple, sur la page Nouveau rendez-vous, une fois
que le champ de sélection de recherche avancée de
société est renseigné, seules les opportunités ou les
tickets de cette société sont inclus dans la recherche dans
le champ Sujet.
Si vous choisissez de ne pas renseigner ce champ, une
option supplémentaire permettant de limiter la recherche
consiste à ajouter un élément SQL. Si vous ne renseignez
pas ces champs, la recherche porte sur l'ensemble de la
base de données.
Champs liés Permet de sélectionner un autre champ Sélectionner
recherche avancée lié aux valeurs recherchées pour le
champ de sélection de recherche. Le champ lié doit
toujours être au format "'Select Field=Form Field".
Par exemple, pour sélectionner le contrat de service par
défaut de la société dans l'écran Tickets, vous devez
créer un champ ColP_LinkedField. Le champ
Sélectionner recherche avancée "Case_
primarycompanyid" est indiqué avec la valeur de champ
lié comme "Comp_SLAID=Case_SLAID" où Comp_SLAID
est le champ à utiliser dans la sélection et Case_SLAID
est le champ réel du formulaire. En sélectionnant une
société à l'aide de Sélectionner recherche avancée, le
contrat de service sera automatiquement sélectionné
dans la liste déroulante Contrat de service affichée à
l'écran.
Vous pouvez créer un lien vers plusieurs champs en
utilisant une virgule pour séparer chaque champ. Il existe
quelques restrictions : n'utilisez pas de point-virgule pour
séparer les champs car il bloque la fonctionnalité. Et ne
créez pas de lien vers un champ utilisé dans la clause
WHERE de la vue car cela peut donner une liste déroulante
vide.
Rechercher dans Permet à l'utilisateur de rechercher dans toutes les
tous les champs de colonnes répertoriées dans la vue Champ de vue.
vue
Guide de l'administrateur système 13-15
Chapitre 13
Types d'entrées
Type d'entrée Description
Texte avec case Les entrées de ce type se comportent de la même
de recherche façon qu'un champ de texte normal sauf si elles sont
utilisées dans un écran de recherche ou comme
champ de recherche dans un rapport ou un groupe.
Lorsqu'elles sont utilisées dans un écran de
recherche ou dans un champ de recherche,
l'utilisateur peut choisir entre les cases d'option ' A
une valeur de ' , ' Est vide ' ou ' Les deux '. La
traduction de ces options peut être personnalisée
dans Administration | Personnalisation |
Traductions.
Produit Permet d'afficher une liste des produits. Les produits
sont définis dans Administration |
Personnalisation | Produits. Pour plus
d'informations, reportez-vous à la section Produits
(page 29-1).
Sélection Identique à Sélection (voir ci-dessous). Cependant,
intelligente si le nombre d'entrées de la sélection est supérieur
au seuil de la liste déroulante, l'utilisateur peut
d'abord procéder à une recherche puis à une
sélection. Il est recommandé d'utiliser ce type
d'entrée uniquement lorsque le nombre d'entrées de
la liste est ingérable pour une sélection simple.
13-16 Sage CRM
Chapitre 13 : Personnalisation des champs
Type d'entrée Description
Multi-sélection Permet à un utilisateur de sélectionner plusieurs
options dans une liste. Par exemple, si vous
souhaitez savoir à quel salon participent vos
concurrents, vous devez être en mesure de
sélectionner plusieurs options pour certains d'entre
eux.
Vous pouvez ajouter des champs de sélection
multiple à tous les types d'écran et les utiliser dans
les rapports et les groupes. Remarque : les
sélections multiples sont traitées comme des
opérateurs « OU » logiques par le système. En
d'autres termes, si vous exécutez un rapport à l'aide
des critères de recherche de salon « Sage
CRM 2003, Comms 2003 », une liste des sociétés
participant aux deux salons ou à l'un des deux est
renvoyée.
Date seulement L'utilisateur peut entrer la date dans ce champ et
utiliser le calendrier, ou définir une date système par
défaut. La valeur Date du jour plus delta minutes ou
Date du jour peut être attribuée à la valeur par
défaut. Remarque : les champs Date seulement ne
varient pas en fonction des fuseaux horaires. La
valeur de date affichée est identique pour tous les
utilisateurs, indépendamment de leur fuseau horaire.
Devise Permet à un utilisateur d'entrer un montant et de
sélectionner une devise dans une liste. La liste des
devises est définie dans Administration | Gestion
des données | Devise. Les valeurs des devises
peuvent comporter 15 chiffres/caractères au
maximum (ceci inclut la virgule et les décimales).
Guide de l'administrateur système 13-17
Chapitre 13
Type d'entrée Description
Sélectionner Le champ Sélectionner recherche avancée permet à
recherche un utilisateur de rechercher des enregistrements
avancée dans un écran de saisie. Les utilisateurs ont
également la possibilité de saisir des lettres dans un
champ, de cliquer sur l'icône de sélection de
recherche avancée et de sélectionner une option
parmi les résultats de la recherche (qui s'affichent
sous la forme de liens hypertextes sous le champ).
Dans le contexte d'une solution, l'onglet Tickets est
un exemple de champ de sélection de recherche
avancée.
Minutes Permet de calculer la durée (en minutes) des Tickets
et Opportunités au fur et à mesure de leur
progression. Vous devez préciser les champs que
vous souhaitez utiliser pour indiquer l'Heure de
départ et l'Heure de fin.
La colonne Durée de l'onglet Suivi du ticket est un
exemple de ce type de champ.
Symboles de Liste déroulante de toutes les devises du système.
devises
Texte Texte libre sur une seule ligne. Raison sociale, par
exemple.
Procédure Permet de lancer une procédure stockée.
stockée
Case à cocher Case à cocher. Privé sur l'écran de saisie
Communications, par exemple. Lorsqu'elle est
utilisée dans un écran de recherche, la case à cocher
unique est convertie en différentes cases d'option :
« A une valeur de », « Est vide » ou « Les deux ». La
traduction de ces options peut être personnalisée
dans Administration | Personnalisation |
Traductions.
13-18 Sage CRM
Chapitre 13 : Personnalisation des champs
Type d'entrée Description
Numéro de Les champs Numéro de téléphone s'affichent sous la
téléphone forme de valeurs hyperliées à l'écran. Cela permet
aux utilisateurs CTI de procéder à des appels émis
en cliquant sur la valeur du champ, laquelle est
définie en tant que numéro de téléphone.
Texte multiligne Texte libre composé de plusieurs lignes. Détails du
problème de l'écran Ticket, par exemple.
Adresse e-mail Permet de créer un lien pour envoyer un message
électronique. E-mail de l'écran Généralités du
contact, par exemple.
URL WWW URL WWW. Site Web de l'écran de saisie Société,
par exemple.
Choix Menu déroulant avec une sélection prédéfinie. Le
champ Action de l'écran de saisie Communications,
par exemple.
Sélection Une liste des utilisateurs s'affiche et offre la
utilisateur possibilité de sélectionner un utilisateur. Affecté à de
l'écran de saisie Ticket, par exemple.
Sélection Une liste des équipes s'affiche et offre la possibilité
équipe d'en sélectionner une. Equipe de l'écran de saisie
Opportunité, par exemple.
Entier Valeur numérique. Certitude de l'écran de saisie
Opportunité, par exemple.
Numérique Valeur monétaire. Produit d'exploitation généré de la
table Opportunité, par exemple. Les valeurs
numériques peuvent comporter 15
chiffres/caractères au maximum (ceci inclut la virgule
et les décimales).
Date et heure Calendrier et heure. Date et heure de l'écran de
saisie Communication, par exemple.
Guide de l'administrateur système 13-19
Chapitre 14 : Personnalisation des
écrans
l Ajout d'un champ dans un écran
l Exemples de modification d'une disposition d'un écran
l Personnalisation intégrée de l'écran
l Champs de la page Gérer la définition d'écran
Ajout d'un champ dans un écran
Cet exemple permet d'ajouter un nouveau champ à l'écran Rechercher Société.
1. Cliquez sur Administration | Personnalisation | Société.
2. Cliquez sur l'onglet Écrans. La liste des écrans de sociétés pouvant être modifiés apparaît.
3. Cliquez sur l'icône en forme de crayon dans la colonne Personnaliser à côté de Écran
d'entrée de la société. La page Gérer la définition d'écran s'affiche.
4. Sélectionnez le nouveau champ dans Champ.
5. Définissez la position, la hauteur et la largeur, puis cliquez sur Ajouter . Le nouveau champ
apparaît dans la liste Contenu de l'écran.
6. Mettez le nouveau champ en surbrillance et utilisez les flèches vers le haut et vers le bas pour
le déplacer dans la liste Contenu de l'écran. Positionnez le nouveau champ en regard du
champ que vous souhaitez qu'il précède ou suive.
Page Gérer la définition d'écran affichant le champ Relation
7. Cliquez sur Mettre à jour. Ajustez le nouveau champ sur les champs précédents ou suivants,
le cas échéant.
8. Cliquez sur Sauvegarder. Le nouveau champ s'affiche sur l'écran de Recherche de la
société.
A partir de la liste des écrans, vous pouvez également modifier le type et les légendes de
certains écrans en cliquant sur l'icône Modifier.
Guide de l'administrateur système 14-1
Chapitre 14
Exemples de modification de la disposition d'un écran
l Modification de la disposition de l'écran Rechercher contact
l Modifier la disposition de la zone de contexte
Modification de la disposition de l'écran Rechercher contact
Cet exemple permet de réorganiser l'écran Rechercher contact pour faciliter la recherche d'un
contact à l'aide du Nom combiné au Code postal.
1. Cliquez sur Administration | Personnalisation | Contact | Écrans.
2. Cliquez sur l'icône en forme de crayon dans la colonne Personnaliser à côté de Écran
recherche de contact. La page Gérer la définition d'écran s'affiche.
3. Sélectionnez Code postal dans la liste Contenu de l'écran et utilisez la flèche vers le haut
pour le déplacer sous Nom de la société.
4. Définissez la Position à l'écran du champ à Nouvelle ligne.
5. Cliquez sur Mettre à jour.
6. Définissez la Position de l'Indicatif régional à Ligne identique, E-mail professionnel à
Nouvelle ligne et Agglomération à Ligne identique. Cliquez surMettre à jour après chaque
modification.
7. Cliquez sur Sauvegarder. Pour afficher la nouvelle présentation de l'écran, cliquez sur
Rechercher | Contact.
Modifier la présentation de l'espace de contexte
Les espaces des contextes Société, Contact, Communication, Dossier Prospect, Opportunité,
Solution et Ticket peuvent être personnalisées en ajoutant jusqu'à deux champs supplémentaires.
Pour ajouter, par exemple, le champ Responsable du Compte à l'espace de contexte Société :
1. Cliquez sur Administration | Personnalisation | Société.
2. Sélectionnez l'onglet Écrans. La liste des écrans personnalisables pour l'entité Société
apparaît.
3. Cliquez sur l'icône en forme de crayon dans la colonne Personnaliser à côté de Contenu
supérieur de la société. La page Gérer la définition d'écran de l'espace de contexte de la
société apparaît.
4. Ajoutez le champ Société : Responsable du compte à la liste du contenu de l'écran, puis
cliquez sur Sauvegarder.
Pour tester les modifications, recherchez une société, puis cliquez sur Nom de la société. La
page Généralités de la société apparaît. L'espace de contexte contient le nouveau champ
ajouté.
Personnalisation intégrée de l'écran
La personnalisation intégrée permet de voir rapidement un écran avant et après l'avoir personnalisé.
Par exemple, vous pouvez souhaiter définir la position d'un nouveau champ sur l'écran Recherche
de société. La personnalisation intégrée est également une méthode utile pour découvrir le nom d'un
écran.
14-2 Sage CRM
Chapitre 14 : Personnalisation des écrans
Cet exemple permet de personnaliser le volet Détails de la page Saisir un nouveau rendez-vous
pour un Contact.
1. Cliquez sur Administration | Personnalisation| Contact.
2. Cliquez sur l'onglet Écrans, puis sélectionnez Personnalisation intégrée.
3. Ouvrez l'écran à personnaliser. Commencez en recherchant et ouvrant l'enregistrement d'un
Contact. Faites un clic droit sur le bouton du menuRechercher, puis sélectionnez
ContactCliquez sur , puis ouvrez l'enregistrement de contact.
4. Cliquez sur l'onglet Mon CRM | Calendrier.
5. Cliquez sur le bouton d'action Nouveau rendez-vous. La page Saisir la nouvelle
communication apparaît, avec un lien Personnaliser l'écran dans chaque volet
personnalisable.
6. Pour changer le volet Détails, cliquez sur Personnaliser l'écran du volet Détails. L'écran
Gérer la définition d'écran apparaît. Effectuez des modifications de personnalisation. Par
exemple, déplacez les listes Statut, Priorité et Secteur sur des lignes distinctes, à la suite les
unes des autres.
7. Cliquez sur Sauvegarder. L'écran Gérer la définition d'écran se ferme et l'écran Saisir un
nouveau rendez-vous est mis à jour de façon à prendre en compte les modifications du volet
Détails.
8. Cliquez sur Administration | Personnalisation| Contact | Écrans, puis désélectionnez
Personnalisation intégrée pour revenir au mode normal.
Champs de la page Gérer la définition d'écran
Le tableau ci-après décrit les champs standard de la page Gérer la définition d'écran.
Champ Description
Champ Liste des champs pouvant être ajoutés à l'écran.
Position Position à l'écran. Sélectionnez Nouvelle ligne ou
Ligne identique dans la liste.
Hyperlien à Crée un lien vers un autre écran.
Height Hauteur du champ à l'écran, en nombre de lignes.
Width Largeur du champ à l'écran, en nombre de
colonnes.
Guide de l'administrateur système 14-3
Chapitre 14
Champ Description
Script de création Vous pouvez entrer un script Java. Il sera exécuté
sur le côté serveur lors de la création du formulaire
d'entrée. Pour plus d'informations, consultez la
section Personnalisation avancée des écrans
(page 15-1).
Script de Vous pouvez saisir un script Java. Il sera exécuté
modification sur le côté client lorsque l'utilisateur modifiera les
informations de la page. Du code JavaScript
générique et/ou la bibliothèque de fonctions API
côté-client Sage CRM peuvent être utilisés ici.Pour
plus d'informations, consultez le chapitre
Personnalisation avancée des écrans (page 15-1).
Script de Vous pouvez saisir un script Java. Il sera exécuté
validation sur le côté serveur lorsque l'utilisateur cliquera sur
le bouton Sauvegarder. Pour plus d'informations,
consultez la section Personnalisation avancée des
écrans (page 15-1).
Contenu de Du code JavaScript générique ou HTML et/ou la
Personnalisation bibliothèque de fonctions API côté-client Sage CRM
peuvent être utilisés ici. Pour plus d'informations,
consultez le chapitre Personnalisation avancée
des écrans (page 15-1).
14-4 Sage CRM
Chapitre 15 : Personnalisation avancée
des écrans
l Introduction
l Personnalisation des écrans avec l'API côté client
l Exemples d'utilisation de l'API côté client
l Ajout de code HTML et JavaScript générique au contenu de personnalisation
l Utilisation de JavaScript dans les scripts au niveau des champs
l Ajout de scripts au niveau des champs à l'aide de JavaScript
Introduction
Vous pouvez modifier la manière dont les champs se comportent sur un écran.
l Sécurité des champs. Une méthode sans code permettant de sécuriser les droits d'accès
aux champs sur l'ensemble des écrans.
l Génération de scripts à l'aide de l'API Sage CRM côté client. Un ensemble simple de
fonctions côté-client avec mise à niveau éprouvée (upgrade-proof) pouvant être appelées à
partir du champ Script de modification associé à un champ individuel ou à l'aide du champ
Contenu de Personnalisation associé à un écran ou à une liste. Cet ensemble puissant permet
surtout de modifier l'apparence des champs sur un écran afin de rendre la saisie plus simple et
plus rapide. Une connaissance conceptuelle basique en programmation est utile mais pas
essentielle. Les scripts utilisant l'API côté-client peuvent être conservés en un seul
emplacement, dans le dossier WWWROOT\JS\CUSTOM de votre installation CRM. Gérer et
mettre à jour les scripts de cette manière offre des avantages significatifs en termes de temps
et de qualité par rapport à l'ajout de scripts à des champs ou à des écrans individuels. Il s'agit
de la méthode recommandée pour utiliser des scripts côté-client dans Sage CRM. Quelques
exemples simples sont inclus dans le Guide de l'administrateur système. Pour obtenir la
documentation complète sur l'API, consultez l’Aide du développeur.
l Génération de scripts à l'aide de JavaScript générique . Ajoutez du code JavaScript
(côté-client et côté-serveur) aux champs d'un écran pour, par exemple, définir plus
précisément les conditions d'accès aux champs ou valider la valeur d'un champ dans un
formulaire. Avec le module Développeur de Sage CRM, vous pouvez avoir accès au modèle
Objet/Bloc CRM complet et notamment aux propriétés et aux méthodes de chaque champ.
Pour plus d'informations, consultez l' Aide du développeur. Les personnalisations ajoutées à
l'aide de cette méthode doivent être minutieusement vérifiées durant un test de mise à niveau,
elles peuvent nécessiter des modifications afin de fonctionner dans les futures versions. Une
bonne connaissance de JavaScript est essentielle. Vous pouvez appliquer du code JavaScript
générique et/ou l'API Sage CRM côté client aux actions de processus répertoriées ci-
dessous.
l Définir une valeur de colonne
l Afficher le champ pour l'amendement
Guide de l'administrateur système 15-1
Chapitre 15
l Réinitialiser la valeur de colonne
Personnalisation des écrans avec l'API côté client
Quels types de modifications puis-je apporter ?
Les fonctions de l' API Sage CRM côté client vous offrent des capacités de personnalisation aux trois
niveaux principaux de personnalisation de l'écran et des listes.
l Les fonctions au niveau des champs : permettent de modifier la manière dont des champs
spécifiques se comportent sur une page. Par exemple, elles permettent de définir une couleur
d'arrière-plan ou de masquer un champ.
l Les fonctions au niveau des pages : permettent de modifier la manière dont les parties de
l'écran se comportent. Par exemple, elles permettent de définir un message d'erreur ou
d'ajouter un bouton Imprimer sur un écran.
l Les fonctions avancées : peuvent être utilisées en association avec les autres appels API,
par exemple pour comparer des dates.
Remarque : la création de scripts côté client est un outil permettant de personnaliser facilement
l'apparence des écrans Sage CRM et des listes de façon à ce qu'elles soient adaptées à la
manière de travailler de vos utilisateurs. Il ne s'agit pas d'une alternative à la validation ou à la
sécurité des données de votre système. Celles-ci doivent continuer à être gérées par les
fonctionnalités existantes de Sage CRM.
Où dois-je implémenter mes modifications ?
Les fonctions doivent être ajoutées aux endroits suivants :
l Administration | Personnalisation | <Entité> | Écrans | Champ Script de modification.
Utilisez ce champ si vous souhaitez que l'événement ne se produise que lorsqu'un champ
spécifique est modifié. Par exemple, affichez un message d'alerte à l'utilisateur lorsque le nom
de la société est modifié. Toutefois, vous pouvez trouver plus simple d'ajouter l'ensemble de
votre code pour un écran dans le champ Contenu de personnalisation, puis de faire référence à
une fonction spécifique à partir du champ Script de modification associé à un champ
particulier.
l Administration | Personnalisation | <Entité> | Écrans | Champ Contenu personnalisé.
Le code est activé lorsque l'ensemble de l'écran est en mode Édition (ou Affichage). Le code
du champ Contenu de personnalisation doit être placé entre les balises <script></script>.
l Administration | Personnalisation | <Entité> | Listes | champ Contenu personnalisé. Le
code est activé lorsque la liste ou la grille est affichée.
l Dans un fichier .JS externe du dossier ..WWWROOT\JS\CUSTOM de votre répertoire
d'installation. Les fichiers Javascript placés dans ce dossier sont automatiquement inclus
dans la plupart des écrans CRM, mais pas dans le tableau de bord interactif ni dans l'écran de
connexion. Ceci signifie que vous pouvez placer toutes vos fonctions personnalisées dans un
fichier .JS centralisé. Ensuite, afin d'appliquer le code à une zone particulière de CRM, il vous
suffit de faire référence à la fonction de l'un des emplacements susmentionnés. Ceci permet
de faciliter la gestion des personnalisations depuis un emplacement central et de peu modifier
les écrans CRM.
15-2 Sage CRM
Chapitre 15 : Personnalisation avancée des écrans
Je ne suis pas programmateur, quelles sont les principes de base ?
l Si vous ajoutez du code dans le champ Contenu de personnalisation, il doit être placé entre
les balises <script></script> :
<script>
crm.ready(function()
{
// Ajoutez votre script ici
});
</script>
l Si vous ajoutez du code dans le champ Script de modification, il n'a pas besoin d'être placé
entre les balises <script></script>.
l Utilisez des guillemets simples dans le champ Script de modification. Ceci s'applique
également au champ Script de modification des actions de personnalisation de processus,
Définir la valeur de colonne, Réinitialiser la valeur de colonne et Afficher le champ pour
l'amendement.
l Si vous voulez essayer le code donné en exemple, supprimez tout caractère spécial de mise
en forme qui interférera avec le code avant de le coller dans Sage CRM. Il est recommandé de
coller le code dans Notepad ou dans un éditeur de texte similaire avant de le copier et de le
coller dans Sage CRM.
l Vérifiez que le premier caractère de la fonction API côté client est en minuscules. Par
exemple, crm.markRequiredFields.
Exemples d'utilisation de l'API côté client
Ajout d'effets de texte à des champs spécifiques
Cet exemple ajoute des effets pour surligner, mettre en gras et en italique deux champs sur l'écran
Saisie de la société.
1. Cliquez sur Administration | Personnalisation | Société | Écrans.
2. Cliquez sur l'icône en forme de crayon dans la colonne Personnalisation à côté de l'écran
Saisie de société.
3. Ajoutez le script suivant dans le champ Contenu de personnalisation :
<script>
crm.ready(function()
{
crm('comp_name').bold().highlight();
crm('comp_type').italic().underline();
});
</script>
4. Cliquez sur Enregistrer.
Guide de l'administrateur système 15-3
Chapitre 15
Surligner de tous les champs obligatoires
Cet exemple ajoute une couleur de mise en surbrillance rose à tous les champs obligatoires sur
l'écran Saisie de société.
1. Cliquez sur Administration | Personnalisation | Société | Écrans.
2. Cliquez sur l'icône en forme de crayon dans la colonne Personnalisation à côté de l'écran
Saisie de société.
3. Ajoutez le script suivant dans le champ Contenu de personnalisation :
<script>
crm.ready(function()
{
crm.markRequiredFields('pink');
});
</script>
4. Cliquez sur Enregistrer.
Ajout d'un bouton Imprimer à une page
Cet exemple ajoute un bouton Imprimer à l'écran Résumé de dossier prospect.
1. Cliquez sur Administration | Personnalisation | Prospect | Écrans.
2. Cliquez sur l'icône en forme de crayon dans la colonne Personnalisation à côté de l'écran
Personnalisation de prospect.
3. Ajoutez le script suivant dans le champ Contenu de personnalisation :
<script>
crm.ready(function()
{
crm.addButton('print');
});
</script>
4. Cliquez sur Enregistrer.
Modification d'une valeur dans un champ dépendant de la sélection d'un autre champ
Cet exemple modifie l'équipe affectée à une opportunité en fonction du type de l'opportunité. Ceci
est similaire à la création d'un script de niveau de champ de l'exemple Script de modification, mais
utilise l'API côté client à la place, et surligne en rose le champ Équipe pour notifier l'utilisateur de la
modification.
1. Cliquez sur Administration | Personnalisation | Opportunité | Écrans.
2. Cliquez sur l'icône en forme de crayon dans la colonne Personnalisation à côté de l'écran
Détail d'opportunité.
15-4 Sage CRM
Chapitre 15 : Personnalisation avancée des écrans
3. Sélectionnez Opportunité : Type dans le volet Contenu de l'écran.
4. Saisissez le script suivant dans le champ Script de modification :
if(crm('oppo_type').val() == 'Mix')
{
crm('oppo_channelid').val(4);
}
else if(crm('oppo_type').val() ==
'Consulting')
{
crm('oppo_channelid').val(3);
}
else
{
crm('oppo_channelid').val(2);
}
crm('oppo_channelid').highlight('pink');
La première partie du script vérifie que le champ channelid est présent à l'écran.
5. Cliquez sur Mettre à jour puis cliquez sur Enregistrer.
6. Ajoutez une nouvelle opportunité et sélectionnez Conseil dans la liste Type. Une valeur
d'équipe (ici, Service clients) est insérée automatiquement dans le champ Equipe. Si vous
remplacez le type d'opportunité par Mixte, une valeur d'équipe différente (ici, Marketing) est
insérée automatiquement dans le champ Equipe surligner en rose.
Affichage d'un message à l'utilisateur si une case à cocher est laissée vide
Cet exemple affiche un message pour l'utilisateur si la case de désabonnement aux
communications E-marketing n'est pas cochée.
1. Cliquez sur Administration | Personnalisation | Société | Écrans.
2. Cliquez sur l'icône en forme de crayon dans la colonne Personnalisation à côté de l'écran
Saisie de société.
3. Sélectionnez comp_optout dans le volet Contenu de l'écran.
4. Saisissez le script suivant dans le champ Script de modification :
if (crm('comp_optout').val() == false)
{
crm.infoMessage('Cette société ne reçoit
pas les communications E-marketing');
}
else
{
crm.infoMessage(false);
Guide de l'administrateur système 15-5
Chapitre 15
5. Cliquez sur Mettre à jour puis cliquez sur Enregistrer.
6. Ajoutez une nouvelle société et laissez le champ Se désabonner des communications E-
marketing vide. Un message est affiché à l'utilisateur.
Ajout de code HTML et de Javascript générique au contenu de
personnalisation
En plus d'ajouter des personnalisations de scripts à l'aide de l'API côté client dans le champ
Contenu de personnalisation, vous pouvez ajouter du contenu HTML et Javascript générique sur
une page individuelle. Par exemple, vous pouvez utiliser le champ Contenu de personnalisation
pour ajouter du texte HTML et créer un lien en haut d'un écran, ou générer un bouton Javascript qui
affiche un message d'alerte.
Le Contenu personnalisé est généré en début de page. Ainsi, tout ce que vous créez s'affiche en
premier dans l'écran ou le volet.
Par exemple, ajoutez le texte HTML suivant au champ Contenu de personnalisation de l'écran
Généralités de la société. Ceci génère un bouton pour ouvrir une page Web sur laquelle vous
pouvez faire des recherches sur les informations de la société. Le bouton s'affiche en haut à gauche
du volet Généralités de la société.
<input type=button value="Company Information" name=Test
onclick="window.open('http://www.sagecrm.com')">
Lorsque vous affichez un écran de généralités des enregistrements associés, le nouveau bouton
s'affiche dans le volet Société.
Volet Généralités de société
Utilisation de code JavaScript générique dans les scripts au niveau des
champs
Dans Sage CRM, vous devez utiliser la syntaxe JavaScript normale dans l'environnement de
scripts de champ. Toutefois, vous n'avez pas besoin d'inclure les balises de script
<script></script> ou <% %>. Vous pouvez utiliser des scripts JavaScript côté serveur et côté
client.
Il n'existe aucune restriction de taille pour le script dans les champs de création, de validation et de
modification, même s'il est plus facile d'inclure les scripts plus volumineux dans une page ASP
dans le dossier ..WWWROOT\CUSTOMPAGES du répertoire d'installation CRM. Pour plus
d'informations, consultez l’Aide du développeur.
l Côté serveur
l Côté client
15-6 Sage CRM
Chapitre 15 : Personnalisation avancée des écrans
l Objets accessibles dans les scripts de Sage CRM
l JavaScript côté serveur (création, validation)
l JavaScript côté client (modification)
Côté serveur
l Script de création. Ce type de script est exécuté sur le serveur pendant la création de l'écran.
l Script de validation. Ce type de script est exécuté sur le serveur lorsque l'utilisateur clique sur
le bouton Sauvegarder de l'écran.
Côté client
Un script de modification est exécuté sur le navigateur à chaque fois qu'un utilisateur modifie le
champ sur lequel le script est associé.
1. Cliquez sur Administration | Personnalisation | <Entité>.
2. Cliquez sur l'onglet Écrans.
3. Cliquez sur l'icône en forme de crayon dans la colonne Personnaliser à côté de l'écran
contenant le champ sur lequel vous souhaitez associer le script.
4. Saisissez les scripts de modification dans les champs Script de création, Script de
modification et Script de validation .
Remarque : il existe une différence au niveau de la syntaxe entre les scripts côté serveur et les
scripts côté client. En effet, les scripts côté serveur ont accès aux champs et propriétés de l'objet
Sage CRM en cours, tandis que les scripts côté client ont accès au modèle d'objet du document
HTML (DOM). Pour plus d'informations sur l'objet CRM, consultez l'Aide du développeur.
Objets accessibles dans les scripts Sage CRM
Type de script Objets disponibles
Script de Modèle d'objet CRM, propriétés et méthodes
création (contexte actuel). L'objet CurrentUser et la propriété
Value (valeur soumise par l'utilisateur).
Script de Modèle d'objet CRM, propriétés et méthodes
validation (contexte actuel). Objet CurrentUser et propriété
Value, ainsi que la propriété Valid et la méthode
ErrorStr.
Script de Propriétés et méthodes du DOM HTML, ainsi que
modification l'objet CurrentUser et la propriété Value.
CurrentUser et Value sont les seules propriétés de
l'objet CRM que vous pouvez référencer côté client.
JavaScript côté serveur (création, validation)
Les scripts côté serveur sont exécutés sur le serveur Sage CRM. JavaScript côté serveur
complète le langage de base en fournissant les objets nécessaires à l'exécution de JavaScript sur
Guide de l'administrateur système 15-7
Chapitre 15
un serveur. Par exemple, les extensions côté serveur permettent à une application de communiquer
avec une base de données relationnelle, de garantir la continuité des informations entre les appels
de l'application ou de manipuler les fichiers sur un serveur.
Dans les scripts côté serveur, vous pouvez vous référer au modèle d'objet CRM complet ;ainsi
vous vous reportez directement aux entrées dans le contexte actuel. Comme ces scripts sont
exécutés sur le serveur, votre utilisation est limitée aux actions qui n'envoient aucune information
au client.
Les scripts de création sont associés aux champs de l'écran sur lesquels ils doivent être exécutés
lorsque l'écran est créé. Ces scripts sont généralement utilisés pour définir automatiquement des
champs en fonction des informations fournies.
Les scripts de validation ont également accès aux propriétés suivantes :
l Valid : défini sur la valeur False pour marquer l'entrée en cours comme non valide.
l ErrorStr : renvoie la chaîne incorrecte dans le contenu erroné (barre rouge en haut de l'écran).
l Values : contient la valeur que l'utilisateur soumet.
JavaScript côté client (Modification)
Les scripts côté client sont chargés et exécutés sur le navigateur de l'utilisateur. JavaScript côté
client complète le langage de base en fournissant les objets nécessaires au contrôle du navigateur
et de son DOM. Par exemple, les extensions côté client permettent à une application d'insérer des
éléments dans un formulaire HTML et de répondre aux événements utilisateur (par exemple, les
clics de la souris, la saisie et la navigation au sein des pages).
Les scripts de modification sont associés aux champs que l'utilisateur sera amené à modifier (et
non aux champs sur lesquels vous souhaitez que la modification porte). Les propriétés disponibles
sont identiques à celles du modèle DOM HTML. L'objet CurrentUser est disponible côté client dans
les écrans générés par le système.
Si vous affichez le code source de la page HTML, vous pouvez détecter toutes les modifications
apportées aux objets CRM.
Ajout de scripts de niveau de champ à l'aide de Javascript
Les exemples suivants illustrent certaines utilisations des scripts de niveau de champ à l'aide de
Javascript.
Pour afficher les propriétés des champs que vous pouvez utiliser dans les scripts de création et de
validation, ouvrez Administration | Personnalisation, puis sélectionnez l'entité dans la page
d'accueil Personnalisation, puis l'onglet Champs.
Cliquez sur l’hyperlien du nom de champ pour afficher certaines des propriétés auxquelles vous
avez accès et que vous pouvez modifier en utilisant JavaScript. La propriété la plus importante est
le nom du champ – dans ce cas, « comp_relationship »—qui vous permet d'accéder au champ et à
ses propriétés associées en code.
15-8 Sage CRM
Chapitre 15 : Personnalisation avancée des écrans
Modifier les propriétés de champ de la base de données
Vous pouvez également définir les droits d’accès au champ à l’aide de la fonction Sécurité de
champ, accessible dans l'onglet Champs d'une entité.
L'écran Modifier la sécurité des champs vous permet d'utiliser des cases à cocher pour indiquer si
des types de sécurité particuliers (un utilisateur individuel, une équipe, un profil de sécurité, ou
« Tous les utilisateurs ») bénéficient d'un accès en lecture/écriture à un champ.
Le code JavaScript écrit par un administrateur ne peut pas autoriser l'accès en lecture ou en écriture
à un utilisateur s'il est refusé sur cet écran.
Les scripts de champ doivent utiliser un guillemet simple (') plutôt que des guillemets
doubles ("). Par exemple, case_channelid=rec('user_primarychannelid'); plutôt que
case_channelid=rec("user_primarychannelid");. Les guillemets doubles (") dans les
scripts de champs peuvent provoquer des problèmes lors de l'installation des
composants scriptés.
Script de création
Script de modification
Script de validation
Script de création
Exemple 1
Vous pouvez ajouter un script de création qui définit automatiquement le statut de la société sur
Aucun lorsqu'un utilisateur dont l'équipe primaire est celle des ventes directes, crée une société.
Remarque : vous devez associer les scripts de création aux champs sur lesquels vous
souhaitez exécuter l'action.
1. Cliquez sur Administration | Personnalisation | Société.
2. Cliquez sur l'onglet Écrans. La liste des écrans personnalisables pour l'entité Société
apparaît.
3. Cliquez sur l'écran Saisie de société. La page Gérer la définition d'écran apparaît.
4. Mettez en surbrillance le champ Société : Statut.
Guide de l'administrateur système 15-9
Chapitre 15
5. Saisissez le script suivant dans le champ du Script de création. Remarque : ce script
suppose que le code primarychannelid (code de l'équipe principale) de l'équipe des ventes
directes est égal à 1.
if(CurrentUser.user_primarychannelid==1)
{
DefaultValue='Aucun';
}
Remarque : La propriété Valeur par défaut peut être définie uniquement lorsqu'un
enregistrement est créé ou dans un champ créé par une action de processus.
6. Cliquez sur Mettre à jour puis cliquez sur Enregistrer.
7. Déconnectez-vous, puis reconnectez-vous en tant qu'utilisateur dont l'équipe primaire est
celle des ventes directes. Remarque : il n'est pas utile de se déconnecter pour activer le
script, mais vous devez appartenir à l'équipe des ventes directes pour constater son
activation.
8. Sélectionnez Nouveau pour créer une nouvelle société. Le champ Statut est
automatiquement défini sur Aucun.
Exemple 2
Cet exemple montre comment ajouter un script de création pour définir automatiquement le champ
de nouveau type de société sur Concurrent et pour qu'il soit en lecture seule lorsque Guillaume
Durand (DurandG) crée la société.
1. Cliquez sur l'écran Saisie de société.
2. Mettez en surbrillance le champ Société : Type.
3. Saisissez le script suivant dans le champ du script de création :
if (Values("Act")==1200)
{
if(CurrentUser.user_logon=='DurandG')
{
DefaultValue='Concurrent';
ReadOnly=true;
}
}
Remarque : L'instruction "if (Values("Act")==1200)" permet de vérifier que l'action système
est utilisée. Cette instruction est nécessaire pour que le script ne s'applique que pendant
l'insertion. Sans cette instruction, le script s'applique aux mises à jour, ce qui signifie que le
champ dans l'écran est toujours verrouillé en lecture seule pour l'utilisateur. Ce script
suppose que le dédoublement est activé. Vérifiez dans Administration | Système |
Comportement du système que le champ Dédoublement est défini sur Oui.
15-10 Sage CRM
Chapitre 15 : Personnalisation avancée des écrans
4. Cliquez sur Mettre à jour puis cliquez sur Enregistrer.
5. Connectez-vous sous le nom de Guillaume Durand. Lorsque vous créez une nouvelle société,
le champ Type est automatiquement défini sur Concurrent et en lecture seule.
Exemple 3
Cet exemple montre comment ajouter un script de création pour supprimer l'élément de sélection
Archivée de la liste du statut de la société lorsque l'administrateur système (Admin) crée une
société.
1. Cliquez sur l'écran Saisie de société.
2. Mettez en surbrillance le champ Société : Statut.
3. Saisissez le script suivant dans le champ du script de création :
if(CurrentUser.user_logon=='Admin')
{
RemoveLookup('Archivée');
}
4. Connectez-vous en tant qu'administrateur système. Lorsque vous créez ou mettez à jour une
société, l'option Archivée n'est plus disponible dans la liste Statut.
Remarque : Les scripts dans les exemples 2 et 3 fonctionnent conjointement avec les paramètres
d'accès définis dans l'interface de sécurité des champs car dans les deux cas, les scripts limitent
plus qu'ils n'élargissent l'accès aux champs. Au contraire, un script indiquant l’accès en écriture à
un champ dépendant de l’identité de l’utilisateur ne s’applique pas si cet utilisateur s’est déjà vu
refuser l’accès dans l’interface de sécurité des champs.
Script de modification
Exemple 1
Vous pouvez ajouter un script de modification pour modifier l'équipe affectée à une opportunité en
fonction du type d'opportunité.
Vous devez associer le script de modification au champ que vous souhaitez modifier.
1. Cliquez sur Administration | Personnalisation | Opportunité.
2. Cliquez sur l'onglet Écrans. Une liste d'écrans personnalisables s'affiche pour l'entité
Opportunité.
3. Cliquez sur l'icône en forme de crayon dans la colonne Personnalisation à côté de l'écran
Détail d'opportunité. La page Gérer la définition d'écran apparaît.
4. Mettez en surbrillance Opportunité : Type dans le volet Contenu de l'écran.
5. Tapez ce qui suit dans le champ du script de modification :
if(typeof(oppo_channelid)!='non défini')
{
if(oppo_type.value=='Mixte')
{
Guide de l'administrateur système 15-11
Chapitre 15
oppo_channelid.value='4'
}
else if(oppo_type.value=='Conseil')
{
oppo_channelid.value='3'
}
else
{
oppo_channelid.value='2'
}
}
La première partie du script vérifie que le champ channelid est présent à l'écran.
6. Cliquez sur Mettre à jour puis cliquez sur Enregistrer.
7. Ajoutez une nouvelle opportunité et sélectionnez Conseil dans la liste Type. Une valeur
d'équipe (ici, Service clients) est insérée automatiquement dans le champ Equipe. Si vous
remplacez le type d'opportunité par Mixte, une valeur d'équipe différente (ici, Marketing) est
insérée automatiquement dans le champ Equipe.
Exemple 2
Vous pouvez ajouter un script de modification pour donner la valeur Inactif au statut de la société
lorsque son type devient Associé.
Remarque : vous pouvez utiliser « this.value » à la place du nom de champ réel lorsque le script est
associé au champ qui est modifié.
1. Cliquez sur l'écran Saisie de société. La page Gérer la définition d'écran apparaît.
2. Mettez en surbrillance Société : Type et saisissez les éléments suivants dans le champ du
script de modification.
if(this.value == 'Associé')
{
comp_status.value = 'Inactif'
}
Lorsque vous créez ou modifiez un type de société et que vous le remplacez par Associé, le
champ Statut prend automatiquement la valeur Inactif.
Exemple 3
Vous pouvez ajouter un script de modification pour désactiver le champ Chiffre d'affaires de la
société si le type de société est Associé.
1. Cliquez sur l'écran Saisie de société.
2. Mettez en surbrillance Société : Type.
3. Entrez le script suivant dans le champ du script de modification :
15-12 Sage CRM
Chapitre 15 : Personnalisation avancée des écrans
if(this.value == 'Associé')
{
comp_revenue.disabled='true';
}
4. Cliquez sur Mettre à jour puis cliquez sur Enregistrer.
5. Ouvrez un enregistrement de société et sélectionnez le type Associé.
6. Le champ Chiffre d'affaires de la société est désactivé. Le champ Chiffre d'affaires de la
société est désactivé.
Exemple 4
Vous pouvez ajouter un script de modification pour masquer le champ du chiffre d'affaires pour les
sociétés dont l'effectif est supérieur à 500. Cet exemple montre également comment utiliser la
propriété de visibilité du DOM HTML.
1. Cliquez sur Administration | Personnalisation | Société | Écrans.
2. Cliquez sur l'écran Saisie de société.
3. Mettez en surbrillance Société : Employés.
4. Entrez le script suivant dans le champ du script de modification :
if(this.value =='501+')
{
comp_revenue.style.visibility = 'masqué';
}
else comp_revenue.style.visibility =
‘visible'
5. Cliquez sur Mettre à jour puis cliquez sur Enregistrer.
Lorsque vous sélectionnez une nouvelle société et que vous sélectionnez 501+ dans la liste
Employés, le champ Chiffre d'affaires est automatiquement masqué.
le script ci-dessus masque le champ Chiffre d'affaires (comp_revenue) quand
l'utilisateur sélectionne 501+. Il n'est pas exécuté si le champ est déjà défini sur 501+.
Pour compléter cette personnalisation, vous pouvez ajouter un script de création au
comp_revenue comme suit et le champ reste alors masqué :
si (Values('comp_revenue')=='501+')
{
Hidden=true;
}
Script de validation
Exemple 1
Guide de l'administrateur système 15-13
Chapitre 15
Cet exemple montre comment ajouter un script de validation pour vérifier la validité du champ
Certitude de l'opportunité. Lorsque la valeur de ce champ est inférieure à 25 %, la valeur du champ
Priorité de l'opportunité doit être Non prioritaire. Si ce n'est pas le cas, un message d'erreur de
validation s'affiche.
Remarque : vous devez associer les scripts de validation aux champs pour lesquels vous
souhaitez afficher l'erreur de validation.
1. Cliquez sur Administration | Personnalisation.
2. Sélectionnez Progression de l'opportunité dans Entités secondaires.
3. Cliquez sur l'onglet Écrans.
4. Cliquez sur Zone de statut d'opportunité. La page Gérer la définition d'écran apparaît.
5. Sélectionnez Progression de l'opportunité : Priorité dans le volet Contenu de l'écran.
6. Saisissez le script suivant dans le champ Script de validation.
if (Values('oppo_certainty')<25 && Values
('oppo_priority')!='Low')
{
Valid=false;
ErrorStr="veuillez définir la priorité sur
Non prioritaire";
}
7. Cliquez sur Mettre à jour puis cliquez sur Enregistrer.
8. Ajoutez une nouvelle opportunité, définissez la priorité sur 20, puis cliquez sur Enregistrer.
Le message d'erreur de validation que vous avez défini s'affiche.
Exemple 2
Vous pouvez ajouter un script de validation pour vérifier l'affectation d'une référence client
commençant par la lettre « L » à chaque client achetant une licence. Dans le cas contraire, un
message d'erreur s'affiche.
1. Cliquez sur Administration | Personnalisation | Opportunité, et cliquez sur l'onglet
Écrans.
2. Cliquez sur l'écran Détail d'opportunité.
3. Sélectionnez Opportunité : Référence Client.
4. Saisissez le script suivant dans le champ Script de validation :
custref=Values('oppo_customerref')+'';
if ((Values('oppo_type')=='Licence') &&
(custref.charAt(0)!='L'))
{ErrorStr='!'+custref+'La référence client
doit commencer par L';
Valid=false;}
15-14 Sage CRM
Chapitre 15 : Personnalisation avancée des écrans
5. Cliquez sur Mettre à jour puis cliquez sur Enregistrer.
6. Créez une nouvelle opportunité, sélectionnez Licence dans le champ Type, entrez une
référence client commençant par une lettre autre que « L ».
7. Cliquez sur Enregistrer.
8. Le message d'erreur indique qu'une référence client commençant par la lettre « L » doit être
affectée à ce type d'opportunité.
Guide de l'administrateur système 15-15
Chapitre 16 : Personnalisation des
listes
l Quelles listes pouvez-vous personnaliser ?
l Ajouter une nouvelle colonne à une liste
l Modifier la présentation d'une liste existante
l Modifier la présentation d'une grille existante
l Personnalisation de liste avancée
l Ajout d'un script de création à une grille
l Ajout d'un contenu personnalisé à une grille ou une liste
l Champs de la page Définition de liste
Quelles listes pouvez-vous personnaliser ?
Vous pouvez personnaliser deux types de liste : les listes et les grilles.
Les listes s'affichent lorsque vous sélectionnez un onglet dans le contexte d'une société, d'un
ticket, d'un dossier prospect, d'une opportunité, d'une solution ou d'un contact.
Liste de contacts dans une société
Les grilles s'affichent à la suite de la recherche d'un contact, d'un dossier prospect, d'un ticket,
d'une opportunité, etc. Les listes qui s'affichent dans l'onglet Résumé de la société sont également
des grilles.
Grille de contacts renvoyée à partir d'une recherché sur le nom de famille.
Guide de l'administrateur système 16-1
Chapitre 16
Ajouter une nouvelle colonne à une liste
Cet exemple permet d'ajouter le champ Équipe en tant que nouvelle colonne à la liste
Communication
1. Cliquez sur Administration | Personnalisation | Communication | Listes. La liste des
Listes de communication qui peuvent être modifiées s'affiche.
2. Cliquez sur l'icône en forme de crayon dans la colonne Personnaliser à côté de Liste de
communication. La page Gérer la définition de liste s'affiche.
3. Sélectionnez Communication : Équipe dans la liste Champ.
4. Entrez dans les propriétés de la liste, puis cliquez sur Ajouter. Pour plus d'informations, voir
Champs de la page Définition de liste (page 16-4).La nouvelle colonne s'affiche dans
Contenu de la liste.
5. Mettez la nouvelle colonne en surbrillance et replacez-la en utilisant les flèches vers le haut et
vers le bas.
6. Cliquez sur Sauvegarder. Vous pouvez afficher la nouvelle colonne sur la liste des
communications d'une société.
Modification de la présentation d'une liste existante
Cet exemple permet de modifier la position de la colonne Étape dans Liste des opportunités et
permet à la liste d'être activée dans les colonnes Étape et Statut.
1. Cliquez sur Administration | Personnalisation | Opportunités | Listes. La liste des
Opportunités qui peuvent être modifiées s'affiche.
2. Cliquez sur l'icône en forme de crayon dans la colonne Personnaliser à côté de Liste des
opportunités. La page Gérer la définition de liste s'affiche.
3. Sélectionnez Opportunité : Étape dans la liste Contenu de la liste, et utilisez la flèche vers
le haut pour la déplacer sous Opportunité : Statut.
4. Définissez Permettre tri par sur Oui, puis cliquez sur Mettre à jour.
5. Sélectionnez Opportunité : Statut dans la liste Contenu de la liste.
6. Définissez Permettre tri par sur Oui, puis cliquez sur Mettre à jour.
7. Cliquez sur Sauvegarder.
8. Pour afficher la nouvelle présentation de la liste, ouvrez un enregistrement d'une société ou
d'un contact, puis cliquez sur l'onglet Opportunité.
Modifier la présentation d'une grille existante
Il est recommandé de conserver l'état actuel des quatre premières colonnes (N° ligne,
Statut de la synchronisation, Type de ligne, et Nom de produit). Les modifications aux
colonnes doivent être effectuées avec beaucoup de précaution, surtout pour les
systèmes d'intégration ERP.
Cet exemple permet de personnaliser la grille des articles du devis.
16-2 Sage CRM
Chapitre 16 : Personnalisation des listes
1. Cliquez sur Administration | Personnalisation | Entités secondaires | Articles du devis.
2. Cliquez sur l'onglet Listes. La liste des articles du devis qui peuvent être modifiées s'affiche.
3. Cliquez sur la grille Articles du devis. La page Gérer la définition de liste s'affiche, et vous
permet d'effectuer des modifications sur les colonnes.
Vous pouvez modifier la grille des articles de commande en suivant la même procédure et en
sélectionnant Articles de commande dans Entités secondaires.
Personnalisation de liste avancée
Vous pouvez associer des scripts de création aux colonnes individuelles de grilles. Le script est
exécuté sur le serveur lors de la création de la liste. A l'instar des scripts de création utilisés dans la
personnalisation d'écran avancée, la totalité des propriétés et méthodes du modèle d'objet CRM
(contexte actuel) sont accessibles. En outre, l'objet CurrentUser et la propriété Value (valeur que
soumet l'utilisateur) le sont également.
Les propriétés de colonne de la grille suivantes sont accessibles à l'aide des scripts de création :
l Visible ( )
l Alignment ( )
l AllowOrderBy ( )
l CustomActionFile ( )
l CustomIdField ( )
l JumpEntity ( )
l ShowHeading ( )
l ShowSelectAsGif ( )
Vous pouvez associer un contenu HTML et JavaScript à une liste ou une grille complète (par
opposition à une colonne) dans le champ Contenu personnalisé.
Ajout d'un script de création à une grille
Cet exemple montre comment ajouter un script de création à la liste des opportunités permettant de
masquer la colonne Raison sociale si le contexte société est présent.
Pour ajouter le script de création :
1. Sélectionnez Administration | Personnalisation, puis Opportunité dans la page d'accueil
Personnalisation.
2. Cliquez sur l'onglet Listes.
3. Cliquez sur le lien hypertexte Liste des opportunités.
4. Cliquez sur la colonne à laquelle vous souhaitez associer le script de création, dans cet
exemple, il s'agit de Société : Raison sociale.
5. Ajoutez le script de création suivant dans le champ Script de création, puis cliquez sur le
bouton Mettre à jour.
if(CRM.GetContextInfo("company","comp_
name"))
{
Guide de l'administrateur système 16-3
Chapitre 16
Visible = false;
}
6. Accédez à l’onglet Opportunités dans le contexte société. La raison sociale n'est plus visible.
7. Accédez à l’onglet Opportunités dans Mon CRM. La raison sociale est toujours visible.
Ajout d'un contenu personnalisé à une grille ou une liste
Cet exemple vous montre comment surligner une liste de devis retournée par une recherche.
Différentes parties de la grille sont surlignées. Elles dépendent de la valeur du devis (supérieure à
1 000, à 10 000) et de l'activité du devis (actif ou non).
Pour ajouter du code à la grille de devis :
1. Cliquez sur Administration | Personnalisation | Devis | Listes | Grille de devis.
2. Ajoutez le script suivant dans le champ Contenu de personnalisation :
<script>
crm.ready(function(){
crm.grids('0').rows(':gt(0)',true)
.filterWhere('quot_grossamt','ge','1000')
.highlightCell('yellow');
crm.grids('0').rows(':gt(0)',true)
.filterWhere('quot_grossamt','ge','10000')
.highlightCell('#E8D7FD');
crm.grids('0').rows(':gt(0)',true)
.filterWhere('quot_status','eq','Active')
.highlightCell('green');
});
</script>
3. Sauvegardez. Désormais, lorsque vous recherchez un devis, les éléments de la liste des
résultats sont surlignés de différentes façons.
Champs de la page Définition de liste
Le tableau ci-dessous décrit les champs situés à droite dans la page Définition de liste.
16-4 Sage CRM
Chapitre 16 : Personnalisation des listes
Champ Description
Champ Champ que contient la colonne.
Permettre tri par Permet à l'utilisateur de trier la liste en fonction de cette
colonne. L'en-tête de la colonne est souligné. Une flèche
placée en regard de l'en-tête de la colonne indique qu'il
s'agit de l'ordre de tri actuel de la liste.
Hyperlien à Permet à l'utilisateur d'accéder à un autre écran.
Classer par desc Permet de trier dans l'ordre décroissant (de Z vers A ou
de 9 à 0).
Alignment Alignement de la colonne (Gauche, Centré, Droite).
Afficher l'en-tête Permet d'afficher le nom du champ en tant qu'en-tête de
colonne.
Afficher Permet d'afficher l'icône à la place de la description (pour
Sélectionner comme les listes déroulantes prédéfinies uniquement).
Gif
Ordre par défaut La première colonne dans une grille dont le paramètre
« Ordre par défaut » est défini sur Oui contrôle l'ordre
dans lequel les enregistrements sont affichés la première
fois où la grille s'affiche. Par exemple, si, dans la grille
d'opportunités vous activez l'option Ordre par défaut sur
Oui pour oppo_type, lorsque l'utilisateur sélectionne
Trouver | Opportunité, la grille de résultats est classée par
oppo_type.
Script de création Permet de saisir des scripts qui sont exécutés sur le
serveur lorsque la liste ou la grille est créée. Reportez-
vous à la section Personnalisation de liste avancée (page
16-3) pour plus d'informations.
Contenu de Du code JavaScript générique ou HTML et/ou la
Personnalisation bibliothèque de fonctions API côté-client Sage CRM
peuvent être utilisés ici. Pour plus d'informations, consultez
le chapitre Personnalisation avancée des écrans (page
15-1).
Guide de l'administrateur système 16-5
Chapitre 17 : Personnalisation des
onglets
l Quels onglets pouvez-vous personnaliser ?
l Exemples de modification des groupes d'onglets
l Ajout d'un nouvel onglet
l Actions de personnalisation des onglets
l Champs d'onglet
l Menus du système et groupes d'onglets
Quels onglets pouvez-vous personnaliser ?
l Vous pouvez personnaliser les onglets pour les entités primaires. Par exemple, Société,
Contact, Dossier Prospect, Opportunité, Commande, Devis, Ticket et Communication.
l Vous pouvez personnaliser les onglets pour les entités secondaires. Par exemple, Solutions,
Liste d'appels, Campagnes, Etapes, Eléments d'étape, Prévision et Contrat de Service.
l En utilisant la fonction Menus du système, vous pouvez personnaliser les types de groupes
d'onglets spéciaux suivants : menu Administration, menu principal, espaces de travail
administration individuels et certains espaces de travail utilisateur (menu principal) .
Pour modifier les groupes d'onglets pour les entités primaires et secondaires, cliquez sur
Administration | Personnalisation. Pour modifier les groupes d'onglets pour les menus de
système, cliquez sur Administration | Personnalisation avancée | Menus système.
Exemples de modification des groupes d'onglets
l Modification de l'ordre dans un groupe d'onglets
l Suppression d'un onglet dans un groupe d'onglets
Modification de l'ordre dans un groupe d'onglets
Cet exemple modifie l'ordre des onglets dans le groupe d'onglet des contacts.
1. Cliquez sur Administration | Personnalisation | Contact.
2. Cliquez sur l'onglet Onglets.
3. Cliquez sur l'icône en forme de crayon dans la colonne Personnalisation à côté de Contact.
4. Sélectionnez Notes dans Contenu de groupe d'onglets et utilisez la flèche vers le bas pour
déplacer l'onglet Note à la fin de la ligne d'onglets.
5. Cliquez sur Mettre à jour et cliquez sur Enregistrer.
Suppression d'un onglet dans un groupe d'onglets
Vous pouvez supprimer un onglet d'un groupe d'onglets si vous n'en avez plus besoin. Cet exemple
supprime l'onglet Marketing du groupe d'onglets Société.
Guide de l'administrateur système 17-1
Chapitre 17
1. Cliquez sur Administration | Personnalisation | Société.
2. Cliquez sur l'onglet Onglets.
3. Cliquez sur l'icône du crayon dans la colonne Personnalisation à côté de Société.
4. Sélectionnez Marketing dans le Contenu de groupe d'onglets.
5. Cliquez sur Supprimer et cliquez sur Enregistrer.
Ajout d'un nouvel onglet
1. Cliquez sur Administration | Personnalisation | <Entité>.
2. Cliquez sur l'onglet Onglets.
3. Cliquez sur l'icône en forme de crayon dans la colonne Personnalisation à côté du nom du
groupe d'onglet.
4. Sélectionnez le type d’informations qui seront affichées sur l’onglet depuis Action système.
5. Saisissez le nouveau nom d'onglet dans Légende.
6. Renseignez les Champs d'onglet (page 17-6).
7. Cliquez sur Ajouter et Enregistrer. Le nouvel onglet s’affiche dans le contexte de l'entité.
Actions de personnalisation des onglets
Pour choisir le type d'écran qui est affiché lorsqu'un utilisateur sélectionne un onglet, sélectionnez
une action depuis Action système (sur l'écran Personnaliser les onglets) lorsque vous créez
l'onglet.. Remarque : si vous utilisez le module Développeur de Sage CRM, vous devrez d'abord
sélectionner Autre dans le champ Action avant que les actions système ne s'affichent. Les écrans
incluent les écrans et listes Sage CRM standards, ainsi que les écrans que vous avez créés dans
Administration | Personnalisation. Si vous utilisez le module Développeur de Sage CRM, vous
pouvez même afficher des pages Web ou des fichiers personnalisés créés à l'aide de pages ASP.
Pour plus d'informations, consultez l’Aide du développeur.
Il est important que vous passiez en revue l'intégralité des actions système disponibles. La
sélection de certaines actions vous épargne les opérations de création de page ASP à chaque
exécution d'un écran ou d'une liste Sage CRM, ce qui représente un gain de temps non négligeable.
Chacune des options de la liste correspond à un écran, une liste ou une zone d'écran Sage CRM
standard, à l'exception de fichier personnalisé et url personnalisé, qui affichent respectivement des
fichiers et pages Web personnalisés.
l Actions de liste
l Actions de liste connexe
l Actions de résumé
l Actions de saisie
l Actions de modification et d'évolution
l Actions de recherche
l Actions d'onglet
l Autres actions
17-2 Sage CRM
Chapitre 17 : Personnalisation des onglets
Actions de liste
Utilisez les actions de liste pour afficher les listes à partir d'un onglet. Dans la plupart des cas, le
nom de l'action est intuitif. Par exemple, listeadresses affiche une liste d'adresses, listetickets
affiche une liste de tickets et listeprospects affiche une liste de prospects. Les listes affichées sont
associées à l'entité dans laquelle l'onglet a été créé. Par conséquent, si vous ajoutez listeadresses
au groupe d'onglet Contacts, la liste affichée contient les adresses des Contacts. Cependant, si
vous ajoutez listeadresses au groupe d'onglets Tickets, la liste est vide, car en principe les
adresses ne sont pas associées à des tickets.
Actions de liste connexe
Les actions de liste connexe ont précédé la fonctionnalité Relations entre entités. La plupart des
actions de liste connexe ne sont pas utilisées dans le système standard. Elles sont conservées
pour garantir que les systèmes personnalisés, qui les utilisent, puissent être mis à niveau avec
succès. Si votre système utilise actuellement les Actions de liste connexe, envisagez de migrer
vers la fonctionnalité Relations entre entités après la mise à niveau vers 6.2 ou une version
supérieure. Pour plus d'informations, consultez Ajout de nouveaux types de relation (page 32-1).
Utilisez les actions de liste connexe pour établir des relations entre les entités. Vous pouvez ajouter
un nouvel onglet à une entité quelconque et créer une liste de tickets, communications, sociétés,
opportunités ou contacts connexes.
Les actions de liste connexe disponibles sont présentées ci-après :
l listeticketsconnexes : non utilisée dans le système.
l listecommunicationsconnexes : non utilisée dans le système.
l listesociétésaffiliées : non utilisée dans le système.
l listeopportunitésconnexes : non utilisée dans le système.
l listecontactsconnexes—utilisé dans l'onglet Contacts connexes du groupe d'onglets
Communications.
Actions de résumé
Utilisez les actions de résumé pour créer un écran qui affiche un résumé de l'un des éléments
suivants : appel, ticket, communication, société, Dossier Prospect, opportunité, contact, contrat de
Service, solution, étape ou élément d'étape. Par exemple, résuméappel affiche un résumé des
appels.
Actions de saisie
Utilisez les actions de saisie pour créer un écran qui affiche un écran de saisie dans lequel vous
pouvez créer l'un des éléments suivants : appel, ticket, communication, société, Dossier Prospect,
opportunité, contact, contrat de Service, solution, étape ou élément d'étape. Par exemple,
nouvellemodifcommunication affiche l'onglet Nouvelle modification de communication. Les
utilisateurs cliquent généralement sur un bouton Nouveau pour afficher un écran de saisie.
Actions de modification et d'évolution
Utilisez les actions de modification pour créer un écran qui affiche un écran de modification dans
lequel les utilisateurs peuvent effectuer des modifications sur un ticket, des Dossiers Prospects,
des opportunités, etc. Utiliser les actions d'évolution pour permettre aux utilisateurs de faire évoluer
les tickets, dossiers prospects et opportunités vers le stade suivant de leur cycle de vie, en
Guide de l'administrateur système 17-3
Chapitre 17
modifiant les détails si nécessaire. Par exemple, modifcommunication affiche l'onglet Détails pour
une communication.
l communicationmodif : non utilisée dans le système mais fonctionne comme l'action
modifcommunications.
l évolutiondossierprospect : non utilisée dans le système.
l évolutionopportunité : non utilisée dans le système.
Actions de recherche
Utilisez les actions de recherche pour créer un écran présentant un écran de recherche dans lequel
les utilisateurs peuvent rechercher des tickets, communications, sociétés, dossiers prospects,
opportunités, contacts et solutions. Par exemple, rechercheticket affiche un onglet Recherche de
ticket. Les utilisateurs doivent en principe cliquer sur un bouton Rechercher et sélectionner un
contexte pour effectuer une recherche dans le système.
Actions d'onglet
Utilisez les actions d'onglet pour créer des zones d'écrans. Par exemple, ongletsolutiontickets
affiche l'onglet de solution pour un ticket.
Autres actions
Utilisez d'autres actions pour créer des écrans.
Action Description
rapport de campagne Affiche un rapport de campagne.
marketingsociété Affiche l'écran marketing de la société.
orgsociété Non utilisée dans le système mais peut être utilisée pour
afficher un organigramme de la société.
ajoutercomposant Non utilisée dans le système mais peut être utilisée pour
afficher l'écran Gestionnaire de composants pour l'ajout de
composants.
installercomposant Non utilisée dans le système mais peut être utilisée pour
afficher l'écran Gestionnaire de composants pour
l'installation de composants.
scriptcomposant Non utilisée dans le système mais peut être utilisée pour
afficher l'écran Gestionnaire de composants pour
l'élaboration des scripts de composants.
Attributs clés Affiche un écran avec des données dynamiques.
17-4 Sage CRM
Chapitre 17 : Personnalisation des onglets
Action Description
exclure Affiche l'écran de gestion des appels émis Exclure de la liste
d'appel.
atteint Affiche l'écran de gestion des appels émis Présentation du
contact.
navigateurlistegroupes Affiche les enregistrements listés dans un écran de
Groupes.
déconnexion Affiche l'écran déconnexion.
effectuerappels Affiche l'écran de gestion des appels émis Présentation.
moneWare Affiche l'écran Mon tableau de bord.
campagnecontact Non utilisée dans le système mais peut être utilisée pour
afficher une liste de campagnes associées à un contact.
marketingcontact Affiche les informations de marketing pour un contact.
téléphone/e-mail Affiche une liste Téléphone/e-mail d'un contact ou d'une
société.
résumé Non utilisée dans le système, mais peut être utilisée pour
afficher l'écran Résumé du contact ou de la société, en
fonction du contexte dans lequel vous l'ajoutez.
rappeler Affiche l'écran de gestion des appels émis Rappeler.
exécuterrapport Exécute un rapport.
adminsecteur Non utilisée dans le système mais peut être utilisée pour
afficher l'espace Administration des secteurs.
profilssecteur Non utilisée dans le système mais peut être utilisée pour
afficher l'espace Profils de sécurité.
Guide de l'administrateur système 17-5
Chapitre 17
Action Description
transférerappel Non utilisée dans le système mais peut être utilisée pour
afficher l'écran de gestion des appels émis Transférer
l'appel.
préférencesutilisateur Affiche l'écran de préférence.
listeprocessus Affiche une liste des processus disponibles.
règlesprocessus Affiche une liste des règles de processus disponibles.
Champs d'onglet
Le tableau suivant décrit les champs apparaissant dans le volet Propriétés de la page Onglets.
Champ Description
Légende Le nom d'onglet de l'onglet.
Action Apparaît uniquement si vous utilisez le module
Développeur de Sage CRM. Sélectionnez Autre dans ce
champ pour afficher la liste des actions système.
Action système Consultez Actions de personnalisation des onglets (page
17-2).
17-6 Sage CRM
Chapitre 17 : Personnalisation des onglets
Champ Description
SQL Saisissez SQL dans ce champ afin de restreindre
l'utilisation de l'onglet. Vous pouvez limiter l'utilisation des
onglets à des utilisateurs ou groupes d'utilisateurs
particuliers. Par exemple, user_userid=4 ou user_
userid=5 permet de restreindre l'utilisation de l'onglet à
certains utilisateurs.
N'utilisez pas ce format pour restreindre plusieurs onglets,
parce que la base de données reçoit des requêtes
séparées pour chaque onglet dont l'accès est restreint.
Utilisez plutôt le script suivant pour envoyer des requêtes
à Sage CRM :
U:4,5 : pour limiter l'utilisation de l'onglet aux utilisateurs
dont le code utilisateur est 4 ou 5, par exemple.
C:4,5 : pour limiter l'utilisation de l'onglet à certaines
équipes, par exemple, les équipes dont le code d'équipe
est 4 ou 5.
T : pour limiter l'utilisation de l'onglet aux secteurs, à l'aide
du code secteur (terr_territoryid). Par exemple : T: -
2097151993
Vous pouvez également restreindre la disponibilité de
l'onglet afin que ce dernier n'apparaisse que lorsque la
société est un client :
comp_type = 'Customer'
Dans la mesure où vous n'êtes pas limité aux données
dans le contexte actuel, la clause ci-après peut être
entrée dans le groupe d'onglets Utilisateur. Elle masque
l'onglet Opportunité tant que l'utilisateur n'a pas
d'opportunité qui lui est affectée :
exists (select * from opportunity where oppo_
assigneduserid = user_userid)
Bitmap Si vous créez un bouton contenant un lien vers une page
personnalisée, sélectionnez une image GIF dans la liste.
Si vous avez créé vos propres graphiques à l'aide d'un
éditeur GIF, copiez-les dans le répertoire
...\wwwroot\Img\Menu afin qu'ils apparaissent dans la liste
de sélection.
Sensible Sélectionnez Oui ou Non dans l'onglet Sensible pour
restreindre l'utilisation de l'onglet à des utilisateurs
spécifiques.
Guide de l'administrateur système 17-7
Chapitre 17
Menus du système et groupes d'onglets
Modifiez les menus du système pour personnaliser l'aspect et la convivialité de l'espace de travail
d'administration. L'espace d'administration Menus du système contient un groupe d'onglets pour
chaque page d'accueil Administration et le menu principal Administration. Dans ces groupes
d'onglets, vous pouvez modifier l'ordre des éléments, ainsi qu'ajouter, supprimer ou modifier les
éléments sur une page d'accueil Administration.
Certains des groupes d'onglets dans Menus du système correspondent aux onglets se trouvant
dans des espaces d'administration individuels. Par exemple, le groupe d'onglets Onglets d'identité
contient les onglets standards qui sont affichés dans Administration | Personnalisation lorsque
vous sélectionnez une entité à personnaliser. Ces onglets sont Champs, Écrans, Listes, Onglets,
Blocs, Scripts de tableau et Vues.
Les menus système comprennent également un nombre d'espaces de travail utilisateur que vous
pouvez personnaliser :
l Les menus principaux sont repris dans les boutons qui apparaissent dans la partie gauche de
l'écran, par exemple, Rechercher, Nouveau, Fermer la session, etc.
l Utilisateur comprend les onglets affichés dans le contexte Mon CRM.
l Equipe comprend les onglets affichés dans le contexte Equipe CRM.
l Les boutons Rechercher et Nouveau correspondent respectivement aux menus contextuels
Rechercher et Nouveau.
l Rapports Le groupe d'onglets vous permet de personnaliser les catégories de rapports
disponibles depuis le bouton de menu Rapports.
Remarque : Les groupes de boutons sont personnalisés de la même façon que les menus
système. Vous pouvez les définir dans la page Administration | Personnalisation avancée si vous
possédez le module Développeur de Sage CRM. Pour plus d'informations, consultez l’Aide du
développeur.
Modifier un groupe d'onglet Administration
1. Cliquez sur Administration | Personnalisation avancée | Menus système.
2. Cliquez sur l'icône en forme de crayon dans la colonne Personnalisation à côté du groupe
d'onglet Administration.
3. Effectuez les modifications requises, telles que la modification de l'ordre des onglets, la
suppression d'onglets existants ou la modification d'onglets existants. Pour plus
d'informations, consultez Exemples de modification des groupes d'onglets (page 17-1)
4. Cliquez sur Enregistrer.
17-8 Sage CRM
Chapitre 18 : Personnalisation des vues
l Conditions préalables à la personnalisation des vues
l Introduction à la personnalisation des vues
l Personnalisation des vues
l Exemples de création d'une nouvelle vue
l Suppression d'une vue existante
l Conseils et dépannage
Conditions préalables à la personnalisation des vues
Pour personnaliser des vues, les conditions suivantes sont requises :
l Avoir une connaissance de SQL, notamment les vues, les tables, les bases de données et les
relations entre les données.
l Effectuer une sauvegarde de votre système. Veuillez vous assurer que vous possèdez une
sauvegarde des vues système que vous personnalisez, celles-ci pouvant être écrasées
durant la mise à niveau.
l La situation idéale serait de tester les personnalisations des vues avant de les implémenter
dans un système opérationnel.
Introduction à la personnalisation des vues
Dans les bases de données relationnelles, une vue vous permet de créer une table qui représente
différemment les données dans une ou plusieurs tables. Sage CRM utilise les vues pour retourner
des enregistrements en réponse aux recherches des utilisateurs, et pour présenter les relations
entre plusieurs entités. Par exemple, une vue peut présenter tous les tickets associés à une société
en particulier et qui sont affectés à un utilisateur spécifique. Pour pouvoir créer des vues avancées
définies par l'utilisateur, les administrateurs doivent utiliser des opérations SQL par exemple
Jointures, et doivent par conséquent posséder des connaissances de base en création de scripts
SQL.
Vous pouvez afficher, mettre à jour, créer et supprimer les vues de la base de données dans
Administration | Personnalisation. Pour cela, sélectionnez l'entité à laquelle appartient la vue,
puis cliquez sur l'onglet Vues. Vous devez faire très attention lorsque vous modifiez ou supprimez
des vues. N'oubliez pas que la modification ou suppression d'une vue peut affecter plusieurs zones
de l'application Sage CRM.
En outre, il est fortement recommandé de créer de nouvelles vues à l'intérieur du système Sage
CRM, plutôt qu'à l'aide d'outils de bases de données, tels que SQL Server Enterprise Manager par
exemple. La création d'une vue à l'extérieur du système requiert une mise à jour de la table de
métadonnées Custom_Views afin que Sage CRM puisse « récupérer » la nouvelle vue et la faire
figurer dans l'interface. L'accès et la mise à jour des tables de métadonnées directement dans le
contexte de Sage CRM est analogue à la modification manuelle des paramètres de la base de
registre Windows : il s'agit d'une procédure qui doit être entreprise avec précaution et seulement par
des administrateurs avancés.
Guide de l'administrateur système 18-1
Chapitre 18
Remarque : lors de la création d'une nouvelle vue ou de la modification d'une vue existante, les
instructions SELECT des entités principales dans une vue doivent récupérer également les
colonnes _secterr, _assigneduserid (ou équivalente), et _channelid (ou équivalente) pour chaque
entité principale référencée dans cette vue. Ceci peut être effectué en sélectionnant explicitement
la colonne, par exemple comp_name, comp_companyid, comp_secterr, comp_primaryuserid,
comp_channelid depuis Société, ou en sélectionnant toutes les colonnes depuis les entités
principales en question. Dans le cas contraire, cela pourrait entraîner des erreurs SQL dans
l'interface utilisateur Sage CRM lors de l'exécution de la vue. Les vues Sage CRM « prêtes à
l'emploi » contiennent déjà les colonnes _secterr, _assigneduserid (ou équivalente), et _channelid
(ou équivalente) appropriées. Un message de notification s'affiche lorsque vous ajoutez une
nouvelle vue ou modifiez une vue existante.
Personnalisation vues
Il existe trois types de vues dans le système :
l Vues principales : ne peuvent être ni modifiées ni supprimées. Vous pouvez consulter les
détails des vues si vous le souhaitez.
l Les vues système — sont modifiables. Mais, leur modification n'est pas recommandée car
cela pourrait avoir un impact négatif sur le comportement du système. Les système pour les
vues Publipostage, Groupe Rapportet Recherche par mot clé sont couramment modifiées.
Mais, une extrême prudence doit être néanmoins observée car des modifications peuvent
affecter plusieurs zones de Sage CRM. Vous trouverez un exemple de personnalisation d'une
vue Publipostage dans cette section.
l Vues utilisateurs : les vues que vous créez vous-même sont des vues utilisateurs. Vous
pouvez les modifier et les supprimer.
Lorsque vous modifiez une vue système ou une vue utilisateur, vous pouvez rendre ces vues
disponibles aux rapports groupes, ainsi qu'aux recherches par mot clé en sélectionnant les cases
appropriées. Les vues utilisateurs peuvent être également affichées pour l'accès à SData (Sage
Data) en cochant la case Vue SData.
Modification d'une vue de publipostage
Cet exemple modifie une vue de publipostage ; il ajoute un nouveau champ appelé case_description
dans la vue de publipostage du ticket. Pour cet exemple, vous devez bien connaître le processus
de publipostage et avoir un modèle de document dans la section Modèles partagés, indiqué pour
une utilisation dans le contexte d'un ticket.
1. Cliquez sur Administration | Personnalisation | Tickets | Vues. Une liste des vues
associées au contexte Ticket s'affiche.
2. Sélectionnez la vue vMailMergeCase.
3. Cliquez sur Changer. La vue s'affiche en mode édition. Le champ Script de la vue contient
l'instruction SQL utilisée pour créer la vue.
4. Recherchez Case_CaseId et ajoutez le nouveau champ après Case_CaseId. Cette partie du
script est changée de :
Case_CaseId, Comp_CompanyId
à:
18-2 Sage CRM
Chapitre 18 : Personnalisation des vues
Case_CaseId, Case_Description, Comp_
CompanyId
Remarque : Si vous faites une erreur de syntaxe, vous ne pouvez pas enregistrer les
modifications.
5. Cliquez sur Sauvegarder.
6. Une fois que vous avez inclus le champ case_description dans la vue, vous pouvez répéter le
processus de publipostage et ajouter le nouveau champ de fusion au modèle.
Exemples de création d'une nouvelle vue
Les exemples suivants illustrent la création de types très courants de la nouvelle vue qui peuvent
être nécessaires :
l Création d'une nouvelle vue destinée à être utilisée dans des rapports
l Création d'une nouvelle vue pour les groupes
l Création d'une vue destinée à être utilisée dans des recherches par mot clé
l Création d'une nouvelle vue pour l'accès à SData
Création d'une nouvelle vue destinée à être utilisée dans des rapports
Cet exemple crée une nouvelle vue pour la table Tickets.
1. Cliquez sur Administration | Personnalisation | Tickets| Champs. Les noms des colonnes
que vous pouvez inclure depuis la table Tickets dans une nouvelle vue apparaissent. L'onglet
Champs des tables de société et de contact répertorie le nom des champs qui peuvent être
appelés depuis ces tables.
En plus de ces champs illustrés dans l'interface, chaque table possède un identificateur
masqué unique utilisé pour les liaisons SQL.
Table Code unique
Tickets case_caseid
Opportunité oppo_opportunityid
Société comp_companyid
Contact pers_personid
Commande Orde_OrderQuoteID
Devis Quot_OrderQuoteID
Chaque table est définie dans les relations et des clés étrangères définies permettent de lier
les tables entre elles.
Guide de l'administrateur système 18-3
Chapitre 18
Table Clé étrangère Table Code unique
enfant parent
Tickets case_ Société comp_
primarycompanyid companyid
Tickets case_ Contact pers_personid
primarypersonid
Tickets case_ Utilisateur user_userid
assigneduserid
Société comp_ Contact pers_personid
primarypersonid
Société comp_ Address addr_
primaryaddressid addressid
Société comp_ Utilisateur user_userid
primaryuserid
Contact pers_companyid Société comp_
companyid
Contact pers_ Adresse addr_
primaryaddressid addressid
Contact pers_primaryuserid Utilisateur user_userid
Opportunité oppo_ Société comp_
primarycompanyid companyid
Opportunité oppo_ Contact pers_personid
primarypersonid
Opportunité oppo_ Utilisateur user_userid
assigneduserid
Commande orde_contactid Contact pers_personid
s
18-4 Sage CRM
Chapitre 18 : Personnalisation des vues
Table Clé étrangère Table Code unique
enfant parent
Commande orde_opportunityid Opportunité oppo_
s opportunityid
Commande orde_associatedid Devis quot_
s orderquoteid
Devis quot_contactid Contact pers_personid
Devis quot_opportunityid Opportunité oppo_
opportunityid
Devis quot_associatedid Commande orde_
s orderquoteid
Ces informations vous sont nécessaires pour créer des liaisons entre les tables.
2. Cliquez sur Nouveau et saisissez le nom de la vue.
Remarque : ajoutez le préfixe « v » au nom de la vue en un seul mot sans espace. Par
exemple, vSimpleCaseView.
Le champ Script de la vue est renseigné automatiquement avec le début du script.
3. Pour que la vue soit disponible lors de la création d'un nouveau rapport, sélectionnez Vue
Rapports.
4. Saisissez une courte description dans Description.
5. Saisissez une traduction de la vue dans Traduction. Celle-ci apparaît à l'écran quand
l'utilisateur sélectionne la vue.
6. Saisissez SQL pour la nouvelle vue. Par exemple, modifiez la syntaxe suivante :
CREATE VIEW vVueTicketSimple
AS
SELECT *
FROM CASES
à:
CREATE VIEW vVueTicketSimple
AS
SELECT comp_name, comp_status, comp_type,
case_description, pers_firstname, pers_
lastname, case_secterr, comp_secterr,
pers_secterr, comp_primaryuserid, comp_
channelid, pers_primaryuserid, pers_
Guide de l'administrateur système 18-5
Chapitre 18
channelid, case_assigneduserid, case_
channelid
FROM company
INNER JOIN cases
ON comp_companyid = case_primarycompanyid
INNER JOIN person
ON case_primarypersonid = pers_personid
Les colonnes dans l'instruction SELECT sont disponibles dans le rapport. Si vous connaissez
SQL, vous pouvez concaténer les champs et appliquer des fonctions aux données pour les
manipuler davantage.
7. Cliquez sur Sauvegarder.
8. Cliquez sur Menu principal | Rapports et cliquez sur Service client.
9. Cliquez sur Nouveau et sélectionnez la nouvelle vue depuis Vue Source. Les champs
accessibles dans la vue sont répertoriés dans Sélectionner la colonne et vous pouvez les
utiliser pour créer un nouveau rapport.
Modifications personnalisées et légendes personnalisées
Vous pouvez ajouter un champ à votre vue, calculé par exemple de la manière suivante :
select rtrim("pers_firstname") +' '+rtrim
(pers_lastname) as "pers_fullname", ......
from person;
Pour contrôler la façon sont le champ apparaît dans les rapports, vérifiez que le champ est décrit
dans les tables de métadonnées, custom_edits et custom_captions. Créez un champ
supplémentaire dans la table principale de la vue. Dans l’exemple ci-dessus, créez un nouveau
champ sur la table de contact intitulée pers_fullname. Vous ne pouvez pas conserver de données
dans ce champ, mais en créant le champ avec le même nom que votre champ dérivé, vous créez
les métadonnées nécessaires. Vous pouvez alors contrôler facilement les propriétés d’affichage
des champs et les légendes utilisées dans les écrans.
Création d'une nouvelle vue pour les groupes
Lors de la création d'une vue pour un groupe, vous devez inclure les champs d'identifiant unique.
Par exemple, pour rendre la vue accessible pour un groupe d'enregistrements de société,
l'identificateur unique de la société doit être inclus dans la vue. Pour rendre la vue accessible pour
un groupe d'enregistrements de ticket, l'identificateur unique du ticket doit être inclus dans la vue.
La même procédure s'applique aux dossiers prospects, aux opportunités et aux contacts.
Le tableau suivant indique les identificateurs uniques pour les différents groupes.
Entité Identificateur unique
Ticket case_caseid
Société comp_companyid
18-6 Sage CRM
Chapitre 18 : Personnalisation des vues
Entité Identificateur unique
Dossier Prospect lead_leadid
Opportunité oppo_oppoid
Contact pers_personid
Commandes orde_orderquoteid
Devis quot_orderquoteid
Dans cet exemple, une nouvelle vue de ticket peut être utilisée lors de la création de groupes de
sociétés et de contacts.
1. Cliquez sur Administration | Personnalisation | Tickets | Vues.
2. Cliquez sur la vue à modifier. Par exemple, vVueTicketSimple.
3. Cliquez sur Changer.
4. Sélectionnez Vue Groupes.
5. Ajoutez les identifants uniques des contacts et des sociétés dans Script de la vue et cliquez
sur Sauvegarder.
CREATE VIEW vVueTicketSimple
AS
SELECT case_caseid, comp_companyid, comp_
name, comp_status, comp_type, case_
description, pers_personid, pers_
firstname, pers_lastname, case_secterr,
comp_secterr, pers_secterr, comp_
primaryuserid, comp_channelid, pers_
primaryuserid, pers_channelid, case_
assigneduserid, case_channelid
FROM company
INNER JOIN cases
ON comp_companyid = case_primarycompanyid
INNER JOIN person
ON case_primarypersonid = pers_personid
6. Cliquez sur Menu principal | Mon CRM | Groupes.
7. Cliquez sur Nouveau groupe. La page Nouveau groupe, étape 1 de 4 s'affiche.
8. Pour autoriser ce groupe à utiliser la nouvelle vue, sélectionnez un nom dans Entité. Dans cet
exemple, il s'agit de Tickets.
Guide de l'administrateur système 18-7
Chapitre 18
9. Vue source répertorie toutes les vues associées à l'entité Ticket. Sélectionnez
vSimpleCaseView.
10. Remplissez les champs restants et cliquez sur Continuer.
Création d'une vue destinée à être utilisée dans des recherches par mot clé
Lorsqu’un utilisateur effectue une recherche par mot clé, il peut choisir de cocher les cases et ainsi
spécifier les entités principales sur lesquelles effectuer la recherche.
L'administrateur système peut modifier une vue existante utilisée par la recherche par mot clé ou il
peut en ajouter une nouvelle pour une nouvelle entité personnalisée mais il ne peut spécifier qu'une
seule vue de recherche par mot clé par entité principale. En effet, si plusieurs recherches par mot
clé étaient effectuées sur une entité principale, la recherche par mot clé pourrait renvoyer deux fois
le même enregistrement dans un même ensemble de résultats de recherche.
Pour plus d'informations sur la modification d'une vue existante, reportez-vous à la section
Personnalisation vues (page 18-2).
La table suivante affiche le nom de la vue pour les recherches par mot clé sur l'entité principale
existante.
Entité Identificateur unique
Ticket vKeywordSearchListCases
Société vSearchListCompany
Dossier Prospect vKeywordSearchListLead
Opportunité vKeywordSearchListopportunity
Contact vSearchListPerson
Communication vSearchListCommunication
Commandes vOrders
Devis vQuotes
Remarque : Vous pouvez créer une nouvelle recherche par mot clé pour une entité principale
existante en décochant la case Vue de recherche par mot clé dans la vue existante. Vous pouvez
ainsi créer une nouvelle Vue de recherche par mot clé pour une entité principale existante.
Pour créer une vue de recherche par mot clé pour une entité personnalisée :
1. Sélectionnez Administration | Personnalisation | <Entité>.
2. Cliquez sur l'onglet Vues.
3. Cliquez sur le bouton Nouveau. La nouvelle page Vues apparaît.
18-8 Sage CRM
Chapitre 18 : Personnalisation des vues
4. Renseignez le champ Nom de la vue. Le champ Script de la vue est renseigné
automatiquement avec le début du script.
5. Cochez la case Vue de recherche par mot clé. La vue est alors disponible lors d'une
recherche par mot clé.
6. Saisissez une brève description de la vue dans le champ Description.
7. Saisissez une description pour la vue dans le champ Traductions.
8. Saisissez l'instruction SQL pour la nouvelle vue.
9. Cliquez sur Sauvegarder. Le nouvelle vue apparaît dans la liste des vues. Vous pouvez
sélectionner la nouvelle entité personnalisée sur la page Recherche par mot clé.
Création d'une nouvelle vue pour l'accès à SData
SData (Sage Data) est une norme Sage qui permet aux applications Sage Web, de serveur et de
bureau de communiquer entre elles ainsi qu'avec des applications tierces et Internet. SData
s'appuie sur les normes majeures dont HTTP, XML, REST et Atom/RSS.
Dans Sage CRM, les « flux » SData peuvent être utilisés dans un format en lecture seule par Sage
CRM via le tableau de bord interactif et par les applications tierces.
La vue dans cet exemple comprend un champ dérivé, oppo_daysopen, pour afficher la durée
d'ouverture d'une opportunité. Une fois créée en tant que vue SData, les utilisateurs peuvent y
accéder facilement via le tableau de bord interactif. La vue SData peut être également utilisée par
une application tierce qui prend en charge les flux SData.
Remarque : Les vues SData ne sont pas affectées par le paramètre SData dans l'onglet Accès
externe. Dans cet exemple, le paramètre SData en lecture seule dans l'onglet Administration |
Personnalisation | Opportunité | Accès externe peut être défini sur Oui ou sur Non. La vue reste
accessible.
Pour créer une vue pour l'accès à SData :
1. Cliquez sur Administration | Personnalisation | Opportunité | Vues.
2. Cliquez sur le bouton Nouveau.
3. Renseignez le champ Nom de la vue, par exemple vOppoDatesOpen.
4. Cochez la case Vue SData.
5. Saisissez une brève description de la vue dans le champ Description.
6. Saisissez une description pour la vue dans le champ Traductions.
7. Saisissez l'instruction SQL pour la nouvelle vue. Par exemple, modifiez la syntaxe suivante :
CREATE VIEW vOppoDatesOpen
AS
SELECT *
FROM OPPORTUNITY
à:
CREATE VIEW vOppoDatesOpen
AS
Guide de l'administrateur système 18-9
Chapitre 18
SELECT RTRIM(ISNULL(Pers_FirstName, '')) +
' ' + RTRIM(ISNULL(Pers_LastName, '')) AS
Pers_FullName, Pers_PersonId, Pers_
CreatedBy, Pers_SecTerr, Pers_
PrimaryUserId, Pers_ChannelID, Pers_
EmailAddress, Comp_Name, Comp_CompanyId,
Comp_CreatedBy, Comp_SecTerr, Comp_
PrimaryUserId, Comp_ChannelID, Chan_
ChannelId, Chan_Description, Comp_
EmailAddress, datediff(day, getdate
(),oppo_opened) as oppo_daysopen,
Opportunity.*, (COALESCE(Oppo_Forecast, 0)
* COALESCE(Oppo_Certainty, 0)) / 100 AS
Oppo_Weighted FROM Opportunity LEFT JOIN
Person ON Pers_PersonId = Oppo_
PrimaryPersonId LEFT JOIN Company ON Comp_
CompanyId = Oppo_PrimaryCompanyId LEFT
JOIN Channel ON Oppo_ChannelId = Chan_
ChannelId WHERE Oppo_Deleted IS NULL
8. Cliquez sur Sauvegarder.
9. Pour tester la vue sur le tableau de bord interactif, sélectionnez Mon CRM | Tableau de bord,
et assurez-vous que le tableau de bord est ouvert.
10. Sélectionnez Modifier un tableau de bord | Ajouter un nouveau gadget | Flux SData.
11. Cochez la case Fournisseur SData Sage CRM, et cliquez sur Suivant.
12. Sélectionnez la vue que vous avez créée, et cliquez sur Suivant.
13. Sélectionnez les colonnes à afficher sur le gadget et effectuez les étapes de l'assistant du
gadget.
La vue SData que vous avez créée est représentée dans un nouveau gadget sur tableau de bord
interactif de l'utilisateur. L'URL pour rendre la vue accessible par une autre application adopte le
format suivant :
http://myserver/sdata/[installname]j/sagecrm/-/vOppoDatesOpen
Suppression d'une vue existante
Vous pouvez uniquement supprimer une vue que vous avez créée, à savoir une vue utilisateur.
1. Cliquez sur Administration | Personnalisation, puis l'entité à laquelle la vue appartient dans
la page d'accueil Personnalisation.
2. Cliquez sur l'onglet Vues. Une liste des vues associées à ce contexte s'affiche.
3. Sélectionnez l'hyperlien de la vue à supprimer. La vue utilisateur sélectionnée s'affiche en
mode Vue.
4. Cliquez sur le bouton Supprimer pour supprimer la vue.
18-10 Sage CRM
Chapitre 18 : Personnalisation des vues
Conseils et dépannage
l Vous pouvez utiliser un outil d'analyse de requêtes comme Query Analyzer pour créer vos
instructions SQL pour personnaliser vos vues et vérifier que les données renvoyées sont
correctes. Vous pouvez également copier et coller des sections SQL que vous avez vérifiées
dans Sage CRM.
l Si vous utilisez SQL Server avec Enterprise Manager, la fonction de création de vue offre une
interface graphique conviviale pour créer le code SQL d'une vue. Ce code SQL peut ensuite
être copié et utilisé dans Sage CRM.Remarque : Il est recommandé de tester le code SQL
d'abord sur un système de test.
l Message SQL incorrect. Si votre code SQL est incorrect, Sage CRM affiche un message
d'erreur et le code SQL n'est pas enregistré dans la base de données.
l La sécurité Sage CRM (secteurs, profils, etc.) fonctionne avec une vue. Par exemple, les
données qui vous sont renvoyées dans l'analyseur de requêtes sont différentes des données
renvoyées à l'utilisateur depuis la vue personnalisée dans Sage CRM. Cela est dû aux
contraintes de sécurité appliquées aux résultats dans Sage CRM.
l N'utilisez pas TOP dans l'instruction de sélection de la vue.
l Pour joindre les tables, utilisez de préférence JOIN ON au lieu de la syntaxe « where primary_
key = foreign_key ».
Guide de l'administrateur système 18-11
Chapitre 19 : Accès externe
l Modification des paramètres d'accès externe
Modification des paramètres d'accès externe
1. Click Administration | Personnalisation | <Entité> | Accès externe.
2. Cliquez sur Modifier.
3. Effectuez les modifications requises aux champs sur l'onglet Accès externe. Vous trouverez
la description des champs dans le tableau ci-dessous.
4. Cliquez sur Enregistrer.
Champ Description
SData en lecture seule Activé par défaut. Sélectionnez Oui ou Non
pour activer ou désactiver une entité pour
l'accès à Sage Data (SData).
Ce paramètre permet d'afficher les entités
Sage CRM pour qu'elles puissent être lues et
interrogées par des applications tierces à
l'aide de la technologie de flux ATOM pour la
norme SData. Pour plus d'informations sur
l'utilisation de SData, reportez-vous à l' Aide du
développeur.
Services Web Activé par défaut pour les entités principales.
Sélectionnez Oui ou Non pour activer ou
désactiver une entité pour l'accès aux
Services Web.
Remarque : Le paramètre Activer les services
Web accessible depuis Administration |
Système | Services Web remplace les
paramètres des entités individuelles.
Pour plus d'informations sur l'utilisation des
services Web, consultez Définir les
paramètres des services Web (page 46-1) et
à l'Aide du développeur.
Guide de l'administrateur système 19-1
Chapitre 20 : Rapports de synthèse
l Présentation des rapports de synthèse
l Personnaliser le contenu de l'en-tête des rapports de synthèse
l Personnaliser les résultats de liste des rapports de synthèse
Présentation des rapports de synthèse
Vous devez être un administrateur système ou un gestionnaire d'informations disposant des droits
d'accès aux rapports de synthèse Admin Info pour personnaliser les rapports de synthèse.
Les rapports de synthèse présentent un aperçu rapide des informations concernant les clients. Ils
sont disponibles depuis Synthèse de :
l Sociétés
l Contacts
l Opportunités
l Tickets
Un rapport de synthèse est composé de deux espaces personnalisables :
l Le Contenu d'en-tête contient les informations résumées de l'entité actuelle. Par exemple,
cliquez sur le Rapport de synthèse dans le contexte d'un ticket et vous noterez que le
contenu d'en-tête contient des informations générales sur le ticket. Pour personnaliser les
informations de contenu d'en-tête, accédez à Administration | Personnalisation | <Entité>
| Rapport de synthèse et cliquez sur Modifier contenu de synthèse.
l Le résultat de liste contient les informations des entités associées à l'entité actuelle. Par
exemple, si vous cliquez sur Rapport de synthèse dans le contexte d'une société, l'espace
de résultat de liste contient des informations à propos des opportunités, tickets et
communications associés. Pour personnaliser les informations de résultat de liste, accédez à
Administration | Personnalisation | ou<Entité > | Rapport de synthèse et cliquez sur
l'icône de modification à côté de la liste que vous souhaitez personnaliser.
Personnalisation d'en-tête de rapport de synthèse contenu
Pour personnaliser l'espace d'en-tête du rapport de synthèse :
1. Cliquez sur Administration | Personnalisation | <Entité>.
2. Cliquez sur l'onglet Rapport de synthèse.
3. Cliquez sur Modifier contenu de synthèse. La page Gérer la définition d'écran apparaît.
4. Ajoutez, supprimez ou modifiez les champs que vous souhaitez afficher.
5. Cliquez sur Enregistrer. Pour afficher la disposition mise à jour, cliquez sur Rapport de
synthèse sur l'onglet Synthèse d'entité.
Guide de l'administrateur système 20-1
Chapitre 20
Personnalisation synthèsede résultat de liste de rapport
Cet exemple modifie le résultat de liste du rapport de synthèse de la société pour afficher les
communications ayant le statut En suspens. Il déplace également la colonne Statut dans les
informations de l'opportunité affichées dans les résultats de rapport de sorte à ce qu'elle se trouve à
côté de la colonne Phase.
1. Cliquez sur Administration | Personnalisation | Société | Rapport de synthèse | .
2. Cliquez sur l'icône en forme de crayon à côté de Communications. La page Options de
rapport, phase 1 de 2 apparaît. Pour plus d'informations sur la spécification des options de
rapport, consultez l'Élaboration de rapports dans l'Aide du Guide.
3. Cliquez sur Continuer.
4. Sélectionnez En suspens depuis le critère de recherche Communication - Statut.
5. Cliquez sur Continuer et Enregistrer. La page Rapports de Synthèse s'affiche.
6. Cliquez sur le lien Opportunités pour ajouter le statut de l'opportunité au résultat du rapport.
Pour obtenir des informations sur la spécification des options de résultat, consultez
l'Élaboration de rapports dans l'Aide du Guide
7. Sélectionnez Statut d'opportunité dans la liste Contenu du rapport et déplacez-le après la
colonne Phase d'opportunité.
8. Cliquez sur Continuer, puis cliquez sur Continuer sur la page des Critères de recherche.
9. Cliquez sur Enregistrer. La page Rapports de Synthèse apparaît. Vous pouvez afficher la
disposition mise à jour en cliquant sur le bouton Rapport de synthèse de l'onglet Généralités
de la société.
20-2 Sage CRM
Chapitre 21 : Notifications
l Introduction aux notifications rapides
l Création des notifications à l'écran
l Création de notifications d'e-mail
Introduction aux notifications rapides
La fonction Notification rapide permet de créer des règles de notification pour les principales entités
de Sage CRM. Les règles de notification peuvent contenir jusqu'à cinq conditions. Si tout ou partie
des conditions sont satisfaites, une notification s'affiche sous forme de message à l'écran ou est
envoyée par e-mail.
Remarque : vous pouvez créer des notifications contenant plus de cinq conditions, ou une clause
de déclenchement SQL plus complexe en ajoutant des actions aux règles d'escalade progressive.
Vous pouvez les définir dans Administration | Personnalisation avancée | Escalade
progressive, ou dans le contexte d'un processus dans Administration | Personnalisation
avancée | Processus.
Pour créer des règles de notification rapide :
1. Vérifiez que le champ Escalade progressive dans Administration | Personnalisation
avancée | Configuration de processus et Escalade progressive est défini sur Oui.
2. Cliquez sur Administration | Personnalisation, puis sélectionnez l'entité pour laquelle vous
souhaitez créer la règle dans la page d'accueil Personnalisation.
3. Cliquez sur l'onglet Notifications.
4. Cliquez sur Nouvelle notification à l'écran ou Nouvelle notification par e-mail, selon que
vous souhaitez faire apparaître la notification à l'écran ou l'envoyer par e-mail.
5. Renseignez les détails de la page Notifications, puis Sauvegardez.
Création des notifications à l'écran
Lorsque vous créez une règle de notification à l'écran, un message s'affiche pour l'utilisateur
concerné lorsque les conditions de la règle sont réunies.
Cet exemple permet de créer une règle de notification qui alerte l'utilisateur lorsqu'une opportunité
est créée suite à une annonce passée au Royaume-Uni.
1. Cliquez surAdministration | Personnalisation | Opportunité.
2. Cliquez sur l'onglet Notifications, puis sur Nouvelle notification à l'écran. L'écran
Notifications apparaît.
3. Renseignez les champs décrits dans le tableau ci-dessous, puis cliquez sur Sauvegarder.
Champ Description
Guide de l'administrateur système 21-1
Chapitre 21
Nom de la notification Nom de la règle de notification.
Activé Désélectionnez cette case pour désactiver la règle. Elle
est sélectionnée par défaut.
Et/Ou tout Sélectionnez Et pour créer la notification uniquement si
toutes les conditions spécifiées sont satisfaites.
Sélectionnez Ou pour créer la notification si l'une des
conditions spécifiées est satisfaite.
Champ Sélectionnez un champ. Fait partie de la clause WHERE.
(colonne de base de données) sur lequel vous souhaitez
exécuter le script.
Condition Sélectionnez un opérateur, par exemple Égal à, Non
égal à ou Est vide.
Valeur Spécifiez une valeur. Elle correspond au Champ
sélectionné ci-avant.
Choisir le champ à Insérez les champs de fusion à inclure dans le message
insérer dans la de notification affiché.
notification
Notifier l'utilisateur Spécifiez l'utilisateur à notifier lorsque les conditions
définies sont satisfaites.
Message de Saisissez dans ce champ la notification à afficher. Pour
notification inclure des champs de fusion, sélectionnez-les dans le
champ Choisir le champ à insérer dans la notification. Ce
champ est obligatoire.
Création de notifications d'e-mail
Lorsque vous créez une règle de notification par e-mail, un e-mail est envoyé à l'utilisateur concerné
lorsque les conditions à ajouter à la règle sont réunies.
Cet exemple permet de créer une règle de notification qui avertit l'utilisateur si un ticket est créé
pour un client « Optima » ou si un ticket est créé avec une gravité du contrat de Service élevée.
1. Cliquez sur Administration | Personnalisation | Ticket.
2. Cliquez sur l'onglet Notification, puis sur Nouvelle notification d'e-mail.La page
Notifications s'affiche.
21-2 Sage CRM
Chapitre 21 : Notifications
3. Renseignez les champs des volets Notifications et Nouveau modèle d'e-mail.
l Le tableau de la section Création des notifications à l'écran (page 21-1) décrit les
champs de l'écran Notifications.
l Saisissez les détails de l'e-mail que vous souhaitez envoyer dans le volet Nouveau
modèle d'e-mail ou sélectionnez parmi une liste de modèles d'e-mails existants. Pour
obtenir des détails sur l'envoi de messages électroniques, voir l'aide au Guide.
Remarque : Utilisez Choisir le champ à insérer dans l'E-mail pour ajouter des
champs de fusion dans le corps de l'e-mail. Vous pouvez également joindre des
documents locaux ou globaux à la notification par e-mail.
4. Cliquez sur Sauvegarder pour enregistrer la règle.
Guide de l'administrateur système 21-3
Chapitre 22 : Dossiers Prospects Web
l Dossiers Prospects Web
l Personnalisation de l'écran Dossiers Prospects Web
l Définir les paramètres de configuration de Dossier Prospect Web
Dossiers Prospects Web
Sage CRM vous permet de créer des pages Web pour collecter des informations sur les Dossiers
Prospects d'un simple clic. Ce processus en un seul clic crée le fichier HTML permettant de définir
une page de formulaire Web pour la saisie des détails des Dossiers Prospects. Cette page HTML
peut être insérée dans un site Web d'entreprise, permettant un transfert direct des informations
depuis une interface définie par l'utilisateur vers la base de données Sage CRM.
Le fichier HTML créé contient l'URL de l'installation Sage CRM et définit les actions à exécuter
lorsque le formulaire de Dossier Prospect Web est envoyé. Par conséquent, bien que la
personnalisation permette à l'utilisateur d'ajouter ou de supprimer des champs du formulaire,
aucune création de scripts HTML n'est requise pour rendre le formulaire complètement fonctionnel.
Pour accéder à l'espace Dossier Prospect Web dans Sage CRM :
1. Cliquez sur Administration | Personnalisation | Dossiers Prospects | Dossier Prospect
Web.
2. Cliquez sur Changer, pour changer les paramètres de configuration par défaut, puis cliquez
sur Sauvegarder. Pour plus d'informations, voir Définir les paramètres de configuration de
Dossier Prospect Web (page 22-2) .
3. Cliquez sur Dossier Prospect Web HTML. L'écran Dossier Prospect Web HTML s'affiche.
Le matériel clé est regroupé dans la fonction Créer une action. Cette fonction (écrite dans
JavaScript) indique l'installation Sage CRM recevant les informations du formulaire Dossier
Prospect Web. Cet espace vaut la peine d'être vérifié dans les cas où les informations du
Dossier Prospect Web n'ont pas été correctement transférées vers la base de données Sage
CRM. Dans certains cas si Sage CRM est réinstallé sous un nom différent, l'URL utilisée par
la page HTML générée par une installation antérieure n'est plus valide.
4. Vous pouvez copier le fichier HTML depuis cet écran sur le site Web de votre entreprise pour
que vos clients puissent créer des Dossiers Prospects via votre Page d'accueil dans Sage
CRM. Le HTML brut copié dans l'écran Dossier Prospect Web HTML crée un formulaire de
base pour la saisie des informations relatives au Dossier Prospect.
5. Entrez les données de dossiers prospects, puis cliquez sur Sauvegarder et soumettre.
6. Retournez à Sage CRM pour rechercher le dossier prospect ajouté à l'aide de la page Web. Le
nouveau dossier prospect est affiché avec la source définie sur Web.
Personnalisation de l'écran Dossiers Prospects Web
Vous pouvez personnaliser les champs disponibles sur le formulaire de Dossier Prospect Web en
personnalisant l'écran Dossiers Prospects Web standard.
Personnalisation de l'écran Dossiers Prospects Web
Guide de l'administrateur système 22-1
Chapitre 22
1. Cliquez sur Administration | Personnalisation | Dossiers Prospects | Écran.
2. Cliquez sur le bouton Personnaliser situé à côté de l'écran Dossiers Prospects Web. La page
Gérer la définition d'écran apparaît.
3. Vous pouvez ajouter ou supprimer des champs en procédant de la même manière que pour la
personnalisation des autres écrans Sage CRM.
4. Cliquez sur Sauvegarder.
5. Cliquez sur le bouton Dossiers Prospects Web, puis sur le bouton Fichier HTML Dossiers
Prospects Web.
6. Copiez et collez le nouveau fichier HTML sur votre page Web. Le formulaire de Dossier
Prospect Web est mis à jour pour inclure les nouveaux champs que vous avez ajoutés.
Formulaire Dossier Prospect Web
Définir les paramètres de configuration de Dossier Prospect Web
Le tableau suivant décrit les paramètres de configuration Dossier Prospect Web.
Champ Description
Dossier Prospect Web Cochez la case pour activer la fonction
activé Dossier Prospect Web. Après avoir réalisé
cette opération, Sage CRM peut capturer les
Dossiers Prospects.
Accepter seulement les Si vous souhaitez restreindre la création de
Dossiers Prospects Dossiers Prospects à un site Web, indiquez
Web à partir de l'adresse IP exclusive permettant de les créer.
l'adresse IP suivante
Retour URL dossier Indiquez l'url vers lequel vous souhaitez que
prospect Web le navigateur de l'utilisateur soit redirigé après
avoir créé le Dossier Prospect.
22-2 Sage CRM
Chapitre 23 : Profilage d'attributs clés
l Introduction au profilage d'attribut clé
l Exemple pour démarrer rapidement
l Conception de la structure du profilage d'attributs clés
l Définition des catégories
l Configurer des listes d'attributs clés
l Ajouter des champs aux catégories
l Définition des groupes de catégorie
l Afficher les données du profilage clé dans un onglet
l Utiliser des données du profilage d'attributs clés
l Ajout de critères de recherche de données d'attribut clé à des rapports
l Catégories de système
l Champs de catégories et types de champs
Introduction au profilage d'attribut clé
Le profilage d'attribut clé propose aux utilisateurs de Sage CRM une méthode permettant de
configurer des ensembles dynamiques de données associés aux contacts, sociétés, opportunités,
tickets et dossiers prospects.
Par exemple, si vous créez une société, vous voudrez également enregistrer son adresse, car
toutes les sociétés en ont une. Si les champs standard ne sont pas assez détaillés pour recevoir
toutes les informations relatives à l'adresse, vous pouvez ajouter de nouveaux champs aux tables
Adresse et Société.
Toutefois, vous pouvez également enregistrer des informations spécifiques à la société (les
sociétés qui ont assisté à vos présentations, les personnes qui y ont assisté et le moment auquel
elles y ont assisté). Certaines sociétés ne sont associées à aucune donnée si elles n'ont jamais
participé aux présentations, d'autres ont assisté à de nombreuses présentations et d'autres encore
à une seule. C'est une situation idéale pour le profilage d'attributs clés.
Exemple pour démarrer rapidement
La fonctionnalité Profilage d'attributs clés constitue un outil puissant. L'exemple suivant vous
indique comment l'utiliser dans un scénario de marketing classique.
Remarque : pour étudier cet exemple, vous aurez besoin des modules Ventes et Marketing, car ils
fournissent des références pour la Gestion des campagnes et la Gestion des appels émis.
Les sections suivant cet exemple, cependant, examinent de manière plus détaillée la configuration
des données d'attributs clés. En outre, elles peuvent être suivies par les modules Ventes et
Marketing.
Le scénario est le suivant :
Guide de l'administrateur système 23-1
Chapitre 23
Vous êtes directeur marketing avec les droits Profilage d'attributs clés Admin Info. Ceci vous offre
l'accès au bouton Marketing et un accès limité à l'espace Administration.
Vous voulez inviter des directeurs informatiques de Londres à une série de briefings matinaux le
trimestre prochain.
Vous configurez une campagne avec des étapes et des actions représentant les différentes étapes,
par exemple, invitations, appels de suivi, confirmation de présence, etc.
Une de ces actions va être une action Appel sortant, générant une liste d'appels sur laquelle va
travailler votre équipe de téléventes. Les objectifs de cette action seront :
l d'établir si oui ou non les personnes invitées sont intéressées dans les formations à venir.
l d'établir leurs date et emplacements de préférence.
l de savoir pourquoi ils ne peuvent pas être présents.
Ces questions et réponses peuvent être définies et saisies à l'aide des données d'attributs clés.
L'intégration des données d'attributs clés dans les fonctionnalités de rapports et de groupes vous
permet de faire un compte-rendu simple sur ceux qui ont répondu à des questions de manière
spécifique, puis de créer un nouveau groupe pour une campagne de suivi.
Vous trouverez ci-après les étapes à examiner :
1. Créer une arborescence vous permettant de recueillir des données pertinentes aux briefings
matinaux.
2. Si l'une des « réponses » nécessite que vous sélectionniez dans une liste de choix prédéfinis
(par exemple, « Oui » ou « Non », ou « Hôtel Sheraton le 15 jan » ou « Hôtel Marriott le 12 fév »
ou « Parc Radisson le 10 mars »), vous devrez les configurer comme listes d'attributs clés.
3. Ajouter les champs aux catégories, afin d'enregistrer les données à collecter.
4. Créer un Groupe de catégories de gestion des appels pour afficher les questions et réponses
définies pour l'utilisateur Sage CRM.
5. Générer la liste des appels émis pour que l'utilisateur connaisse la personne appelée.
6. Une fois la configuration terminée, vous pouvez consulter quelques-uns des appels puis créer
un rapport répertoriant toux ceux qui ont répondu Oui à l'invitation et sélectionné l'événement
« Hôtel Sheraton le 15 jan » comme premier choix. Vous pouvez également créer un groupe en
fonction de ces informations pour envoyer un mailing à toux ceux qui ne pouvaient pas être
présents pour des raisons de planification, tout en faisant de la publicité pour votre série de
briefings matinaux T2.
Etape 1 : Ajout de catégories
Pour cet exemple, vous avez uniquement réellement besoin de configurer une catégorie appelée
« Briefings matinaux ». Toutefois, il est logique d'anticiper les futurs besoins et de créer une
structure logique.
Par exemple :
Evénements Marketing
Briefings et formations
Briefings matinaux
Pour définir cette fonction :
23-2 Sage CRM
Chapitre 23 : Profilage d'attributs clés
1. Cliquez sur Administration | Personnalisation avancée.
2. Cliquez sur l'icône Attributs clés sur la page d'accueil Personnalisation avancée.
3. Cliquez sur l'onglet Catégories.
4. Mettez en surbrillance la catégorie de niveau supérieur, Toutes les catégories, et tapez le nom
de la première catégorie, Evénements Marketing, dans le champ Nom de catégorie.
5. Assurez-vous que le champ Type de catégorie est défini sur Catégorie Parent : Aucune
donnée.
6. Cliquez sur le bouton Ajouter. La nouvelle catégorie s'affiche dans la liste des catégories
d'attributs clés.
7. Mettez en surbrillance la catégorie Evénements Marketing, et ajoutez la suivante appelée
Briefings et formations. Le type de catégorie doit être défini sur Catégorie parent : Aucune
donnée.
8. Mettez en surbrillance la catégorie Briefings et formations, et ajoutez la suivante appelée
Briefings matinaux. Le type de catégorie doit être défini sur Catégorie parent : Aucune
donnée.
Votre arborescence doit ressembler à ceci :
Catégories d'attribut clé
A ce stade, vous pouvez commencer à améliorer la structure et ajouter une autre catégorie sous
Briefings matinaux appelée, par exemple, T1. Ensuite, au même niveau de l'arborescence que T1,
créez une autre catégorie appelée T2, etc. Toutefois, avant de commencer, pensez aux champs
que vous allez ajouter pour collecter les données. Si certains de ces champs vont être communs à
plusieurs sous-catégories, vous devez les configurer comme une catégorie de niveau supérieur,
comme ils seront hérités par chaque nouvelle catégorie ajoutée. Cependant, vous devez configurer
les champs avant d'ajouter les catégories de niveau inférieur.
Poursuivez l'étape 2 pour l'instant pour comprendre la manière dont ceci fonctionne.
Etape 2 : Définition des listes d'attributs clés
Avant de pouvoir ajouter les champs pour saisir toutes les informations nécessaires, vous devez
définir les listes d'attributs clés utilisées par ces champs. En effet, lorsque vous définissez un type
de champ comme étant Sélection, vous devez ensuite indiquer la liste d'attributs clés que le champ
doit afficher. Si vous n'avez pas défini la liste des attributs clés, vous ne pouvez pas sauvegarder le
champ.
Il se peut que l'étape 2 semble longue mais ces listes peuvent être réutilisées dans différentes
catégories. A l'avenir, vous pourrez passer directement à l'étape 3, si vous savez que vos listes
créées peuvent être réutilisées. Ceci est la raison pour laquelle ces listes doivent être aussi
génériques que possible.
Guide de l'administrateur système 23-3
Chapitre 23
Pour définir des listes d'attributs clés :
1. Cliquez sur Administration | Personnalisation avancée.
2. Cliquez sur l'icône Attributs clés sur la page d'accueil Personnalisation avancée.
3. Sélectionnez l'onglet Listes d'attributs clés.
4. Tapez le nom de la première liste ON (Oui/Non) dans le champ Nom de nouvelle liste et
cliquez sur le bouton Ajouter la liste.
5. Tapez Oui dans le champ Ajouter la traduction, et tapez O dans le champ Code.
6. Cliquez sur le bouton Ajouter. La traduction s'affiche dans la liste.
7. Tapez Non dans le champ Ajouter la traduction, et tapez N dans le champ Code.
8. Cliquez sur le bouton Ajouter.
9. Tapez Je ne sais pas dans le champ Ajouter la traduction, et tapez UN dans le champ Code.
10. Cliquez sur le bouton Ajouter. La liste doit ressembler à ceci :
Page Gestion des choix de consultation
11. Cliquez sur le bouton Sauvegarder.
12. Ajoutez la nouvelle liste et appelez-la DateLieu. Les codes peuvent être configurés ainsi
1501SH (Traduction : Sheraton le 15 jan), 1202MA (Traduction : Marriott le 12 fév), et
1003RP (Traduction : Parc Radisson le 10 mars).
13. Cliquez sur le bouton Sauvegarder.
14. Ajoutez la nouvelle liste et appelez-la Absence. Les codes peuvent être configurés ainsi Abs
(Traduction : Non intéressé), Plan (Traduction : Planification), Autre (Traduction : Autre).
15. Cliquez sur le bouton Sauvegarder. Votre page Listes d'attributs clés doit désormais inclure
les listes suivantes :
23-4 Sage CRM
Chapitre 23 : Profilage d'attributs clés
Listes d'attributs clés
Etape 3 : Ajout de champs
Vous pouvez dorénavant retourner à l'onglet Catégories et ajouter des champs à la catégorie
Briefings matinaux.
L'ajout des champs suivants permet de saisir toutes les informations devant être collectées pour ce
scénario :
l Présence. Sélectionnez Oui, Non ou Ne sais pas.
l 1ère préférence. Sélectionnez Hôtel Sheraton le 15 jan, Hôtel Marriott le 12 fév ou Parc
Radisson le 10 mars.
l 2ème préférence. Sélectionnez Hôtel Sheraton le 15 jan, Hôtel Marriott le 12 fév ou Parc
Radisson le 10 mars.
l 3ème préférence. Sélectionnez Hôtel Sheraton le 15 jan, Hôtel Marriott le 12 fév ou Parc
Radisson le 10 mars.
l Je serai absent. Sélectionnez Non intéressé, Planification ou Autre.
l Observations. Ajoutez des commentaires textuels libres.
Remarque : Excepté pour le dernier champ, tous les autres peuvent utiliser les listes prédéfinies
d'attributs clés, qui simplifient la saisie des données, des rapports, des analyses (contrairement à la
saisie de commentaires textuels libres).
Pour ajouter ces champs :
1. Cliquez sur Administration | Personnalisation avancée.
2. Cliquez sur l'icône Attributs clés sur la page d'accueil Personnalisation avancée.
3. Cliquez sur l'onglet Catégories.
4. Mettez en surbrillance la catégorie Briefings matinaux dans la liste des Catégories
d'attributs clés.
5. Cliquez sur le bouton Modifier les champs. Les volets Liste de champs et Détails de champ
s'affichent.
6. Tapez Présence dans le champ Nom de champ.
7. Définissez le type de champ sur Sélection.
8. Définissez le champ Liste des attributs clés sur ON (OUI/NON).
9. Cliquez sur le bouton Ajouter. Le nouveau champ est affiché dans le volet Liste des champs.
10. Tapez Je serai absent dans le champ Nom de champ.
11. Définissez le type de champ sur Sélection.
12. Définissez le champ Nouvelle ligne sur Ligne identique.
13. Définissez le champ Liste des attributs clés sur Absence.
14. Cliquez sur le bouton Ajouter.
15. Tapez 1ère préférence dans le champ Nom de champ.
16. Définissez le type de champ sur Sélection.
17. Définissez le champ Nouvelle ligne sur Nouvelle ligne.
18. Définissez le champ Liste des attributs clés sur Date Lieu.
Guide de l'administrateur système 23-5
Chapitre 23
19. Cliquez sur le bouton Ajouter.
20. Répétez les cinq dernières étapes sur les champs 2ème et 3ème préférence.
21. Pour le champ Commentaires, définissez le nom de champ sur Commentaires, le type de
champ sur Texte multiligne, définissez Nouvelle ligne Nouvelle ligne, et la largeur d'entrée
sur 80.
22. Cliquez sur le bouton Ajouter.
23. Cliquez sur le bouton Sauvegarder.
La page Catégories est affichée, indiquant les champs que vous avez ajoutés dans la
catégorie Briefings matinaux.
Champs pour Briefings matinaux
Au terme de l'étape 1, nous avons mentionné la possibilité de disposer de plusieurs sous-
catégories de la catégorie Briefings matinaux, comme T1 ou T2. Voici où vous pouvez
utiliser la fonction d'héritage.
24. Si vous créez maintenant ces deux nouvelles catégories sous Briefings matinaux, les deux
catégories incluent automatiquement tous les champs venant d'être ajoutés. Si les briefings
T2 comportent d'autres informations à collecter (par exemple Date/Lieux différents), vous
pouvez ajouter un nouveau champ ou modifier les sélections existantes dans la catégorie T2.
25. Ces catégories doivent être définies sur Type de catégorie Instance unique de catégorie de
données. Ceci indique qu'aucune autre catégorie ne peut être ajoutée sous ces catégories.
Votre nouvelle arborescence doit ressembler à ceci :
T1 et T2 héritent des champs de Briefings matinaux.
Ne vous souciez pas d'apporter des modifications aux champs T2 pour l'instant. Passez à l'étape
4.
23-6 Sage CRM
Chapitre 23 : Profilage d'attributs clés
Etape 4 : Création du Groupe de catégories de gestion des appels
Si vous voulez que les données de gestion d'appels s'affichent sur votre nouvel écran, vous devez
créer un Groupe de catégories de gestion des appels.
Lorsque vous créez un groupe de catégories, vous indiquez au système les catégories d'attributs
clés à afficher sur votre écran. Lorsque vous exécutez votre activité d'appels émis pour savoir qui
viendra à votre série de briefings matinaux T1, vous ne voulez pas que l'utilisateur fasse défiler
chaque catégorie créée afin de trouver la réponse qu'il recherche. Vous voulez plutôt sélectionner
les catégories pertinentes à votre campagne actuelle.
Dans cette étape, vous allez créer un nouveau Groupe de catégories de gestion des appels pour
afficher tous les champs dans Briefings matinaux / T1 à l'intention de l'utilisateur.
Pour configurer le nouveau Groupe de catégories de gestion des appels :
1. Cliquez sur Administration | Personnalisation avancée | Attributs clés.
2. Cliquez sur l'onglet Groupes de catégories.
3. Sélectionnez Groupe de catégories de gestion des appels dans la liste en haut de la page.
4. Cliquez sur le bouton Nouveau. La page Groupes de catégories s'affiche.
5. Tapez BM T1 dans le champ Nom de champ.
6. Mettez en surbrillance la catégorie T1 dans la liste des Catégories d'attributs clés.
7. Cliquez sur le bouton Ajouter. Ceci déplace la catégorie T1 vers les catégories dans la liste
de groupe.
8. Assurez-vous que le champ Entité Liée est défini sur Contact.
Groupe de catégories de gestion des appels
9. Cliquez sur le bouton Sauvegarder. Le nouveau groupe est affiché sur la page Groupes de
catégories.
Etape 5 : Création de la Liste d'appels émis
Vous êtes un gestionnaire de campagne expérimenté. Par conséquent, il est inutile de passer en
revue toutes les étapes ; assurez-vous simplement que les options Campagne, Etape et Action
soient configurées. En outre, vérifiez d'avoir défini un groupe, par exemple, de directeurs
informatiques dans la région de Londres. Dans cette étape, vous allez lier le Groupe de catégories
de gestion des appels à l'action puis créer la liste des appels émis.
Guide de l'administrateur système 23-7
Chapitre 23
1. Ouvrez l'action et assurez-vous que le type est défini sur Appel émis.
2. Définissez le champ Groupes de catégories sur le groupe de catégories créé à l'étape
précédente, c'est à dire, BM T1.
3. Assurez-vous d'avoir sélectionné votre nom comme un des utilisateurs pouvant accéder à la
liste des appels émis.
4. Cliquez sur le bouton Sauvegarder.
5. Cliquez sur le bouton Créer la liste d'appels.
6. Confirmez le groupe pour lequel vous voulez créer la liste d'appels.
7. Cliquez sur le bouton Sauvegarder.
La liste des appels émis est créée et est désormais disponible dans l'espace mon CRM de
tous les utilisateurs à qui vous l'avez assignée.
Etape 6 : Utilisation du profilage d'attributs clés
Une fois le processus de configuration terminé, vous pouvez vérifier le fonctionnement des attributs
clés en pratique.
1. Cliquez sur Mon CRM | . Si cet onglet ne s'affiche pas, allez à Préférences et définissez
Listes des appels émis dans Mon CRM sur Oui.
2. Cliquez sur Action sur lequel vous définissez l'action Appel émis.
3. Cliquez sur le bouton Émettre un appel.
4. Cliquez sur le bouton Atteint. Vos données de profilage d'attributs clés sont affichées sur
l'écran de gestion des appels, prêtes à être validées.
Ecran Gestion des appels émis
5. Remplissez les informations et cliquez sur le bouton Émettre un autre appel.
6. Parcourez quelques appels, puis cliquez sur le bouton Terminer l'appel.
Les informations collectées peuvent désormais être utilisées de plusieurs manières. Voici deux
actions pouvant être testées :
l Vous pouvez signaler ceux qui ont répondu « Oui » et exprimé en 1ère préférence l'événement
au Sheraton le 15 jan.
l Vous pouvez créer un groupe de tous les contacts qui ne pouvaient pas être présents pour des
raisons de planning, et leur envoyer un e-mail de suivi avec les dates T2.
23-8 Sage CRM
Chapitre 23 : Profilage d'attributs clés
Les sections suivantes reprennent de nombreux domaines qui ont été brièvement abordés dans la
section « Démarrage rapide ». Ils vous ramènent au début et décrivent d'autres exemples de
manière plus détaillée.
Conception de la structure du profilage d'attribut clé
Avant de concevoir votre structure de catégories, il peut être préférable de créer un plan d'ensemble
des données, des types de champ et des listes d'attributs clés dont vous aurez besoin. En
particulier, cela va vous aider à identifier les listes d'attributs clés habituels, de façon à ne les
concevoir qu'une seule fois.
L'exemple ci-dessous s'applique aux Informations de formation à consigner en rapport à Contact
sur les sites Client. Ce type de planification vous permet aussi d'identifier à l'avance les types de
catégories :
l Catégorie parent : Aucune donnée
l Instance unique de catégorie de données
l Instance multiple de catégorie de données
Dans cet exemple, vous souhaiterez peut être enregistrer les résultats de formulaires d'évaluation
multiples, pour que la catégorie Réactions du formulaire d'évaluation soit définie comme une
Instance multiple de catégorie de données. Les autres catégories sont toutes des Instances
uniques de catégorie de données. Comme elles ne comportent pas d'autres sous-catégories, les
données sont stockées directement dans ces catégories.
Données Type
Présent à la formation Catégorie—Instance unique de
catégorie de données
Utilisateur
Champ : Date
Administration système
Champ : Date
Administration système
avancée Champ : Date
Développeur Champ : Date
Influence Catégorie—Instance unique de
catégorie de données
Type
Champ : Sélection (Liste d'attributs
clés:Influence)
Guide de l'administrateur système 23-9
Chapitre 23
Données Type
Intérêt futur Catégorie—Instance unique de
catégorie de données
Utilisateur
Champ : Case à cocher
Administration système
Champ : Case à cocher
Système avancé
Champ : Case à cocher
Développeur admin
Champ : Case à cocher
Réactions du formulaire Catégorie—Instance multiple de
d'évaluation catégorie de données
Nom de la formation Champ : Sélection (Liste d'attributs
clés:Formation)
Date de la formation
Champ : Date
Installations
Champ : Sélection (Liste d'attributs
Matériel
clés:Cote)
Formateur
Champ : Sélection (Liste d'attributs
Contenu de la formation clés:Cote)
Impression générale Champ : Sélection (Liste d'attributs
clés:Cote)
Points forts
Champ : Sélection (Liste d'attributs clés:
Faiblesses
Cote)
Champ : Sélection (Liste d'attributs
clés:Cote)
Champ : Texte multiligne
Champ : Texte multiligne
Nom d'attribut clé Sélections
Influence Utilisateur final
Acheteur
Technique
Gestion
23-10 Sage CRM
Chapitre 23 : Profilage d'attributs clés
Nom d'attribut clé Sélections
Formation Utilisateur
Administration système
Administration système avancée
Développeur
Cote Mauvaise
Moyenne
Bonne
Très bonne
Excellente
Utilisation de la profondeur de catégories et héritage
Outre l'identification de listes d'attributs clés pouvant être communs à plusieurs champs, il est
important d'identifier des champs pouvant être communs à plusieurs catégories.
Par exemple, si vous collectez des informations sur l'achat d'appareils ménagers, il se peut que
vous pensiez dès le départ aux catégories et champs suivants :
Toutes les catégories
Machine à laver
Aspirateur
Réfrigérateur
Données Type
Machine à Catégorie
laver
Champ : Sélection (Liste d'attributs clés: Fabricant)
Fabricant
Champ : Devise
Prix
Champ : Date
Expiration de
Champ : Sélection (Liste d'attributs clés: Numéros de
la garantie
modèles de machines à laver)
Modèle
Guide de l'administrateur système 23-11
Chapitre 23
Données Type
Aspirateur Catégorie
Fabricant Champ : Sélection (Liste d'attributs clés: Fabricant)
Prix Champ : Devise
Expiration de Champ : Date
la garantie
Champ : Sélection (Liste d'attributs clés: Numéros de
Modèle modèles d'aspirateurs)
Réfrigérateu Catégorie
r
Champ : Sélection (Liste d'attributs clés: Fabricant)
Fabricant
Champ : Devise
Prix
Champ : Date
Expiration de
Champ : Sélection (Liste d'attributs clés: Numéros de
la garantie
modèles de réfrigérateurs)
Modèle
Vous pouvez identifier rapidement que chaque catégorie comporte trois champs en commun—
Fabricant, Prix et Expiration de la garantie.
Au lieu de créer ces champs sous chaque catégorie, vous pouvez créer d'abord une catégorie
parent de niveau supérieur appelée « Appareils ménagers », contenant ces trois champs qui sont
associés. Ensuite, lorsque vous créez « Machine à laver », « Aspirateur » et « Réfrigérateur »
comme catégories enfant d'Appareils ménagers, elles héritent automatiquement des trois champs
communs. Tout ce que vous avez à ajouter sous chaque catégorie enfant est la liste d'attributs clés
Modèle pour chaque type d'appareil :
Toutes les catégories
Appareils ménagers
Machine à laver
Aspirateur
Réfrigérateur
L'ajout de champs à la catégorie de niveau parent après la création des catégories enfants ne
permet pas d'ajouter automatiquement les nouveaux champs aux sous-catégories. Si vous ajoutez
un champ au niveau parent puis une nouvelle catégorie d'enfant, cette dernière hérite des champs
existants et nouveaux.
23-12 Sage CRM
Chapitre 23 : Profilage d'attributs clés
Données Type
Appareils Catégorie
ménagers
Champ : Sélection (Liste d'attributs clés: Fabricant)
Fabricant
Champ : Devise
Prix
Champ : Date
Expiration de
la garantie
Machine à Catégorie (enfant des appareils ménagers)
laver
- héritée de la catégorie Appareils ménagers
Fabricant
- héritée de la catégorie Appareils ménagers
Prix
- héritée de la catégorie Appareils ménagers
Expiration de
Champ : Sélection (Liste d'attributs clés: Numéros de
la garantie
modèles de machines à laver)
Modèle
Aspirateur Catégorie (enfant des appareils ménagers)
Fabricant - héritée de la catégorie Appareils ménagers
Prix - héritée de la catégorie Appareils ménagers
Expiration de - héritée de la catégorie Appareils ménagers
la garantie
Champ : Sélection (Liste d'attributs clés: Numéros de
Modèle modèles d'aspirateurs)
Réfrigérateu Catégorie (enfant des appareils ménagers)
r
- héritée de la catégorie Appareils ménagers
Fabricant
- héritée de la catégorie Appareils ménagers
Prix
- héritée de la catégorie Appareils ménagers
Expiration de
Champ : Sélection (Liste d'attributs clés: Numéros de
la garantie
modèles de réfrigérateurs)
Modèle
Si vous voulez suivre la présence au Salon professionnel sur un certain nombre d'années, vous
pouvez utiliser la fonction d'héritage de la manière suivante :
Toutes les catégories
Présence au salon professionnel
Guide de l'administrateur système 23-13
Chapitre 23
CeBIT
Softworld
Salon Sage CRM
Données Type
Présence au salon Catégorie
professionnel
Champ : Case à cocher
1ère année
Champ : Case à cocher
2ème année
Champ : Case à cocher
3ème année
Champ : Case à cocher
4ème année
CeBIT Catégorie (enfant de la présence au salon
professionnel)
1ère année
- héritée de la présence au salon professionnel
2ème année
- héritée de la présence au salon professionnel
3ème année
- héritée de la présence au salon professionnel
4ème année
- héritée de la présence au salon professionnel
Softworld Catégorie (sous-ensemble de la présence au
salon professionnel)
1ère année
- héritée de la présence au salon professionnel
2ème année
- héritée de la présence au salon professionnel
3ème année
- héritée de la présence au salon professionnel
4ème année
- héritée de la présence au salon professionnel
Salon Sage CRM Catégorie (sous-ensemble de la présence au
salon professionnel)
1ère année
- héritée de la présence au salon professionnel
2ème année
- héritée de la présence au salon professionnel
3ème année
- héritée de la présence au salon professionnel
4ème année
- héritée de la présence au salon professionnel
Remarque : Les catégories d'attributs clés n'enregistrent pas des valeurs par défaut. En l'absence
de sélection, aucun élément n'est enregistré. Par conséquent, il est impossible d'effectuer un
compte-rendu des cases « Vides ». C'est la raison pour laquelle la suggestion est faite dans cet
exemple plus judicieux d'utiliser une sélection « Oui » ou « Non » au lieu d'un champ Case à cocher.
Toutefois, une conception intelligente serait la suivante :
Toutes les catégories
23-14 Sage CRM
Chapitre 23 : Profilage d'attributs clés
Présence au salon professionnel
1ère année
2ème année
3ème année
4ème année
Données Type
Présence au salon Catégorie
professionnel
Champ : Case à cocher ou Sélection Oui / Non
CeBIT
Champ : Case à cocher ou Sélection Oui / Non
Softworld
Champ : Case à cocher ou Sélection Oui / Non
Salon Sage CRM
1ère année Catégorie (sous-ensemble de la présence au
salon professionnel)
CeBIT
- héritée de la présence au salon professionnel
Softworld
- héritée de la présence au salon professionnel
Salon Sage CRM
- héritée de la présence au salon professionnel
2ème année Catégorie (sous-ensemble de la présence au
salon professionnel)
CeBIT
- héritée de la présence au salon professionnel
Softworld
- héritée de la présence au salon professionnel
Salon Sage CRM
- héritée de la présence au salon professionnel
3ème année Catégorie (sous-ensemble de la présence au
salon professionnel)
CeBIT
- héritée de la présence au salon professionnel
Softworld
- héritée de la présence au salon professionnel
Salon Sage CRM
- héritée de la présence au salon professionnel
4ème année Catégorie (sous-ensemble de la présence au
salon professionnel)
CeBIT
- héritée de la présence au salon professionnel
Softworld
- héritée de la présence au salon professionnel
Salon Sage CRM
- héritée de la présence au salon professionnel
Guide de l'administrateur système 23-15
Chapitre 23
Ceci est recommandé car à l'avenir, il peut y avoir un nouveau salon professionnel pour lequel vous
souhaiteriez suivre la présence. Ceci peut simplement être ajouté sous la catégorie pour l'année en
cours, par exemple, 4ème année, et toutes les années futures.
Dans l'exemple moins judicieux, vous auriez hérité des dernières années redondantes pour toute
nouvelle catégorie ajoutée. En outre, vous auriez dû anticiper les nombreuses années à venir pour
bénéficier de l'héritage, tandis que dans l'exemple « judicieux », vous pouvez ajouter les années
selon les besoins.
Définition des catégories
Les domaines suivants sont importants lors de la définition des catégories :
l Création de catégories
l Suppression d'une catégorie
l Activités par défaut
l Groupes répertoriés comme entrées de groupes
Création de catégories
Vous pouvez utiliser l'exemple Informations de formation dans la section Conception de la structure
du profilage d'attribut clé (page 23-9) pour progresser dans cette section.
1. Cliquez sur Administration | Personnalisation avancée | Attributs clés | Catégories.
2. Sélectionnez la catégorie à laquelle est subordonnée votre nouvelle catégorie dans
Catégories d'attributs clés. Si vous créez une catégorie pour la première fois, sélectionnez
Toutes les catégories.
3. Entrez un nom dans Nom de catégorie.
4. Pour permettre à l'utilisateur final d'entrer plusieurs informations dans cette catégorie,
sélectionnez Instance multiple de catégorie de données dans Type de catégorie. Par
exemple, lorsque vous configurez les données afin d'enregistrer les réponses provenant d'un
formulaire d'évaluation de formation et que vous souhaitez enregistrer les réponses provenant
de plusieurs formulaires d'évaluation de formation dans le même onglet.
5. Cliquez sur Ajout. La nouvelle catégorie s'affiche dans Catégories d'attributs clés.
6. Sélectionnez la catégorie à laquelle vous souhaitez subordonner la nouvelle catégorie, puis
ajoutez les autres catégories.
Suppression d'une catégorie
1. Cliquez sur l'onglet Catégories.
2. Mettez en surbrillance la catégorie que vous souhaitez supprimer dans la liste Catégories
d'attributs clés.
l Si aucune donnée n'est enregistrée dans le système au sein de cette catégorie, vous
pouvez supprimer la catégorie en cliquant sur le bouton Supprimer du volet Détails de
catégorie.
l Si la catégorie que vous tentez de supprimer contient des données, seul le bouton
Désactiver apparaît. Lorsque vous cliquez sur ce bouton, la catégorie subit une
suppression réversible. La catégorie est masquée dans la liste Catégories d'attributs
clés tant que vous ne l'avez pas réactivée.
23-16 Sage CRM
Chapitre 23 : Profilage d'attributs clés
l La catégorie supérieure « Toutes les catégories » ne peut être ni désactivée ni
supprimée.
3. Sélectionnez Supprimer ou Désactiver.
4. La catégorie est supprimée de la liste Catégories d'attribut clé ou est masquée.
Pour récupérer une catégorie désactivée :
1. Cliquez sur l'onglet Catégories.
2. Cochez la case Afficher données désactivées. Toutes les catégories désactivées et actives
s'affichent dans la liste Catégories d'attribut clé. Les catégories désactivées s'affichent avec
un astérisque (*) en regard du nom de catégorie.
3. Mettez en surbrillance la catégorie que vous souhaitez réactiver.
4. Cliquez sur le bouton Réactiver.
5. Cliquez sur le bouton Continuer.
La vue normale de la liste Catégories d'attribut clé s'affiche et montre la catégorie réactivée.
Configuration des listes d'attributs clés
Vous pouvez utiliser l'exemple Informations de formation dans la section Conception de la structure
du profilage d'attribut clé (page 23-9) pour progresser dans cette section.
Pour ajouter un type de champ de sélection dans l'espace Attributs clés du système, la liste
d'attributs clés doit déjà exister. Elle est définie et gérée dans l'onglet Listes d'attributs clés.
Il est recommandé de définir ces listes avant d'ajouter les champs aux catégories que vous avez
configurées.
Par exemple, l'un des éléments de données que vous souhaitez capturer dans la catégorie appelée
Profil de formation est le type d'influence sur les décisions d'achat de formation. Les options
possibles mutuellement exclusives sont Utilisateur final, Acheteur, Technique ou Gestion. Le type
de champ le plus adapté à la capture de ces données est une liste d'attributs clés.
Pour créer une liste d'attributs clés :
1. Cliquez sur Administration | Personnalisation avancée | Attributs clés | Listes
d'attributs clés.
2. Entrez le nom de la liste dans Nom de nouvelle liste. Il peut s'agir d'une description
générique de la liste plutôt que du nom exact du champ, étant donné que vous pouvez
réutiliser la liste d'attributs si elle s'applique à un certain nombre de champs. Par exemple, les
réponses du questionnaire telles que Mauvais, Moyen, Bon, Très bon, Excellent sont
réutilisées un certain nombre de fois et liées à des champs distincts. « Note » pourrait par
exemple être une description générique de cette liste réutilisable.
3. Cliquez sur Ajouter liste. La page Gestion des choix de consultation s'affiche. Pour plus
d'informations, voir Personnalisation des champs (page 13-1).
4. Ajoutez les Codes et Traductions pour les sélections.
5. Cliquez sur Sauvegarder. La page Listes d'attributs clés s'affiche.
Non utilisé actuellement indique que la liste n'a pas encore été liée à une catégorie dans
Catégories d'attributs clés. Lorsqu'une liste est liée à une catégorie, cet espace s'intitule
Guide de l'administrateur système 23-17
Chapitre 23
Attribut clé utilisé dans, et une liste de toutes les branches de l'arborescence dans laquelle est
utilisée la liste s'affiche.
6. Suivez la même procédure pour ajouter plusieurs listes.
7. Pour modifier les sélections existantes, cliquez sur Changer.
Ajout de champs à des catégories
Vous pouvez utiliser l'exemple Informations de formation dans la section Conception de la structure
du profilage d'attribut clé (page 23-9) pour progresser dans cette section.
Pour ajouter des champs pour les données que vous souhaitez capturer et enregistrer :
1. Cliquez sur l'onglet Catégories. La liste Catégories d'attributs clés s'affiche.
2. Mettez en surbrillance la catégorie à laquelle vous souhaitez ajouter des champs.
3. Cliquez sur le bouton Modifier les champs du volet Détails de catégorie. Les volets Liste de
champs et Détails de champ s'affichent.
4. Dans le volet Détails de champ, entrez le nom de champ, le type de champ et d'autres
informations, puis cliquez sur le bouton Ajouter. Les champs standard et les types de champs
sont décrits dans la section Champs de catégories et types de champs (page 23-21). Les
champs varient en fonction du type de champ sélectionné. Par exemple, le champ Nom
d'attribut clé s'affiche uniquement lorsque la valeur Sélection est attribuée à Type de champ.
5. Après avoir ajouté tous les champs correspondant à cette catégorie, cliquez sur
Sauvegarder. La page Catégories s'ouvre et affiche les champs que vous avez ajoutés.
6. Si vous devez modifier les champs, cliquez sur le bouton Modifier les champs.
7. Ajoutez de la même manière les champs dont vous avez besoin aux autres catégories.
Définition des catégories de groupes
Vous pouvez utiliser l'exemple Informations de formation dans la section Conception de la structure
du profilage d'attribut clé (page 23-9) pour progresser dans cette section.
Les groupes de catégorie sont une définition des données qui s'affichent à l'écran Profilage
d'attributs clés. Au fil du temps, vous créerez probablement un certain nombre d'espaces différents
au sein du système dans lesquelles va apparaître le profilage d'attributs clés. Vous devez
simplement définir une structure de catégories. Mais en définissant plusieurs groupes de
catégories, vous pouvez réutiliser différents ensembles de catégories et n'utiliser que les
catégories adaptées aux données que vous souhaitez rassembler.
1. Cliquez sur Administration | Personnalisation avancée | Attributs clés | Groupes de
catégories. Une liste des groupes de catégories existants s'affiche.
l Groupes de catégories généraux. Ceci est la configuration par défaut.
l Groupes de catégories de gestion des appels
l Groupes de catégories d'activités
2. Assurez-vous que Groupes de catégories généraux est sélectionné.
3. Cliquez sur Nouveau. La liste Catégories d'attributs clés affiche les catégories définies.
4. Ajoutez le nom et la description.
23-18 Sage CRM
Chapitre 23 : Profilage d'attributs clés
5. Utilisez les flèches pour déplacer les catégories de Catégories d'attributs clés à Catégories
dans le groupe. Lorsque vous déplacez une catégorie parent, ses sous-catégories se
déplacent également.
6. Utilisez les flèches sur Catégories dans les groupes pour modifier l'ordre d'affichage des
catégories sur l'écran Données de profilage d'attribut clé.
7. Cliquez sur Sauvegarder.Le nouveau groupe de catégories s'affiche dans la liste des groupes
de catégories.
Affichage des données de profilage clé sur un onglet
Vous pouvez utiliser l'exemple Informations de formation dans la section Conception de la structure
du profilage d'attribut clé (page 23-9) pour progresser dans cette section.
Pour faire en sorte que l'utilisateur final puisse afficher les données de profilage clés définies
jusqu'à présent, vous pouvez ajouter un nouvel onglet à un groupe d'onglets existant. Liez l'onglet à
l'action appelée Attributs clés, puis sélectionnez les données de profilage clés que vous souhaitez
afficher à l'écran.
Pour afficher les données d'attribut clés sur un nouvel onglet :
1. Cliquez sur Administration | Personnalisation | Contact.
2. Cliquez sur l'onglet Onglets. Une liste des groupes d'onglets correspondant à l'entité Contact
s'affiche.
3. Sélectionnez le groupe d'onglets Contact. La page Personnaliser les onglets pour Contact
s'affiche.
4. Dans le volet Propriétés, entrez le nom du nouvel onglet.
5. Sélectionnez Attributs clés dans la liste Action.
6. Sélectionnez le groupe de catégories dans la liste Groupe de catégorie d'attribut clé.
7. Ajoutez une instruction SQL si vous souhaitez faire en sorte que l'onglet affiche les éléments
en fonction de certains critères. Par exemple, l'instruction ci-dessous permet d'afficher l'onglet
uniquement si le contact travaille pour une société dans laquelle la valeur Client (plutôt que
Prospect ou Fournisseur) a été attribuée au champ Type de société :
pers_companyid = (select comp_companyid from company where
comp_companyid = pers_companyid and comp_type = 'client')
8. Cliquez sur le bouton Ajouter. Le nouvel onglet s'affiche dans le volet Contenu
9. Cliquez sur Sauvegarder.
Le nouvel onglet s'affiche dans le cadre d'une recherche portant sur un contact qui travaille dans
une société dans laquelle la valeur Client a été attribuée à Type de société (si vous avez ajouté
l'instruction SQL ci-dessus).
Utilisation des données de profilage d'attributs clés
Les présentes étapes expliquent comment un utilisateur peut ajouter et modifier les données de
profilage d'attributs clés.
1. Sélectionnez l'onglet qui contient un groupe de catégorie d'attributs clés. Par exemple, un
nouvel onglet appelé Profil de formation, dans le contexte d'un contact.
Guide de l'administrateur système 23-19
Chapitre 23
2. Mettez en surbrillance la catégorie à laquelle vous souhaitez ajouter des données, puis cliquez
sur Ajouter la catégorie. La catégorie sélectionnée et ses champs connexes s'affichent et
peuvent être modifiés.
3. Ajoutez les données, puis cliquez sur Sauvegarder. Les données s'affichent en lecture seule.
4. Pour modifier les données d'une catégorie existante, cliquez sur Changer.
5. Pour ajouter des données à une nouvelle catégorie, cliquez sur Nouveau.
6. Si la catégorie a été sélectionnée en tant que Instance multiple de catégorie de données, vous
pouvez la sélectionner plusieurs fois. La valeur du premier champ de la catégorie est utilisée
en tant que libellé de la catégorie afin de faire la distinction entre plusieurs sélections de la
même catégorie.
Ajouter des données d'attributs clés critères de recherche des rapports
Vous pouvez rechercher et trier les attributs clés pour vos rapports.
1. Cliquez sur Rapports.
2. Sélectionnez une catégorie de rapport à laquelle vous allez ajouter un nouveau rapport.
Sélectionnez l'espace auquel vous souhaitez ajouter le nouveau rapport dans la liste de
l'espace de contexte de l'écran (Généralités, par exemple).
3. Cliquez sur Nouveau. La page Options de rapport, phase 1 de 2 apparaît.
4. Définissez le contenu standard du rapport, les critères de recherche, etc. de votre rapport. Par
exemple, Nom de famille du contact, Prénom du contact ou Code de poste du contact.
5. Cliquez sur Ajouter données d'attribut clé. Une page s'affiche dans une nouvelle fenêtre de
navigateur, dans laquelle vous pouvez définir le contenu des données d'attribut clé et les
critères de recherche.
6. Sélectionnez la catégorie, le champ, puis l'entité de ce champ. Ces trois éléments doivent
être sélectionnés avant de pouvoir ajouter le champ au rapport.
7. Cliquez sur Continuer pour afficher les écrans, puis cliquez sur Sauvegarder.
8. Pour exécuter le rapport, cliquez sur Exécuter. Les critères de recherche de données
d'attributs clés s'affichent.
9. Entrez les critères de recherche, puis cliquez sur Exécuter. Le résultat du rapport s'affiche
dans une nouvelle fenêtre de navigateur.
Pour plus d'informations, Reportez-vous aux rubriques Exécution de rapports et Élaboration de
rapports dans l'aide de l'utilisateur.
Catégories de système
Dans Administration | Personnalisation avancée| Attributs clés | Catégories, vous trouverez
un certain nombre de catégories de système prédéfinies :
l Activités par défaut
l Groupes répertoriés comme entrées de groupes
Activités par défaut
Lorsque vous créez un groupe, vous pouvez effectuer des actions ou des activités le concernant
(publipostage, e-mails groupés ou tâches, par exemple).
23-20 Sage CRM
Chapitre 23 : Profilage d'attributs clés
Vous pouvez également les créer dans Actions.
Lorsque vous définissez des actions pour un groupe, un écran de communication par défaut vous
est présenté. En bas de cet écran s'affiche une liste de catégories, remplie en fonction des groupes
de catégories d'activités.
Chacun de ces groupes de catégories d'activités encodées est initialement renseigné avec une
catégorie d'activité par défaut. Ces groupes apparaissent dans la catégorie Catégories de système
du répertoire Toutes les catégories.
L'administrateur peut y accéder dans Administration | Attributs clés | Groupes de catégories
et modifier le contenu du groupe de catégories d'activités, mais agir ainsi supprime le groupe de
catégories. La configuration se déroule de cette manière car l'administrateur n'a pas d'autres
possibilités pour définir l'affichage de cet écran de communication du côté de l'utilisateur. Il ne peut
donc pas spécifier un groupe de catégories d'activités différent. Il peut uniquement modifier le
groupe existant.
Une fois l'activité sauvegardée, une nouvelle catégorie est créée sous le parent sélectionné dans la
catégorie affichée. Tous les contacts du groupe en fonction desquels l'action est exécutée sont liés
à un élément des données d'attribut clé (la date de l'action). Non seulement vous êtes en mesure de
savoir quelles sont les personnes présentes dans le groupe, mais vous pouvez également
connaître les personnes concernées par telle ou telle action. Vous pouvez également renseigner un
certain nombre d'autres champs de la catégorie et les utiliser pour enregistrer les remontées
d'information.
Groupes listés comme entrée de groupes
Lorsque vous créez un groupe, vous pouvez indiquer s'il est statique ou dynamique. Un groupe
statique est automatiquement sauvegardé sous l'en-tête Entrées de groupes, qui fait partie de la
liste Catégories d'attribut clé. En revanche, un groupe dynamique n'apparaît dans cette liste
qu'après l'exécution d'une action (publipostage, envoi d'e-mails groupés) ou d'une tâche le
concernant.
Champs de catégories et types de champs
Les tableaux ci-dessous décrivent les champs Catégorie et les types de champs
Nom de Description
champ
Nom de Nom du champ.
champ
Type de Cases à cocher, Texte, Sélection, Date/Heure, etc.
champ Reportez-vous au tableau ci-dessous pour obtenir plus de
détails. Le type de champ définit la manière dont les
informations sont ajoutées dans le système.
Nouvelle Place le champ sur une nouvelle ligne.
ligne
Guide de l'administrateur système 23-21
Chapitre 23
Nom de Description
champ
Required Permet de définir le caractère obligatoire du champ.
Si aucune donnée n'est ajoutée dans les champs
appartenant à la même catégorie que le champ requis (y
compris le champ requis), aucune information n'est
enregistrée et aucune erreur de validation ne se produit.
Toutefois, si un champ de la catégorie contient des
données, le champ requis est obligatoire.
Longueur Définit la longueur maximale d'un champ de texte, par
maximum exemple.
Largeur Définit la longueur du champ qui s'affiche à l'écran.
Nom Si la valeur Sélection a été attribuée au type de champ, la
d'attribut liste d'attributs clés doit être précisée ici.
clé
Type de Description
champ
Vierge Champ ne contenant pas de données. S'affiche à l'écran
sous la forme d'un trait d'union « - ». Il est utilisé pour
aligner des colonnes et insérer des décalages.
Libellé Champ ne contenant pas de données. Affiche le texte du
champ Nom de champ à l'écran sous la forme d'un libellé.
L'utilisateur n'est pas invité à entrer des données dans ce
champ.
Texte Texte libre sur une seule ligne.
Texte Texte libre composé de plusieurs lignes.
multiligne
Adresse Adresse e-mail avec lien hypertexte
23-22 Sage CRM
Chapitre 23 : Profilage d'attributs clés
Type de Description
champ
URL Adresse d'un site Web sous la forme d'un lien hypertexte.
WWW
Choix Liste prédéfinie dans l'onglet Listes d'attributs clés.
Entier Valeur entière.
Numériqu Valeur numérique.
e
Date et Calendrier et heure.
heure
Case à Case à cocher.
cocher
Numéro Les champs Numéro de téléphone s'affichent sous la forme
de de valeurs hyperliées à l'écran. Cela permet aux
téléphone utilisateurs CTI de procéder à des appels émis en cliquant
sur la valeur du champ.
Devise Permet à un utilisateur d'entrer un montant et de
sélectionner une devise dans une liste.
Guide de l'administrateur système 23-23
Chapitre 24 : Personnalisation des
processus
l A quoi sert un processus ?
l Configuration du système pour les processus
l Activer le processus de vente rapide
l Terminologie des processus
l Avant de commencer à créer un processus
l Insertion d'un nouveau processus
l Création d'états de processus
l Configuration des règles primaires
l Ajout de règles de transition
l Quelles actions pour quel type de règle ?
l Ajout d'actions aux règles
l Actions Processus
l Définition des conditions JavaScript
l Règles conditionnelles
l Ajout de règles d'escalade progressive
l Duplication des règles
À quoi sert un processus ?
Imaginez tous les processus que vous avez définis pour vos clients ainsi que tous les processus
internes concernés. Un processus vous aide à automatiser de manière efficace ces procédures
professionnelles en :
l demandant aux utilisateurs de délivrer toutes les informations correspondantes à l'étape en
cours de la procédure professionnelle ;
l créant des tâches pour le suivi ;
l affichant des messages d'aide correspondant à l'étape en cours de la procédure
professionnelle ;
l suivant des formats d'escalade progressive si les procédures définies ne sont pas suivies ;
l remplissant les champs en fonction des règles et événements intervenus ailleurs dans le
système ;
l envoyant des courriers électroniques ou des SMS en guise de rappels de notification ;
l définissant les chemins du processus par rapport à la société ou à l'équipe, ou par rapport à un
tout autre critère.
Guide de l'administrateur système 24-1
Chapitre 24
La fonction de processus permet aux utilisateurs disposant des droits d'administrateur de configurer
des règles prédéfinies et des actions correspondant aux procédures professionnelles de votre
société.
Elle peut être appliquée à l'une ou à l'ensemble des entités suivantes :
l Société
l Contact
l Communication
l Dossier Prospect
l Opportunité
l Ticket
l Solution
l Campagne
l Etape
l Elément d'étape
Par exemple, une règle de processus peut être appliquée à des opportunités afin de créer
automatiquement un appel de suivi à chaque envoi de devis.
De manière différente, une règle de processus peut s'appliquer à des tickets afin d'envoyer un e-
mail au responsable du service clients si un ticket reste à l'état d'investigation pendant plus de
24 heures.
Si vous avez déjà travaillé avec des dossiers prospects, des opportunités, des tickets et des
solutions, sans processus, vous avez certainement utilisé le bouton Progrès pour envoyer
manuellement l'entité à l'étape suivante dans le cycle de Dossier Prospect, de vente ou de service
client.
Une fois que le processus est activé, ce bouton n'est plus disponible. Il est remplacé par des puces
apparaissant sous un titre commun : Actions.
Actions Processus
Ces actions sont configurées par l'administrateur système afin de guider l'utilisateur à travers les
diverses procédures professionnelles prédéfinies. Sélectionnez l'une de ces actions pour demander
à l'utilisateur d'effectuer une activité, par exemple collecter plus d'informations. Cette action peut
également lancer des événements qui n'apparaissent pas immédiatement devant l'utilisateur. Par
exemple, envoyer une notification SMS au responsable de compte.
Vous pouvez aussi créer des processus pour de nouveaux tableaux Sage CRM internes
personnalisés. Consultez la section CRMBlockContainerObject de l'Aide du
développeur pour plus d'informations.
24-2 Sage CRM
Chapitre 24 : Personnalisation des processus
Configuration du système pour le processus
Dans le cas d'une installation standard, les processus sont activés pour les tickets, les solutions,
les dossiers prospects et les opportunités. En plus du processus d'opportunité standard, il existe un
Processus de vente rapide prêt à l'emploi conçu pour les entreprises disposant d'un petit nombre de
vendeurs, et qui concluent leurs ventes en quelques étapes seulement. Vous devez activer le
Processus de vente rapide si vous voulez l'utiliser.
Pour activer le processus pour d'autres entités :
1. Cliquez sur Administration | Personnalisation avancée | Configuration de processus et
escalade progressive. La page Configuration de processus et escalade progressive
s'affiche.
2. Cliquez sur Changer.
3. Remplissez les informations dans la page Processus/Escalade progressive, en choisissant
Oui pour les entités pour lesquelles vous voulez activer le processus.
4. Cliquez sur Sauvegarder. Le processus est à présent activé pour les entités sélectionnées ci-
dessus. Vous devez créer vos processus et vous pouvez afficher et tester la progression au
fur et à mesure.
Activer le processus de vente rapide
Le Processus de vente rapide est un processus prédéfini présentant moins d'étapes que le
Processus d'opportunité standard. Il est conçu pour les entreprises disposant d'un petit nombre de
vendeurs, et qui concluent leurs ventes en quelques étapes seulement. Le Processus d'opportunité
standard est activé par défaut mais vous devez activer le Processus de vente rapide si vous voulez
l'utiliser.
1. Cliquez sur Administration | Personnalisation avancée | Processus
2. Cliquez sur Processus de vente rapide.
3. Pour personnaliser le processus, cliquez sur Nouvel état ou Nouvelle règle, effectuez vos
modifications puis cliquez sur Enregistrer.
4. Pour activer le processus et ainsi permettre aux utilisateurs de créer une vente rapide, cliquez
sur Activer le processus.
5. Pour désactiver le processus, cliquez sur Modifier le processus et décochez Activé.
Terminologie des Processus
Les sections suivantes fournissent une présentation des termes spécifiques aux processus dans
Sage CRM.
l Processus (page 24-4)
l Etat (page 24-4)
l Règle (page 24-5)
l Action (page 24-6)
l Conditions JavaScript (page 24-6)
l Clauses de déclenchement SQL (page 24-7)
Guide de l'administrateur système 24-3
Chapitre 24
l Utilisation des symboles ## et # (page 24-7)
l Avant de commencer à créer un processus (page 24-9)
Processus
l Un processus est un ensemble prédéfini de procédures professionnelles.
l Il est composé d'états et de règles.
l Les règles peuvent être composées d'actions de processus et de conditions JavaScript.
La page Conception de processus est composée de :
1. Arborescence du processus. Un diagramme en arborescence composé d'états et de règles.
2. Palette États. Les états existants peuvent être déplacés de la palette vers l'arborescence du
processus.
3. Palette Règles. Les règles existantes peuvent être déplacées de la palette vers
l'arborescence du processus.
4. Corbeille. Les états et les règles peuvent être déplacés vers l'icône de la Corbeille.
5. Boutons. Vous permettent de modifier le processus.
Page Conception de processus
Etat
1. État. Un état s'apparente à une étape de mise en attente pour le processus.
24-4 Sage CRM
Chapitre 24 : Personnalisation des processus
Arborescence du processus
L'utilisateur voit un ensemble prédéfini d'actions professionnelles basées sur l'état actuel de
l'entité dans le processus (opportunité, ticket, dossier prospect, etc.). Remarque : l'état
actuel du processus est affiché dans une colonne de l'entité correspondante.
En plus des états normaux, vous pouvez aussi définir :
2. Entrée États. Définit les points d'entrée dans le processus. Vous pouvez définir plusieurs
points d'entrée dans le processus à l'aide de cette fonction. L'état de début dans
l'arborescence du processus est par défaut un état d'entrée. En général, une règle primaire
suspend cet état pour créer une nouvelle entité qui fait automatiquement partie du processus.
Cependant, il se peut que vous ayez des enregistrements existants. Par exemple, des
Dossiers Prospects importés qui ne font pas automatiquement partie du processus. Si vous
définissez un état d'entrée qui n'est pas suivi par une règle primaire, mais par des règles de
transition, ces dernières apparaissent comme des boutons de processus, en face de tous les
exemples d'entité appropriés qui ne font pas encore partie d'un processus.
3. En double États. Représentent des branches et des boucles dans un tableau de flux
traditionnel.
Règle
Il existe différents types de règles dans un processus.
Primaire. Utilisée au début d'un processus pour créer une nouvelle entité, qui fait partie du
processus. Les règles primaires sont représentées par une flèche violet clair dans l'arborescence
de processus.
Pour l'utilisateur, une règle primaire remplace par exemple dans Opportunités, le bouton standard
Nouvelle opportunité. Si vous souhaitez conserver une certaine cohérence dans l'interface
utilisateur, vous pouvez faire en sorte que la règle primaire s'affiche exactement de la même
manière que le bouton Nouveau. Pour ce faire, nommez la règle Nouvelle opportunité et assurez-
vous que l'option Image alternative pour la règle est sur Nouveau.gif.
Les actions généralement associées à des règles primaires sont des actions de changement de
colonne. Les options Actions de campagne, Créer une tâche, Créer un dossier prospect, Créer une
opportunité ou Créer un ticket ne peuvent pas être associées à des règles primaires.
Les règles primaires ne sont utilisées que pour les tickets, les opportunités, les solutions et les
Dossiers Prospects (pas les sociétés, ni les contacts).
De transition. Règle utilisée dans le processus pour lier un état à un autre. Les règles de transition
sont représentées par des flèches violettes dans l'arborescence du processus.
Conditionnelle. Règle utilisée dans le processus pour créer deux ensembles d'actions : une action
est exécutée lorsque la condition JavaScript est vraie, l'autre est exécutée lorsque la condition
JavaScript est fausse. Les actions soumises aux règles conditionnelles sont exécutées lorsque
l'utilisateur sélectionne la règle en question. Les règles conditionnelles sont représentées par deux
flèches violettes dans l'arborescence du processus. Une avec une coche verte (vrai), l'autre avec
une croix rouge (faux).
Escaladeprogressive. Règle utilisée pour lancer une action ou une série d'actions basées sur une
clause SQL WHERE. Les règles d'escalade progressive sont représentées par des flèches bleues
dans l'arborescence du processus.
Guide de l'administrateur système 24-5
Chapitre 24
Les règles d'escalade progressive qui ne sont pas liées à un processus doivent être configurées
séparément dans l'onglet Escalade progressive (par exemple, les rappels de notification de
communication standard, reportez-vous à Ajout de règles d'escalade progressive (page 24-50)).
Globale. Si vous voulez qu'une règle soit toujours disponible, utilisez une règle globale. Les règles
globales ne font pas passer le processus à un autre état. Elles sont représentées par des flèches
bleues avec un cercle violet dans l'arborescence du processus.
Les règles globales démarrent toujours de l'état d'entrée de début. Par exemple, si vous voulez que
l'utilisateur puisse modifier une opportunité à n'importe quel moment du cycle de vie de cette
opportunité, faites-le en utilisant une règle globale. Par conséquent, si l'utilisateur fait des
changements sur certains détails d'une opportunité, celle-ci ne passera pas à l'état suivant.
Pour modifier le nom d'une règle de processus existante, vous devez changer la
traduction de toutes les langues nécessaires dans Administration | Personnalisation |
Traductions.
Action
Les actions de processus sont liées aux règles. Elles sont exécutées lorsque l'utilisateur
sélectionne la règle ou lorsqu'un ensemble de conditions est satisfait pour que la règle soit valide
(exemple : règles d'escalade progressive).
Par exemple, vous pouvez configurer une nouvelle action sur la règle Accepté dans le processus
d'une opportunité afin d'afficher l'écran Créer une nouvelle communication pour que l'utilisateur
doive programmer un rappel. Pour ce faire, choisissez l'action Créer la tâche.
L'administrateur système peut sélectionner les actions à appliquer à la règle à partir de la palette
Actions.
Palette Actions
Conditions JavaScript
Le champ Condition JavaScript des règles primaires, de transition, conditionnelles et globales
détermine si une règle apparaît pour un élément donné. Vous pouvez utiliser des codes # au sein
des conditions JavaScript. Reportez-vous à la section Utilisation des symboles ## et # (page 24-7)
24-6 Sage CRM
Chapitre 24 : Personnalisation des processus
pour obtenir plus d'informations. Avec JavaScript, vous pouvez aussi référencer d'autres entités
ayant été créées par le processus.
Par exemple, si une communication a été créée au début du processus avec l'action Créer une
tâche et le libellé « LOI », vous pouvez faire en sorte que cette règle n'apparaisse que lorsque la
communication « LOI » est définie sur Terminée.
Condition JavaScript
Clauses de déclenchement SQL
Le champ Clause de déclenchement SQL des règles d'escalade progressive est utilisé pour
spécifier une condition sous la forme d'une clause SQL WHERE. Par conséquent, les actions qui
sont ajoutées à la règle n'interviennent que lorsque la condition est satisfaite. Utilisez des codes #
au sein des clauses de déclenchement SQL. Reportez-vous à la section Utilisation des symboles
## et # (page 24-7) pour obtenir plus d'informations.
Par exemple, supposons que vous avez ajouté une action à la règle, cette clause déclenche l'action
si un dossier prospect, provenant du Web, est affecté à un utilisateur.
Clause de déclenchement SQL
Utilisation des symboles ## et #
Dans les actions de processus, vous pouvez utiliser #[nom de champ]# avec n'importe quel champ
de la table en cours actuel ou n'importe quel champ de la table utilisateur. Les symboles ## jouent
un rôle similaire à celui des champs de publipostage, ils indiquent que les valeurs réelles de la base
de données leur seront substituées lorsque les métadonnées seront analysées.
Par exemple, dans l'exemple de code suivant qui pourrait être utilisé pour une action de l'instruction
SQL Execute, #[nom de champ]# est utilisé pour spécifier le Code d'action de campagne réel qui
est comparé à la valeur d'un champ Action Communication.
Update Communication set Comm_Deleted=1 where
Comm_WaveItemId=#WaIt_WaveItemId#
Remarque : si les champs #field_name# sont utilisés dans les e-mails, les traductions le
sont aussi. Mais, s'ils sont utilisés dans l'action Exécuter l'instruction SQL, les valeurs
de la base de données sont utilisées.
Les symboles ## peuvent également être utilisés dans des scripts pour les actions suivantes :
Guide de l'administrateur système 24-7
Chapitre 24
Action Champ / Exemple
Définir une Dans le champ Valeur. Par exemple,#user_userid#.
valeur de
colonne
Créer une Dans n'importe quel champ de valeur par défaut. Par
tâche exemple, #case_assigneduserid#.
Créer une Dans n'importe quel champ de valeur par défaut. Par
opportunité exemple, #oppo_assigneduserid#.
Créer un Dans n'importe quel champ de valeur par défaut. Par
ticket exemple, #oppo_description#.
Exécuter Dans le champ Instruction SQL.
l'instruction
SQL
Afficher la Dans le champ Message.
notification
à l'écran
Envoyer un Dans les champs Envoyer e-mail à, Objet de l'e-mail et
e-mail Contenus de l'e-mail. Par exemple, #case_
assigneduserid#.
SMS Dans les champs Envoyer e-mail à, Objet de l'e-mail et
Contenus de l'e-mail. Par exemple, #case_
assigneduserid#.
De plus, l'utilisation du symbole # avant certaines lettres dans les scripts indique à Sage CRM de
remplacer ces références par des appels de fonction internes. Ces codes peuvent être compris
comme des « macros » – de courtes fonctions qui retournent une valeur concrète.
Par exemple, le code suivant utilise les codes #T et #U pour comparer l'heure actuelle et l'utilisateur
actuellement connecté avec les valeurs des deux champs contenant l'information d'escalade.
Escl_DateTime<#T And Escl_UserID=#U AND Upper
(RTRIM(comm_status))=N'PENDING'
Les symboles # peuvent être utilisés lorsque SQL est utilisé directement comme mécanisme de
contrôle pour limiter les données retournées, comme dans :
l les conditions JavaScript de règles primaires, de transition, conditionnelles et globales.
l la clause de déclenchement SQL des règles d'escalade progressive.
24-8 Sage CRM
Chapitre 24 : Personnalisation des processus
Cod Signification Utilisation
e
#U Utilisateur actuellement Utilisé dans les règles
connecté, sous forme de d'escalade progressive, les
code. blocs de tableau de bord
classique et les devis et
commandes.
#L Utilisateur actuellement Utilisé dans les règles
connecté, sous forme de d'escalade progressive et
chaîne. les blocs de tableau de bord
classique.
#C Equipe actuellement Utilisé dans les règles
connectée, sous forme de d'escalade progressive, les
code. blocs de tableau de bord
classique et les devis et
commandes.
#D Equipe actuellement Utilisé dans les règles
connectée, sous forme de d'escalade progressive et
chaîne. les blocs de tableau de bord
classique.
#T Heure actuelle. Utilisé dans les règles
d'escalade progressive et
les blocs de tableau de bord
classique.
#R Infos Liste récente Uniquement utilisé dans les
blocs de tableau de bord
classique.
#O Code d'opportunité actuel. Uniquement utilisé dans la
configuration des devis et
des commandes.
#N Version actuelle de Uniquement utilisé dans la
Commande/Devis configuration des devis et
des commandes.
Avant de commencer à créer un processus
Avant de commencer à créer un processus graphique, vérifiez que vous avez bien :
Guide de l'administrateur système 24-9
Chapitre 24
l activé le processus pour votre système dans Administration | Personnalisation avancée |
Configuration de processus et escalade progressive.
l créé une ébauche de votre processus et dressé la liste des actions nécessaires ;
Schéma d'exemple de processus d'opportunité
l terminé toutes les personnalisations de champs, de listes et d'écrans ;
l personnalisé les sélections Étape et Statut pour les opportunités, les tickets, les Dossiers
Prospects et les solutions. Ceci est une personnalisation commune des champs, en
préparation à la création d'un processus, puisque ces champs font souvent partie (mais pas
toujours) de ce qui définit l'état de l'enregistrement à différents points du processus.
Remarque :l'ajout d'autres sélections aux champs Etat et Etape n'affecte pas les processus
existants, sauf si vous créez un comportement spécialement pour profiter des nouvelles
24-10 Sage CRM
Chapitre 24 : Personnalisation des processus
sélections. De plus, notez que bien qu'il soit possible d'ajouter des sélections à ces champs,
nous vous recommandons de ne pas les supprimer. Renommez plutôt les traductions de ces
éléments.
l vérifié les fichiers GIF. Si vous modifiez les listes Etape et Etat, vous pouvez perdre la
représentation en fichier GIF des valeurs. Ceci peut être corrigé en modifiant ou en mettant à
jour le fichier GIF dans le sous-répertoire Img de Sage CRM. Par exemple dans :
..\WWWRoot\Themes\Img\Color1\Choices\Oppo_Status
le nom du fichier GIF doit correspondre exactement au code non traduit du choix de la
liste.
Insertion d'un nouveau processus
1. Parcourez jusqu'à Administration | Personnalisation avancée | Processus. Une liste des
processus existants s'affiche.
2. Cliquez sur Nouveau processus. La page Processus s'affiche.
3. Saisissez une description. Processus d'opportunité, par exemple. Laissez Désactivé
décoché. Vous ne pouvez pas modifier un processus qui est activé.
Remarque : Il est recommandé de ne pas activer de processus sur votre système de
production jusqu'à ce qu'il soit entièrement testé. Par exemple, une base de données de test
ou d'entraînement.
Pour activer et désactiver le processus depuis la page de conception de processus, en
cliquant sur Activer le processus/Modifier le processus.
4. Cliquez sur Sauvegarder.
5. Lorsque la page de processus s'affiche, cliquez sur Annuler. Le nouveau processus s'affiche
dans la liste des processus.
Création d'états de processus
1. Cliquez sur le processus à modifier. La page Processus s'affiche. Elle affiche un état d'entrée
par défaut à partir duquel vous pouvez créer votre arborescence de processus.
2. Pour ajouter un nouvel état, cliquez sur Nouvel état.
3. Saisissez le nom et la description. Par exemple, Dossiers prospects.
4. Cliquez sur Sauvegarder. Ce nouvel état s'affiche dans la palette Etats.
5. Continuez à ajouter les états pour ce processus.
Palette Etats
6. Cliquez sur Sauvegarder.
Remarque : Si vous utilisez le module Développeur de Sage CRM, un nouveau bouton Liste
d'aperçu s'affiche dans la page de conception de processus. Ceci est lié à la fonction
Gestionnaire de composants. Pour plus d'informations, consultez l’Aide du développeur.
Guide de l'administrateur système 24-11
Chapitre 24
Configuration de règles primaires
La règle primaire crée une nouvelle entité, par exemple une opportunité, qui fait automatiquement
partie du processus. La règle primaire remplace le bouton standard Nouveau. Si vous souhaitez
conserver une certaine cohérence dans l'interface utilisateur, vous pouvez faire en sorte que la
règle primaire s'affiche exactement de la même manière que le bouton Nouveau. Pour ce faire,
nommez la règle Nouveau et assurez-vous que l'option Image alternative pour la règle est sur
Nouveau.gif.
1. Cliquez sur le premier état, Dossier Prospect, et faites-le glisser de la palette Etats vers le
cercle inférieur(1) de l'état d'entrée de début.
L'état du Dossier Prospect suit à partir de l'état de départ, et une règle de transition (1) est
automatiquement créée pour lier les deux états (2). Le nom de la règle de transition passe de
[nom de l'état source] à [nom de l'état de destination].
Vous pouvez à présent modifier la règle de transition pour la transformer en règle primaire.
Pour ce faire :
2. Cliquez sur la règle. Vous pouvez aussi cliquer sur le bouton Nouvelle règle et créer une règle
primaire. Celle-ci peut être déplacée vers le cercle inférieur de l'état. La page Règle du
processus s'affiche.
3. Assurez-vous que le champ Table ou Vue est défini sur la bonne table. Dans cet exemple,
Opportunité.
Si vous sélectionnez l'option Vue et saisissez le nom de la vue dans le champ adjacent; le
champ Table affiche l'entité sur laquelle cette vue est probablement basée. Par exemple, si le
nom de votre vue est vConsultingOpportunities, l'entité Opportunité est affichée dans le
champ Table.
24-12 Sage CRM
Chapitre 24 : Personnalisation des processus
Cependant, si cette suggestion est incorrecte, vous pouvez la changer en sélectionnant
l'entité correspondante dans la liste déroulante.
4. Nommez la règle Nouvelle ou Nouvelle opportunité ou n'importe quel autre terme que vous
voulez afficher à l'écran.
5. Définissez le type sur Règle primaire.
6. Assurez-vous que Image alternative pour la règle affiche bien le fichier GIF que vous
souhaitez afficher à l'écran.
7. Dans Intervalle, indiquez la durée d'exécution de cette règle. Si vous la définissez à, disons,
60 minutes, la règle d'escalade progressive sera exécutée toutes les heures. Si vous utilisez
le service d'escalade progressive de Sage CRM, ce délai a une durée minimale de 5 minutes.
Si vous n'utilisez pas le service d'escalade progressive de Sage CRM, la valeur minimale sera
celle indiquée dans le champ Délai de notification (sec) de la fenêtre Configuration de
processus et escalade progressive.
8. Cliquez sur Sauvegarder. Le nouveau nom de la règle s'affiche sur l'arborescence du
processus et les flèches ont changé de couleur : elles passent du vert (règle de transition) au
violet (règle primaire). Vous pouvez maintenant afficher les résultats du point de vue de
l'utilisateur.
9. Cliquez sur Sauvegarder pour enregistrer la totalité de l'arborescence du processus. Une liste
des processus existants s'affiche.
10. Retournez au processus et cliquez sur le bouton Activer le processus.
11. Ceci vous permet de tester le processus du point de vue de l'utilisateur.
12. Cliquez sur l'onglet Mon CRM | Opportunités. Le bouton standard Nouvelle opportunité a été
remplacé par la règle primaire que vous avez créée. Si vous avez appelé cette règle Nouvelle
opportunité, vous ne pourrez peut-être pas faire la différence immédiatement. Cependant, la
création d'une nouvelle opportunité à l'aide de la règle primaire lance le processus pour cette
opportunité.
Ajout de règles de transition
Les règles de transition définissent les chemins entre les états. Elles créent les puces d'action
affichées dans la partie droite de l'écran lorsque l'utilisateur travaille sur une opportunité. Pour
ajouter une nouvelle règle de transition, assurez-vous que Processus activé est décoché, puis
faites glisser la prochaine étape du processus vers le cercle inférieur de l'état précédent.
1. Faites glisser le prochain état, Prospect, de la palette états vers le cercle inférieur de l'état
Dossier Prospect. Une règle de transition est automatiquement créée pour lier les deux états.
Le nom de la règle de transition est Dossier Prospect à prospect. Vous pouvez modifier les
règles plus tard Continuez à déplacer les états pour créer la branche principale de votre
arborescence (Dossier Prospect, Prospect, Evalué, Négociation, Contrat, Fermé).
2. l Vous pouvez également cliquer sur le bouton Nouvelle règle et créer une règle de
transition. Celle-ci peut être déplacée de la palette Règles jusqu'au cercle inférieur de
l'état.
l Vous pouvez aussi ajouter des branches et des boucles à votre arborescence, et ce à
n'importe quel moment.
Guide de l'administrateur système 24-13
Chapitre 24
3. Pour ajouter la règle de transition Prospect à Pas de vente, suivez la même procédure que ci-
dessus. Faites glisser l'état Pas de vente vers le cercle inférieur de l'état Prospect. Il n'est
pas important qu'il y ait déjà une transition partant de l'état Prospect.
Arborescence de processus avec branches
4. Pour ajouter la règle de transition Évalué à Pas de vente, faites glisser l'état Prospect vers le
cercle inférieur de l'état Évalué.
Arborescence de processus avec boucles (doublons d'états)
Les petits cercles avec les signes plus et moins peuvent être utilisés
pour développer et réduire les branches dans l'arborescence du
processus.
Dans cet exemple, l'icône de l'état Prospect change et indique un état Double. Si
vous passez le curseur de la souris sur les états Prospect, les états doubles de
l'arborescence sont surlignés.
5. Continuez à ajouter les autres règles de transition, puis cliquez sur Sauvegarder pour
enregistrer l'arborescence du processus. Cliquez sur Annuler pour revenir à la liste des
processus.
6. Pour terminer l'arborescence, vous devez modifier les règles de transition. Renommez chaque
règle afin de refléter les noms de votre ébauche. Les noms des règles de transition sont
affichés sous forme de puces d'action. Lorsque vous modifiez les règles de transition, vérifiez
qu'elles s'appliquent à la bonne table Sage CRM, dans cet exemple, Opportunité.
l Ouvrez l'arborescence du processus de votre exemple de processus opportunité, puis
cliquez sur le lien hypertexte de la règle de transition que vous voulez modifier.
l Cliquez sur Table et sélectionnez Opportunité dans la liste.
24-14 Sage CRM
Chapitre 24 : Personnalisation des processus
l Remplacez le nom de la règle par celui que vous voulez afficher à l'écran. Par exemple,
En attente d'approbation.
l Sélectionnez l'image gif que vous voulez utiliser à côté du nom de la règle. Par
exemple, WorkflowDefault.gif affiche la puce standard.
l Cliquez sur Sauvegarder. L'arborescence s'affiche avec le nouveau nom de règle de
transition.
l Répétez cette opération pour toutes les règles de transition.
7. Testez le processus du point de vue de l'utilisateur.
l Activez le processus.
l Dans l'onglet Opportunités d'une société test, cliquez sur Nouveau Opportunité.
l Remplissez les champs et cliquez sur Sauvegarder. Les puces d'action, représentant
les règles de transition à partir de l'état Dossier Prospect jusqu'à l'état Prospect,
s'affichent.
l Cliquez sur la puce d'action Prospect. Les puces d'action, représentant les règles de
transition à partir de l'état Prospect, s'affichent. Avant de passer à l'étape suivante,
vous devez tester tous les chemins possibles dans votre processus afin de vous
assurer que toutes les règles de transition et tous les états sont corrects.
Quelles actions pour quel type de règle ?
Tous les processus ne peuvent être utilisés avec tous les types de règles de processus.
La plupart des actions de processus qui appartiennent à la catégorie Actions de suivi peuvent
uniquement être utilisées avec des enregistrements créés et joints au processus. Ceci signifie que
des actions telles que Créer une tâche et Créer une opportunité ne peuvent être utilisées avec les
Règles primaires. Les exceptions à cette règle sont Exécuter la procédure stockée et Exécuter
l'instruction SQL, qui peuvent être utilisés avec des Règles primaires.
La majorité des Actions de suivi nécessitent que l'utilisateur interagisse avec l'écran du processus.
Ces actions nécessitent une demande auprès du navigateur. Ceci signifie qu'elles peuvent être
utilisées avec tous les types de règles de processus par l'utilisateur ; Transition, Conditionnelle et
Globale. Les Actions de suivi comprennent :
l Créer une tâche
l Créer une opportunité
l Créer un ticket
l Créer un dossier Prospect
l Créer une solution
l Créer un document de fusion
Les règles d'escalade progressive ont un mécanisme de déclenchement différent. Elles sont
basées sur le temps et sont lancées automatiquement dans le serveur sans une demande du
navigateur. Ceci signifie que certaines actions ne peuvent être utilisées par des règles d'escalade
progressive.
Chaque action du processus a un comportement bien spécifique.
Guide de l'administrateur système 24-15
Chapitre 24
l Créer une tâche crée une nouvelle Tâche liée au même processus, et fait référence à la même
instance de processus, comme la création d'une entité.
l Créer une opportunité crée une nouvelle opportunité qui n'est pas liée au processus, donc
oppo_workflowid est nul. L'exception est une opportunité qui est créée à partir du processus
d'opportunité. Elle est jointe au même processus, et fait référence à la même instance de
processus, comme l'opportunité originale.
l Créer une ticket crée un nouveau ticket qui n'est pas lié au processus, donc oppo_workflowid
est nul. L'exception est un ticket qui est créé à partir du processus du ticket. Elle est jointe au
même processus, et fait référence à la même instance de processus, comme le ticket original.
l Créer dossier prospect crée un nouveau dossier prospect qui n'est pas lié au processus, donc
oppo_workflowid est nul. L'exception est un dossier prospect qui est créé à partir du
processus du dossier prospect. Il est joint au même processus, et fait référence à la même
instance de processus, comme le dossier prospect original.
l Créer solution crée une nouvelle solution qui n'est pas liée au processus, donc oppo_
workflowid est nul. L'exception est une solution qui est créée à partir du processus de la
solution. Elle est jointe au même processus, et fait référence à la même instance de
processus, comme la solution originale.
Pour créer une opportunité à partir d'un processus d'opportunité et lancer un nouveau
processus, vous devez vider les valeurs des nouveaux enregistrements dans les
nouveaux enregistrements du champ d'identification de processus.
Remarque : Les actions Exécuter l'instruction SQL, Exécuter la procédure stockée et Envoyer un
SMS sont uniquement disponibles dans Sage CRM (Licence).
O = L'action peut être utilisée avec ce type de règle.
N = L'action ne peut pas être utilisée avec ce type de règle.
24-16 Sage CRM
Chapitre 24 : Personnalisation des processus
Ajout d'actions aux règles
1. Ouvrez l'arborescence et cliquez sur Modifier le processus.
2. Cliquez sur la règle à laquelle ajouter l'action. La page Règle du processus s'affiche.
3. Allez au bas de la page, puis cliquez sur Nouveau. La palette Actions s'affiche et répertorie
les actions disponibles divisées en groupes logiques.
4. Sélectionnez l'action que vous voulez utiliser, par exemple, Définir la valeur de colonne. La
page Nouveaux détails de l'action du processus s'affiche pour l'action Définir la valeur de
colonne.
5. Fournissez les détails et cliquez sur Sauvegarder. La nouvelle action de processus s'affiche
dans la liste d'actions sur la page Règle du processus.
Actions du processus
Action Description
Définir la Affiche une valeur de la table en cours dans une
valeur de colonne. Par exemple, définit l'étape de l'opportunité à
colonne Prospect.
(page 24-19)
Réinitialiser Prend la valeur d'un champ et la place dans un autre
la valeur de champ. Par exemple, réaffecte un ticket à l'utilisateur
colonne qui l'a créé.
(page 24-21)
Afficherle Affiche le champ dans lequel la valeur existante sera
champ pour modifiée ou pour lequel des informations seront
l'amendeme ajoutées.
nt (page 24-
23)
Afficher le Affiche un message sur l'écran de l'utilisateur.
message à
l'écran (page
24-25)
Créer un Crée une tâche. Par exemple, programmer un rappel.
tâche (page
24-25)
Guide de l'administrateur système 24-17
Chapitre 24
Action Description
Créer une Crée une nouvelle opportunité.
opportunité
(page 24-28)
Créer un Crée un nouveau ticket.
ticket (page
24-30)
Créer une Crée une nouvelle solution.
solution
(page 24-32)
Créer un Crée un nouveau Dossier Prospect.
Dossier
Prospect
(page 24-34)
Créer un Exécute un publipostage qui crée un document PDF.
document de
fusion PDF
(page 24-37)
Créer un Exécute un publipostage qui crée un document Word.
document de
fusion Word
(page 24-37)
Exécuter Exécute une instruction SQL.
l'instruction
SQL (page
24-38)
Exécuter la Exécute une procédure stockée sur la colonne.
procédure
stockée
(page 24-39)
24-18 Sage CRM
Chapitre 24 : Personnalisation des processus
Action Description
Afficher la Affiche une notification en rouge, en haut de l'écran de
notification à l'utilisateur.
l'écran (page
24-40)
Envoyer un Envoie un e-mail.
e-mail (page
24-41)
Envoyer le Envoie un SMS à un destinataire prédéfini.
message
SMS (page
24-42)
Créer une Crée des tâches qui peuvent être allouées à un ou
tâche pour un plusieurs utilisateurs, pour un groupe.
groupe (page
24-43)
Créer un Crée un document fusionné pour chaque contact d'un
document groupe sélectionné.
pour un
groupe (page
24-44)
Exporter un Exporte un groupe vers un fichier texte ou une feuille de
groupe vers calcul Excel.
un fichier
(page 24-45)
Créer la liste Crée une liste d'appels émis à partir d'un groupe.
d'appels émis
(page 24-46)
Définir la valeur de colonne
Cette action est utilisée pour configurer une valeur définie dans l'action du processus dans une
colonne de la table en cours. Par exemple, lorsqu'une opportunité est créée, le champ % de
certitude est réglé sur 25.
Guide de l'administrateur système 24-19
Chapitre 24
Champs Définir la valeur de colonne
Le tableau suivant décrit les champs de la page Détails de l'action du processus pour Définir la
valeur de colonne.
Champ Description
Type Type d'action à exécuter.
Colonne Colonne à mettre à jour. Par exemple, oppo_certainty.
Valeur Valeur à entrer dans la colonne. Par exemple, 25. Si la
colonne a une liste de sélections, la valeur peut être
choisie dans cette liste.
Remarque : si la colonne à mettre à jour est un champ
de date, le réglage de la valeur sur 0 définit le champ
sur la date/heure actuelle.
Attribut Attribut du champ à l'écran. Par exemple, Requis.
Nouvelle ligne Position du champ à l'écran. Valeurs possibles : Ligne
identique ou Nouvelle ligne. Si aucune valeur n'est
saisie, le champ est affiché sur la même ligne.
Lignes Nombre de lignes que le champ prend à l'écran. La
multiples liste affiche une liste de valeurs de plages de lignes.
Les valeurs possibles sont : 1, 2, 3, 4 ou 5. Si aucune
valeur n'est saisie, le champ est affiché sur une seule
ligne.
Colonnes Nombre de colonnes que le champ prend à l'écran. La
multiples liste affiche une liste de valeurs de plages de colonnes.
Les valeurs possibles sont : 1, 2, 3, 4 ou 5. Si aucune
valeur n'est saisie, le champ est affiché sur une seule
colonne.
Commande Ordre dans lequel le champ est placé sur l'écran de
progression du processus.
24-20 Sage CRM
Chapitre 24 : Personnalisation des processus
Champ Description
Script de Le script de champ est exécuté lorsque l'écran de
création progression est présenté à l'utilisateur. Remarque : ce
script s'applique uniquement à la règle à laquelle est
liée l'action dans le processus et non pas à chaque fois
que l'écran de progression est affiché. Pour plus
d'informations sur les scripts de champ, reportez-vous
à la section Personnalisation avancée des écrans
(page 15-1).
Script de Script au niveau des champs avec Javascript exécuté
modification lorsque l'utilisateur change la valeur sur l'écran de
progression.
Du code JavaScript générique et/ou la bibliothèque de
fonctions API côté-client Sage CRM peuvent être
utilisés ici. Pour plus d'informations, consultez le
chapitre Personnalisation avancée des écrans (page
15-1).
Remarque : ce script s'applique uniquement à la règle
à laquelle est liée l'action dans le processus et non pas
à chaque fois que la valeur de la colonne est modifiée.
Script de Script de champ exécuté lorsque l'utilisateur enregistre
validation les changements effectués à l'écran de progression.
Remarque : ce script s'applique uniquement à la règle
à laquelle est liée l'action dans le processus et non pas
à chaque fois que l'écran de progression est
enregistré.
Réinitialiser la valeur de colonne
Cette action extrait la valeur d'un champ et la transfère dans un autre. Par exemple, réaffecter une
opportunité à partir de son propriétaire actuel vers le contact qui l'a créée.
Pour ajouter une nouvelle action Réinitialiser la valeur de colonne à une règle, suivez les étapes
décrites dans la section Ajout d'actions aux règles (page 24-17) et sélectionnez Réinitialiser la
valeur de colonne dans la palette Actions.
Champs Réinitialiser la valeur de colonne
Le tableau suivant décrit les champs de la page Détails de l'action du processus pour Réinitialiser la
valeur de colonne..
Guide de l'administrateur système 24-21
Chapitre 24
Champ Description
Type Type d'action à exécuter.
Colonne Colonne à mettre à jour.
Valeur Colonne à partir de laquelle la nouvelle valeur est prise.
Attribut Attribut du champ à l'écran. La liste affiche une liste de
tous les attributs. Attributs possibles : Masqué, Requis
et Lecture seule.
Nouvelle ligne Position du champ à l'écran. Valeurs possibles : Ligne
identique ou Nouvelle ligne. Si aucune valeur n'est
saisie, le champ est affiché sur la même ligne.
Lignes Nombre de lignes que le champ prend à l'écran.
multiples Valeurs possibles : 1, 2, 3, 4 ou 5 lignes. Si aucune
valeur n'est entrée, alors le champ est affiché sur une
seule ligne.
Colonnes Nombre de colonnes que le champ prend à l'écran.
multiples Valeurs possibles : 1, 2, 3, 4 ou 5 colonnes. Si aucune
valeur n'est saisie, le champ est affiché sur une seule
colonne.
Commande Ordre dans lequel le champ est placé sur l'écran de
progression du processus.
Script de Vous permet d'ajouter un script de champ à la valeur de
création colonne dans la règle, qui est exécutée lorsque l'écran
de progression est présenté à l'utilisateur. Remarque :
ce script s'applique uniquement à la règle à laquelle est
liée l'action dans le processus et non pas à chaque fois
que l'écran de progression est affiché.
24-22 Sage CRM
Chapitre 24 : Personnalisation des processus
Champ Description
Script de Vous permet d'ajouter un script au niveau des champs
modification à la valeur de colonne dans la règle Javascript, qui est
exécutée lorsque l'utilisateur change la valeur sur
l'écran de progression.
Du code JavaScript générique et/ou la bibliothèque de
fonctions API côté-client Sage CRM peuvent être
utilisés ici. Pour plus d'informations, consultez le
chapitre Personnalisation avancée des écrans (page
15-1).
Remarque : ce script s'applique uniquement à la règle à
laquelle est liée l'action dans le processus et non pas à
chaque fois que la valeur de la colonne est modifiée.
Script de Vous permet d'ajouter un script de champ à la valeur de
validation colonne dans la règle, qui est exécutée lorsque
l'utilisateur enregistre les changements apportés à
l'écran de progression. Remarque : ce script s'applique
uniquement à la règle à laquelle est liée l'action dans le
processus et non pas à chaque fois que l'écran de
progression est enregistré.
Afficherle champ pour l'amendement
L'action Afficher le champ pour l'amendement affiche la valeur actuelle dans un champ, même s'il
est vide, de l'écran de progression.
Par exemple, cette action peut être affichée pour afficher la prévision d'une opportunité sur la page
de progression.
Pour ajouter une nouvelle action Afficher le champ pour l'amendement à une règle, suivez les
étapes décrites dans la section Ajout d'actions aux règles (page 24-17) et sélectionnez Afficher le
champ pour amendement dans la palette Actions.
Champs Afficher le champ pour l'amendement
Le tableau suivant décrit les champs de la page Détails de l'action du processus pour Afficher le
champ pour l'amendement.
Champ Description
Type Type d'action à exécuter.
Colonne Champ à afficher.
Guide de l'administrateur système 24-23
Chapitre 24
Champ Description
Attribut Attribut du champ à l'écran. La liste affiche une liste de
tous les attributs. Attributs possibles : Masqué, Requis
et Lecture seule.
Nouvelle ligne Position du champ à l'écran.
Lignes Nombre de lignes que le champ prend à l'écran.
multiples
Colonnes Nombre de colonnes que le champ prend à l'écran.
multiples
Commande Ordre dans lequel le champ est placé sur l'écran de
progression du processus.
Script de Vous permet d'ajouter un script de champ à la valeur de
création colonne dans la règle, qui est exécutée lorsque l'écran
de progression est présenté à l'utilisateur. Remarque :
ce script s'applique uniquement à la règle à laquelle est
liée l'action dans le processus et non pas à chaque fois
que l'écran de progression est affiché.
Script de Vous permet d'ajouter un script au niveau des champs
modification à la valeur de colonne dans la règle Javascript, qui est
exécutée lorsque l'utilisateur change la valeur sur
l'écran de progression.
Du code JavaScript générique et/ou la bibliothèque de
fonctions API côté-client Sage CRM peuvent être
utilisés ici. Pour plus d'informations, consultez le
chapitre Personnalisation avancée des écrans (page
15-1).
Remarque : ce script s'applique uniquement à la règle à
laquelle est liée l'action dans le processus et non pas à
chaque fois que la valeur de la colonne est modifiée.
Script de Vous permet d'ajouter un script de champ à la valeur de
validation colonne dans la règle, qui est exécutée lorsque
l'utilisateur enregistre les changements apportés à
l'écran de progression. Remarque : ce script s'applique
uniquement à la règle à laquelle est liée l'action dans le
processus et non pas à chaque fois que l'écran de
progression est enregistré.
24-24 Sage CRM
Chapitre 24 : Personnalisation des processus
Afficher le message à l'écran
L'action Afficher le message à l'écran affiche un message sur l'écran de l'utilisateur. Cette action
peut être utilisée pour fournir des instructions ou de l'aide au cours du processus.
Par exemple, le texte « Produire et envoyer le devis », peut être positionné sur l'écran Progression
de l'opportunité à l'aide de l'action Afficher le message à l'écran.
Page Evolution de la progression affichant le texte d'action Message
Pour ajouter une nouvelle action Afficher le message à l'écran à une règle, suivez les étapes
décrites dans la section Ajout d'actions aux règles (page 24-17) et sélectionnez Afficher le
message à l'écran dans la palette Actions.
Champs Afficher le message à l'écran
Le tableau suivant décrit les champs :
Champ Description
Type Type d'action à exécuter.
Valeur Texte du message qui doit apparaître à l'écran. Ceci peut
être du texte ou du code traduisible (Capt_Family doit être
appelé ActionText et Capt_FamilyType doit être Tags).
Attribut Attribut du champ à l'écran.
Nouvelle Position du champ à l'écran. Valeurs possibles : Ligne
ligne identique ou Nouvelle ligne. Si aucune valeur n'est saisie, le
champ est affiché sur la même ligne.
Lignes Nombre de lignes que le champ prend à l'écran. Valeurs
multiples possibles : 1, 2, 3, 4 ou 5 lignes. Si aucune valeur n'est
entrée, alors le champ est affiché sur une seule ligne.
Colonnes Nombre de colonnes que le champ prend à l'écran.
multiples
Comman Ordre dans lequel le champ est placé sur l'écran de
de progression du processus.
Créer un tâche
L'action Créer une tâche peut être utilisée pour demander à l'utilisateur de programmer une tâche
dans le processus de processus ou pour créer automatiquement une tâche avec des valeurs
Guide de l'administrateur système 24-25
Chapitre 24
prédéfinies et intervention de l'utilisateur (le champ Attribut doit être réglé sur Masqué). Remarque :
cette action ne peut pas être utilisée avec des règles primaires. L'opportunité (ou une autre entité du
processus) doit déjà exister avant que les tâches, par exemple, ne puissent lui être liées.
Pour ajouter une nouvelle action Créer une tâche à une règle, suivez les étapes décrites dans la
section Ajout d'actions aux règles (page 24-17) et sélectionnez Créer une tâche dans la palette
Actions.
Champs Créer une tâche
Le tableau suivant décrit les champs de la page Détails de l'action du processus pour Créer une
tâche.
Champ Description
Type Type d'action à exécuter.
Obtenir Utilisateur pour lequel la tâche est créée. Un paramètre
l'utilisateur comme #comm_userid#, #oppo_assigneduserid#,
par défaut #lead_assigneduserid#, #case_assigneduserid# ou
de #soln_assigneduserid# peut être saisi ici pour insérer
l'utilisateur actuellement connecté. Si un utilisateur
spécifique a été prédéfini dans le champ Utilisateur,
laissez le champ vide.
Attribut Attribut du champ à l'écran. La liste affiche une liste
d'attributs. Attributs possibles : Masqué, Requis et
Lecture seule.
Libellé pour Ce libellé est lié à la tâche créée. Il peut être utilisé dans
nouvelle des conditions JavaScript pour de futures règles de
tâche processus afin de tester les valeurs des champs de cette
communication. Par exemple, Afficher la règle de
processus fermée lorsque le statut de la communication
liée libellée « XYZ » est Terminé.
Commande Ordre suivant lequel l'action est exécutée.
Action Type d'action. Par exemple, Appel émis.
24-26 Sage CRM
Chapitre 24 : Personnalisation des processus
Champ Description
Objet Sujet de l'action.
Par exemple, Appel service clients. Les symboles ##
peuvent être utilisés pour ajouter plus d'informations à
partir de la relation entre entité. Par exemple, « Appel du
service client pour l'opportunité #oppo_opportunityid#
fermée le #oppo_closed# » affiche le code de
l'opportunité et la date et l'heure à laquelle l'opportunité a
été fermée.
Remarque : il est recommandé d'utiliser une méthode
d'identification unique de l'enregistrement dans ce
champ. Cela permet à l'utilisateur de différencier
facilement un grand nombre d'enregistrements similaires
d'une liste dans Sage CRM (ou MS Outlook, si
l'intégration MS Outlook classique ou l'intégration
Exchange est utilisée).
Détails Détails de la tâche.
Statut Statut de la tâche. Par exemple, En attente.
Priorité Priorité de la tâche créée. Par exemple, Haute.
Privé Indique si la tâche créée est privée.
Créé par Utilisateur ayant créé la tâche (utilisateur actuel).
Créé le Date à laquelle la tâche a été créée (date actuelle).
Pourcentag A remplir par l'utilisateur.
e réalisé
Heure de A remplir par l'utilisateur.
fin
Utilisateur Utilisateur pour lequel la tâche a été programmée. La
valeur de ce champ peut être intégrée au code. Si ce
champ est laissé vide, l'utilisateur présent dans le champ
Obtenir l'utilisateur par défaut de est utilisé.
Guide de l'administrateur système 24-27
Chapitre 24
Champ Description
Rappel à Si cette case est cochée, une notification est envoyée à
l'écran l'utilisateur avant la date/l'heure de la tâche.
Rappel Durée avant la date/heure de la tâche après l'envoi du
rappel.
Date/heure Date et heure du rappel. En général, ce champ est laissé
du rappel vide sauf si vous voulez l'encoder dans votre processus.
Envoyer un Si vous sélectionnez le champ Rappel à l'écran, vous
message pouvez cocher cette case pour recevoir le rappel sous
de rappel différents formats, suivant la priorité de la
communication. Les différents formats et priorités sont
configurés dans l'onglet Mes préférences de l'utilisateur.
Équipe Equipe à laquelle est destinée la tâche. La liste affiche
une liste de toutes les équipes du système.
A terminer Indique le temps que doit prendre la tâche pour être
en terminée.
(minutes)
Créer une opportunité
L'action Créer une opportunité peut être utilisée pour inviter l'utilisateur à créer une nouvelle
opportunité dans le processus ou pour créer automatiquement une opportunité avec des valeurs
prédéfinies et sans intervention de l'utilisateur (le champ Attribut doit être réglé sur Masqué).
Vous pouvez utiliser cette opération dans un processus de tickets représentant vos processus de
service d'assistance. Vous pouvez ajouter une action permettant à l'utilisateur de créer une
nouvelle opportunité pour vendre des formations sur le produit posant des difficultés au client.
Remarque : l'action Créer une opportunité ne peut pas être utilisée avec des règles primaires.
L'opportunité (ou une autre entité du processus) doit déjà exister avant que les tâches, par exemple,
ne puissent lui être liées.
Pour ajouter une nouvelle action de processus Créer une opportunité à une règle, suivez les étapes
décrites dans la section Ajout d'actions aux règles (page 24-17) et sélectionnez Créer une
opportunité dans la palette Actions.
Champs Créer une opportunité
Le tableau suivant décrit les champs de la page Détails de l'action du processus pour Créer une
opportunité.
24-28 Sage CRM
Chapitre 24 : Personnalisation des processus
Champ Description
Type Type d'action à exécuter.
Obtenir Utilisateur pour lequel l'opportunité est créée. Un
l'utilisateur paramètre comme #comm_userid#, #oppo_
par défaut assigneduserid#, #lead_assigneduserid#, #case_
de assigneduserid# ou #soln_assigneduserid# peut être
saisi ici pour insérer l'utilisateur actuellement connecté. Si
un utilisateur spécifique a été prédéfini dans le champ
Affecté à, laissez le champ vide.
Attribut Attribut du champ à l'écran. La liste affiche une liste
d'attributs. Attributs possibles : Masqué, Requis et
Lecture seule.
Libellé pour Ce libellé est lié à l'opportunité créée. Il peut être utilisé
nouvelle dans des conditions JavaScript pour de futures règles de
opportunité processus afin de tester les valeurs des champs de cette
opportunité.
Commande Ordre suivant lequel l'action est exécutée.
Description Brève description de l'opportunité.
Source Source de l'opportunité. Par exemple, Web, Référence.
Type Type d'opportunité ou domaine général d'intérêt du
produit. Par exemple, Services, Conseil.
Référence Code de référence client.
Client
Détails Détails de l'opportunité. Les symboles ## peuvent être
utilisés pour ajouter plus d'informations à partir de la
relation entre entité. Par exemple, « Vendu de #case_
description# ».
Fermé Date à laquelle l'opportunité a été fermée.
Guide de l'administrateur système 24-29
Chapitre 24
Champ Description
Ecart de Durée en minutes après la durée actuelle (lorsque l'action
temps est exécutée) de configuration de l'ouverture de
courant l'opportunité.
Étape Etape à laquelle se trouve l'opportunité. Par exemple,
Dossier Prospect, Evalué, Négociation.
Statut Statut de l'opportunité. Par exemple, En cours, Gagnée,
Perdue.
Prévision Valeur de vente prévue.
% de Pourcentage de certitude de remporter l'opportunité de
certitude vente.
Affecté à Utilisateur pour lequel l'opportunité a été programmée. La
valeur de ce champ peut être intégrée au code. Si ce
champ est laissé vide, l'utilisateur présent dans le champ
Obtenir l'utilisateur par défaut de est utilisé.
Équipe Equipe responsable de la vente.
Priorité Priorité. Par exemple, Normale, Basse, Haute.
A fermer Date de fermeture prévue.
avant
Créer un ticket
L'action Créer un ticket peut être utilisée pour inviter l'utilisateur à créer un nouveau ticket dans le
cadre du processus ou pour créer automatiquement un ticket avec des valeurs prédéfinies et sans
intervention de l'utilisateur (le champ Attribut doit être réglé sur Masqué). Remarque : cette action
ne peut pas être utilisée avec des règles primaires. L'opportunité (ou une autre entité du processus)
doit déjà exister avant que les tâches, par exemple, ne puissent lui être liées.
Pour ajouter une nouvelle action Créer un ticket à une règle, suivez les étapes décrites dans la
section Ajout d'actions aux règles (page 24-17) et sélectionnez Créer un ticket dans la palette
Actions.
Champs Créer un ticket
Le tableau suivant décrit les champs de la page Détails de l'action du processus pour Créer un
ticket.
24-30 Sage CRM
Chapitre 24 : Personnalisation des processus
Champ Description
Type Type d'action à exécuter.
Obtenir Utilisateur pour lequel le ticket est créé. Un paramètre
l'utilisateur comme #comm_userid#, #oppo_assigneduserid#,
par défaut #lead_assigneduserid#, #case_assigneduserid# ou
de #soln_assigneduserid# peut être saisi ici pour insérer
l'utilisateur actuellement connecté. Si un utilisateur
spécifique a été prédéfini dans le champ Affecté à, laissez
le champ vide.
Attribut Attribut du champ à l'écran.
Libellé pour Ce libellé est lié au ticket créé. Il peut être utilisé dans des
nouveau conditions JavaScript pour de futures règles de
ticket processus afin de tester les valeurs des champs de ce
ticket.
Commande Ordre suivant lequel l'action est exécutée.
Code réf. Identifiant du problème.
Trouvé Version du produit dans lequel le problème a été trouvé.
dans
Contrat de Sélectionnez un contrat de Service pour y appliquer le
Service ticket.
Niveau de Indiquez si le ticket est de basse, moyenne ou haute
Contrat de importance.
Service
Description Brève description du problème.
Espace Espace du produit affecté par le problème.
Source Comment vous avez été informé du problème. Par
exemple, téléphone, e-mail, fax.
Référence Identifiant du client.
Client
Guide de l'administrateur système 24-31
Chapitre 24
Champ Description
Corrigé Version du produit dans laquelle apparaîtra un correctif.
dans
Créé par Contact qui entre le ticket.
Ecart de Durée en minutes après l'heure actuelle (lorsque l'action
temps est exécutée) de configuration de l'ouverture du ticket.
courant
Priorité Priorité du ticket. Par exemple, Normale, Basse, Haute.
Affecté à Utilisateur pour lequel le ticket est programmé. La valeur
de ce champ peut être intégrée au code. Si ce champ est
laissé vide, l'utilisateur présent dans le champ Obtenir
l'utilisateur par défaut de est utilisé.
Équipe Equipe responsable du ticket.
Étape Étape du ticket. Par exemple, Consigné, En file d'attente,
Investigation en cours.
Statut Statut du ticket. Par exemple, En cours, Fermé.
Type de Type de problème.
problème
Type de Type de solution. Par exemple, Remplacer le composant,
solution Ingénieur sur site.
Détails du Description détaillée du problème.
problème
Détails de Description détaillée de la solution.
la solution
Fermé Date de fermeture du ticket.
Créer une solution
L'action Créer une solution peut être utilisée pour inviter l'utilisateur à créer une nouvelle solution
dans le cadre du processus ou pour créer automatiquement une solution avec des valeurs
prédéfinies et sans intervention de l'utilisateur (le champ Attribut doit être réglé sur Masqué). Cette
24-32 Sage CRM
Chapitre 24 : Personnalisation des processus
action ne peut pas être utilisée avec des règles primaires. L'opportunité (ou une autre entité du
processus) doit déjà exister avant que les tâches, par exemple, ne puissent lui être liées.
Pour ajouter une nouvelle action Créer une solution à une règle, suivez les étapes décrites dans la
section Ajout d'actions aux règles (page 24-17) et sélectionnez Créer une solution dans la
palette Actions.
Champs Créer une solution
Le tableau suivant décrit les champs de la page Détails de l'action du processus pour Créer une
solution.
Champ Description
Type Type d'action à exécuter.
Obtenir l'utilisateur Utilisateur pour lequel la solution est créée. Un
par défaut de paramètre comme #comm_userid#, #oppo_
assigneduserid#, #lead_assigneduserid#, #case_
assigneduserid# ou #soln_assigneduserid# peut
être saisi ici pour insérer l'utilisateur actuellement
connecté. Si un utilisateur spécifique a été
prédéfini dans le champ Affecté à, laissez le
champ vide.
Attribut Attribut du champ à l'écran.
Commande Ordre suivant lequel l'action est exécutée.
Code référence Identifiant du problème.
Espace Espace du produit affecté par la solution.
Description Brève description de la solution.
Détails Détails de la solution. Les symboles ## peuvent
être utilisés pour ajouter plus d'informations à
partir de la relation entre entité. Par exemple,
« Liée à #case_referenceid# ».
Équipe Equipe à laquelle la solution est affectée.
Étape Etape de la solution. Par exemple, Ebauche,
Approuvée, Publiée, etc.
Guide de l'administrateur système 24-33
Chapitre 24
Champ Description
Statut Statut de la solution. Par exemple, Publiée, Non
publiée.
Affecté à Utilisateur pour lequel la solution est programmée.
La valeur de ce champ peut être intégrée au code.
Si ce champ est laissé vide, l'utilisateur présent
dans le champ Obtenir l'utilisateur par défaut de
est utilisé.
Créer un Dossier Prospect
L'action Créer un Dossier Prospect peut être utilisée pour inviter l'utilisateur à créer un nouveau
Dossier Prospect dans le processus de processus ou pour créer automatiquement un Dossier
Prospect avec des valeurs prédéfinies et sans intervention de l'utilisateur (le champ Attribut doit
être réglé sur Masqué). Cette action ne peut pas être utilisée avec des règles primaires.
L'opportunité (ou une autre entité du processus) doit déjà exister avant que les tâches, par exemple,
ne puissent lui être liées.
Pour ajouter une nouvelle action Créer un dossier Prospect à une règle, suivez les étapes décrites
dans la section Ajout d'actions aux règles (page 24-17) et sélectionnez Créer un dossier
prospect dans la palette Actions.
Champs Créer un Dossier Prospect
Le tableau suivant décrit les champs de la page Détails de l'action du processus pour Créer un
Dossier Prospect.
Champ Description
Type Type d'action à exécuter.
Obtenir Utilisateur pour lequel le Dossier Prospect est créé. Un
l'utilisateur paramètre comme #comm_userid#, #oppo_
par défaut assigneduserid#, #lead_assigneduserid#, #case_
de assigneduserid# ou #soln_assigneduserid# peut être
saisi ici pour insérer l'utilisateur actuellement connecté. Si
un utilisateur spécifique a été prédéfini dans le champ
Affecté à, laissez le champ vide.
Attribut Attribut du champ à l'écran.
24-34 Sage CRM
Chapitre 24 : Personnalisation des processus
Champ Description
Libellé pour Ce libellé est lié au Dossier Prospect créé. Il peut être
nouveau utilisé dans des conditions JavaScript pour de futures
Dossier règles de processus afin de tester les valeurs des champs
Prospect de ce Dossier Prospect.
Command Ordre suivant lequel l'action est exécutée.
e
Étape Etape du Dossier Prospect. Par exemple, Nouveau
Dossier Prospect, Qualifié, Aucun intérêt.
Statut Statut du Dossier Prospect. Par exemple, En cours,
Opportunité, Fermé.
Priorité Priorité du Dossier Prospect. Par exemple, Normale,
Haute, Basse.
Affecté à Utilisateur pour lequel le Dossier Prospect est
programmé. La valeur de ce champ peut être intégrée au
code. Si ce champ est laissé vide, l'utilisateur présent
dans le champ Obtenir l'utilisateur par défaut de est
utilisé.
Équipe Equipe à laquelle le Dossier Prospect est affecté. Par
exemple, Téléventes.
Cote Cote du Dossier Prospect.
Raison Nom de la société.
sociale
Site Web URL de la société.
Secteur Description libre de l'activité.
Produit Chiffre d'affaire approximatif de la société.
d'exploitati
on annuel
Guide de l'administrateur système 24-35
Chapitre 24
Champ Description
Nb Nombre approximatif d'employés.
employés
Nom Nom du contact Dossier Prospect.
Prénom Prénom du contact Dossier Prospect.
Civilité Civilité du contact Dossier Prospect. Par exemple, M.,
Mme, Dr.
Titre Titre du contact Dossier Prospect. Par exemple,
Responsable des achats.
E-mail Adresse e-mail du contact Dossier Prospect.
Code du Code téléphonique international du pays.
pays
Indicatif Indicatif téléphonique régional.
régional
Numéro de Numéro de téléphone du contact.
téléphone
Code du Code de pays du fax
pays
Indicatif Indicatif régional du fax
régional
Numéro de Numéro de fax du contact.
fax
Adresse 1 Première ligne de l'adresse.
Adresse 2 Deuxième ligne de l'adresse.
Adresse 3 Troisième ligne de l'adresse.
24-36 Sage CRM
Chapitre 24 : Personnalisation des processus
Champ Description
Adresse 4 Quatrième ligne de l'adresse.
Ville Ville.
Code Code postal.
postal
Départeme Etat ou Région.
nt
Pays Pays.
Créer un document de fusion
L'action Créer un document de fusion réalise une fusion de document une fois que les détails de
l'écran de progression ont été remplis.
Cette fusion est réalisée de la même manière qu'une fusion de document à l'extérieur du processus
de processus. Un exemplaire du document fusionné est enregistré dans la bibliothèque.
Pour ajouter une nouvelle action Créer un document de fusion à une règle, suivez les étapes
décrites dans la section Ajout d'actions aux règles (page 24-17) et sélectionnez Créer un
document de fusion dans la palette Actions.
Créer un document de fusion PDF
L'action Créer un document de fusion PDF réalise une fusion de document une fois que les détails
de l'écran de progression ont été remplis, créant un document PDF.
Cette fusion est réalisée de la même manière qu'une fusion de document à l'extérieur du processus
de processus. Un exemplaire du document PDF fusionné est enregistré dans la bibliothèque.
Pour ajouter une nouvelle action Créer un document de fusion PDF à une règle, suivez les étapes
décrites dans la section Ajout d'actions aux règles (page 24-17), mais sélectionnez Créer un
document de fusion PDF dans la palette Actions.
Créer un document de fusion Word
L'action Créer un document de fusion Word réalise une fusion de document une fois que les détails
de l'écran de progression ont été remplis, créant un document Word.
Cette fusion est réalisée de la même manière qu'une fusion de document à l'extérieur du processus
de processus. Un exemplaire du document Word fusionné est enregistré dans la bibliothèque.
Pour ajouter une nouvelle action Créer un document de fusion Word à une règle, suivez les étapes
décrites dans la section Ajout d'actions aux règles (page 24-17), mais sélectionnez Créer un
document de fusion Word dans la palette Actions.
Champs Créer un document de fusion
Le tableau suivant décrit les champs :
Guide de l'administrateur système 24-37
Chapitre 24
Champ Description
Type Type d'action à exécuter.
Valeur Nom du document à fusionner.
Commande Ordre suivant lequel l'action est exécutée.
Exécuter l'instruction SQL
Pour ajouter une nouvelle action Exécuter l'instruction SQL à une règle, suivez les étapes décrites
dans la section Ajout d'actions aux règles (page 24-17). Remarque : n'utilisez pas cette action de
processus, sauf si vous êtes expert en SQL et avez testé votre processus de manière approfondie
dans un environnement non réel. Le code SQL mal construit peut engendrer des dommages sérieux
sur votre système.
Ceci peut être utilisé, par exemple, dans les campagnes pour supprimer toutes les communications
pour un élément d'étape. Vous pouvez utiliser les symboles ## pour référencer tous les champs de
l'entité actuelle. Vous pouvez également avoir plusieurs instructions séparées par des points
virgules.
Détails d'action du processus pour Exécuter l'instruction SQL
Ceci est affiché à l'utilisateur comme suit :
Page Evolution de la campagne
Champs Exécuter l'instruction SQL
Le tableau suivant décrit les champs de la page Détails de l'action du processus pour Exécuter
l'instruction SQL.
Champ Description
Type Type d'action à exécuter.
SQL Clause SQL à exécuter.
24-38 Sage CRM
Chapitre 24 : Personnalisation des processus
Champ Description
Commande Ordre dans lequel le champ est placé sur l'écran de
progression du processus.
Afficher le message Donne à l'utilisateur la possibilité d'annuler l'action avant
de confirmation l'exécution. Il est recommandé de régler l'option Afficher
le message de confirmation sur Oui. Le message de
confirmation peut être configuré comme une traduction
où la Famille de légende est définie sur ExecSql et le
Code de légende a le même nom que l'action de
processus (Type de famille de légende est réglé sur
Balises).
Exécuter la procédure stockée
Pour ajouter une nouvelle action Exécuter la procédure stockée à une règle, suivez les étapes
décrites dans Ajout d'actions aux règles (page 24-17) et sélectionnez Exécuter la procédure
stockée dans la palette Actions.
n'utilisez pas cette action de processus, sauf si vous êtes expert en SQL et avez testé
votre processus de manière approfondie dans un environnement non réel. Le code SQL
mal construit peut engendrer des dommages sérieux sur votre système.
Remarque : le nom de la procédure stockée, [xxx] ci-dessous, peut être n'importe quel nom que
vous choisissez. Les paramètres de la procédure stockée doivent cependant se conformer à
l'exemple ci-dessous. La valeur définie dans @return_value est placée dans le champ que vous
avez spécifié dans la colonne action du processus. La procédure stockée doit toujours renvoyer (1).
CREATE PROCEDURE [xxx]
@table_name nvarchar (50),
@identity_name varchar (50),
@id_no int,
@logon_no int,
@return_value varchar(20) OUTPUT
AS
SELECT @return_value = '999'
RETURN (1)
Champs Exécuter la procédure stockée
Le tableau suivant décrit les champs de la page Détails de l'action du processus pour Exécuter la
procédure stockée.
Guide de l'administrateur système 24-39
Chapitre 24
Champ Description
Type Type d'action à exécuter.
Colonne Colonne sur laquelle la procédure stockée doit être
exécutée.
Valeur Nom de la procédure stockée. La procédure stockée doit
se trouver dans le répertoire Scripts de votre installation
Sage CRM.
Afficher la notification à l'écran
Vous pouvez appliquer l'action Afficher la notification à l'écran aux règles d'escalade progressive.
Règle d'escalade progressive avec action Notification
Ceci peut être utilisé, par exemple, pour informer l'utilisateur qu'un nouveau dossier prospect Web
lui a été affecté.
Détails d'action du processus pour Afficher la notification à l'écran
les codes # peuvent être utilisés dans les clause de déclenchement SQL des règles
d'escalade progressive, configurées pour créer une action de notification. Pour plus
d'informations, voir Utilisation des symboles ## et # (page 24-7).
Champs Afficher la notification à l'écran
Le tableau suivant décrit les champs de la page Détails de l'action du processus pour Afficher la
notification à l'écran.
24-40 Sage CRM
Chapitre 24 : Personnalisation des processus
Champ Description
Type Type d'action à exécuter.
Colonne Champ de la table à mettre à jour. Ce champ est
obligatoire.
Table Par défaut, l'entité sélectionnée dans la liste de l'espace
de contexte de l'écran. Ceci peut être modifié pour
exécuter les actions sur des tables ou des vues
étrangères, le cas échéant.
Message Message de notification qui apparaît à l'écran. Les
symboles ## peuvent être utilisés pour inclure des
informations à partir des champs, par exemple, #oppo_
description# pour la description d'une opportunité. D'une
autre manière, un code système traduisible peut être
créé (Famille de légende doit être ActionText et Type_
Famille de légende doit être Balises).
Envoyer un e-mail
Vous pouvez ajouter une action Envoyer un e-mail à une règle. Votre service informatique doit
configurer un serveur d'e-mail pour toute fonctionnalité d'e-mail pour vous permettre de travailler.
1. Cliquez sur Administration | Personnalisation avancée | Configuration de processus et
escalade progressive.
2. Cliquez sur Changer.
3. Spécifiez une notification de l'adresse e-mail, puis cliquez sur Sauvegarder.
4. Suivez les étapes décrites dans la section Ajout d'actions aux règles (page 24-17) et
sélectionnez Envoyer un e-mail dans la palette Actions.
Pour ajouter des liens aux enregistrements de Sage CRM à partir des e-mails générés
dans le processus et les règles d'escalade, utilisez les balises suivantes :
#recordanchor# Placez le texte ici #recordanchorend#
Ceci permet de créer un lien dans le formulaire
http://localhost/crm/eware.dll/SessionFind?&Act=260&CLk=T&Key0=7&Key7=217
Lorsqu'un utilisateur connecté à Sage CRM clique sur le lien, l'enregistrement s'ouvre.
Un utilisateur non connecté doit tout d'abord s'authentifié pour ouvrir l'enregistrement.
Champs Envoyer un e-mail
Le tableau suivant décrit les champs de la page Détails de l'action du processus lorsque vous
sélectionnez l'action Envoyer un e-mail.
Guide de l'administrateur système 24-41
Chapitre 24
Champ Description
Modèle Le modèle de base de l'e-mail.
De Adresse e-mail de l'expéditeur. Lorsque ce
champ est défini à Aucun, l'e-mail est envoyé
par l'utilisateur actuellement connecté.
À Adresse e-mail du destinataire. Vous pouvez
utiliser les symboles ## pour appeler les
informations provenant de la table utilisateur,
par exemple #oppo_assigneduserid#, tant que
l'adresse e-mail de l'utilisateur a été
correctement saisie.
CC Adresse e-mail du destinataire en CC.
BCC Adresse e-mail du destinataire en BCC.
Objet Texte qui apparaît dans le champ Objet de l'e-
mail.
Choisissez le champ Le champ que vous voulez insérer dans l'e-mail,
à insérer dans l'e- par exemple, #oppo_opportunityid#.
Envoyer le message SMS
Cette action est utilisée pour, par exemple, notifier le " propriétaire " d'une opportunité d'un
changement de statut.
Remarque : un portail SMS doit avoir été configuré par votre service informatique pour cela (ainsi
que d'autres fonctions SMS du système).
Pour ajouter une nouvelle action Envoyer le message SMS à une règle, suivez les étapes décrites
dans la section Ajout d'actions aux règles (page 24-17) et sélectionnez Envoyer le message
SMS dans la palette Actions.
Champs Envoyer le message SMS
Le tableau suivant décrit les champs de la page Détails de l'action du processus pour Envoyer le
message SMS.
Champ Description
Type Type d'action à exécuter.
24-42 Sage CRM
Chapitre 24 : Personnalisation des processus
Champ Description
Numéro du Destinataire du message. Possibilité d'encoder en
destinataire du SMS entrant un numéro de téléphone portable. Sinon, vous
pouvez utiliser les symboles ## pour envoyer le message
à, par exemple, la personne affectée à l'opportunité.
Remarque : le numéro de téléphone portable de
l'utilisateur doit être correctement configuré dans la table.
Objet SMS Sujet du message.
Corps SMS Contenu du message.
Créer une tâche pour un groupe
Cette action est généralement utilisée avec des règles associées à des éléments d'étape (à
l'intérieur du module Gestion des campagnes). Elle permet à l'utilisateur ou au gestionnaire de
campagne de configurer, par exemple, une action télémarketing vers une liste de Prospects.
Remarque : cette action ne peut pas être utilisée avec une règle primaire.
Lorsqu'elle est exécutée, l'utilisateur doit sélectionner un groupe. Il doit ensuite réaliser la
programmation de la tâche.
Pour ajouter une nouvelle action Créer une tâche pour un groupe à une règle, suivez les étapes
décrites dans la section Ajout d'actions aux règles (page 24-17) et sélectionnez Créer une tâche
pour un groupe dans la palette Actions.
Champs Créer une tâche pour un groupe
Le tableau suivant décrit les champs de la page Détails de l'action du processus pour Créer une
tâche pour un groupe.
Champ Description
Type Type d'action à exécuter.
Obtenir le groupe de Liste préfiltrée de groupes à choisir. Par exemple, WaIt_
Groups, n'affiche que les groupes liés à l'élément d'étape
de campagne actuel.
Attribut Attribut du champ à l'écran. La liste affiche une liste de
tous les attributs. Attributs possibles : Masqué, Requis et
Lecture seule.
Guide de l'administrateur système 24-43
Chapitre 24
Champ Description
Libellé pour nouvelle Ce libellé est lié à la tâche créée. Il peut être utilisé dans
tâche des conditions JavaScript pour de futures règles de
processus afin de tester les valeurs des champs de cet
élément d'étape (ou une relation entre entité).
Commande Ordre suivant lequel l'action est exécutée.
Exclure les Affiche une case à cocher sur l'écran de progression
destinataires appelé Exclure les destinataires précédents. Cette case
précédents est cochée par défaut sur l'écran de progression. Ceci
permet à l'utilisateur de programmer une tâche pour les
personnes qui remplissent les critères du groupe, mais
qui n'ont pas été appelées, ni contactées par e-mail, etc.
Reportez-vous à la section Champs Créer une tâche (page 24-26) pour obtenir une explication du
volet Valeurs par défaut de la nouvelle tâche.
Créer un document pour un groupe
Cette action est généralement utilisée avec des règles associées à des éléments d'étape (à
l'intérieur du module Gestion des campagnes). Elle permet à l'utilisateur ou au gestionnaire de
campagne de configurer, par exemple, un e-mail envoyé à une liste de Dossiers Prospects.
Remarque : cette action ne peut être utilisée avec une règle primaire.
Lorsqu'elle est exécutée, l'utilisateur doit sélectionner un groupe. Il doit ensuite réaliser le
publipostage.
Pour ajouter une nouvelle action Créer un document pour un groupe à une règle, suivez les étapes
décrites dans la section Ajout d'actions aux règles (page 24-17) et sélectionnez Créer un
document pour un Groupe dans la palette Actions.
Champs Créer un document pour un groupe
Le tableau suivant décrit les champs de la page Détails de l'action du processus pour Créer un
document pour un groupe.
Champ Description
Type Type d'action à exécuter.
Valeur Nom du document à fusionner. Si ce champ est laissé
vide, le modèle peut être sélectionné au moment de la
fusion.
Commande Ordre suivant lequel l'action est exécutée.
24-44 Sage CRM
Chapitre 24 : Personnalisation des processus
Champ Description
Obtenir le groupe de Liste préfiltrée de groupes à choisir. Par exemple, WaIt_
Groups, n'affiche que les groupes liés à l'élément d'étape
de campagne actuel.
Exclure les Affiche une case à cocher sur l'écran de progression
destinataires appelé Exclure les destinataires précédents. Cette case
précédents est cochée par défaut sur l'écran de progression. Ceci
permet à l'utilisateur de créer un document pour les
personnes qui remplissent les critères du groupe, mais
qui n'ont pas été contactées par e-mail.
Exporter un groupe vers un fichier
Pour ajouter une nouvelle action Exporter un groupe vers un fichier à une règle, suivez les étapes
décrites dans la section Ajout d'actions aux règles (page 24-17) et sélectionnez Exporter un
groupe vers un fichier dans la palette Actions. Remarque : cette action ne peut être utilisée avec
une règle primaire.
Champs Exporter un groupe vers un fichier
Le tableau suivant décrit les champs de la page Détails de l'action du processus pour Exporter un
groupe vers un fichier.
Champ Description
Type Type d'action à exécuter.
Obtenir le groupe de Liste préfiltrée de groupes à choisir. Par exemple, WaIt_
Groups, n'affiche que les groupes liés à l'élément d'étape
de campagne actuel.
Attribut Attribut du champ à l'écran. La liste affiche une liste de
tous les attributs. Attributs possibles : Masqué, Requis et
Lecture seule.
Libellé pour nouvelle Ce libellé est lié à la tâche créée. Il peut être utilisé dans
tâche des conditions JavaScript pour de futures règles de
processus afin de tester les valeurs des champs de cet
élément d'étape (ou une relation entre entité).
Commande Ordre suivant lequel l'action est exécutée.
Guide de l'administrateur système 24-45
Chapitre 24
Champ Description
Exclure les Affiche une case à cocher sur l'écran de progression
destinataires appelé Exclure les destinataires précédents. Cette case
précédents est cochée par défaut sur l'écran de progression. Ceci
permet à l'utilisateur de créer un document pour les
personnes qui remplissent les critères du groupe, mais
qui n'ont pas été contactées par e-mail.
Créer la liste d'appels émis
Pour ajouter une nouvelle action Créer la liste d'appels émis à une règle, suivez les étapes décrites
dans la section Ajout d'actions aux règles (page 24-17) et sélectionnez Créer la liste d'appels
émis dans la palette Actions. Pour plus d'informations, voir Gestion des campagnes de l'aide
utilisateur.
Champs Créer la liste d'appels émis
Le tableau suivant décrit les champs de la page Détails de l'action du processus pour l'écran Créer
la liste d'appels émis.
Champ Description
Type Type d'action à exécuter.
Obtenir le groupe de Liste préfiltrée de groupes à choisir. Par exemple, WaIt_
Groups, n'affiche que les groupes liés à l'élément d'étape
de campagne actuel.
Attribut Attribut du champ à l'écran. La liste affiche une liste de
tous les attributs. Attributs possibles : Masqué, Requis et
Lecture seule.
Libellé pour nouvelle Ce libellé est lié à l'appel émis créé. Il peut être utilisé
tâche dans des conditions JavaScript pour de futures règles de
processus afin de tester les valeurs des champs de cet
élément d'étape (ou une relation entre entité).
Commande Ordre suivant lequel l'action est exécutée.
Exclure les Affiche une case à cocher sur l'écran de progression
destinataires appelé Exclure les destinataires précédents. Cette case
précédents est cochée par défaut sur l'écran de progression. Ceci
permet à l'utilisateur de créer une liste d'appel pour les
personnes qui remplissent les critères du groupe, mais
qui n'ont pas été appelées.
24-46 Sage CRM
Chapitre 24 : Personnalisation des processus
Définition des conditions JavaScript
l Le responsable des ventes (par exemple, l'utilisateur Guillaume Durand) est la seule personne
pouvant approuver un devis.
l Seule l'équipe de télévente est capable d'émettre des devis pour des licences (c'est-à-dire,
lorsque le type d'opportunité est réglé sur Licence).
l La prévision d'opportunité doit être supérieure à 10 000 $ pour passer de l'état Dossier
Prospect à Prospect.
Voici des exemples de conditions dont vous aurez besoin pour définir les règles. Ils peuvent tous
être créés à l'aide du champ de condition JavaScript lorsque vous ajoutez ou modifiez une règle.
A partir du processus développé jusqu'à présent, toutes les règles correspondant à l'état actuel (là
où vous vous trouvez dans l'arborescence) sont affichées.
Il est très probable que vous voudrez placer ces conditions, comme dans les exemples donnés ci-
dessus, sur certaines des règles de votre processus.
Avant de commencer, il convient de noter qu'il existe un certain nombre de manières de placer des
conditions dans votre processus. Avant d'ajouter des conditions JavaScript, définissez la méthode
qui convient le mieux à la condition que vous voulez configurer.
Condition Description
Limité à l'équipe Champ standard pour tous les types de
règles. Choisissez dans la liste des équipes
existantes et la règle sera disponible aux
seuls utilisateurs affectés à cette équipe.
L'option Limité à l'équipe peut aussi être
appliquée aux règles d'escalade
progressive afin d'optimiser le moteur
d'escalade progressive, et vous éviter de
rédiger la restriction dans la clause de
déclenchement SQL.
Sécurité de champs Une méthode sans programmation pour
accorder ou refuser les permissions de
lecture et d'écriture sur des champs
individuels dans un écran. Les droits
d'accès peuvent être spécifiés au niveau
des utilisateurs individuels, des équipes et
des profils.
Guide de l'administrateur système 24-47
Chapitre 24
Condition Description
Scripts de champ JavaScript peut être ajouté à des actions
individuelles dans les champs Création de
script, Script de modification et Script de
validation des actions suivantes :
- Définir la valeur de colonne
- Réinitialiser la valeur de colonne
- Afficher le champ pour l'amendement
Condition JavaScript JavaScript peut être ajouté à la règle pour
restreindre la disponibilité afin de remplir
les conditions définies. Ce sujet est abordé
en détails dans cette section.
Règles conditionnelles Les conditions JavaScript doivent être
entrées pour ces règles. Une règle
conditionnelle a deux séries d'actions au
lieu d'une seule. Une série sera exécutée
lorsque la condition est vraie, et l'autre
série sera exécutée lorsque la condition est
fausse. La condition est évaluée lorsque
l'utilisateur clique sur le bouton de la règle
de processus. Ceci est abordé avec
précision dans la section suivante.
Exemple de condition JavaScript
Pour créer une condition JavaScript pour le premier exemple, « le responsable des ventes
(Guillaume Durand) est la seule personne pouvant approuver un devis » :
1. Ouvrez l'arborescence du processus de votre exemple de processus.
2. Cliquez sur la règle de transition Approuvé, qui relie Evalué à Négociation. La page Règle du
processus s'affiche.
3. Entrez la condition JavaScript suivante dans le champ Condition JavaScript :
Valid=(CurrentUser.user_logon=='DurandG');
4. Cliquez sur Sauvegarder.
5. Répétez cette opération pour la règle Rejeté, puis enregistrez le processus.
Lorsque le processus atteint l'état Evalué, seul Guillaume Durand est capable de voir les règles de
processus Approuvé et Rejeté.
Utilisation des libellés dans les conditions JavaScript
Les conditions JavaScript peuvent référencer des champs de n'importe quelle entité ayant déjà été
créée par le processus à l'aide de l'une des règles suivantes, et avec un libellé affecté :
24-48 Sage CRM
Chapitre 24 : Personnalisation des processus
l Créer une tâche
l Créer une opportunité
l Créer un ticket
l Créer une solution
l Créer un dossier Prospect
Les étapes suivantes vous montrent comment configurer une action de processus pour créer une
communication avec un libellé, puis comment créer la condition JavaScript qui référence cette
communication.
Pour configurer un libellé et une condition :
1. Ouvrez l'arborescence du processus de votre exemple de processus.
2. Cliquez sur la règle de transition Approuvé, qui relie Evalué à Négociation. La page Règle du
processus s'affiche.
3. Cliquez sur Nouveau en bas de la page Règle de processus. La palette Actions du processus
s'affiche.
4. Cliquez sur l'action Créer une tâche. La page Actions de règle s'affiche.
5. Entrez les détails comme indiqué ci-dessous, en vous assurant d'entrer un petit code dans le
libellé pour le champ de la nouvelle tâche; par exemple LOI. Remarque : le champ Attribut doit
être réglé sur Masqué lorsque vous ajoutez un libellé à une tâche.
6. Cliquez sur Sauvegarder. La page Règle du processus s'affiche.
7. Enregistrez la règle et le processus.
8. Activez le processus et vérifiez que l'action est créée lorsque le devis est approuvé. Une
communication Lettre entrante doit être créée automatiquement.
9. Ouvrez l'arborescence du processus de votre exemple de processus.
10. Cliquez sur la règle de transition Signé, qui relie Négociation à Contrat. La page Règle du
processus s'affiche.
11. Entrez la condition JavaScript suivante dans le champ Condition JavaScript :
Valid=(LOI.comm_status=='Terminée');
12. Cliquez sur Sauvegarder.
Lorsque le processus atteint l'état Négociation, la règle Signé est affichée si l'utilisateur a rempli la
communication Lettre entrante pour la lettre d'intention (la tâche avec le libellé LOI, créée pour la
règle Approuvée).
Règles conditionnelles
Une opportunité ne peut pas être fermée tant que trois directeurs n'ont pas approuvé
le contrat.
Une règle conditionnelle a deux séries d'actions au lieu d'une seule. Une série sera exécutée
lorsque la condition est vraie, et l'autre série sera exécutée lorsque la condition est fausse. La
condition JavaScript d'une règle conditionnelle est évaluée lorsque l'utilisateur clique sur le bouton
de la règle de processus. Cela signifie que les règles conditionnelles s'affichent toujours tant que
les conditions sont vraies (par exemple, Limité à l'équipe).
Guide de l'administrateur système 24-49
Chapitre 24
L'avantage d'une règle conditionnelle pour un utilisateur est que cette règle est toujours affichée en
tant que rappel. Et, lorsque l'utilisateur sélectionne la règle et que les conditions ne sont pas
satisfaites, il reçoit un message lui donnant la raison.
Pour configurer une règle conditionnelle sur la règle Approuvé (contrat) de votre processus
d'opportunité :
1. Configurez des actions Créer une tâche pour Approbation1, Approbation2 et Approbation3 de
la règle Signé, qui connecte Négociation et Contrat.
2. Cliquez sur la règle Approuvée (contrat). La page Règle du processus s'affiche.
3. Faites passer la sélection Type de Règle de transition à Règle conditionnelle. La liste des
actions est maintenant divisée en deux. La série d'actions de gauche est exécutée lorsque la
condition est vraie et celle de droite quand la condition est fausse.
4. Ajoutez une action Afficher le message à l'écran à la liste des actions à exécuter lorsque la
condition est fausse, afin d'informer l'utilisateur de la raison pour laquelle elles ne passent pas
à la prochaine étape.
5. Ajoutez la condition JavaScript pour vérifier les trois approbations.
Valid=((Approval1.comm_status=='Terminée')
&&(Approval2.comm_status=='Terminée') &&
(Approval3.comm_status=='Terminée'));
6. Enregistrez la règle de processus. L'arborescence s'affiche.
Icônes Règle conditionnelle représentant les actions Vrai et Faux pour une règle
Ajout de règles d'escalade progressive
Les règles d'escalade progressive sont utilisées dans un processus lorsque vous voulez qu'une
action intervienne si certaines conditions sont validées. Les conditions sont spécifiées comme des
clauses SQL WHERE dans le champ Clause de déclenchement SQL de la règle. Par défaut, toutes
les règles d'escalade progressive sont rédigées dans une table Escalades progressives prévue à
cet effet. Un service d'escalade progressive interroge la table correspondante, ce qui permet aux
règles d'être exécutées même lorsque les utilisateurs ne sont pas connectés au système. Vous
pouvez aussi créer des règles d'escalade progressive en dehors du processus.
Vous créez de nouvelles règles d'escalade progressive de la même manière que les règles de
transition, en vous assurant que la règle d'escalade progressive est sélectionnée dans le champ
Type de la page Règle de processus. Pour plus de détails sur les règles d'escalade progressive,
reportez-vous à la section Voir " Présentation des règles d'escalade progressive" page 25-1. Par
défaut, toutes les règles d'escalade progressive sont rédigées dans une table Escalades
progressives prévue à cet effet. Un service d'escalade progressive interroge la table
correspondante, ce qui permet aux règles d'être exécutées même lorsque les utilisateurs ne sont
pas connectés au système.
Disons que vous voulez ajouter une règle d'escalade progressive à un processus d'opportunité afin
de vous assurer que lorsque l'opportunité est en cours de négociation, si le montant de la prévision
de l'opportunité dépasse les 50 000 $ et qu'il provient d'un employé, un e-mail soit envoyé au
responsable des ventes.
24-50 Sage CRM
Chapitre 24 : Personnalisation des processus
1. Ouvrez l'arborescence du processus de votre exemple de processus.
2. Cliquez sur Nouvelle règle, puis saisissez Envoyer e-mail au responsable des ventes dans
Nom de la règle.
3. Sélectionnez Règle d'escalade progressive dans Type.
4. Entrez la clause SQL WHERE dans le champ Clause de déclenchement sql. Une fois que
vous avez précisé la condition, toutes les actions que vous créez pour la règle sont exécutées
si la condition est satisfaite. La condition est que la valeur dans le champ Prévision
d'opportunité soit supérieure à 50 000 $ et que la valeur du champ Source soit Employé.
5. La condition définie, vous devez ajouter l'action Envoyer e-mail à la règle. Pour plus de
détails sur l'ajout d'une action particulière, reportez-vous à la section Envoyer un e-mail (page
24-41).
6. Utilisez le champ Nom du fichier personnalisé si vous définissez une règle d'escalade
progressive pour une entité personnalisée. Si vous définissez le nom du fichier personnalisé
comme page présentant le résumé de l'entité, lorsque la notification est affichée à l'écran,
l'utilisateur peut cliquer dessus pour accéder à la page de résumé de l'enregistrement.
7. Indiquez le délai (en minutes) d'exécution de la règle. Si vous le définissez à, disons,
60 minutes, la règle d'escalade progressive sera exécutée toutes les heures. Si vous utilisez
le service d'escalade progressive de Sage CRM, ce délai a une durée minimale de 5 minutes.
Dans le cas contraire, la valeur minimale sera celle indiquée dans le champ Délai de
notification (sec) dans Administration | Personnalisation avancée | Configuration de
processus et escalade progressive.
8. Cliquez sur Sauvegarder pour enregistrer la nouvelle règle et l'action correspondante. La règle
est alors ajoutée à la palette Règles.
9. Sélectionnez la règle et faites-la glisser vers le cercle inférieur de l'état Négociation.
10. Puis faites glisser l'état Négociation de la palette États vers l'image vide que vous avez créée.
Cela garantit que la nouvelle règle est appliquée à l'état Négociation.
Arborescence de processus avec règle d'escalade progressive
Une fois que le processus est enregistré et activé, la nouvelle règle d'escalade progressive
fonctionne comme suit : Si une opportunité arrive à l'étape Négociation, qu'elle provient d'un
employé et qu'elle a une valeur supérieure à 50 000 $, un e-mail est envoyé au responsable des
ventes.
Duplication de règles
Vous pouvez dupliquer les règles et les actions associées dans le processus. Cette fonction est
utile quand vous devez configurer une règle, semblable à une autre règle, notamment lorsque les
actions associées ou un état complexe de JavaScript sont semblables.
Guide de l'administrateur système 24-51
Chapitre 24
1. Sélectionnez la règle à dupliquer. La page Règle du processus s'affiche.
2. Vérifiez que la case Disponible pour le clonage est cochée.
3. Enregistrez la règle.
4. Cliquez sur le bouton Nouvelle règle. La page Règle du processus s'affiche.
5. Sélectionnez la règle à dupliquer dans le champ Dupliquer une règle existante.
6. Cliquez sur Oui ou sur Non dans le champ Dupliquer les actions liées à la règle.
7. Renseignez le nouveau champ Nom de règle, et mettez à jour les autres champs et actions,
si nécessaire.
8. Cliquez sur Sauvegarder. Vous pouvez à présent ajouter la règle dupliquée dans votre
processus.
24-52 Sage CRM
Chapitre 25 : Règles d'escalade
progressive
l Présentation des règles d'escalade progressive
l Règles d'escalade progressive prêtes à l'emploi
l Rechercher une règle d'escalade progressive prête à l'emploi
l Ajout d'une nouvelle règle d'escalade progressive
l Champs des règles d'escalade progressive
Présentation des règles d'escalade progressive
l Vous pouvez définir une règle d'escalade progressive complexe à l'extérieur d'un processus.
l Sage CRM offre plusieurs règles d'escalade progressive prêtes à l'emploi . Par exemple, la règle
d'escalade progressive Rappel de communication envoie aux utilisateurs associés à une
tâche ou à une réunion un rappel à l'écran indiquant que la date d'échéance de l'événement est
proche.
l Pour activer une règle d'escalade progressive, cliquez sur Administration |
Personnalisation avancée | Escalade progressive. Cliquez sur la règle d'escalade.
Sélectionnez Règle activée puis cliquez sur Enregistrer.
l Pour que les règles d'escalade progressive fonctionnent, vous devez définir Escalade
progressive sur Oui sur la page Configuration de processus et escalade progressive. Pour
plus d'informations, consultez Paramètres de processus / escalade progressive (page 26-1).
Pour définir une règle d'escalade progressive simple à l'extérieur d'un processus dans
Sage CRM, créez une notification rapide. Pour ce faire, cliquez sur Administration |
Personnalisation | <Entité> | Notifications.
Règles d'escalade progressive prêtes à l'emploi
Les règles d'escalade progressive prêtes à l'emploi affichent des informations à l'écran destinées à
renseigner les responsables des ventes et les utilisateurs Ventes à propos des dossiers prospects,
des quotas et des opportunités. Par défaut, les informations sont envoyées à l'administrateur
système uniquement. Pour envoyer les informations à un responsable des ventes ou à un utilisateur
Ventes, ou encore à un groupe d'utilisateurs différents, ajoutez leur(s) identifiant(s) utilisateur à la
fin de la clause de déclenchement SQL.
Par exemple, pour envoyer les informations à un groupe d'utilisateurs différents, ajoutez leurs
identifiants comme suit :
oppo_forecast > '100000' and oppo_status='En cours' and oppo_
stage='Dossier prospect' and ((Escl_EscalationId is NULL ) OR (Escl_
WorkflowRuleId <> 10167) OR ((Escl_WorkFlowRuleId = 10167) and Escl_
Datetime < #T AND (Escl_UserId = 1 or Escl_userid = 2 or Escl_userid =
4) ))
Guide de l'administrateur système 25-1
Chapitre 25
Pour rechercher un identifiant utilisateur, cliquez sur Administration | Utilisateurs |
Utilisateurs | <nom d'utilisateur>. L'URL en haut de l'écran contient l'identifiant de
l'utilisateur.
Règle d'escalade Description
progressive
Quota trimestriel restant Informe un utilisateur Ventes à la fin de chaque mois du
pourcentage et de la valeur de leur quota restant pour le
trimestre.
Quota journalier restant Informe un utilisateur Ventes chaque jour du pourcentage et
de la valeur de leur quota restant pour le mois.
Actualisation du pipeline Informe un utilisateur Ventes toutes les deux semaines de la
valeur de leur pipeline pour le trimestre en cours, par rapport
à leur total prévu pour le trimestre.
Date de clôture Informe l'utilisateur affecté d'une opportunité dont la date de
d'opportunité clôture est dans cinq jours.
approchante
Dossier prospect non Informe les responsables des ventes lorsqu'un nouveau
attribué dossier prospect n'a pas été attribué au-delà de cinq jours.
Opportunité à haute Informe les membres de l'équipe des ventes et les
valeur remportée responsables des ventes lorsqu'une opportunité à haute
valeur est remportée. L'administrateur système peut
configurer le montant de l'opportunité à haute valeur.
Opportunité à haute Informe les responsables des ventes et leur envoie un e-mail
valeur créée lorsqu'une opportunité à haute valeur est créée. Il utilise le
champ Total du devis de l'écran Opportunité.
L'administrateur système peut configurer le montant de
l'opportunité à haute valeur.
Valeur de réduction de Informe les responsables des ventes et leur envoie un e-mail
devis trop importante lorsqu'une réduction pour une ligne article d'un devis excède
40 %.
25-2 Sage CRM
Chapitre 25 : Règles d'escalade progressive
Règle d'escalade Description
progressive
Opportunité non Informe les responsables des ventes lorsqu'une nouvelle
attribuée opportunité n'a pas été attribuée au-delà de cinq jours.
Opportunités perdues Informe les responsables des ventes lorsqu'une opportunité
est perdue.
Notification de nouvelle Informe un utilisateur Ventes lorsque le total d'une
tarification de commande change.
commande
Notification de nouvelle Informe un utilisateur Ventes lorsque le total d'un devis
tarification de devis change.
Notification d'erreur de Informe un utilisateur en cas d'erreur lors de la
synchronisation de synchronisation d'une commande avec l'application ERP.
commande
Notification d'erreur de Informe un utilisateur en cas d'erreur lors de la
synchronisation de synchronisation d'un devis avec l'application ERP.
devis
Notification d'erreur de Informe un utilisateur en cas d'erreur lors de la
synchronisation de synchronisation d'un compte avec l'application ERP.
compte
Notification d'intégration Informe un utilisateur lorsque l'administrateur système a
Exchange autorisé la synchronisation automatique avec Microsoft
Exchange.
Notification d'échec du Informe un utilisateur Ventes lorsqu'un mailing E-marketing
mailing n'a pas pu être envoyé.
Dépassement du Informe un utilisateur Ventes lorsqu'une campagne E-
budget de campagne marketing a dépassé la limite du budget approuvé.
Campagne proche de la Informe un utilisateur Ventes lorsqu'une campagne E-
limite du budget marketing est à 90 % ou plus de la limite du budget
approuvé approuvé.
Guide de l'administrateur système 25-3
Chapitre 25
Règle d'escalade Description
progressive
Notification d'échec de Informe un administrateur système lorsqu'une sauvegarde
sauvegarde de Sage CRM a échoué.
Notification de Informe un administrateur système lorsqu'une sauvegarde
sauvegarde réussie de Sage CRM a réussi.
Message de réussite de Informe un utilisateur lorsque le téléchargement d'un groupe
téléchargement vers de contacts Sage CRM vers la liste MailChimp a réussi.
une liste MailChimp
Rappel de Informe l'utilisateur assigné d'une tâche de communication
communication dont la date d'échéance approche.
Date d'expiration d'un Informe l'utilisateur assigné d'un devis dont la date
devis d'expiration est dans cinq jours.
Rappel d'e-mail Informe l'utilisateur assigné d'une tâche d'e-mail dont la date
d'échéance approche.
Rechercher une règle d'escalade progressive prête à l'emploi
1. Cliquez sur Administration | Personnalisation avancée | Escalade progressive.
2. Saisissez les critères de recherche dans les champs Filtrer. Par exemple, pour rechercher
toutes les règles d'escalade progressive activées pour les opportunités perdues, vous pourriez
utiliser les critères de recherche suivants.
l Perdue dans Nom de la règle.
l Opportunité dans Nom de la table.
l O dans Règle activée.
3. Cliquez sur Filtrer.
Ajout d'une règle d'escalade progressive
L'exemple suivant permet de créer une règle d'escalade progressive ne faisant pas partie d'un
processus. Cette règle peut être utilisée comme une variation de l'escalade progressive par défaut
d'une règle de communication disponible dans Sage CRM. L'exemple illustre l'utilisation du signe #
dans une règle.
1. Cliquez sur Administration | Personnalisation avancée | Escalade progressive.
2. Cliquez sur Nouveau. La page Règle du processus s'affiche.
25-4 Sage CRM
Chapitre 25 : Règles d'escalade progressive
3. Renseignez les champs restants sur la page Règle de processus. Vous trouverez à la section
Champs des règles d'escalade progressive (page 25-5) la description des champs de la page
Règle de processus dans Administration | Personnalisation avancée | Escalade progressive.
4. Etant donné que le déclencheur SQL utilise des champs provenant d'une table autre que la
table Communication, vous devez utiliser une vue. Cochez la case d'option Vue, tapez
vCommunication dans le champ de la vue, et sélectionnez Communication dans la liste
déroulante.
5. Saisissez le script suivant dans le champ Clause du déclenchement SQL.
CmLi_Comm_NotifyTime<#T AND
cmli_comm_userid=#U AND
Comm_Status='En cours' AND #L = 'DurandG'
#L permet de créer un déclencheur spécifique à un utilisateur particulier. Dans la séquence
SQL ci-dessus, #L est l'identifiant de connexion utilisateur en cours en tant que chaîne, à
savoir DurandG. #L précise que les notifications sont uniquement utilisées si l'utilisateur est
DurandG.
Par ailleurs, vous pouvez utiliser la séquence SQL suivante dans le champ Clause de
déclenchement sql. #C est ici utilisé pour indiquer que l'utilisateur est informé si l'équipe dont
il est question est son équipe actuelle. Remarque : la séquence vérifie également si le
champ Equipe est vide étant donné qu'il peut ne pas être obligatoire.
Pour plus d'informations sur l'utilisation des symboles #, reportez-vous à la section
Utilisation des symboles ## et # (page 24-7).
CmLi_Comm_NotifyTime<#T AND
cmli_comm_userid=#U AND
Comm_Status='En cours' AND
Comm_ChannelID = #C OR Comm_ChannelID IS NULL)
6. Ajoutez l'action de notification à la règle. Pour plus d'informations, reportez-vous à la
section Ajout d'actions aux règles (page 24-17).
7. Cliquez sur Sauvegarder. La nouvelle règle d'escalade progressive s'affiche sur la page
Escalade progressive.
Remarque : Si vous créez des règles d'escalade progressive pour désactiver les notifications de
rappel pour les communications et que vous utilisez une vue personnalisée, vous devez veiller à
exclure (comm_type) RecuMaster dans la vue, ou vous obtiendrez plusieurs notifications pour
chaque instance d'une communication récurrente avec une notification de rappel.
vEscalationComms comprend un exemple de la méthode utilisée.
Champs des règles d'escalade progressive
Vous trouverez dans le tableau ci-dessous la description des champs de la page Règle de
processus dans Administration | Personnalisation avancée | Escalade progressive.
Guide de l'administrateur système 25-5
Chapitre 25
Champ Description
Dupliquer une Sélectionnez une règle existante dont vous
règle existante souhaitez copier les propriétés. Pour que la règle
dupliquée figure dans cette liste déroulante, la case
Disponible pour le clonage doit être cochée.
Dupliquer les Cliquez sur Oui pour copier les actions de la règle
actions liées à la sélectionnée dans le champ précédent.
règle
Table ou vue Table ou vue en fonction de laquelle la règle est
exécutée. Opportunité, par exemple.
Nom de règle Description en texte libre de la règle.
Disponible pour Cochez cette case pour créer d'autres règles en
le clonage fonction de cette règle et de ses actions associées.
Règle activée Cochez cette case pour activer la règle dans le
système.
Type Défini automatiquement sur Règle d'escalade
progressive.
Image Si la règle est accessible par l'utilisateur final, elle est
alternative pour représentée à l'écran par une petite puce verte
la règle (WORKFLOWDEFAULT.GIF) suivie du nom de la
règle.
Pour remplacer le fichier GIF, sélectionnez-en un
autre dans cette liste déroulante. Pour ajouter un
nouveau fichier GIF, assurez-vous qu'il se trouve
dans le sous-répertoire WWWRoot\Themes\Img\
[nom du modèle]\Buttons du dossier d'installation de
Sage CRM.
Limité à l'équipe Restreint l'accès de la règle aux utilisateurs dont
l'équipe principale est sélectionnée dans ce champ.
25-6 Sage CRM
Chapitre 25 : Règles d'escalade progressive
Champ Description
Nom du fichier Tapez le nom de fichier personnalisé auquel vous
personnalisé voulez lier cette règle. Le fichier personnalisé doit se
trouver dans le sous-répertoire CustomPages du
dossier d'installation Sage CRM. Les pages ASP ne
peuvent pas être liées aux règles d'escalade
progressive.
.NET Cochez cette case si vous souhaitez appeler un
assemblage .NET. Une fois cochée, le champ Nom
de la méthode est affiché.
Nom de la Affiché lorsque la case .NET est cochée. Tapez le
méthode nom de la méthode à appeler.
Commande Ordre d'affichage de la règle pour l'utilisateur.
Intervalle Par défaut, toutes les règles d'escalade progressive
sont rédigées dans une table Escalades
progressives prévue à cet effet. Un service
d'escalade progressive interroge la table
correspondante, ce qui permet aux règles d'être
exécutées même lorsque les utilisateurs ne sont pas
connectés au système.
Lors de la création d'une règle d'escalade
progressive, vous devez préciser sa fréquence (en
minutes) d'exécution dans le champ Intervalle. Par
exemple, si vous attribuez la valeur 60, la règle
d'escalade progressive s'exécute toutes les heures.
Si vous utilisez le service d'escalade progressive
Sage CRM, cette fréquence doit être de 5 minutes
au moins. Dans le cas contraire, la valeur minimale
sera celle indiquée dans le champ Délai de
notification (sec) dans Administration | Advanced
Personnalisation avancée | Configuration de
processus et escalade progressive.
Clause du Utilisée pour indiquer une condition sous la forme
déclenchement d'une clause SQL WHERE. Par conséquent, les
sql actions qui sont ajoutées à la règle n'interviennent
que lorsque la condition est satisfaite. Remarque :
vous n'entrez pas explicitement le terme WHERE
dans ce champ.
Guide de l'administrateur système 25-7
Chapitre 26 : Configuration de
processus et escalade progressive
l Paramètres de Processus / Escalade progressive
Paramètres de processus / escalade progressive
1. Cliquez sur Administration | Personnalisation avancée | Configuration de processus et
escalade progressive.
2. Cliquez sur Changer.
3. Une fois que vous avez complété tous les champs, cliquez sur Sauvegarder.
Le tableau suivant décrit les champs de la page Paramètres de processus et d'escalade
progressive.
Champ Description
Processus Active les processus pour les tickets.
pour les
tickets
Processus Active les processus pour les solutions.
pour les
solutions
Processus Active les processus pour les opportunités. En plus du
pour les processus d'opportunité standard, il existe un
opportunités Processus de vente rapide prêt à l'emploi conçu pour
les entreprises disposant d'un petit nombre de
vendeurs, et qui concluent leurs ventes en quelques
étapes seulement. Vous devez activer le Processus de
vente rapide si vous voulez l'utiliser.
Processus Active les processus pour les dossiers Prospects.
pour les
dossiers
Prospects
Guide de l'administrateur système 26-1
Chapitre 26
Champ Description
Processus Active le processus pour les campagnes. Remarque :
pour les les exemples de campagne, d'étape et de noms de
campagnes processus d'élément d'étape sont précédés du préfixe
« Sage ». Cela devrait éviter les conflits lors des mises à
jour des processus de campagne antérieurs à la
version 7.1.
Processus Active les processus pour les sociétés. Sage CRM
pour les n'inclut aucun exemple de processus pour les sociétés,
sociétés et vous devez donc créer votre propre processus.
Processus Active les processus pour les contacts. Sage CRM
pour les n'inclut aucun exemple de processus pour les contacts,
contacts et vous devez donc créer votre propre processus.
Signalisation Active le rappel de notification et les règles d'escalade
progressive progressive.
Lorsque vous choisissez Oui :
l Toutes les règles de type escalade progressive dans le
processus sont activées.
l Toutes les règles d'escalade progressive en dehors du
processus, y compris les règles d'escalade progressive
par défaut livrées avec le système, sont activées.
l Le champ Rappel des pages Saisir une nouvelle tâche et
Saisir un nouveau rendez-vous est activé. Réglez ce
champ, par exemple, sur 10 minutes pour afficher un
message de notification à l'écran de l'utilisateur
10 minutes avant la communication programmée.
l Les notifications rapides sont activées.
l Les règles d'escalade progressive dans Administration
| Agenda | Contrat de service sont activées.
Remarque : Lorsque les règles d'escalade progressive
sont activées, vous devez encore activer chaque règle
individuellement. Pour plus d'informations, voir
Introduction aux règles d'escalade progressive .
26-2 Sage CRM
Chapitre 26 : Configuration de processus et escalade progressive
Champ Description
Délai de Intervalle minimum (en secondes) entre les envois de
notification notification aux clients ou les applications des règles
(sec) d'escalade progressive, si le service d'escalade
progressive de Sage CRM n'est pas utilisé. Si vous
utilisez le service d'escalade progressive de Sage CRM,
la valeur minimale par défaut est de 5 minutes.
Nombre Nombre de notifications pouvant être affichées
d'affichages simultanément à l'écran.
de
notifications
Moteur Sélectionnez Performance du système pour que la
d'escalade notification soit traitée suivant la fréquence
progressive d'interrogation (voir ci-dessus).
mis au point Sélectionnez Livraison immédiate pour que la
pour notification soit traitée à la création ou à la modification
de la communication ou de l'entité liée, et à chaque fois
que le système est interrogé conformément à l'intervalle
de notification (voir ci-dessus).
Notification Nom apparaissant sur les e-mails envoyés par le
de nom d'e- système. Exemple : lorsque le système signale un ticket
mail non résolu en envoyant un e-mail au chef d'équipe,
dans le cadre d'un processus pour les tickets. Ce nom
apparaît dans l'e-mail envoyé.
Notification Compte de messagerie utilisé pour envoyer les e-mails.
d'Adresse e- Ce paramètre doit être défini afin que la règle de
mail processus Envoyer un e-mail fonctionne.
Cibles par Cibles vers lesquelles vous voulez envoyer les
défaut pour messages de rappel prioritaires. Options : E-mail
les professionnel, E-mail du portable et SMS.
messages
de rappel
prioritaires
Guide de l'administrateur système 26-3
Chapitre 26
Champ Description
Cibles par Cibles vers lesquelles vous voulez envoyer les
défaut pour messages de rappel de priorité normale. Options : E-
les mail professionnel, E-mail du portable et SMS.
messages
de rappel
normaux
Cibles par Cibles vers lesquelles vous voulez envoyer les
défaut pour messages de rappel basse priorité. Options : E-mail
les professionnel, E-mail du portable et SMS.
messages
de rappel
non
prioritaires
Actions Nombre de champs Action dont vous voulez disposer
Contrat de lors de la configuration d'accords sur les contrats de
Service Service. Le nombre de champs Action disponibles
maximum correspond généralement au nombre d'étapes dans les
processus pour les tickets. Le champ Actions Contrat de
Service maximum a une valeur par défaut de 5.
Utiliser le Défini sur Oui par défaut. Lorsque vous choisissez Oui,
service le service d'escalade progressive de Sage CRM est
d'escalade utilisé pour exécuter les règles d'escalade progressive.
progressive Il s'agit d'un service Windows, activez-le / désactivez-le
dans Panneau de configuration | Outils
d'administration | Services. Choisissez Non pour que
le serveur Web exécute les règles d'escalade
progressive. Dans ce cas, une personne doit être
connectée à Sage CRM.
26-4 Sage CRM
Chapitre 27 : Dédoublement
l A propos du dédoublement
l Activation du dédoublement
l Personnalisation des écrans de dédoublement
l Configuration des règles de correspondance
l Création de listes de nettoyage des raisons sociales
l Paramètres de nettoyage des raisons sociales
A propos du dédoublement
Le dédoublement permet d'empêcher l'utilisateur d'ajouter des doublons. Le processus recherche
les entrées qui présentent des similitudes et en informe l'utilisateur avant l'ajout du nouvel
enregistrement. Vous pouvez utiliser la fonction de fusion, décrite dans le Guide de l'utilisateur pour
nettoyer les données en cas de dédoublement.
Le dédoublement est activé par défaut si vous avez sélectionné Installer les données de
démonstration pendant l'installation de Sage CRM. Si vous ne sélectionnez pas cette option, le
dédoublement est désactivé par défaut.
Lorsque la fonction de dédoublement est activée, Sage CRM recherche les doublons pour les
entités Société, Contact, Dossier prospect et Compte. Le dédoublement pour ces entités est basé
sur les champs suivants et les règles de correspondance associées :
l Société - règles de correspondance de type « contient » appliquées sur Raison sociale
l Contact - règles de correspondance de type « contient » appliquées sur Nom de famille du
contact
l Dossier prospect - règles de correspondance de type « contient » appliquées sur Nom de la
société du dossier prospect et Nom de famille du contact du dossier prospect
l Comptes - règles de correspondance de type « contient » appliquées sur Nom du compte dans
certains environnements intégrés.
Activation Dédoublement
1. Cliquez sur Administration | Système | Comportement du système.
2. Cliquez sur Modifier. La page Comportement du système s'affiche.
3. Vérifiez que Dédoublement est défini sur Oui.
4. Pour spécifier que les règles de dédoublement de dossier prospect effectuent la recherche de
correspondances à la fois dans les champs Nom de la société du dossier prospect et Nom de
famille du contact du dossier prospect, sélectionnez Et dans Règle de dédoublement. Pour
spécifier que les règles de dédoublement effectuent la recherche de correspondances dans
l'un ou l'autre de ces champs, sélectionnez Ou.
5. Cliquez sur Enregistrer pour activer le dédoublement.
Guide de l'administrateur système 27-1
Chapitre 27
Avant d'utiliser le dédoublement pour les enregistrements de sociétés ou de contacts, vous pouvez
personnaliser les écrans de dédoublement et définir des règles de correspondance pour les entités
sur lesquelles vous voulez que le dédoublement s'effectue. Lorsque le dédoublement est activé,
deux règles de correspondance sont configurées par défaut pour les champs Nom de la société du
dossier prospect et Nom de famille du contact du dossier prospect sur l'écran Dédoublement de
dossiers prospect, et vous n'avez ainsi pas besoin de personnaliser cet écran ou configurer des
règles de correspondance.
Personnalisation des écrans de dédoublement
Lorsque le dédoublement est activé, l'utilisateur est dirigé vers un nouvel écran de recherche de
dédoublement lorsqu'il clique sur le bouton de menu Nouveau et qu'il sélectionne Contact, Société
ou Dossier prospect.
Les écrans Recherche de contact peuvent être personnalisés avec les champs pour lesquels le
système doit vérifier s'il existe des doublons, à l'aide des règles de correspondance définies dans la
section suivante.
Lorsque le dédoublement est activé, deux règles de correspondance sont configurées
par défaut pour les champs Nom de la société du dossier prospect et Nom de famille du
contact du dossier prospect sur l'écran Dédoublement de dossiers prospect, et vous
n'avez ainsi pas besoin de personnaliser cet écran ou configurer des règles de
correspondance.
De plus, en cliquant sur l'option Ajouter un contact de Microsoft Outlook pour ajouter un contact à
Sage CRM, les règles de correspondance appliquées aux champs de Sage CRM sont appliquées
aux champs MS Outlook correspondants et déclenchent un avertissement si un doublon est
détecté.
Ajout de champs dans l'écran de recherche de dédoublement de société
Ajout de champs dans l'écran de recherche de dédoublement de société
Dans cet écran, vous pouvez ajouter des champs provenant des tableaux Adresse, Contact et
Société sur l'écran de recherche de dédoublement de société. Généralement, il s'agit d'un sous-
ensemble de données issues des informations principales sur les sociétés (par exemple, la raison
sociale, l'adresse 1 et le code postal).
1. Cliquez sur Administration | Personnalisation | Société | Écrans. La liste des écrans
personnalisables pour l'entité Société apparaît.
2. Cliquez sur l'icône en forme de crayon dans la colonne Personnalisation à côté de l'écran de
recherche de dédoublement de société. La page Gérer la définition d'écran de la page
Écran de recherche de dédoublement de société s'affiche.
3. Ajoutez les champs que vous voulez afficher à l'écran et cliquez sur Enregistrer. Par
exemple, les champs Raison sociale, Adresse 1 et Code postal. La page de recherche de
dédoublement que vous avez créée s'affiche lorsque vous avez défini des règles de
correspondance.
Pour configurer un écran de recherche de dédoublement pour l'entité Contact, suivez les
instructions ci-dessus, mais sélectionnez le contact sur la page d'accueil Personnalisation, puis
cliquez sur l'icône en forme de crayon dans la colonne Personnalisation à côté de l'écran de
recherche de dédoublement de contact.
27-2 Sage CRM
Chapitre 27 : Dédoublement
Configuration règles de correspondance
Les règles de correspondance déterminent les critères utilisés pour comparer les données saisies
par l'utilisateur sur l'écran de recherche de dédoublement avec les enregistrements du système.
Règle de Description
correspondan
ce
Exact L'utilisateur doit saisir, par exemple, Design Right
Inc. pour que le système détecte un doublon de
l'enregistrement Design Right Inc.
Commence L'utilisateur peut saisir, par exemple, Des ou
avec Design pour que le système détecte un doublon de
l'enregistrement Design Right Inc.
Contient L'utilisateur peut saisir, par exemple, Des, Right ou
In pour que le système détecte un doublon de
l'enregistrement Design Right Inc.
Ne correspond L'utilisateur peut saisir, par exemple, Design Right
pas Inc., pour que le système détecte les doublons de
toutes les sociétés, à l'exception de Design Right Inc.
Phonétique L'utilisateur peut saisir, par exemple, Greatecom,
pour que le système identifie un doublon de
l'enregistrement Gratecom.
Remarques importantes lors de la configuration des règles de correspondance :
l Les champs pour lesquels vous définissez des règles de correspondance sont utilisés pour
prévenir les doublons lorsqu'un utilisateur ajoute ou modifie un enregistrement.
l Une seule règle de correspondance peut être configurée par colonne de table. En d'autres
termes, vous devez choisir un type de règle de correspondance pour le champ Raison sociale
et un autre pour le champ Ville.
l Les champs dans les écrans de recherche de dédoublement sont basés sur les opérateurs
logiques « AND ». Autrement dit, plus l'utilisateur entre d'informations dans l'écran de
recherche de dédoublement, moins le système sera susceptible d'identifier un doublon,
puisque TOUS les critères de recherche entrés doivent être réunis : raison sociale AND
adresse AND ville AND code postal.
Pour configurer les règles de correspondance de l'écran de recherche de dédoublement de société :
Guide de l'administrateur système 27-3
Chapitre 27
1. Cliquez sur Administration | Gestion des données | Règles de correspondance.
2. Sélectionnez Société et cliquez sur Continuer. La page des règles de correspondance de
l'écran de recherche de dédoublement de société s'affiche.
3. Cliquez sur Nouveau. La page Nouvelle règle de correspondance s'affiche.
4. Sélectionnez une valeur pour Champ de correspondance et Type de correspondance.
5. Cliquez sur Enregistrer.
6. Suivez cette procédure pour configurer une règle de correspondance pour chaque champ de
l'écran de recherche de dédoublement de société, puis répétez ces étapes pour l'écran de
recherche de dédoublement de contact.
Pour plus d'informations sur l'utilisation de la fonction de dédoublement, reportez-vous au Guide de
l'utilisateur.
Création de listes de nettoyage des raisons sociales
La fonction de nettoyage des raisons sociales améliore le processus de dédoublement lorsque vous
ajoutez des sociétés manuellement ou par téléchargement de données. Elle facilite l'identification
de doublons au niveau des sociétés, en appliquant des règles prédéfinies qui suppriment ou
remplacent des mots de la raison sociale.
Le mot supprimé ou remplacé n'est pas modifié physiquement dans la mémoire, il est
juste ignoré ou remplacé pour que le processus de dédoublement puisse détecter les
correspondances.
Cliquez sur Administration | Gestion des données | Nettoyage de raison sociale. Vous pouvez
alors définir deux types de listes qui peuvent être utilisées pour nettoyer les données :
Caractères ou chaînes à supprimer : liste de mots, expressions ou ponctuation à ignorer dans le
champ Raison sociale au cours du processus de dédoublement. Par exemple, vous pouvez ignorer
le mot « S.a.r.l. » pour toutes les nouvelles sociétés ajoutées, car ce terme n'est pas unique dans
les raisons sociales.
Caractères ou chaînes à remplacer : liste des remplacements à utiliser. Cela signifie que
certains mots ou expressions sont remplacés lorsque le système les détecte. Par exemple,
l'abréviation « & » pourrait être remplacée par le mot « et » dans le nom de toutes les nouvelles
sociétés ajoutées. Le mot de substitution n'est pas physiquement remplacé. Il est juste remplacé
pendant le processus de dédoublement.
Le dédoublement doit être activé pour que la fonctionnalité Nettoyage de raison sociale fonctionne.
Configuration des règles de suppression
Le mot supprimé n'est pas supprimé physiquement ; il est juste ignoré du processus de
dédoublement.
1. Cliquez sur Administration | Gestion des données | Nettoyage de raison sociale. La page
Purge de raison sociale s'affiche.
2. Sélectionnez Caractères ou chaînes à supprimer de Liste à consulter.
3. Cliquez sur Nouveau. La page Nouveau caractère ou chaîne à supprimer de la raison sociale
s'affiche.
27-4 Sage CRM
Chapitre 27 : Dédoublement
4. Saisissez la chaîne de caractères que vous voulez supprimer dans Détails.
5. Cliquez sur Enregistrer. La règle s'affiche sur la page Caractères ou chaînes à supprimer.
Vous pouvez créer d'autres règles de cette manière afin de créer une liste de règles. Des boutons
de suppression sont disponibles pour supprimer les règles qui ne s'appliquent plus.
Sage CRM détecte et supprime alors de la raison sociale les chaînes de caractères ou les mots
spécifiés lors de la prochaine création d'une société ou du prochain téléchargement de données.
Ensuite, si une correspondance est détectée, un message d'erreur s'affiche pour vous empêcher
d'ajouter un doublon.
Configuration des règles de remplacement
Ces règles reconnaissent certains mots ou acronymes et les traitent comme des mots ou des
chaînes de caractères spécifiés dans le cadre du processus de dédoublement. Par exemple, vous
pouvez décider de traiter la raison sociale « Jour & nuit » comme « Jour et nuit » pendant le
dédoublement, car vous savez que certaines raisons sociales contiennent le symbole « & » et que
d'autres utilisent le mot « et ».
1. Cliquez sur Administration | Gestion des données | Nettoyage de raison sociale. La page
Purge de raison sociale s'affiche.
2. Sélectionnez Caractères ou chaînes à remplacer de Liste à consulter.
3. Cliquez sur Nouveau. La page Nouveau caractère ou chaîne à remplacer dans la raison
sociale s'affiche.
4. Saisissez la chaîne de caractères à remplacer dans Détails et saisissez le mot de
remplacement dans Remplacer par.
5. Cliquez sur Enregistrer. Les règles s'affichent sur la page.
Vous pouvez créer d'autres règles de cette manière afin de créer une liste de règles. Des boutons
de suppression sont disponibles pour supprimer les règles qui ne s'appliquent plus.
Sage CRM détecte alors le mot ou l'acronyme spécifié lors de la prochaine création d'une société
ou du prochain téléchargement de données. Ensuite, si une correspondance est détectée, un
message d'erreur s'affiche pour vous empêcher d'ajouter un doublon.
Paramètres de nettoyage des raisons sociales
Champ Description
Liste à Sélectionnez le type de liste à utiliser pour le nettoyage des
consult données. Les options sont les suivantes : Caractères ou
er chaînes à supprimer et Caractères ou chaînes à remplacer.
Guide de l'administrateur système 27-5
Chapitre 28 : Téléchargement de
données
l Fonctionnement du téléchargement des données
l Activation du téléchargement des données
l Conditions requises pour l'importation de fichiers
l Exécution du téléchargement des données
l Configuration du téléchargement de données
l Champs du téléchargement des données
l Configurer les cartographies et les règles de dédoublement.
l Traitement des cartographies d'utilisateurs et de secteurs
l Aperçu des données
l Exécution du téléchargement de données
l Conseils et dépannage
Comprendre le fonctionnement du téléchargement des données
Le téléchargement des données est un utilitaire qui permet à l'administrateur système d'importer
des données sur les sociétés, les contacts ou les Dossiers Prospects au format MS Excel ou CSV
(Comma Separated Value).
l L'utilitaire de téléchargement de données télécharge d'abord les données du fichier dans une
table temporaire, puis insère les données de la table temporaire dans la base de données Sage
CRM.
l Une fois toutes les données téléchargées, Sage CRM traite les Dossiers Prospects ou les
sociétés, ainsi que leurs contacts et adresses, puis les insère dans Sage CRM.
l Règles de fusion. Vous pouvez choisir de fusionner les nouvelles données avec les données
existantes ou de remplacer les données existantes par les nouvelles données.
l Avec l'option de dédoublement activée, vous définissez les règles de dédoublement des
champs pour le téléchargement des données de sociétés, de contacts et dossiers prospect.
Les règles de dédoublement sont configurées pour chaque téléchargement de données. Les
tables de société et de contact doivent contenir au moins une règle de dédoublement si vous
effectuez un téléchargement de données de type Société. La table de contact doit contenir au
moins une règle de dédoublement si vous effectuez un téléchargement de données de type
Contacts indépendants. Vous devez définir une règle de dédoublement pour les champs Nom
de la société du dossier prospect et Nom de famille du contact du dossier prospect lorsque
vous téléchargez des données Dossier prospect.
l Avec l'option de dédoublement désactivée, l'utilitaire de téléchargement des données effectue
un simple dédoublement basé sur une correspondance parfaite de raison sociale, nom de
contact et adresse 1.
l Les règles Purge de raison sociale s'appliquent.
Guide de l'administrateur système 28-1
Chapitre 28
l Sage CRM génère un rapport de téléchargement de données qui indique le nombre de chaque
entité téléchargée et de doublons trouvés. Il génère un fichier d'erreurs de téléchargement et
de dédoublement (si le dédoublement est activé).
l Les fichiers d'erreurs et de doublons sont générés dans le même format que le fichier de
téléchargement. Autrement dit, un fichier de téléchargement CSV génère des fichiers de
doublons et d'erreurs au format CSV. Un téléchargement MS Excel génère des fichiers de
doublons et d'erreurs au format XLSX.
Activation du téléchargement de données
L'utilitaire de téléchargement des données peut être utilisé après l'installation initiale du système ou
de manière régulière. Par exemple, vous pouvez l'utiliser pour télécharger des données à partir des
listes de contacts achetées pour mettre en place des campagnes de marketing. Dans le cadre
d'une installation standard de Sage CRM, l'utilitaire de téléchargement des données est activé par
défaut.
Effectuez une sauvegarde de votre base de données existante avant de procéder au
téléchargement des données.
Importer un fichier requises
Le fichier préparé pour l'importation de données doit remplir les conditions suivantes :
l Les informations de contact doivent indiquer au moins la société et le nom des personnes.
Elles peuvent également comprendre des adresses, des numéros de téléphone, des adresses
électroniques et des remarques.
l Pour un téléchargement de données de type Société ou Dossier Prospect ; chaque ligne du
fichier doit contenir au moins une société et un contact. Pour un téléchargement de données
de type contact indépendant, chaque ligne du fichier doit contenir au moins un contact.
l Toutes les données d'un contact doivent s'afficher sur une ligne seulement. Par exemple,
vous ne pouvez pas placer le numéro de téléphone d'un contact sur une ligne et son numéro de
télécopie sur la ligne suivante.
l Plusieurs contacts appartenant à la même société doivent être insérés sur différentes lignes.
Le nom de la société doit toujours apparaître sur chaque ligne.
l Tous les champs Société, Contact, E-mail, Adresse et Téléphone définis comme champs
obligatoires dans Sage CRM doivent avoir une colonne correspondante dans le fichier à
télécharger. Pour les entités personnalisées créées avec le Générateur Sage CRM, tous les
champs requis doivent également avoir une colonne correspondante dans le fichier de
téléchargement. Les informations ne sont pas ajoutées à Sage CRM tant qu'elles ne
répondent pas aux critères de validation.
l Vous pouvez inclure autant d'adresses que vous le souhaitez sur une même ligne.
l Vous pouvez inclure autant de remarques que vous le souhaitez sur une même ligne.
l Tous les champs de date du fichier doivent respecter le même format.
l Il est possible de partager les données d'une colonne en plusieurs champs dans Sage CRM.
Par exemple, si une colonne contient le prénom et le nom, elle peut être répartie sur les
champs Sage CRM appropriés. Les champs doivent tous se trouver dans la même table.
L'utilitaire ne peut pas traiter les noms « Mc » et « O' ». Il ne fonctionne donc pas si le champ
28-2 Sage CRM
Chapitre 28 : Téléchargement de données
est « Nom Prénom » et que le nom contient des espaces. Les champs spécifiés doivent se
trouver dans toutes les lignes de données. Par exemple, si vous définissez le format « Civilité
Nom Prénom » et que vous n'utilisez pas de civilité dans les lignes, le nom peut être saisi
dans le champ Civilité et le prénom dans le champ Prénom, ce qui fausse les données.
l Préparez votre fichier afin qu'il contienne les détails sur les sociétés suivis d'un nombre de
contacts et de l'adresse. Si vous possédez la même adresse dans un téléchargement de
société pour plusieurs contacts, l'adresse sera ajoutée une seule fois. Les mises à jour
apportées à l'adresse après le téléchargement s'appliqueront à tous les contacts liés à cette
adresse.
l Placez une ligne d'en-tête dans votre fichier pour identifier la nature des données contenues
dans la colonne. Ainsi, lorsque l'outil de téléchargement des données pointe sur la ligne, il
affiche les en-têtes pour faciliter le mappage des données. Pensez à utiliser les noms des
colonnes de la base de données Sage CRM pour votre ligne d'en-tête, par exemple, cont_
nomfamille. Le téléchargement des données procède automatiquement au mappage des
champs, ce qui donne un résultat plus précis.
l La longueur du nom de fichier ne doit pas dépasser 60 caractères. Sinon, une erreur est
affichée.
CSV préparation du fichier d'importation
l Si vous avez reçu un fichier CSV à télécharger qui a été préparé par quelqu'un d'autre, ouvrez-
le et vérifiez que les données sont au format CSV standard. Toutes les valeurs doivent être
séparées par des virgules.
l Toutes les valeurs qui contiennent une virgule doivent être placées entre guillemets.
l Toutes les valeurs qui contiennent des guillemets doivent être entourées par d'autres
guillemets.
l Notez que si vous enregistrez un fichier MS Excel au format CSV, il adopte automatiquement
ce formatage.
l Veuillez vous assurer que le délimiteur dans le fichier d'importation correspond au délimiteur
défini dans les préférences utilisateur.
Préparation du fichier d'importation MS Excel
l Le fichier MS Excel doit être un fichier .XLSX créé par Microsoft Office Excel 2010 ou des
versions ultérieures.
l Si vous avez reçu un fichier MS Excel à télécharger qui a été préparé par quelqu'un d'autre,
ouvrez-le dans MS Excel et vérifiez que les données sont présentées dans des colonnes
séparées. Si ce n'est pas le cas, utilisez la fonction Convertir pour créer les colonnes
individuelles. Enregistrez au format de feuille de calcul Excel.
l Vérifiez dans votre feuille de calcul les éventuels messages d'erreur Excel. Ces messages
commencent généralement par le signe dièse (#) et désignent des erreurs qui peuvent se
produire si l'utilisateur qui a préparé la feuille de calcul a manipulé les données en utilisant une
formule qui ne convient pas pour certaines entrées de données. Recherchez les symboles # et
remplacez par des blancs ceux qui correspondent à des erreurs Excel. Normalement, l'entrée
est vide et lorsque le processus de téléchargement des données trouve une ligne qui contient
une erreur Excel, il interrompt le téléchargement des données dans la table temporaire à cet
endroit, mais continue le traitement des données de la table temporaire vers Sage CRM. Pour
Guide de l'administrateur système 28-3
Chapitre 28
consulter des exemples d'erreurs Excel, reportez-vous à l'aide MS Excel. Exemple courant :
#Nom?.
Exécution du téléchargement des données
Avant d'exécuter un téléchargement de données, vous devez suivre les étapes suivantes.
l Configuration du téléchargement de données (page 28-4)
l Configuration des cartographies et des règles de dédoublement (page 28-7)
l Aperçu des données (page 28-12)
l Exécution du téléchargement de données (page 28-13)
Configuration du téléchargement de données
1. Cliquez sur Administration | Gestion des données | Téléchargement des données. Une
liste de configurations de téléchargement disponibles s'affiche.
2. Sélectionnez Société, Individus, ou Prospect dans la zone de contexte de l'écran.
l Société : les informations téléchargées sont importées dans la table de société et dans
les tables de contact et d'adresse associées.
l Contacts indépendants : les informations que vous téléchargez sont importées dans la
table de contact, sans enregistrement de société associé.
l Dossier Prospect : les informations téléchargées sont importées exclusivement dans
la table de Dossier Prospect.
3. Cliquez sur Continuer. Une liste des téléchargements de données existants s'affiche.
4. Cliquez sur Nouveau. La page Téléchargement des données, étape 1 de 4 s'affiche.
5. Entrez les détails. Pour plus d'informations, reportez-vous à la section Champs du
téléchargement des données (page 28-4).
6. Cliquez sur Enregistrer. La page Téléchargement des données, étape 2 de 4 s'affiche.
Champs du téléchargement des données
Le tableau ci-dessous décrit les champs standard qui s'affichent si vous effectuez un
téléchargement de données de type Société ou Contact indépendant.
Champ Description
Fichier de S'il s'agit d'une nouvelle configuration, vous devez
données sélectionner le fichier à utiliser pour l'importation. S'il s'agit
d'une configuration existante, le dernier fichier utilisé est
sélectionné. Si le téléchargement initial de fichiers a créé un
fichier d'erreurs ou un fichier de doublons, ils sont disponibles
sous la forme de cases d'option.
28-4 Sage CRM
Chapitre 28 : Téléchargement de données
Champ Description
Description Entrez une description de ce fichier, par exemple, la source
du fichier.
Format de date de Si le fichier de dates contient des champs de date, utilisez-le
fichier pour sélectionner le format d'affichage.
Règle de fusion Fusionner les doublons avec les données existantes.
Sélectionnez cette option pour fusionner les nouvelles
données du fichier de téléchargement avec les données
existantes.
Remplacer les données existantes par les doublons.
Sélectionnez cette option pour remplacer les données
existantes par les données du fichier de téléchargement.
Nombre Il s'agit du nombre de contacts qui s'affichent sur chaque ligne
maximum de du fichier de données.
contacts par ligne
Aperçu des lignes Il s'agit du nombre de lignes du fichier de données qui
s'affichent dans l'écran d'aperçu à l'étape 3, avant le
démarrage du téléchargement.
Nombre Il s'agit du nombre maximum d'adresses qui s'affichent sur
maximum chaque ligne du fichier de données.
d'adresses par
ligne
Nombre Il s'agit du nombre maximum de notes qui s'affichent sur
maximum de chaque ligne du fichier de données.
notes par ligne
Créer une liste Cochez cette option pour rendre disponibles dans un groupe
cible tous les contacts importés.
Remplacer Si vous sélectionnez cette option, l'adresse mappée comme
l'adresse par adresse du contact sera toujours l'adresse par défaut du
défaut du contact contact, remplaçant ainsi l'adresse actuelle par défaut. Elle
est également ajoutée comme adresse de la société. Si une
ligne présente plusieurs adresses, la règle s'applique à la
première adresse.
Guide de l'administrateur système 28-5
Chapitre 28
Champ Description
Mapper des Lorsque cette option est sélectionnée, le système tente de
champs de mettre en correspondance les traductions de champ de
sélection avec des sélection de votre fichier .CSV avec les codes de légende dans
codes CRM. Par exemple, une fonction intitulée Président Directeur
Général est mappée au code de légende PDG, et conservée
dans la base de données. Si une sélection n’existe pas encore
dans CRM, elle est ajoutée à la base de données. Dans ce cas,
le code de légende sera identique à la sélection.
Lorsque cette option n’est pas sélectionnée, les choix de la
liste de sélection entrés dans le fichier .CSV en tant que
traductions plutôt que codes de légende ne sont pas ajoutés à
la base de données. Par exemple, la traduction Président
Directeur Général, est affichée sur la page Généralités du
contact, mais elle n'est pas ajoutée à la base de données. Cela
signifie que lorsque vous sélectionnez Modifier, vous devez
définir le champ déroulant sur une sélection qui existe déjà
dans la base de données CRM.
Si vous effectuez un téléchargement de données de Dossier Prospect, les champs suivants
s'affichent en plus des champs Fichier de données, Description, Format de date de fichier, Aperçu
des lignes et Créer un groupe.
Champ Description
Description du Description des Dossiers Prospects que vous téléchargez,
dossier Prospect par exemple leur origine ou la manière dont les informations
ont été collectées.
Affecter à l'équipe Champ obligatoire. Les Dossiers Prospects doivent être
affectés à une équipe lorsqu'ils sont traités. Sélectionnez
l'équipe dans la liste Affecter à l'équipe.
Secteur Sélectionnez dans la liste Secteur le secteur auquel vous
souhaitez affecter les Dossiers Prospects.
Affecter aux Si vous souhaitez affecter les Dossiers Prospects à des
utilisateurs utilisateurs donnés, ajoutez-les à ce champ.
Elément d'étape Si les Dossiers Prospects doivent être utilisés dans le cadre
d'une campagne marketing, vous pouvez sélectionner
l'élément d'étape à utiliser dans cette liste.
28-6 Sage CRM
Chapitre 28 : Téléchargement de données
Configuration des cartographies et des règles de dédoublement
La page Téléchargement des données, étape 2 de 4 affiche une liste de colonnes du fichier de
données, et les champs et tables dans lesquels ils seront importés.
l La première fois qu'un fichier de données est importé, le système établit au mieux une
correspondance entre les champs de Sage CRM et les colonnes auxquelles ils sont associés,
en fonction du nom des colonnes. Le but étant de donner une première estimation raisonnable
des mappages.
l Vous pouvez afficher l'aperçu des mappages et les modifier jusqu'à ce que vous obteniez le
résultat correct.
l La liste est triée et groupée par table.
l La section Les champs ne sont pas encore mappés (ils seront ignorés) peut être modifiée pour
procéder au mappage manuel ; sinon les champs sont ignorés.
l La colonne Fichier de données affiche l'en-tête du fichier de données.
l La colonne Données exemple affiche un exemple du mode d'importation des données.
l La colonne Champ réel affiche le nom de la colonne de la table Sage CRM utilisée pour le
mappage avec la colonne du fichier de données.
Création d'une cartographie
Cet exemple élabore la cartographie de la colonne Ville sur Agglomération.
1. Cliquez sur le lien hypertexte Ville.
2. Sélectionnez Société depuis Appartient à.
3. Sélectionnez Adresse depuis Tableau de données. La page Fichier de données : Ville
modifiée s'affiche.
4. Sélectionnez Adresse : Agglomération depuis Nom de champ et sélectionnez Bureau
depuis Type d'adresse de société.
5. Cliquez sur Enregistrer. Si vous ne souhaitez pas afficher l'aperçu du téléchargement de
données, mais que vous voulez enregistrer les cartographies et revenir ultérieurement sur le
téléchargement, cliquez sur Enregistrer. Ville est cartographiée sur Agglomération.
Pour modifier une cartographie de colonne, sélectionnez le lien de cartographie existant
et modifiez les champs sur la page Fichier de données.
Champs de la page Fichier de données
Le tableau suivant décrit les champs standard de la page Fichier de données.
Guide de l'administrateur système 28-7
Chapitre 28
Champ Description
Appartient à Peut être défini sur Société ou Contact. Il s'agit de
l'entité principale à laquelle les données doivent être
associées. Si les données sont, par exemple, une
adresse ou un numéro de téléphone qui doivent être
associés à la fois à la société et au contact, vous devez
sélectionner Contact. Ils seront alors sélectionnés
automatiquement par la société. Pour ignorer le
champ de données ou ne pas l'utiliser pendant le
téléchargement, ne le renseignez pas. Pour le
téléphone, les types Bureau et Fax sont partagés,
pour l'e-mail, seul le type Bureau est partagé.
Ce champ ne s'affiche pas si vous procédez à un
téléchargement des données de Dossier Prospect
parce que l'entité principale est toujours Dossier
Prospect.
Table de Peut être défini sur Adresses, E-mail, Téléphone ou
données Notes. Utilisez cette option si les données
appartiennent à l'une de ces tables. Si elles
appartiennent directement à la table Société ou
Contact, ne renseignez pas ce champ. Notez que les
numéros de télécopie appartiennent à la table de
données Téléphone, avec le type paramétré sur Fax.
Nom de Il s'agit du champ dans Sage CRM qui doit être
champ complété par la colonne du fichier de données. Si la
colonne du fichier de données contient des données
qui appartiennent à plusieurs champs, choisissez la
valeur Multiple.
Champs de Ce champ permet d'indiquer la valeur de la table
correspondan utilisateur à faire correspondre lors du mappage d'une
ce colonne dans votre fichier de données à un champ
d'utilisateurs Sélection d'un utilisateur. Par exemple, si le fichier que
vous téléchargez contenait le nom d'utilisateur
complet, vous pourriez sélectionner « Prénom Nom »
et le code d'utilisateur correct serait renseigné.
Remarque : la liste déroulante Champs de
correspondance d'utilisateurs ne s'affiche que lorsque
vous avez sélectionné une colonne qui est un champ
Sélection d'un utilisateur.
28-8 Sage CRM
Chapitre 28 : Téléchargement de données
Champ Description
Type Ce champ est disponible si le champ Appartient à est
Contact, ou si le champ Table de données est
Adresse, Téléphone ou E-mail. Le libellé et le contenu
de la liste varient en fonction des valeurs dans les
autres champs. Par exemple, si le champ Appartient à
est Société et que le champ Table de données est
Téléphone, ce champ est libellé Type de téléphone de
société et la liste affiche tous les types de téléphone de
société disponibles sur le système.
Ordre (après Ce champ est disponible si le champ Appartient à est
Appartient à) paramétré sur Contact et que le nombre de contacts
sur chaque ligne a été défini sur la valeur Multiple.
Utilisez cette option pour indiquer à quel
enregistrement de contact appartient ce champ.
Ordre (après Ce champ est disponible si le champ Table de
Table de données a été paramétré sur Adresse ou Notes et que
données) le nombre d'adresses ou de notes sur chaque ligne est
défini sur la valeur Multiple. Utilisez cette option pour
indiquer à quel enregistrement d'adresse ou de note
appartient ce champ.
Règle de Ce champ est disponible pour le téléchargement des
dédoublement données de sociétés et de contacts indépendants.
Une règle de dédoublement doit être définie pour au
moins un champ des tables de société et de contact.
Paramètres de champs multiples
Si les informations dans une colonne de données appartiennent à plusieurs champs dans Sage
CRM, sélectionnez la valeur Multiple pour la zone Nom de champ. Par exemple, si votre fichier de
données comprend le prénom et le nom du contact dans la même colonne.
1. Cliquez sur le nom de famille.
2. Sélectionnez Multiple dans Nom de champ. Ceci active un nouveau bouton appelé Modifier
les paramètres de champs multiples et que vous utilisez pour spécifier le format du champ.
Remarque : les informations ne peuvent être partagées qu'entre les champs de la même table.
3. Cliquez sur Modifier les paramètres de champs multiples La page Modifier les paramètres
de champs multiples s'affiche dans une nouvelle fenêtre du navigateur.
4. Sélectionnez Contact : Prénom dans Sélectionner le champ et cliquez sur Ajouter. Le
nom de la colonne s'affiche entre les caractères # dans le champ Format du masque.
5. Sélectionnez Contact : Nom de famille dans Sélectionner le champ et cliquez sur
Ajouter. Le nom de la colonne est ajouté au champ Format du masque.
Guide de l'administrateur système 28-9
Chapitre 28
6. Séparez la chaîne de la même manière qu'elle l'est dans le fichier de données, en ajoutant un
espace entre #pers_firstname# et #pers_lastname# s'ils sont séparés ainsi dans le fichier de
données (ou avec une virgule s'ils sont séparés par une virgule).
7. Cliquez sur Enregistrer. La page Fichier de données : Nom s'affiche.
8. Cliquez sur Enregistrer. Les données sont cartographiées vers deux champs distincts
pendant le téléchargement.
Paramétrage des règles de dédoublement des champs
Lorsque le dédoublement est activé, la page Téléchargement des données, étape 2 de 4 affiche une
colonne supplémentaire appelée Règle de dédoublement. Cette colonne vous permet de
sélectionner individuellement les règles de correspondance pour chacun des champs des tables
Société et Contact. Toutes les correspondances de la table Société sont établies avant les
correspondances de la table Contact.
Vous devez sélectionner une règle de dédoublement pour au moins un champ dans les
entités société et contact pour un téléchargement de type Société, et au moins un
champ dans l'entité contact pour un téléchargement de type Contact indépendant. Vous
devez définir une règle de dédoublement pour les champs Nom de la société du dossier
prospect et Nom de famille du contact du dossier prospect lorsque vous téléchargez des
données Dossier prospect.
Cet exemple définit les règles de dédoublement pour les champs de raison sociale et de nom de
contact.
1. Cliquez sur le lien hypertexte Raison sociale. La page Fichier de données : Raison sociale
s'affiche.
2. Sélectionnez la règle de dédoublement dans la liste déroulante Règle de dédoublement. Les
sélections des règles de dédoublement sont les suivantes :
l Correspondance exacte : les données importées doivent correspondre exactement au
champ existant dans le système. Par exemple, la raison sociale importée Design Right
Inc. sera détectée comme un doublon de Design Right Inc.
l Phonétique : les données importées doivent correspondre phonétiquement au champ
existant dans le système. Par exemple, la dénomination sociale importée Greatecom
sera détectée comme un doublon de Gatecom.
l Correspondance de la première lettre : les données importées doivent commencer
par la même lettre que les données existantes. Par exemple, la dénomination sociale
importée Design Right Inc. sera détectée comme un doublon de Davis & Son
Publishing Ltd.
l Commence par : le champ importé doit commencer par les mêmes lettres que les
données existantes. Par exemple, la dénomination sociale importée Design Right Inc.
sera détectée comme un doublon de Des Barnes Sign Makers.
l Contient : le champ importé doit contenir une partie du champ existant dans le
système. Par exemple, la dénomination sociale importée Design Right Inc. sera
détectée comme un doublon de Right & Shine Ltd.
l Non égal à : le champ importé ne doit pas correspondre au champ existant dans le
système. Par exemple, la dénomination sociale importée Design Right Inc. sera
détectée comme un doublon de Cheshire Cats Petcare.
28-10 Sage CRM
Chapitre 28 : Téléchargement de données
3. Cliquez sur Enregistrer. La page Téléchargement des données, étape 2 de 4 s'affiche. La
règle de dédoublement s'affiche dans la colonne Règle de dédoublement.
4. Cliquez sur la colonne de fichier de données Nom de famille.
5. Définissez une règle de dédoublement pour la colonne du fichier de données Nom de famille,
par exemple Correspondance exacte. La page Téléchargement des données, étape 2 de 4
s'affiche. La règle de dédoublement s'affiche dans la colonne Règle de dédoublement.
Lorsque vous exécutez le téléchargement avec l'option Traiter les doubles en mode interactif
sélectionnée, les correspondances du champ Nom de famille du contact sont détectées une fois
que toutes les correspondances des sociétés ont été trouvées. Si une société en double est
détectée et que vous choisissez de la fusionner avec le doublon, les correspondances des contacts
sont détectées en fonction des règles de dédoublement dans les champs de la table Contact.
Une fois que vous êtes prêt à traiter les correspondances de dédoublement des champs, les
données sont fusionnées ou écrasées en fonction de la règle de fusion sélectionnée au cours de la
première étape de la configuration.
Traitement des cartographies d'utilisateurs et de secteurs
La fonction de téléchargement de données est flexible dans la manière dont elle peut traiter le
transfert d'informations sur les utilisateurs et les secteurs, d'un fichier de téléchargement vers la
base de données Sage CRM. Par exemple, si l’utilisateur est Susan Maye, et figure dans une feuille
Excel sous le titre de colonne « Informations utilisateur », ces informations s’afficheront dans la
section intitulée Les champs ne sont pas encore cartographiés (ils seront ignorés) à l’étape 2 du
téléchargement de données.
Cependant, cartographier les noms dans la colonne Informations utilisateur vers un format de
données Sage CRM est simple car le système suggère un champ Sage CRM approprié, à partir de
l'entité concernée. Ce nom de champ est présenté dans un langage accessible plutôt que dans le
nom de champ réel utilisé par le système. Par exemple, Société : Responsable de compte plutôt
que comp_primaryuserid.
Pour mapper un champ utilisateur :
1. Cliquez sur le lien hypertexte Colonne de fichier de données. Dans ce cas, il s’agit
d’Informations utilisateur. L'écran de mappage pour la colonne de fichier de données s'affiche
2. Dans la liste déroulante Appartient à, sélectionnez l'entité correspondant à la colonne. Il
s'agit ici de Société car Susan Maye est définie en tant que responsable de compte.
3. Un champ Nom de champ affiche maintenant le mappage suggéré : Société : Responsable du
compte.
4. Indiquez la Règle de dédoublement appropriée en la sélectionnant dans la liste déroulante.
5. Cliquez sur Enregistrer. Le mappage de la colonne Informations utilisateur vers le champ
« réel » correspondant dans Sage CRM a été exécuté avec succès.
Vous pouvez utiliser une méthode similaire lors du mappage de secteurs d'un fichier de
téléchargement. Par exemple, si les fichiers de téléchargement utilisent le terme « Marché » pour
décrire des entités que Sage CRM traite comme des « secteurs », vous pouvez utiliser l'écran de
mappage pour la colonne du fichier de données pour sélectionner Société : Secteur ou Contact :
Secteur comme champ Sage CRM de destination du mappage. Le téléchargement sera réussi tant
que les valeurs dans le fichier de téléchargement (« USA Côte Est, » « USA Côte Ouest, »
« Canada, » etc.) correspondront aux noms de secteurs dans le système.
Guide de l'administrateur système 28-11
Chapitre 28
Aperçu des données
Lorsque vous avez terminé la modification des cartographies, cliquez sur Aperçu du
téléchargement des données pour visualiser l'apparence des données dans le fichier une fois
qu'elles sont importées dans Sage CRM. Utilisez cet aperçu pour vérifier que les cartographies ont
été effectuées et que les données sont correctes pour les champs auxquels ils sont associés.
l Les colonnes de la liste d'aperçu sont triées et groupées par table. L'en-tête de la première
liste affiche le nom de la table (et le type, le cas échéant). L'en-tête de la seconde liste affiche
le nom réel des champs de Sage CRM.
l Cliquez sur Confirmer le téléchargement pour continuer.
Champs Aperçu des données
Le tableau suivant décrit les champs Aperçu des données standard.
Champ Description
Source Sélectionnez une source ou créez-en une. Elle sera
définie comme source de Société et Contact pour
chaque contact téléchargé. Pour créer une source,
sélectionnez Nouveau, puis paramétrez le code et la
traduction sur la même page.
Annexer au Sélectionnez cette case d'option pour annexer les
fichier journal données au fichier journal.
Remplacer le Sélectionnez cette case d'option pour remplacer le
fichier journal fichier journal.
Traiter les Si la fonction de dédoublement est activée, cette option
doubles en permet d'afficher les enregistrements en double
mode lorsqu'ils sont détectés avec une liste des
interactif correspondances possibles. Il est recommandé
d'exécuter initialement le téléchargement du fichier de
données en mode de traitement par lots, ce qui ne
nécessite pas l'intervention de l'utilisateur. Ensuite,
répétez le téléchargement du fichier de doublons
obtenu en mode interactif, lorsque vous avez le temps
de trier les enregistrements en double.
Traiter les Tous les enregistrements potentiellement en double
doubles en sont enregistrés dans un autre fichier de doublons qui
lots peut être traité ultérieurement en mode interactif.
28-12 Sage CRM
Chapitre 28 : Téléchargement de données
Champ Description
Format du lot Nombre de lignes du fichier à traiter en une opération. Il
est recommandé de ne pas renseigner ce champ, sauf
si la connexion au serveur est lente, auquel cas vous
pouvez entrer un nombre peu élevé pour éviter les
problèmes de temporisation.
Exécution du téléchargement de données
Pendant le téléchargement des données, une page de progression s'affiche. Si le fichier que vous
téléchargez est très petit, la progression peut être si rapide que vous n'apercevrez pas cette page.
A l'issue du téléchargement, la page Résultats du téléchargement s'affiche.
Sur la page Résultats du téléchargement, vous pouvez effectuer les opérations suivantes :
l Afficher le groupe, si l'option Groupe a été sélectionnée au cours de la première étape du
téléchargement.
l Vous pouvez également afficher les fichiers journaux, de doublons et d'erreurs.
l Le fichier d'erreurs peut être modifié et, si nécessaire, les erreurs peuvent être corrigées et le
fichier soumis à un nouveau traitement. Le fichier peut être traité de nouveau en conservant la
même configuration et en sélectionnant la case d'option Utiliser un fichier d'erreur. Ainsi, les
informations restantes sont affectées au même groupe que l'importation d'origine. Le fichier
peut être traité de nouveau de manière répétée jusqu'à ce que toutes les informations figurent
dans le système.
Conseils et dépannage
l Nouveau traitement d'un fichier de données
l Cartographiage des adresses
l Vérification des cartographies
l Mode interactif
l Fichiers multiples
l Nettoyage SQL
l Message d'expiration du délai
l Écran bloqué
Nouveau traitement d'un fichier de données
Si vous êtes amené à traiter de nouveau un fichier de données que vous avez précédemment
mappé parce qu'il contient de nouvelles informations qui n'ont pas encore été téléchargées, mais
que le format est identique à la feuille de calcul précédente, vous pouvez au choix :
l Passer dans le répertoire Library\Data Upload de l'installation Sage CRM et renommer
l'ancien fichier. Copier le nouveau fichier en lui attribuant le même nom que celui de la feuille
de calcul précédente téléchargée. A présent, lorsque vous sélectionnez Exécuter dans Sage
CRM pour télécharger ces données, la nouvelle feuille de calcul est prise en compte.
Guide de l'administrateur système 28-13
Chapitre 28
Ou
l Pour éviter le remappage de tous les champs, joindre le nouveau fichier au téléchargement de
données, puis sélectionner Sauvegarder. A l'aide d'un outil d'analyse de requêtes, recherchez
l'ID du téléchargement des données à partir de la table du même nom correspondant à votre
nouveau fichier (nouvel ID de téléchargement) et le nouvel ID de téléchargement de données
correspondant à votre fichier d'origine (ID de téléchargement d'origine). Exécutez l'instruction
SQL suivante pour modifier les anciens mappages en fonction de votre nouveau fichier :
update DataUpload_Link set DLink_DaUp_DataUploadId = 'Nouvel
ID de téléchargement' where DLink_DaUp_DataUploadId = 'ID de
téléchargement d'origine'
Cartographiage des adresses
Pendant le téléchargement des données, Sage CRM s'assure qu'une société ait toujours une
adresse. Si aucun champ n'est mappé à l'adresse de la société, l'adresse du premier contact
associé à la société dans le fichier de téléchargement sera utilisée comme adresse principale de la
société. Même si vous ajoutez un second contact au fichier de téléchargement, seule la première
adresse sera mappée à la société. Par exemple, si un contact possède une adresse professionnelle
(première adresse) et une adresse personnelle (deuxième adresse), seule l'adresse professionnelle
sera mappée à la société. De même, si deux contacts sont associés à la société dans le fichier de
téléchargement, seule l'adresse du premier contact sera mappée à la société.
Les règles de dédoublement définies sur les champs adresse affectent le mappage des adresses
au moment du téléchargement des données. Si les règles de dédoublement empêchent une
adresse d'être téléchargée, aucune modification n'est faite ni à l'adresse du contact ni à celle de la
société dans Sage CRM. Le téléchargement ignore simplement cette adresse, qui n'est pas mise à
jour ni utilisée comme adresse principale de la société associée.
Vérification des cartographies
Vérifiez soigneusement si tous les mappages ont été effectués correctement. Vérifiez également
les mappages automatiques. Pour cela, entrez chaque mappage et passez en revue la liste pour
vérifier si chaque colonne appartient à l'entité correcte. Cette étape est essentielle car le mappage
de données peut rapidement être une source d'erreurs.
Fichiers multiples
Si vous téléchargez des fichiers multiples, copiez les journaux d'erreurs ou les fichiers upload.txt
dans un emplacement de sauvegarde (depuis ..\Library\Data Upload) pour des questions de suivi
afin de tenir le compte de toutes les données traitées.
Mode interactif
Si le téléchargement des données est traité en mode interactif, les éventuels doublons s'affichent
pour l'utilisateur au fur et à mesure qu'ils sont trouvés. Il peut ainsi choisir s'il s'agit de doublons ou
s'il faut les ajouter. L'utilitaire de téléchargement de données utilise les écrans de dédoublement
standard Société et Contact pour afficher les données du fichier qui sont d'éventuels doublons.
Remarque : seules les valeurs des champs des tables principales s'affichent ici.
Nettoyage SQL
Si vous avez choisi de télécharger les données avec l'option de dédoublement désactivée et que
vous avez désactivé tous les champs obligatoires, vous pouvez créer de nombreux
enregistrements de contact et d'adresse en double, si vos données ne sont pas complètes. A
28-14 Sage CRM
Chapitre 28 : Téléchargement de données
l'issue de l'exécution du téléchargement, lancez les commandes SQL suivantes sur la base de
données.
PEOPLE!
update company set comp_primarypersonid=null
where comp_primarypersonid
in (select pers_personid from person where
pers_lastname is null and pers_firstname is
null)
delete from phone where phon_phoneid in
(select phon_phoneid from vPersonPhone where
plink_recordid in (select pers_personid from
Person where pers_lastname is null and pers_
firstname is null))
delete from email where emai_emailid in
(select emai_emailid from vPersonEmail where
elink_recordid in (select pers_personid from
Person where pers_lastname is null and pers_
firstname is null))
delete from phonelink where plink_phoneid in
(select phon_phoneid from vPersonPhone where
plink_recordid in (select pers_personid from
Person where pers_lastname is null and pers_
firstname is null))
delete from emaillink where elink_emailid in
(select emai_emailid from vPersonEmail where
elink_recordid in (select pers_personid from
Person where pers_lastname is null and pers_
firstname is null))
delete from address where addr_addressid
in (select adli_addressid from address_link
where adli_personid
in (select pers_personid from person where
pers_lastname is null and pers_firstname is
null))
delete from address_link where adli_personid
in (select pers_personid from person where
pers_lastname is null and pers_firstname is
null)
Guide de l'administrateur système 28-15
Chapitre 28
delete from person_link where peli_Personid
in (select pers_personid from person where
pers_lastname is null and pers_firstname is
null)
delete from person where pers_lastname is
null and pers_firstname is null
ADDRESSES!
update company set comp_primaryaddressid =
null where comp_primaryaddressid
in (select addr_addressid from address where
addr_address1 is null)
update person set pers_primaryaddressid =
null where pers_primaryaddressid
in (select addr_addressid from address where
addr_address1 is null)
delete from address_link where adli_addressid
in (select addr_addressid from address where
addr_address1 is null)
delete from address where addr_address1 is
null
]
Message d'expiration du délai
Si vous recevez un message d'expiration de délai pendant le téléchargement des données,
paramétrez le champ Format du lot (à l'étape 3 sur 4 de Téléchargement des données) sur 70. Le
graphique de progression du téléchargement des données est actualisé toutes les 70 lignes, et la
reconnexion de Sage CRM au serveur est déclenchée après le traitement de ce nombre de lignes.
Cette actualisation est nécessaire pour les fichiers volumineux contenant plus de 70 lignes.
Écran bloqué
Si votre écran est bloqué sans indication d'erreur, votre fichier de données est peut-être trop
volumineux ou vous n'avez pas indiqué le nombre de lignes à traiter. Limitez la taille de votre fichier
à 5 000 lignes environ.
28-16 Sage CRM
Chapitre 29 : Produits
l Paramètres de comportement du système
l Paramètres de configuration des produits
l Configuration d'une structure de produit simple
l Configuration de produits
l Configuration d'une structure tarifaire complexe
l Configuration des listes de prix
l Configuration des fourchettes d'unités de mesure
l Configuration d'unités de mesure
l Configuration des gammes de produits
l Configuration des produits dans une matrice
l Utiliser plusieurs devises avec les produits
l Utilisation d'éléments d'opportunités
l Apporter des modifications aux produits
l Suppression d'un produit
Définir les paramètres de comportement du système
Éléments d'opportunités est le prédécesseur de la fonction Devis et commandes du produit. SI
votre version de Sage CRM a été mise à jour à partir d'une version précédente, vous pouvez utiliser
Devis et Commandes au lieu des Éléments d'opportunité. Pour ce faire, précisez la fonction du
produit dans les paramètres de comportement du système.
Si vous utilisez une version plus récente de Sage CRM, Éléments d'opportunité a été
automatiquement remplacé par la fonction du produit Devis et Commandes et les
paramètres Utiliser les éléments d'opportunité ne sont pas disponibles.
1. Cliquez sur Administration | Système | Comportement du système.
2. Cliquez sur Changer et assurez-vous que Utiliser les éléments d'opportunité est défini sur
Devis et Commandes.
3. Cliquez sur Sauvegarder.
Paramètres de configuration des produits
Il existe un certain nombre de paramètres de configuration des produits, qui déterminent la façon
dont les produits sont configurés et dont les utilisateurs les utilisent.
Pour accéder aux paramètres de configuration des produits :
1. Sélectionnez Administration | Gestion des données | Produits.
2. cliquez sur l'onglet Configuration produit.
Guide de l'administrateur système 29-1
Chapitre 29
3. Cliquez sur Changer.
4. Apportez les modifications souhaitées, puis cliquez sur Sauvegarder.
Mettre à jour les produits sur la page Configuration des produits permet de transférer
des éléments d'opportunités existants vers l'onglet Produits. Ce bouton est disponible
uniquement lorsque votre version de CRM a été mise à jour à partir d'une version
précédente. Pour plus d'informations, voir Utilisation d'éléments d'opportunités (page
29-8).
Le tableau suivant décrit les champs qui apparaissent à l'écran Configuration produit.
Champ Description
Utiliser les Permet de créer différentes listes de prix, de telle sorte
listes de que les produits puissent être vendus à différents prix.
prix Vous pouvez par exemple définir un prix de gros et un
prix de détail. Si ce champ est paramétré sur Non, il existe
un prix par produit.
Une fois les listes de prix créées et appliquées aux
produits, cette option ne peut plus être désactivée, sauf si
vous désactivez les listes de prix.
Remarque : si cette option est définie sur Non, l'onglet
Liste de prix ne sera pas visible après la sauvegarde.
Utiliser les Quand ce champ est défini sur Oui, les produits peuvent
unités de être vendus à l'unité ou par lots, par exemple en lots de 6
mesure ou 12. Les prix peuvent ensuite être appliqués à l'unité de
mesure. Si ce champ est défini sur Non, les prix sont
appliqués à l'unité du produit uniquement.
Remarque : si cette option est définie sur Non, l'onglet
Unités de mesure ne sera pas visible après
l'enregistrement.
Création Si cette option est activée, lorsque vous cliquez sur
automatiqu le bouton Nouveau menu et que vous sélectionnez Devis
e des ou Commande, une opportunité est automatiquement
opportunité créée, avec le devis ou la commande en question. Si
s cette option est désactivée, les utilisateurs ne peuvent
pas créer de nouveau devis ou commande en cliquant
sur le bouton Nouveau, ils peuvent uniquement les créer
à partir d'une opportunité existante.
29-2 Sage CRM
Chapitre 29 : Produits
Champ Description
Niveau Si cette option est définie sur Oui, ceci ajoute une section
remise- remise sur commande à l'écran Devis et commande. Elle
Commande permet à l'utilisateur d'appliquer une remise à l'ensemble
d'une commande et non à certains articles uniquement.
Devises de Sélectionnez les devises du système qui pourront être
vente utilisées pour libeller le prix des produits. Une opportunité
prises en et tous les devis et les commandes associés seront
charge libellés dans la devise sélectionnée pour le premier devis
ou la première commande créés. Le champ Devises de
vente prises en charge n'est pas disponible par défaut.
Il est uniquement disponible sur les comptes qui prennent
en charge plusieurs devises. Pour activer ce champ,
cliquez sur Gestion des données | Configuration de
la devise et définissez Est une devise unique sur Non.
Format Le format de l'ID de référence du devis. Il peut être
devis configuré à l'aide des options suivantes, en même temps
que tout autre texte et numéros dont vous avez besoin :
l #C – id (d'équipe) du canal principal de l'utilisateur actuel
l #H – nom du canal principal de l'utilisateur actuel - par
exemple, 'Opérations'
l #L – identifiant de connexion de l'utilisateur actuel - par
exemple, 'mayes'
l #U – id de l'utilisateur actuel
l #O – id de l'opportunité parent
l #I – Comm_IDDevisComm / Devis_IDDevisComm
l #N – numéro du devis / commande dans l'opportunité
l #D – partie du jour de la date/heure actuelle (format à deux
chiffres)
l #M – partie du mois de la date/heure actuelle (format à
deux chiffres)
l #Y – partie de l'année de la date/heure actuelle (format à
deux chiffres)
Guide de l'administrateur système 29-3
Chapitre 29
Champ Description
Format Le format de l'ID de référence du devis. Il peut être
commande configuré à l'aide des mêmes options que celles utilisées
pour le format du devis, en même temps que tout autre
texte et numéros dont vous avez besoin.
Par exemple : ORD20#Y-0000#I vous donnera
ORD2014-0000514, pour la 514ème commande du
système, ajoutée en 2014.
Date Sélectionnez le nombre de jours, après leur création, à
d'expiration l'issue duquel les devis expireront.
du devis
par défaut
Configuration d'une structure de produit simple
Si vous utilisez les paramètres de configuration par défaut des produits et que votre système ne
contient pas de données de démonstration, vous pouvez configurer une structure de produit simple.
Grâce aux paramètres de configuration par défaut, vous disposez de trois onglets accessibles en
sélectionnant Administration | Gestion des données | Produits. En voici une liste :
l Produits
l Gammes de produits. Remarque : pour que vous puissiez définir des gammes de produits au
sein de cette structure de produit simple, les instructions y afférent sont couvertes dans la
section Configuration des gammes de produits (page 29-6).
l Configuration produit
si votre système contient des données de démonstration, vous devez désactiver toutes
les unités de mesure et les listes de prix existantes (sauf celles par défaut) avant de
configurer une structure de produit simple.
Configuration de produits
Pour configurer une structure tarifaire simple :
1. Sélectionnez Administration | Gestion des données | Produits.
2. Cliquez sur l'onglet Produits, puis choisissez Nouveau. La page de saisie Nouveau produit
apparaît.
3. Entrez le nom du produit dans Nom de produit.
4. Entrez le code du produit dans Code du produit.
5. Cliquez sur Sauvegarder, puis sur Changer.
6. Entrez le prix du produit.
7. Cliquez sur Sauvegarder, puis sur Continuer.
29-4 Sage CRM
Chapitre 29 : Produits
8. Procédez de la même façon pour ajouter d'autres produits. La liste des nouveaux produits que
vous avez définis apparaît.
Lorsqu'un utilisateur ajoute une ligne article avec ce système de tarification, il lui suffit de
sélectionner le produit à l'aide du champ de recherche de produit. Les champs Prix courant et Prix
indiqué sont automatiquement renseignés.
Configuration d'une structure tarifaire complexe
Vous pouvez créer une structure tarifaire plus complexe en définissant les listes de prix, les unités
de mesure et les gammes de produits. Avant de pouvoir configurer ces fonctions, vous devez
d'abord les activer en sélectionnant Administration | Gestion des données | Produits | onglet
Configuration produit. Pour plus d'informations, reportez-vous à la section Paramètres de
configuration des produits (page 29-1).
Si vous définissez une structure tarifaire en utilisant toutes ces fonctions, il est conseillé de le faire
dans l'ordre suivant :
1. Créez les listes de prix.
2. Créez les fourchettes d'unités de mesure.
3. Créez les unités de mesure au sein des fourchettes d'unités de mesure.
4. Créez les gammes de produits.
5. Créez les produits et spécifiez les gammes de produits, les listes de prix et les unités de
mesure s'y rapportant.
Configuration des listes de prix
Les listes de prix permettent de vendre un même produit à différents prix. Vous pouvez par exemple
vendre un produit aux grossistes à un certain prix et à un prix supérieur aux utilisateurs finaux. Cet
exemple explique comment définir deux listes de prix, une pour la vente en gros et une pour la vente
au détail.
1. Cliquez sur Administration | Gestion des données | Produits.
2. Cliquez sur l'onglet Listes de prix, puis sur Nouveau.
3. Entrez le nom de la Liste de prix dans Nom. Par exemple, Gros.
4. Entrez une description de la liste dans Description.
5. Cliquez sur Sauvegarder, puis sur Continuer.
6. Créez une seconde liste de prix et nommez-la Détail en suivant la même procédure. Les deux
listes de prix apparaissent dans l'onglet Listes de prix.
Configuration des fourchettes d'unités de mesure
Si vous souhaitez vendre les produits selon certaines quantités, vous devez définir des unités de
mesure, mais celles-ci doivent au préalable être regroupées dans des fourchettes d'unités de
mesure. Supposons que vous souhaitiez vendre des licences utilisateurs par quantités de 10, 20 et
50 uniquement. Vous devez pour cela créer une fourchette d'unités de mesure (appelée Licences
utilisateurs par exemple) puis créer des unités de mesure de 10, 20 et 50.
Guide de l'administrateur système 29-5
Chapitre 29
1. Sélectionnez Administration | Gestion des données | Produits.
2. Cliquez sur l'onglet Unités de mesure, puis sur Nouveau.
3. Saisissez le nom de la Fourchette d'unités de mesure dans Nom. Par exemple, Licences
d'utilisateurs.
4. Saisissez une description dans Description.
5. Cliquez ensuite sur Sauvegarder. La fourchette d'unités de mesure apparaît alors à l'écran
Unité de mesure.
6. Pour créer plusieurs fourchettes d'unités de mesure, cliquez sur Nouveau.
Configuration d'unités de mesure
Pour créer une unité de mesure faisant partie d'une fourchette d'unités de mesure :
1. Sélectionnez Administration | Gestion des données | Produits.
2. Cliquez sur Fourchette d'unités de mesure.
3. Cliquez sur Nouvelle unité de mesure.
4. Saisissez un nom d'unité de mesure dans Nom. Par exemple, 5 licences utilisateurs.
5. Saisissez une description dans Description.
6. Saisissez la quantité d'unités contenues dans cette unité de mesure dans Unités. Dans cet
exemple, la quantité est 5.
7. Cliquez sur Sauvegarder, puis ajoutez trois autres unités de mesure en procédant de la même
manière — Lot de 10 licences utilisateurs, Lot de 20 licences utilisateurs et Lot de 50 licences
utilisateurs. Les unités de mesure apparaissent à l'écran Unité de mesure.
Configuration des gammes de produits
Les gammes de produits permettent de créer des catégories pour les différents types de produits.
Elles n'affectent en rien les prix. Elles permettent toutefois aux utilisateurs de retrouver plus
facilement le produit qu'ils recherchent lorsqu'ils créent des lignes articles. Il leur suffit en effet de
sélectionner une famille de produits, puis de choisir dans cette gamme le produit recherché. Ainsi,
si vous vendez différents types de systèmes logiciels, vous pouvez les classer par Systèmes Sage
CRM, Systèmes comptables et Systèmes ERP.
Pour configurer des gammes de produits :
1. Sélectionnez Administration | Gestion des données | Produits.
2. Cliquez sur l'onglet Gammes de produits, puis sur le bouton Nouveau.
3. Entrez le nom de la famille de produits dans le champ Nom et ajoutez une description dans le
champ Description (facultatif).
4. Cliquez sur Sauvegarder, puis sur Continuer.
5. Pour créer d'autres gammes de produits, cliquez à nouveau sur le bouton Nouveau. Les
gammes de produits sont présentées sous forme de liste.
29-6 Sage CRM
Chapitre 29 : Produits
Configuration des produits dans une matrice
Une fois les gammes de produits, les listes et les unités de mesure configurées, vous pouvez créer
des produits et des tarifs au sein d'une matrice reflétant ces éléments.
1. Sélectionnez Administration | Gestion des données | Produits.
2. Cliquez sur l'onglet Produits, puis sur Nouveau. La page Nouveau produit apparaît.
3. Saisissez le nom du produit dans Nom de produit. Par exemple, CRM Standard.
4. Saisissez le code du produit dans Code du produit. Par exemple, 00010.
5. Associez une gamme de produits au champ Gamme de produit à l'aide des boutons de
sélection de recherche avancée.
6. Choisissez une catégorie d'unité de mesure dans Catégorie d'unités de mesure.
7. Cliquez sur Sauvegarder. La page Produit s'affiche avec les volets Listes de prix existantes.
Dans cet exemple, il y a deux listes de prix, Gros et Détail avec une liste d'unités de mesure
existantes.
Remarque : si vous avez configuré le système de façon à pouvoir utiliser plusieurs devises
pour les produits, des colonnes supplémentaires sont créées, de manière à pouvoir définir les
prix dans toutes les devises.
8. Cliquez sur Modifier, puis saisissez un prix pour chaque unité de mesure dans chaque liste de
prix.
9. Cliquez sur Sauvegarder, puis sur Continuer.
10. Créez les autres produits en procédant de la même manière. Les nouveaux produits sont
affichés dans l'onglet Produits. L'utilisateur peut alors commencer à créer un devis et
sélectionner la liste de prix à utiliser, par exemple Gros ou Détail.
Si vous avez configuré le système de façon à pouvoir utiliser plusieurs devises pour les
produits, vous pouvez sélectionner la devise à appliquer au devis ou à la commande,
ainsi qu'à toutes les lignes articles.
Lorsqu'une ligne article est ajoutée au devis, la gamme de produit, le produit et l'unité de mesure
peuvent être définis. Le prix correct est alors ajouté automatiquement dans les champs Prix courant
et Prix indiqué. La valeur du champ Prix indiqué peut être modifiée de façon à inclure une remise,
qui sera prise en compte dans le champ Remise de ligne article lorsque l'article sera sauvegardé.
Pour plus d'informations sur l'utilisation des devis, des commandes et des produits, voir le Guide
l'aide
Utiliser plusieurs devises avec les produits
Pour permettre aux utilisateurs de créer des devis et des commandes dans plusieurs devises, vous
devez spécifier les devises, puis ajouter chaque prix à chaque devise. Pour plus d'informations, voir
Paramètres de configuration des produits (page 29-1).
Le champ Devises de vente prises en charge n'est pas disponible par défaut. Il est
uniquement disponible sur les comptes qui prennent en charge plusieurs devises. Pour
activer ce champ, cliquez sur Gestion des données | Configuration de la devise et
Guide de l'administrateur système 29-7
Chapitre 29
définissezEst une devise unique sur Non.
1. Cliquez sur l'onglet Configuration des produits, et vérifiez que les devises à utiliser
apparaissent dans Devises de vente prises en charge.
2. Cliquez sur l'onglet Produits et créez un nouveau produit. ou sélectionnez un produit existant.
La matrice des prix tient maintenant compte du traitement multidevise.
Matrice des prix
Vous pouvez ajouter des tarifs dans toutes les devises spécifiées dans l'onglet Configuration
produit. Les utilisateurs peuvent créer des devis et des commandes et leur ajouter des lignes
articles en fonction des prix et des devises contenus dans la matrice des tarifs. Si les prix des
produits n'ont pas été spécifiés dans une devise particulière, les utilisateurs ne peuvent pas les
ajouter (dans cette devise) à une ligne article.
Utilisation d'éléments d'opportunités
Éléments d'opportunités est le prédécesseur de la fonction Devis et commandes du produit. Si
votre version de Sage CRM a été mise à jour à partir d'une version précédente, vous pouvez
souhaiter continuer d'utiliser Éléments d'opportunité au lieu de Devis et Commandes. Pour ce faire,
précisez la fonction du produit dans les paramètres de comportement du système.
Si vous utilisez une version plus récente de Sage CRM, Éléments d'opportunité a été
automatiquement remplacé par la fonction du produit Devis et Commandes et les
paramètres Utiliser les éléments d'opportunité n'est pas disponible.
1. Cliquez sur Administration | Système | Comportement du système.
2. Cliquez sur Changer et choisissez Éléments d'opportunité dans Utiliser élements
d'opportunité.
3. Cliquez sur Sauvegarder.
Pour transférer des éléments d'opportunités existants vers l'onglet Produits, cliquez sur Mettre à
jour les produits sur la page Configuration des produits.
Apporter des modifications aux produits
Pour changer par exemple le prix courant d'un produit :
1. Sélectionnez Administration | Gestion des données | Produits.
2. Entrez le nom du produit dans la page Recherche produit.
29-8 Sage CRM
Chapitre 29 : Produits
3. Cliquez sur Rechercher.
4. Cliquez sur le lien du produit.
5. Cliquez sur Changer.
6. Entrez le nouveau prix dans Liste de prix.
7. Cliquez sur Sauvegarder. La page Détails du produit s'affiche, avec le nouveau prix. Ce
nouveau prix devient alors le prix courant qui apparaît lorsque le produit est sélectionné. Les
produits déjà liés à des opportunités à l'ancien prix ne sont pas affectés.
Suppression d'un produit
Vous pouvez supprimer un produit tant qu'il n'est pas associé à un devis ou à une commande.
Si un produit n'est plus utilisé, mais qu'il est déjà associé à un devis ou à une commande, vous
pouvez définir son statut sur Inactif. Ainsi, les utilisateurs ne pourront plus à l'avenir sélectionner ce
produit.
Vous pouvez également supprimer une gamme de produits de l'onglet Gammes de produits tant
qu'aucun produit ne lui est associé.
1. Sélectionnez Administration | Gestion des données | Produits.
2. Entrez le nom du produit dans la page Rechercher produit.
3. Cliquez sur Rechercher.
4. Cliquez sur le lien du produit.
5. Cliquez sur Supprimer, puis sur Confirmer la suppression.
Guide de l'administrateur système 29-9
Chapitre 30 : Prise en charge de
plusieurs devises
l Activer la prise en charge de plusieurs devises
l Considérations relatives aux devises
l Modifier la devise de base
l Configuration des devises et des taux
l Ajouter des champs de devises dans les écrans
l Configuration des préférences de devise
Activation de la prise en charge de plusieurs devises
La prise en charge de plusieurs devises permet par exemple à un utilisateur du Royaume-Uni
d'établir un devis en Livres Sterling, à un utilisateur en Allemagne d'utiliser l'Euro et à un contrôleur
financier aux Etats-Unis d'établir un rapport de prévisions en Dollars US. La prise en charge de
plusieurs devises est activée par défaut si vous choisissez d'installer les données de
démonstration pendant l'installation de Sage CRM.
1. Sélectionnez Administration | Gestion des données | Configuration de la devise.
2. Vérifiez que le champ Est une devise unique est défini sur Non.
3. La prise en charge de plusieurs devises est activée. Si vous ne souhaitez pas activer la prise
en charge de plusieurs devises, définissez le champ Est une devise unique sur Oui. La devise
par défaut est alors affichée en lecture seule pour tous les champs de type devise de Sage
CRM.
4. Si les données de démonstration ont été installées au moment de l'installation de Sage CRM,
vous pouvez vérifier quelle devise a été sélectionnée comme devise par défaut dans le champ
Devise de base de Administration | Gestion des données | Configuration de la devise.
Considérations relatives aux devises
Avant de configurer les devises et les champs de devise, notez les points suivants :
l Décidez de la devise de base au début de l'implémentation et ne la changez plus.
l Décidez du processus à utiliser pour maintenir les taux de change des devises par rapport à la
devise de base (à quelle fréquence et par qui). Pour certaines entreprises, une mise à jour
trimestrielle peut être suffisante. D'autres peuvent nécessiter une mise à jour quotidienne ou
hebdomadaire.
l Les champs de devises permettent de spécifier une valeur et une devise. La valeur reste la
même dans l'enregistrement quels que soient les changements apportés aux taux de change.
Si un devis est établi pour 100 000 dollars US pour un projet, ce chiffre ne changera pas. Ceci
est la valeur enregistrée dans la base de données. En revanche, si un utilisateur effectue un
rapport sur les données dans une autre devise, la valeur du projet peut changer si les taux de
change ont été modifiés depuis le dernier rapport.
Guide de l'administrateur système 30-1
Chapitre 30
l Les valeurs converties des champs de devise sont calculées par validation. La valeur
monétaire entrée par l'utilisateur est divisée par la devise spécifiée pour obtenir la valeur dans
la devise de base, puis multipliée par le taux de change spécifié pour la devise privilégiée de
l'utilisateur.
Modification de la devise de base
La devise de base peut être changée en toute autre devise déjà définie dans le système.
Étant donné que les détails de la devise de base ne peuvent pas être modifiés, définissez le taux de
la devise que vous souhaitez utiliser comme devise de base à " 1 " avant de changer la devise de
base dans les paramètres de configuration. Tous les taux de change existants doivent être changés
manuellement de façon à refléter la nouvelle base.
1. Sélectionnez Administration | Gestion des données | Configuration de la devise. La page
Devise s'affiche.
2. Cliquez sur Changer.
3. Sélectionnez la nouvelle devise dans le champ Devise de base. Une boîte de dialogue
d'avertissement apparaît.
4. Cliquez sur OK pour continuer, puis sur Sauvegarder. La nouvelle devise de base est définie.
5. Pour confirmer la devise de base, cliquez sur Administration | Gestion des données |
Devise.
Configuration des devises et des taux
Une fois la devise de base définie, vous pouvez configurer les autres devises avec lesquelles vous
travaillez.
Pour configurer une nouvelle devise :
1. Sélectionnez Administration | Gestion des données | Devise.
2. Cliquez sur Nouveau.
3. Entrez le symbole, la précision et le taux.
4. Cliquez sur Sauvegarder. La liste des devises s'affiche et contient la nouvelle devise que
vous avez ajoutée.
Le tableau ci-après décrit les champs des devises standard.
Champ Description
Description Description de la devise. Par exemple, USD, EUR, GBP.
Symbole Symbole de la devise. Par exemple, $, £.
30-2 Sage CRM
Chapitre 30 : Prise en charge de plusieurs devises
Précision Nombre de décimales auxquelles les valeurs converties dans cette
devise doivent être calculées. Ce paramètre est remplacé par les
paramètres de préférence utilisateur Nombre des décimales.
Consultez la section Champs des préférences utilisateur (page 3-
15) pour plus d'informations.
Taux Taux de conversion par rapport à la devise de base. Lorsque vous
ajoutez la devise de base, celle-ci doit être définie à 1.
La description de la devise est conservée dans Administration | Traductions, à l'aide de la famille de
légende CurrencyCodes. Si la description correcte n'apparaît pas automatiquement lorsque vous
enregistrez la devise, vérifiez que vous avez bien entré le bon symbole. Si la description n'apparaît
toujours pas, vous devrez configurer une nouvelle traduction en utilisant le symbole de la devise
comme code de légende.
Reportez-vous à la section Traductions (page 11-1) pour obtenir plus d'informations.
Ajout des champs de devises aux écrans
Vous pouvez convertir les champs existants en champs de devises ou ajouter des nouveaux
champs de devises aux tables et aux écrans. Pour plus d'informations, reportez-vous à la section
Personnalisation des champs (page 13-1). Cet exemple vous permet d'ajouter un champ à la table
Opportunité et à l'écran de détail de l'opportunité, appelé Coût des ventes.
1. Ajoutez un nouveau champ dans la table Opportunité, appelé Coût des ventes, et définissez
le type d'entrée sur Devise.
2. Ajoutez le nouveau champ à l'écran de détail de l'opportunité.
Pour afficher le champ de devise que vous avez ajouté :
1. Cliquez sur l'onglet Mon CRM | Opportunités.
2. Cliquez sur Nouvelle opportunité. Le nouveau champ de devise apparaît.
3. Pour saisir une valeur dans le champ, sélectionnez la devise dans le champ, puis entrez le
montant.
Configuration des préférences de devise
Vous pouvez définir votre devise préférée sur n'importe quelle devise configurée.
1. Cliquez sur Mon CRM | Préférences.
2. Cliquez sur Changer.
3. Définissez Devise sur votre devise privilégiée.
4. Cliquez sur Sauvegarder. Une valeur convertie est affichée à côté de toute autre valeur
saisie. Et les valeurs des champs de devises sont affichées en tant que valeurs converties
dans les rapports.
Guide de l'administrateur système 30-3
Chapitre 31 : Configuration de la
prévision des ventes
l Paramètres de prévision
Paramètres de prévision
Ces paramètres de configuration de prévision s'appliquent à toutes les prévisions créées par les
utilisateurs.
Pour modifier les paramètres de configuration de la prévision des ventes :
1. Cliquez sur Administration | Gestion des données | Prévision.
2. Cliquez sur Changer et effectuez les changements voulus.
3. Sélectionnez Enregistrer.
Le tableau ci-dessous décrit les champs de la page de configuration des prévisions.
Champ Description
Mois de Sélectionnez le premier mois de l'exercice fiscal dans ce
début de champ. Par exemple, si votre exercice fiscal commence en
l'exercice avril, votre deuxième trimestre est composé des mois de
juillet, août et septembre.
Prévision Si vous attribuez la valeur Oui à ce champ, l'utilisateur peut
remplaçab remplacer les chiffres prévus, calculés automatiquement
le dans l'onglet Prévisions.
Précision Préciser le nombre de décimales après la virgule dans ce
de champ.
prévision
Guide de l'administrateur système 31-1
Chapitre 32 : Relations entre entités
l Ajouter de nouveaux types de relation
l Conseils pour la conception des entités relatives
l Champs de définition de la relation
l Modifier des types de relation
l Supprimer des types de relation
l Personnalisation des listes de sélection de recherche de relations entre entités
l Établissement d'un rapport sur les relations entre entités
Ajout de nouveaux types de relation
Les nouveaux types de relation peuvent être configurés par un utilisateur Gestionnaire
d'informations disposant de droits d’administration des informations, ou par un administrateur
système possédant les pleins droits administratifs.
Vous pouvez configurer des types de relation qui reflètent les relations de réciprocité
multidirectionnelles entre des entités principales. Les utilisateurs finaux peuvent ensuite définir les
relations via l’onglet Relations affiché sur toutes les entités principales.
Dans cet exemple, vous entreprise a besoin de suivre l’influence des Directeurs de société sur
votre base de clients.
1. Cliquez sur Administration | Gestion des données | Gérer les types de relation.
2. Cliquez sur Nouveau. La page Définition de la relation apparaît.
3. Renseignez les champs du nouveau type de relation. Dans cet exemple, le type de relation est
parent/enfant ; l’entité parent est le contact qui Dirige (Nom de la relation sur le parent) la
société (entité enfant). La société est Dirigée par (Nom de la relation sur l’enfant) le contact.
4. Cliquez sur Sauvegarder. Le nouveau type de relation s'affiche dans la liste des définitions de
relations. L’utilisateur peut maintenant configurer des relations entre les directeurs et les
sociétés à partir de l’onglet Relations des contacts ou l’onglet Relations des entreprises.
Suivant la croissance des besoins de votre entreprise, vous devrez peut-être définir d’autres types
de relation. Par exemple :
l Suivi des sous-traitants et des sociétés dans lesquelles ils sont actifs actuellement.
l Affichage des tickets à résoudre qui influent sur le projet d’un site client.
Suivez les instructions ci-dessus pour ajouter de nouveaux types de relation. L’exemple des sous-
traitants peut être configuré à l’aide du type de relation parent/enfant (société/contact). L’exemple
des tickets peut être configuré à l’aide du type de relation connexe (société/ticket). Pour obtenir des
détails sur l'onglet Relations, voir l'aide au Guide.
Guide de l'administrateur système 32-1
Chapitre 32
Conseils sur la conception des relations entre entités
Les conseils de conception suivants aideront vos utilisateurs finaux à utiliser efficacement les
onglets Relations du système :
l Sélectionnez le type de relation parent/enfant pour les relations impliquant une hiérarchie
évidente ou un concept de « propriété ». Sélectionnez le type de relation connexe lorsque la
relation est de nature à « influencer » ou « affecter ».
l Soyez cohérent concernant les conventions d'appellation de vos types de relation. Il est
recommandé de former la base du nom de la relation avec des « mots d’action » (verbes)
utilisant le même temps. Ce format aide l'utilisateur final à « lire » l’écran Relation à partir du
contexte actuel de haut en bas : [nom] + [verbe] + [nom].
Champ de définition des relations
Champ Description
Type de relation Choisissez entre parent/enfant ou connexe. Par
exemple, parent/enfant.
Entité Sélectionnez l’entité parent ou connexe dans
parent/connexe une liste d’entités principales. Exemple :
contact.
Entité Sélectionnez l’entité enfant ou connexe dans
enfant/connexe une liste d’entités principales. Société, par
exemple.
Nom de la relation Nom de la relation du parent ou de la première
(sur l’entité entité connexe. Par exemple, Dirige.
parent/connexe)
Nom de la relation Nom de la relation de l’enfant ou de la deuxième
(sur l’entité entité connexe. Par exemple, Dirigé par.
enfant/connexe)
Description Longue description du type de relation.
Influence des directeurs sur la société, par
exemple.
Couleur d’affichage Couleur du titre des entités regroupées dans ce
type de relation.
32-2 Sage CRM
Chapitre 32 : Relations entre entités
Modification des types de relation
Une fois que vous avez défini un type de relation, vous pouvez modifier les noms, la description et
la couleur d’affichage, mais pas les entités.
1. Cliquez sur Administration | Gestion des données | Gérer les types de relation. La page
Définitions de relation apparaît.
2. Cliquez sur la relation à modifier.
3. Cliquez sur Changer.
4. Effectuez vos modifications, puis cliquez sur Sauvegarder.
5. Cliquez sur Continuer pour revenir à la page Définitions de relation.
Suppression des types de relation
Vous pouvez supprimer des types de relation, mais vous recevez un avertissement si des relations
ont déjà été configurées à l’aide du type de relation que vous souhaitez supprimer.
1. Cliquez sur Administration | Gestion des données | Gérer les types de relation. La page
Définitions de relation apparaît.
2. Cliquez sur la relation à supprimer.
3. Cliquez sur Supprimer. Un avertissement s’affiche si des relations ont déjà été configurées à
l’aide de ce type de relation.
4. Cliquez sur Confirmer la suppression pour continuer. La page Définitions de relation
apparaît.
Personnalisation Relations entre entités listes de sélection de recherche
Pour personnaliser les listes Sélectionner recherche avancée pour les relations entre entités,
modifiez les traductions avec une famille de légende de SS_RelViewFields. Par exemple, la liste
actuelle Sélectionner recherche avancée pour les tickets affiche le nom de la société, l’ID de
référence de ticket et la description du ticket. Ceci peut être modifié pour afficher uniquement la
première et la deuxième colonne.
1. Cliquez sur Administration | Personnalisation | Traductions.
2. Recherchez la famille de légende SS_RelViewFields.
3. Cliquez sur le lien hypertexte du code de légende de la sélection de recherche d’entités que
vous souhaitez modifier, par exemple, ticket.
4. Modifiez les traductions, en supprimant par exemple la colonne Description du ticket.
5. Cliquez sur Sauvegarder.
6. Accédez à l’onglet Relations où il est possible de configurer une relation de ticket. Par
exemple, une nouvelle relation connexe dans l’onglet Relation de société.
7. Sélectionnez le nom de la relation, et cliquez sur la loupe Sélectionner recherche avancée
dans le champ Ticket. La liste de sélection de recherche avancée personnalisée s'affiche.
Guide de l'administrateur système 32-3
Chapitre 32
Etablissement de rapports sur les relations entre entités
Vous trouverez des exemples de rapport pour les relations entre entités dans Rapports | Général. Ils
utilisent des exemples de vue de société créés dans Administration | Personnalisation |
Société | Vues. Ils utilisent la vue vListRelatedEntityReportData pour afficher les informations
sur les relations entre entités. Vous pouvez utiliser vListRelatedEntityReportData pour créer de
nouvelles vues pour les sociétés ou d’autres entités, afin d’afficher les informations sur les relations
entre entités.
32-4 Sage CRM
Chapitre 33 : Configuration des e-mails
l Compréhension des outils d'e-mail
l Paramètres des e-mails / SMS
l Options avancées du serveur de gestion des e-mails
l Statut des e-mails
Compréhension des outils d'e-mail
Afin de vous aider à choisir la configuration appropriée pour le traitement des e-mails, vos choix
doivent être pris en fonction de la manière dont vous souhaitez envoyer les e-mails et dont vous
voulez les enregistrer.
l Envoi d'e-mails
l Enregistrer les e-mails sortants
Envoi d'e-mails
Sage CRM offre un moyen efficace d'accéder aux informations sur les e-mails pour une société ou
un contact indépendant. Par exemple, lorsque vous consultez la page Généralités d'une société ou
d'un contact, vous pouvez cliquer sur le lien hypertexte de l'e-mail correspondant pour démarrer le
processus de création d'un e-mail. Ce qui se produit après que vous ayez cliqué sur le lien
hypertexte dépend des paramètres que vous avez sélectionnés.
Si vous avez sélectionné l’Editeur d'e-mail intégré de Sage CRM, un nouveau cadre ou une
nouvelle fenêtre s'affiche pour créer un nouvel e-mail. Cette page des e-mails contient tous les
outils associés à une interface d'e-mail type, comprenant les champs de saisie des destinataires,
les boutons de formatage et l'espace de composition du texte de l'e-mail.
Lorsque vous avez terminé de composer l'e-mail, vous pouvez cliquer sur le bouton Envoyer un e-
mail. Le serveur de messagerie spécifié traite le transfert du message. Pour plus d'informations,
consultez l'Éditeur d'e-mail intégré (page 34-1).
Outre l'éditeur d'e-mail proposé par Sage CRM, vous avez également la possibilité d'utiliser
Microsoft Outlook pour envoyer vos e-mails. La procédure qui consiste à rechercher un contact et
cliquer sur le lien hypertexte de l'e-mail reste la même. Toutefois, l'application MS Outlook est
lancée. Le nom du destinataire est déjà saisi dans le champ À.
L'éditeur d'e-mail intégré et Outlook ne sont pas des options d'envoi des e-mails qui s'excluent
mutuellement : vous pouvez utiliser les deux. Dans de tels cas, lorsque vous cliquez sur un lien
hypertexte d'e-mail, l'interface de l'éditeur s'affiche dans un nouveau cadre, dans la partie inférieure
de l'écran.
Spécifiez comment l'éditeur s'affiche en modifiant les préférences des utilisateurs. Pour
plus d'informations, consultez les Préférences dans le Guide de l'utilisateur.
Il existe deux boutons pour envoyer l’e-mail : Envoyer un e-mail et Envoyer avec Outlook. Vous
pouvez également commencer à renseigner les différents champs proposés par l'éditeur intégré et
Guide de l'administrateur système 33-1
Chapitre 33
cliquer sur Envoyer avec Outlook. Toutes les informations saisies sont transférées dans
l'application de messagerie lancée.
Enregistrer les e-mails sortants
Les e-mails envoyés à des contacts ou des sociétés sont enregistrés en tant que communications
sortantes. Pour classer les e-mails expédiés, vous pouvez utiliser : la fonction Sage CRM intégrée
ou le service de gestion des e-mails.
La principale différence entre les deux utilitaires est que l'outil Sage CRM suit uniquement l'activité
qui se déroule dans le système. Si vous sélectionnez la fonction Sage CRM intégrée et utilisez
l’éditeur d’e-mail intégré pour envoyer un e-mail, l’élément généré dans l’onglet Communications
reflètera fidèlement le contenu de l’e-mail. Cependant, si vous choisissez d'envoyer un e-mail avec
Outlook, l'outil Sage CRM ne pourra pas suivre les modifications apportées hors du système. En
d'autres termes, ce qui peut être enregistré par l'onglet Communications dépend de la manière dont
vous avez lancé Outlook :
l Si vous n'avez sélectionné qu'Outlook comme éditeur d'e-mail (l'éditeur d'e-mail intégré étant
désélectionné), Outlook est lancé directement dans une nouvelle fenêtre lorsque vous cliquez
sur un lien hypertexte d'e-mail. L'outil Sage CRM n'a pas la possibilité d'enregistrer l'e-mail, ce
qui signifie que le message n'apparaîtra pas dans l'onglet Communications.
l Si Outlook et l’éditeur d’e-mail intégré sont tous deux sélectionnés, l’interface de l’éditeur de
Sage CRM s'affiche lorsque vous cliquez sur le lien hypertexte d’un contact ou d’une société.
L'interface présente deux boutons pour envoyer l'e-mail. Si vous cliquez ensuite sur le bouton
Envoyer avec Outlook, le message sera enregistré dans l'onglet Communications. Toutefois,
seul le texte écrit avant que vous ayez cliqué sur le bouton sera enregistré dans Sage CRM.
Les ajouts et les modifications effectués dans le logiciel Outlook ne peuvent pas être suivis.
Le serveur de gestion d'e-mail fonctionne à l'extérieur de Sage CRM, en tant que service Windows.
Vous pouvez le trouver dans Windows en sélectionnant Panneau de configuration | Outils
d'administration | Services. Lorsque le serveur de gestion d’e-mail est en cours d’exécution, les e-
mails lancés dans Sage CRM mais composés avec MS Outlook sont envoyés en copie cachée au
serveur de gestion d’e-mail du service, qui classe le message dans l’onglet Communications ou
dans un autre emplacement spécifié par des règles personnalisables. Pour plus d’informations sur
les différences entre les fonctionnalités intégrées de Sage CRM et le serveur de gestion des e-
mails, consultez Introduction à la gestion d'e-mail (page 35-1).
Les options que vous sélectionnez dans l'écran de configuration des e-mails n'ont pas de
conséquence sur la manière dont vous pouvez traiter les e-mails entrants, car les messages ne
sont pas transmis directement à votre système Sage CRM mais au client de messagerie que vous
avez choisi. Toutefois, si vous exécutez le serveur de gestion des e-mails, vous pouvez transférer
des e-mails vers l'adresse de classement du gestionnaire des e-mails pour qu'ils soient classés.
Sinon, vous pouvez utiliser l'option Classer un e-mail dans le plug-in Sage CRM pour Outlook, ou
les options de la fonction Déposer le document. Pour obtenir plus d'informations sur ces options,
consultez les sections concernées dans le Guide de l'utilisateur.
Paramètres des e-mails / SMS
1. Cliquez sur Administration | E-mails et documents | Configuration des e-mails.
2. Cliquez sur Modifier.
3. Renseignez les champs sur la page des paramètres des e-mails / SMS, comme décrit dans le
tableau ci-dessous et cliquez sur Enregistrer.
33-2 Sage CRM
Chapitre 33 : Configuration des e-mails
Champ Description
Utiliser l'Editeur d'e-mail intégré de Sage Défini sur Oui par défaut. Cette action
CRM active le bouton Envoyer un e-mail
présent dans tous les onglets
Communications. Elle permet
également d'activer l'éditeur d'e-mail
intégré lorsque l'utilisateur clique sur
un lien hypertexte de Sage CRM.
Permettre l'envoi avec MS Outlook Défini sur Oui par défaut. Cette action
permet d'activer le bouton Envoyer
avec MS Outlook de l'éditeur d'e-mail
intégré. Lorsque vous cliquez sur ce
bouton, une fenêtre MS Outlook
s'ouvre. La fenêtre MS Outlook
reprend l'adresse et le texte déjà
ajoutés dans Sage CRM. Elle ne
reprend pas les pièces jointes. Vous
devez de nouveau les associer à l'e-
mail. Ce bouton présente l'avantage
d'enregistrer l'e-mail dans les
éléments envoyés de MS Outlook. En
revanche, si vous utilisez ce bouton
avec la fonctionnalité de messagerie
électronique Sage CRM standard,
tous les textes ou adresses
supplémentaires ajoutés à partir de
l'e-mail dans MS Outlook
n'apparaissent pas dans
l'enregistrement de communication
d'e-mail sortant de Sage CRM. Vous
avez la possibilité de travailler de
façon plus efficace en combinant
cette fonction avec les options de
gestion d'e-mails.
Envoyer l'e-mail avec Sélectionnez CDONTS/CDOSYS ou
SMTP interne.
Envoyer un e-mail au format HTML Définissez sur Oui si vous souhaitez
envoyer des e-mails au format
HTML.
Guide de l'administrateur système 33-3
Chapitre 33
Champ Description
Les e-mails sortants doivent être classés Si vous sélectionnez Sage CRM, ce
par dernier classe tous les e-mails
sortants. Le classement en sortie
standard de Sage CRM consiste à
stocker un exemplaire de l'e-mail
dans l'enregistrement de la
communication de la société ou du
contact auquel il a été envoyé. Si
vous sélectionnez Serveur de gestion
des e-mails, l'adresse de classement
du gestionnaire d'e-mails est en
copie cachée sur tous les e-mails
sortants. L'e-mail sortant est classé
conformément aux règles métier
appliquées à l'adresse électronique
CCI du fichier script associé ou à
l'ensemble de règles définies dans
Sage CRM.
Adresse de classement du gestionnaire Saisissez l'adresse électronique de la
d'e-mail boîte aux lettres sur laquelle vous
souhaitez exécuter la Gestion des e-
mails. Par exemple,
GestionnaireEmailCRM@
domaine.com.
Préfixe adresse de classement du Il est ajouté entre le destinataire
serveur de gestionnaire d'e-mail mailto et l'adresse de classement du
gestionnaire d'e-mail pour les balises
mailto. La valeur par défaut est
&bcc=, qui permet de placer l'adresse
de classement du serveur de gestion
des e-mails dans la ligne CCI de l'e-
mail.
Serveur d'e-mails sortants (smtp) Entrez le nom ou l'adresse IP de
votre serveur de messagerie, si vous
utilisez un protocole SMTP interne.
33-4 Sage CRM
Chapitre 33 : Configuration des e-mails
Champ Description
Port SMTP La valeur par défaut est 25, modifiez-
la uniquement si le port de votre
serveur de messagerie électronique
n'est pas 25.
Nom d'utilisateur SMTP Entrez le nom d'utilisateur pour le
serveur SMTP si votre serveur de
messagerie utilise le protocole
d'authentification SMTP de base.
Mot de passe SMTP Entrez le mot de passe pour le
serveur SMTP si votre serveur de
messagerie utilise le protocole
d'authentification SMTP de base.
Nom du domaine SMS La passerelle SMS nécessaire pour
récupérer les e-mails du dossier de
messagerie entrante d'un serveur de
messagerie électronique. Le format
d'adresse reconnu pour envoyer le
message SMS est <numéro de
téléphone@domaine SMS>. Par
exemple,
086122346@sms.domaine.com.
Serveur SMTP pour la transmission de Nom du serveur de messagerie ou
messages SMS adresse IP du poste sur lequel il est
installé. Il est utilisé pour recevoir les
e-mails à envoyer comme messages
SMS.
Utiliser les fonctions SMS Précisez si vous souhaitez utiliser les
fonctions SMS. Vous devez
redémarrer l'application si vous avez
attribué la valeur Oui à ce champ.
Guide de l'administrateur système 33-5
Chapitre 33
Champ Description
Adresse d'origine de SMS L’adresse d’origine de SMS est une
adresse e-mail valide. Elle est utilisée
par l’action Envoyer le message
SMS. Si ce champ n’est pas
renseigné, la règle de processus
tentera d'utiliser l'adresse e-mail de
l'utilisateur connecté. Si l'adresse de
l'utilisateur connecté n'est pas
disponible, l'adresse d’origine de
SMS ne sera pas renseignée.
Options avancées du serveur de gestion d'e-mails
Vous pouvez définir les paramètres Options avancées du serveur de gestion d'e-mail de la façon
suivante :
1. Ouvrez Administration | E-mails et Documents | Options avancées du serveur de
gestion d'e-mails. La page Options avancées du serveur de gestion d'e-mails s'affiche.
2. Cliquez sur le bouton Modifier.
3. Cliquez sur Enregistrer après avoir renseigné les champs.
Remarque : les fonctionnalités avancées du gestionnaire d’e-mails ne sont pas prises en charge
sur le système d'exploitation Windows 2003 Small Business Server. Ceci est dû à des problèmes
connus avec Exchange lorsqu’il est situé sur le même serveur que CRM.
Le tableau ci-dessous décrit les champs de la page Options avancées du serveur de gestion d'e-
mails.
Champ Description
Login Nom de connexion d'un utilisateur Sage CRM détenant
Administrateur les droits d'accès aux informations de la base de
données. Par exemple : l'utilisateur Admin.
Mot de Passe Mot de passe de l'utilisateur Admin ci-dessus.
Administrateur
33-6 Sage CRM
Chapitre 33 : Configuration des e-mails
Champ Description
Debug Attribuez la valeur Oui si vous configurez et testez le
service pour la première fois. Ainsi, des informations sont
envoyées dans un fichier journal du répertoire
d'installation de Sage CRM après interrogation du serveur
de messagerie toutes les 20 secondes. Attribuez la valeur
Non le reste du temps pour améliorer les performances.
Le serveur de messagerie est ainsi interrogé moins
souvent et des informations moins détaillées sont
envoyées. Il est possible d'accéder au fichier journal à
partir du répertoire système principal (...\Program
Files\Sage\CRM\Services\logs, par exemple). Le nom
attribué au fichier est :
<TODAYS_DATE><INSTALL
NAME>MAILMANAGER.LOG
Le script est également envoyé à l'adresse de
l'administrateur spécifiée sur la page Options du serveur
de gestion d'e-mails du menu Administration | Options du
serveur de gestion d'e-mails. La section concernée par
l'échec du script est mise en surbrillance dans l'e-mail.
Fréquence Le gestionnaire d'e-mail exécute un certain nombre de
d'interrogation « services » qui interrogent leur boîte aux lettres spécifiée
selon une fréquence définie. Vous pouvez définir la
fréquence d'interrogation (en minutes) dans ce champ.
Statut des e-mails
L'écran Statut des e-mails permet de vérifier le statut du service de gestion des e-mails et des e-
mails envoyés.
l Sélectionnez Administration | E-mails et Documents | Statut des e-mails. L'écran Statut
des e-mails s'affiche.
l Elle apporte les informations suivantes :
l l'arrêt ou le fonctionnement du gestionnaire des e-mails ;
l le nombre d'e-mails sortants ;
l le nombre d'e-mails erronés ;
Guide de l'administrateur système 33-7
Chapitre 34 : Éditeur d'e-mail intégré
l Introduction à l'éditeur d'e-mail intégré
l Paramètres de configuration
l Choix d'une méthode d'envoi des e-mails
l Paramétrage des alias d'e-mail
l Paramétrage des modèles d'e-mail
l Traduction du texte d'en-tête de réponse et de transfert.
Introduction à l'éditeur d'e-mail intégré
Utilisez l'éditeur d'e-mail intégré pour paramétrer et envoyer des e-mails aux sociétés et contacts à
partir de Sage CRM, ainsi qu'à d'autres utilisateurs Sage CRM. Vous pouvez également utiliser
l'éditeur pour créer un modèle d'e-mails.
Vous pouvez envoyer des e-mails depuis l'onglet Mon CRM | Calendrier et depuis l'onglet
Communications lorsque vous êtes dans un contexte de Contact, Société, Prospect, Opportunité,
Ticket ou Solution. Vous pouvez également envoyer les e-mails depuis la page Généralités des
solutions. Lorsque vous procédez à cette opération, les détails de la solution sont automatiquement
insérés dans le corps de l'e-mail et peuvent être directement envoyés au client.
Vous pouvez également choisir d'utiliser Sage CRM ou la Gestion d'e-mail pour gérer la manière
dont les e-mails sortants sont envoyés et stockés dans la base de données. La Gestion des e-mails
est incluse dans la fonctionnalité Sage CRM standard. Toutefois, elle doit être installée et
configurée. Dans le cas contraire, les e-mails sont traités par Sage CRM.
Configuration des paramètres
Avant de pouvoir commencer à utiliser l'éditeur d'e-mail intégré, vous devez spécifier les options de
configuration.
1. Cliquez sur Administration | Emails et documents | Configuration des e-mails.
2. Cliquez sur Modifier.
3. Assurez-vous que Utiliser le client d'e-mail intégré de Sage CRM est défini sur Oui.
4. Si vous voulez envoyer des e-mails avec Microsoft Outlook, définissez Permettre l'envoi
avec MS Outlook sur Oui.
5. Dans le champ Envoyer l'e-mail avec, choisissez la méthode qui va permettre à Sage CRM
d'envoyer les messages électroniques. Les options disponibles sont CDONTS / CDOSYS et
SMTP interne.
6. Si vous souhaitez avoir la possibilité d'envoyer des e-mails au format HTML, définissez
Envoyer un e-mail au format HTML sur Oui.
7. Si la gestion d'e-mail est installée, vous pouvez choisir la manière dont les messages
électroniques sortants vont être traités dans le champ Les e-mails sortants doient être
classés par. Les options disponibles sont :
Guide de l'administrateur système 34-1
Chapitre 34
l Sage CRM et serveur de gestion des e-mails - cette option définit Sage CRM en
tant que programme de stockage des e-mails sortants dans la base de données et
d’envoi.
l Serveur de gestion d'e-mail - sélectionner cette option signifie que CRM enverra l'e-
mail et une copie cachée à l'adresse de classement du gestionnaire d'e-mail. Le
serveur de gestion des e-mails devient alors responsable du traitement de
l'enregistrement de la communication.
8. Cliquez sur Enregistrer.
Choix d’une méthode d’envoi des e-mails
Vous pouvez choisir le client de messagerie interne SMTP ou CDONTS / CDOSYS pour traiter le
transfert d'e-mails.
Remarque : d'après la terminologie Windows, CDONTS s'appelle désormais CDOSYS. Cette
fonctionnalité reste quasiment inchangée du point de vue de l'utilisateur.
Lorsque vous sélectionnez SMTP Interne, Sage CRM agit en tant que SMTP du Serveur d'e-mails
sortants. Il s'agit de l'option la plus simple à configurer, qui nécessite seulement que vous indiquiez
l'adresse IP de votre serveur SMTP interne et le nom du port SMTP (25) dans les champs
correspondants, dans l'écran de configuration des e-mails. Vous devez aussi vous assurer que le
port 25 est ouvert et qu'il peut permettre le transfert des messages.
L'une des limites de l'option SMTP Interne est que lorsque vous cliquez sur le bouton Envoyer un e-
mail, le message est toujours enregistré en tant que communication envoyée, même dans les cas
où l'e-mail n'a pas été expédié par le client de messagerie. L'un des moyens dont disposent les
utilisateurs pour vérifier que les messages enregistrés en tant que communications envoyées avec
succès ont bien été expédiés, est de se mettre en copie lors de l'envoi d'e-mails à des sociétés ou
des contacts. Ils peuvent ainsi établir un lien entre les communications et les messages arrivés
dans leur boîte aux lettres.
Outre la nécessité pour les utilisateurs de spécifier l'adresse IP et le nom du port SMTP, l'option
CDOSYS nécessite aussi l'ouverture de IIS (disponible dans Panneau de configuration Windows |
Outils d'administration) par les administrateurs. Les paramètres CDOSYS sont accessibles par un
clic droit sur le noeud serveur virtuel SMTP par défaut.
Pour accéder aux paramètres CDOSYS :
1. Assurez-vous que le service est en cours d'exécution (l'option Démarrer est grisée).
2. Sélectionnez l’option Propriétés pour lancer la boite de dialogue Propriétés du serveur virtuel
SMTP par défaut.
3. Dans la boîte de dialogue qui s’affiche, sélectionnez l’onglet Livraison et cliquez sur le bouton
Avancé. La boîte de dialogue Livraison avancée s'affiche.
4. Dans le champ Hôte actif, saisissez l’adresse IP de votre serveur de messagerie SMTP.
Grâce à ce paramétrage de l’hôte actif, vous pourrez accéder aux copies des e-mails envoyés,
ce qui vous permet de vérifier facilement que l'envoi des e-mails a bien été effectué.
34-2 Sage CRM
Chapitre 34 : Éditeur d'e-mail intégré
Indiquez un hôte actif pour une configuration CDOSYS
Vous pouvez maintenant contrôler l’absence de problèmes concernant la livraison des e-mails en
accédant à la page C:\Inetpub\mailroot\badmail et en examinant les fichiers qu’elle contient.
Configuration des alias d'e-mail
Vous pouvez spécifier une liste de comptes dans Sage CRM à utiliser pour l'envoi des e-mails. Ces
comptes peuvent être limités à des équipes spécifiques ou des utilisateurs individuels. Par
exemple, l'adresse électronique support@domaine.com peut être mise à la disposition des
membres du service clients ainsi qu'à un certain nombre d'utilisateurs spécifiés.
1. Cliquez sur Administration | E-mails et documents | Alias d'e-mails.
2. Cliquez sur Nouveau.
3. Saisissez l'adresse à laquelle envoyer les e-mails dans Adresse e-mail.
4. Saisissez le nom que le destinataire voit dans Nom affiché.
5. Pour permettre aux e-mails d'être envoyés depuis l'adresse e-mail spécifiée, sélectionnez
Activée comme adresse d'expéditeur.
l Sélectionnez les équipes qui peuvent envoyer des e-mails depuis cette adresse dans
Limiter aux équipes. Dans cet exemple, sélectionnez Service clients et Opérations
pour permettre aux utilisateurs dans les équipes d'Opérations et de Service clients
d'envoyer des e-mails depuis l'adresse.
l Sélectionnez les équipes qui peuvent envoyer des e-mails depuis cette adresse dans
Limiter aux utilisateurs.
6. Pour permettre aux réponses d'être envoyés à cette adresse e-mail, sélectionnez Activée
comme adresse de réponse.
l Sélectionnez les équipes qui reçoivent les e-mails de réponse dans Limiter aux
équipes. Dans cet exemple, une réponse à un e-mail envoyé depuis
support@domaine.com est envoyée à l'équipe du service clients.
l Sélectionnez les contacts individuels qui reçoivent les e-mails de réponse dans
Limiter aux utilisateurs.
7. Cliquez sur Enregistrer.
Guide de l'administrateur système 34-3
Chapitre 34
Les utilisateurs peuvent envoyer des e-mails à partir de l'adresse définie dans la page Adresses
d'envoi et de réponse d'e-mails. Pour obtenir plus de détails sur l'envoi des e-mails, consultez le
Guide de l'utilisateur.
Configuration des modèles d'e-mails
Vous pouvez configurer des modèles d'e-mails et des adresses pour gagner du temps et vous
faciliter la tâche.
1. Cliquez sur Administration | E-mails et documents | Modèles d'e-mails.
2. Cliquez sur Nouveau.
3. Saisissez un nom dans Nom de modèle.
4. Afin de limiter l'utilisation du modèle à un contexte spécifique, sélectionnez une entité depuis
Pour l'entité. Si vous sélectionnez Contact, le modèle est uniquement disponible dans
l'écran Communication de contact. Vous pouvez ajouter des champs de fusion dans le modèle
pour cette entité uniquement. Par exemple, si vous souhaitez inclure le champ de fusion «
#pers_firstname# », vous devez sélectionner Contact depuis Pour l'entité.
5. Sélectionnez une adresse De. Votre adresse électronique est la valeur par défaut. Les autres
options dépendent de ce que votre Administrateur système a configuré et de vos permissions.
Lorsque ce champ est défini à Aucun, l'e-mail vient de l'utilisateur qui est actuellement
connecté.
6. Saisissez et formatez le contenu de l'e-mail.
l Pour spécifier des champs de fusion, assurez-vous de sélectionner l'entité à laquelle ils
sont associés depuis Pour l'entité.
l Vous pouvez inclure un contenu HTML dans le corps du message. Pour plus
d'informations, consultez les Groupes dans le Guide de l'utilisateur.
l Pour joindre un document global, localisez le fichier à l'aide des icônes Sélection de
recherche avancée, sélectionnez le fichier, puis cliquez sur le bouton Télécharger la
pièce jointe.
l Pour joindre un fichier local, cliquez sur Parcourir, accédez au fichier et cliquez sur
Télécharger la pièce jointe.
l Pour ajouter une image intégrée, accédez au fichier et cliquez sur Télécharger l’image
intégrée. Pour effectuer cette action, vous devez sélectionner Oui dans
Administration | Emails et documents | Configuration d'e-mails | Envoyer les e-
mails au format HTML.
l Pour supprimer une pièce jointe, cliquez sur Supprimer.
l Pour formater le contenu de l'e-mail, utilisez les boutons de l'éditeur de texte.
7. Cliquez sur Enregistrer. Le nouveau modèle est ajouté à la liste des modèles disponibles et
peut être réutilisé. Toutes les valeurs et le contenu que vous saisissez dans le modèle, y
compris les pièces jointes, font partie du modèle.
Traduction du texte d'en-tête de réponse et de transfert
Dans Sage CRM, lorsqu'un utilisateur répond à un e-mail ou le transfère, le corps et l'en-tête du
message d'origine sont automatiquement insérés dans le nouvel e-mail.
Il existe quatre modèles traduisibles, contenant les codes de légende :
34-4 Sage CRM
Chapitre 34 : Éditeur d'e-mail intégré
l replytemplate
l replytemplatehtml
l forwardtemplate
l forwardtemplatehtml
Guide de l'administrateur système 34-5
Chapitre 35 : Gestion des e-mails
Dans ce chapitre, vous apprendrez comment :
l Présentation de la fonctionnalité de gestion d'e-mail .
l Exécution de l'application du service de gestion d'e-mail de Sage CRM.
l Configuration de la gestion d'e-mail .
l Exemple pratique de la configuration de la gestion d'e-mail .
l Ajout d'ensembles de règles au service d'e-mail .
l Personnalisation des modèles de scripts.
l Présentation des objets déployés dans la gestion d'e-mail .
l Résolution des incidents liés à la gestion d'e-mail .
l Présentation des champs d'options d'adresse électronique .
Introduction à la gestion d'e-mail
Lorsqu’il est activé, le service de gestion d'e-mail Sage CRM fonctionne comme processus
d'arrière-plan sur le serveur CRM et traite les messages électroniques entrants et sortants en
fonction de règles métier préalablement définies. La fonction de gestion d’e-mail est disponible
quelle que soit l’option choisie pour le traitement des e-mails sortants : l'Éditeur d'e-mail intégré de
Sage CRM ou Microsoft Outlook . Elle est aussi disponible pour le transfert des informations depuis
les e-mails entrants présents dans votre boite aux lettres Outlook, vers votre système Sage CRM.
Cette fonctionnalité est automatiquement installée avec Sage CRM. Pour rendre la gestion d'e-mail
effective, l'administrateur système doit mettre en œuvre un certain nombre de tâches de
configuration.
La présente section vous explique comment configurer et personnaliser la fonctionnalité de gestion
d'e-mail.
Pour obtenir des informations relatives à l'utilisation de base de la gestion d'e-mail, reportez-vous à
la rubrique « Classement des e-mails entrants et sortants » du GuideUtilisateur.
l Conditions préalables
l E-mail CRM standard
l Présentation de la fonctionnalité de gestion d'e-mail
l Traitement des e-mails
Conditions préalables
Les programmes requis pour la gestion d'e-mail sont :
l le service de gestion d'e-mail Sage CRM (EWAREEMAILMANAGER.EXE) doit être installé.
Pour plus d'informations, reportez-vous à la section Exécution de l'application de service de
gestion des e-mails Sage CRM (page 35-4).
Guide de l'administrateur système 35-1
Chapitre 35
E-mail standard Sage CRM
Vous pouvez choisir de ne pas utiliser la fonctionnalité de gestion d'e-mail. Remarque : même si
vous avez choisi de ne pas avoir recours à la gestion d'e-mail, vous pouvez toujours utiliser la
totalité des fonctions de messagerie électronique Sage CRM standard suivantes :
l utilisation de l'éditeur d'e-mail intégré ;
l envoi d'e-mails à partir de Sage CRM aux sociétés et contacts enregistrés dans la base de
données Sage CRM ;
l utilisation du bouton Envoyer un e-mail de l'onglet Calendrier de Mon CRM et de tous les
onglets Communications ;
l cliquer sur n'importe quelle adresse électronique dans Sage CRM pour activer l'éditeur d'e-
mail intégré ;
l utilisation du bouton Envoyer avec Outlook pour ouvrir une fenêtre MS Outlook, qui « reprend »
les destinataires de l'e-mail déjà sélectionnés dans Sage CRM et le contenu déjà ajouté à
l'aide de l'éditeur d'e-mail intégré ;
l création automatique d'un enregistrement de communication « E-mail sortant » lié à
l'enregistrement du client. L'enregistrement de communication intègre le contenu de l'e-mail et
les pièces jointes ;
l utilisation des différents modes de l'éditeur d'e-mail intégré (Partagé, Normal et Fenêtre
contextuelle) de façon à l'adapter à votre manière de travailler ;
l création, personnalisation et utilisation de différents modèles d'e-mail. Les modèles peuvent
inclure des champs de fusion #pers_firstname#, par exemple) ;
l configuration des adresses d'envoi et de réponse d'e-mail (ventes@domaine.com, par
exemple). En outre, vous pouvez définir les utilisateurs Sage CRM autorisés à utiliser
chacune des adresses électroniques ;
l Envoi d'e-mails groupés au format HTML aux destinataires du groupe.
Il vous suffit pour cela de préciser l'adresse IP de votre serveur de messagerie électronique dans
Administration | E-mails et Documents | Configuration de l'e-mail du champ Serveur d'e-mails
sortants.
Présentation de la fonctionnalité de gestion des e-mails
Si vous choisissez d'utiliser cette fonction, les fonctionnalités supplémentaires suivantes sont
disponibles une fois les tâches de configuration et de personnalisation terminées :
l Envoi d'un e-mail sortant à partir de Sage CRM ou d'un autre logiciel (MS Outlook, par
exemple). Le « classement » de l'e-mail est assuré par l'envoi d'une copie cachée à l'adresse
de classement du gestionnaire d'e-mail qui place alors l'enregistrement de l'e-mail dans Sage
CRM selon des règles commerciales prédéfinies.
l Transfert des e-mails entrants vers un autre système (MS Outlook, par exemple), vers
l'adresse de classement du gestionnaire d'e-mail. Cela permet de classer automatiquement
l'e-mail dans le bon enregistrement de client dans Sage CRM.
l Sauvegarde de toutes les pièces jointes des e-mails classés dans l'onglet Bibliothèque de
l'enregistrement Sage CRM correspondant.
l Définition de plusieurs adresses électroniques (info@domaine.com, par exemple) permettant
de gérer le classement des différents types d'e-mails entrants et sortants.
35-2 Sage CRM
Chapitre 35 : Gestion des e-mails
l Personnalisation des règles métier à partir de Sage CRM en associant les ensembles de
règles personnalisées à chaque adresse électronique.
l Association de chaque adresse électronique à un modèle de script. Un certain nombre de
modèles est fourni avec la gestion d'e-mail. Vous pouvez les personnaliser à l'aide des objets
de messagerie électronique décrits dans l’Aide du développeur.
l Du point de vue de l'utilisateur, cela signifie qu'il est possible de transférer ou d'envoyer en
copie cachée un e-mail vers l'adresse de classement du gestionnaire d'e-mail et d'autres
adresses électroniques (support@domaine.com, par exemple). Cela n'implique pas forcément
une interaction de la part de l'utilisateur. Tous les e-mails qui arrivent à l'une des adresses
électroniques définies dans Gestion d'e-mail seront soumis aux règles du modèle et des
ensembles de règles associés dans Sage CRM.
Traitement des e-mails
La présente section propose une présentation générale de la manière dont les e-mails sont traités
lorsque vous utilisez Sage CRM avec Gestion d'e-mail.
l L'utilisateur envoie un e-mail à une adresse électronique spécifiée (info@domaine.com, par
exemple).
l L'application du service de gestion d'e-mail de Sage CRM accède à la boîte aux lettres.
l Le service lit individuellement chaque e-mail que contient la boîte aux lettres.
Voici ce qu'il se produit pour chacun d'eux :
l L'application de gestion d'e-mail de Sage CRM lit le script personnalisé présent dans la
mémoire et construit les ensembles de règles définies par l'utilisateur s'ils l'ont été dans le
système.
Guide de l'administrateur système 35-3
Chapitre 35
l Les ensembles de règles sont insérés dans le fichier script au format JavaScript. Dans le cas
de la Gestion d'e-mail, les ensembles de règles sont déjà intégrés dans le script
COMMUNICATION.JS qu'il utilise.
l Un certain nombre d'objets prêts à l'emploi sont transmis au fichier script, notamment celui
permettant d'accéder à l'e-mail.
l Le script est ensuite exécuté en interne à partir de l'application et des actions sont réalisées
sur l'e-mail. Par exemple, une nouvelle communication contenant des informations provenant
de l'e-mail peut être générée.
l Les pièces jointes sont sauvegardées dans la Bibliothèque Sage CRM.
l L'e-mail est alors supprimé de la boîte aux lettres.
Exécution de l'application de service de gestion des e-mails Sage CRM
Le service de gestion d'e-mail de Sage CRM est exécuté par le fichier
EWAREEMAILMANAGER.EXE. Ce fichier est installé sur le serveur Sage CRM par défaut lors de
l'installation de l'application. Le service d'application est responsable de la mise en marche de
toutes les installations de Sage CRM configurées pour la Gestion d'e-mail. Peu importe l'installation
sur laquelle est enregistrée l'application, mais une fois enregistrée, elle ne doit pas être déplacée du
dossier à partir duquel elle l'a été. Si vous ne parvenez pas à démarrer l'application du service, vous
devrez l'installer manuellement.
Remarque : il est recommandé de ne placer qu'un seul fichier eWareEmailManager.exe sur le
serveur.
l Installation manuelle de l'application du service
l Désinstallation de l'application du service
l Traitements des erreurs
Installation de l'application du service manuellement
Pour installer manuellement l'application du service :
1. Sélectionnez Démarrer | Exécuterpuis saisissez cmd. La fenêtre d'invite DOS s'affiche.
2. Accédez au dossier dans lequel a été sauvegardé le fichier eWareEmailManager.exe, puis
entrez eWareEmailManager /i.
3. Appuyez sur Entrée. Une fenêtre contextuelle s'affiche et vous informe que l'installation de
l'application a abouti.
Désinstallation de l'application du service
1. Sélectionnez Démarrer | Exécuterpuis saisissez cmd. La fenêtre d'invite DOS s'affiche.
2. Accédez au dossier dans lequel a été sauvegardé le fichier eWareEmailManager.exe, puis
entrez eWareEmailManager /u.
3. Appuyez sur Entrée. Une fenêtre contextuelle s'affiche et vous informe que le service a été
désinstallé avec succès.
Traitement des erreurs
Cette section présente brièvement le traitement des erreurs dans la Gestion d'e-mail.
35-4 Sage CRM
Chapitre 35 : Gestion des e-mails
l La détection des erreurs repose sur l'état du script après son exécution. L'application de
gestion d'e-mail exécute le script et capture le résultat de cette exécution.
l S'il échoue, le script et les informations relatives à l'erreur feront l'objet d'un fichier journal
permettant aux responsables de la mise en œuvre de Sage CRM de résoudre le problème. Il
est possible d'accéder au fichier journal à partir du répertoire système principal, par exemple,
... \Program Files\Sage\CRM\Services\logs. La section dans laquelle le script a échoué est
mise en surbrillance. Le nom de fichier qui lui est affecté est
"yyyymmdd<installname>MailManager.log". Un nouveau fichier journal est généré tous les
jours. Vous pouvez également accéder au fichier journal à partir de l'écran Options du serveur
de gestion d'e-mail lorsque vous cliquez sur le bouton Afficher les fichiers journaux.
l Vous pouvez lire et renseigner les bases de données externes par l'intermédiaire du script
personnalisé.
l Chaque boîte aux lettres est accessible et contrôlable par son propre thread au sein de
l'application.
l Les e-mails à l'origine de la défaillance interne du système sont sauvegardés dans un dossier
regroupant les e-mails suspects et placés dans ...\Program
Files\Sage\CRM\Services\CustomPages\Scripts.
Configuration de la gestion d'e-mail
Les tâches de configuration de la Gestion d'e-mail impliquent :
l De préciser un certain nombre de paramètres dans Administration | E-mails et Documents |
Configuration des e-mails, notamment l'adresse électronique de la boîte aux lettres chargée
du classement des e-mails sortants.
l De saisir une entrée dans Administration | E-mail et Documents | Options du serveur de
gestion d'e-mail de sorte que la Gestion d'e-mail puisse être exécutée dans la boîte aux lettres
ci-dessus. Ensuite, vous pouvez créer des entrées pour les autres boîtes aux lettres sur
lesquelles vous souhaitez exécuter la gestion d'e-mail.
Paramètres de configuration de la gestion d'e-mail
Pour modifier les paramètres par défaut existants et ajouter de nouveaux paramètres :
1. Sélectionnez Administration | E-mail et Documents | Configuration d’e-mail. La page E-
mail/SMS s'affiche.
2. Cliquez sur le bouton Modifier.
3. Si vous souhaitez que le serveur de gestion d'e-mail classe les e-mails sortants, sélectionnez
Serveur de gestion d'e-mail dans le champ Les e-mails sortants devraient être classés par.
4. Dans le champ Adresse de classement du gestionnaire d'e-mail, entrez l'adresse électronique
de la boîte aux lettres vers laquelle vous souhaitez envoyer les e-mails sortants. La Gestion
d'e-mail peut alors s'exécuter sur la boîte aux lettres et classer les e-mails sortants.
Remarque : l'adresse de classement du gestionnaire d'e-mail doit être une adresse
électronique unique, configurée spécialement pour la Gestion d'e-mail. La boîte aux lettres ne
peut pas être utilisée à d'autres fins. Il ne peut non plus s'agir de la boîte aux lettres privée d'un
contact.
5. Vérifiez le préfixe de l'adresse de classement du serveur de gestionnaire d'e-mail. Il est ajouté
entre le destinataire mailto et l'adresse de classement du gestionnaire d'e-mail pour les balises
Guide de l'administrateur système 35-5
Chapitre 35
mailto. La valeur par défaut est &bcc=, ce qui permet de placer l'adresse de classement du
gestionnaire d'e-mail dans la ligne CCI de tous les e-mails envoyés à partir de Sage CRM.
6. Cliquez sur le bouton Sauvegarder.
7. Ouvrez Administration | E-mail et Documents | Options avancées du serveur de gestion
d'e-mail. La page Options avancées du serveur de gestion d'e-mail s'affiche.
8. Cliquez sur le bouton Modifier.
9. Dans le champ Ouverture de session Gestionnaire, entrez le nom de connexion d'un utilisateur
Sage CRM détenant les droits d'accès suffisants aux informations de la base de données.
L'utilisateur Admin est probablement le plus à même de renseigner ce champ.
10. Saisissez le mot de passe de l'utilisateur Admin ci-dessus dans le champ Mot de passe du
Gestionnaire.
11. Cliquez sur Sauvegarder.
Options de serveur de gestion d'e-mail
Les options du serveur de gestion d'e-mail doivent être spécifiées dans Administration | E-mail et
Documents | Options du serveur de gestion d'e-mail pour chaque boîte aux lettres pour laquelle
vous souhaitez procéder à une gestion d'e-mail.
Remarque :si vous souhaitez que la gestion d'e-mail classe les e-mails sortants, vous devez en
premier lieu préciser les options de la boîte aux lettres de « E-mail sortant » avant de configurer les
autres boîtes aux lettres. Cet exemple illustre la manière de configurer les options de la boîte aux
lettres par défaut.
Pour définir les paramètres Options du serveur de gestion d'e-mail de la boîte aux lettres par défaut :
1. Sélectionnez Administration | E-mail et Documents | Options du serveur de gestion d'e-
mail.
2. Cliquez sur le bouton d'action Nouveau. La page Options d'adresse électronique s'affiche.
Pour obtenir une description des champs, reportez-vous à la section Champs Options
d'adresse électronique (page 35-19).
3. Renseignez les champs de la page Options d'adresse électronique. Pour plus d'informations,
reportez-vous à la section Champs Options d'adresse électronique (page 35-19).
4. Cliquez sur le bouton Sauvegarder. Les options d'adresse électronique que vous définissez
s'affichent dans une liste. Vous pouvez configurer d'autres d'adresses de la même façon.
Un bouton Afficher les fichiers journaux est disponible. Il vous permet d'afficher les
informations consignées lorsque le service est en fonctionnement.
Etapes supplémentaires pour MAPI
Si vous utilisez la méthode d'accès MAPI, vous devez :
l Ouvrez votre dossier Services et double-cliquez sur le service eWareEmailManager.
l sélectionner l'onglet Connexion dans la boîte de dialogue Propriétés du gestionnaire d'e-mails
eWareEmailManager.
l Vous remarquerez que le service fonctionne par défaut sur un compte système local (pour
POP). Toutefois, pour MAPI, vous devez configurer le service de sorte qu'il fonctionne sous
un compte de domaine pour lequel toutes les boîtes aux lettres auxquelles vous souhaitez que
la Gestion d'e-mail accède et s'exécute détiennent des droits d'accès.
35-6 Sage CRM
Chapitre 35 : Gestion des e-mails
Utilisation du modèle Communication
Une fois les tâches de configuration terminées, et si l'on suppose que vous avez sélectionné le
modèle Communication, tous les e-mails envoyés à la boîte aux lettres par défaut que vous avez
configurée sont classés dans la base de données Sage CRM en tant que Communications. De
même, toutes les pièces jointes correspondantes sont classées dans l'onglet Bibliothèque Sage
CRM. Pour que tout fonctionne correctement, les critères ci-dessous doivent être respectés :
E-mail sortant
l Concernant tous les e-mails envoyés depuis le système, une communication est créée et
possède un lien de communication vers chaque destinataire ayant une correspondance dans
la base de données. Si aucune correspondance n'a été trouvée, l'e-mail est sauvegardé en
tant que communication terminée de l'utilisateur Sage CRM uniquement.
l L'émetteur doit être un utilisateur Sage CRM valide, et son adresse électronique doit se
trouver dans la base de données Sage CRM accompagnée des informations le concernant.
l L'adresse de classement du gestionnaire d'e-mail spécifiée doit se trouver dans le champ
CCI.
Pour envoyer un e-mail d'un utilisateur Sage CRM vers un client :
1. Recherchez un enregistrement de client puis cliquez sur le nom de famille du client.
2. Cliquez sur l'adresse e-mail du client. Le volet E-mail s'affiche dans la moitié inférieure de la
page.
3. Tapez le texte de l'e-mail.
l Si vous préférez utiliser MS Outlook comme éditeur d'e-mail, cliquez sur le bouton
Envoyer avec MS Outlook avant de taper l'e-mail.
l Remarque : L'adresse de classement du gestionnaire d'e-mail, que vous avez
définie dans les paramètres de configuration d'e-mail, est affichée dans le champ CCI
dans MS Outlook. Si vous utilisez Sage CRM pour créer votre e-mail, l'adresse de
classement du gestionnaire d'e-mail n'est pas visible dans le champ CCI de l'e-mail.
Toutefois, une copie conforme invisible est envoyée dans la boîte aux lettres tant que
le champ Les e-mails sortants doivent être classés par a été défini sur Gestionnaire
d'e-mail et que l'adresse de classement du gestionnaire d'e-mail a été spécifiée.
l Si vous ne voulez pas que l'e-mail soit traité par le Gestionnaire d'e-mail ou enregistré
comme une communication, vous devez activer la case à cocher Ne pas classer
comme communication avant d'envoyer l'e-mail.
4. Cliquez sur Envoyer.
Ceci doit entraîner :
l Le client recevant l'e-mail.
l La communication enregistrée dans Sage CRM.
Remarque : L'affichage de la communication dans Sage CRM peut prendre quelques
instants, en fonction de la fréquence d'interrogation définie dans les options avancées
du serveur de gestion d'e-mail.
l Le fichier journal mis à jour avec les détails de traitement de l'e-mail.
Guide de l'administrateur système 35-7
Chapitre 35
E-mail entrant
l Pour les e-mails entrants reçus par les utilisateurs puis transférés vers l'adresse de
classement du gestionnaire d'e-mail, cette adresse électronique doit être la seule adresse que
contient le champ À.
l L'adresse électronique de l'émetteur d'origine doit être la première adresse contenue dans le
corps de l'e-mail transféré vers la boîte aux lettres. En effet, la Gestion d'e-mail reconnaît la
première adresse présente dans le corps de l'e-mail comme étant celle de l'émetteur d'origine.
Pour classer un e-mail envoyé d'un client vers un utilisateur Sage CRM :
1. Simulez l'envoi d'un e-mail du compte client test vers un utilisateur Sage CRM test.
2. Accédez à la boîte aux lettres de l'utilisateur Sage CRM test et ouvrez l'e-mail.
3. Cliquez sur le bouton Transférer.
4. Tapez l'adresse de classement du gestionnaire d'e-mail dans le champ À.
Transférer l'e-mail.
Remarque : La Gestion d'e-mail reconnaît la première adresse e-mail dans l'e-mail transmis
et classe l'e-mail avec cet enregistrement du client. Si l'adresse e-mail ne s'affiche pas dans
l'en-tête ou le corps de l'e-mail ou si elle s'affiche après une autre adresse e-mail, vous
pouvez taper ou coller l'adresse e-mail correcte du client en haut de l'e-mail transmis pour
vous assurer que l'e-mail est classé correctement.
5. Cliquez sur le bouton Envoyer.
Ceci doit entraîner :
Un enregistrement de communication est créé avec l'enregistrement de client contenant les détails
de l'e-mail transmis depuis l'utilisateur Sage CRM.
Communication d'E-mail entrant
Pièces jointes aux e-mails
Les pièces jointes aux e-mails sont mémorisées avec l'enregistrement de communication créé par
le classement de l'e-mail entrant ou sortant.
Pour classer un e-mail avec des pièces jointes envoyé d'un client vers un utilisateur Sage CRM :
35-8 Sage CRM
Chapitre 35 : Gestion des e-mails
1. Simulez l'envoi d'un e-mail avec des pièces jointes du compte client test vers un utilisateur
Sage CRM test.
2. Accédez à la boîte aux lettres de l'utilisateur Sage CRM test et ouvrez l'e-mail.
3. Cliquez sur le bouton Transférer.
4. Saisissez l'adresse de classement du gestionnaire d'e-mail dans le champ À.
5. Cliquez sur le bouton Envoyer.
Ceci doit entraîner :
l Un enregistrement de communication est créé avec l'enregistrement de client, contenant les
détails et les pièces jointes de l'e-mail transmis depuis l'utilisateur Sage CRM.
Communication d'E-mail entrants avec des pièces jointes
l Vous pouvez cliquer sur l'icône E-mail entrant pour consulter les détails de l'e-mail et les
pièces jointes.
E-mail entrant avec pièces jointes
Règles appliquées au traitement d'e-mails
l Lorsque la boîte aux lettres spécifiée reçoit un e-mail, tous les contacts associés à l'adresse
électronique sont recherchés dans la table de base de données e-mail.
l Si un seul contact est associé à cette adresse électronique (qu'elle soit utilisée à des fins
privées ou commerciales), une communication est établie pour ce contact, qui est alors
associé à l'utilisateur Sage CRM.
l Si un contact associé est introuvable ou si plusieurs contacts sont associés à l'adresse, une
société associée est recherchée dans la base de données e-mail et une communication est
établie pour cette société. Elle est également associée à l'utilisateur Sage CRM.
Pour obtenir des informations relatives à l'utilisation de base de la gestion d'e-mail, reportez-vous à
la rubrique « Classement des e-mails entrants et sortants » du Guideutilisateur.
Utilisation du modèle d'assistance
La présente section illustre la configuration et l'utilisation de la gestion des e-mails pour traiter les e-
mails et répondre à vos besoins commerciaux particuliers. Sage CRM propose une solution de
gestion d'e-mail particulière dans le cadre de l'assistance clientèle. La solution repose sur un script
Guide de l'administrateur système 35-9
Chapitre 35
existant, SUPPORT.JS, livré avec Sage CRM. Cet exemple illustre comment la Gestion d'e-mail
peut traiter les e-mails de manière efficace dans le cadre du service clients. Cependant, il convient
de noter que la gestion des e-mails peut être configurée pour traiter les e-mails en fonction des
besoins de votre société, grâce à l'un des scripts livrés avec Sage CRM ou un script personnalisé.
L'exemple suivant suppose que le serveur d'e-mail de la société contient une boîte aux lettres
appelée support@domaine.com. Les clients doivent être en mesure de consigner les problèmes
liés au service clients par l'intermédiaire de cette boîte aux lettres. Supposons que vous souhaitiez
traiter les e-mails de la façon suivante.
Si la boîte aux lettres support@domaine.com reçoit un e-mail d'un contact ou d'une société présent
dans la base de données Sage CRM, vous voulez :
l lui envoyer une réponse automatique comprenant un code de ticket ;
l créer et consigner un ticket pour l'équipe du Service clients ;
l créer deux communications dans le système concernant le contact ou la société qui a
consigné le ticket. La première communication doit être un e-mail entrant afin d'accuser
réception de l'e-mail envoyé par le client. La seconde doit être un e-mail sortant afin de signaler
le fait qu'une réponse a été envoyée au contact ou à la société.
Si la boîte aux lettres support@domain.com reçoit un e-mail contenant déjà un code de ticket, vous
voulez :
l Créer une communication d'e-mail entrant pour accuser réception de l'e-mail (inutile de créer
un ticket).
Les tâches de configuration de ce scénario sont les suivantes :
l Spécification et révision des paramètres dans Administration | E-mails et Documents |
Configuration des e-mails. Reportez-vous à la section Paramètres de configuration de la
gestion d'e-mail (page 35-5).
l Dans Administration | E-mail et Documents | Options du serveur de gestion d'e-mail,
configurez les adresses électroniques auxquelles s'appliquent les options du serveur de
gestion d'e-mail. Ce scénario décrit la manière d'en configurer une, support@domaine.com en
l'occurrence.
Le scénario sera alors développé pour illustrer la manière dont vous pouvez adapter le traitement
des e-mails à vos besoins commerciaux personnalisés, notamment en :
l définissant des ensembles de règles et des modèles de personnalisation associés aux
différentes adresses électroniques ;
l Utiliser des objets de messagerie électronique afin de personnaliser les modèles de fichier
script (pour modifier la manière de sauvegarder les pièces jointes, par exemple).
La procédure ci-dessous est appliquée :
Ajout d'adresses électroniques à la gestion d'e-mail (page 35-10)
Gestion des e-mails d'assistance (page 35-12)
Ajout d'ensembles de règles au service d'e-mail (page 35-13)
Champs du volet Règles (page 35-14)
Ajout d'adresses électroniques à la gestion d'e-mail
Cette section explique comment configurer la Gestion d'e-mail de sorte qu'elle fonctionne sur la
boîte aux lettres support@domaine.com. Remarque : vous pouvez configurer la Gestion d'e-mail de
35-10 Sage CRM
Chapitre 35 : Gestion des e-mails
sorte qu'elle fonctionne sur autant de boîtes aux lettres que vous le souhaitez. Il vous suffit de
répéter la procédure présentée ci-après.
Pour configurer la Gestion d'e-mail de sorte qu'elle fonctionne sur support@domaine.com :
1. Sélectionnez Administration | E-mail et Documents | Options du serveur de gestion d'e-
mail.
2. Cliquez sur le bouton d'action Nouveau. La page Options d'adresse électronique s'affiche.
3. Cochez la case Activé pour activer le service que vous souhaitez configurer.
4. Entrez l'adresse électronique de la boîte aux lettres sur laquelle vous souhaitez exécuter ce
service dans le champ Adresse électronique (support@domain.com, par exemple).
5. Entrez le nom du serveur d'e-mail sur lequel réside la boîte aux lettres dans le champ Serveur
d'e-mail.
6. Entrez le nom d'utilisateur requis permettant de se connecter à support@domain.com dans le
champ Connexion au compte de messagerie électronique.
7. Dans le champ Mot de passe, entrez le mot de passe requis pour se connecter à
support@domain.com.
8. Dans le champ Adresse électronique de l'administrateur, entrez l'adresse électronique vers
laquelle les messages du service de messagerie doivent être envoyés. Les messages sont
envoyés au démarrage du service ou s'il rencontre un problème.
9. Dans le champ Modèle, sélectionnez le fichier script que vous souhaitez utiliser pour traiter l'e-
mail. Cet exemple fait appel au fichier script du support. Ce fichier fait partie intégrante de la
Gestion d'e-mail et vous permet de spécifier différentes façons de traiter les messages
électroniques.
10. Dans le champ Utilisateur Sage CRM, indiquez le nom de l'utilisateur Sage CRM qui va créer
les tickets, les communications, etc.
l Les trois champs suivants concernent la manière par défaut dont vous souhaitez
classer les e-mails dans la base de données Sage CRM. Tous les e-mails de la boîte
aux lettres support@domain.com sont classés en fonction de ces champs par défaut,
sauf si des ensembles de règles ont été créés dans Sage CRM pour classer certains e-
mails d'une façon différente ou si les conditions spécifiées dans les ensembles de
règles ne sont pas satisfaites.
l Les deux premiers champs sont utilisés pour spécifier l'utilisateur et l'équipe par rapport
auxquels vont être classés les e-mails. Le troisième champ est utilisé pour préciser
l'action que vous souhaitez effectuer sur les e-mails. Dans cet exemple de service
clients, vous pouvez sélectionner les actions Créer un ticket, Créer une
communication ou Suivi du ticket.
11. Ne renseignez pas le champ Utilisateur affecté à l'ensemble de règles par défaut car vous ne
souhaitez pas attribuer le ticket ou la communication créée à un utilisateur particulier.
12. Dans le champ Equipe affectée à l'ensemble de règles par défaut, précisez que le Service
clients est l'équipe à laquelle vous souhaitez attribuer le ticket ou la communication.
13. Dans le champ Action de l'ensemble de règles par défaut, sélectionnez Suivi du ticket. Si
vous sélectionnez Suivi du ticket, les e-mails sont classés en tant que tickets et suivis au fur
et à mesure de l'évolution des tickets. Cette action signifie que les e-mails vont être classés
en tant que tickets et qu'un code de ticket va leur être attribué. Mais si un e-mail est déjà
Guide de l'administrateur système 35-11
Chapitre 35
associé à un code de ticket, une communication est classée pour suivre le ticket.
14. Cliquez sur Sauvegarder.
Gestion des e-mails d'assistance
Une fois le service lancé, les e-mails sont traités en fonction des paramètres que vous avez définis.
L'exemple ci-dessous illustre ce qu'il se passe :
1. Jean Dupont, un contact de la base de données Sage CRM, envoie un e-mail à
support@domaine.com pour faire état d'un problème lié au service Clients.
2. Voici ce qu'il se passe suite à l'envoi de cet e-mail à la boîte aux lettres
support@domain.com :
l Une réponse automatique est envoyée à Jean Dupont pour l'informer qu'un ticket a été
consigné.
l Le ticket peut être affiché dans la liste des tickets associés à Jean Dupont. Il peut
également l'être dans Equipe Sage CRM | Service clients, car vous avez
préalablement précisé Service client dans le champ Equipe affectée à l'ensemble de
règles par défaut.
Liste des tickets
3. Deux communications sont enregistrées pour Jean Dupont, l'une accusant réception de son e-
mail et l'autre signalant qu'une réponse automatique a été envoyée.
Liste des communications
La communication E-mail sortant est également incluse dans Equipe Sage CRM | Service
clients.
Lorsque Jean Dupont répond à l'e-mail qu'il a reçu de la part de support@domaine.com pour
dire qu'il est parvenu à relancer le logiciel, une communication E-mail entrant est enregistrée
dans sa fiche et dans Equipe Sage CRM | Service clients pour le signaler.
35-12 Sage CRM
Chapitre 35 : Gestion des e-mails
Ajout d'ensembles de règles au service d'e-mail
Une fois un service configuré, vous pouvez définir un ensemble de règles permettant, à la lecture de
certains e-mails, de réaliser des actions différentes des actions par défaut que vous avez
spécifiées plus haut. Vous pouvez utiliser les ensembles de règles pour compléter les actions par
défaut disponibles dans le volet Options d'adresse électronique sous Administration | E-mail et
Documents | Options du serveur de gestion d'e-mail.
Par exemple, admettons que vous souhaitiez classer tous les e-mails que reçoit la boîte aux lettres
support@domaine.com dans Equipe Sage CRM | Service clients, en fonction de l'action Suivi du
ticket par défaut. Toutefois, vous décidez que tous les e-mails provenant de sociétés de type
Concurrent ou Analyste industriel doivent être traités différemment. Vous pouvez atteindre cet
objectif en appliquant un nouvel ensemble de règles à la boîte aux lettres support@domain.com.
Vous pouvez créer autant d'ensembles de règles que vous le souhaitez, chacun d'eux pouvant être
respectivement associé à trois règles.
Cet exemple illustre la manière dont les e-mails provenant de sociétés de type Concurrent ou
Analyste industriel peuvent être traités en créant des ensembles de règles.
Les ensembles de règles sont composés :
l de plusieurs règles (ou « conditions ») ;
l d'une action à réaliser lorsque les conditions d'une ou de plusieurs règles sont satisfaites.
Pour ajouter un nouvel ensemble de règles au service que vous avez précédemment configuré :
1. Sélectionnez Administration | E-mail et Documents | Options du serveur de gestion d'e-
mail.
2. Cliquez sur le lien hypertexte du service.
3. Cliquez sur le bouton Ajouter un ensemble de règles pour créer un ensemble de règles. Le
formulaire de saisie Règles s'affiche. Vous pouvez spécifier trois règles au maximum dans
cette page.
4. Tapez une description dans le champ Description de l'ensemble de règles (Si la société est
un concurrent ou un analyste industriel, par exemple)
5. Pour définir la première règle, sélectionnez Société sur la ligne 1 du champ Nom de colonne.
Le champ Nom de colonne répertorie les colonnes pour lesquelles vous pouvez définir des
actions.
6. Sélectionnez Égal à dans le champ Opérateur.
7. Dans le champ Valeur, sélectionnez Concurrent. Les options disponibles dépendent de la
colonne que vous avez sélectionnée. Les valeurs disponibles pour cet exemple sont les
différents types de sociétés du système.
8. Ajoutez une règle similaire pour les sociétés de type Analyste industriel, puis distinguez-la
de l'autre règle en sélectionnant « ou » dans le champ qui les sépare.
l Si vous les séparez par « et », les deux règles doivent être satisfaites pour que l'action
soit réalisée. Si vous les séparez par « ou », l'action est réalisée si l'une des deux
règles est satisfaite.
l Ensuite, sur le volet Action, vous devez spécifier une action à effectuer si les règles
que vous avez indiquées sont satisfaites (si elles ne le sont pas, les actions par défaut
Guide de l'administrateur système 35-13
Chapitre 35
que vous avez indiquées plus haut sont utilisées). Vous devez également préciser un
utilisateur et une équipe à associer à l'action.
9. Sélectionnez Créer une communication dans le champ Action du volet Action. Cela signifie
que si l'une des règles spécifiées est satisfaite, une communication est créée.
10. Dans le champ Utilisateur affecté, sélectionnez l'utilisateur Sage CRM pour lequel la
communication va être enregistrée. Dans cet exemple, la communication est créée si une
règle est satisfaite. Elle est attribuée à Simon O'Neill, le directeur de marketing.
11. Dans la liste Équipe affectée, sélectionnez l'équipe dans laquelle va être sauvegardée la
communication. Dans cet exemple, la communication va être attribuée à l'équipe de
marketing.
12. Le formulaire de saisie Règles contient trois autres champs que vous devrez peut-être
renseigner : Ordre d'exécution de l'ensemble de règles, Activé et Quitter règle. Ces champs
sont décrits en détail dans le tableau ci-dessous.
13. Cliquez sur le bouton Sauvegarder, puis sélectionnez Continuer. Le nouvel ensemble de
règles est ajouté à la liste en cours des ensembles de règles.
14. Cliquez sur le bouton Ajouter un ensemble de règles pour ajouter des ensembles de règles
supplémentaires ou sélectionnez Continuer pour retourner à la liste de services.
Champs du volet Règles
Le tableau ci-dessous décrit les champs standard du volet Règles.
Champ Description
Description de Brève description des actions réalisées par l'ensemble de
l'ensemble de règles règles.
:
Nom de Colonne Colonne de la base de données sur laquelle vous souhaitez
que la règle agisse.
Operator L'opérateur (Egal à, Non égal à, par exemple).
Valeur La valeur correspondant au Nom de colonne que vous avez
sélectionné.
Ordre d'exécution Ordre d'exécution de l'ensemble de règles. Par exemple, si
des règles vous avez défini trois ensembles de règles, vous avez la
possibilité de les exécuter dans un ordre spécifique.
Activé Si vous cochez cette case, l'ensemble de règles est
activé/mis en service.
35-14 Sage CRM
Chapitre 35 : Gestion des e-mails
Champ Description
Quitter règle En cochant cette case, si cet ensemble de règles est
exécuté, l'action est réalisée mais aucun autre ensemble de
règles n'est exécuté.
Personnalisation des Modèles de script
Deux modèles de scripts sont fournis avec la Gestion d'e-mail :
l COMMUNICATIONS.JS. Il s'agit du script déployé par défaut une fois la Gestion d'e-mail
configurée.
l SUPPORT.JS. Il s'agit du script utilisé dans le scénario du Service client ci-dessus.
Les trois fonctions fondamentales ci-dessous sont à la base du fichier SUPPORT.JS et sont
exécutées dans l'ordre suivant :
1. BeforeMainAction
2. MainAction
3. AfterMainAction
BeforeMainAction et AfterMainAction sont déclarées dans le fichier SUPPORT.JS. MainAction
n'est pas déclarée. La fonction MainAction est générée à partir de règles définies dans le formulaire
de saisie Règles de Sage CRM. Il est recommandé de ne jamais déclarer cette fonction dans un
fichier JavaScript utilisé avec la Gestion d'e-mail. Si vous avez besoin d'une fonctionnalité
complexe, elle peut être codée dans la fonction BeforeMainAction ou AfterMainAction.
Remarque : il est recommandé d'utiliser l'un des scripts existants fournis avec Sage CRM.
Toutefois, si aucun script personnalisé ne vous convient, vous devrez probablement en écrire un
nouveau. Tous les nouveaux scripts écrits doivent être implémentés dans un environnement
d'essai avant d'être installés sur un système opérationnel. Contactez votre consultant Sage CRM
certifié avant d'écrire de nouveaux scripts.
Vous pouvez utiliser les objets décrits dans la section suivante pour approfondir la personnalisation
des modèles de script.
Référence d'objet
Cette section offre un aperçu général de ce qu'il se passe lorsqu'un service est activé à l'aide d'une
boîte aux lettres, telle que support@domain.com, et des ensembles de règles associés.
Elle propose également un aperçu général des objets déployés dans la Gestion d'e-mail.
1. Lorsque l'application du service est lancée, elle crée un objet CRM et se connecte au système
à l'aide des entrées de registre.
2. Grâce à l'objet CRM, l'application du service interroge la table custom_emailaddress. Il s'agit
de la table qui détient les informations relatives à chaque service pour l'installation.
Guide de l'administrateur système 35-15
Chapitre 35
3. Les données sont lues, puis :
l Le fichier script spécifié est lu.
l Un autre objet CRM est créé et connecté à l'aide du code de connexion de l'utilisateur
Sage CRM.
l Grâce aux informations du compte de messagerie électronique, la boîte aux lettres est
ouverte et les e-mails sont lus. Un objet d'interface vers l'e-mail est créé. Il s'agit de
l'objet MsgHandler.
4. Grâce à l'adresse d'origine présente dans l'e-mail, il est demandé à la base de données :
l de vérifier si l'e-mail appartient à un utilisateur. Un objet de requête CRM UserQuery
est créé et exécute le script ci-dessous.
SELECT * FROM vUsers WHERE
user_emailaddress = FromAddress
OU
user_mobileemail = FromAddress
l de vérifier si l'e-mail appartient à une société. Un objet de requête CRM
CompanyQuery est créé et exécute le script ci-dessous.
Select * from vCompanyEmail where elink_recordid = comp_
companyid and emai_Emailaddress = FromAddress
l de vérifier si l'e-mail appartient à un contact. Un objet de requête CRM PersonQuery
est créé et exécute le script ci-dessous.
Select * from vPersonEmail where elink_recordid = pers_
Personid and emai_emailaddress = FromAddress
5. Tous les objets mentionnés sont transmis dans le contexte du script et les actions spécifiées
sont exécutées.
Vous pouvez approfondir la personnalisation des fonctions de la Gestion d'e-mail à l'aide des
objets ci-dessous. Reportez-vous à l’Aide du développeur Sage CRM pour obtenir des
descriptions détaillées des méthodes et propriétés des objets.
l Objet MsgHandler : l'objet MsgHandler fournit un accès de base à l'objet Email et aux
fonctionnalités du système. Il s'agit de l'objet de niveau supérieur à l'intérieur du script.
Il est transmis au script lors de l'exécution.
l Objet Email : l'objet Email fournit un accès à l'e-mail lui-même par l'intermédiaire de ses
propriétés et méthodes. Cet objet est transmis au script par défaut en tant qu'objet E-
mail, mais il est également possible d'y accéder à partir de l'objet MsgHandler, comme
suit :
myemail = MsgHandler.msg
l Objet AddressList : Composant de l'objet Email, cet objet fournit un accès aux listes À,
CC et CCI des adresses. Vous pouvez accéder à cet objet de la façon suivante :
myaddresslist = email.CC;
35-16 Sage CRM
Chapitre 35 : Gestion des e-mails
l Objet MailAddress : Cet objet fournit un accès à une adresse individuelle à partir de
l'objet AddressList. Vous pouvez renvoyer un objet MailAddress individuel de la façon
suivante :
myaddress = email.CC.Items(1);
l Objet AttachmentList : Cet objet fournit un accès aux pièces jointes de l'e-mail. Vous
pouvez accéder à cet objet de la façon suivante :
myAttachmentList = email.Attachments;
l Objet Attachment : Cet objet fournit l'accès à une pièce jointe individuelle. Vous
pouvez utiliser la propriété des « éléments » de l'objet AttachmentList pour accéder à
cet objet.
myAttachment = email.Attachments.Items(1);
Conseils de dépannage
Les sections ci-après proposent des astuces permettant de résoudre des incidents liés à la
configuration de la Gestion d'e-mail et de vous assurer que les e-mails sont traités de façon à
répondre à vos impératifs commerciaux.
La Gestion d'e-mail ne classe pas les e-mails sortants. (page 35-17)
La Gestion d'e-mail crée deux communications (page 35-18)
CDOSYS rencontre des difficultés pour envoyer des e-mails sortants (page 35-18)
La Gestion d'e-mail ne classe pas les e-mails sortants.
Bien que vous puissiez envoyer des e-mails à partir de Sage CRM, il se peut que la Gestion d'e-
mail ne les classe pas en tant que communications (ou tickets) dans la base de données Sage
CRM. Dans ce cas, procédez comme suit :
1. Vérifiez que vous avez configuré l'adresse de classement du gestionnaire d'e-mail et
attribuez-lui un préfixe dans Administration | E-mail et Documents | Configuration de l'e-mail.
Pour plus d'informations, reportez-vous à la section Paramètres de configuration de la gestion
d'e-mail (page 35-5).
2. Vérifiez qu'une entrée a bien été créée pour l'adresse de classement du gestionnaire d'e-mail
ci-dessus dans Administration | E-mail et Documents | Options du serveur de gestion d'e-mail.
Pour plus d'informations, reportez-vous à la section Options de serveur de gestion d'e-mail
(page 35-6).
Une fois les étapes 1 et 2 terminées, les e-mails sortants doivent en principe être placés dans
la boîte aux lettres Adresse de classement du gestionnaire d'e-mail. Pour vérifier, procédez
comme suit :
3. Ouvrez l'entrée Adresse de classement du gestionnaire d'e-mail que vous avez vérifiée à
l'étape 2, puis désélectionnez la case Activé de sorte que la Gestion d'e-mail ne s'exécute pas
dans cette boîte aux lettres.
4. Envoyez un e-mail à partir de Sage CRM.
5. Consultez la boîte aux lettres Adresse de classement du gestionnaire d'e-mail pour vérifier si
l'e-mail lui a été envoyé.
6. Réactivez l'entrée Adresse de classement du gestionnaire d'e-mail en cochant la case Activé.
Si la Gestion d'e-mail s'exécute sur la boîte aux lettres et parvient à lire les e-mails, l'e-mail
Guide de l'administrateur système 35-17
Chapitre 35
que vous avez envoyé n'apparaît plus dans la boîte aux lettres. S'il ne disparaît pas, reprenez
à l'étape 2 ci-dessus, en vérifiant particulièrement la Connexion au compte de messagerie
électronique et le Mot de passe que vous avez spécifiés.
7. Dans Administration | E-mail et Documents | Configuration de l'e-mail, attribuez la valeur Oui
au champ Déboguer pour procéder au débogage.
8. Vérifiez le fichier journal (yyyymmdd<installname>MailManager.log) dans ...\Program
Files\Sage\CRM\Services\Logs.
Si le message « cannot log » (impossible de se connecter) s'affiche dans le fichier, cela
signifie que le nom de connexion au compte de messagerie électronique et le mot de passe
que vous avez spécifiés à l'étape 2 sont incorrects.
9. Vérifiez le dossier RogueMails pour vous assurer que les e-mails sont formatés de telle sorte
que la Gestion d'e-mail soit en mesure de les traiter. Le dossier est situé dans
...\Program Files\Sage\CRM\Services\CustomPages\Scripts\RogueMail
La Gestion d'e-mail crée deux communications
La Gestion d'e-mail crée deux communications dans Sage CRM pour chaque e-mail qu'elle
classe. D'une manière générale, ce problème se produit lorsque vous utilisez le modèle
Communication, mais que vous avez également attribué une valeur au champ Action de l'ensemble
de règles par défaut dans Administration | E-mail et Documents | Options du serveur de gestion d'e-
mail pour créer une communication. Il est préférable d'attribuer la valeur Aucune à ce champ.
CDOSYS rencontre des difficultés pour envoyer des e-mails sortants
Des difficultés peuvent apparaître si vous utilisez CDOSYS pour envoyer des e-mails sortants, en
d'autres termes si vous avez sélectionné CDONTS/CDOSYS dans le champ Envoyer l'e-mail avec
dans Administration | E-mail et Documents | Configuration de l'e-mail. Si vous utilisez CDOSYS
mais que vos e-mails ne sont pas envoyés :
1. Vérifiez que CDOSYS est installé (parfois, il n'est pas installé automatiquement avec IIS).
Pour ce faire, ouvrez IIS et vérifiez qu'un dossier Serveur virtuel existe. S'il n'existe pas,
CDOSYS n'est pas installé.
2. Vérifiez que CDOSYS fonctionne. Pour ce faire, dans IIS, cliquez à l'aide du bouton droit de la
souris sur le dossier Serveur virtuel SMTP par défaut, puis sélectionnez Démarrer.
3. Vérifiez la présence d'e-mails dans les dossiers d'e-mails de CDOSYS. Si CDOSYS
fonctionne correctement, aucun e-mail ne doit s'y trouver.
l Les e-mails présents dans le dossier BadMail prouvent qu'ils n'ont pas été transférés
du serveur SMTP (Simple Mail Transfer Protocol) de CDOSYS vers le serveur de
messagerie électronique ou qu'ils ont été refusés. Dans ce cas, vous devez ouvrir les
e-mails pour trouver l'erreur. Les principales raisons pour lesquelles vous risquez de
trouver des e-mails dans le dossier BadMail sont les suivantes :
L'adresse d'origine n'est peut-être pas configurée pour les e-mails envoyés comme
notifications depuis Sage CRM. Vous devez attribuer des valeurs aux champs
Indiquer le nom de l'e-mail et Indiquer l'adresse électronique dans Administration |
Personnalisation avancée | Processus. Pour plus d'informations, reportez-vous à la
section Personnalisation des processus (page 24-1).
L'adresse À n'est probablement pas configurée. Cela est également possible pour les
e-mails envoyés en tant que notifications ou à partir de processus. Vous devez
35-18 Sage CRM
Chapitre 35 : Gestion des e-mails
vérifier l'e-mail erroné et déterminer sa provenance. Vous serez ensuite en mesure de
configurer l'adresse électronique.
l La présence d'e-mails dans les dossiers Queue ou Pick up prouve que CDOSYS ne
fonctionne probablement pas ou que les e-mails ne sont pas transmis du serveur de
messagerie électronique. Si c'est le cas, vérifiez que le serveur de messagerie
électronique est configuré de façon à distribuer les e-mails à partir du serveur Sage
CRM.
4. Assurez-vous que CDOSYS peut trouver le serveur de messagerie électronique. Pour ce
faire, ouvrez IIS Manager, cliquez à l'aide du bouton droit de la souris sur Serveur SMTP par
défaut, puis sélectionnez Propriétés | Livraison / Avancé. Entrez l'adresse IP du serveur de
messagerie électronique dans le champ Hôte actif, puis redémarrez CDOSYS.
5. Vérifiez que le serveur de messagerie électronique assure la distribution des e-mails. Si ce
n'est pas le cas, les e-mails peuvent être envoyés à des boîtes aux lettres internes de la
société mais pas à des boîtes aux lettres externes. L'administrateur du serveur de messagerie
électronique peut activer la distribution à votre place.
Champs Options d'adresse électronique
Reportez-vous au tableau ci-dessous pour obtenir une description des champs de la page Options
d'adresse électronique.
Champ Description
Activé Permet d'activer l'adresse électronique. Permet de
gérer une liste de plusieurs adresses, en les activant ou
les désactivant comme vous le souhaitez. Par exemple,
« offresspéciales@domaine.com » peut être requis au
cours du dernier mois de chaque trimestre, mais doit
être indisponible au cours des autres mois.
Méthode Sélectionnez la méthode permettant d'accéder à la
d'accès à la boîte aux lettres. Les options sont POP et MAPI.
boîte aux
lettres
Adresse Adresse électronique de la boîte aux lettres sur laquelle
électronique vous souhaitez exécuter la Gestion d'e-mail.
Si vous configurez les options de la boîte aux lettres
« E-mails sortants », entrez l'adresse de classement du
gestionnaire d'e-mail dans ce champ (il s'agit de
l'adresse que vous avez spécifiée dans Administration |
E-mail et Documents | Configuration de l'e-mail).
Guide de l'administrateur système 35-19
Chapitre 35
Champ Description
Serveur POP
POP/Nom de Nom du serveur POP utilisé pour la messagerie
profil MAPI entrante.
MAPI
Nom du profil MAPI. Vous pouvez vérifier ce nom (dans
le serveur Sage CRM) en cliquant à l'aide du bouton
droit de la souris sur l'option de menu Microsoft Outlook
et en sélectionnant Propriétés | Afficher les profils. Le
profil par défaut est Paramètres Microsoft Exchange.
Par exemple, Paramètres Microsoft Exchange.
Serveur Utilisez ce champ pour indiquer le nom de votre serveur
SMTP SMTP s'il est différent de votre serveur POP. Si ce
champ n'est pas renseigné, le Gestionnaire d'e-mail
utilise votre serveur POP pour les e-mails sortants. Ce
champ n'est pas obligatoire pour MAPI.
Port POP3 Indiquez le port que peut utiliser POP3 pour envoyer
des e-mails.
Port SMTP Indiquez le port que peut utiliser SMTP pour envoyer
des e-mails.
Nom de POP
compte Nom d'utilisateur du compte de messagerie
POP/Nom de électronique.
boîte aux MAPI
lettres MAPI Nom de la boîte aux lettres MAPI. Vous pouvez vérifier
ce nom (dans le serveur Sage CRM) en cliquant à l'aide
du bouton droit de la souris sur l'option de menu
Microsoft Outlook et en sélectionnant Propriétés |
Afficher les profils. Ensuite, assurez-vous que le nom
de profil MAPI est sélectionné, puis cliquez sur
Propriétés. Le nom de la boîte aux lettres est indiqué
dans le champ Boîte aux lettres.
Par exemple, entrez Boîte aux lettres -
EM@domaine.com.
Nom Entrez le nom d'utilisateur pour le serveur SMTP, s'il est
d'utilisateur requis par l'administrateur du serveur de messagerie
SMTP électronique.
35-20 Sage CRM
Chapitre 35 : Gestion des e-mails
Champ Description
Mot de passe Entrez le mot de passe pour le serveur POP ou MAPI.
(POP
uniquement)
Mot de passe Entrez le mot de passe pour le serveur SMTP, s'il est
SMTP requis par l'administrateur du serveur de messagerie
électronique.
Adresse Adresse électronique vers laquelle sont envoyés tous
électronique les messages du service lorsqu'il démarre ou rencontre
de des difficultés.
l'administrate
ur
Utilisateur Il s'agit de l'utilisateur Sage CRM que la Gestion d'e-
Sage CRM mail considère comme l'utilisateur connecté. Par
exemple, lors de la création de tickets et de
communications, cet utilisateur est spécifié comme
celui qui les a créés.
Modèle Dans le champ Modèle, sélectionnez le fichier script
que vous souhaitez utiliser pour traiter l'e-mail.
Communication, par exemple.
Utilisateur Utilisateur auquel vous souhaitez attribuer le ticket ou la
affecté à communication par défaut (si les conditions des règles
l'ensemble de ne sont pas satisfaites ou si les règles n'ont pas été
règles par définies dans Sage CRM).
défaut
Equipe Equipe à laquelle vous souhaitez attribuer le ticket ou la
affectée à communication par défaut (si les conditions des règles
l'ensemble de ne sont pas satisfaites ou si les règles n'ont pas été
règles par définies dans Sage CRM).
défaut
Action Spécifiez l'action par défaut (un ticket créé, une
affectée à communication créée ou un ticket suivi, par exemple) si
l'ensemble de les conditions des règles ne sont pas satisfaites ou si
règles par les règles n'ont pas été définies dans Sage CRM.
défaut
Guide de l'administrateur système 35-21
Chapitre 35
Champ Description
Retour en cas Si sélectionné, des informations sur les e-mails qui ont
de réussite abouti sont envoyées à l'administrateur.
Retour en cas Si sélectionné, des informations sur les e-mails qui
d'échec n'ont pas abouti sont envoyées à l'administrateur.
35-22 Sage CRM
Chapitre 36 : Intégration Exchange
Dans ce chapitre, vous apprendrez comment :
l Comprendre ce qu'est l'intégration Sage CRM Exchange .
l Présentation de l'architecture de l'intégration Exchange .
l Préparer le serveur Exchange Server à l'intégration à Sage CRM.
l Activer l'intégration d'Exchange Server.
l Créer une connexion à Exchange Server.
l Comprendre les champs de connexion à Exchange Server.
l Autoriser les boîtes aux lettres utilisateur pour la synchronisation .
l Définir les options de synchronisation Exchange .
l Comprendre les champs de gestion de la synchronisation .
l Activer le processus de synchronisation Exchange .
l Optimiser la synchronisation d'origine .
l Déployer le moteur de synchronisation à distance .
l Comprendre quelles données sont synchronisées entre Sage CRM et Exchange .
l Comprendre les erreurs de synchronisation .
l Utiliser les journaux de l'intégration Exchange .
l Installer le plug-in MS Outlook pour l'intégration Exchange .
Qu'est-ce que l'intégration Exchange Sage CRM ?
L'intégration Exchange Sage CRM est une intégration entre Sage CRM et le serveur MS Exchange.
Il n'existe pas de synchronisation aux clients MS Outlook individuels. La synchronisation s'exécute
en arrière-plan et n'a pas besoin d'être démarrée par les utilisateurs : elle se poursuit même lorsque
les clients MS Outlook sont fermés. Pour de plus amples informations, veuillez consulter
Présentation de l'intégration Exchange (page 36-3).
Les rendez-vous, les tâches et les contacts peuvent tous être synchronisés entre Sage CRM et MS
Exchange Server. Cela signifie que la fonctionnalité est prise en charge que l'utilisateur utilise
l'accès Web MS Outlook, le client Outlook ou un périphérique mobile qui se connecte à
Exchange. La structure des communications (rendez-vous et tâches) dans CRM prend même en
charge des fonctionnalités d'organisateur / invité plus complexes d'Exchange. Pour de plus amples
informations, consultez Qu'est-ce qui est synchronisé ? (page 36-20)
Un simple composant plug-in peut être installé sur l'ordinateur client (mais ceci n'est pas
obligatoire). Cela permet d'accéder à d'autres fonctionnalités comme autoriser les utilisateurs à
classer les e-mails et ajouter de nouveaux contacts à Sage CRM depuis le client Outlook. Ce plug-
in peut être installé par l'utilisateur ou via une installation MSI de règle de groupe de répertoire actif.
Pour plus d'informations, veuillez consulter Installation du plug-in MS Outlook pour l'intégration
d'Exchange (page 36-31).
Guide de l'administrateur système 36-1
Chapitre 36
La synchronisation Sage CRM Exchange requiert :
l MS Exchange Server 2013 SP1.
l Services Web Exchange activés.
l Un compte Exchange configuré utilisant l'emprunt d'identité.
Consultez la rubrique Préparation d'Exchange Server (page 36-3) pour plus d'informations.
36-2 Sage CRM
Chapitre 36 : Intégration Exchange
Présentation de l'intégration Exchange
L'environnement MS Exchange est composé du serveur de courrier électronique et des API des
services Web Exchange (EWS).
l Le moteur de synchronisation communique avec les EWS à l'aide de SOAP sur HTTP.
l Le moteur de synchronisation communique avec Sage CRM à l'aide de HTTP (SData et
services spécialisés).
Le diagramme suivant propose une présentation de l'environnement Intégration Exchange.
Présentation de l'Intégration Exchange Sage CRM
* : le moteur de synchronisation peut être déployé sur un serveur distant.
Dans les environnements multi-serveurs, une seule instance Moteur de duplication doit être
installée sur le premier serveur d'un groupe.
Préparation d'Exchange Server
Vous devez préparer Exchange Server pour garantir le bon fonctionnement de l'intégration
d'Exchange de Sage CRM.
l Configuration d'Exchange 2010
l Configuration d'Exchange 2013
Pour plus d'informations, consultez les articles les plus récents sur le site msdn.microsoft.com.
Configurer Exchange 2010
1. Assurez-vous de remplir les conditions préalables requises à la configuration de l'usurpation
d'identité dans Exchange :
l Vérifiez que CAS (Client Access Server) est activé sur Exchange server. Il permet de
réaliser plusieurs fonctions, notamment l'exposition du répertoire virtuel EWS.
l Informations de connexion de l'administrateur du domaine ou autres informations de
connexion disposant des autorisations de créer et d'affecter des rôles et des droits.
l PowerShell distant installé sur l'ordinateur à partir duquel vous exécutez les
commandes.
Guide de l'administrateur système 36-3
Chapitre 36
2. Exécutez cmdlets dans l'environnement Exchange Management Shell.
New-ManagementRoleAssignment –Name:<any name> –
Role:ApplicationImpersonation –User:<nom d'utilisateur
utilisé pour l'usurpation d'identité>
3. A l'aide de l'accès Web de MS Outlook, connectez-vous en tant qu'utilisateur usurpé pour
l'initialisation.
4. Définissez l'authentification du répertoire virtuel EWS sur les paramètres suivants :
Authentification anonyme : Activé
Usurpation d'identité ASP.NET : Désactivé
Authentification de base: Activé
Authentification condensée: Désactivé
Authentification des formulaires: Désactivé
Authentification Windows: Désactivé
Configurer Exchange 2013
1. Remplissez les conditions préalables pour configurer l'usurpation d'identité dans Exchange :
l vérifiez que CAS (Client Access Server) est activé dans Exchange server. Il permet de
réaliser plusieurs fonctions, notamment l'exposition du répertoire virtuel EWS.
l Configurez les Informations de connexion de l'administrateur du domaine ou les autres
informations de connexion disposant des autorisations de créer et d'affecter des rôles
et des droits.
l Installez Remote PowerShell sur l'ordinateur à partir duquel vous exécutez les
commandes.
2. Exécutez cmdlets dans l'environnement Exchange Management Shell.
New-ManagementRoleAssignment –Name:<any name> –
Role:ApplicationImpersonation –User:<nom d'utilisateur
utilisé pour l'usurpation d'identité>
Sinon, pour activer manuellement un utilisateur pour l'usurpation d'identité à l'aide d'EAC
dans Exchange 2013, ajoutez le rôle d'admin ApplicationImpersonation dans les permissions
et ajoutez la boîte aux lettres utilisée pour l'usurpation d'identité à ce rôle.
3. A l'aide de l'accès Web de MS Outlook, connectez-vous en tant qu'utilisateur usurpé pour
l'initialisation.
4. Accédez à Serveurs | Répertoires virtuels | EWS | Authentification et activez
l'authentification de base dans EAC.
Activation de l'intégration d'Exchange Server
Pour activer l'intégration d'Exchange Server :
1. allez dans Administration | Système | Comportement du système et cliquez sur le bouton
Modifier.
36-4 Sage CRM
Chapitre 36 : Intégration Exchange
2. Définissez le champ Utiliser l'intégration d'Exchange Server sur Oui. Remarque : lorsque
le champ est défini sur Oui, nous vous déconseillons de revenir à Non (ce qui réactive la
fonctionnalité d'intégration MS Outlook classique) sauf avec l'aide d'un professionnel de
l'assistance technique de Sage CRM.
3. Cliquez sur Sauvegarder. Une nouvelle option du menu des options appelée Intégration
d'Exchange Server apparaît dans Administration | E-mail et documents.
L'activation de l'intégration d'Exchange Server provoque également les modifications suivantes
dans d'autres parties de Sage CRM :
l dans Administration | Utilisateurs | Cofiguration de l'utilisateur, tous les champs des
plug-ins de l'intégration MS Outlook classique disparaissent. Reportez-vous à la rubrique
Paramètres utilisateur (page 8-1) pour plus d'informations.
l Dans Mon CRM | Préférences, le bouton Installer / Réinstaller l'intégration Sage CRM
MS Outlook et le champ Menu complet dans MS Outlook ne sont plus disponibles.
l L'intégration MS Outlook classique et l'intégration Exchange ne peuvent pas être utilisées en
même temps. Tout utilisateur qui essaie d'utiliser le plug-in de l'intégration MS Outlook
classique pour se connecter à Sage CRM reçoit un message d'erreur.
l Dans Administration | Utilisateurs | Utilisateurs, deux nouveaux champs apparaissent :
Synchroniser avec Exchange Server (case en lecture seule), et Afficher les journaux
d'intégration d'Exchange Server. Pour plus d'informations, consultez la rubrique Champs
de l'écran Utilisateur (page 3-1).
l Les enregistrements associés à des clients MS Outlook via l'intégration MS Outlook classique
ne seront plus synchronisés.
Création d'une connexion à Exchange Server
Pour créer une connexion à Exchange Server :
1. Sélectionnez Administration | E-mail et documents | Intégration d'Exchange Server |
Gestion des connexions et cliquez sur Nouveau.
2. Entrez l'URL des services Web Exchange, le Domaine et le Mot de passe d'un utilisateur
usurpé d'Exchange Server et le Nom d'utilisateur Sage CRM de l'utilisateur CRM, utilisé
pour communiquer entre Sage CRM et le moteur de synchronisation. Il doit s'agir d'un
utilisateur Sage CRM avec des droits Administrateur complets. Tous les champs de cette
page sont décrits dans Champs de connexion à Exchange Server (page 36-6).
Remarque : Si vous choisissez de déployer le moteur de synchronisation à distance, et que
vous sélectionnez Non dans le champ Utiliser l'emplacement du moteur de
synchronisation par défaut, un écran de liste de vérification supplémentaire apparaît avant
toute tentative de connexion. Lisez et confirmez les cases ou revenez à la page de gestion
des connexions en sélectionnant Annuler. Pour des informations supplémentaires, veuillez
consulter la rubrique Déploiement du moteur de synchronisation Exchange sur un serveur
distant (page 36-19).
3. Cliquez sur Sauvegarder. La progression du statut de connexion s'affiche à l'écran. Un
message apparaît lorsque la connexion a été établie.
4. Cliquez sur Continuer. Les onglets Connexion Exchange Server et Gestion des boîtes aux
lettres utilisateur apparaissent.
Guide de l'administrateur système 36-5
Chapitre 36
Remarque : l'intégration Exchange n'est pas encore activée pour la synchronisation. Avant
l'activation du processus de synchronisation, vous devez sélectionner les boîtes aux lettres
utilisateur que vous souhaitez synchroniser et vérifier les options de synchronisation.
Dépannage des problèmes de connexion
Si une connexion à Exchange Server n'a pas été établie, cela provient certainement de l'une des
raisons suivantes :
l Pas d'autorisations d'usurpation d'identité. Le nom de l'utilisateur d'Exchange Server dans
le paramètre de connexion au serveur Exchange Server nécessite des autorisations
d'usurpation d'identité dans Exchange. Pour effectuer une rectification, cochez les droits
utilisateur dans Exchange.
l Impossible d'accéder à l'URL des EWS. Si vous n'arrivez pas à accéder à l'URL des EWS,
la connexion ne peut pas s'effectuer. Faites un copier-coller de l'URL des EWS dans un
navigateur et vérifiez qu'elle est accessible à l'aide du nom d'utilisateur et du mot de passe de
l'utilisateur usurpé.
l les fichiers jdbc.properties ou syncengine.properties contiennent des informations
sur le serveur ou le port incorrectes. Le fichier jdbc.properties contient un nom de serveur
ou un numéro de port incorrect ou le fichier syncengine.properties contient le mauvais nom de
serveur. Ces fichiers se trouvent généralement dans ..\Program Files\Sage\CRM\
[installname]\tomcat\webapps\[installname]ExchangeSyncEngine\WEB-INF.
l Tomcat ne fonctionne pas. Le service Apache Tomcat est nécessaire pour établir la
connexion Exchange et pour l'exécution du moteur de synchronisation. Si le service Tomcat
ne fonctionne pas, des erreurs surviennent généralement dans d'autres domaines de Sage
CRM basés sur ce service. Par exemple, le tableau de bord interactif. Redémarrez le service
Tomcat si celui s'est arrêté.
l Paramètres d'authentification incorrects dans le dossier EWS. Si le dossier EWS dans
l'IIS du serveur Exchange Server a des paramètres d'authentification incorrects, la connection
ne peut pas être établie. Consultez la rubrique Préparation d'Exchange Server (page 36-3)
pour plus d'informations.
Champs de connexion à Exchange Server
Champ Description
URL des Entrez l'URL des service Web Exchange (EWS)
services Web d'Exchange Server. Http et Https sont pris en charge.
Exchange Par exemple, https://myserver/ews/exchange.asmx
Nom Le nom d'utilisateur d'une boîte aux lettres du serveur
d'utilisateur Windows Exchange qui a accès aux boîtes aux lettres
d'Exchange au point de terminaison EWS (le serveur Exchange
Server Server comme exposé par les API des services Web
Exchange) avec laquelle vous souhaitez vous
synchroniser.
36-6 Sage CRM
Chapitre 36 : Intégration Exchange
Champ Description
Domaine Domaine Windows du compte Exchange Server
mentionné ci-dessus.
Mot de passe Mot de passe du compte Exchange Server mentionné
ci-dessus.
Nom Nom de l'utilisateur Sage CRM, utilisé pour
d'utilisateur communiquer entre Sage CRM et le moteur de
Sage CRM synchronisation. Il doit s'agir d'un utilisateur Sage CRM
avec des droits Administrateur complets.
Utiliser Une fois la connexion enregistrée et établie, le moteur
l'emplacemen de synchronisation est déployé par défaut dans le
t du moteur répertoire Program Files\ Sage\CRM\[nom
de d'installation]\Tomcat\Webapps de l'installation Sage
synchronisati CRM. Si vous souhaitez déployer le moteur de
on par défaut synchronisation dans un autre emplacement,
sélectionnez Non. Consultez Déploiement du moteur
de synchronisation Exchange sur un serveur distant
(page 36-19) pour plus d'informations.
Emplacement Apparaît uniquement si Non a été sélectionné dans
du moteur de l'option Utiliser l'emplacement du moteur de
synchronisati synchronisation par défaut. Saisissez l'URL SData du
on serveur déployé distant.
Version du Champ en lecture seule. Affiche la version du plug-in
plug-in MS MS Outlook de l'intégration Exchange.
Outlook
Guide de l'administrateur système 36-7
Chapitre 36
Champ Description
Autoriser les Si défini sur Oui, les utilisateurs peuvent installer le
utilisateurs à plug-in MS Outlook en sélectionnant le bouton Installer
installer le plug-in MS Outlook de l'intégration Exchange dans
manuellemen Mon CRM | Préférences. Le bouton s'affiche pour tous
t le plug-in les utilisateurs qui ont été configurés pour se
synchroniser avec Exchange.
Définissez sur Non si vous ne souhaitez pas que les
utilisateurs aient accès à ce bouton. Le plug-in peut
également être distribué via MSI/Règle de groupe du
répertoire actif. Pour plus d'informations, veuillez
consulter Installation du plug-in MS Outlook pour
l'intégration d'Exchange (page 36-31).
Autoriser les Si défini sur Oui, tous les utilisateurs (avec les droits de
utilisateurs sécurité/secteur appropriés) peuvent modifier les
non rendez-vous Sage CRM qui sont associés aux rendez-
organisateurs vous dans la boîte aux lettres de l'organisateur, même
à modifier les s'ils ne sont pas l'organisateur.
rendez-vous Défini sur Non, seul l'organisateur (Exchange) du
des rendez-vous peut modifier le rendez-vous dans Sage
organisateurs CRM.
associés
Niveau Défini sur : Erreurs; Eléments ignorés et conflits;
d'ouverture Erreurs uniquement (par défault); Consignation
de session complète (toutes les erreurs, élements ignorés,
conflits et toutes les autres consignations relatives à la
synchronisation sont inscrits dans les fichiers journaux)
; ou Aucune consignation.
Les fichiers journaux sont enregistrés dans : ..\Program
Files\Sage\CRM\[Install Name]\Logs\Exchange
Integration
Il est également possible d'y accéder à partir de
Administration | E-mail et documents | Intégration
Exchange | Consignation. Si un utilisateur a été
autorisé à afficher ses propres fichiers journaux, il est
possible d'y accéder à partir de Mon CRM | Journaux
de d'intégration d'Exchange.
Pour plus d'informations, consultez Travailler avec les
journaux d'intégration Exchange (page 36-29).
36-8 Sage CRM
Chapitre 36 : Intégration Exchange
Autorisation de la synchronisation des boîtes aux lettres utilisateur
Nous vous recommandons vivement d'autoriser tous les utilisateurs Sage CRM à utiliser la
synchronisation Exchange pour vous garantir une intégration réussie.
Pour autoriser les boîtes aux lettres des utilisateurs à utiliser la synchronisation Exchange :
1. Sélectionnez l'onglet Gestion des boîtes aux lettres utilisateur dans Administration | E-
mail et documents | Intégration Exchange | Gestion des connexions. Une liste de tous
les utilisateurs Sage CRM (à l'exception des utilisateurs Désactivés, Supprimés et
Ressources ou des utilisateurs sans adresse électronique) apparaît.
2. Cliquez sur Modifier. Ce bouton n'est pas disponible si le processus de synchronisation est
déjà activé. La synchronisation doit être désactivée pour modifier les cases Gestion des
boîtes aux lettres utilisateur.
3. Sélectionnez les cases dans la colonne Synchroniser à côté des boîtes aux lettres utilisateur
que vous souhaitez synchroniser avec Exchange. Remarque : aucune synchronisation ne
peut avoir lieu avant l'activation de la synchronisation.
4. Cliquez sur Sauvegarder. Le moteur de synchronisation vérifie que les utilisateurs
sélectionnés peuvent être connectés via l'utilisateur usurpé. Lorsqu'une connexion à une boîte
aux lettres est réussie, une icône Activé apparaît dans la colonne Synchronisation.
Si une connexion à une boîte aux lettres échoue pour une raison quelconque, une icône « x »
d'échec apparaît dans la colonne Synchronisation. Remarque : Si deux adresses électroniques
différentes dans Sage CRM sont mappées à l'adresse électronique principale dans Exchange, alors
il est probable que le premier utilisateur se connecte avec succès mais que le deuxième ne puisse
pas se connecter. Vous trouverez des informations supplémentaires sur l'échec de connexion dans
les fichiers journaux.
Remarque : la synchronisation avec les boîtes aux lettres ayant été exposées à un serveur
Exchange Server via Federated Trust n'est pas prise en charge dans la version 7.1.
Configuration des options de synchronisation Exchange
Pour modifier les options de synchronisation par défaut sur la page Gestion des synchronisations :
1. Sélectionnez le bouton Modifier depuis Administration | E-mail et Documents | Intégration
de Exchange Server | Gestion des synchronisations. Remarque : l'état de la connexion
doit être désactivé pour modifier ces options. Cliquez sur le bouton Désactiver pour modifier
ces paramètres si la connexion est activée.
Options de synchronisation Exchange
Guide de l'administrateur système 36-9
Chapitre 36
2. Modifiez les paramètres requis. Tous les champs sont décrits dans Champs de gestion de la
synchronisation (page 36-10).
3. Cliquez sur Sauvegarder.
4. Une fois les modifications terminées, cliquez sur Activer pour démarrer le processus de
synchronisation. Si vous souhaitez apporter d'autres modifications, telle que l'activation
d'autres boîtes de réception utilisateur, laissez l'état désactivé jusqu'à ce que toutes les
modifications soient effectuées.
Champs de gestion de la synchronisation
Tous les champs de gestion de la synchronisation sont généraux et s'appliquent à toutes les boîtes
aux lettres impliquées dans la synchronisation. Tous les champs du volet Statut sont en lecture
seule.
Champ Description
URL des services Affiche l'URL des services Web Exchange, saisie lors de la
Web Exchange configuration de la connexion au serveur Exchange.
État de la connexion Affiche Désactivé ou Activé. Affiche Désactivé lors de la
première configuration d'une connexion ou si la connexion
a été temporairement désactivée ; par exemple lors de
l'activation de la synchronisation pour des boîtes aux lettres
d'utilisateurs supplémentaires.
État de Affiche un vide (quand la connexion est désactivée), En
synchronisation cours lorsque la synchronisation est activée et se déroule,
actuel et En attente de synchronisation quand la synchronisation
est activée mais n'a pas lieu actuellement. Par exemple, si
une synchronisation vient de se finir et qu'une autre est
prévue dans 5 minutes.
36-10 Sage CRM
Chapitre 36 : Intégration Exchange
Champ Description
Statut de la dernière Affiche le statut de réussite/échec de la synchronisation la
synchronisation plus récente.
Vide - si la connexion n'a jamais été activée ou si une
synchronisation est en cours.
Réussite - si aucune erreur ne s'est produite au cours de la
dernière synchronisation.
Échec - si le nombre d'erreurs standard rencontrées au
cours de la dernière synchronisation est supérieur à la
valeur du Nombre d'erreurs maximum autorisé définie dans
le volet Options de synchronisation ou si une erreur fatale a
été rencontrée. Veuillez consulter Présentation des erreurs
de synchronisation (page 36-27) pour de plus amples
informations sur les types d'erreurs.
Réussite avec erreurs - si le nombre d'erreurs standard
rencontrées au cours de la dernière synchronisation est
inférieur ou égal à la valeur du Nombre d'erreurs maximum
autorisé.
Interrompu - si vous avez désactivé le processus de
synchronisation pendant qu'il était en cours.
Dernière heure de Date/heure de début de la synchronisation la plus récente.
synchronisation
Prochaine heure de Date/heure de la prochaine synchronisation programmée.
synchronisation C'est l'heure à laquelle la dernière synchronisation s'est
terminée + l'intervalle de synchronisation (minutes).
Erreurs lors de la Affiche le nombre total d'erreurs dans la dernière
dernière synchronisation.
synchronisation
Conflits lors de la Affiche le nombre de conflits dans la dernière
dernière synchronisation (quel que soit le niveau de consignation
synchronisation sélectionné).
Éléments ignorés Affiche le nombre total d'éléments ignorés dans la dernière
lors de la dernière synchronisation (quel que soit le niveau de consignation
synchronisation sélectionné).
Guide de l'administrateur système 36-11
Chapitre 36
Champ Description
Synchroniser les Sélectionnez Oui (par défaut) ou Non.
rendez-vous Consultez la rubrique Rendez-vous (page 36-24) pour de
plus amples informations sur les champs synchronisés et
Qu'est-ce qui est synchronisé ? (page 36-20) pour un
aperçu des règles commerciales.
Synchroniser les Sélectionnez Oui (par défaut) ou Non.
tâches Consultez Tâches (page 36-26) pour de plus amples
informations sur les champs synchronisés et Qu'est-ce qui
est synchronisé ? (page 36-20) pour un aperçu des règles
commerciales.
Synchroniser les Configurez sur Oui ou sur Non. Lorsque Oui est
contacts sélectionné, les contacts sont synchronisés selon la
direction de synchronisation définie dans Direction de
synchronisation des contacts. Lorsque Non est sélectionné,
les contacts ne sont jamais synchronisés et il n'y a pas de
bouton Ajouter/Afficher le contact dans le plug-in Outlook
pour l'intégration Exchange.
Consultez Contacts (page 36-21) pour de plus amples
informations sur les champs synchronisés et Qu'est-ce qui
est synchronisé ? (page 36-20) pour un aperçu des règles
commerciales.
Direction de Choisissez entre Bidirectionnelle (par défaut), Exchange
synchronisation des vers CRM uniquement ou CRM vers Exchange
rendez-vous uniquement.
Ce champ est désactivé si le champ Synchroniser les
rendez-vous dont la fin remonte à (maximum) est
réglé sur Ne jamais synchroniser.
Direction de Choisissez entre Bidirectionnelle (par défaut), Exchange
synchronisation des vers CRM uniquement ou CRM vers Exchange
tâches uniquement.
Ce champ est désactivé si le champ Synchroniser les
tâches ayant été modifiées au cours des derniers est
réglé sur Ne jamais synchroniser.
36-12 Sage CRM
Chapitre 36 : Intégration Exchange
Champ Description
Direction de Sélectionnez Bidirectionnelle ou CRM vers Exchange
synchronisation des uniquement.
contacts Ce champ est désactivé si le champ Synchroniser les
contacts est configuré sur Non.
Remarque : il n'y a pas d'option Exchange vers CRM
uniquement, car les contacts Exchange non liés ne sont
jamais synchronisés vers Sage CRM. Consultez Qu'est-ce
qui est synchronisé ? (page 36-20) pour un aperçu des
règles commerciales.
Conflits de rendez- Choisissez entre La mise à jour la plus récente prime
vous (par défaut), Exchange prime toujours et Sage
CRM prime toujours.
En cas de duplicat ou de conflit sur un enregistrement de
rendez-vous, ce paramètre détermine la mise à jour qui
prime.
Ce champ est désactivé si la direction de synchronisation
des rendez-vous est réglée sur unidirectionnelle (Exchange
vers CRM uniquement ou CRM vers Exchange
uniquement) ou si le champ Synchroniser les rendez-vous
dont la fin remonte à (maximum) est configuré sur Ne
jamais synchroniser.
Conflits de tâches Choisissez entre La mise à jour la plus récente prime
(par défaut), Exchange prime toujours et Sage
CRM prime toujours.
En cas de duplicat ou de conflit sur un enregistrement de
tâche, ce paramètre détermine la mise à jour qui prime.
Ce champ est désactivé si la direction de synchronisation
des tâches est réglée sur unidirectionnelle (Exchange vers
CRM uniquement ou CRM vers Exchange uniquement) ou
si le champ « Synchroniser les tâches modifiées dans les »
est configuré sur Ne jamais synchroniser.
Guide de l'administrateur système 36-13
Chapitre 36
Champ Description
Conflits de contacts Choisissez entre La mise à jour la plus récente prime
(par défaut), Exchange prime toujours et Sage
CRM prime toujours.
En cas de duplicat ou de conflit sur un enregistrement de
contact, ce paramètre détermine la mise à jour qui prime.
Ce champ est désactivé si la direction de synchronisation
des contacts est réglée sur unidirectionnelle (CRM vers
Exchange uniquement) ou si le champ Synchroniser les
contacts est configuré sur Non.
Politique de rendez- Les rendez-vous supprimés dans Exchange,
vous archivés volontairement ou suite à un archivage, sont reçus par
(jours) Sage CRM comme des demandes de suppression. Il n'est
pas souhaitable de supprimer les rendez-vous dans CRM
uniquement parce qu'ils sont archivés par Exchange, c'est
pourquoi ce champ peut être réglé sur un niveau au-delà
duquel il est probable que le rendez-vous ait été supprimé
en raison d'un archivage.
La valeur par défaut est 180. Ce champ est désactivé si la
direction de synchronisation des rendez-vous est réglée sur
CRM vers Exchange uniquement. Si une demande de
suppression arrive par Exchange pour un rendez-vous dont
la date de fin est par exemple vieille de 180 jours ou plus, le
rendez-vous n'est pas supprimé, mais le lien vers
Exchange est supprimé. Si le rendez-vous est supprimé
dans Exchange et que la date de fin est à moins de 180
jours, le rendez-vous est supprimé dans Sage CRM.
Remarque : les valeurs zéro et vide sont autorisées mais
déconseillées. Si ce champ est réglé sur 0, chaque
demande de suppression arrivant d'Exchange à CRM pour
un lien de rendez-vous est traitée comme décrit ci-dessus
(seul le lien est interrompu, aucune suppression n'est
effectuée). Si le champ est configuré sur vide, chaque
demande de suppression d'Exchange, quel que soit son
âge, supprimera l'ensemble du rendez-vous dans CRM,
pas seulement le lien.
Politique de rendez- Comme ci-dessus, mais s'applique à l'ensemble des
vous récurrents rendez-vous récurrents. Elle se base sur la date de fin de la
archivés (jours) dernière occurrence de la série.
36-14 Sage CRM
Chapitre 36 : Intégration Exchange
Champ Description
Politique de tâches Comme la politique des rendez-vous archivés ci-dessus,
archivées (jours) mais s'applique aux tâches. La date de la dernière
modification de la tâche est utilisée (à la place de la date de
fin) pour calculer s'il faut supprimer ou interrompre le lien.
Intervalle de Règle le nombre de minutes à la fin de la dernière
synchronisation synchronisation jusqu'au début de la prochaine
(minutes) synchronisation. Cette option est définie par défaut sur 5.
Par exemple, si la dernière synchronisation a fini à 9h07, la
suivante démarre à 9h12. Zéro peut être saisi dans ce
champ. Cela signifie que la synchronisation suivante
démarre dès que la dernière est terminée.
Délai d'attente de la Nombre de secondes pendant lesquelles Sage CRM attend
réponse (secondes) une réponse du point de terminaison des services Web
Exchange ou du moteur de synchronisation. Lorsque cette
limite est dépassée, ceci est traité comme une erreur fatale.
Veuillez consulter Présentation des erreurs de
synchronisation (page 36-27) pour de plus amples
informations sur les types d'erreurs.
La valeur par défaut est 300. Si des délais d'attente se
produisent pour la première synchronisation, il est
recommandé de l'augmenter pour la première
synchronisation puis de la réduire de nouveau. Si les
synchronisations suivantes entraînent des délais d'attente,
il faudra l'augmenter pour un fonctionnement normal
adapté à votre environnement.
Veuillez aussi consulter Optimisation de la synchronisation
initiale (page 36-17) pour de plus amples informations sur
la synchronisation initiale.
Nombre d'erreurs Règle le nombre d'erreurs standard autorisées avant
maximum autorisé l'échec de la synchronisation. Cette option est définie par
défaut sur 100.
Guide de l'administrateur système 36-15
Chapitre 36
Champ Description
Inclure les infos Sélectionnez Oui (par défaut) ou Non.
CRM dans le corps Sélectionnez Oui si vous voulez afficher le contenu
de texte supérieur (entreprise et personne associées) d'un rendez-
vous dans le corps de texte du rendez-vous dans
Exchange. Il peut ne pas être souhaitable que les
participants externes reçoivent cette information. Dans ce
cas, sélectionnez Non (ou personnalisé, voir la remarque
ci-dessous). Le réglage ne s'applique pas aux tâches. Les
informations sont toujours incluses dans les tâches.
Lorsque la valeur est définie sur Non, un utilisateur peut
modifier les champs dans l'Écran sujet sur un
enregistrement de Communication.
Remarque : le contenu de l'info CRM qui apparaît dans le
corps peut être personnalisé Administration | Traductions
(code légende OTL_AppointmentDetails, OTL_
TaskDetails).
Ce champ est désactivé si le champ Synchroniser les
rendez-vous dont la fin remonte à (maximum) est configuré
sur Ne jamais synchroniser.
Développer les listes Sur Oui, une invitation à une réunion ou un rendez-vous
de distribution programmé pour une liste de distribution dans Exchange,
par exemple Equipe de facturation, se synchronise dans
Sage CRM en tant que rendez-vous pour chaque membre
de l'équipe de facturation.
Activation de la synchronisation Exchange
Pour activer le processus de synchronisation :
l dans Administration | E-mails et documents | Intégration d'Exchange Server | Gestion
de la synchronisation, sélectionnez le bouton Activer.
Le champ État de synchronisation actuel affiche En cours. Une fois la synchronisation effectuée,
les autres champs Statut de la synchronisation sont mis à jour et le Statut de la synchronisation
passe alors au statut En attente jusqu'à la prochaine synchronisation. Il est possible que vous
deviez cliquer sur une autre page afin de revenir à la page Gestion de la synchronisation pour
actualiser l'écran. Pour plus d'informations sur ces champs, reportez-vous à la section Champs de
gestion de la synchronisation (page 36-10).
Le bouton Activer se change en Désactiver. Pour désactiver le processus de synchronisation,
cliquez sur ce bouton.
36-16 Sage CRM
Chapitre 36 : Intégration Exchange
Optimisation de la synchronisation initiale
Présentation
La première synchronisation entre Sage CRM et les boîtes de réception utilisateur prendra plus de
temps que les synchronisations suivantes pour les raisons ci-dessous :
l Les données n'ont pas encore été synchronisées entre les systèmes et par conséquent le
volume de données à synchroniser est plus grand.
l Le processus de dédoublement du moteur de synchronisation est plus actif car la probabilité
qu'un enregistrement existe à la fois dans Sage CRM et Exchange est élevée. Par exemple,
Exchange et Sage CRM étaient tous deux utilisés, par le passé, pour la gestion des
calendriers ou agendas, mais de manière indépendante. Cela signifie que, par exemple,
William Dolan créait fréquemment des rendez-vous dans MS Outlook (Exchange) puis créait
ensuite les mêmes rendez-vous dans le système Sage CRM.
Remarque : Dans la mesure où des volumes importants de données sont transférés lors des
synchronisations initiales, il est fortement recommandé que toutes les synchronisations initiales
soient exécutées lorsque Sage CRM et Exchange ne sont pas utilisés, par exemple en dehors des
heures de bureau.
En supposant que les rendez-vous, les tâches et les contacts sont tous définis pour être
synchronisés de façon bi-directionnelle, lors de la synchronisation initiale entre Sage CRM et
Exchange, le moteur de synchronisation effectuera les actions suivantes :
Exchange vers Sage CRM
l Synchronisation des rendez-vous/réunions dont la date/l'heure de fin est comprise dans les 14
derniers jours (depuis le début de la synchronisation initiale) ou dont la date/l'heure de fin est
dans le futur (par rapport au début de la synchronisation initiale).
l Synchronisation de toutes les occurrences des rendez-vous/réunions récurrents dont la
date/l'heure de fin du modèle de récurrence est comprise dans les 14 derniers jours (depuis le
début de la synchronisation initiale) ou dont la date/l'heure de fin du modèle de récurrence est
dans le futur (par rapport au début de la synchronisation initiale).
l Synchronisation des tâches modifiées ou créées dans les 14 derniers jours (depuis le début de
la synchronisation initiale).
De Sage CRM vers Exchange
l Synchronisation des rendez-vous/réunions qui ne sont pas encore liés, dont la date/l'heure de
fin est comprise dans les 14 derniers jours (depuis le début de la synchronisation initiale) ou
dont la date/l'heure de fin est dans le futur (par rapport au début de la synchronisation initiale).
l Synchronisation de toutes les occurrences des rendez-vous/réunions récurrents qui ne sont
pas encore liés, dont la date/l'heure de fin du modèle de récurrence est comprise dans les 14
derniers jours (depuis le début de la synchronisation initiale) ou dont la date/l'heure de fin du
modèle de récurrence est dans le futur (par rapport au début de la synchronisation initiale).
l Synchronisation des tâches, non encore liées, qui ont été modifiées ou créées dans les 14
derniers jours (depuis le début de la synchronisation initiale).
l Synchronisation des contacts figurant sur la liste Mes contacts de Mon CRM des utilisateurs
désignés pour être synchronisés.
Guide de l'administrateur système 36-17
Chapitre 36
Heure de fin de la synchronisation initiale
La durée de la synchronisation initiale dépend de plusieurs facteurs, tels que :
l Le nombre de boîtes de réception utilisateur en cours de synchronisation
l Le volume des données en cours de synchronisation
l La direction de synchronisation de chaque entité en cours de synchronisation
l Le nombre de doublons potentiels détectés par le moteur de synchronisation
l La taille et la complexité de la base de données Sage CRM
l Les spécifications matérielles du serveur Sage CRM et d'Exchange Server
Si vous avez des volumes importants de données et un grand nombre de boîtes de réception
utilisateur, vous devriez considérer de procéder à la synchronisation initiale en plusieurs fois. Une
illustration de synchronisation initiale échelonnée de 210 utilisateurs est fournie dans la section
suivante. Remarque : Pour plus d'informations sur la synchronisation initiale, reportez-vous aux
dernières notes de publication et aux articles de la communauté.
Procédure échelonnée de synchronisation initiale pour de grands volumes de données
Par exemple, si 210 boîtes de réception utilisateur doivent être synchronisées, vous pouvez
procéder à une synchronisation initiale échelonnée, de 30 boîtes de réception à la fois, de la
manière suivante :
1. Désignez les utilisateurs 1 à 30 pour la synchronisation et activez la connexion de la
synchronisation. En d'autres termes, démarrez une synchronisation initiale pour ces 30
utilisateurs uniquement.
2. Une fois la synchronisation initiale de ces 30 utilisateurs terminée, désactivez la
synchronisation et retournez à la grille de gestion des boîtes de réception utilisateur.
3. Ensuite, désignez les utilisateurs 31 à 60 pour la synchronisation. Les utilisateurs 1 à 60 sont
maintenant désignés pour être synchronisés avec Exchange alors qu'une synchronisation
initiale a déjà été réalisée pour les utilisateurs 1 à 30.
4. Réactivez la synchronisation dans la zone Gestion de la synchronisation. Ceci déclenche une
synchronisation initiale pour les utilisateurs 31 à 60 et une synchronisation suivante pour les
utilisateurs 1 à 30.
5. Une fois cette synchronisation terminée pour les 60 utilisateurs désignés, désactivez la
synchronisation et retournez à la grille de gestion des boîtes de réception utilisateur.
6. Ensuite, désignez les utilisateurs 61 à 90 pour la synchronisation. Les utilisateurs 1 à 90 sont
maintenant désignés pour être synchronisés avec Exchange alors qu'une synchronisation
initiale a déjà été réalisée pour les utilisateurs 1 à 60.
7. Réactivez la synchronisation dans la zone Gestion de la synchronisation. Ceci déclenche une
synchronisation initiale pour les utilisateurs 61 à 90 et une synchronisation suivante pour les
utilisateurs 1 à 60.
8. Une fois cette synchronisation terminée pour les 90 utilisateurs désignés, désactivez la
synchronisation et retournez à la grille de gestion des boîtes de réception utilisateur.
36-18 Sage CRM
Chapitre 36 : Intégration Exchange
Déploiement du moteur de synchronisation Exchange sur un serveur
distant
Si vous voulez déployer le moteur de synchronisation Exchange sur un serveur distant (sur un autre
poste que le serveur CRM), plusieurs étapes doivent être exécutées avant de créer une nouvelle
connexion. Ces étapes comprennent, en résumé :
l Copier les fichiers du moteur de synchronisation vers un serveur Tomcat.
l Démarrer Tomcat sur le serveur du moteur de synchronisation.
l Démarrer l'application Web du moteur de synchronisation.
l Configurer manuellement le moteur de synchronisation.
Un écran de liste de vérification vous demande de confirmer que ces tâches ont été effectuées
avant d'établir la nouvelle connexion.
Pour installer le moteur de synchronisation sur un serveur distant :
1. Installez Tomcat sur le serveur distant.
2. Téléchargez les fichiers suivants : jre-6u22-windows-x64 et apache-tomcat-6.0.29. Pour
toutes les étapes ultérieures, on suppose que Tomcat est correctement installé sur le serveur
distant.
3. Arrêtez le service Apache Tomcat sur le serveur CRM.
4. Toujours sur le serveur CRM, sélectionnez :
l le dossier [Nom de l'installation]ExchangeSyncEngine,
l et le fichier [Nom de l'installation]ExchangeSyncEngine.war
5. Déplacez ce dossier et le fichier de l'emplacement du serveur CRM :
l \Program Files\Sage\CRM\[Install Name]\tomcat\webapps\
vers
l Tomcat sur le serveur distant. Par exemple
\\sync_engine_machine ..\Program Files\Apache Software Foundation\Tomcat
6.0\webapps
6. Démarrez le service Apache Tomcat sur le serveur CRM.
7. Sur le serveur distant, vérifiez que webapps\[Nom d'installation]
ExchangeSyncEngine\WEB-INF\jdbc.properties contient des paramètres valides pour la
connexion à la base de données.
8. Sur le serveur distant, vérifiez que webapps\[Nom d'installation]
ExchangeSyncEngine\WEB-INF\syncengine.properties contient des paramètres valides
pour la connexion au point de terminaison. Par exemple :
l syncengine.configurationurl=http://2K8X64CRMX86001/sdata/crmj
9. Redémarrez le service Apache Tomcat sur le serveur distant (nécessaire quand les propriétés
ont été modifiées).
10. Installez le module réécriveur afin que Sage CRM puisse accéder au CRMRewriter. Pour ce
faire :
Guide de l'administrateur système 36-19
Chapitre 36
a. copiez le dossier CRMRewriter du serveur CRM (..Program
Files\Sage\CRM\Services\IISUtils) vers le serveur distant.
b. Sur le serveur distant, ajoutez une application sdata à IIS, dirigeant vers le dossier
CRMRewriter.
c. Modifiez le fichier CRM.Rewriter.rules comme suit :
o retirez toutes les lignes exceptée celle contenant : RewriteRule ^
(/sdata/test.html) /sdata/Default.aspx?r=$1 [R,NC] et par exemple
RewriteRule ^/sdata/[nom d'installation]ExchangeSyncEngine/(.*)$ http://
[nom du serveur distant]:10009/[nom d'installation]
ExchangeSyncEngine/$1?%{QUERY_STRING} [P]
o Modifiez la ligne : RewriteRule ^/sdata/[nom d'installation]
ExchangeSyncEngine/(.*)$ http://pl-crm70-vm:10009/[nom d'installation]
ExchangeSyncEngine/$1?%{QUERY_STRING} [P] pour associer le dossier
Moteur de synchronisation Exchange et le port utilisé par Tomcat.
d. Redémarrez IIS et vérifiez que le module réécriveur fonctionne. Par exemple, l'URL
suivante doit renvoyer une page d'accès non autorisé : http://localhost/sdata/[install
name]ExchangeSyncEngine/$service/status.
11. Vérifiez que le moteur de synchronisation est visible du serveur CRM. Par exemple, l'URL
suivante doit renvoyer une page d'accès non autorisé : http://<sync engine host
name>/sdata/<appname>ExchangeSyncEngine/$service/status
12. Créez une connexion au serveur Exchange à l'aide du moteur de synchronisation déployé sur
le serveur distant. Ces étapes sont décrites dans Création d'une connexion à Exchange
Server (page 36-5).
Qu'est-ce qui est synchronisé ?
Les règles suivantes sont un guide de haut niveau de la manière dont les données sont
synchronisées entre Exchange et Sage CRM dans l'intégration Exchange.
Processus de synchronisation
1. Le moteur de synchronisation synchronise les données d'Exchange vers Sage CRM.
2. Sage CRM effectue la duplication et la gestion des conflits et les enregistrements sont
insérés/mis à jour/supprimés dans Sage CRM.
3. Le moteur de synchronisation synchronise ensuite les données de Sage CRM vers Exchange.
4. Le moteur de synchronisation effectue les insertions/mises à jour/suppressions (et
déduplications si CRM vers Exchange uniquement) dans les boîtes de réception.
Remarque : seuls le calendrier par défaut, la liste des tâches et les dossiers de contacts sont
synchronisés (pas de sous-dossiers). Si vos utilisateurs Exchange ont des données qu'ils ne
souhaitent pas synchroniser vers Sage CRM, il est recommandé de créer ces éléments dans des
dossiers secondaires.
Règles de synchronisation des rendez-vous
l La copie des rendez-vous Exchange destinée à l'organisateur est synchronisée vers Sage
36-20 Sage CRM
Chapitre 36 : Intégration Exchange
CRM.
l Les rendez-vous dans Sage CRM sont synchronisés vers la boîte de réception Exchange de
l'organisateur.
l Une méthode « Envoyer la mise à jour » envoie la copie de l'organisateur à tous les invités
selon le comportement Exchange/Outlook normal.
l Lorsque l'organisateur du rendez-vous n'est pas un utilisateur CRM activé pour la
synchronisation et que le rendez-vous inclut des invités qui sont des utilisateurs CRM
activés pour la synchronisation, la synchronisation se base sur les copies d'invités du
rendez-vous afin d'assurer que les calendriers de tous les utilisateurs CRM restent à jours.
Ces copies de rendez-vous des invités sont appelés des Rendez-vous souches.
l Les rendez-vous CRM dont l'organisateur n'est pas un utilisateur synchronisé CRM ne seront
pas synchronisés dans Exchange.
l La fonction Participants externes dans les communications CRM signifie que les invités,
internes et externes à la base de données Sage CRM ou à votre propre environnement
Exchange, reçoivent tous une demande de réunion Exchange.
Règles de synchronisation des tâches
l Les tâches ne peuvent être détenues que par un seul utilisateur, c'est pourquoi la
synchronisation se fait entre CRM et la boîte de réception Exchange du propriétaire de la
tâche.
l Les tâches de masse, générées pour des groupes ou des listes, ne sont pas synchronisées et
ne sont pas inclues dans le journal des éléments ignorés.
Règles de synchronisation des contacts
l Les contacts ne sont pas partagés avec les boîtes de réception Exchange, mais les contacts
de nombreuses boîtes de réception peuvent être associés à un enregistrement de contact
dans Sage CRM.
l Les contacts sont facilement synchronisés de CRM à Exchange (dans Mon CRM | Liste de
contacts).
l Un contact peut être ajouté manuellement à partir du plug-in Outlook d'Exchange vers CRM à
l'aide du bouton Ajouter un contact.
l Les mises à jour/suppressions de contacts liés se synchronisent facilement d'Exchange vers
CRM.
La description de ces règles est basée sur les options de synchronisation par défaut (les rendez-
vous, tâches et contacts liés sont tous synchronisés dans les deux directions). Les options de
synchronisation peuvent être personnalisées en fonction de l'implémentation de votre organisation.
Pour plus d'informations, reportez-vous à la section Champs de gestion de la synchronisation (page
36-10).
Contacts
Les tableaux suivants indiquent les données qui sont synchronisées dans l'intégration Exchange.
Guide de l'administrateur système 36-21
Chapitre 36
Champ MS Champ Champ Sage CRM (Colonne)
Outlook/Exchan Sage CRM
ge (Traductio
n)
Titre Civilité pers_salutation
Prénom Prénom pers_firstname
Deuxième prénom Deuxième pers_middlename
prénom
Nom de famille Nom pers_lastname
Suffixe Suffixe pers_suffix
Société Société comp_name
Fonction Titre pers_title
Adresse de page Site Web pers_website
Web
Service Service pers_department
E-mail Adresse emai_emailaddress / link_
électroniqu persemai
e / Bureau
E-mail 2 Adresse emai_emailaddress / link_
électroniqu persemai
e / Privée
Rue Combine addr_address1 addr_address2
Adresse 1, addr_address3 addr_address4
Adresse 2,
Adresse 3
et Adresse
4
Ville Ville addr_city
36-22 Sage CRM
Chapitre 36 : Intégration Exchange
Champ MS Champ Champ Sage CRM (Colonne)
Outlook/Exchan Sage CRM
ge (Traductio
n)
Dépt/Région Départeme addr_state
nt
Code postal Code addr_postcode
postal
Pays Pays addr_country
Adresse postale Adresse Case à cocher
par défaut Synchronisation de Sage CRM
vers Exchange uniquement.
Lorsqu'un contact effectue une
synchronisation de Sage CRM à
Exchange, l'adresse qui est
signalée dans Sage CRM
comme adresse par défaut
définit l'adresse associée dans
Exchange comme Adresse
postale.
(Numéros de Téléphone Split across phon_countrycode,
téléphone) Bureau / Bureau phon_areacode, phon_number,
where the phon_type =
Business.
Fax professionnel Téléphone Split across phon_countrycode,
/ Fax phon_areacode, phon_number,
where the phon_type = Fax.
Domicile Téléphone Split across phon_countrycode,
/ Domicile phon_areacode, phon_number,
where the phon_type = Home.
Portable Téléphone Split across phon_countrycode,
/ Portable phon_areacode, phon_number,
where the phon_type = Mobile.
Guide de l'administrateur système 36-23
Chapitre 36
Champ MS Champ Champ Sage CRM (Colonne)
Outlook/Exchan Sage CRM
ge (Traductio
n)
Pager Téléphone Split across phon_countrycode,
/ Récepteur phon_areacode, phon_number,
d'appel where the phon_type = Pager.
Rendez-vous
Les tableaux suivants indiquent les données qui sont synchronisées dans l'intégration Exchange.
Champ MS Champ Champ Sage CRM (Colonne)
Outlook/Exchan Sage CRM
ge (Traductio
n)
Objet Objet comm_subject
Emplacement Emplaceme comm_location
nt
Détails/Corps Détails comm_note
Heure de début Date/heure comm_datetime
Heure de fin Heure de fin comm_todatetime
Journée entière Journée Journée entière
entière
Agenda Organisate Agenda électronique
électronique ur
36-24 Sage CRM
Chapitre 36 : Intégration Exchange
Participants Utilisateur / comm_userid / cmli_externalpersonid
participant Tous les utilisateurs Sage CRM
externe (notamment les utilisateurs de
ressource mais pas l'organisateur) qui
ont été ajoutés au rendez-vous dans
Sage CRM doivent apparaître en tant que
participants obligatoires sur le rendez-
vous dans la boîte de messagerie
Exchange des organisateurs. Tous les
participants externes qui ont été ajoutés
au rendez-vous dans Sage CRM doivent
apparaître en tant que participants
obligatoires sur le rendez-vous dans la
boîte de messagerie Exchange de
l'organisateur.
Tous les participants
obligatoires/facultatifs (organisateur non
compris mais utilisateurs de ressource
compris) qui correspondent aux
utilisateurs Sage CRM (par exemple
l'adresse de messagerie du participant
correspond à l'adresse de messagerie
d'un utilisateur Sage CRM) doivent
apparaître comme utilisateurs Sage CRM
dans la liste de sélection Utilisateur sur le
rendez-vous Sage CRM du moment que
la réponse du participant est Accepté,
provisoire (Tentative) ou Inconnu. Le
rendez-vous dans Sage CRM doit être
associé à ces utilisateurs Sage CRM.
Tous les participants (qui correspondent
aux utilisateurs Sage CRM) dont la
réponse est « Refusé » ne doivent pas
apparaître sur le rendez-vous dans Sage
CRM.
Privé Privé comm_private
Importance Priorité comm_priority
Rappel Rappel comm_notifydelta
Guide de l'administrateur système 36-25
Chapitre 36
Annexé au corps Information Code de légende de traduction OTL_
du rendez-vous s Sage AppointmentDetails
CRM Inclure les infos Sage CRM dans le
corps doit être défini sur Oui dans
Administration | E-mail et documents |
Intégration Exchange Server | Gestion de
la synchronisation.
Occurrence Le modèle / la plage de répétition de l'enregistrement
principal Exchange correspond au modèle / à la plage de
répétition de l'enregistrement principal Sage CRM.
Tâches
Les tableaux suivants indiquent les données qui sont synchronisées dans l'intégration Exchange.
Champ MS Champ Sage CRM Champ Sage CRM (Colonne)
Outlook/Exchange (Traduction)
Objet Objet comm_subject
Détails/Corps Détails comm_note
Date de début Date/Heure de début comm_todatetime
Date d'échéance Date/Heure comm_datetime
d'échéance
Propriétaire Utilisateur comm_userid
Privé Privé comm_private
Rappel Date/heure du comm_notifytime
rappel
Priorité Priorité comm_priority
Statut Statut comm_status
% réalisé Pourcentage réalisé comm_percentcomplete
36-26 Sage CRM
Chapitre 36 : Intégration Exchange
Date de fin Heure de fin comm_completedtime
Ajouté au corps de Informations Sage Code de légende de traduction
la tâche CRM OTL_TaskDetails
Statut des tâches
Le tableau suivant résume le mappage du statut des tâches lors de la synchronisation de Exchange
vers Sage CRM.
MS Outlook/Exchange Sage CRM
Non commencée En suspens
En cours En cours
Attente d'un tiers En suspens
Différée En suspens
Terminée Terminée
Le tableau suivant résume le mappage du statut des tâches de Sage CRM vers Exchange.
Sage CRM MS Outlook/Exchange
En suspens Non commencée
En cours En cours
Terminé Terminée
Annulé Non commencée
Présentation des erreurs de synchronisation
Les tableaux ci-dessous décrivent les erreurs qui peuvent résulter du processus de
synchronisation.
Guide de l'administrateur système 36-27
Chapitre 36
Erreurs standard
Description Diagnostic / Résultat
Erreur de Chaque erreur de création/mise à
synchronisation des jour/suppression est ajoutée au nombre des
données erreurs global d'une synchronisation
Les données ont été spécifique, que le système qui tente de
synchronisées entre procéder à la création/mise à jour/suppression
Exchange et Sage soit Sage CRM ou Exchange.
CRM, mais Sage Chaque erreur de création/mise à
CRM ou Exchange n'a jour/suppression est consignée (en fonction du
pas pu créer/mettre à niveau de consignation défini)
jour/supprimer un
contact/rendez-vous
ou une tâche. Par
exemple, des
caractères non-
numériques ont été
synchronisés avec un
champ de nombre
entier.
Impossible de se La boîte de réception utilisateur Sage CRM qui
connecter à la boîte n'arrive pas à se connecter est désignée d'un X
de réception rouge dans la liste Gestion des boîtes de
Durant la réception utilisateur.
synchronisation, Sage La colonne Dernière synchronisation de la liste
CRM ne peut pas se Gestion des boîtes de réception utilisateur
connecter à une boîte affiche l'heure de la dernière synchronisation
de réception démarrée avec succès pour cet utilisateur.
Exchange spécifique Sage CRM n'essaiera pas de se reconnecter à
désignée pour se cette boîte de réception durant la
synchroniser avec synchronisation en cours, mais essaiera à la
Sage CRM. prochaine synchronisation.
L'échec de connexion à la boîte de réception
est consigné en fonction du niveau de
consignation défini.
36-28 Sage CRM
Chapitre 36 : Intégration Exchange
Erreurs fatales
Description Diagnostic / Résultat
Aucune réponse du point terminal Pour tous ces scénarios, Sage
EWS ou du moteur de CRM génère une erreur fatale et
synchronisation Sage CRM dans le arrête toutes les activités de
délai d'expiration de réponse synchronisation en cours.
spécifié. Les erreurs fatales sont
consignées en fonction du
Sage CRM ne peut pas se connecter niveau de consignation défini.
aux URL EWS. Par exemple, à A l'heure de la prochaine
cause d'un problème synchronisation planifiée, une
d'authentification. nouvelle synchronisation est
tentée.
Sage CRM s'est connecté au
serveur Exchange, mais pas aux
boîtes de réception désignées
Sage CRM ne peut pas se connecter
au moteur de synchronisation, ou
vice versa.
Travailler avec les journaux d'intégration Exchange
Les journaux d'intégration Exchange sont accessibles dans Administration | E-mail et
Documents | Intégration d'Exchange Server | Consignation.
Les journaux peuvent être affichés par utilisateur (Fichiers journaux utilisateur) ainsi que pour
toutes les boîtes de réception des utilisateurs et toute la configuration (Journaux génériques). Les
journaux peuvent aussi être affichés depuis l'installation de CRM dans ..\Program
Files\Sage\CRM\[install name]\Logs\Exchange Integration.
Les utilisateurs que l'administrateur a activés (dans Administration | Utilisateurs | Utilisateurs)
peuvent voir leurs propres journaux dans Mon CRM | Journaux Exchange Integration.
Le niveau de consignation peut être configuré dans Administration | E-mail et Documents |
Intégration d'Exchange Server | Gestion de la connexion. Pour plus d'informations, reportez-
vous à la section Champs de connexion à Exchange Server (page 36-6).
Guide de l'administrateur système 36-29
Chapitre 36
Fichier journal Description
Journal de Contient toutes les activités de configuration de l'intégration
configuration Exchange pour un jour donné, y compris la connexion au
Exchange moteur de synchronisation, la connexion au point de
terminaison EWS et la connexion à des boîtes de réception
spécifiques.
Le nom de fichier de ce journal est [date]
ExchangeConfigurationLog.log
Conflits Exchange Contient tous les conflits de l'intégration Exchange pour un
jour donné, pour toutes les boîtes de réception impliquées
dans une synchronisation ce jour-là.
Le nom de fichier de ce journal est [date]
ExchangeConflictLog.log. Également disponible comme
journal utilisateur, Conflits utilisateur - [date][nom
d'utilisateur]_ConflictLog.log.
Éléments ignorés - Contient tous les éléments ignorés rencontrés lors de la
CRM vers Exchange synchronisation de CRM vers Exchange pour l'intégration
Exchange un jour donné, pour toutes les boîtes de
réception impliquées dans une synchronisation ce jour-là.
Le nom de fichier de ce journal est [date]
SkippedItemsCRMToExchange.log. Également
disponible comme journal d'utilisateur, Éléments ignorés
par l'utilisateur - [date][nom d'utilisateur]_
SkippedItemsCRMToExchange.log
Éléments ignorés - Contient tous les éléments ignorés rencontrés lors de la
Exchange vers CRM synchronisation d'Exchange vers CRM pour l'intégration
Exchange un jour donné, pour toutes les boîtes de
réception impliquées dans une synchronisation ce jour-là.
Le nom de fichier de ce journal est [date]
SkippedItemsExchangeToCRM.log. Également
disponible comme journal d'utilisateur, Éléments ignorés
par l'utilisateur - [date][nom d'utilisateur]_
SkippedItemsExchangeToCRM.log
36-30 Sage CRM
Chapitre 36 : Intégration Exchange
Fichier journal Description
Activité de Contient toute les activités de synchronisation et les erreurs
synchronisation - liées à la synchronisation pour un jour donné pour toutes
CRM vers Exchange les boîtes aux lettres impliquées dans la synchronisation ce
jour-là lors de la synchronisation de CRM vers Exchange.
Le nom de fichier de ce journal est [date]
SyncActivityCRMToExchange.log Également
disponible comme journal d'utilisateur - [date][nom
d'utilisateur]_SyncActivityCRMToExchange.log
Activité de Contient toute les activités de synchronisation et les erreurs
synchronisation - liées à la synchronisation pour un jour donné pour toutes
Exchange vers CRM les boîtes aux lettres impliquées dans la synchronisation ce
jour-là lors de la synchronisation d'Exchange vers CRM.
Le nom de fichier de ce journal est [date]
SyncActivityExchangeToCRM.log Également
disponible comme journal d'utilisateur - [date][nom
d'utilisateur]_SyncActivityExchangeToCRM.log
Installation du plug-in MS Outlook pour l'intégration d'Exchange
Le plug-in MS Outlook pour l'intégration Exchange fournit aux utilisateurs des fonctionnalités
supplémentaires, accessibles depuis le client MS Outlook. Ces fonctionnalités incluent l'ajout de
contacts MS Outlook dans Sage CRM depuis MS Outlook, et le classement d'e-mails uniques ou
multiples en fonction des contacts associés dans Sage CRM.
l Les utilisateurs, qui sont des administrateurs de leurs propres ordinateurs, peuvent installer le
plug-in depuis Mon CRM | Préférences. Pour plus d'informations, reportez-vous au Guidede
l'utilisateur Sage CRM. En tant qu'administrateur de système, vous pouvez activer et
désactiver cette option dans Administration | E-mails et Documents | Intégration
Exchange | Gestion des connexions.
l Les administrateurs réseau peuvent installer le plug-in en utilisant la stratégie de groupe
Active Directory pour des ordinateurs spécifiques. Aucun droit administratif n'est
nécessaire.
Remarque : pour les utilisateurs pour lesquels le plug-in ne doit pas être visible, il peut être
accessible via la stratégie de groupe Active Directory d'ordinateurs spécifiques combinée
avec la distribution d'une entrée du registre. Reportez-vous à la section Désactivation du
plug-in dans le registre (page 36-33) pour obtenir plus d'informations.
Les profils itinérants sont pris en charge pour le plug-in Outlook pour l'intégration Exchange.
Veuillez vous référer aux articles de la base de connaissances Microsoft
(http://support.microsoft.com) pour obtenir des détails sur la mise en place et la configuration des
profils itinérants dans votre environnement actuel.
Guide de l'administrateur système 36-31
Chapitre 36
Utilisation de la stratégie de groupe Active Directory pour installer le plug-
in MS Outlook pour l'intégration Exchange
Un certain nombre de composants sont fournis lors de l'installation Sage CRM afin de permettre à
l'administrateur du réseau/domaine Windows de déployer le plug-in MS Outlook pour l'intégration
Exchange vers les utilisateurs via la stratégie de groupe Active Directory.
Préparation au déploiement de la stratégie de groupe Active Directory
1. Identifiez les composants nécessaires au préalable. Le fichier Applications.MSI du client
Sage CRM est le fichier principal de l'installation Plug-in MS Outlook. Cependant, le plug-in
nécessite un certain nombre de composants prérequis pour fonctionner correctement (tous les
composants se trouvent dans : ..\Program Files\Sage\CRM\[nom d'installation]
\WWWRoot\Plugin). Il est essentiel que les composants nécessaires soient installés sur les
ordinateurs clients individuels avant le déploiement du fichier Applications.MSI du client
Sage CRM :
l .NET Framework 4. Ce composant s'applique à Office 2007 et Office 2010.
Par commodité, la version 4 de .Net Framework (dotNetFx40_Client_x86_x64.exe)
est livrée avec Sage CRM v7.1. L'article suivant de Microsoft décrit comment y
accéder sur les ordinateurs clients :
http://msdn.microsoft.com/library/ee390831%28v=VS.100%29.aspx
l VSTOR. Ce composant s'applique à Office 2007 et Office 2010.
Par commodité, les fichiers exécutables de VSTOR sont fournis avec Sage CRM
v7.1. Pour la version 32 bits d'Office 2007 ou d'Office 2010, le fichier vstor40_
x86.exe doit être installé. Pour la version 64 bits d'Office 2010, le fichier vstor40_
x64.exe doit être installé.
l Office PIA. Ce composant s'applique uniquement à Office 2007.
Par commodité, le fichier o2007pia.msi est livré avec Sage CRM v7.1. Il est
accessible sur les ordinateurs clients par le biais des règles de déploiement de la
stratégie de groupe MSI standard.
Remarque : lorsque Outlook 2007 SP2 est utilisé, il est recommandé d'installer le
correctif décrit dans l'article suivant de la base de connaissances Microsoft avant de
déployer le fichier Applications.MSI du client Sage CRM :
http://support.microsoft.com/kb/976811
2. Installez les composants nécessaires sur les ordinateurs clients appropriés.
3. Si vous souhaitez rendre le plug-in accessible à certains utilisateurs, et exclure l'accès au
plug-in à d'autres, dans un environnement où les utilisateurs ne sont pas les administrateurs
de leurs ordinateurs - par exemple Citrix/TS - il est recommandé de déployer le plugin sur tous
les ordinateurs concernés via la stratégie de groupe. Le plug-in pourra ensuite être supprimé
des ordinateurs auxquels il n'est pas destiné. Reportez-vous à la section Désactivation du
plug-in dans le registre (page 36-33) pour obtenir plus d'informations.
4. Configurez les paramètres du fichier Applications.MSI du client Sage CRM. Le fichier
Applications.MSI du client Sage CRM dépend d'un certain nombre de paramètres qui lui
sont transmis. Ils peuvent être définis depuis le programme d'installation, à l'aide d'un éditeur
de table MSI (ORCA), disponible dans le kit de développement logiciel MS Windows
(http://www.microsoft.com/downloads/en/details.aspx?FamilyID=c17ba869-9671-4330-a63e-
36-32 Sage CRM
Chapitre 36 : Intégration Exchange
1fd44e0e2505&displaylang=en ). Pour plus d'informations, reportez-vous à la section
Paramètres du programme d'installation du plug-in MS Outlook (page 36-33).
Installation via la stratégie de groupe pour des ordinateurs spécifiques
l L'installation déployée sur des ordinateurs spécifiques via la stratégie de groupe est exécutée
en mode silencieux. Le plug-in est installé au démarrage de l'ordinateur.
l L'administrateur système peut automatiquement mettre à jour le plug-in déployé en utilisant
la fonctionnalité de Redéploiement de la stratégie de groupe Active Directory. La mise à jour
s'exécute en mode silencieux au démarrage de l'ordinateur.
l L'administrateur système peut automatiquement désinstaller le plug-in en utilisant la
fonctionnalité de suppression de la stratégie de groupe Active Directory. La désinstallation
s'exécute en mode silencieux au démarrage de l'ordinateur.
Désactivation du plug-in dans le registre
Pour désactiver le plug-in dans le registre de chaque utilisateur qui n'est pas censé voir ou utiliser le
plug-in de l'ordinateur spécifié :
1. Ajoutez la valeur chaîne « PluginDisabled » à :
HKey_Current_User\Software\Sage\Exchange Outlook Plugin\
2. Sélectionnez la valeur chaîne « Y » si le plug-in ne doit pas apparaître dans MS Outlook (sur
l'ordinateur en question) pour les utilisateurs qui ont cette valeur de chaîne spécifiée.
Si cette valeur de chaîne est absente du registre pour les utilisateurs spécifiés ou si elle est
présente mais que sa valeur = « N » ou toute valeur autre que « Y » alors le plug-in doit apparaître
dans MS Outlook comme normal pour les utilisateurs qui se connectent à l'ordinateur.
Cette valeur de chaîne peut être ajoutée au registre de l'ordinateur pour des utilisateurs spécifiques
(specific HKey_Current_User registry entries) via la Règle de groupe.
Paramètres du programme d'installation du plug-in MS Outlook
Avant de déployer le fichier Applications.MSI du client Sage CRM par le biais de la stratégie de
groupe, utilisez un éditeur de table MSI ORCA pour spécifier les valeurs et paramètres suivants
dans la table « Propriété » de MSI.
Remarque : ces paramètres ne s'appliquent qu'au plug-in MS Outlook de l'intégration Exchange
(Licence) , lorsque le plug-in est déployé avec la stratégie de groupe Active Directory. Ils ne
s'appliquent pas au plug-in d'intégration MS Outlook classique qui ne peut pas être déployé avec
cette méthode.
Paramètre Valeur Description
SCRMSERVERNAME Nom du Ce paramètre ne sera pas
serveur présent par défaut, il doit
Sage CRM être ajouté à la table des
propriétés. Il doit contenir le
nom du serveur Sage CRM.
Guide de l'administrateur système 36-33
Chapitre 36
Paramètre Valeur Description
SCRMINSTALLNAME Nom de Ce paramètre ne sera pas
l'installation présent par défaut, il doit
Sage CRM être ajouté à la table des
propriétés. Il doit contenir le
nom de l'installation Sage
CRM.
SCRMHOSTING 0 ou 1 Ce paramètre ne sera pas
présent par défaut, il doit
être ajouté à la table des
propriétés. Il doit être défini
sur 0 pour les installations
Licence.
SCRMSERVERPORT 80 Port du serveur Sage CRM.
La valeur par défaut est 80.
Modifiez-la uniquement si le
port du serveur Sage CRM
n'est pas 80.
SCRMHTTPS 0 Indicateur pour déterminer
si le plug-in doit se
connecter à l'aide d'une
connexion sécurisée (1) ou
pas (0, par défaut). Modifiez
ce paramètre uniquement si
le plug-in doit se connecter
à Sage CRM par le biais du
protocole HTTPS.
36-34 Sage CRM
Chapitre 36 : Intégration Exchange
Paramètre Valeur Description
SCRMOFFICEVERSIO auto Valeurs possibles : auto (par
N défaut), 12 ou 14.
Si le plug-in est déployé via
la stratégie de groupe vers
un poste(s) exécutant
Outlook 2007, il est
fortement recommandé de
toujours régler la valeur
SCRMOFFICEVERSION
sur 12. Par exemple, si le
plug-in est déployé sur des
postes ayant Outlook 2010
et Outlook 2007, deux
fichiers MSI séparés doivent
être préparés et déployés.
Un pour les postes avec
Outlook 2010 (avec auto
ou 14 spécifié pour
SCRMOFFICEVERSION) et
un pour les postes avec
Outlook 2007 (où
SCRMOFFICEVERSION est
défini sur 12).
Dans le cas contraire, le
plus-in risque de ne pas être
chargé au lancement
d'Outlook 2007.
Guide de l'administrateur système 36-35
Chapitre 36
Paramètre Valeur Description
SCRMUILANGUAGE US Modifiez la valeur de ce
paramètre uniquement si
vous êtes certain que
chaque ordinateur client qui
va recevoir le plug-in
possède la même version
MS Outlook. La valeur par
défaut est US. Ce
paramètre doit être défini
sur la langue par défaut de
l'installation Sage CRM (à
l'aide d'un symbole de 2 ou
3 lettres). La première fois
qu'un utilisateur utilise le
plug-in, tous les boutons du
plug-in dans MS Outlook
vont afficher des légendes
dans la langue par défaut de
Sage CRM. Dès que
l'utilisateur se connecte à
Sage CRM par le biais du
plug-in (en remplissant un
e-mail par exemple), les
traductions spécifiques aux
préférences de langue
seront téléchargées sur
l'ordinateur de l'utilisateur.
Au prochain démarrage de
MS Outlook, toutes les
légendes apparaîtront dans
la langue définie par les
préférences utilisateur.
SCRMDOMAINNAME Nom du Ce paramètre est
domaine nécessaire uniquement si
Sage CRM IIS Autologon est utilisé. Ce
paramètre ne sera pas
présent par défaut, il doit
être ajouté à la table des
propriétés si IIS Autologon
est utilisé. Il doit contenir le
nom du domaine sur lequel
Sage CRM est installé.
36-36 Sage CRM
Chapitre 37 : Intégration MS Outlook
classique
l Modifications des paramètres de configuration MS Outlook classique
l Quelles sont les données synchronisées ?
l Utilisation du téléchargement des données pour les contacts de l'intégration MS Outlook classique
l Traduction des messages d'une intégration MS Outlook classique
Modification des paramètres de configuration MS Outlook classique
L'intégration MS Outlook classique est activée par défaut. Pour une interaction plus souple entre
Sage CRM et MS Outlook, assurez-vous que les Méthodes d'authentifications dans les propriétés
de IIS (Internet Information Services) dans Sage CRM sont définies sur Accès anonyme dans le
répertoire virtuel DLL CRM.
Pour plus d'informations sur l'utilisation des fonctions d'intégration MS Outlook classique, reportez-
vous au guide de l'utilisateur.
Pour changer les paramètres de configuration de MS Outlook par défaut :
1. Sélectionnez Administration | Utilisateurs | Configuration utilisateur. La page Paramètres
de l'utilisateur s'affiche.
2. Cliquez sur le bouton Modifier et mettez les champs à jour.
3. Pour obtenir une description de tous les champs sur cette page, reportez-vous à la section
Paramètres utilisateur (page 8-1).
4. Cliquez sur Sauvegarder. La page des paramètres utilisateur s'affiche avec les changements
que vous avez effectués.
Remarque : Lintégration MS Outlook classique Sage CRM prend en charge les comptes de
messagerie sous Microsoft Exchange Server MAPI ou POP3. Les profils itinérants ne sont pas pris
en charge.
Quelles sont les données synchronisées ? (Intégration MS Outlook
classique)
Les cartographies et règles suivantes sont un guide des données qui sont synchronisées entre MS
Outlook et Sage CRM dans une intégration MS Outlook classique.
l Les informations de contact sont synchronisées entre tous les contacts dans l'onglet Mes
contacts de CRM et tous les contacts déjà présents dans MS Outlook dont la catégorie est
Contact CRM.
l La première synchronisation synchronise :
l les rendez-vousrécurrents.
l les rendez-vous modifiés au cours des 14 derniers jours.
Guide de l'administrateur système 37-1
Chapitre 37
l les rendez-vous avec une date de fin qui se situe entre les 14 derniers jours et
aujourd'hui.
l les tâches modifiées au cours des 14 derniers jours.
l les tâches dont le statut est En suspens ou En cours.
l Les synchronisations suivantes synchronisent :
l les rendez-vous modifiés depuis la dernière synchronisation.
l les tâches modifiées depuis la dernière synchronisation.
Contacts (Intégration MS Outlook classique)
Les mappages suivants sont un guide des données qui sont synchronisées entre MS Outlook et
Sage CRM dans une intégration MS Outlook classique.
MS Outlook Sage CRM Sage CRM (Colonne)
(Traduction)
Titre Civilité pers_salutation
Prénom Prénom pers_firstname
Deuxième Deuxième pers_middlename
prénom prénom
Nom de famille Nom pers_lastname
Fonction Intitulé pers_title
Société Raison sociale comp_name. Remarque :
lorsque les informations de
MS Outlook sont
synchronisées avec Sage
CRM, le nom de la société
est dédoublé avant que les
informations de contact ne
soient ajoutées à Sage CRM.
Rue Combine addr_address1 addr_
Adresse 1, address2 addr_address3
Adresse 2, addr_address4
Adresse 3 et
Adresse 4
Ville Ville addr_city
37-2 Sage CRM
Chapitre 37 : Intégration MS Outlook classique
MS Outlook Sage CRM Sage CRM (Colonne)
(Traduction)
Dépt/Région Département addr_state
Code postal Code postal addr_postcode
Pays Pays addr_country
Pays/Région du Pays pers_phonecountrycode
téléphone professionnel
professionnel
Indicatif Secteur d’activité pers_phonareacode
téléphonique
régional
professionnel
Numéro de [Tél./E-mail] pers_phonenumber
téléphone local professionnel
professionnel
Pays du fax Pays du fax pers_faxcountrycode
professionnel
Indicatif régional Indicatif régional pers_faxareacode
du fax du fax
professionnel
Numéro de fax [Tél./E-mail] Fax pers_faxnumber
local
professionnel
Pays/Région du Pays du domicile vPhoneHome.Phon_
téléphone CountryCode
personnel
Indicatif Zone du domicile vPhoneHome.Phon_
téléphonique AreaCode
régional du
domicile
Guide de l'administrateur système 37-3
Chapitre 37
MS Outlook Sage CRM Sage CRM (Colonne)
(Traduction)
Numéro de Numéro vPhoneHome.Phon_
téléphone local personnel Number
personnel
Pays/Région du Pays du portable vPhoneMobile.Phon_
téléphone CountryCode
portable
Indicatif Zone du portable vPhoneMobile.Phon_
téléphonique AreaCode
régional du
portable
Numéro de Numéro du vPhoneMobile.Phon_
téléphone local portable Number
du portable
E-mail [Tél./E-mail] pers_emailaddress
Professionnel
page Web Site Web pers_website
Service Service pers_department
Catégories [incorporé dans MS Outlook aux Contacts Sage
CRM. Mis à jour uniquement dans MS Outlook]
si l'adresse d'un contact MS Outlook dépasse quatre lignes, les lignes supplémentaires
sont concaténées dans la ligne d'adresse 4 de Sage CRM.
Rendez-vous (Intégration MS Outlook classique)
Les mappages suivants sont un guide des données qui sont synchronisées entre MS Outlook et
Sage CRM dans une intégration MS Outlook classique.
37-4 Sage CRM
Chapitre 37 : Intégration MS Outlook classique
MS Outlook Sage CRM Sage CRM (Colonne)
(Traduction)
Heure de Date/heure comm_datetime
début
Heure de fin Heure de fin comm_todatetime
Objet Objet comm_subject
Emplacement Emplacement comm_location
Body Détails comm_note
Statut Statut comm_status
Importance Priorité comm_priority
Agenda Agenda électronique comm_organizer or user_
électronique emailaddress
Fin du corps Société comp_name
Fin du corps Contact pers_firstname+pers_
lastname
Journée Une Journée entière dans MS Outlook devient une
entière Journée entière dans Sage CRM (de minuit à 23h59).
Une Journée entière dans Sage CRM (de minuit à
23h59) devient une Journée entière dans MS Outlook.
Rappel Rappel comm_notifydelta
Participant Utilisateur user_emailaddress
% réalisé Pourcentage réalisé comm_percentcomplet
Tâches (Intégration MS Outlook classique)
Les mappages suivants sont un guide des données qui sont synchronisées entre MS Outlook et
Sage CRM dans une intégration MS Outlook classique.
Guide de l'administrateur système 37-5
Chapitre 37
MS Outlook Sage CRM (Traduction) Sage CRM (Colonne)
Heure de fin Date/Heure d'échéance comm_datetime
Heure de début Date/Heure de début comm_todatetime
Objet Objet comm_subject
Body Détails comm_note
Statut Statut comm_status
Priorité Priorité comm_priority
Rappel Date/heure du rappel comm_notifydelta
Fin du corps Société comp_name
Fin du corps Contact pers_firstname + pers_
lastname
% réalisé Pourcentage réalisé comm_percentcomplete
Statut des tâches (Intégration MS Outlook classique)
Le tableau suivant résume le mappage du statut des tâches entre MS Outlook et Sage CRM.
De MS Outlook A Sage CRM
Non commencée En suspens
En cours En cours
Attente d'un tiers En suspens
Différée En suspens
Terminée Terminé
Le tableau suivant résume le mappage du statut des tâches entre Sage CRM et MS Outlook.
37-6 Sage CRM
Chapitre 37 : Intégration MS Outlook classique
De Sage CRM A MS Outlook
En suspens Non commencée
En cours En cours
Terminé Terminée
Annulé Non commencée
Personnalisation des détails des tâches et des rendez-vous (Intégration MS Outlook
classique)
Vous pouvez personnaliser les détails Sage CRM ajoutés aux tâches et aux rendez-vous lors de la
synchronisation de l'intégration MS Outlook classique.
l Cliquez sur Administration | Personnalisation | Traduction.
l Utilisez le Type de famille de légende OutlookServerSide et les Codes de légende OTL_
AppointmentDetails et OTL_TaskDetails.
Pour plus d'informations, voir Méthode de liste de traductions (page 11-3).
Ajout d'un contact dans CRM (Intégration MS Outlook classique)
Lorsqu'un utilisateur clique sur Ajout d'un contact dans MS Outlook, le système commence par
effectuer un dédoublement sur le nom de la société.
l Si une correspondance est détectée dans Sage CRM pour le nom d'une société, une liste des
correspondances est affichée.
l Cliquez sur le nom d'une société pour la sélectionner. L'écran Dédoublement de
contact s'affiche.
l Vérifiez si le contact existe déjà dans la société.
l S'il s'agit d'un nouveau contact, cliquez sur Détails du contact. Le contact est ajouté
à la société existante avec les détails de contact décrits dans la section Quelles sont
les données synchronisées ? (Intégration MS Outlook classique) (page 37-1).
l Si aucune correspondance n'est détectée pour Sage CRM, une nouvelle société est créée et
Raison sociale est renseigné. Le contact est ajouté à la nouvelle société avec les détails de
contact décrits dans la section Quelles sont les données synchronisées ? (Intégration MS
Outlook classique) (page 37-1).
Utilisation du téléchargement des données pour les contacts de
l'intégration MS Outlook classique
Si vous devez transférer un grand nombre de contacts de MS Outlook à Sage CRM, vous pouvez
exporter ces contacts depuis MS Outlook avec l'Assistant importation et exportation de MS
Outlook. La prochaine étape est le téléchargement des contacts vers Sage CRM à l'aide des
mappages de données MS Outlook prédéfinis dans la liste Téléchargement de données de sociétés
et de contacts.
Guide de l'administrateur système 37-7
Chapitre 37
Pour importer des contacts MS Outlook dans Sage CRM avec le téléchargement de données :
1. Cliquez sur Administration | Gestion des données | Téléchargement des données.
2. Sélectionnez Société, puis cliquez sur Continuer.
3. Cliquez sur Nouveau. La page Téléchargement des données, étape 1 de 4 s'affiche.
4. Rendez vous dans votre fichier MS Excel de contacts MS Outlook.
5. Sélectionnez Données MS Outlook dans Sélectionner à partir de cartographies
existantes..
Traduction des messages d'une intégration MS Outlook classique
Tous les détails des écrans et des messages relatifs à l'intégration MS Outlook classique peuvent
être traduits. La famille de légendes est OutlookPlugin. Pour plus d'informations, voir Méthode de
liste de traductions (page 11-3).
Si vous changez ces traductions, les utilisateurs doivent réinstaller le plug-in MS
Outlook pour l'intégration MS Outlook classique pour voir les modifications.
37-8 Sage CRM
Chapitre 38 : Configuration E-marketing
l Qu'est-ce que E-marketing ?
l Activation du service E-marketing
l Champs Compte et utilisateur E-marketing
l Ajout d'utilisateurs au compte E-marketing
l Affichage ou mise à jour des options de compte E-marketing
l Modification des utilisateurs E-marketing
l Modification des détails du compte E-marketing
l Annuler le compte E-marketing
l Réactivation du compte E-marketing
Qu'est-ce que le e-marketing ?
Sage E-marketing pour Sage CRM est une intégration de Swiftpage (http://www.swiftpage.com).
Toutes les activités d'e-marketing sont initiées depuis l'interface utilisateur de Sage CRM.
La rubrique suivante vous donne un aperçu, depuis les « coulisses » de la manière dont fonctionne
l'intégration.
Diagramme du processus d'e-marketing
Interaction de l'utilisateur CRM
Interaction du serveur
Swiftpage et CRM
Guide de l'administrateur système 38-1
Chapitre 38
Interaction du destinataire et
serveur Swiftpage
1. L'administrateur ou le gestionnaire d'informations se connecte à CRM et s'inscrit au service
d'e-marketing.
2. Le compte et les utilisateurs d'e-marketing sont créés sur le serveur Swiftpage.
3. Le compte d'e-marketing est enregistré sur le serveur Swiftpage et la fonction d'e-marketing
est activée dans CRM.
4. L'utilisateur d'e-marketing se connecte à CRM et crée une campagne d'e-marketing.
5. Les données e-mail d'e-marketing sont immédiatement envoyées depuis CRM au serveur
Swiftpage.
6. L'e-mail d'e-marketing est envoyé depuis le serveur Swiftpage au groupe de destinataires
spécifié par l'utilisateur CRM.
7. L'interaction des destinataires avec l'e-mail d'e-marketing (ouvertures, clics, etc.) est
renvoyée au serveur Swiftpage.
8. Une fois par jour, toutes les données de toutes les campagnes d'e-marketing sont
synchronisées de Swiftpage à CRM.
9. L'utilisateur de l'e-marketing CRM reçoit les données d'analyse de la campagne.
Heures de synchronisation
L'heure de synchronisation Sage CRM est configurée (pour toutes les régions) sur 23h00 heure
locale.
L'heure de synchronisation Swiftpage, qui réunit tous les résultats quotidiens, se termine à 3h00,
heure des Rocheuses. L'heure des Rocheuses est GMT -6 heures (heure normale des Rocheuses)
ou -7 heures (heure avancée des Rocheuses). Ceci comprend les informations à propos de toute
personne ayant choisi de ne pas recevoir les e-mails d'e-marketing de votre entreprise.
Remarque : cela signifie qu'il peut falloir jusqu'à 48h pour que l'information d'exclusion parvienne à
CRM. Par exemple (toutes les heures sont GMT), un destinataire se désinscrit à 15h00 le 20
février. Swiftpage réunit les résultats à 10h00 le 21 février. CRM synchronise ces informations à
23h00 le 21 février, 32 heures après la désinscription.
Les utilisateurs peuvent modifier l'heure de synchronisation de CRM en changeant
SyncEngineConfiguration.xml dans ..\Program
Files\Sage\CRM\<installname>\tomcat\webapps\<installname>SPSyncEngine\WEB-INF
La syntaxe est :
<?xml version="1.0" encoding="UTF-8"?>
<configuration>
<!-- sync schedule parameters -->
<syncStartTimeHour>23</syncStartTimeHour>
<syncStartTimeMinute>0</syncStartTimeMinute>
</configuration>
38-2 Sage CRM
Chapitre 38 : Configuration E-marketing
Remarque : il est recommandé de maintenir l'heure de synchronisation de CRM en dehors des
heures de bureau.
Activation du service e-marketing
La configuration e-marketing est disponible dans les systèmes Sage CRM incluant le module
Gestion des campagnes.
Pour accéder à la configuration e-marketing, vous devez être un gestionnaire d'informations
disposant des droits d'e-mail et de modèle ou un administrateur système. Vous devez aussi être
connecté à Internet.
Remarque : l'utilisation d'e-marketing, même avec un compte d'évaluation, requiert un respect
strict des lois anti-spam. Vous devez vous assurer de respecter la loi US CAN-SPAM et vos
propres réglementations anti-spam régionales. L'essence de la plupart des réglementations est que
les destinataires d'e-mails doivent s'inscrire pour recevoir des e-mails de votre société, que vous
vous identifiiez clairement et facilitiez la désinscription aux destinataires. Des consignes et liens
utiles de Swiftpage se trouvent ici : http://www.swiftpage.com/deliverability/antispampolicy.htm. De
plus amples informations se trouvent dans le guide de l'utilisateur Sage CRM.
Pour activer le service E-marketing :
1. Sélectionnez Administration | E-mails et documents | E-marketing SwiftPage | S'inscrire
pour un compte d'évaluation E-marketing gratuit. Le compte d'évaluation vous permet
d'essayer l'e-mail E-marketing et de fidélisationavec une limite d'envoi d'e-mails basse
pendant la période d'évaluation.
2. Saisissez les informations de Compte et d'Utilisateur. Le nom du compte doit être unique (à
Swiftpage), composé de caractères alphanumériques et ne pas contenir d'espaces. Si vous
décidez d'acheter le service E-marketing complet, les prix seront indiqués et facturés dans la
devise sélectionnée ici. Tous les champs sont expliqués dans Champs Compte et utilisateur E-
marketing.
3. Cliquez sur Continuer.
4. Saisissez les informations d'utilisateur et de contact et votre e-mail. Celles-ci sont requises
pour que Swiftpage soit conforme aux lois anti-spam américaines. Elles seront utilisées dans
les pieds de page standard pour les modèles d'e-mail E-marketing, mais peuvent être
modifiées ultérieurement. Tous les champs sont expliqués dans Champs Compte et utilisateur
E-marketing.
5. Cliquez sur Enregistrer. Le menu Configuration E-marketing s'affiche et une bannière bleue
vous indique le statut de votre compte. Un e-mail de vérification est envoyé à l'adresse e-mail
spécifiée dans l'écran Détails utilisateur.
6. Cliquez sur le lien dans l'e-mail de vérification. La page de configuration du compte Sage E-
marketing pour Sage CRM s'affiche. Remarque : vérifiez dans votre dossier de courrier
indésirable si vous n'avez pas reçu l'e-mail.
7. Lire les conditions générales. Cliquez sur J'accepte pour continuer. La page Gestion du
compte s'affiche, vous proposant d'acheter un compte Swiftpage complet. Ceci peut aussi
être fait ultérieurement.
Vous pouvez commencer à créer des campagnes E-marketing avec le bouton de menu E-
marketing. Pour plus d'informations, veuillez vous reporter à l' du Guidede l'utilisateur.
Guide de l'administrateur système 38-3
Chapitre 38
Champs Compte et utilisateur E-marketing
Le tableau suivant décrit les champs des volets Détails du compte, Détails utilisateur, Détails
utilisateur et contact et Détails de l'e-mail.
Volet Détails du compte
Champ Description
Nom du compte Nom du compte E-marketing. Le nom du compte doit être
unique (à Swiftpage), composé de caractères
alphanumériques et ne pas contenir d'espaces.
Mot de passe du Mot de passe du compte E-marketing.
compte
Devise de Sélectionnez la devise. Il s'agit de la devise utilisée pour le
facturation devis et la facturation lorsque vous achetez le service
Swiftpage complet. Remarque : une fois enregistré, ce
champ ne peut être modifié.
Volet Détails utilisateur
Champ Description
Nom de l'utilisateur Nom de l'utilisateur E-marketing.
Mot de passe Sélectionnez un mot de passe pour l'utilisateur E-
marketing. Celui-ci peut être modifié par l'utilisateur (depuis
Mon CRM | E-marketing) ou par un administrateur. Si un
administrateur modifie le mot de passe E-marketing d'un
autre utilisateur, cet utilisateur doit se déconnecter de Sage
CRM puis se reconnecter pour l'activer et continuer à
utiliser les fonctionnalités E-marketing. Si l'utilisateur
modifie son propre mot de passe, celui-ci prend effet
immédiatement.
Ligne de signature Est mappé sur le champ Signature des modèles Swiftpage.
électronique Doit uniquement contenir des phrases de signature telles
que « Salutations » ou « Avec mes remerciements ».
Uniquement disponible lors de la modification d'un
utilisateur existant.
38-4 Sage CRM
Chapitre 38 : Configuration E-marketing
Champ Description
Adresse Saisissez l'adresse e-mail de l'utilisateur E-marketing.
électronique Lorsque cet utilisateur enverra des e-mails, il s'agira de
l'adresse d'origine. Remarque : celle-ci peut être modifiée
par l'utilisateur depuis Mon CRM | Profil d'utilisateur E-
marketing.
Utilisateur Sélectionnez un utilisateur dans la liste des utilisateurs
CRM sur lequel mapper l'utilisateur E-marketing. Seul un
utilisateur CRM peut être mappé sur un utilisateur E-
marketing. Le premier utilisateur E-marketing
(l'administrateur de compte E-marketing) doit être un
administrateur système complet dans CRM. Tous les
utilisateurs E-marketing doivent être au moins des
gestionnaires d'informations pour travailler avec E-
marketing. Remarque : vous pouvez désactiver les options
d'utilisateur E-marketing et Chaîne de fidélisation dans le
gestionnaire de comptes E-marketing, afin que la licence E-
marketing puisse être disponible aux utilisateurs du
marketing. Ceci peut être effectué dans Administration |
E-mail et Documents | E-marketing SwiftPage |
Modifier les utilisateurs, tant que vous disposez d'un
compte E-marketing complet (pas d'essai).
Campagne de Uniquement disponible lors de l'ajout d'un nouvel utilisateur
fidélisation E-marketing à un compte E-marketing existant.
Sélectionnez pour autoriser l'accès de l'utilisateur au
bouton Marketing | E-marketing | Nouvelle campagne de
fidélisation (ainsi qu'aux options E-marketing décrites ci-
dessous).
E-marketing Uniquement disponible lors de l'ajout d'un nouvel utilisateur
E-marketing à un compte E-marketing existant.
Sélectionnez pour autoriser l'accès de l'utilisateur aux
boutons Marketing | E-marketing | Nouvelle campagne E-
marketing et Modifier les modèles d'e-mail.
Guide de l'administrateur système 38-5
Chapitre 38
Volet Détails utilisateur et contact
Champ Description
Nom complet Nom complet de l'utilisateur E-marketing.
Fonction Fonction de l'utilisateur E-marketing.
Téléphone Numéro de téléphone de l'utilisateur E-marketing.
Raison sociale Société dans laquelle l'utilisateur E-marketing travaille.
Adresse Première ligne de l'adresse de la société dans laquelle
l'utilisateur E-marketing travaille.
Adresse (facultatif) Deuxième ligne de l'adresse de la société dans laquelle
l'utilisateur E-marketing travaille.
Ville Ville de l'adresse de la société dans laquelle l'utilisateur E-
marketing travaille.
Département Département de l'adresse de la société dans laquelle
l'utilisateur E-marketing travaille. Obligatoire si le champ
pays est défini sur États-Unis.
Code postal Code postal de l'adresse de la société dans laquelle
l'utilisateur E-marketing travaille. Obligatoire si le champ
pays est défini sur États-Unis.
Pays Pays de l'adresse de la société dans laquelle l'utilisateur E-
marketing travaille.
Site Web Site Web de la société dans laquelle l'utilisateur E-
marketing travaille.
38-6 Sage CRM
Chapitre 38 : Configuration E-marketing
Volet Détails de l'e-mail
Champ Description
Copiez les détails du Sélectionnez pour copier les détails saisis dans le volet
contact ci-dessus Détails Utilisateur et contact. Les informations dans le volet
E-mail sont utilisées dans les modèles d'e-mails e-
marketing standard, y compris les informations de bas de
page. Cela permet de se conformer aux règlementations
anti-spams.
Raison sociale Raison sociale utilisé dans les modèles d'e-mail.
Adresse Première ligne de l'adresse utilisée dans les modèles d'e-
mail.
Adresse (facultatif) Deuxième ligne de l'adresse utilisée dans les modèles d'e-
mail.
Ville Ville de l'adresse utilisée dans les modèles d'e-mail.
Département Département de l'adresse utilisée dans les modèles d'e-
mail.
Code postal Code postal de l'adresse utilisée dans les modèles d'e-mail.
Pays Indicatif du pays de l'adresse utilisée dans les modèles d'e-
mail.
Site Web Site Web de l'adresse utilisée dans les modèles d'e-mail.
Ajout d'utilisateurs au compte E-marketing
Vous pouvez ajouter un nouvel utilisateur à un compte E-marketing existant à partir d'une des
zones suivantes :
l Dans la zone E-marketing SwiftPage de l'administration, sélectionnez Ajouter un utilisateur
au compte.
l Lorsque vous ajoutez un nouvel utilisateur à CRM, sélectionnez la case Utilisateur E-
marketing dans la première étape de l'assistant Nouvel utilisateur. Veuillez consulter Créer
un nouvel utilisateur (page 3-1) pour configurer un nouvel utilisateur Sage CRM. Les champs
Compte E-marketing et Utilisateur E-marketing correspondent aux Étapes 4 et 5 de l'assistant
de configuration du nouvel utilisateur.
Pour ajouter un nouvel utilisateur au compte E-marketing depuis Administration | E-mail et
documents :
Guide de l'administrateur système 38-7
Chapitre 38
1. Sélectionnez E-marketing SwiftPage| Ajouter un utilisateur au compte.
2. Remplissez les champs de la Configuration du nouvel utilisateur E-marketing, étape 1 sur 2 et
cliquez sur Continuer.
3. Remplissez les champs de la Configuration du nouvel utilisateur E-marketing, étape 2 sur 2 et
cliquez sur Sauvegarder. Les champs des étapes 1 et 2 sont décrits dans Champs du compte
et utilisateur E-marketing . Un e-mail de vérification est envoyé au nouvel utilisateur.
4. Pour consulter et modifier l'option Envoyer l'autorisation du nouvel utilisateur E-marketing,
rendez-vous dans Administration | E-mail et documents | E-marketing SwiftPage |
Modifier les utilisateurs.
Affichage ou mise à jour des options de compte E-marketing
Pour afficher vos options actuelles puis effectuer une mise à jour, par exemple d'une version
d'évaluation du service à sa version complète :
1. Sélectionnez Administration | E-mail et documents | E-marketing SwiftPage | Afficher
les options de planification / Mettre à jour. Le niveau de service et le options en cours sont
affichés dans une nouvelle fenêtre.
2. Choisissez le niveau de service et les options que vous souhaitez acheter puis sélectionnez
Soumettre.
3. Saisissez les informations de votre carte bancaire puis cliquez sur Acheter. Une boîte de
dialogue d'avertissement pour la vérification du paiement apparaît.
La confirmation de l'achat et les détails de la facture sont envoyés à l'adresse électronique de
l'administrateur E-marketing principal.
Vous pouvez configurer de nouveaux utilisateurs et modifier les attributions de limitations d'envois
d'e-mails à partir de Sage CRM. Pour plus d'informations, veuillez consulter la rubrique Ajout
d'utilisateurs au compte E-marketing (page 38-7) et Modification des utilisateurs E-marketing (page
38-8).
Modification des utilisateurs E-marketing
Pour modifier les détails d'un utilisateur E-marketing existant :
1. Sélectionnez Administration | E-mails et documents | E-marketing SwiftPage, puis
Modifier les utilisateurs. Vos Limitations de compte en cours apparaissent en mode
affichage dans le volet supérieur. La partie inférieure de la page affiche la liste des utilisateurs
E-marketing. Remarque : toutes les limitations d'envois s'entendent par jour et sont
réinitialisées une fois par jour (par 24 heures).
2. Cliquez sur Modifier pour modifier l'e-mail d'envoi d'autorisation et/ou les paramètres E-
marketing de tous les utilisateurs dans la liste. Il est impossible de modifier les e-mails d'envoi
d'autorisation ou les cases à cocher Utilisateur E-marketing/Chaîne de fidélisation sur les
comptes d'évaluation.
3. Pour modifier les paramètres d'un utilisateur spécifique, cliquez sur l'utilisateur. Pour plus
d'informations, veuillez consulter la rubrique Champs Compte et utilisateur E-marketing (page
38-4). Les utilisateurs E-marketing peuvent modifier leurs propres informations à partir de
l'onglet Mon CRM | Préférences | Profil d'utilisateur E-marketing. Ils peuvent visualiser
mais pas modifier leur autorisation ou leurs droits E-marketing.
38-8 Sage CRM
Chapitre 38 : Configuration E-marketing
4. Si vous modifiez l'adresse électronique, l'e-mail de vérification est automatiquement
renvoyé. L'utilisateur doit cliquer sur le lien de vérification pour que la modification prenne
effet. Le bouton Renvoyer l'e-mail de vérification peut être utilisé si l'utilisateur a effacé le
premier e-mail par erreur avant d'avoir terminé le processus de vérification.
Modification des détails du compte E-marketing
Pour modifier les détails du compte E-marketing :
1. Sélectionnez Administration | E-mail et documents | E-marketing SwiftPage | Modifier
les détails du compte.
2. Cliquez sur Modifier.
3. Modifier le champ Mot de passe du compte.
4. Cliquez sur Sauvegarder.
Annulation du compte E-marketing
Pour annuler le compte E-marketing :
1. Sélectionnez Administration | E-mail et documents | E-marketing SwiftPage | Annuler le
compte. Une nouvelle fenêtre s'ouvre pour que vous confirmiez cette étape.
2. Sélectionnez Annuler le compte pour confirmer. Le menu change et affiche un bouton
Réactiver le compte. Pour le réactiver, suivez les instructions à l'écran.
Remarque : si vous créez un nouveau compte alors que des campagnes sont encore associées à
un ancien compte annulé, les campagnes associées à l'ancien compte seront supprimées lors de la
création du nouveau compte.
Réactivation du compte E-marketing
Pour réactiver le compte E-marketing :
1. Sélectionnez Administration | E-mail et documents | E-marketing SwiftPage | Réactiver
le compte.
2. Suivez les instructions affichées à l'écran.
Guide de l'administrateur système 38-9
Chapitre 39 : Intégration MailChimp
Chapitre 39 : Intégration MailChimp
l Qu'est-ce que MailChimp ?
l Intégrer Sage CRM et MailChimp
l Ajouter des utilisateurs à MailChimp
l Désactiver une intégration MailChimp
Qu'est-ce que MailChimp ?
MailChimp est une solution d'e-mail marketing intégrée à Sage CRM qui vous permet de créer des
campagnes en ligne, envoyer des e-mails et suivre les résultats. Il est moins complexe que
SwiftPage et est fourni avec un planning gratuit.
Voici son principe de fonctionnement.
1. L'administrateur système se connecte à Sage CRM et intègre Sage CRM avec MailChimp.
Cela implique la création d'un compte MailChimp et d'ajouter une clé API et un identifiant de
liste MailChimp à Sage CRM pour qu'ils puissent communiquer ensemble.
2. L'administrateur système octroie des droits d'accès MailChimp aux utilisateurs Sage CRM.
3. L'utilisateur se connecte à Sage CRM et envoie les informations sur les contacts Sage CRM à
utiliser dans une nouvelle campagne MailChimp au serveur MailChimp.
4. L'utilisateur crée une campagne MailChimp. Cela implique la création d'un modèle, l'ajout de
texte et la spécification d'un groupe de destinataires.
5. L'utilisateur envoie les e-mails, planifie leur envoi à une date/heure déterminée, ou enregistre
la campagne pour un usage ultérieur.
6. Le serveur MailChimp envoie les e-mails de la campagne au groupe de destinataires spécifié.
7. La réaction des destinataires aux e-mails de la campagne (ouverture, cliquer, désinscription)
est renvoyée au serveur MailChimp. Le destinataire peut choisir de se désinscrire de la
campagne.
8. Les données de toutes les campagnes sont synchronisées du serveur MailChimp vers Sage
CRM. Des enregistrements de communication sont crées dans Sage CRM pour chaque
destinataire. Les destinataires qui se sont désinscrits sont marqués et ne reçoivent plus d'e-
mails d'autres campagnes.
9. L'utilisateur reçoit les données d'analyse de la campagne.
Il existe trois types de plannings de prix MailChimp. Avec le planning gratuit, vous
pouvez envoyer 12 000 e-mails à 2 000 abonnés chaque mois. Si vous devez envoyer un
nombre plus important d'e-mails ou si vous avez plus d'abonnés, vous pouvez passer à
un planning payant. Pour plus d'informations, rendez-vous sur mailchimp.com/pricing.
Guide de l'administrateur système 39-1
Chapitre 39
Intégrer Sage CRM et MailChimp
1. Cliquez sur Administration | E-mails et documents | Intégration MailChimp.
2. Cliquez sur Modifier.
3. Créer un compte MailChimp.
4. Obtenez la clé API MailChimp et entrez-la dans Clé API MailChimp. Sage CRM utilise cette
clé pour communiquer avec MailChimp.
5. Obtenez l'identifiant de liste MailChimp et entrez-le dans Identifiant de liste MailChimp. Sage
CRM utilise cet identifiant pour envoyer les informations des abonnés à MailChimp.
6. Cliquez sur Sauvegarder. Sage CRM est intégré avec MailChimp pour votre compte Sage
CRM.
Créer un compte MailChimp
1. Naviguez jusqu'à la page d'inscription MailChimp ou cliquez sur Administration | E-mails et
documents | Intégration MailChimp puis sur Créer un compte MailChimp dans la
légende de didacticiel.
2. Saisissez une adresse e-mail, un nom d'utilisateur et un mot de passe puis cliquez sur Créer
mon compte.
3. Cliquez sur Activation du compte dans l'e-mail MailChimp qui a été envoyé à votre adresse
e-mail.
4. Saisissez le code reCAPTCHA puis cliquez sur Confirmer l'inscription.
5. Entrez vos coordonnées personnelles puis cliquez sur Enregistrer et démarrer.
Obtenir une clé API MailChimp
Dans le cadre du process d'intégration entre Sage CRM et MailChimp, vous devez définir et
spécifier une clé API. Sage CRM utilise cette clé pour communiquer avec MailChimp. Avant de
pouvoir obtenir cette clé API, vous devez d'abord créer un compte MailChimp.
1. Dans MailChimp, cliquez sur le nom de votre profil pour ouvrir le volet Compte puis cliquez
sur Compte.
2. Cliquez sur la liste déroulante Suppléments et choisissez Clés API.
3. Copiez une clé API existante ou cliquez sur Créer une clé.
4. Cliquez sur aucun défini dans la colonne Libellé et nommez votre clé pour référence
ultérieure.
Après avoir intégré Sage CRM et MailChimp, vous pouvez changer la clé API. Si vous la
changez pour une autre clé API du compte MailChimp existant, toutes les campagnes
restent actives. Par contre, si vous la changez pour une clé API d'un compte différent,
toutes les campagnes seront désactivées et les statistiques de campagne ne seront pas
actualisées automatiquement ou manuellement. Vous ne pourrez pas reprendre
l'ancienne clé API. Cela signifie que si les campagnes sont désactivées, vous ne
pourrez pas les réactiver.
39-2 Sage CRM
Chapitre 39 : Intégration MailChimp
Obtenir un identifiant de liste MailChimp
Dans le cadre du process d'intégration entre Sage CRM et MailChimp, vous devez définir et
spécifier un identifiant de liste. Sage CRM utilise cet identifiant pour envoyer les informations des
abonnés à MailChimp. Avant de pouvoir obtenir cet identifiant de liste, vous devez d'abord créer un
compte MailChimp .
1. Dans MailChimp, cliquez sur Listes.
2. Si vous n'avez pas de liste configurée, cliquez sur Créer une liste.
l Entrez les détails de la liste.
l Sélectionnez le mode selon lequel vous souhaitez recevoir les notifications chaque fois
qu'une personne de votre liste ouvre un e-mail.
l Cliquez sur Sauvegarder.
3. Cliquez sur la liste déroulante Stats à côté de la liste de noms et sélectionnez Paramètres. Si
vous n'avez qu'une seule liste et aucun abonné, cliquez sur Paramètres en haut de la page.
4. Cliquez sur Nom et paramètres par défaut de la liste pour trouver l'identifiant de liste
unique pour la liste.
Après avoir intégré Sage CRM et MailChimp, vous pouvez changer l'identifiant de liste.
Si vous le changez pour un autre identifiant de liste d'un compte MailChimp existant,
toutes les campagnes restent actives. Par contre, si vous le changez pour un identifiant
de liste d'un compte différent, toutes les campagnes seront désactivées et les
statistiques de campagne ne seront pas actualisées automatiquement ou manuellement.
Vous ne pourrez pas reprendre l'ancien identifiant de liste. Cela signifie que si les
campagnes sont désactivées, vous ne pourrez pas les réactiver.
Ajouter des utilisateurs à MailChimp
Lorsque vous avez intégré Sage CRM et MailChimp, vous pouvez configurer les paramètres
d'utilisateur pour que ceux-ci puissent créer et envoyer des e-mails de campagne depuis
MailChimp.
1. Cliquez sur Administration | Utilisateurs | Utilisateurs et ouvrez l'utilisateur que vous
souhaitez configurer.
2. Cliquez sur Modifier.
3. Choisissez Oui dans Activer l'intégration MailChimp puis cliquez sur Enregistrer.
Désactiver une intégration MailChimp
1. Cliquez sur Administration | E-mails et documents | Intégration MailChimp.
2. Cliquez sur Désactiver. Les données de toutes les campagnes ne sont plus synchronisées
automatiquement de MailChimp à Sage CRM et les utilisateurs ne peuvent pas synchroniser
manuellement les données des campagnes individuelles.
Pour réactiver l'intégration MailChimp, cliquez sur Activer.
Guide de l'administrateur système 39-3
Chapitre 40 : Modèles de documents
l Notions importantes à connaître avant de commencer
l Vues de publipostage
l Exécution d'un publipostage
l Téléchargement d'un fichier image
l Création d'un nouveau modèle et ajout de champs de fusion
l Création d'un nouveau modèle dans Microsoft Word
l Téléchargement d'un nouveau modèle
l Modification d'un modèle de document Word existant
l Création d'un modèle de devis ou de commande
l Création d'un modèle de libellé Word
l Suppression d'un modèle
l Dépannage des modèles de documents
Notions importantes à connaître avant de commencer
l Le publipostage est un processus côté serveur. Microsoft Word n'a pas besoin d'être installé
sur votre ordinateur client pour effectuer un publipostage. Cependant, Microsoft Word, ou un
autre programme permettant d'ouvrir des fichiers .DOCX, est nécessaire pour visualiser et
imprimer les documents fusionnés.
l Plusieurs exemples de modèles sont inclus dans l'installation standard. Pour vérifier les
modèles dans votre installation, cliquez sur Administration | E-mails et documents |
Modèles de documents.
l Vous pouvez créer de nouveaux modèles Microsoft Word et les télécharger pour que vos
utilisateurs puissent s'en servir. Pour plus d'informations, consultez Création d'un nouveau
modèle dans Microsoft Word (page 40-6).
l Vous pouvez continuer à utiliser les modèles Microsoft Word existants, mais vous ne pouvez
pas les modifier au cours du processus de publipostage.
l Vous devez supprimer les sauts de colonne, de section ou de ligne du modèle MS Word
existant.
l Vous devez utiliser Insérer | Quick Parts dans Word pour ajouter tout nouveau champ de
fusion à des modèles MS Word existants et nouveaux.
l Vous devez modifier les modèles Microsoft Word existants qui contiennent des éléments
imbriqués pour que la fusion fonctionne correctement. Les modèles de devis et de commande
contiennent des éléments imbriqués. Pour plus d'informations, consultez Modification d'un
modèle de document Word existant (page 40-8).
l Vous pouvez créer de nouveaux modèles à l'aide de l' éditeur de texte enrichi de Sage CRM.
Tous les nouveaux modèles que vous créez sont enregistrés au format HTML. Pour plus
Guide de l'administrateur système 40-1
Chapitre 40
d'informations, consultez Création d'un nouveau modèle et ajout de champs de fusion (page
40-5).
l Les modèles et images téléchargés se trouvent dans le dossier ..\Library\Global Templates du
serveur.
l Les modèles de publipostage contiennent les champs de fusion de Sage CRM. Ces champs
sont des espaces réservés aux informations provenant de la base de données Sage CRM qui
est insérée au cours d'une fusion. Par exemple, le champ de fusion <<comp_name>> est
remplacé par un nom de société réel lorsque la fusion entre les données du modèle et de la
base de données est exécutée.
l Les champs de fusion disponibles dépendent du contexte dans lequel vous êtes. Vous devez
donc vous assurer que vous démarrez la fusion dans le contexte approprié. Par exemple, pour
inclure les champs de fusion depuis le tableau d'opportunités, démarrez la fusion dans le
contexte d'une opportunité.
l Ne saisissez des champs de fusion d'une entité principale que lorsque vous créez un nouveau
modèle dans Microsoft Word. Par exemple, lorsque vous créez un modèle à utiliser avec des
enregistrements de ticket, vous pouvez saisir les champs de fusion ticket, contact, société,
adresse et utilisateur mais pas les champs de fusion de devis.
l Les modèles de publipostage sont uniquement disponibles dans le contexte auquel ils sont
associés. Par exemple, seuls les modèles de ticket sont disponibles dans le contexte de
ticket. Si vous essayez d'utiliser un modèle en dehors de son contexte, par exemple un
modèle de publipostage de devis dans le contexte de ticket, les champs de fusion ne seront
pas convertis correctement.
l La quantité de mémoire nécessaire pour le publipostage dépend du nombre d'enregistrements
en cours de fusion ainsi que de la taille du modèle (nombre de graphiques inclus, quantité de
texte, etc.). La mémoire de publipostage peut être définie à l'aide du paramètre Mémoire de
publipostage max. dans Administration | E-mails et documents | Configuration de
documents et de rapports. Le paramètre par défaut est 1 Go, mais il peut être augmenté
selon les besoins.
l Le nombre d'utilisateurs pouvant effectuer des publipostages simultanés est défini sur une
valeur maximum par défaut de 5, mais celle-ci peut être augmentée dans Administration | E-
mails et documents | Configuration de documents et de rapports | Publipostages max.
autorisés. Si ce paramètre est augmenté, plus de mémoire sera nécessaire et par
conséquent, le paramètre Mémoire de publipostage max. devra également être augmenté.
l Si plus de 1 500 enregistrements .DOCX sont fusionnés, les documents fusionnés sont
enregistrés au format .DOC.
l Lors de la création d'un publipostage utilisant des champs de fusion d'opportunités, vous
devez inclure les balises TableStart et TableEnd, même si vous n'utilisez pas d'éléments
imbriqués. Si vous n'intégrez pas ces balises, la fusion échouera sans indication d'erreurs.
Les exemples utilisent Microsoft Word 2010 sous Windows 7. Les étapes peuvent varier
légèrement avec d'autres versions de Word et d'autres systèmes d'exploitation.
40-2 Sage CRM
Chapitre 40 : Modèles de documents
Vues de publipostage
Le tableau ci-dessous présente la vue de publipostage qui est utilisée pour chaque entité. Si le
champ que vous voulez ajouter à un modèle de publipostage n'est pas inclus dans la vue associée,
il n'est pas listé dans Insérer champ Sage CRM. Vous pouvez personnaliser la vue d'un
publipostage. Pour plus d'informations, veuillez consulter Modification d'une vue de publipostage
(page 18-2).
Entité Nom de la vue
Généralités de la vMailMergeCompany
société
Généralités du vMailMerge
contact
Généralités de ticket vMailMergeCase
Généralités de vMailMergeSolution
solution
Généralités de vLeadMailMergeSearchFields
Dossier Prospect
Généralités vMailMergeOpportunity
d'opportunité
Généralités du devis vMailMergeQuotes
Généralités de la vMailMergeOrders
commande
lorsque vous effectuez un publipostage Solution à l'aide de vMailMergeSolution, la
Solution doit être associée à un ticket pour que le publipostage fonctionne.
Exécution d'un publipostage
Vous pouvez exécuter un publipostage et créer un document à l'aide d'un modèle existant avec les
informations fusionnées.
1. Cliquez sur Rechercher et sélectionnez Société depuis Rechercher.
2. Saisissez vos critères de recherche et cliquez sur Rechercher.
3. Pour sélectionner l'enregistrement à utiliser dans le publipostage, cliquez sur le lien de
l'enregistrement.
Guide de l'administrateur système 40-3
Chapitre 40
4. Cliquez avec le bouton droit sur Nouveau et sélectionnez Fusion sous Word ou Fusion
sous PDF. Sinon cliquez sur l'onglet Documents puis sur Fusion sous Word ou Fusion
sous PDF. Une liste des modèles partagés s'affiche.
Si votre administrateur système a désactivé l'option Fusion sous Word au niveau
du système, le bouton Fusion sous Word ne s'affiche pas.
5. Pour sélectionner un modèle à utiliser dans le publipostage, cliquez sur le lien du modèle.
6. Cliquez sur Fusionner et continuer. La fusion se termine.
Téléchargement d'un fichier image
Pour utiliser des images lorsque vous créez des modèles de publipostage HTML, vous devez
d'abord télécharger ces images sur la bibliothèque des Modèles généraux sur le serveur.
1. Cliquez sur Rechercher et sélectionnez Société depuis la liste déroulante Rechercher.
2. Saisissez vos critères de recherche et cliquez sur Rechercher.
3. Pour sélectionner l'enregistrement à utiliser dans le publipostage, cliquez sur le lien de
l'enregistrement.
4. Cliquez avec le bouton droit sur Nouveau et sélectionnez Fusion sous Word ou Fusion
sous PDF. Sinon cliquez sur l'onglet Documents puis sur Fusion sous Word ou Fusion
sous PDF.
Si votre administrateur système a désactivé l'option Fusion sous Word au niveau
du système, le bouton Fusion sous Word ne s'affiche pas.
5. Cliquez sur Ajouter un modèle / image local.
6. Naviguez jusqu'au fichier image.
l Dans IE, cliquez sur Parcourir pour atteindre le fichier.
l Pour les autres navigateurs, sélectionnez le fichier d'image depuis son emplacement
actuel. Remarque : lorsque vous utilisez Safari, vous ne pouvez ajouter qu'un seul
fichier à la fois.
l Le fichier est listé dans Fichier(s). Une coche verte indique qu'il a été téléchargé. Une
croix rouge indique qu'il n'a pas été téléchargé. Pour pouvoir être téléchargé, le fichier
doit être conforme aux paramètres de taille et de type de fichier du système ainsi que le
nombre de fichiers. Ils sont définis par votre administrateur système. Pour plus
d'informations, reportez-vous à la section Paramètres des documents et des rapports
(page 41-1).
7. Saisissez les détails du fichier image et cliquez sur Enregistrer. Tous les fichiers images sont
sauvegardés. Vous pouvez insérer les images téléchargées dans un modèle HTML en
saisissant le nom d'image dans une balise HTML IMG. Par exemple, <img src="logo.png">.
Pour permettre aux utilisateurs d'insérer l'image lors de la création d'un nouveau modèle de
publipostage, vous devez leur indiquer le nom du fichier image.
40-4 Sage CRM
Chapitre 40 : Modèles de documents
Création d'un nouveau modèle et ajout de champs de fusion
1. Vérifiez que vous êtes dans le contexte à associer au modèle. Par exemple, ouvrez un
enregistrement de ticket pour créer un modèle qui utilise les champs de fusion de tickets.
2. Cliquez sur l'onglet Documents puis sur Fusion sous Word ou Fusion sous PDF.
Si votre administrateur système a désactivé l'option Fusion sous Word au niveau
du système, le bouton Fusion sous Word ne s'affiche pas.
3. Cliquez sur Créer modèle.
4. Saisissez les informations dans Fichier et Description.
5. Créez et formatez le corps principal de votre modèle. Vous pouvez coller le contenu d'un
document Microsoft Word ou d'un code source HTML dans l' éditeur de texte enrichi.
6. Insérez les images que vous souhaitez utiliser dans le modèle en insérant le nom de l'image
dans une balise HTML IMG. Par exemple, <img src="logo.jpg">. Pour insérer une image, vous
devez d'abord la télécharger vers le serveur. Pour des informations supplémentaires,
consultez Téléchargement d'un fichier image (page 40-4).
7. Sélectionnez les champs de fusion Sage CRM depuis Insérer le champ Sage CRM. Si vous
avez besoin d'un champ de fusion qui n'est pas disponible, vérifiez que vous avez démarré la
fusion dans le contexte approprié. Par exemple, pour inclure les champs de fusion depuis le
tableau d'opportunités, démarrez la fusion dans le contexte d'une opportunité. Si vous êtes
dans le bon contexte et n'avez pas les champs obligatoires, vous devez personnaliser la vue
de publipostage pour l'entité principale du publipostage. Pour plus d'informations, consultez
Personnalisation vues (page 18-2).
Lors de la création d'un publipostage utilisant des champs de fusion
d'opportunités, vous devez inclure les balises TableStart et TableEnd, même si
vous n'utilisez pas d'éléments imbriqués. Si vous n'intégrez pas ces balises, la
fusion échouera.
8. Cliquez sur Sauvegarder modèle. Le nouveau modèle est enregistré au format HTML et est
accessible en tant que modèle partagé global. Pour que le modèle soit accessible à tous les
utilisateurs, vous devez le télécharger. Pour des informations supplémentaires, consultez
Téléchargement d'un nouveau modèle (page 40-7).
9. Pour modifier un nouveau modèle, utiliser l'éditeur de texte enrichi lorsque vous effectuez un
publipostage. Vous pouvez également modifier un modèle dans Administration | E-mails et
documents | Modèles de document si vous travaillez avec IE et utilisez le plug-in Active X.
Le Statut doit être défini sur Ébauche et vous devez utiliser un programme d'éditeur de texte,
tel que Notepad en tant que programme par défaut pour ouvrir les fichiers .HTM et .HTML.
Utilisez cette méthode pour modifier les modèles HTML uniquement si vous avez des notions
en HTML. Modifier les fichiers HTML de manière erronée peut empêcher le bon
fonctionnement des modèles.
Configurez l'utilisation du plug-in Active X dans Administration | E-mails et
documents | Configuration de documents et de rapports.
Guide de l'administrateur système 40-5
Chapitre 40
Boutons de l'éditeur de texte
Utilisez l'éditeur de texte Sage CRM pour formater le corps d'un modèle de publipostage ou d'un
modèle d'e-mail. Le tableau suivant décrit les boutons dont la fonction pourrait ne pas être évidente.
Survolez sur un bouton pour afficher le nom du bouton.
Bouton Fonction
Source Afficher ou modifier le code source du
document.
Aperçu Visualiser l'apparence finale du modèle.
Lien Ajouter un lien à une adresse e-mail, ancrage
ou site Web.
Supprimer un lien Supprimer un lien vers une adresse e-mail,
ancrage ou site Web.
Ancrage Insérer un marqueur dans votre texte. Vous
pouvez l'associer à ce marqueur.
Agrandir Agrandir la fenêtre de l'éditeur de texte pour la
faire passer en plein écran.Remarque : Vous
ne pouvez pas agrandir l'éditeur de texte
lorsque vous travaillez sur un iPad.
Blockquote Formater le texte sous forme de Blockquote.
Le texte est en retrait et en italique.
Créer un conteneur Ajouter un conteneur Div pour appliquer le
Div formatage à une grande partie du texte. Il
s'agit d'une fonction avancée que vous ne
devez utiliser que si vous possédez une
connaissance suffisante des normes Internet.
Création d'un nouveau modèle dans Microsoft Word
Vous pouvez créer des modèles de publipostage dans MS Word que vous pouvez télécharger dans
Sage CRM.
1. dans le document principal, saisissez le contenu qui doit apparaître dans chaque copie du
document.
2. Pour insérer une image, cliquez sur Insérer | Image. Afin d'assurer que votre image et votre
texte conservent un format adapté pendant la fusion, utilisez un tableau pour formater votre
document.
40-6 Sage CRM
Chapitre 40 : Modèles de documents
3. Pour insérer un champ de fusion au modèle, cliquez sur Inséret| Quick Parts | Champ. Pour
que le modèle fonctionne correctement, un champ de fusion doit correspondre au nom de
champ exact dans Sage CRM. Pour vérifier le nom de champ dans Sage CRM, cliquez sur
Administration | Personnalisation | <Entité>. Saisissez les champs de fusion d'une seule
entité.
4. Sélectionnez ChampFusion depuis Noms de champ.
5. Saisissez le nom du champ de fusion de Sage CRM dans le Nom de champ et cliquez sur
OK.
6. Cliquez sur Fichier | Enregistrer sous et enregistrer le modèle dans l'un des formats suivants
: .DOCX, .HTM et .HTML. Vous pouvez maintenant télécharger le modèle et le rendre
accessible à tous les utilisateurs. Lorsque vous téléchargez le modèle, vous devez l'associer
à l'entité dont vous avez saisi les champs de fusion.
Téléchargement d'un nouveau modèle
Vous pouvez télécharger de nouveaux modèles Word (.DOCX) ou HTML (.HTM ou .HTML) et les
rendre accessibles à tous les utilisateurs.
1. Cliquez sur Administration | E-mails et documents | Modèles de documents.
2. Cliquez sur Ajouter fichier.
3. Naviguez jusqu'au fichier de modèle.
l Dans IE, cliquez sur Parcourir pour atteindre le fichier.
l Dans d'autres navigateurs, sélectionnez le fichier d'image depuis son emplacement
actuel. Remarque : lorsque vous utilisez Safari, vous ne pouvez ajouter qu'un seul
fichier à la fois.
l Le fichier est listé dans Fichier(s). Une coche verte indique qu'il a été téléchargé. Une
croix rouge indique qu'il n'a pas été téléchargé. Pour pouvoir être téléchargé, le fichier
doit être conforme aux paramètres de taille et de type de fichier du système ainsi que le
nombre de fichiers. Ils sont définis par votre administrateur système.
4. Saisissez les détails du modèle et cliquez sur Enregistrer. Les modèles téléchargés sont
enregistrés en tant que Modèles partagés. Les utilisateurs peuvent accéder au nouveau
modèle de document pendant un publipostage. Remarque : si vous téléchargez un modèle
HTML que vous avez créé dans Sage CRM, le nom du fichier sera le même mais un chiffre
entre parenthèses sera ajouté à sa suite, sauf si vous modifiez d'abord son nom local.
Le tableau suivant décrit les champs de la page Détails modèle partagé.
Champ Description
Type Type de modèle. Par exemple, Lettre ou Rapport.
Remarque : si vous téléchargez un modèle de devis ou
de commande, vous devez définir le type sur Devis ou
Commande.
Guide de l'administrateur système 40-7
Chapitre 40
Champ Description
Catégorie Secteur d'activité auquel le modèle est pertinent. Par
exemple, Ventes ou Direction Comptable & Financière.
Propriétaire Propriétaire ou auteur du modèle. Sélectionnez-le dans
une liste d'utilisateurs Sage CRM.
Équipe Ce champ filtre le modèle en fonction de l'équipe
principale de l'utilisateur ou de l'équipe d'affichage. Si
vous définissez cette option sur --Aucun--, il n'y aura pas
de filtre Équipe et le modèle sera accessible à tous les
utilisateurs, quelle que soit leur équipe.
Statut Statut du modèle. Par exemple, Ebauche ou Document
final.
Langue Langue du modèle.
Actif Définition du champ sur Oui ou Non. S'il est défini sur
Non, les utilisateurs ne peuvent pas sélectionner ce
modèle. Toutefois, il est disponible dans Administration
| E-mails et documents | Modèles de documents.
Entité Contexte dans lequel le modèle doit être disponible. Par
exemple, lors d'une opération de publipostage dans le
contexte d'une opportunité, l'utilisateur visualise tous les
modèles auxquels son équipe a accès. Il peut savoir
exactement où l'Entité est définie sur Opportunité. Défini
sur Aucun, le modèle est indisponible pour les
utilisateurs.
Description Brève description du modèle. Ce champ vaut la peine
d'être rempli car il permet à l'utilisateur de sélectionner le
modèle le plus pertinent à la tâche qu'il effectue.
Fichier Accédez à son emplacement et sélectionnez le modèle
(IE uniquement).
Modification d'un modèle de document Word existant
Vous pouvez modifier des modèles Word se trouvant dans la liste Modèles partagés. La méthode
que vous utilisez dépend du navigateur que vous utilisez.
Quel que soit le navigateur, vous devez
40-8 Sage CRM
Chapitre 40 : Modèles de documents
l Ajouter de nouveaux champs de fusion à l'aide de Quick Parts.
l Cliquez sur Insérer | Quick Parts | Champ.
l Sélectionnez ChampFusion depuis Noms de champ.
l Saisissez le nom du champ de fusion de Sage CRM dans le Nom de champ. Par
exemple, comp_name.
l Utilisez les balises TableStart et TableEnd pour les éléments imbriqués des modèles de devis
ou de commande. Pour inclure un tableau avec des champs de fusion d'éléments imbriqués
(sous-ensembles), insérez les balises de début et de fin pour le tableau principal et le tableau
enfant. Par exemple, Devis et Éléments de devis. Vous devez aussi inclure les balises
TableStart et TableEnd dans la même section du modèle, de la ligne du tableau ou de la cellule
du tableau. Par exemple, si vous souhaitez qu'une ligne de données d'élément de commande
s'affiche, la première colonne de cette ligne devra inclure une balise TableStart:OrderItems et
la dernière colonne devra inclure une balise TableEnd:OrderItems.
l Lors de la création d'un publipostage utilisant des champs de fusion d'opportunités, vous
devez inclure les balises TableStart et TableEnd, même si vous n'utilisez pas d'éléments
imbriqués. Si vous n'intégrez pas ces balises, la fusion échouera sans indication d'erreurs.
l Supprimez les sauts de colonne, de section ou de page du document MS Word.
Modification d'un modèle Word (tous navigateurs)
1. Cliquez sur Administration | E-mails et documents | Modèles de document.
2. Cliquez sur le lien du modèle.
3. Cliquez sur Afficher la pièce jointe pour ouvrir le modèle Word et l'enregistrer su votre
ordinateur local.
4. Effectuez les modifications dans le modèle. Notez les informations concernant les modèles,
retournez dans Sage CRM et cliquez sur Supprimer pour supprimer le modèle existant.
5. Sélectionnez Ajouter un fichier et accédez au fichier de modèle.
l Dans IE, utilisez Parcourir pour atteindre le fichier.
l Pour les autres navigateurs, sélectionnez le fichier d'image depuis son emplacement
actuel. Remarque : lorsque vous utilisez Safari, vous ne pouvez ajouter qu'un seul
fichier à la fois.
l Le fichier est listé dans Fichier(s). Une coche verte indique qu'il a été téléchargé. Une
croix rouge indique qu'il n'a pas été téléchargé.
l Pour pouvoir être téléchargés, les fichiers doivent respecter les paramètres de taille et
de type de fichier du système ainsi que le nombre de fichiers. Ils sont définis par votre
administrateur système.
6. Saisissez les informations concernant le modèle et cliquez sur Enregistrer. Les utilisateurs
peuvent accéder au modèle du document partagé.
Modification d'un modèle Word (IE uniquement)
Vous pouvez modifier un modèle de document Word si vous travaillez avec IE et utilisez le plug-in
Active X. Activez le plug-in Active X dans Administration | E-mails et documents |
Configuration de documents et de rapports.
Guide de l'administrateur système 40-9
Chapitre 40
1. Cliquez sur Administration | E-mails et documents | Modèles de documents.
2. Cliquez sur le lien du modèle.
3. Sélectionnez Ébauche depuis Statut et cliquez sur Enregistrer.
4. Cliquez sur le lien du modèle, puis sur Modifier la pièce jointe.
5. Modifiez le modèle Word, enregistrez et fermez-le.
6. Dans Sage CRM, sélectionnez Final depuis Statut.
7. Cliquez sur Enregistrer. Les utilisateurs peuvent accéder au modèle du document partagé.
Création d'un modèle de devis ou de commande
Voir la vidéo
Sage CRM est fourni avec des exemples de modèles de devis et de commandes, dont un modèle
par défaut pour les devis et commandes rapides. Pour plus d'informations sur la création de devis et
de commandes rapides, consultez le Guide de l'utilisateur. Vous pouvez créer vos propres modèles
en fonction des besoins de vos utilisateurs et adapter le modèle par défaut si nécessaire.
1. Ouvrez un enregistrement de devis ou de commande.
2. Cliquez sur l'onglet Documents puis sur Fusion sous Word ou Fusion sous PDF.
Si votre administrateur système a désactivé l'option Fusion sous Word au niveau
du système, le bouton Fusion sous Word ne s'affiche pas.
3. Cliquez sur Créer modèle.
4. Saisissez les détails du modèle dans Fichier et Description.
5. Créez le corps principal de votre modèle.
l Pour insérer les champs de fusion Sage CRM, sélectionnez les champs à partir de
Insérer le champ Sage CRM.
l Pour inclure un tableau avec les champs de fusion, cliquez sur Insérer une région
imbriquée. Cela permet d'insérer les balises de début et de fin pour le tableau principal
et le tableau enfant. Par exemple, Devis et Éléments de devis. Pour afficher une ligne
de données d'élément de devis, la première colonne de cette ligne devra inclure une
balise TableStart:QuoteItems et la dernière colonne devra inclure une balise
TableEnd:QuoteItems.
l Important : vous devez inclure TableStart et TableEnd dans la même section de
modèle, ligne de tableau ou cellule de tableau.. Cela vaut même si vous n'utilisez
pas les éléments de ligne.
40-10 Sage CRM
Chapitre 40 : Modèles de documents
Modèle de publipostage de devis de base
6. Pour voir un aperçu du document fusionné, cliquez sur Aperçu de la fusion. Si vous
fusionnez plusieurs enregistrements, la prévisualisation n'affichera que le premier
enregistrement du groupe.
7. Cliquez sur Enregistrer. Le modèle est enregistré au format HTML. Pour que le modèle soit
accessible à tous les utilisateurs, vous devez le télécharger. Pour des informations
supplémentaires, consultez Téléchargement d'un nouveau modèle (page 40-7).
8. Pour définir le modèle comme modèle de devis ou de commande rapide par défaut, cliquez sur
Administration | E-mails et documents | Modèles de document. Cliquez sur le lien du
modèle, sélectionnez Modèle rapide puis cliquez sur Enregistrer.
Création d'un modèle de libellé Word
Vous pouvez utiliser Microsoft Word pour créer un modèle de libellé. Vous devez insérer les
champs de fusion Sage CRM manuellement et envelopper le modèle dans les balises
TableStart:Labels et TableEnd:Labels. Le modèle doit contenir un minimum de deux espaces
réservés, le second devant contenir un champ Suivant.
1. Créez un nouveau document vide et insérez un tableau à une ligne avec suffisamment de
colonnes pour vos libellés. Dimensionnez les cellules en fonction de la taille du libellé et
alignez les marges à votre libellé.
2. Pour insérer une balise TableStart:Labels dans l'espace réservé aux libellés situé en haut à
gauche, cliquez sur Insérer | Quick Parts et sélectionnez Champ.
3. Sélectionnez ChampFusion depuis Noms de champ et saisissez TableStart:Labels dans le
Nom de champ.
4. Répétez ces étapes pour insérer les champs de fusion Sage CRM après la balise
TableStart:Labels. Saisissez le nom du champ de fusion de Sage CRM dans le Nom de
champ.
Guide de l'administrateur système 40-11
Chapitre 40
5. Dans chacune des cellules suivantes, insérez un champ Suivant. Pour ce faire, sélectionnez
Suivant depuis les Noms de champ. Puis copiez les champs de fusion Sage CRM à partir
de l'espace réservé au libellé que vous avez créé plus tôt. Remarque : pour voir le champ
suivant, vous devez sélectionner Afficher les codes de champ à la place de leurs valeurs
dans les options avancées de Word. Sinon, cliquez sur ALT+F9.
6. Insérez une balise TableEnd:Labels après les champs de fusion Sage CRM que vous avez
saisis dans la cellule la plus à droite.
Exemples de modèles de libellés
7. Enregistrez le modèle au format .DOCX et téléchargez-le. Pour des informations
supplémentaires, consultez Téléchargement d'un nouveau modèle (page 40-7).
8. Afin de voir un aperçu du document de fusion, ouvrez un enregistrement du client et cliquez
sur Documents | Fusion sous Word ou Fusion sous PDF, et cliquez sur le lien du modèle.
Si votre administrateur système a désactivé l'option Fusion sous Word au niveau
du système, le bouton Fusion sous Word ne s'affiche pas.
Suppression d'un modèle
1. Cliquez sur Administration | E-mails et documents | Modèles de documents.
2. Cliquez sur le lien du modèle.
3. Cliquez sur Supprimer et cliquez sur Confirmer la suppression.
Sinon :
1. Ouvrez l'enregistrement auquel le modèle est associé.
2. Cliquez sur l'onglet Documents et sur Démarrer la fusion et le publipostage.
3. Cliquez sur le lien du modèle.
4. Cliquez sur Supprimer.
Dépannage des modèles de document
l Erreur de publipostage de devis ou de commande. Des erreurs peuvent se produire lors
d'un publipostage à partir d'un devis ou d'une commande dans lesquels l'opportunité n'a pas
été attribuée à une société et à un contact. Le modèle contient les champs de fusion provenant
de l'entité Société et Contact mais l'opportunité ne comporte pas les informations requises.
Pour résoudre les problèmes, sélectionnez une société et un contact pour l'opportunité.
l Erreur de champ de fusion personnalisé. Une erreur peut se produire lorsqu'un champ de
fusion est détecté dans le modèle mais est introuvable dans la vue de publipostage. Pour
40-12 Sage CRM
Chapitre 40 : Modèles de documents
éviter que cette erreur ne se produise, vous devez ajouter des champs de fusion personnalisés
à la vue qui sera utilisée dans le publipostage. Pour plus d'informations, veuillez consulter
Modification d'une vue de publipostage (page 18-2).
Guide de l'administrateur système 40-13
Chapitre 41 : Configuration des
documents et des rapports
l Paramètres des documents et des rapports
Paramètres des documents et des rapports
1. Cliquez sur Administration | E-mails et documents | Configuration des documents et
des rapports.
2. Cliquez sur Modifier.
3. Remplissez les champs de la page de paramètres des documents / rapports. Vous trouverez
la description des champs dans le tableau ci-dessous.
4. Cliquez sur Enregistrer.
Champ Description
Répertoire racine Chemin du répertoire dans lequel les
physique pour le documents sont stockés.
publipostage de
documents
Alias HTTP pour le Ce champ est paramétré dans IIS. Il doit
répertoire racine renvoyer à la racine physique des documents
physique pour le publipostés.
publipostage de
documents
Répertoire par défaut Chemin par défaut où sont conservés les
des modèles pour le modèles de publipostage.
publipostage
Répertoire racine pour Répertoire physique sur le serveur où sont
les rapports enregistrés les rapports.
Délai d'attente des Indiquez la durée d'attente maximale (en
requêtes de rapports secondes) avant l'exécution d'un rapport et à
l'issue de laquelle une erreur de
temporisation s'affiche.
Guide de l'administrateur système 41-1
Chapitre 41
Champ Description
Délai d'attente de Indiquez la durée d'attente maximale (en
création de rapports secondes) avant la création d'un rapport et à
l'issue de laquelle une erreur de
temporisation s'affiche.
Remplacement admin Les rapports exécutables par n'importe quel
des rapports utilisateur sont limités en taille. Lorsque cette
option est définie sur Oui, les administrateurs
peuvent exécuter n'importe quel rapport,
quelle que soit leur taille.
Si elle est définie sur Non, le paramètre Limite
de taille du bureau est pris en compte lors de
l'exécution du rapport. Si vous exécutez
régulièrement des rapports de grande taille, il
est recommandé de définir cette option sur
Non.
Exportation de rapports Si cette option est réglé sur Oui, tous les
visible pour utilisateurs utilisateurs peuvent exporter des rapports au
non administrateurs format PDF ou sous forme de feuilles de calcul
et les afficher à l'écran. Si elle est réglé sur
Non, seul un utilisateur avec des droits de
gestionnaire d'informations ou l'ensemble des
droits d'administrateur peut exporter des
rapports au format PDF ou sous forme de
feuilles de calcul. Tous les utilisateurs peuvent
continuer à afficher des rapports à l'écran.
Ce paramètre s'applique aux rapports
exécutés à l'aide du bouton du menu Rapports
et n'affecte pas les Rapports de synthèse.
L'accès aux Rapports de synthèse peut être
activé/désactivé à l'aide du paramètre
Rapports de Synthèse.
41-2 Sage CRM
Chapitre 41 : Configuration des documents et des rapports
Champ Description
Limite de taille du Taille limite en kilo-octets du rapport pour les
bureau (ko) clients de bureau. Il s'agit d'une
approximation, car la taille calculée
correspond au fichier XML et non au fichier
HTML obtenu. Cela permet d'éviter
d'exécuter des rapports volumineux qui
utilisent toute la bande passante, notamment
pour les clients avec une connexion modem.
Si vous exécutez régulièrement des rapports
de grande taille, il est recommandé de régler
cette option sur 60 Mo (61 440 Ko).
Remarque : ce paramètre ne doit pas
dépasser 120 Mo (122 880 Ko).
Limite de taille Taille limite en kilo-octets du rapport pour les
ordinateur de poche clients PocketPC. Il s'agit d'une
(ko) approximation, car la taille calculée
correspond au fichier XML et non au fichier
HTML obtenu. Cela permet d'éviter
d'exécuter des rapports volumineux qui
utilisent toute la bande passante, notamment
pour les clients avec une connexion modem.
Rapports de Synthèse Si ce paramètre est défini sur Non, les
activés rapports de synthèse ne sont plus disponibles
sur le système.
Serveur de synchro Nom du serveur sur lequel sont enregistrés
document les documents si différent de Sage CRM.
Port HTTP Port identique à celui de votre serveur Web.
Guide de l'administrateur système 41-3
Chapitre 41
Champ Description
Transmettre en continu Chaque fois que les illustrations, les
les images à partir de la graphiques ou les diagrammes
mémoire organisationnels produisent des images.
Elles sont généralement enregistrées sur le
disque dur du serveur avant d'être
transférées sur le client. Cette option permet
de conserver l'image en mémoire pour la
diffuser au client sans avoir à la stocker
d'abord sur le disque dur. Cette option est
désactivée par défaut.
Visualiseur ActiveX Il existe deux types de programmes
pour Crystal Reports d'affichage des rapports Crystal : ActiveX ou
HTML. Sélectionnez « Oui » si vous utilisez le
visualiseur ActiveX. Remarque : Crystal n'est
actuellement pas pris en charge par Sage
CRM. Ce paramètre a été conservé pour la
rétrocompatibilité pour les clients qui
continuent à utiliser des versions non prises
en charge de Crystal.
Version des rapports Sélectionnez la version des rapports Crystal
Crystal installée sur le serveur Web. Remarque :
cette version de Crystal n'est pas prise en
charge par SAP ou par Sage CRM. Ce
paramètre a été conservé pour la
rétrocompatibilité pour les clients qui
continuent à utiliser des versions non prises
en charge de Crystal.
Chemin du visualiseur Emplacement du répertoire virtuel dans IIS
des rapports Crystal requis pour la prise en charge du visualiseur
Crystal. Remarque : Crystal n'est
actuellement pas pris en charge par Sage
CRM. Ce paramètre a été conservé pour la
rétrocompatibilité pour les clients qui
continuent à utiliser des versions non prises
en charge de Crystal.
41-4 Sage CRM
Chapitre 41 : Configuration des documents et des rapports
Champ Description
Nom de fichier et Ce champ permet à l'administrateur de
chemin d'accès Adobe spécifier un autre programme de conversion
Converter Adobe. Indiquez ici le chemin d'accès complet
et le nom de fichier du programme de
conversion Adobe.
Chaîne de paramètres Paramètres utilisés lorsque vous appelez le
Adobe Converter programme de conversion Adobe. Les
variables %1 et %2 sont des emplacements
réservés pour les noms de fichier source et
de destination, et ne doivent pas être
supprimées. L'option -q signifie mode
silencieux (quiet) et indique au programme de
ne pas afficher les messages d'informations.
Les messages d'erreur vont continuer à
s'afficher.
Mémoire maximum du La quantité de mémoire maximum à attribuer
générateur de rapports au processus de génération de rapports. Le
(Mo) paramètre par défaut est de 1 024 Mo (1 Go).
Nombre de processus S'il est réglé sur 1, les processus de
simultanés publipostage et de génération de rapport Excel
seront effectués successivement. On peut
augmenter la valeur de ce paramètre afin
d'autoriser de nouveaux processus à
démarrer avant que le processus précédent ait
été terminé. Par exemple, pour que le
publipostage d'un utilisateur ne retarde pas la
génération du rapport Excel d'un autre
utilisateur.
Utilisateur usurpé L'ID de connexion de l'administrateur de
l'ordinateur local que Sage CRM peut utiliser
pour enregistrer les fichiers sur le serveur.
L'ID de connexion de l'utilisateur usurpé et le
domaine de l'utilisateur usurpé sont
nécessaires à une connexion valide.
Domaine d'utilisateur Le domaine de l'utilisateur usurpé.
usurpé
Guide de l'administrateur système 41-5
Chapitre 41
Champ Description
Mot de passe Le mot de passe de l'utilisateur usurpé.
d'utilisateur usurpé
Exporter vers fichier Détermine quels utilisateurs disposent du
disponible sur bouton Exporter vers le fichier pour les listes
Recherche / Groupes de recherches et les groupes. Par exemple, si
le champ est défini sur Gestionnaire
d'informations, seuls les utilisateurs qui
possèdent au minimum les droits
Gestionnaire d'informations peuvent utiliser le
bouton d'action Exporter vers le fichier.
Envoyer e-mail Détermine quels utilisateurs disposent du
disponible sur bouton Envoyer un e-mail pour les listes de
Recherche / Groupes recherches et les groupes.
Restrictions sur les Liste des extensions des types de fichiers qui
extensions de fichiers seront interdites de téléchargement dans
Sage CRM. Séparer par des virgules. Par
exemple : exe, asp, bat.
Important : Les restrictions sur les
extensions de fichier que vous aurez définies
ne s'appliquent qu'à Déposer le document
uniquement. Les restrictions ne s'appliquent
pas aux pièces jointes.
Limite de taille de Sélectionnez la limite de taille par fichier
fichier (Mo) pouvant être téléchargé avec la fonctionnalité
Ajouter un fichier.
Limite de Définissez la limite du nombre total des
téléchargement de fichiers par téléchargement lorsque vous
fichier utilisez la fonctionnalité Ajouter un fichier. Par
exemple, avec la limite sur 10, un utilisateur
peut sélectionner jusqu'à 10 fichiers à
télécharger en une seule fois.
41-6 Sage CRM
Chapitre 41 : Configuration des documents et des rapports
Champ Description
Autoriser Déposer le Définissez cette option sur Oui pour autoriser
document ActiveX les utilisateurs à utiliser les fonctionnalités
Déposer le document et Modifier la pièce
jointe.
Déposer le document permet à l'utilisateur de
faire glisser et déposer des fichiers sur l'icône
Déposer le document des onglets Documents,
Communications et Calendrier. Le bouton
Modifier la pièce jointe est disponible sur
l'écran Détails du document si le document
consulté a un statut Ébauche. Les deux
fonctionnalités requièrent que l'utilisateur
télécharge le fichier de plug-in ActiveX pris en
charge par IE uniquement. Il est demandé à
l'utilisateur de télécharger le fichier la première
fois qu'il affiche une page permettant
d'accéder à la fonctionnalité Déposer le
document. Par exemple, l'onglet Mon CRM |
Calendrier.
Mémoire de La quantité de mémoire maximum à attribuer
publipostage max. (Mo) au processus de publipostage. Le paramètre
par défaut est de 1 024 Mo (1 Go).
Délai d'expiration du Ceci est le délai d'expiration en secondes, qui
publipostage est transmis au processus de publipostage
côté-serveur. Si un publipostage dure plus
longtemps que le nombre de secondes défini,
l'utilisateur reçoit un message d'erreur de délai
d'expiration et le processus de publipostage
s'arrête. Si les utilisateurs reçoivent
fréquemment des messages d'erreur de délai
d'expiration durant les publipostages,
l'administrateur système peut augmenter cette
valeur. La valeur par défaut est 300 secondes
(5 minutes).
Guide de l'administrateur système 41-7
Chapitre 42 : Gestion de bibliothèque
l Qu'est ce que la gestion de bibliothèque ?
l Affichage de la taille de la bibliothèque
l Suppression des éléments de la bibliothèque
Qu'est ce que la gestion de bibliothèque ?
La gestion de bibliothèque vous propose une interface utilisateur simple vous permettant de gérer le
stockage de votre bibliothèque depuis Administration | E-mails et documents | Gestion de
bibliothèque. La bibliothèque est composée de :
Type d'élément de la Description
bibliothèque
Documents orphelins Eléments de bibliothèque anciennement associés aux
entités (Communication, Société, Contact,
Opportunité, etc.). Si la communication a été
supprimée mais que l'élément de bibliothèque n'a pas
été effacé, alors ce dernier n'a pas d'enregistrement
parent et il est impossible d'y accéder via l'interface
utilisateur.
La suppression d'enregistrements orphelins devrait
permettre de libérer rapidement de la capacité de
stockage.
Documents partagés Documents ayant été téléchargés sur Mon CRM |
Documents partagés.
Toutes les images téléchargées dans le processus de
publipostage.
Modèles de documents Modèles qui ont été téléchargés sur Administration |
E-mails et documents | Modèles de documents.
Bibliothèque globale Eléments de bibliothèque associés aux entités
(Communication, Société, Contact, Opportunité, etc.).
Depuis la Gestion de bibliothèque, vous pouvez :
l Supprimer des éléments de la bibliothèque
l Afficher la taille de la bibliothèque
Guide de l'administrateur système 42-1
Chapitre 42
Afficher la taille de la bibliothèque
Pour afficher la limite de stockage pour votre système Sage CRM, cliquez sur Administration | E-
mails et documents | Gestion de bibliothèque.
l Le graphique de style pipeline divise le contenu en différents types d'élément de la bibliothèque
et en la taille de la base de données Sage CRM.
l Dépassement vous indique dans quelle mesure vous dépassez votre limite de stockage.
l La gestion de bibliothèque vous permet de supprimer facilement les éléments de la
bibliothèque ce qui peut vous permettre d'améliorer votre stockage.
Suppression des éléments de la bibliothèque
1. Cliquez sur Administration | E-mails et documents | Gestion de bibliothèque | Gestion
de bibliothèque.
2. Sélectionnez les éléments que vous voulez supprimer des Éléments de la bibliothèque.
l Vous pouvez trier sur n'importe quelle colonne pour trouver et grouper les éléments
associés.
l Utilisez la Vue pour filtrer la liste par type d'élément de bibliothèque.
l La case dans l'en-tête du tableau à côté de Nom de fichier sélectionne ou
désélectionne tous les éléments de bibliothèque affichés sur la page actuelle.
3. Cliquez sur Supprimer. Les éléments de la bibliothèque sont supprimés (pas d'annulation
possible). Le pipeline de stockage se modifie et affiche la capacité de stockage mise à jour.
42-2 Sage CRM
Chapitre 43 : Paramètres système
l Accéder aux paramètres système
l Accèder aux paramètres de consignation
l Paramètres de la base de données
l Actualiser les métadonnées
l Recherche par mot clé
l Paramètres de comportement du système
l Verrouillage du système
l Détails de la clé de licence
l Paramètres proxy
Accès aux paramètres système
l Cliquez sur Administration | Système. Vous pouvez accéder aux paramètres système
suivants depuis la page d'accueil Système :
l Consignation
l Base de données
l Métadonnées
l Comportement système
l Recherche par mot clé
l Verrouillage du système
l Détails de la clé de licence
l La page d'accueil Système comprend d'autres options, notamment :
l Verrous (page 44-1)
l Agenda (page 45-1)
l Services Web (page 46-1)
l Administrateur .Net Veuillez vous reporter à la rubrique « Extension de Sage CRM
avec .NET » dans l'Aide du développeur.
Accès aux paramètres de consignation
Volet Consignation
Le tableau suivant décrit les paramètres de consignation :
Guide de l'administrateur système 43-1
Chapitre 43
Champ Description
Niveau de Sélectionnez le niveau de consignation requis dans le
consignation fichier journal du système Sage CRM ; les options sont
système comprises entre « 0 - Hors service » et « 5 – Maximum ». Le
fichier journal ewaresystem.log est stocké dans le
répertoire wwwroot\crm et de nouveaux fichiers pouvant
être utilisés pour diagnostiquer les problèmes sont créés
chaque jour.
Niveau de Spécifiez le niveau de consignation requis dans le fichier
consignation SQL journal SQL. Les options sont Désactivé, Erreurs seulement
et Toutes les requêtes dépassant le seuil. Le seuil est
spécifié dans le champ Seuil de consignation de la durée de
requête (millisecondes). Le fichier journal ewaresql.log est
stocké dans le répertoire ...[nomd'installation]\logs. De
nouveaux fichiers répertoriant l'ensemble des requêtes SQL
exécutées, leur durée (en millisecondes) et les erreurs
renvoyées (le cas échéant) sont créés chaque jour. La
consultation de ce fichier peut s'avérer plus facile que de
procéder à des suivis SQL.
Seuil de Spécifiez la durée de requête au dessus de laquelle vous
consignation de la souhaitez consigner les requêtes. Si une requête dure plus
durée de requête de temps que ce nombre en millisecondes, elle sera
(millisecondes) consignée.
Consignation .Net Précisez le niveau de consignation .Net.
Sélectionner le volet Fichiers journaux
Dans le volet Sélectionner les fichiers journaux, vous pouvez utiliser la liste déroulante Sélectionner
les fichiers journaux pour afficher une liste comprenant les éléments suivants :
l Journal d'importation Active Directory
l Journal des activités utilisateur archivées
l Journaux d’installation des composants
l Journaux SQL
l Journaux du système
l Journaux Outlook
l Journaux du gestionnaire d'e-mail ; cette liste inclut des informations récapitulatives sur les e-
mails aboutis et non aboutis en fonction des paramètres que vous avez choisis lors de la
configuration de la gestion des e-mails. Reportez-vous à la section Options de serveur de
gestion d'e-mail (page 35-6).
43-2 Sage CRM
Chapitre 43 : Paramètres système
l Journaux .Net - pour plus d'informations, consultez l’Aide du développeur.
l Journaux d'intégration – Consultez le Guide de l'Intégration de l'utilisateur et de
l'administration pour plus d'informations.
Paramètres de base de données
Les modifications des paramètres de base de données doivent être effectuées avec soin par un
administrateur de base de données expérimenté. Des modifications incorrectes de la configuration
peuvent empêcher l'exécution de CRM. Des modifications de la plupart des champs entraînent des
mises à jour automatiques des propriétés Java de CRM afin de garantir que les fonctions qui en
dépendent fonctionnent toujours, par exemple le tableau de bord interactif et l'intégration Exchange.
Si la mise à jour automatique ne réussit pas, un message s'affiche à l'écran.
Champ Description
Code utilisateur de Il s'agit du code utilisateur utilisé pour se connecter à la
base de données base de données. Cet utilisateur doit être configuré dans
SQL Server Enterprise Manager.
Mot de passe de Il s'agit du mot de passe de l'utilisateur de SQL Server. Il
base de données est configuré dans SQL Server Enterprise Manager.
Utiliser la Sécurité Si cette option est sélectionnée, le compte IUSR est utilisé
Windows NT pour se connecter à la base de données. Le code
intégrée utilisateur et le mot de passe de la base de données sont
ignorés. Ceci concerne uniquement SQL Server.
L'administrateur doit s'assurer que le compte IUSR est
ajouté en tant qu'utilisateur au serveur SQL et activer
l'accès à la base de données.
Pilote de base de Définit le type de pilote auquel vous vous connectez à
données par défaut l'aide de MDAC (Microsoft Data Access Components).
Serveur de base de Indique le nom du serveur sur lequel se trouve la base de
données par défaut données SQL par défaut.
(serveur SQL
seulement)
Base de données Il s'agit du nom de la base de données sur votre serveur
par défaut de base de données.
Guide de l'administrateur système 43-3
Chapitre 43
Champ Description
Utilisez toujours la Définie sur Oui, la page de connexion invite l'utilisateur à
base de données entrer le nom d'utilisateur et le mot de passe. « Oui » est le
par défaut paramètre obligatoire pour les environnements de
production. Définie sur Non, la page de connexion invite
l'utilisateur à entrer le nom d'utilisateur, le mot de passe et
le nom de la base de données. Remarque : Une
réinitialisation IIS est nécessaire avant d'accéder à une
autre base de données. « Non » est strictement utilisé
dans un environnement de production seulement.
Délai d'attente de Durée maximale d'exécution d'une requête sur le serveur
requête (sec) de base de données avant apparition d'une erreur de
dépassement de délai dans Sage CRM.
Numéro du port Le numéro de port du serveur SQL ajouté pendant
l'installation - 1433 par défaut.
Adresses du serveur Disponible uniquement pour les installations Sage CRM
Sage CRM multi-serveur.
Vous devez entrer dans une liste les adresses IP des
serveurs distribués séparées par des points-virgules.
Actualiser les métadonnées
1. Cliquez sur Administration | Système | Métadonnées.
2. Activez les cases en regard des éléments que vous souhaitez actualiser.
3. Cliquez sur Exécuter l'actualisation. Les éléments que vous avez spécifiés sont
sélectionnés.
Le tableau suivant décrit les différents types de métadonnées que vous pouvez actualiser.
Actualiser Description
Tout L'activation de la case Actualiser tout actualise l'ensemble
des métadonnées du système.
Paramètres Actualise les paramètres système uniquement.
système
Tables et colonnes Actualise les tables et colonnes uniquement.
43-4 Sage CRM
Chapitre 43 : Paramètres système
Actualiser Description
Objets Actualise les objets personnalisés uniquement.
personnalisés
Traductions Actualise les traductions uniquement.
Vues Actualise les vues uniquement.
Paramètres du comportement du système
Champ Description
Utiliser les sociétés « Oui » ou « Non ». Indique si les sociétés sont utilisées
dans l'application.
Utiliser les contacts « Oui » ou « Non ». Indique si les contacts indépendants
indépendants sont utilisés dans l'application.
Utiliser le code de Spécifie si les codes de pays sont affichés dans
pays l'application.
Utiliser l'indicatif Spécifie si les codes de pays sont affichés dans
régional l'application.
Langue par défaut La langue par défaut sur l'écran de connexion et langue
définie par défaut pour les nouveaux utilisateurs ajoutés
dans Administration | Utilisateurs.
Dédoublement Lorsque ce champ est défini sur Oui, la fonction de
dédoublement est activée.
Guide de l'administrateur système 43-5
Chapitre 43
Champ Description
Utiliser les éléments Sélectionnez Éléments d'opportunités ou Devis et
d'opportunité commandes. L'option Devis et commandes active la
fonction entière de gestion du produit, ainsi que les
onglets Devis et commandes dans Opportunités. Ce
paramètre est uniquement disponible si vous avez
procédé à une mise à niveau de la version précédente de
Sage CRM. Si vous utilisez une version plus récente de
Sage CRM, les éléments d'opportunités ont été
remplacés automatiquement par la fonctionnalité de
produit Devis et Commande et les paramètres Utiliser
éléments d'opportunités ne sont pas disponibles.
Nombre maximum Limite maximale pour la création de tâches ou de
d'occurrences réunions via la fonction de récurrence de
communications.
URL de la page Lorsque cette option est spécifiée, un nouveau bouton
d'accueil apparaît dans le menu, avec un lien vers l'URL.
Fuseau horaire de Fuseau horaire du serveur. Vous pouvez choisir entre
serveur 75 fuseaux horaires. Le fuseau que vous sélectionnez
définit les paramètres de changement d'heure (heure
d'été) ; il est par conséquent primordial de choisir le
fuseau approprié. Le fuseau sélectionné doit
correspondre exactement au paramétrage du serveur.
Par conséquent, vous devez arrêter et redémarrer IIS
pour modifier le fuseau horaire dans Sage CRM.
Fréquence Fréquence d'actualisation, en secondes, de la liste
d'actualisation des Calendrier. Cette option est désactivée lorsqu'elle est
communications définie sur zéro.
Fréquence Fréquence d'actualisation, en secondes, de la liste Mon
d'actualisation des CRM - Opportunité. Cette option est désactivée lorsqu'elle
opportunités est définie sur zéro.
Fréquence Fréquence d'actualisation, en secondes, de la liste Mon
d'actualisation des CRM - Ticket. Cette option est désactivée lorsqu'elle est
tickets définie sur zéro.
43-6 Sage CRM
Chapitre 43 : Paramètres système
Champ Description
Afficher les pipelines Lorsque cette option est définie sur Oui, les utilisateurs
pour les peuvent afficher les pipelines relatifs aux opportunités et
sociétés/contacts aux tickets à partir du niveau sociétés et contacts. Cette
option est en principe définie sur Non pour empêcher
d'autres utilisateurs de visualiser les informations
prévisionnelles de leurs collègues.
Afficher l'onglet Sélectionnez Notes société et contact ou Notes société
Remarques Société seulement. Le paramètre par défaut est Notes société et
contact. Ceci signifie qu'une note ajoutée dans le contexte
d'un contact est également affichée dans l'onglet Notes
société. Pour n'afficher que des notes ajoutées dans le
contexte d'un contact dans le contexte d'un contact,
sélectionnez Notes société seulement.
Autoriser le Spécifier si vous souhaitez ou non mettre le didacticiel
didacticiel dans écran à la disponibilité des utilisateurs.
Sage CRM
Autoriser les mises à Spécifier si vous souhaitez ou non mettre les
jour groupées et fonctionnalités de mises à jours groupées et de mise à
mettre à jour le jour du secteur à la disposition des utilisateurs.
secteur
Utiliser l'intégration Définir sur Oui pour activer l'intégration d'Exchange
d'Exchange Server Server Pour plus d'informations, reportez-vous à la
section Activation de l'intégration d'Exchange Server
(page 36-4).
Remarque : lorsque le champ est défini sur Oui, nous
vous déconseillons de revenir à Non (ce qui réactive la
fonctionnalité d'intégration MS Outlook classique) sauf
avec l'aide d'un professionnel de l'assistance technique
de Sage CRM.
Longueur de liste Spécifie la taille de la liste récente. La longueur maximum
récente est de 40.
Taille de grille des Spécifie la taille des listes Sélectionner recherche
champs avancée.
Sélectionner
recherche avancée
Guide de l'administrateur système 43-7
Chapitre 43
Champ Description
Modèle du système Spécifie le modèle du système par défaut. Ceci est le
par défaut thème appliqué par défaut lorsqu'un nouvel utilisateur est
ajouté au système. Ce thème est également appliqué si
l'utilisateur clique sur Définir sur valeurs par défaut
dans Mon CRM | Préférences en mode Édition.
Si les utilisateurs utilisent IE 6, il est recommandé d’utiliser
le modèle classique. Les autres modèles prêts à l’emploi
ne sont pas complètement compatibles avec IE 6. Les
utilisateurs peuvent modifier leur modèle préféré dans les
Préférences. Pour plus d'informations, consultez
Modification du modèle par défaut (page 47-1).
Délimiteur Définissez le délimiteur sur virgule, point-virgule ou
d'exportation de tabulation. Lorsque vous utilisez le bouton Exporter vers
fichier CSV par un fichier, par exemple, les résultats d'une recherche de
défaut société, l'export CSV utilise le délimiteur que vous avez
défini. Ceci facilite la conversion pour répondre à votre
version native de MS Excel. Les utilisateurs peuvent
remplacer ce paramètre en sélectionnant leur délimiteur
d'exportation de fichier CSV préféré dans Mon CRM |
Préférences. Pour plus d'informations, consultez Matrice
d'entrée / sortie CSV (page 3-22).
Ce paramètre affecte également les téléchargements de
données des fichiers CSV. Veuillez vous assurer que le
délimiteur dans le fichier d'importation correspond au
délimiteur défini dans les préférences utilisateur.
Droits d'utilisateur Si votre licence comprend l'option Expiration du système,
pour voir le vous pouvez choisir le niveau d'utilisateur qui verra le
message message d'avertissement relatif à l'expiration. Si l'option
d'avertissement Aucun droit d'administration est sélectionnée, tous les
Expiration du utilisateurs le verront. Si l'option Gestionnaire
système d'informations est sélectionnée, le message sera
disponible pour les gestionnaires d'informations et les
administrateurs. Si l'option Administrateur système est
sélectionnée, seuls les administrateurs verront le
message.
Un message est affiché après chaque connexion lorsque
la date d'expiration approche les 30 derniers jours ou
moins.
43-8 Sage CRM
Chapitre 43 : Paramètres système
Recherche par mot clé
La recherche par mot clé permet aux utilisateurs de rechercher des mots clés dans toutes les
entités principales, de façon simultanée si nécessaire. Les recherches par mot clé peuvent aussi
contenir des caractères génériques pour inclure toute une série de textes et de caractères à
rechercher dans la base de données. Pour plus d'informations sur les recherches par mot clé,
consultez la rubrique Guide de l'utilisateur.
Les domaines suivants sont importants au bon fonctionnement des recherches par mot clé :
l Service d’indexation Sage CRM (page 43-9)
l Paramètres système de la recherche par mot clé (page 43-9)
Service d’indexation Sage CRM
La recherche par mot clé obtient ses données à partir d'un service Windows, une application
système qui peut être configurée pour démarrer automatiquement. Ce service, qui fonctionne
comme processus d'arrière-plan, crée d'abord un index de tous les enregistrements de bases de
données, puis met à jour régulièrement cet index pour suivre les enregistrements qui ont été
installés dans l'intervalle.
La façon selon laquelle Sage CRM a été installé, détermine si l'administrateur système doit ou non
démarrer le service manuellement, au moyen de la console de service de Microsoft Windows. Si
Sage CRM a été installé en tant que mise à jour, l'administrateur système doit démarrer le service
de recherche par mot clé. S'il s'agit d'une nouvelle installation, le service de recherche par mot clé
commence l'indexation de l'ensemble de la base de données automatiquement.
Remarque : Si vous décidez que les utilisateurs n'auront pas accès à la recherche par mot clé,
nous vous recommandons d'arrêter le service d'indexation Sage CRM pour de meilleures
performances.
Pour démarrer ou arrêter le service d'indexation Sage CRM depuis la console de service :
1. Dans Windows, ouvrez le Panneau de configuration et sélectionnez Outils
d'administration.
2. Dans l’écran Outils d'administration, cliquez sur l’icône Services. La console de service
apparaît.
3. Cliquez avec le bouton droit sur le service d’indexation Sage CRM pour afficher les options
pour le démarrer et l'arrêter. Si le service est en cours d'exécution, l'option Démarrer dans le
menu contextuel est grisée, et d'autres options peuvent être sélectionnées (Arrêter et
Redémarrer par exemple). Vous pouvez également sélectionner l'option Propriétés pour définir
des paramètres plus avancés. Par exemple, vous pouvez spécifier le type de démarrage de
façon à ce que le service démarre automatiquement au démarrage du système.
Paramètres système de la recherche par mot clé
Lorsque le service d'indexation CRM est en cours d'exécution, l'administrateur système peut
choisir d'activer la fonction de recherche par mot clé pour le système et spécifier la fréquence à
laquelle l'indexeur doit rechercher de nouvelles données à inclure dans les recherches.
Pour définir les options de recherche par mot clé :
Guide de l'administrateur système 43-9
Chapitre 43
1. Sélectionnez Administration | Système, puis sélectionnez Recherche par mot clé dans la
page d'accueil Système. La page Recherche par mot clé s’affiche. Le volet supérieur présente
des agendas indiquant le moment où l'indexage complet et l'indexage incrémentiel des
données Sage CRM se sont déroulés. Un index complet est entrepris au démarrage du
service d'indexage Sage CRM, compilé à partir de tous les enregistrements de la base de
données. Un index incrémentiel couvre les enregistrements ajoutés à la base de données
depuis le dernier indexage. L'intervalle entre les index incrémentiels est déterminé par
l'administrateur système. Les informations contenues dans ce volet sont en lecture seule
dans Sage CRM. Toutefois, les valeurs peuvent être modifiées en accédant au service
d'indexation Sage CRM dans la console de service.
2. Cliquez sur le bouton Modifier pour modifier les valeurs du volet inférieur, Configuration de la
recherche par mot clé.
La table suivante décrit les champs Configuration de la recherche par mot clé.
Champ Description
Autoriser Cliquez sur Oui pour autoriser les utilisateurs à extraire des
la enregistrements contenant des mots spécifiés.
recherch
e par mot
clé dans
Sage
CRM
Intervalle Indiquez l'intervalle, en minutes, entre deux index
incrémentiels qui effectuent le suivi des enregistrements
ajoutés à la base de données.
Remarque : si l’intervalle spécifié s’est écoulé et qu’aucun
index incrémentiel n'a été compilé (car le service a été
arrêté, par exemple), l’utilisateur de la recherche par mot clé
sera averti que l’outil repose sur des informations obsolètes.
Nombre Indiquez le nombre maximum d'enregistrements retournés
maximu par la recherche. Le chiffre ne peut pas excéder 10 000.
m de
résultats
3. Cliquez sur Enregistrer pour confirmer votre sélection.
Verrouillage du système
Cette option permet de déconnecter tous les utilisateurs du système à l'exception de
l'administrateur système lorsqu'une importante tâche de maintenance doit être effectuée.
Avant d'exécuter un verrouillage du système, l'administrateur système doit informer tous les
utilisateurs qui pourraient être affectés au moment du déclenchement du processus. A l'issue du
processus de verrouillage, les utilisateurs qui tentent toujours d'interagir avec le système
43-10 Sage CRM
Chapitre 43 : Paramètres système
découvriront qu'ils ont été déconnectés lorsqu'ils essayeront de cliquer sur un bouton qui envoie
des informations au serveur. Vous pouvez éviter aux utilisateurs de perdre des données saisies
dans l'interface grâce à des notifications bien signalées concernant les verrouillages temporaires du
système.
Les utilisateurs ne peuvent pas se reconnecter au système tant que ce dernier n'est pas
déverrouillé par l'administrateur système ou que la période maximum de verrouillage de 3 heures ne
s'est pas écoulée. Remarque : Le seul utilisateur qui peut déverrouiller le système est
l'administrateur système qui a installé le verrou. Si plusieurs utilisateurs possèdent des droits
d'adminstration, ils sont également verrouillés.
Pour verrouiller le système :
1. Cliquez sur Administration | Système | Verrouiller le système. Le système peut être
verrouillé lorsque l'icône apparaît sous la forme d'un cadenas fermé. La page Verrouiller le
système s’affiche, elle répertorie le nombre d’utilisateurs connectés actuellement. Idéalement,
aucun utilisateur ne devrait être connecté si l'administrateur système a fourni suffisamment de
notifications de la procédure..
2. Sélectionnez Continuer pour déconnecter tout utilisateur connecté.
3. Sélectionnez Continuer pour verrouiller le système. La page d'accueil Système est affichée.
Le système est à présent verrouillé.
Pour déverrouiller le système :
1. Cliquez sur Administration | Système | Déverrouiller le système. Le système peut être
déverrouillé lorsque l'icône apparaît sous la forme d'un cadenas ouvert. La page Déverrouiller
le système s'affiche.
2. Cliquez sur Continuer. La barre d'état est modifiée et indique que le système est déverrouillé.
3. Cliquez sur Continuer. La page d'accueil Système est affichée. Le système est à présent
déverrouillé. Les utilisateurs peuvent se reconnecter.
Détails de la clé de licence
Cette option affiche les options de licence actuelles. Tous les champs sont en lecture seule.
Champ Description
Type de licence Affiche les licences d'utilisateurs nommés et les licences
système d'utilisateurs simultanés. Les licences d'utilisateurs
simultanées ne s'affichent que si votre licence comprend
l'option Schéma de licence pour utilisateurs connectés
(licences simultanées ou mixtes).
Nombre maximum Ce champ ne s'affiche que si votre licence comprend
d'utilisateurs l'option Schéma de licence pour utilisateurs connectés
simultanés (licences simultanées ou mixtes). Ceci affiche le nombre
d'utilisateurs spécifiés dans le code d'activation de la
licence.
Guide de l'administrateur système 43-11
Chapitre 43
Champ Description
Nombre Ce champ ne s'affiche que si votre licence comprend
d'utilisateurs l'option Schéma de licence pour utilisateurs connectés
nommés (licences simultanées ou mixtes). Ceci affiche le nombre
total d'utilisateurs avec un type de licence Nommé. Pour
plus d'informations sur la définition du type de licence
pour un utilisateur, consultez le chapitre Champs de
l'écran Utilisateur (page 3-1).
Nombre Nombre d'utilisateurs spécifiés dans le code d'activation
d'utilisateurs de la licence.
Nombre de sièges Nombre maximum d'utilisateurs moins le nombre
disponibles d'utilisateurs actifs.
Nombre Nombre d'utilisateurs configurés et activés sur le système.
d'utilisateurs actifs Les utilisateurs supprimés, désactivés ou de ressources
ne sont pas compris dans le total.
Date de Date et heure de l'enregistrement du produit avec Sage
l'enregistrement CRM. Si le produit n'a pas encore été enregistré, suivez
les instructions de la section Enregistrement manuel de la
page.
Options Options du produit spécifiées dans le code d'activation de
la licence.
Date d'expiration du Ce champ ne s'affiche que si votre licence comprend
système l'option Expiration du système. Affiche la date d'expiration
de votre système. Aucun utilisateur ne peut se connecter
à compter de cette date, et une nouvelle clé de licence est
requise. Un message d'avertissement est affiché après
chaque connexion lorsque la date d'expiration approche
les 30 derniers jours ou moins.
Paramètres de proxy
Les paramètres de proxy permettent aux administrateurs du système de configurer un utilisateur
générique unique pour la sécurité proxy des fonctions nécessitant un accès Internet, par exemple
les gadgets appelant des adresses Web externes sur le tableau de bord interactif.
Si les détails Proxy ont été entrés pendant le processus d'installation, ceux-ci apparaissent ici pour
pouvoir être modifiés.
43-12 Sage CRM
Chapitre 43 : Paramètres système
Champ Description
Le proxy nécessite Sélectionnez si le proxy nécessite une authentification.
une authentification
Nom d'utilisateur du Nom d'utilisateur du proxy. Ce champ est nécessaire si la
proxy première case est sélectionnée.
Domaine du proxy Domaine du proxy. Ce champ est nécessaire si la première
case est sélectionnée.
Adresse de proxy Adresse de proxy. Ce champ est nécessaire si la première
case est sélectionnée.
Mot de passe de proxy Mot de passe de proxy.
Port du proxy Port du proxy.
Guide de l'administrateur système 43-13
Chapitre 44 : Verrous
Dans ce chapitre, vous apprendrez les point suivants :
l Définition des verrous.
l Verrous de session .
l Verrous de tables et d'enregistrements.
l Affichage du statut des verrous.
l Verrouillage des enregistrements ASP.
Définition d'un verrou
Le système gère différents niveaux de traitement de données multi-utilisateurs. En raison de sa
présence sur Internet, le système doit traiter chaque requête Web à un niveau sécurisé, sans qu'il y
ait de risque de conflit d'accès aux données ni d'interblocage.
Il existe trois niveaux de verrouillage :
l Verrous de session
l Verrous de tables
l Verrous d'enregistrements
Verrou de session
Chaque utilisateur dispose d'un verrou de session qui lui est propre. Si l'interface semble similaire
pour tous les utilisateurs, en réalité, le verrou de session identifie de façon unique la connexion avec
le serveur, laquelle est inhérente à chaque requête que fait l'utilisateur. Une requête peut aussi bien
être un clic sur un bouton d'exécution d'un rapport, un lien hypertexte, ou encore un nom de contact.
En fait, tout interfaçage initié par l'utilisateur nécessite l'identification du verrou de session en
question.
Cette identification est traitée automatiquement, car chaque lien hypertexte, chaque bouton, etc.
est généré par le système disposant du verrou de session.
Le verrou de session est créé de façon unique lorsque l'utilisateur se connecte et reste en place
pendant toute la durée de la session.
Verrous de tables et d'enregistrements
Les verrous de tables et d'enregistrements sont plus centrés sur les données. Leur fonction est
d'éviter que plusieurs utilisateurs ne mettent à jour les mêmes données en même temps. Les
verrous d'enregistrements créent une identification unique de l'enregistrement auquel est relié un
utilisateur.
Affichage du statut des verrous
Pour afficher l'état des verrous :
Guide de l'administrateur système 44-1
Chapitre 44
l Cliquez sur Administration | Système | Verrous.
Une liste des verrous actuellement gérés par le système apparaît.
Le tableau ci-après résume les informations affichées pour chaque verrou :
Champ Description
Code session Numéro d'identification du verrou de session qui gère
actuellement ce verrou. Reportez-vous à la section
Verrou de session ci-dessus.
Code table Numéro d'identification du verrou de table qui gère
actuellement ce verrou. Ce code est un identifiant qui
indique la table qui est verrouillée.
Nom de table Nom de la table qui gère actuellement ce verrou. Société,
par exemple.
Code Le code du verrou d'enregistrement est l'identifiant unique
enregistrement de l'enregistrement, au sein de la table spécifiée, que le
verrou gère actuellement.
Créé par Utilisateur pour lequel le verrou a été créé sur
l'enregistrement concerné.
Créé le Date à laquelle le verrou a été créé pour l'enregistrement
en question.
Lorsqu'une base de données tierce est mise à jour à l'aide des fonctions du module Développeur de
Sage CRM, l'administrateur de la base de données est chargé de faire en sorte qu'une application
tierce et Sage CRM ne peuvent pas mettre à jour le même enregistrement en même temps.
Verrouillage des enregistrements ASP
Les verrous fonctionnent également avec les pages ASP dans Sage CRM. Cela signifie que si
deux utilisateurs accèdent au même enregistrement, soit via une fonction standard, soit via une
page ASP intégrée, une notification les avertira que l'enregistrement est actuellement en cours de
modification par une autre personne.
Remarque : cette fonction peut être désactivée au sein des pages ASP à l'aide de la propriété
CheckLocks. Pour plus d'informations, consultez l'Aide du développeur.
44-2 Sage CRM
Chapitre 45 : Agenda
l Présentation de l'agenda
l Créer un calendrier professionnel
l Appliquer des calendriers professionnels
l Exemples d'évaluation du temps écoulé
l Créer un planning des congés
l Configuration des contrats de service
l Ajout des règles d'escalade progressive aux contrats de service
l Application de contrats de service aux sociétés et aux tickets
l Indicateurs d'avertissement du contrat de service
Présentation de l'agenda
La fonction Agenda permet de connaître la durée d'un dossier prospect, d'une opportunité ou d'un
ticket depuis l'ouverture de l'enregistrement jusqu'à sa fermeture. Il évalue également le temps
passé par un dossier prospect, une opportunité, ou un ticket à chaque étape du processus. En
ouvrant un dossier prospect, une opportunité ou un ticket, vous pouvez consulter les informations
sur la durée dans l'onglet Suivi.
Afin d'évaluer plus précisément la durée, vous pouvez associer ces informations à un calendrier
professionnel, qui définit les jours ouvrables et le temps de travail standard. Vous pouvez
également définir les plannings des congés des différentes régions et paramétrer les Contrats de
Service qui prennent en considération la durée du ticket, le calendrier professionnel et le planning
des congés pour que des avertissements et escalades se déclenchent quand le délai d'un ticket
arrive à expiration ou quand le contrat de Service du client n'est pas respecté.
Le planning des congés affecte la durée du ticket uniquement, mais pas la durée du
dossier Prospect ou de l'opportunité.
Création d'un calendrier professionnel
1. Cliquez sur Administration | Système | Agendas | Calendrier professionnel. La page
Calendrier professionnel affiche le calendrier par défaut.
2. Cliquez sur Nouveau. Le formulaire de saisie Calendrier professionnel s'affiche.
3. Saisissez un nom pour le calendrier dans Calendrier.
4. Saisissez le nombre total des heures travaillées dans une journée pour la société dans
Nombre total d'heures travaillées. Ce champ est important pour calculer le nombre d'heures
constituant un jour ouvrable. Admettons que vous travailliez vendredi entre 9h00 et 13h00, et
qu'un ticket soit enregistré à 9h00 ce matin-là. Lorsque vous vérifierez la durée à 13h30 vous
lirez 4 heures, et non pas 1 jour. Néanmoins, lorsqu'une journée de huit heures et trente
minutes se sera écoulée lundi à 13h30, la durée sera d'un jour.
Guide de l'administrateur système 45-1
Chapitre 45
5. Pour définir ce calendrier professionnel en tant que calendrier par défaut utilisé pour évaluer le
temps écoulé pour les Dossiers Prospects et les opportunités, sélectionnez Valeur par
défaut. Si un autre calendrier a déjà été défini par défaut, désélectionnez Calendrier par
défaut avant de créer un autre calendrier par défaut.
6. Pour chaque jour de la liste Jour de semaine, sélectionnez l'heure de début et l'heure de fin du
jour travaillé dans Heure de début du jour et Heure de fin du jour.
7. Cliquez sur Enregistrer. Le calendrier professionnel que vous avez créé vient s'ajouter à la
liste des calendriers.
Application du calendrier professionnels
Quand vous définissez un calendrier professionnel par défaut, celui-ci est automatiquement utilisé
pour évaluer le temps écoulé pour tous les nouveaux dossiers prospects et nouvelles opportunités
créés dans le système.
Vous ne pouvez activer qu'un seul calendrier professionnel par défaut à un instant donné, qui vérifie
que toutes les durées des Dossiers Prospects et opportunités créées pendant cette période sont
évaluées selon le même critère. Le temps écoulé est évalué en jours, heures et minutes.
Vous pouvez appliquer un calendrier professionnel et un planning des congés aux contrats de
Service. Vous pouvez appliquer ensuite le contrat de Service à des tickets spécifiques ou à
l'ensemble de la société. Dès que cette opération est effectuée, le temps écoulé du ticket est
évalué en fonction du contrat de Service sur lequel le calendrier professionnel et le planning des
congés s'appliquent.
Réévaluation de la durée d'un Dossier Prospect et d'une Opportunité
Le calendrier professionnel par défaut, la semaine ouvrable standard, permet de calculer la durée
d'un Dossier Prospect ou d'une Opportunité nouvellement créés.
Si vous modifiez le calendrier professionnel par défaut, ou si vous en définissez un autre, vous
souhaiterez probablement que la durée des opportunités et dossiers prospects existants soit mise à
jour pour répercuter les changements sur le calendrier professionnel.
Pour recalculer la durée du dossier prospect et de l'opportunité :
1. Cliquez sur Administration | Système | Agenda et sélectionnez l'onglet Calendrier
professionnel.
2. Sélectionnez le lien hypertexte du calendrier professionnel que vous avez mis à jour ou défini
en tant que nouveau calendrier par défaut.
3. Cliquez sur le bouton Actualiser enregistrements de Dossiers Prospects pour mettre à jour
tous les Dossiers Prospects afin que les changements soient pris en compte ou cliquez sur le
bouton Actualiser les enregistrements d'opportunités pour mettre à jour toutes les
opportunités. Les enregistrements sont mis à jour.
Exemples d'évaluation du temps écoulé
l Calendrier professionnel Sage CRM standard
l Calendrier professionnel d'une semaine de sept jours
45-2 Sage CRM
Chapitre 45 : Agenda
Calendrier professionnel Sage CRM standard
Cet exemple décrit le calcul du temps écoulé d'une opportunité qui utilise la semaine ouvrable
standard comme calendrier par défaut. Elle comprend cinq jours, du lundi au vendredi. La journée
démarre à 9h00 et se termine à 17h30.
L'opportunité passe par les étapes suivantes :
l Création le mardi 3 mars à 9 h 00.
l Proposition soumise le mardi 11 mars à 22 h 02.
l Progression de l'opportunité au stade de Négociation le mercredi 19 septembre à 17 h 20.
Calendrier professionnel d'une semaine ouvrable standard en mode édition
Lorsque vous appliquez le calendrier de la semaine ouvrable standard sur l'opportunité, le temps
écoulé entre chaque étape de l'opportunité est calculé en fonction de ce calendrier.
Pour consulter les calculs du temps écoulé, ouvrez la page Résumé d'opportunité, sélectionnez
l'onglet Suivi et consultez la colonne Durée.
La première durée calculée qui s'affiche est de 6 jours, 7 heures et 17 minutes. C'est le temps
écoulé entre la création de l'opportunité et l'envoi de la proposition. Bien que le nombre de jours qui
se sont écoulés entre le 3 mars et le 11 mars est de 8 jours, quand le calendrier de la semaine
ouvrable standard est pris en compte (c'est-à-dire, cinq jours ouvrables par semaine), le temps
écoulé est de six jours. De plus, les heures et les minutes sont comptabilisées.
D'autres durées ont été calculées de la même manière (le week-end n'est pas comptabilisé car la
semaine ouvrable comprend cinq jours).
Exemple : calendrier professionnel d'une semaine de sept jours
Cet exemple indique les calculs de temps écoulé pour une opportunité. Le calendrier professionnel
par défaut du système est la semaine de sept jours. Elle comprend sept jours, du lundi au
dimanche. La journée démarre à 9h00 et se termine à 17h30.
L'opportunité passe par les étapes suivantes :
l Création le mardi 3 mars à 9 h 00.
l Proposition soumise le mardi 11 mars à 22 h 02.
l Progression de l'opportunité au stade de Négociation le mercredi 19 septembre à 17 h 20.
Guide de l'administrateur système 45-3
Chapitre 45
Calendrier professionnel d'une semaine de sept jours en mode édition
Lorsque vous appliquez le calendrier de la semaine de sept jours sur l'opportunité, le temps écoulé
entre chaque étape de l'opportunité est calculé en fonction de ce calendrier.
Pour consulter les calculs du temps écoulé, ouvrez la page Résumé d'opportunité, sélectionnez
l'onglet Suivi et consultez la colonne Durée.
La première durée calculée qui s'affiche est de 8 jours, 7 heures et 17 minutes. C'est le temps
écoulé entre la création de l'opportunité et l'envoi de la proposition.
Le nombre de jours qui se sont écoulés entre le 3 mars et le 11 mars est dans ce cas, de 8 jours, et
le temps calculé par le système est aussi de 8 jours parce que le calcul du temps écoulé est basé
sur une semaine ouvrable de sept jours (les week-end sont comptés comme des jours ouvrés).
Vous pouvez constater que les heures et les minutes sont également comptabilisées.
Création d'un planning des congés
Lorsque vous définissez un planning des congés, vous indiquez que certains jours, comme par
exemple les jours fériés « federal holidays » (aux Etats-Unis) ou « Bank Holidays » (au Royaume-
uni et en Irlande), peuvent être exclus lors du calcul de la durée d'ouverture d'un ticket. Par
exemple, si un jeudi particulier est férié du fait de Thanksgiving et qu'un ticket a été ouvert le lundi
de cette semaine, le vendredi de cette même semaine la durée du ticket indiquera que 4 jours se
sont écoulés au lieu de 5.
Pour créer un planning des congés :
1. Cliquez sur Administration | Système | Agenda et cliquez sur l'onglet Planning des
congés. La page Calendrier jours fériés disponible affiche une liste des plannings des congés
existants.
2. Cliquez sur Nouveau. Le formulaire de saisie Planning des congés s'affiche.
3. Saisissez un nom dans le champ Planning des congés.
4. Saisissez le nom des jours fériés que vous souhaitez insérer dans le planning des congés de
la société dans Nom des congés.
5. Saisissez la date des congés dans jours fériés dans Date des congés.
6. Cliquez sur Ajout. Les congés que vous avez ajoutés s'affichent sur l'écran Congés actuels
et vous pouvez utiliser à nouveau l'écran Ajouter des congés pour en ajouter de nouveaux sur
le planning des congés.
7. Ajoutez d'autres jours fériés de la même manière.
45-4 Sage CRM
Chapitre 45 : Agenda
8. Pour supprimer des congés existants, cliquez sur Supprimer à côté des congés que vous
souhaitez enlever.
9. Cliquez sur Enregistrer. Le Planning des congés que vous avez créé vient s'ajouter à la liste
de la page Calendrier jours fériés disponible.
Vous pouvez ouvrir n'importe quel planning des congés et le copier. Cela vous permettra de gagner
du temps car de nombreux jours fériés se retrouvent dans les Plannings de congés devant être
créés.
Pour copier un planning des congés :
1. Dans la liste des plannings des congés disponibles, cliquez sur le lien du Planning de congés
que vous voulez dupliquer. Le planning sélectionné s'affiche en mode édition.
2. Cliquez sur Dupliquer. Le champ Planning des congés devient blanc, afin de pouvoir saisir un
nom pour le Planning des congés dupliqué.
3. Saisissez un nom dans Planning des congés.
4. Ajoutez ou supprimez des jours fériés de la liste si nécessaire.
5. Cliquez sur Enregistrer. Le planning des congés vient s'ajouter à la liste des jours fériés
disponibles.
Définition des contrats de service
Dans Sage CRM, les contrats de service (SLA) définissent les périodes dans lesquelles les tickets
de clients doivent être résolus et les mesures qui doivent être prises pour obtenir une solution
appropriée. Généralement, les clients payent pour différents contrats de service (Optima, Argent,
Bronze, par exemple) selon le niveau de service qu'ils exigent. En outre, les contrats de service
individuels indiquent des actions et des temps de réponse différents afin de correspondre à la
gravité du problème signalé.
1. Cliquez sur Administration | Système | Agendas | Contrat de service. La liste des
contrats de Service actuels comprenant le contrat de Service par défaut « Optima » s'affiche.
Vous pouvez filtrer la liste à l'aide du volet de filtre.
2. Cliquez sur Nouveau. La page Nouveau contrat de Service s'affiche.
3. Dans le volet Détails, entrez un nom de contrat de service, par exemple, Clients prioritaires.
4. Saisissez une valeur en pourcentage dans Pourcentage d'avertissement. Celle-ci
représente le stade auquel vous souhaitez que le ticket soit signalé d'une manière quelconque.
Ce stade est basé sur le pourcentage d'achèvement du ticket dans l'intervalle de temps
spécifié dans le contrat de Service.
Prenons par exemple un pourcentage d'avertissement de 80 %. Vous avez indiqué dans le
contrat de Service que tous les tickets doivent être fermés dans un délai de 30 heures. Par
conséquent, si un ticket sur lequel ce contrat de Service est affecté n'a pas été fermé au bout
de 24 heures, le ticket est signalé par l'indicateur approprié.
5. Pour définir le contrat de service en tant que défaut, sélectionnez Contrat de service par
défaut. Si un autre contrat de service par défaut est déjà spécifié, désélectionnez-le d'abord
car vous ne pouvez choisir qu'un seul contrat de service par défaut à la fois. Si le contrat de
Service par défaut est défini alors et que vous créez une nouvelle société, le champ de contrat
de Service est automatiquement défini sur le contrat de service par défaut. Il en est de même
pour les tickets sauf lorsque la société parent a un contrat de service défini (même s'il est
défini sur Aucun alors le contrat de service du ticket est également défini sur Aucun).
Guide de l'administrateur système 45-5
Chapitre 45
Le contrat de service par défaut est utilisé pour les nouvelles sociétés qui n'ont
pas de contrat de service attribué. Les nouveaux tickets seront définis sur le
contrat de service de la société par défaut, même si celui-ci est défini sur
« Aucun ». Si vous modifiez le contrat de Service sur l'enregistrement de la
société, les contrats de Service des tickets existants associés ne sont pas
modifiés. Le nouveau contrat de Service ou le contrat de Service modifié de la
société est uniquement appliqué aux nouveaux tickets.
6. Sélectionnez un Calendrier professionnel et un Planning des congés à appliquer au
contrat de service.
7. Selon le niveau de priorité des tickets (Prioritaire, Non prioritaire et Modéré), spécifiez le
nombre total d'heures au terme desquelles le ticket doit être fermé, dans Fermer dans .
8. Sur l'écran Agenda des contrats en heures, entrez le nombre d'heures au terme desquelles
l'étape du ticket doit être fermée dans les champs Action. Vous devez réaliser cette opération
pour les tickets d'importance Prioritaire, Non prioritaire et Modérée.
9. Cliquez sur Enregistrer. Le contrat de Service est ajouté à la liste actuelle des contrats de
Service.
Le nombre de champs d'action disponibles dépend du nombre spécifié dans
Administration | Personnalisation avancée | Configuration de processus et
escalade progressive | Actions de contrat de service maximum.
Ajout de règles d'escalade progressive aux contrats de service
Dès que le contrat de Service a été défini et enregistré, vous pouvez ajouter des règles d'escalade
progressive dans les actions Contrat de Service. Une nouvelle règle d'escalade progressive pour
contrats de Service est désormais disponible. Elle permet d'envoyer une notification à l'utilisateur
concerné si le ticket n'a pas évolué dans le temps imparti par le contrat de Service.
1. Ouvrez la liste des contrats de service existants et cliquez sur le lien du contrat de service
auquel vous souhaitez ajouter une règle. La page Généralités du contrat de Service s'affiche.
2. Sélectionnez le lien hypertexte de l'action que vous souhaitez ajouter à la règle d'escalade
progressive. Une boîte de dialogue confirmant l'ajout de la règle s'affiche.
3. Cliquez sur OK. La page Règle de processus comprenant la nouvelle règle d'escalade
progressive du contrat de Service s'affiche. Tous les champs sont automatiquement remplis
et le nom de la règle est généré automatiquement en fonction du numéro de l'action et du
niveau de gravité accordé à la règle créée.
4. Pour enregistrer la règle, cliquez sur Enregistrer. La règle d'escalade progressive est
appliquée au contrat de service.
Vous pouvez ajouter une action de notification à la règle d'escalade progressive depuis l'onglet
Règle d'escalade progressive. Vous devez vous assurer que le tableau soit défini sur
escalades progressives et que la colonne de temps soit escl_datetime. Pour plus
d'informations, reportez-vous aux sections Personnalisation des processus (page 24-1) et
Règles d'escalade progressive (page 25-1).
5. La valeur SQL par défaut dans Clause du déclenchement SQL envoie une notification à
l'utilisateur affecté si le ticket n'a pas progressé pendant la période spécifiée dans l'action du
45-6 Sage CRM
Chapitre 45 : Agenda
contrat de service. Vous pouvez modifier la règle en modifiant le script SQL. Par exemple,
vous pouvez ajouter des conditions supplémentaires ou supprimer l'utilisateur affecté.
6. Cliquez sur Enregistrer pour confirmer les changements apportés au script ou aux
paramètres de la règle d'escalade progressive. Une page affiche une liste de règles de
processus, et notamment des règles d'escalade progressive pour les actions de Contrat de
service.
7. Pour revenir à l'onglet Contrat de service, cliquez sur Administration | Système | Agendas.
Application de contrat de service aux sociétés et aux tickets
Les tickets créés pour une Société avant que le contrat de service de l'organisation ne soit spécifié
ne sont par mis à jour automatiquement. Vous pouvez cependant ouvrir d'anciens tickets et
appliquer le contrat de service de la société au ticket. Dès que vous avez spécifié un contrat de
service pour une Société, tous les tickets définis par la suite se voient automatiquement affecter le
contrat de service de l'organisation. Vous pouvez également remplacer ces paramètres
automatiques.
Pour appliquer un contrat de service à une société :
1. Ouvrez la page Résumé de la société sur laquelle vous voulez appliquer le contrat de service
et cliquez sur Modifier.
2. Sélectionnez le contrat de service depuis Contrat de service.
3. Cliquez sur Enregistrer. Tous les tickets relatifs à la société sont ainsi associés au contrat de
service sélectionné, quelle que soit leur importance (Prioritaire, Non prioritaire ou Modérée).
Si vous décidez que certains types de tickets enregistrés par cette société ne doivent pas être
associés à ce contrat de service, appliquez un contrat de service différent aux tickets individuels.
Vous pouvez effectuer cette action lors de la création ou de la modification d'un ticket existant pour
la société. Si le contrat de service d'une société est ensuite modifié, le contrat de service pour les
tickets existants de cette société n'est pas automatiquement mis à jour. Cependant, le champ
contrat de service des nouveaux tickets créés pour cette société sera automatiquement défini par
défaut sur le nouveau champ Contrat de service de la société.
Pour appliquer un contrat de service à un nouveau ticket :
1. Dans le contexte d'une Société, cliquez sur l'onglet Tickets et cliquez sur Nouveaux tickets.
2. Saisissez les détails du ticket dans les champs. Ne saisissez rien dans les champs Contrat
de service et Gravité de contrat de service. Le système renseigne ces champs si vous avez
sélectionné un contrat de service pour la société.
3. Cliquez sur Enregistrer pour confirmer vos modifications.
Indicateurs d'avertissement de contrat de service
Dès que les contrats de service sont définis, tous les tickets de la liste utilisateur sont signalés en
fonction du Pourcentage d'avertissement indiqué dans le contrat de service. L'indicateur se situe
dans la colonne Statut du contrat.
L'exemple suivant illustre les différents indicateurs appliqués aux tickets en fonction du temps
écoulé et du contrat de Service qui leur est affecté.
Guide de l'administrateur système 45-7
Chapitre 45
l Un symbole vert accompagné d'une coche indique que la progression du ticket est correcte
selon le délai spécifié dans le contrat de service : il n'a pas encore atteint le niveau du
pourcentage d'avertissement ou aucun pourcentage n'a été mentionné dans le contrat de
service.
l Un symbole jaune accompagné d'un signe moins indique que le ticket a atteint le niveau du
pourcentage d'avertissement sans être fermé.
l Un symbole rouge accompagné du symbole x signifie que le ticket n'a pas été fermé dans le
délai imparti dans le contrat de service.
Si vous modifiez les agendas des contrats de Service sur l'écran Agenda des contrats en heures,
les indicateurs des tickets associés au contrat de Service peuvent être affectés. Les indicateurs
seront en fait modifiés sur le fond, mais leur couleur ne va pas être nécessairement modifiée dans
l'immédiat.
Vous pouvez être amené à mettre à jour les agendas des contrats de Service si, par exemple,
plusieurs tickets sont liés à un contrat de Service mais que vous avez accepté par la suite de
résoudre plus rapidement que prévu les tickets prioritaires d'un client.
Mise à jour des enregistrements Contrat de Service
1. Cliquez sur Administration | Système | Agendas | Contrat de service.
2. Cliquez sur le contrat de service que vous voulez modifier.
3. Cliquez sur Changer et effectuez vos changements. Par exemple, définissez Fermer dans
pour les tickets prioritaires sur 9 heures et définissez Action 1 pour les tickets prioritaires sur
1.
4. Cliquez sur Enregistrer. La page Généralités du contrat de Service s'affiche.
5. Cliquez sur Actualiser enregistrements de contrat et cliquez sur OK. Vérifiez votre liste de
tickets en cours ; les indicateurs associés aux tickets affectés ont peut-être été modifiés.
45-8 Sage CRM
Chapitre 46 : Services Web
l Définir les paramètres des services Web
Définir les paramètres des services Web
L'API (Application Programming Interface) des services Web Sage CRM permet aux développeurs
de manipuler à distance les enregistrements Sage CRM à l'aide du protocole SOAP (Simple Object
Access Protocol) via HTTP et XML (Extensible Markup Language). Pour plus d'informations,
consultez l'Aide du développeur.
Pour accéder aux paramètres de configuration des services Web :
1. Cliquez sur Administration | Système | Services Web. La page Services Web s'affiche.
2. Cliquez sur Changer pour changer les paramètres.
3. Cliquez sur Sauvegarder.
Le tableau suivant décrit les champs de la page Services Web.
Champ Description
Nombre maximum Nombre maximum d'enregistrements que la
d'enregistrements à retourner page Services Web peut afficher
simultanément à l'écran. Ceci limite les
tailles de réponse des requêtes. La
pagination est disponible, donc les données
supplémentaires peuvent encore être
retournées.
Format maximum de la requête Nombre maximum de caractères que les
utilisateurs peuvent envoyer sur la page
Services Web.
Rendre WSDL disponible pour tous Lorsque vous choisissez Oui, le fichier
WSDL est accessible à tous à l'adresse
suivante :
Les utilisateurs ne doivent pas
nécessairement être connectés pour ouvrir
le fichier.
Guide de l'administrateur système 46-1
Chapitre 46
Champ Description
Activer les services Web Lorsque ce champ est défini sur Oui, la
fonction Services Web est activée. Si le
champ est défini sur Non, la fonction
Services Web est désactivée.
Remarque : Ce paramètre remplace le
paramètre Services Web situé dans l'onglet
Accès externe pour les entités individuelles.
Pour plus d'informations, reportez-vous à la
section Modification des paramètres d'accès
externe (page 19-1).
Champs déroulants comme Le choix par défaut est Non. Les listes
pointeurs dans le fichier WSDL déroulantes s'affichent dans le fichier WSDL
sous la forme de types énumérés, par
exemple comp_status comme énumération
avec des valeurs à sélectionner. Lorsque
vous choisissez Oui, les types énumérés
deviennent des « pointeurs ». Cela signifie,
par exemple, que le contexte Société
contient un champ de statut de type com_
type. Lorsque cette option est définie sur
Oui, le champ reste toujours Statut, mais son
type devient « pointeur ».
Envoyer et retourner toutes les Utilisez le temps et le format UTC (Temps
dates et heures en temps universel Universel Coordonné) pour l'affichage des
dates et des heures.
Accepter la requête Web à partir de Indique l'adresse IP unique à partir de
l'adresse IP laquelle vous souhaitez que le fichier WSDL
soit accessible. Dans ce cas, le champ
Rendre l'accès aux services Web disponible
pour tous doit être défini sur Non.
46-2 Sage CRM
Chapitre 46 : Services Web
Champ Description
Forcer la connexion du service Si la connexion entre le client du service Web
Web et le service est interrompue de façon
inattendue, le client demeure connecté au
serveur qui héberge le service. Par
conséquent, une nouvelle session du client
ne pourra pas se connecter au serveur.
Cependant, si l'option Forcer la connexion
du service Web est définie sur Oui,
l'ancienne instance du client est
automatiquement déconnectée lorsqu'une
nouvelle instance tente de se connecter. En
forçant les nouvelles connexions, ce champ
évite à l'utilisateur d'être « banni » d'un
service Web suite à une connexion ou
déconnexion ayant échoué.
Guide de l'administrateur système 46-3
Chapitre 47 : Modèles
l Modifier le modèle par défaut
l Ajouter un nouveau modèle
l Rendre un nouveau modèle disponible dans Sage CRM
l Personnalisation des rapports graphiques
Modification du modèle par défaut
Une installation standard fournit plusieurs modèles ; l’utilisateur peut choisir un modèle pour
personnaliser l'aspect et la convivialité du système Sage CRM.
L’utilisateur final bascule entre les modèles dans Mon CRM | Préférences. Pour plus
d'informations, consultez l'Aide du Guide.
1. Cliquez sur Administration | Système | Comportement du système. La page
Comportement du système s'affiche.
2. Cliquez sur Modifier.
3. Sélectionnez un modèle dans Modèle de système par défaut.
4. Cliquez sur Enregistrer. Le nouveau modèle s’affichera à votre prochaine connexion. Si un
utilisateur a sélectionné un modèle préféré, le modèle préféré n'est pas remplacé.
L'aide système et le Portail Client sont non affectée par les modèles :
Ajout d'un nouveau modèle
L’ajout d’un nouveau modèle implique d’apporter des modifications à un fichier CSS copié et de
remplacer les copies de certains des graphiques existants par des copies qui s’intègrent à votre
nouveau modèle. Il est recommandé de disposer d’un accès aux données d’expert dans ces
domaines avant d’ajouter un nouveau modèle.
Remarque : vous ne devez ni supprimer ni modifier les modèles existants fournis avec
l’installation. Copiez toujours un modèle existant et renommez-le. Les modifications apportées aux
modèles système fournis seront remplacées lors de la mise à jour. Si vous ne voulez pas qu’un
modèle existant puisse être sélectionné dans CRM, vous pouvez supprimer ou renommer la
traduction du modèle dans CRM. Consultez les sections Rendre un nouveau modèle disponible
dans CRM (page 47-5), et Méthode de liste de traductions (page 11-3) pour plus d'informations.
Les améliorations apportées au modèle et à la feuille de style par défaut (COLOR1.CSS), en
particulier relatives à la gestion des onglets dans les modèles, nécessitent que les modèles
personnalisés créés avec des versions antérieures à la version 7.0, soient recréés en utilisant une
copie du nouveau modèle par défaut (Sage/Color1) comme base. Nous recommandons de
retravailler les modèles personnalisés sur un site de staging avant de donner accès à la version
mise à jour aux utilisateurs.
Pour ajouter un nouveau modèle :
Guide de l'administrateur système 47-1
Chapitre 47
1. Accédez au sous-répertoire wwwroot\themes de votre installation Sage CRM. Par exemple :
..\Program Files\Sage\CRM\[installname]\WWWRoot\Themes
2. Copiez un modèle existant sur lequel baser votre nouveau modèle. Par exemple, copiez
COLOR1.CSS et renommez-le PANOPLY_BLUE.CSS.
3. Créez des copies de tous les dossiers de modèles dans les sous-répertoires de
..\WWWRoot\Themes. Par exemple, copiez :
..\Program Files\Sage\CRM\[installname]\WWWRoot\Themes\Img\Color1
et renommez-le
..\Program Files\Sage\CRM\[installname]\WWWRoot\Themes\Img\panoply_blue
4. Répétez l’opération pour les autres dossiers de modèles, par exemple
..\WWWRoot\Themes\Reports, ..\WWWRoot\Themes\XSL, and
..WWWRoot\Themes\InteractiveDashboard. Les fichiers dans ces dossiers contrôlent
l’aspect et la convivialité des rapports Sage CRM, des formats d’affichage XSL (mobiles) et
du tableau de bord interactif.
5. Vérifiez et modifiez les CSS copiés dans
..\Program Files\Sage\CRM\[installname]\WWWRoot\Themes
pour les modifications à effectuer pour le nouveau modèle. En fonction du type de modèle
que vous souhaitez mettre en oeuvre, les domaines à vérifier peuvent inclure :
l Modifications du schéma de couleurs général. Lors de la mise à jour du schéma de
couleurs, il est recommandé de remplacer les instances de couleurs foncées,
moyennes et claires existantes par des tons équivalents de la nouvelle couleur. Par
exemple :
Color1 (codes couleur Panoply Blue (codes couleur
hex) hex)
Dark Green (#336633) Dark Blue (#3333FF)
Mid Green (#338433) Mid Blue (#3399CC)
Light Gray (#F2F2F2) Light Blue (#66CCCC)
l Changements de style spécifiques. Le CSS contient des commentaires pour vous
aider à identifier les zones que vous pouvez vouloir changer. Par exemple :
/*Tab Off colour controlled here*/
l Vous pouvez modifier les attributs de style dans le CSS mais pas le style lui-même ou
le formatage du fichier CSS.
l Instances du modèle copié dans les chemins d’accès. Vérifiez et remplacez par le
nouveau nom de modèle. Par exemple remplacez :
url(img/color1/backgrounds/ListRow2.gif);
par
47-2 Sage CRM
Chapitre 47 : Modèles
url(img/panoply_blue/backgrounds/ListRow2.gif) ;
6. Vérifiez et modifiez les feuilles de style copiées dans
..\Program Files\Sage\CRM\[installname]\WWWRoot\Themes\Reports\[theme name]
pour les modifications à effectuer pour le nouveau modèle. La seule modification de
STDGRIDS.CSS et STDPLAIN.CSS recommandée est :
l Remplacer le ton foncé (par exemple, #336633 du modèle Color1) par le nouveau ton de
votre modèle.
7. Vérifiez et modifiez le fichier BASICHTML.XSL copié dans
..\Program Files\Sage\CRM\[installname]\WWWRoot\Themes\XSL\[theme name]
pour les modifications à effectuer pour le nouveau modèle. Les domaines à vérifier peuvent
inclure :
l Modifications du schéma de couleurs général. Remplacer les tons foncés et moyens
(par exemple, #336633 et #338433 du modèle Color1) par les nouveaux tons de votre
modèle.
8. Vérifiez et modifiez le fichier THEME.CSS copié dans
..\Program Files\Sage\CRM\[installname]
\WWWRoot\Themes\InteractiveDashboard\Themes\[theme name]
pour les modifications à effectuer pour le nouveau modèle.
9. Vérifier et remplacer les images de manière adaptée à votre nouveau modèle. Le tableau à la
fin de cette section décrit certaines des images les plus souvent utilisées que vous pouvez
avoir besoin de vérifier et remplacer pour votre nouveau modèle.
10. Arrêtez et redémarrez IIS.
11. Effectuez un test et mettez le nouveau modèle à disposition dans Sage CRM. Pour plus
d'informations, consultez « Mappage d’un nouveau modèle disponible dans CRM » dans ce
chapitre. Si les modifications n'apparaissent pas immédiatement dans votre nouveau modèle,
il est recommandé de vider votre cache. Par exemple, dans IE 7.0 allez à Outils | Supprimer
l’historique de navigation | Fichiers Internet temporaires | Supprimer les fichiers.
Le tableau suivant décrit certaines des images les plus souvent utilisées que vous pouvez devoir
vérifier et remplacer pour un nouveau modèle. L’ensemble complet d’images se trouve dans le
répertoire \Img.
Emplacement Nom de champ
Logos
..\Img\[theme name] EWARETOPLEFT.JPG
\Logo TOP.JPG
..\Img\[theme name]
\Backgrounds
Guide de l'administrateur système 47-3
Chapitre 47
Emplacement Nom de champ
Onglets
..\Img\[theme name] TABONLEFT.GIF
\Backgrounds TABOFFLEFT.GIF
TABONREPEAT.GIF
TABOFFREPEAT.GIF
TABONRIGHT.GIF
TABOFFRIGHT.GIF
TABSPACE.GIF
Légendes de
didacticiel
COACHING.GIF
..\Img\[theme name] COH_MINIMIZE.GIF
\Icons COH_PROMPT.GIF
..\Img\[theme name] COH_HIDEALL.GIF
\Buttons
Boutons
..\Img\[theme name] SMALLGO.GIF
\Buttons
Portable
.\Img\[theme name] LOGO.GIF
\Logo Vérifiez les graphiques contenant le ton
..\Img\[theme name] moyen de la couleur de fond :
\Menu\BasicHTML MENUBUT_FIND.GIF
MENUBUT_LOGOUT.GIF
MENUBUT_MYCRM.GIF
MENUBUT_MYDESK.GIF
MENUBUT_NEW.GIF
MENUBUT_REPORTS.GIF
ON_MENUBUT_FIND.GIF
ON_MENUBUT_LOGOUT.GIF
ON_MENUBUT_MYCRM.GIF
ON_MENUBUT_MYDESK.GIF
ON_MENUBUT_NEW.GIF
ON_MENUBUT_REPORTS.GIF
47-4 Sage CRM
Chapitre 47 : Modèles
Rendre un nouveau modèle disponible dans CRM
De nouveaux modèles peuvent être proposés dans CRM en ajoutant une nouvelle traduction
lorsque la famille de légendes est CssThemes.
Pour ajouter un nouveau modèle dans CRM :
1. Sélectionnez Administration | Personnalisation | Traductions. La page Recherche de
traductions s'affiche. Consultez la section Traductions (page 11-1) pour plus d'informations.
2. Cliquez sur le bouton d'action Nouveau.
3. Saisissez un code de légende pour le nouveau modèle, par exemple panoply_blue. Le code
de légende doit correspondre au nom du nouveau modèle. Par exemple, si votre nouvelle
feuille de style est intitulée PANOPLY_BLUE.CSS, le code de légende doit être panoply_blue.
4. Saisissez la famille de légende CssThemes.
5. Entrez le type de famille de légende Balises.
6. Entrez les traductions de la légende dans les champs Langue, par exemple, Panoply Blue.
7. Sélectionnez Enregistrer. Il est recommandé de vider votre cache. Par exemple, dans IE 7.0
allez à Outils | Supprimer l’historique de navigation | Fichiers Internet temporaires | Supprimer
les fichiers.
Le nouveau modèle peut être sélectionné dans Administration | Système | Comportement du
système et dans Mon CRM | Préférences.
Personnalisation des rapports graphiques
La fonctionnalité Graphiques de fusion améliore le visuel des graphiques dans les rapports
standard, sur le tableau de bord interactif et lors de l'utilisation des blocs de graphiques. Les
graphiques comprennent les fonctionnalités suivantes :
l Rotation
l Mouvement de découpe
l Impression
FusionCharts peut être personnalisé à partir du dossier des modèles. Vous pouvez par exemple
ajouter des effets d'ombre, des images en arrière-plan et des logos aux rapports graphiques. Pour
personnaliser FusionCharts, vous devez modifier le fichier [nom_modèle].FSN dans le dossier
Modèles de votre répertoire d'installation Sage CRM. Une documentation détaillée sur les
graphiques de fusion est disponible à l'adresse http://docs.fusioncharts.com/charts.
Exemple : modification de la couleur de fond
La couleur de fond de FusionCharts est entièrement personnalisable. Vous pouvez utiliser un
remplissage plein ou dégradé avec les attributs ci-dessous :
bgColor : vous permet de voir la couleur de fond du graphique. Utilisez les codes couleur hex sans
les symboles #. Pour utiliser un remplissage dégradé, spécifiez toutes les couleurs requises pour le
remplissage dégradé séparées par des virgules.
bgAlpha : vous permet de voir l'alpha (transparence) du fond. La plage valide est de 0 à 100.
Pour modifier la couleur de fond de vos graphiques en un vert clair transparent :
Guide de l'administrateur système 47-5
Chapitre 47
1. Ouvrez le fichier [themename].FSN dans ..\Program Files\Sage\CRM\[installname]
\WWWRoot\Themes\FusionChart\Color.
2. Dans la section [CHART], modifiez le paramètre bgColor pour "CCFFCC".
3. Ajoutez le paramètre bgAlpha="25".
4. Enregistrez le fichier FSN.
5. Actualisez la page ou exécutez un nouveau rapport pour afficher la modification.
Utilisation des gadgets de fusion
Les gadgets de fusion permettent aux développeurs de créer des graphiques et des éléments
personnalisés pour la visualisation des données. Les gadgets sont disponibles à l'emplacement
..\Programmes\Sage\CRM\[nom d'installation]\WWWRoot\fusioncharts. Une documentation
détaillée sur les gadgets des graphiques de fusion est disponible à l'adresse
http://docs.fusioncharts.com/charts.
Options d'affichage du graphique avec le lecteur Adobe Flash
Le lecteur Adobe Flash Player n'est pas nécessaire ni pour exécuter ni pour interagir avec les
graphiques des rapports. Certaines options d'affichage améliorées, comme une intensité de couleur
plus grande, sont disponibles dans les graphiques lorsqu'Adobe Flash Player est installé sur
l'ordinateur client. Si Flash n'est pas disponible, les graphiques sont affichés à l'aide de HTML 5.
S'il n'est pas souhaitable d'utiliser Flash sur le site du client, le paramètre personnalisé
ChartUseFlash peut être réglé sur N dans le tableau Paramètres système personnalisés afin
d'autoriser uniquement l'affichage d'images statiques. Ceci doit uniquement être effectué par un
administrateur système expérimenté. Vous trouverez de plus amples informations sur le site Web
de la Communauté Sage CRM.
47-6 Sage CRM
Glossaire
Glossaire
Action
Il s'agit d'un type d'action à l'intérieur d'une étape d'une campagne
marketing. Chaque action peut, à son tour, être composée de
communications individuelles entre votre société et le public visé. Par
exemple, une campagne appelée Génération de Dossiers Prospects -
France ouest a pour objectif de générer des Dossiers Prospects dans une
zone géographique précise. La campagne est composée de trois étapes
différentes : 1) Eveil au produit, 2) Lancement du produit lors du salon
commercial, 3) Acceptation de l'intérêt. La première étape est composée
de deux actions différentes : « Diffusion de prospectus » et « Diffusion de
la lettre d'information ». La seconde étape est composée des deux actions
suivantes : « Invitation avec carte-réponse » et « Suivi de la carte-
réponse », etc.
Appliquer filtre (bouton)
Ce bouton permet de restreindre les listes d'informations en fonction d'un
ensemble prédéfini de critères. Par exemple, la liste Mon CRM |
Calendrier est définie par défaut pour éliminer par filtrage toutes les
communications en suspens de l'utilisateur actuel. L'utilisateur peut
davantage diminuer la liste en filtrant toutes les réunions en suspens.
Bouton d'action
Les boutons d'action sont généralement positionnés sur le côté droit de
l'écran. Ils vous permettent d'ajouter et de modifier les informations et
d'effectuer différentes tâches dans le système. Les boutons d'action
disponibles varient selon la page. Voici quelques exemples de boutons
d'action : Modifier, Supprimer, Confirmer la suppression, Nouvelle tâche,
Nouveau rendez-vous.
Bouton de menu
Ces boutons sont situés sur le côté gauche de l'écran. Ils servent à
atteindre les pages les plus fréquemment utilisées. Leur aspect ne change
pas selon le contexte dans lequel vous travaillez (société ou contact).
Cependant, parce que les boutons de menu sont configurés dans le profil
Guide de l'administrateur système 47-7
Chapitre 47
utilisateur, les utilisateurs peuvent afficher différents jeux. Exemples de
boutons de menu : Nouveau, Rechercher, Équipe CRM :
Boutons Suivant et Retour
Ils permettent d'avancer ou de revenir en arrière par rapport à la position
actuelle dans le système. Dans le système, ils ont pour but de remplacer
les boutons Précédent et Suivant de la fenêtre de votre navigateur Web.
Campagne
Il s'agit d'un cumul planifié d'actions marketing réparties en plusieurs
étapes. Chaque étape peut, à son tour, être composée de plusieurs
actions ou activités. Chaque action peut, à son tour, être composée de
communications individuelles entre votre société et le public visé. Par
exemple, une campagne appelée Génération de Dossiers Prospects -
France ouest a pour objectif de générer des Dossiers Prospects dans une
zone géographique précise.
Caractère générique
Le caractère générique % aide à compléter les recherches non
spécifiques. Le symbole % (pourcentage) signifie « contient ». Par
exemple, en tapant « %logiciel » dans le champ Raison sociale de la
page Rechercher de la société, vous affichez la liste de toutes les
sociétés dont la raison sociale contient le terme « logiciel ».
Combinaison
Un histogramme présente un set de données et une courbe présente un
autre set de données de sorte que vous puissiez acquérir une vision plus
large des résultats sur une seule présentation. Une combinaison s'avère
utile dans un rapport des Tendances des ventes mensuelles afin de
présenter des informations comme le chiffre d'affaires tiré des ventes et le
nombre de ventes conclues au cours d'une période déterminée.
Communication
Elle fait référence à une tâche ou à une réunion. Certains types de
communication sont déterminés comme des types d'action. Par exemple,
Lettre entrante, Lettre sortante, Appel entrant, Appel émis, Démo.
Contrat de Service
Il s'agit d'un contrat conclu entre votre société et un client en vue d'établir
des normes dans les délais de résolution des tickets du service clients.
47-8 Sage CRM
Glossaire
Les contrats de service peuvent être liés aux tickets des sociétés et d'un
client.
Déposer le document
La fonction Déposer le document permet d'accélérer l'association de
documents, d'e-mails et d'autres types de fichiers à partir d'une autre
application vers les données client dans CRM.
Documents partagés
L'onglet Mon CRM | Documents partagés répertorie tous les documents
partagés et les modèles auxquels vous avez accès.
Dossier Prospect
Il représente les informations non qualifiées émanant du site Web de la
société, des salons commerciaux et des listes de diffusion.
Ecran
Il regroupe les informations connexes pour un affichage plus facile. Une
page d'informations peut être divisée en plusieurs écrans.
Équipe
Une équipe est un groupe d'utilisateurs réalisant des tâches similaires.
Les tâches (communications), les opportunités, les Dossiers Prospects et
les tickets peuvent être affectés à une équipe. Un utilisateur peut être
membre d'une équipe. Il s'agit de son « équipe primaire ». Il peut
également disposer de droits lui permettant d'afficher les informations de
plusieurs équipes.
Equipe société
Il s'agit d'un groupe d'utilisateurs lié à une société dans le but d'effectuer
le suivi des responsabilités de la gestion de comptes.
Erreur de validation
Elle apparaît à l'écran lorsqu'une nouvelle entrée incomplète ou incorrecte
a été ajoutée au système. L'utilisateur doit remplir les champs obligatoires
ou corriger l'entrée non valide tels que des chiffres dans un champ de
Guide de l'administrateur système 47-9
Chapitre 47
texte seul. Ces champs sont mis en surbrillance à l'aide d'un point
interrogation et d'une croix respectivement.
Espace de contexte
L'espace de contexte affiche un résumé des informations contextuelles.
Exemple : dans le contexte d'un contact, son nom apparaît en haut de
l'écran. Dans le même espace de contexte, vous pouvez voir le nom de sa
société, son numéro de téléphone et son adresse électronique. Vous
pouvez rapidement passer à l'espace de contexte de sa société en
cliquant sur le lien Société, dans l'espace de contexte.
Etape
Il s'agit d'une étape d'une campagne marketing. Chaque étape peut être
composée de plusieurs actions. Chaque action peut, à son tour, être
composée de communications individuelles entre votre société et le
public visé. Par exemple, une campagne appelée Génération de Dossiers
Prospects - France ouest a pour objectif de générer des Dossiers
Prospects dans une zone géographique précise. La campagne est
composée de trois étapes différentes : 1) Eveil au produit, 2) Lancement
du produit lors du salon commercial, 3) Acceptation de l'intérêt.
Evolution (bouton)
Ce bouton apparaît dans le contexte des Dossiers Prospects, des
opportunités, des solutions et des tickets lorsque vous n'utilisez pas la
fonction de processus. Ce bouton est accessible depuis le Dossier
Prospect, l'opportunité, la solution ou la page Généralités de ticket. Il
permet à l'utilisateur de modifier l'étape, le statut ainsi que les autres
données relatives au Dossier Prospect, à l'opportunité, à la solution ou au
ticket. Il permet également à l'utilisateur d'ajouter une note de suivi qui fait
partie de l'historique du Dossier Prospect, de l'opportunité, de la solution
ou du « cycle de vie » du ticket.
Flèches Suivant et Précédent
Ces flèches apparaissent lorsqu'une liste d'informations s'étale sur
plusieurs pages. Cliquez sur la flèche vers la gauche ou vers la droite
pour afficher respectivement la page précédente ou la page suivante. Les
flèches situées à l'extérieur permettent d'afficher la première ou la
dernière page d'un ensemble comportant plusieurs pages.
47-10 Sage CRM
Glossaire
Graphique de type jauge
Des partitions sur le graphique indiquent trois états pour une valeur cible ;
en dessous, approchante, dépassement. L'aiguille de la jauge indique la
valeur actuelle. Un graphique de type jauge s'avère utile dans un rapport
comparatif des ventes réelles par rapport aux objectifs de ventes, afin de
montrer le niveau de vos ventes réelles par rapport à vos prévisions pour
une période déterminée.
Groupes
Les groupes permettent aux utilisateurs de créer des ensembles
d'enregistrements dans Sage CRM. Les groupes peuvent être statiques
ou dynamiques.
Histogramme empilé
Les barres sont empilées les unes au-dessus des autres pour présenter
des données groupées. Il offre une vue plus large des données qu'un
histogramme classique. Un histogramme empilé s'avère utile dans un
rapport d'activité Activités ouvertes pour présenter plusieurs actions qui se
sont déroulées à une certaine date ou un certain jour.
Ligne article
Il s'agit de produits mis en vente qui présentent un intérêt pour le client. Ils
sont liés à une opportunité et sélectionnés via l'onglet Devis et
commandes.
Liste contextuelle
Cliquez avec le bouton droit de la souris ou passez la souris au-dessus
des boutons de menu pour activer les listes contextuelles. Ces dernières
vous permettent de vous déplacer rapidement dans Sage CRM.
Liste d'appels émis
Cette liste est utilisée pour les grandes campagnes de télémarketing : les
appels ne sont pas préaffectés à un utilisateur et un enregistrement de
communication est uniquement créé si un contact est établi avec succès.
Guide de l'administrateur système 47-11
Chapitre 47
Liste récente
Cette liste est située dans le coin supérieur gauche de l'écran. En cliquant
sur cette liste ou en plaçant le curseur de la souris sur celle-ci, vous
pouvez sélectionner et revenir aux sociétés, contacts, opportunités,
Dossiers Prospects, solutions ou tickets récemment utilisés.
MailChimp
Solution d'e-mail marketing intégrée à Sage CRM qui vous permet de
créer des campagnes en ligne, envoyer des e-mails et suivre les résultats.
Menu des onglets
Le menu des onglets fournit un accès rapide aux principales entités dans
Sage CRM. Il est disponible sur tous les écrans dans Sage CRM. En
fonction de la taille de votre écran, le menu des onglets se trouve : Juste
sous le menu de Sage CRM. S'il y a trop d'onglets sur le menu, certains
d'entre eux seront regroupés sous un en-tête Plus. En cliquant sur l'icône
<insérer une image symbole> au côté supérieur gauche de l'écran.
Modèle
Les modèles vous permettent de personnaliser l'aspect et la convivialité
de l’interface utilisateur CRM. Vous pouvez par exemple préférer une
apparence basée sur le vert/gris, plutôt qu’une apparence basée sur le
bleu/blanc. Votre administrateur définit les modèles disponibles et peut en
ajouter de nouveaux pour s’adapter à votre identité d’entreprise. Votre
modèle préféré peut être défini dans Mon CRM | Préférences.
Mon CRM
Ce bouton affiche une série d'onglets qui contiennent tous des
informations relatives à l'utilisateur connecté. Selon les droits de
l'utilisateur, les espaces de Mon CRM des autres utilisateurs peuvent être
visualisées en sélectionnant une autre personne dans l'espace de
contexte de l'écran.
Note de suivi
Dans le contexte des Dossiers Prospects, des opportunités, des tickets et
des solutions, elle est utilisée pour apporter des commentaires textuels
libres sur l'évolution d'un Dossier Prospect, d'une opportunité, d'une
solution ou d'un ticket.
47-12 Sage CRM
Glossaire
Notification
Cette fonction dépend de l'implémentation. Si la fonction est activée, les
notifications servent à rappeler les tâches à venir ou en retard. Vous
définissez les notifications dans la page Détails de communication. Elles
apparaissent à l'écran en rouge ou sont envoyées par e-mail ou SMS.
Elles peuvent également être intégrées dans la fonction de processus.
Onglet
Les onglets font office de séparateurs de dossier. Les informations qui
figurent dans chaque section de dossier dépendent du contexte actuel. Si,
par exemple, dans l'espace de contexte, vous avez effectué un zoom sur
le contact Anita Chapman, la sélection de l'onglet Résumé permet
d'afficher les interactions les plus récentes de votre société avec ce
contact précis.
Onglet Documents
L’onglet Documents est disponible dans le contexte d'un contact, d'une
société, d'une opportunité, d'un ticket ou d'une solution. Elle stocke un lien
vers un document.
Opportunité
Elle fait référence à une opportunité de vente. Les opportunités suivent
l'intérêt commercial depuis le Dossier Prospect initial qualifié jusqu'à la
conclusion de l'affaire.
Page Rechercher
Cette page s'affiche lorsque l'utilisateur clique sur le bouton Rechercher. Il
existe une page Rechercher pour les sociétés, les contacts, les
opportunités, les Dossiers Prospects, les solutions, les tickets et les
communications.
Processus
Il automatise les processus commerciaux de la société en utilisant un jeu
prédéfini de règles et d'actions.
Guide de l'administrateur système 47-13
Chapitre 47
Recherche avancée
Permet aux utilisateurs de créer des requêtes de recherche améliorées
basées sur des instructions SQL complexes, utilisant les clauses
WHERE, AND, et OR.
Relations
L'onglet Relations est disponible dans le contexte de toutes les entités
principales : Vous pouvez afficher des liens entre différents types
d’information. Vous pouvez par exemple configurer une relation entre une
société et ses dirigeants, ou entre une opportunité et les personnes qui
l’influencent. Votre administrateur système définit les différents types de
relation pouvant être configurés depuis chaque onglet.
Résumé
Cet onglet affiche les communications, opportunités et tickets les plus
récents associés à une société ou à un contact.
SMS
Abréviation de Short Messaging Service (service de messages courts). Si
cette fonction est activée sur le système, un SMS est envoyé sur le
téléphone portable ou autre périphérique sans fil de l'utilisateur pour lui
notifier les événements en cours. Vous pouvez, par exemple, recevoir par
SMS un rappel pour une réunion à venir. Un SMS peut également être
utilisé avec le processus pour notifier les nouveaux Dossiers Prospects,
les tickets en retard ou les opportunités fermées aux utilisateurs.
Solution
Les solutions forment la structure de base « vérifiée et approuvée » d'une
base de connaissances. Les solutions sont accessibles par les
utilisateurs Sage CRM internes ainsi que par les clients et les partenaires
via un site Web de Portail Client. Elles sont séparées des tickets même si
elles peuvent être liées à plusieurs tickets. De même, un ticket peut être
lié à plusieurs solutions.
47-14 Sage CRM
Glossaire
Tableau de bord
Le tableau de bord est une page personnalisable qui contient des
informations correspondant au travail quotidien. Par exemple, la liste des
sociétés avec lesquelles vous collaborez très régulièrement.
Ticket
Il s'agit d'un problème de service clients. Il peut s'agir d'un problème
technique ou d'une plainte déposée par un client. Le ticket garde une
trace du problème, de la connexion initiale à la résolution. Plusieurs
communications (ou tâches) peuvent être associées à un ticket.
Trier
Vous pouvez modifier l'ordre d'une liste en cliquant sur l'en-tête de
colonne souligné.
Guide de l'administrateur système 47-15
Afficher le champ pour
Index l'amendement 24-23
Afficher le message à l'écran 24-25
A ajout de règles 24-47
Accès Créer un document de fusion 24-37,
paramètres système 43-1 24-37, 24-37
Accès externe Créer un document pour un groupe 24-
44
modification des paramètres 19-1
Créer un ticket 24-30
Action
Créer une opportunité 24-28
définition 24-6
Créer une tâche 24-25
Action Afficher le champ pour
l'amendement 24-23 Créer une tâche pour un groupe 24-43
Action Afficher le message à l'écran 24-25 Définir la valeur de colonne 24-19
Action Créer la liste d'appels émis 24-46 Différents types de règles 24-15
Action Créer un document de fusion 24-37 Envoyer le message SMS 24-42
Action Créer un document de fusion Envoyer un e-mail 24-41
PDF 24-37 Exécuter l'instruction SQL 24-38
Action Créer un document de fusion Exécuter la procédure stockée 24-39
Word 24-37
Exporter un groupe vers un fichier 24-
Action Créer un document pour un 45
groupe 24-44
palette 24-17
Action Créer un ticket 24-30
présentation 24-17
Action Créer une opportunité 24-28
Réinitialiser la valeur de colonne 24-21
Action Définir la valeur de colonne 24-19
Actions Créer une tâche 24-25
Action Envoyer le message SMS 24-42
Activation
Action Exécuter l'instruction SQL 24-38
champs de fusion 40-5
Action Exécuter la procédure stockée 24-
39 dédoublement 27-1
Action Exporter un groupe vers un e-marketing 38-3
fichier 24-45 Intégration Exchange 36-4
Action Réinitialiser la valeur de prise en charge de plusieurs
colonne 24-21 devises 30-1
Actions synchronisation Exchange 36-16
Afficher la notification à l'écran 24-7, téléchargement de données 28-2
24-40
Guide de l'Administrateur système Index – i
Index
Active Directory colonnes aux listes 16-2
Plug-in MS Outlook 36-32 conditions JavaScript 24-47
Activer contenu de personnalisation 15-6
processus de vente rapide 24-3 ensembles de règles au service d'e-
mail 35-13
Activité utilisateur
états de processus 24-11
affichage 6-1
liste déroulante à un champ 13-3
Activités par défaut 23-20
listes d'attributs clés 23-17
Activités utilisateur
modèles 47-1
archivage 6-2
nouvel utilisateur basé sur un
Rapports 6-3
modèle 9-3
Administrateur système 3-2, 3-15
onglets 17-2
Administration des paramètres
profils de sécurité 4-2
système 43-1
règle primaire 24-12
Affectation
règles de transition 24-13
opportunité à une équipe 5-1
scripts de niveau de champ 15-8
profils de sécurité 4-3
types de relations 32-1
secteurs 4-5
utilisateurs E-marketing 38-7
utilisateur à une équipe 5-3
Ajout de groupes de catégories 23-18
Aide
Annulation
au niveau des champs 11-8
compte E-marketing 38-9
multilingue 11-3
Archivage
personalisation 11-6
enregistrements d'activités
personnalisation 11-5
utilisateur 6-2
Ajout
B
actions aux règles 24-17
Boîte aux lettres
cases à cocher de type de contact ou
autorisation pour Exchange 36-9
d'adresse 13-2
Bouton d'équipe Sage CRM 5-3
catégories d'attribut clé 23-16
champ à la table société 13-1 C
champ sur l'écran de la société 13-2 Calendrier professionnel
champs 13-1 application aux dossiers prospects et
aux opportunité 45-2
champs d'attributs clés 23-18
création 45-1
champs dans un écran 14-1
Index -ii Sage CRM
Index
Cartographies Communications et équipes 5-1
intégration MS Outlook classique 37-1 Composant
Case à cocher installation 12-2, 12-2
ajout au type de contact ou téléchargement 12-2
d'adresse 13-2
Conditions JavaScript
Catégorie
création 24-48
attributs clé 23-9
définition 24-6
suppression de l'attribut clé 23-16
Configuration
Catégories de système 23-20
cartographies de téléchargement de
Champs données 28-7
ajout 13-1 devise de base 30-2
ajout à la table Société 13-1 gestion d'e-mail 35-5, 35-5
attribut clé 23-18 Options de synchronisation
Exchange 36-9
Compte et utilisateur E-marketing 38-4
paramètres de l'éditeur d'e-mail 34-1
Connexion à Exchange Server 36-6
processus 24-3
devise 30-3
règles de correspondance 27-3
Dossiers prospects 24-34
téléchargement de données 28-4
gestion de la synchronisation 36-10
Configuration E-marketing 38-1, 39-1
modèle utilisateur 9-2, 9-2
connexes
modification 13-3
secteurs 4-14
modification du nom 11-2
Connexion
Règle d'escalade progressive 25-5
à Exchange Server 36-5
relations entre entités 32-2
Connexion Exchange
sélection de recherche avancée 13-3
dépannage 36-6
suppression 13-1
Conseils
Utilisateur 3-1, 3-8, 3-15
relations entre entités 32-2
Champs de sélection de recherche
avancée 13-3 Contacts
Champs de sélection de recherche Exchange 36-21
avancés
règles de synchronisation 36-21
relation entre entités 32-3
Contenu de personnalisation
Colonne
ajout 15-6
ajouter à une liste 16-2
Guide de l'Administrateur système Index – iii
Index
Contrat de service modèles de document 40-12
application aux sociétés et aux téléchargement de données 28-13
tickets 45-7
Désactivation
indicateurs 45-7
plug-in MS Outlook dans le registre 36-
Contrats de service 33
définition 45-5 utilisateur 3-25
règles d'escalade progressive 45-6 Désinstallation
Création service de gestion des e-mails 35-4
calendrier professionnel 45-1 Détails de la clé de licence 43-11
contrats de service 45-5 devise
équipes 5-2 champs 30-3
langues 11-3 Devise
listes de nettoyage des raisons préférences 30-3
sociales 27-4
Devises multiples
modèle de libellé 40-11
activation 30-1
nouveau modèle utilisateur 9-1, 9-2
Didacticiel écran
planning des congés 45-4
Ajout de texte 11-7
règles d'escalade progressive 25-4
Disposition d'un écran
tableau de bord classique de
modification 14-2
société 10-2
Documents
tableau de bord classique standard 10-
1 Dépannage 40-12
vue 18-3 fusion 40-3
créé par 4-13 modification des modèles 40-8, 40-9,
40-9
Créer une tâche pour un groupe 24-43
personnalisation d'un modèle de devis
CSV
ou de commande 40-10
téléchargement de données 28-3
Documents/Rapports
D
paramètres 26-1
Dédoublement
Dossier prospect
à propos 27-1
calendrier professionnel 45-2
activation 27-1
Dossier Prospect
personnalisation des écrans 27-2
champs 24-34
Dépannage
Connexion Exchange 36-6
Index -iv Sage CRM
Index
Dossier Prospect Web Équipes
Personnalisation 22-1 création d'une nouvelle 5-2
E Erreurs
E-mail Synchronisation Exchange 36-27
Adresses d'expéditeur et Répondre Espace de contexte
à 34-3
modification de la présentation 14-2
configuration des paramètres 34-1
Etats
modèles 34-4
création 24-11
traduction de texte d'en-tête 34-4
définition 24-4
traité par Sage CRM 35-2
États
traités par la gestion des e-mails 35-3
en double 24-5
E-mail Sage CRM 35-2
entrée 24-5
E-mail/SMS
États d'entrée 24-5
paramètres 33-2
États en double 24-5
E-marketing
Évaluation
activation 38-3
temps écoulé 45-2
ajout d'utilisateurs 38-7
EWAREEMAILMANAGER.EXE 35-4
annulation 38-9
Exchange server
champs Compte et utilisateur 38-4
préparation 36-3, 36-3, 36-4
heures de synchronisation 38-2
Exchange Server
mise à jour 38-8
champs de connexion 36-6
modification des détails du compte 38-
connexion à 36-5
9
Exécution
modification des utilisateurs 38-8
service de gestion des e-mails 35-4
réactivation 38-9
téléchargement des données 28-4
É
F
Écran
Formulaire d'entrée Modifier les propriétés
ajout d'un champ 14-1
de champ de la base de
Envoyer un e-mail données 13-12
action 24-41 Fusion
Équipe documents 40-3
définition 5-1
suppression 5-3
Guide de l'Administrateur système Index – v
Index
G étape 2 sur 4 7-3
gestion d'e-mail étape 3 sur 4 7-4
ajout d'ensembles de règles 35-13 étape 4 sur 4 7-7
Gestion d'e-mail Indicateurs d'avertissement 45-7
configuration 35-5 Insertion
configuration des paramètres 35-5 processus 24-11
fonctionnalité 35-2 Installation
gestion des e-mails d'assistance 35- composants 12-2, 12-2
12
service de gestion des e-mails 35-4
objets 35-15
Intégration d'Exchange
Gestion de la synchronisation
Plug-in MS Outlook 36-33
champs 36-10
Integration Exchange
Gestionnaire d'informations 3-2, 3-5, 3-15
plugin MS Outlook 36-31
Grilles
Intégration Exchange 36-1, 36-1
définition 16-1
activation 36-4
Groupe d'onglets
autorisation des boîtes aux lettres 36-9
rapports 17-8
Contacts 36-21
Groupes
journaux 36-29
attributs clé 23-21
présentation 36-3
Groupes de boutons 17-8
qu'est-ce qui est synchronisé 36-20
Groupes de catégories
Rendez-vous 36-24
ajout 23-18
synchronisation initiale 36-17
H Tâches 36-26
Heures de synchronisation intégration MS Outlook classique
e-marketing 38-2 synchronisation de rendez-vous 37-4
I Intégration MS Outlook classique
Images Ajout d'un contact dans CRM 37-7
téléchargement 40-4 mappages de la synchronisation 37-1
Importation d'utilisateur 7-1 synchronisation des contacts 37-2
réimportation 7-7 synchronisation des tâches 37-5
Importation d'utilisateurs
étape 1 sur 4 7-2
Index -vi Sage CRM
Index
J Listes
JavaScript ajouter des colonnes 16-2
côté client 15-7, 15-8 définition 16-1
côté serveur 15-7, 15-7 modification de la présentation 16-2
pour script au niveau des champs 15-6 M
Scripts de champ 24-48 Mappages
Journaux utilisateurs et secteurs 28-11
Exchange 36-29 Menu déroulant
L modification des traductions 11-2
l'administrateur système Mise à jour
rôle 2-1 E-marketing 38-8
l'aide au niveau des champs 11-8 Mode de traduction en ligne 11-2
Langue Modèle
création d'une nouvelle 11-3 création d'un modèle partagé 40-7
traductions 11-1 e-mail 34-4
Légende libellé 40-11
code 11-4 personnalisation d'un modèle de devis
ou de commande 40-10
famille 11-4
utilsateur 3-2
ordre 11-4
Modèle utilisateur
type de famille 11-4
ajout d'un nouvel utilisateur basé sur
les droits d'accès directs dans les un 9-3
secteurs 4-15
champs 9-2, 9-2
Libellés
création d'un nouveau 9-1, 9-2
création d'un modèle 40-11
modification 9-4
dans des conditions JavaScript 24-48
modification des préférences
Limitations utilisateur 9-4
onglet 3-13 modification du profil de sécurité 9-4
Limiter les informations sensibles 3-13 suppression 9-5
Liste de sélection Modèle utilisateur par défaut 9-1
traductions multilingue 11-3 Modèles
Liste déroulante ajout de nouveaux 47-1
ajout à un champ 13-3 mettre à disposition des
Liste Mon CRM 3-11 utilisateurs 47-5
Guide de l'Administrateur système Index – vii
Index
modification du modèle par défaut 47-1 MS Excel
Modèles de script téléchargement de données 28-3
personnalisation 35-15 N
Modification Nettoyage de la raison sociale
champs 13-3 création de listes 27-4
détails du compte E-marketing 38-9 O
détails utilisateur 3-24 Objets
disposition d'un écran 14-2 dans les scripts de niveau de
espace de contexte 14-2 champ 15-7
largeur d'une zone de text 13-4 Onglet Accès externe 19-1
modèle de document 40-8, 40-9, 40-9 Onglets
modèle par défaut 47-1 Accès externe 19-1
modèle utilisateur 9-4 affichage des données d'attribut
clé 23-19
modèle utilisateur par défaut 9-1
ajout 17-2
onglets 17-1
modification 17-1
paramètres d'accès externe 19-1
personnalisation 17-1
paramètres MS Outlook classique 37-
1 Opportunité
préférences d'un modèle utilisateur 9-4 affectation à une équipe 5-1
présentation de liste 16-2 calendrier professionnel 45-2
produits 29-8 Options de serveur de gestion d'e-mail 35-
6
Profil de sécurité rights dans un modèle
utilisateur 9-4 Outils d'e-mail
propriétés de champ 13-4 compréhension 33-1
traductions des listes de sélection 11- P
2 Page Gérer la définition d'écran 14-1, 14-2
types de relation 32-3 page Gérer la définition de liste 16-2, 16-2
utilisateurs E-marketing 38-8 Paramètres
Mot de passe 3-2 base de données 43-3
chiffrement 3-2 comportement du système 43-5
expiration 3-11 E-mail/SMS 33-2
options de sécurité 4-16 nettoyage des raisons sociales 27-5
processus/escalade progressive 26-1
Index -viii Sage CRM
Index
proxy du tableau de bord 43-12 Préférences
Utilisateur 8-1 devise 30-3
Paramètres de champs multiples 28-9 Processus
Paramètres de nettoyage des raisons action 24-6
sociales 27-5
ajout de règles de transition 24-13
Paramètres de processus/escalade
Ajout de règles primaires 24-12
progressive 26-1
ajout des actions 24-17
parents
condition JavaScript 24-6
secteurs 4-15
configuration 24-3
Personnalisation
création d'états 24-11
aide 11-5, 11-6
définition 24-1
écrans de dédoublement 27-2
état 24-4
modèles de script de gestion d'e-
mail 35-15 insertion 24-11
onglets 17-1 règle 24-5
rapports de synthèse 20-1, 20-2 terminologie 24-3
un modèle de devis ou de Processus de vente rapide 24-3
commande 40-10
Produits
vue 18-2
définition de nouveaux 29-8
Planning des congés
modification 29-8
création 45-4
page Rechercher 29-9
plug-in MS Outlook
suppression 29-9
désactivation dans le registre 36-33
Profil de sécurité
Plug-in MS Outlook
affectation 4-3
Exchange 36-31
ajout 4-2
Plug-in Outlook
modification dans un modèle
paramètres du programme utilisateur 9-4
d'installation 36-33
suppression 4-3
Plugin MS Outlook
Profils d'attribut clé
Stratégie de groupe Active
affichage des données sur un
Directory 36-32
onglet 23-19
Plusieurs devises
ajout de catégories 23-16
considérations 30-1
catégories 23-9
Guide de l'Administrateur système Index – ix
Index
Profils d'attributs clé Recherche par mot clé
groupes 23-21 vue 18-8
Profils d'attributs clés Règle d'escalade progressive
ajout de champs 23-18 ajout d'une nouvelle 25-4
listes d'attributs clés 23-17 champs 25-5
rapports 23-20 utiliser 25-4
utilisation 23-19 Règles
Propriétés de champ ajout d'actions 24-17
modification 13-4 conditionnelles 24-5, 24-49
Publipostage définition 24-5
vue 18-2 escalade progressive 24-5
R globales 24-6
Rapport de synthèse primaires 24-5, 24-12
contenu d'en-tête 20-1 secteur 4-6
personnalisation de contenu d'en- transition 24-5
tête 20-1
Règles conditionnelles 24-5, 24-49
personnalisation de résultat de
Règles d'escalade progressive 24-5
liste 20-2
contrats de service 45-6
résultat de liste 20-1
Règles de correspondance
Rapports
configuration 27-3
activité utilisateur 6-3
Règles de remplacement 27-5
activités utilisateur 6-3
Règles de sécurité 4-12
attributs clés 23-20
Règles de suppression 27-4
groupe d'onglets 17-8
Règles de synchronisation
relation entre entités 32-4
contacts 36-21
vue 18-3
rendez-vous 36-20
Rapports de synthèse
tâches 36-21
définition 20-1
Règles de transition
Réactivation
ajout 24-13
E-marketing 38-9
Règles globales 24-6
Récent
Règles primaires 24-5
menu 3-16
Index -x Sage CRM
Index
Relation entre entités règles 4-8, 4-9
champ 32-2 règles d'affectation 4-6
relations d'entités Secteur parent 4-15
ajout de types de relation 32-1 Secteurs
Relations entre entités ajout d'un nouvel enregistrement 4-6
conseils 32-2 Autoriser les droits d'accès directs 4-
15
listes de sélection de recherche 32-3
autoriser les secteurs 4-14
modification des types de relation 32-3
utiliser les secteurs exclusifs 4-13
rapports 32-4
secteurs absolus 4-14
suppression des types de relation 32-3
secteurs connexes 4-14
Rendez-vous
Sécurité
Exchange 36-24
mot de passe 4-16
règles de synchronisation 36-20
secteurs 4-1
Répertoire
Sécurité des champs 13-5
désactivation du plug-in dans 36-33
Serveur distant
Rôle
déploiement du moteur de
de l'administrateur système 2-1
synchronisation Exchange 36-
S 19
Script de création 15-7, 15-9 Service de gestion des e-mails
Script de modification 15-7, 15-11 désinstallation 35-4
Script de validation 15-7, 15-13 exécution 35-4
scripts au niveau des champs installation manuelle 35-4
utilisation de javascript 15-6 traitement des erreurs 35-4
Scripts au niveau des champs 15-1 Société
Scripts de niveau de champ Contrat de service 45-7
ajout 15-8 tableau de bord classique 10-2
objets 15-7 Suppresion
SData modèle utilisateur 9-5
création d'une vue 18-9 Suppression
Secteur 4-1 catégorie d'attribut clé 23-16
mise en œuvre 4-5 champs 13-1, 13-1
profil 4-1 équipes 5-3
Guide de l'Administrateur système Index – xi
Index
produits 29-9 Téléchargement de données
profils de sécurité 4-3 activation 28-2
types de relation 32-3 configuration 28-4
utilisateurs 3-27 configuration des cartographies 28-7
vue 18-10 dépannage 28-13
Synchronisation exécution 28-13
contacts de l'intégration MS Outlook préparation de fichier CSV 28-3
classique 37-2
Téléchargement des données
erreurs 36-27
aperçu 28-12
Exchange initial 36-17
conditions 28-2
rendez-vous d'une intégration MS
exécution 28-4
Outlook classique 37-4
paramètres de champs multiples 28-9
tâches d'une intégration MS Outlook
classique 37-5 Temps écoulé 45-2
Synchronisation Exchange Ticket
activation 36-16 Contrat de service 45-7
moteur 36-19 Traductions
options 36-9 listes de sélection de traductions
multilingue 11-3
T
méthode de liste de traductions 11-3
Tableau de bord
méthode de personnalisation des
création d'un classique standard 10-1
champs 11-2
paramètres de proxy 43-12
modèles 47-5
Tableau de bord classique
texte d'en-tête d'e-mail 34-4
création d'une société 10-2
Transition
Tâche
règles 24-5
règles de synchronisation 36-21
U
Tâches
Utilisateur
Exchange 36-26
activité 6-1
Téléchargement
affecter à une équipe 5-3
composants 12-2
autorisation des boîtes aux lettres 36-9
images 40-4
champs 3-8, 3-15
téléchargement de données
désactivation 3-25
préparation du fichier d'importation MS
modèle 3-2
Excel 28-3
Index -xii Sage CRM
Index
modification 3-24
notification SMS 3-9
notification SMS de l'utilisateur 3-9
suppression 3-27
types 3-2, 3-15
Utilisateur de base 3-2, 3-15
Utilisateurs
champs 3-1
Verrou de session 44-1
Verrouillage
Système 43-10
Verrous
ASP 44-2
enregistrement 44-1
session 44-1
statut 44-1
Verrous d'enregistrement 44-1
Verrous de tables 44-1
Vue
conseils et dépannage 18-11
création d'une nouvelle 18-3
Mot clé 18-8
Personnalisation 18-2
Principale 18-2
publipostage 18-2
rapports 18-3
SData 18-9
suppression 18-10
Système 18-2
Utilisateur 18-2
Guide de l'Administrateur système Index – xiii
Code version du document CRM : SYS-MAN-FRA-2017R1-1.0
Vous aimerez peut-être aussi
- Cahier de Charge - Final1Document11 pagesCahier de Charge - Final1Yahya AbidaPas encore d'évaluation
- MySQL Droits DicoDocument69 pagesMySQL Droits DicoMohamed Med HimmidPas encore d'évaluation
- Plan ScrumDocument5 pagesPlan ScrumzidPas encore d'évaluation
- My Class ManagerDocument20 pagesMy Class ManagerAnonymous r1FLDr70Pas encore d'évaluation
- 12-Administration Des UtilisateursDocument17 pages12-Administration Des UtilisateursaidaPas encore d'évaluation
- Decouverte de Mastercam 2018Document202 pagesDecouverte de Mastercam 2018Anis ZianiPas encore d'évaluation
- Om Omega Pro 2589339 FRDocument80 pagesOm Omega Pro 2589339 FRFruuty Gaming (Ziboud)Pas encore d'évaluation
- Rapport de StageDocument15 pagesRapport de Stagelolo TVPas encore d'évaluation
- COURS Manuel - Cours Mcse 1Document198 pagesCOURS Manuel - Cours Mcse 1aminPas encore d'évaluation
- CMS FR IpcamDocument24 pagesCMS FR IpcamjuchanaPas encore d'évaluation
- Cours Base de Données Conception Et Manipulation Lic2 Maths Infos 2023Document35 pagesCours Base de Données Conception Et Manipulation Lic2 Maths Infos 2023ndembimarvinmarionPas encore d'évaluation
- Leica GS09 TechRef FRDocument492 pagesLeica GS09 TechRef FRGogne RodolphPas encore d'évaluation
- ALM Gestion Changements Applicatifs Versioning-CopieDocument24 pagesALM Gestion Changements Applicatifs Versioning-CopieDupond EBOUILLIPas encore d'évaluation
- SV AccountsDocument34 pagesSV AccountsAimé ZahuiPas encore d'évaluation
- E6 Ecole DfsDocument12 pagesE6 Ecole Dfsapi-358371123Pas encore d'évaluation
- Plan de Formation Outils Sage FRP 1000Document3 pagesPlan de Formation Outils Sage FRP 1000Nacer IdjedarenePas encore d'évaluation
- Module 14: Gestion D'état: Table Des MatièresDocument58 pagesModule 14: Gestion D'état: Table Des MatièresChamsso DohaPas encore d'évaluation
- Rapport ECC Template 12Document7 pagesRapport ECC Template 12فرحة كمالPas encore d'évaluation
- Tutoriel Ruby On Rails - Apprendre Rails Par L'exemple Chap9 - Le Livre Tutoriel Ruby On Rails 3 and Screencasts - Par Michael HartlDocument28 pagesTutoriel Ruby On Rails - Apprendre Rails Par L'exemple Chap9 - Le Livre Tutoriel Ruby On Rails 3 and Screencasts - Par Michael HartlREVEL Web DevPas encore d'évaluation
- Tutoriel Ruby On Rails - Apprendre Rails Par L'exemple - Le Livre Tutoriel Ruby On Rails 3 and Screencasts - Par Michael HartlDocument24 pagesTutoriel Ruby On Rails - Apprendre Rails Par L'exemple - Le Livre Tutoriel Ruby On Rails 3 and Screencasts - Par Michael HartlREVEL Web DevPas encore d'évaluation
- Manuelserveur2003 BisDocument178 pagesManuelserveur2003 BisYasmine OuelPas encore d'évaluation
- Presentation Gmao Enregistrement AutomatiqueDocument32 pagesPresentation Gmao Enregistrement Automatiqueben fradj hajerPas encore d'évaluation
- Centreon FR 1Document339 pagesCentreon FR 1Didier EnjauxPas encore d'évaluation
- Drweb 11.00 Av Isa TMG Windows FRDocument79 pagesDrweb 11.00 Av Isa TMG Windows FRMamadou DiaPas encore d'évaluation
- 5 Modelisation Des Applications Web IDocument31 pages5 Modelisation Des Applications Web Isalimaimounatou0Pas encore d'évaluation
- Formation GLPIDocument20 pagesFormation GLPIAina Tanjona RandriambolarivoPas encore d'évaluation
- W03 Active Directory Administration-CorrigeDocument2 pagesW03 Active Directory Administration-CorrigeMAH1996Pas encore d'évaluation
- Dollar - Universe 6.8 ADMINISTRATION GUIDE FR PDFDocument72 pagesDollar - Universe 6.8 ADMINISTRATION GUIDE FR PDFY AbdelhamidPas encore d'évaluation
- 0002 3 11.1généralitésDocument68 pages0002 3 11.1généralitésShin100% (1)
- Manuel Opérateur NUM 1060 TOURNAGEDocument393 pagesManuel Opérateur NUM 1060 TOURNAGEChristophe BelmonPas encore d'évaluation
- Plan DDocument23 pagesPlan DHaris TakamPas encore d'évaluation
- PQBE24 V 22 SP 32 PDocument32 pagesPQBE24 V 22 SP 32 PAbdoul Kader MbangPas encore d'évaluation
- Méthodologie de Gestion de Projet PDFDocument6 pagesMéthodologie de Gestion de Projet PDFmannouwPas encore d'évaluation
- Cas Pratique Methode ScrumDocument17 pagesCas Pratique Methode ScrumSamia El harkatiPas encore d'évaluation
- SageCRM 2016R1 GuideServicesWebDocument35 pagesSageCRM 2016R1 GuideServicesWebNacer IDJEDARENEPas encore d'évaluation
- Module D'informatiqueDocument15 pagesModule D'informatiqueamine hnPas encore d'évaluation
- HB en EstDocument111 pagesHB en EstEdhem SmailbegovićPas encore d'évaluation
- Chap 2-ISO Et Administration Des ReseauDocument77 pagesChap 2-ISO Et Administration Des ReseauDerick KhonPas encore d'évaluation
- Sns-Fr-Manuel D Utilisation Et de configuration-v4.7.1-EADocument531 pagesSns-Fr-Manuel D Utilisation Et de configuration-v4.7.1-EATata SombaPas encore d'évaluation
- m4p Guide OperationnelDocument140 pagesm4p Guide OperationnelLaila ElouaratPas encore d'évaluation
- Fiche Formation x3Document5 pagesFiche Formation x3nanaPas encore d'évaluation
- Administration D'un Réseau Windows 2000: Table Des MatièresDocument56 pagesAdministration D'un Réseau Windows 2000: Table Des Matièresabdel dalilPas encore d'évaluation
- PQBE24 V 13 SP 31 PDocument31 pagesPQBE24 V 13 SP 31 PEmilson AndrianjakamananaPas encore d'évaluation
- Grille D'audit ISO 22716Document10 pagesGrille D'audit ISO 22716azzabenjeddou1Pas encore d'évaluation
- W03 Active Directory Administration-2pagesDocument2 pagesW03 Active Directory Administration-2pagesGuerfiPas encore d'évaluation
- Cahier - Des - Charges - supervisionIT Guides Comparatifs Pour Grands Themas LMI CIODocument28 pagesCahier - Des - Charges - supervisionIT Guides Comparatifs Pour Grands Themas LMI CIOJOHN LUVUEZOPas encore d'évaluation
- AN96G Formation Ibm Systems Director Vmcontrol 2 4 For Cloud Computing Infrastructure PDFDocument1 pageAN96G Formation Ibm Systems Director Vmcontrol 2 4 For Cloud Computing Infrastructure PDFCertyouFormationPas encore d'évaluation
- PfaDocument5 pagesPfamouhamed hmidetPas encore d'évaluation
- Administration Reseau - OfpptDocument20 pagesAdministration Reseau - Ofpptjordan AkowanouPas encore d'évaluation
- VITAM Regles de GestionDocument79 pagesVITAM Regles de GestionMoiPas encore d'évaluation
- Gestion Des Stocks V 1.3Document44 pagesGestion Des Stocks V 1.3Yannick TallaPas encore d'évaluation
- IQ3 Full Configuration Manuel FRDocument68 pagesIQ3 Full Configuration Manuel FRChokri BensasiPas encore d'évaluation
- Administration Reseau - OfpptDocument20 pagesAdministration Reseau - OfpptduissiPas encore d'évaluation
- QuesDocument28 pagesQuesfarhat sidPas encore d'évaluation
- Stratégies GroupesDocument36 pagesStratégies GroupesstrideworldPas encore d'évaluation
- Vijeo Citect User Guide - FR PDFDocument1 180 pagesVijeo Citect User Guide - FR PDFunitiAPas encore d'évaluation
- Guide TechniqueDocument79 pagesGuide Techniqueelfadilisoukaina04Pas encore d'évaluation
- Introduction MSIDocument24 pagesIntroduction MSIRISC2BD3S P2022Pas encore d'évaluation
- Pub002 040 01 - 0816Document68 pagesPub002 040 01 - 0816med demnatiPas encore d'évaluation
- Logipaie 1Document380 pagesLogipaie 1Zied Ben SalahPas encore d'évaluation
- Logipaie 1Document380 pagesLogipaie 1Zied Ben SalahPas encore d'évaluation
- Bulletins 05Document263 pagesBulletins 05Zied Ben SalahPas encore d'évaluation
- Modele Rapprochement BancaireDocument3 pagesModele Rapprochement BancaireZied Ben SalahPas encore d'évaluation
- Architecture J2EEDocument47 pagesArchitecture J2EEenemes2000Pas encore d'évaluation
- Avis À ERIC Du 14.01Document2 pagesAvis À ERIC Du 14.01Zied Ben SalahPas encore d'évaluation
- Service D'annuaire Active DirectoryDocument100 pagesService D'annuaire Active DirectoryIsmail bilakanPas encore d'évaluation
- TP Mise en Place de Gestion Des Stratc3a9gies de GroupeDocument9 pagesTP Mise en Place de Gestion Des Stratc3a9gies de Groupeabdel dalilPas encore d'évaluation
- Module 14: Configuration de La Conformité Des Serveurs en Matière de SécuritéDocument35 pagesModule 14: Configuration de La Conformité Des Serveurs en Matière de SécuritéEL MAMOUN ABDELLAHPas encore d'évaluation
- Ateliers: Implémentation Du Serveur de Fichiers Et D'impressionDocument31 pagesAteliers: Implémentation Du Serveur de Fichiers Et D'impressionSeidou amoudathPas encore d'évaluation
- Plan Du Cours Admin Systèmes 2021-2022Document13 pagesPlan Du Cours Admin Systèmes 2021-2022daoudi ranyaPas encore d'évaluation
- GPO 2008 ServerDocument18 pagesGPO 2008 Serverahmed smailPas encore d'évaluation
- TP25-Gestion Des Bureaux Des Utilisateurs Avec La Stratégie de GroupeDocument3 pagesTP25-Gestion Des Bureaux Des Utilisateurs Avec La Stratégie de GroupeskiestaPas encore d'évaluation
- MagretV8 Installation MagretDocument26 pagesMagretV8 Installation Magretmaxximiliano71Pas encore d'évaluation
- Utilisation Des Gpo 2012R2Document34 pagesUtilisation Des Gpo 2012R2Mathieu AdandouPas encore d'évaluation
- 3-Configuration Logicielle Et Validation Du RéseauDocument114 pages3-Configuration Logicielle Et Validation Du RéseauAbdelhak YaichePas encore d'évaluation
- Admin WinDocument2 pagesAdmin WinÝâş Şiìîñè100% (1)
- Horizon InstallationDocument188 pagesHorizon InstallationMame Cheikh SYLLAPas encore d'évaluation
- Installation Et Configuration de Microsoft Windows Server 2012Document2 pagesInstallation Et Configuration de Microsoft Windows Server 2012wadol9Pas encore d'évaluation
- TP4 Administration-Systemewindows - ISIMADocument7 pagesTP4 Administration-Systemewindows - ISIMAmariem belaidPas encore d'évaluation
- Virtual DesktopsDocument179 pagesVirtual Desktopsjospin alonzoPas encore d'évaluation
- Guide Installation Des Licences Reseau AutoCADDocument32 pagesGuide Installation Des Licences Reseau AutoCADcoulpie_myriPas encore d'évaluation
- Etude de Cas 70 217Document37 pagesEtude de Cas 70 217radouanePas encore d'évaluation
- Généralités Sur LDocument12 pagesGénéralités Sur Lradia gana100% (1)
- Active Directory 2008 R2 GPO PDFDocument12 pagesActive Directory 2008 R2 GPO PDFSDCXPas encore d'évaluation
- Liste de Toutes Les Commandes CMD Pour WindowsDocument7 pagesListe de Toutes Les Commandes CMD Pour WindowsRodolphe N'GUESSANPas encore d'évaluation
- Stratégies de Groupe (GPO) : Jordan Mias Bts Sio Option Sisr Session 2017Document15 pagesStratégies de Groupe (GPO) : Jordan Mias Bts Sio Option Sisr Session 2017Hanane EsiPas encore d'évaluation
- L2 GTR Admsrv SC2 PDFDocument8 pagesL2 GTR Admsrv SC2 PDFAtashi Tsunagu (“Albedo”)Pas encore d'évaluation
- MicrosoftSolution - All Boot DomageDocument150 pagesMicrosoftSolution - All Boot DomageYvan KouayipPas encore d'évaluation
- Group Policy Management: Realise Par Elmehdi Hasnaoui Sohayb ElkabibiDocument24 pagesGroup Policy Management: Realise Par Elmehdi Hasnaoui Sohayb ElkabibiMehđī HaşnãouīPas encore d'évaluation
- Guide Pas À Pas de La Gestion de LDocument26 pagesGuide Pas À Pas de La Gestion de LAbdourahmane ThiawPas encore d'évaluation
- AdministrationAD PDFDocument158 pagesAdministrationAD PDFdjabioPas encore d'évaluation
- M10969 Formation Gerer Les Services Active Directory Dans Windows Server PDFDocument2 pagesM10969 Formation Gerer Les Services Active Directory Dans Windows Server PDFCertyouFormationPas encore d'évaluation
- Administration Windows 7Document68 pagesAdministration Windows 7Miyo Mester100% (1)
- Gpo Parti 1Document8 pagesGpo Parti 1felkirPas encore d'évaluation
- Plan Du CoursDocument9 pagesPlan Du CoursDiawage SackoPas encore d'évaluation