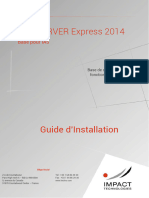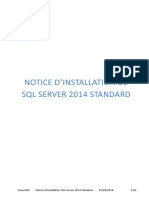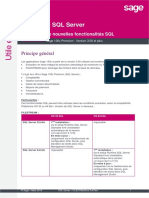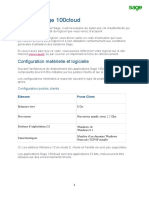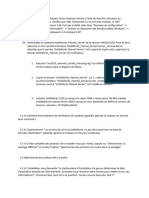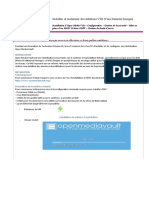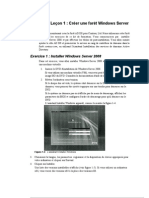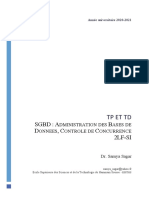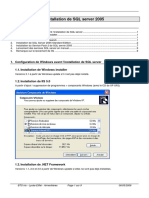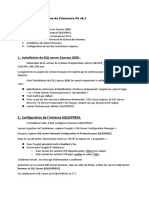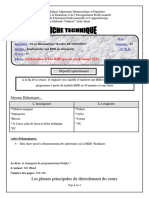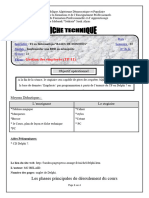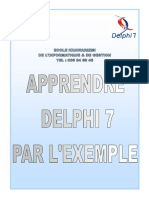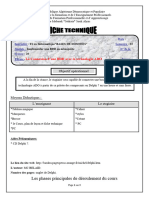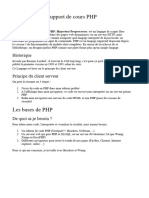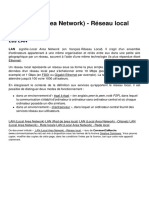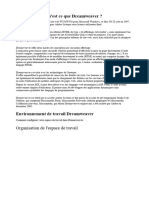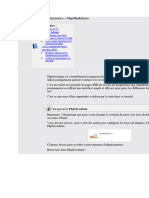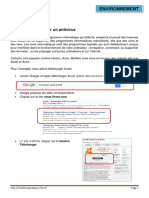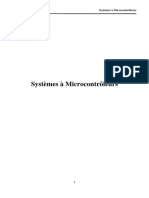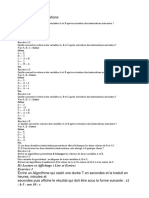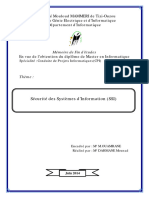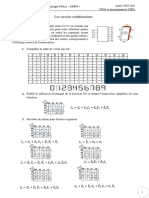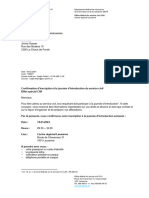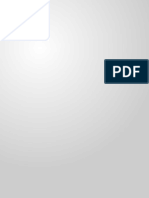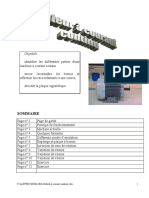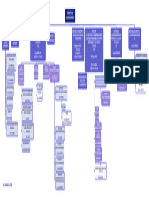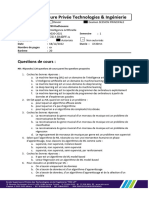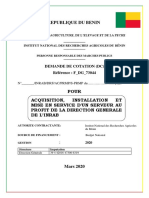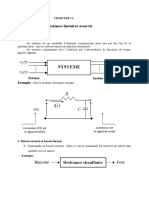Académique Documents
Professionnel Documents
Culture Documents
Installation de SQL Serveur 2008
Transféré par
هداية مسلمةCopyright
Formats disponibles
Partager ce document
Partager ou intégrer le document
Avez-vous trouvé ce document utile ?
Ce contenu est-il inapproprié ?
Signaler ce documentDroits d'auteur :
Formats disponibles
Installation de SQL Serveur 2008
Transféré par
هداية مسلمةDroits d'auteur :
Formats disponibles
Procédure d’installation :
Installation SQL Server 2008
1°/ Pré-requis :
Vous pouvez télécharger le fichier d’installation sur le site Internet de Microsoft à l’adresse suivante :
http://www.microsoft.com/Downloads/details.aspx?familyid=01AF61E6-2F63-4291-BCAD-
FD500F6027FF&displaylang=fr
L’installation de SQL Server 2008 nécessite Microsoft .NET Framework 3.5 SP1 disponible à l’adresse suivante :
http://www.microsoft.com/DownLoads/details.aspx?familyid=AB99342F-5D1A-413D-8319-
81DA479AB0D7&displaylang=fr
L’installation de SQL Server 2008 nécessite également Windows Installer 4.5 disponible à l’adresse suivante :
http://www.microsoft.com/downloads/details.aspx?displaylang=fr&FamilyID=5a58b56f-60b6-4412-95b9-
54d056d6f9f4
Et pour finir il ne manquera que Windows PowerShell à l’adresse (ou sur Windows Update pour Windows Vista
et Seven) :
http://www.microsoft.com/windowsserver2003/technologies/management/powershell/download.mspx
En cas de problème, si une nouvelle installation est nécessaire, il est important que tous les programmes soient
bien désinstallés avant de retenter une installation. Le cas contraire entrainerait des erreurs d’installation et
nuirait au bon fonctionnement du service SQL.
2°/ Configuration du PC :
2.1 Le Pare-feu :
Pour configurer l’accès à distance à l’instance que l’on va créer, il faut configurer le pare-feu pour l’autoriser à
accepter les connexions à distances et pour ouvrir les ports qui seront utilisés dans ce but. La configuration du
bureau à distance ce fait dans les propriétés du poste de travail.
Celle du service SQL Server Browser ce fait dans le pare-feu Windows :
Wit Saint Laurent du Var 09/09/2009 Page 2 sur 16
Installation SQL Server 2008
Il faut ajouter une exception sur le port 2382 en TCP :
Ce port permet l’accès à distance au service SQL Server Browser. Il est donc indispensable de ne pas le bloquer
avec son pare-feu, sinon l’accès ne serait pas possible.
Dans le cas où le pare-feu est désactivé on peut directement procéder à l’installation.
Wit Saint Laurent du Var 09/09/2009 Page 3 sur 16
Installation SQL Server 2008
2.2 Prévention d’exécution des données :
Si ce PC est un serveur exécutant Windows Server 2008 (32 ou 64 bits) il est important de modifier une option
du système présente par défaut. Dans les paramètres du système avancé, il faut activer la prévention
d’exécution des données pour les programmes et services Windows uniquement.
Les autres systèmes d’exploitation n’ont pas ce genre de restriction.
Une fois ces restrictions configurées, on peut commencer l’installation.
Wit Saint Laurent du Var 09/09/2009 Page 4 sur 16
Installation SQL Server 2008
3°/ Installation :
On commence par lancer l’installation :
Le système va effectuer des tests pour chercher les éventuels problèmes qui pourraient compromettre
l’installation. :
à noter qu’on peut également utiliser l’outil d’identification des problèmes avant d’effectuer l’installation. Celui-
ci se trouvant dans l’onglet Outils du programme d’installation qu’on peut voir si dessus.
Wit Saint Laurent du Var 09/09/2009 Page 5 sur 16
Installation SQL Server 2008
On installe le support qui va permettre l’installation :
Wit Saint Laurent du Var 09/09/2009 Page 6 sur 16
Installation SQL Server 2008
Le système test les pré-requis d’installation :
à noter ici que le pare-feu est activé ce qui émet un avertissement. Vous pouvez continuer l’installation (celui-ci
ayant préalablement été configuré) ou bien désactiver votre pare-feu temporairement.
On choisie la version à installer : ici la version est Express with Advanced Services :
Wit Saint Laurent du Var 09/09/2009 Page 7 sur 16
Installation SQL Server 2008
On accepte ensuite les termes du contrat de licence :
Wit Saint Laurent du Var 09/09/2009 Page 8 sur 16
Installation SQL Server 2008
On sélectionne les composants suivant pour l’installation :
On configure une instance nommée qu’on appelle WITSQL :
Wit Saint Laurent du Var 09/09/2009 Page 9 sur 16
Installation SQL Server 2008
Le système nous résume l’espace disque nécessaire ainsi que les répertoires où vont être installé les
composants :
On configure les services SQL de la manière suivante : On utilise le compte de « service réseau » pour démarrer
le service SQL Server Database Engine (ne nécessite pas de mot de passe) et on automatise le démarrage du
service SQL Server Browser.
Wit Saint Laurent du Var 09/09/2009 Page 10 sur 16
Installation SQL Server 2008
On spécifie le mode d’authentification (en ajoutant l’utilisateur actuel en tant qu’administrateur SQL Serveur) :
Le mot de passe de l’utilisateur sa est Wit06. On peut en choisir un différent mais il convient de ne pas l’oublier
puisque E@sy-Pilot sera à configurer avec ce mot de passe pour accéder à la base de donnée.
NB : on évite les caractères spéciaux tel que !, % et ? qui peuvent entrainer des erreurs de sauvegarde de mot de
passe dans SQL Server selon les recommandations Windows.
L’installation continue :
Wit Saint Laurent du Var 09/09/2009 Page 11 sur 16
Installation SQL Server 2008
Il suffit de cliquer sur suivant pour passer les différents écrans qui se finaliseront par le bouton « Installer ».
Le programme d’installation exécutera un dernier test pour déterminer s’il sera bloqué ou non lors de
l’installation.
Wit Saint Laurent du Var 09/09/2009 Page 12 sur 16
Installation SQL Server 2008
L’installation est réussite. Il ne reste plus qu’à cliquer sur Suivant et Fermer.
Wit Saint Laurent du Var 09/09/2009 Page 13 sur 16
Installation SQL Server 2008
4°/ Configuration SQL Server pour l’accès à distance :
Pour activer l’accès à distance à l’instance et donc pour accéder à distance à son administration il faut modifier
quelques paramètres dans le Gestionnaire de Configuration SQL Server (disponible dans les outils
d’administration que l’on vient d’installer avec SQL Server).
On active la connexion via canaux nommés et via TCP/IP sur l’instance WITSQL :
On redémarre ensuite l’instance pour que ces changements soient effectifs :
Wit Saint Laurent du Var 09/09/2009 Page 14 sur 16
Installation SQL Server 2008
5°/ Administration via Microsoft SQL Server Management Studio :
On lance le logiciel et on renseigne les informations de la manière suivante :
Le nom du serveur est composé de la manière suivante : NomDuPoste\NomDeL’Instance
Le nom du poste est disponible dans les propriétés du Poste de Travail, le nom de l’instance étant celui rentré
lors de l’installation à savoir WITSQL.
On choisie le mode d’authentification SQL Server et on renseigne l’utilisateur sa et son mot de passe rentré
lors de l’installation.
Wit Saint Laurent du Var 09/09/2009 Page 15 sur 16
Installation SQL Server 2008
6°/ Paramétrage SQL dans E@sy-Pilot :
L’accès à la base de données SQL se configure à partir de l’onglet Configuration => SQL.
L’écran de paramétrage correspondant à cette installation est le suivant :
DatabaseName est le nom de la base de données créée pour le stockage des informations de l’E@sy-Pilot.
HostName est le nom complet de l’instance que l’on renseigne de la même façon que pour Management
Studio à savoir NomDuPoste\NomDeL’Instance
Utilisateur est sa.
Mot de Passe est celui qu’on a saisi lors de l’installation du Mot de base de données
Connexion est cochée lorsque la connexion est effective avec la base de données.
NOTA : Lors de la première connexion à la base de donnée, E@SY Pilot créé tout d’abord la Base de Donnée,
lorsque la case Valide est cochée et la validation effectuée.
Un message d’erreur est alors généré.
Il faut ensuite décocher la case Valide puis effectuer la validation par le bouton valider.
A la seconde connexion, E@SY Pilot créé les tables dans la base de donnée, lorsque la case Valide est cochée et
la validation effectuée.
Un message d’erreur est alors encore généré.
Il faut alors décocher la case Valide puis effectuer la validation par le bouton valider.
A la troisième connexion, la case Connexion doit se cocher.
Wit Saint Laurent du Var 09/09/2009 Page 16 sur 16
Vous aimerez peut-être aussi
- Installation de SQL Serveur 2008Document12 pagesInstallation de SQL Serveur 2008Taoufik LahmarPas encore d'évaluation
- Chapitre 01 InstallationDocument12 pagesChapitre 01 InstallationfatehPas encore d'évaluation
- D'installation Et de Configuration D'une Nouvelle Instance de SQL SERVER 2017Document9 pagesD'installation Et de Configuration D'une Nouvelle Instance de SQL SERVER 2017Godi TIZIEPas encore d'évaluation
- Installer MS SQL Server 2012Document10 pagesInstaller MS SQL Server 2012Freddy SiewePas encore d'évaluation
- 001 - Install - SQL2008 - WindowsDocument39 pages001 - Install - SQL2008 - WindowsmohamedPas encore d'évaluation
- IAS - SQL Server Express 2014 InstallationDocument13 pagesIAS - SQL Server Express 2014 InstallationrminotPas encore d'évaluation
- Restitution de Oumar Mbaye SQL Serveur 2005Document82 pagesRestitution de Oumar Mbaye SQL Serveur 2005mb_oumar100% (2)
- Cours5 Installation de SQL ServerDocument12 pagesCours5 Installation de SQL ServerAmel ourahmounePas encore d'évaluation
- Install SQL STD 2014Document21 pagesInstall SQL STD 2014mohamedPas encore d'évaluation
- FT Sage 100c Sqlserver Installation Filestream Et Fulltext v3Document9 pagesFT Sage 100c Sqlserver Installation Filestream Et Fulltext v3Arou N'a100% (1)
- Procédure D'installation - Cegid Business V8Document42 pagesProcédure D'installation - Cegid Business V8Daaray Cheikhoul XadimPas encore d'évaluation
- Présentation 1Document17 pagesPrésentation 1cheikht07Pas encore d'évaluation
- Installation Et Configuration de Base D'un Windows Server 2008 Server Core - Lolokai - Supervision, Systèmes, Réseaux, Base de Données..Document7 pagesInstallation Et Configuration de Base D'un Windows Server 2008 Server Core - Lolokai - Supervision, Systèmes, Réseaux, Base de Données..SAGALOGPas encore d'évaluation
- Installer Sage 100cDocument11 pagesInstaller Sage 100cFreddy Siewe100% (2)
- Centreon - Installation Et Premier PasDocument34 pagesCentreon - Installation Et Premier Pasmarcolamexpe75Pas encore d'évaluation
- Chapitre 3Document49 pagesChapitre 3YoucefPas encore d'évaluation
- Installer Microsoft SQL Server 2017Document12 pagesInstaller Microsoft SQL Server 2017simon971130Pas encore d'évaluation
- Installer Sage 100c EntrepriseDocument11 pagesInstaller Sage 100c EntrepriseFreddy Siewe100% (1)
- Installer Sage 100cloudDocument9 pagesInstaller Sage 100cloudOsman KanthePas encore d'évaluation
- Instal SolidworkDocument3 pagesInstal SolidworkOlivier SitrakaPas encore d'évaluation
- SQL Express Install USDocument16 pagesSQL Express Install USMOH ElmoussiPas encore d'évaluation
- SQL Server EnbrefDocument55 pagesSQL Server EnbrefRiani YosriPas encore d'évaluation
- Installer Sage Etats Comptables Et FiscauxDocument9 pagesInstaller Sage Etats Comptables Et FiscauxFreddy SiewePas encore d'évaluation
- IAS - Guide d'installationDocument13 pagesIAS - Guide d'installationrminotPas encore d'évaluation
- Installation de SCCM 2012 (Tuto de A À Z)Document21 pagesInstallation de SCCM 2012 (Tuto de A À Z)Michel de CREVOISIER100% (6)
- Activité-Type: Installer Et Maintenir Des Solutions VDI (Voix Données Images)Document23 pagesActivité-Type: Installer Et Maintenir Des Solutions VDI (Voix Données Images)iliassPas encore d'évaluation
- Chap - 2 - Server - Manager v2Document16 pagesChap - 2 - Server - Manager v2Angélica DEKEPas encore d'évaluation
- SQL MsdeDocument14 pagesSQL Msdeladabd2Pas encore d'évaluation
- installationSQL SERVERDocument20 pagesinstallationSQL SERVERMimi DzPas encore d'évaluation
- Conditions Préalables D'exchange 2013 - Aide D'exchange 2013 - Microsoft DocsDocument10 pagesConditions Préalables D'exchange 2013 - Aide D'exchange 2013 - Microsoft DocsBAHPas encore d'évaluation
- TP4 Tutorial SOA PDFDocument15 pagesTP4 Tutorial SOA PDFRyhab YakoubiPas encore d'évaluation
- Active Directory Chapitre 1 Leçon 1-2Document9 pagesActive Directory Chapitre 1 Leçon 1-2fasteur100% (1)
- ManuelDocument34 pagesManuelJules BrouxPas encore d'évaluation
- EvisseDocument72 pagesEvissenefaa anisPas encore d'évaluation
- Windows Server 2012 R2 Rôle EssentialsDocument35 pagesWindows Server 2012 R2 Rôle Essentialsfifyh tiaPas encore d'évaluation
- TP SGBD SamyaSagarDocument25 pagesTP SGBD SamyaSagarMohamed Aziz MastourPas encore d'évaluation
- Installer Sage 100c Edition PilotéeDocument10 pagesInstaller Sage 100c Edition PilotéeFreddy SiewePas encore d'évaluation
- Installation de Windows Server 2012 R2 - PixelabsDocument11 pagesInstallation de Windows Server 2012 R2 - PixelabsIct labPas encore d'évaluation
- Microsoft SQL Server 2012 - InstallationDocument1 pageMicrosoft SQL Server 2012 - Installationglenn mandosiPas encore d'évaluation
- Install Social MinerDocument2 pagesInstall Social MinerFrancky Manfus LeGooglePas encore d'évaluation
- Installation 2008 ServerDocument6 pagesInstallation 2008 ServerOuramdane SaoudiPas encore d'évaluation
- Installation de COVADIS v10.0 AnnexesDocument17 pagesInstallation de COVADIS v10.0 AnnexesAhmed AkroutiPas encore d'évaluation
- Microsoft Windows Server 2019 Pour LesDocument33 pagesMicrosoft Windows Server 2019 Pour LesEmmanuel MbuyiPas encore d'évaluation
- Installation Mode TSEDocument3 pagesInstallation Mode TSEcapodelcapoPas encore d'évaluation
- Installer OracleDocument9 pagesInstaller OraclesellamiinformatiquebddPas encore d'évaluation
- Cloud ComputingDocument19 pagesCloud ComputingMohamed LahlilPas encore d'évaluation
- 1-Install SQL Server 2005Document9 pages1-Install SQL Server 2005هداية مسلمةPas encore d'évaluation
- CoursInformatique Id3171Document20 pagesCoursInformatique Id3171aichaPas encore d'évaluation
- Manuel Installation Sage 100 Multi Devis Entreprise ExpressDocument25 pagesManuel Installation Sage 100 Multi Devis Entreprise ExpressAmadou KonePas encore d'évaluation
- installer oracle.docx · version 1Document9 pagesinstaller oracle.docx · version 1Mina MinouPas encore d'évaluation
- TP2 Mise en Place Dun Serveur WSUS Et Dun Serveur WDSDocument22 pagesTP2 Mise en Place Dun Serveur WSUS Et Dun Serveur WDSOumaima IbrahmiPas encore d'évaluation
- Installer Sage Etendue PDFDocument10 pagesInstaller Sage Etendue PDFMorfiusPas encore d'évaluation
- Installer Sage EtendueDocument10 pagesInstaller Sage EtendueMorfiusPas encore d'évaluation
- Administration Réseau Sous Windows Server 2008Document42 pagesAdministration Réseau Sous Windows Server 2008oumhibaPas encore d'évaluation
- Downloadable Guide To Biometric Integration in Zoho People (1) (01-11)Document11 pagesDownloadable Guide To Biometric Integration in Zoho People (1) (01-11)Mouadhen KhalilPas encore d'évaluation
- Installation Primavera P6 v8Document7 pagesInstallation Primavera P6 v8Piere Christofer Salas Herrera100% (1)
- Spring Boot par la pratique: Développer les services Rest avec Spring-Boot et Spring-RestTemplateD'EverandSpring Boot par la pratique: Développer les services Rest avec Spring-Boot et Spring-RestTemplatePas encore d'évaluation
- Cours 7 Delphi S3 2017 TPDocument4 pagesCours 7 Delphi S3 2017 TPهداية مسلمةPas encore d'évaluation
- Utilisation d'AdoX Avec Delphi (DB - MS Access)Document22 pagesUtilisation d'AdoX Avec Delphi (DB - MS Access)Qaqqah IzzanePas encore d'évaluation
- Cours 18 Delphi S3 2017 TPDocument4 pagesCours 18 Delphi S3 2017 TPهداية مسلمةPas encore d'évaluation
- Delphi 7 PDFDocument120 pagesDelphi 7 PDFBtfl Sunset80% (5)
- Cours 20 Delphi S3 2017 TPDocument3 pagesCours 20 Delphi S3 2017 TPهداية مسلمةPas encore d'évaluation
- محتوى الحــــصةDocument11 pagesمحتوى الحــــصةهداية مسلمةPas encore d'évaluation
- Cours 8 Delphi S3 2017 TPDocument4 pagesCours 8 Delphi S3 2017 TPهداية مسلمةPas encore d'évaluation
- Cours 19 Delphi S3 2017 TPDocument4 pagesCours 19 Delphi S3 2017 TPهداية مسلمةPas encore d'évaluation
- Cours 9 Delphi S3 2017 TPDocument4 pagesCours 9 Delphi S3 2017 TPهداية مسلمةPas encore d'évaluation
- Cours 76 TP 43Document5 pagesCours 76 TP 43هداية مسلمةPas encore d'évaluation
- Corriger Série TD 1Document2 pagesCorriger Série TD 1هداية مسلمةPas encore d'évaluation
- Corrigé ArchiDocument3 pagesCorrigé ArchiAyoub hohiPas encore d'évaluation
- Cours 2 IntallerDocument4 pagesCours 2 Intallerهداية مسلمةPas encore d'évaluation
- CI4 1 TP Assemblage NEC EleveDocument12 pagesCI4 1 TP Assemblage NEC Eleveهداية مسلمةPas encore d'évaluation
- Cours 5 IntallerDocument9 pagesCours 5 Intallerهداية مسلمةPas encore d'évaluation
- Exercice 1: Les Composants de L'ordinateur: Fiche de Travaux Diriges Terminale C-DDocument5 pagesExercice 1: Les Composants de L'ordinateur: Fiche de Travaux Diriges Terminale C-DrachidPas encore d'évaluation
- Manuel-BD-4eme-si (1) (001-270)Document270 pagesManuel-BD-4eme-si (1) (001-270)attar ablaPas encore d'évaluation
- Informatique - Option - Base de Donn+®es - BTSDocument139 pagesInformatique - Option - Base de Donn+®es - BTSzerrouki sarraPas encore d'évaluation
- Cours 74 TP 41Document6 pagesCours 74 TP 41هداية مسلمةPas encore d'évaluation
- Support de Cours PHPDocument66 pagesSupport de Cours PHPهداية مسلمةPas encore d'évaluation
- FF Gestionnaire de PayeDocument2 pagesFF Gestionnaire de Payeهداية مسلمةPas encore d'évaluation
- Lan Local Area Network Reseau Local 509 K8qjjoDocument1 pageLan Local Area Network Reseau Local 509 K8qjjoهداية مسلمةPas encore d'évaluation
- Site Web Statique (Dreamwever)Document69 pagesSite Web Statique (Dreamwever)هداية مسلمةPas encore d'évaluation
- Créer Une Base de DonnéesphpmyadminDocument19 pagesCréer Une Base de Donnéesphpmyadminهداية مسلمةPas encore d'évaluation
- Initiation ReseauDocument142 pagesInitiation ReseauBas Ma OueslatiPas encore d'évaluation
- Définition Site Web Dynamique+creationDocument18 pagesDéfinition Site Web Dynamique+creationهداية مسلمةPas encore d'évaluation
- Telecharger Un AntivirusDocument4 pagesTelecharger Un AntivirusFMPas encore d'évaluation
- Les Soins CapillairesDocument54 pagesLes Soins Capillairesهداية مسلمةPas encore d'évaluation
- Implementation Du Projet Vente en EncheresDocument13 pagesImplementation Du Projet Vente en Encheresهداية مسلمةPas encore d'évaluation
- MOUILLOUR Marceau-ACDocument1 pageMOUILLOUR Marceau-ACouiPas encore d'évaluation
- R7 - Armare Pardoseli Extras - 7 PDFDocument1 pageR7 - Armare Pardoseli Extras - 7 PDFCristi RanjaPas encore d'évaluation
- Cours SM en Ligne-ConvertiDocument72 pagesCours SM en Ligne-ConvertiAnfel CPas encore d'évaluation
- Systemes Embarques ConnectesDocument18 pagesSystemes Embarques ConnectesAlaa SmetiPas encore d'évaluation
- Defi3 Mediation U6Document14 pagesDefi3 Mediation U6SmithPas encore d'évaluation
- Informatique - Cours de XML - 124 Slides (Jacques Le Maitre) (Universite de Toulon)Document124 pagesInformatique - Cours de XML - 124 Slides (Jacques Le Maitre) (Universite de Toulon)bec souhilaPas encore d'évaluation
- Fiche TD N°1 Et 2 Prepa Ing1Document4 pagesFiche TD N°1 Et 2 Prepa Ing1dislapufePas encore d'évaluation
- PowerWheels f150Document28 pagesPowerWheels f150celso marquezPas encore d'évaluation
- PRESENTATION DE L'ENVIRONNEMENT WINDOWS (Enregistrement Automatique)Document25 pagesPRESENTATION DE L'ENVIRONNEMENT WINDOWS (Enregistrement Automatique)traore falyPas encore d'évaluation
- Theorie Des EnsemblesDocument10 pagesTheorie Des EnsemblesKhadija Ben MiledPas encore d'évaluation
- Dahmane MouradDocument152 pagesDahmane Mouradbright.bandjePas encore d'évaluation
- Alphabet Et Couleurs CP RituelDocument1 pageAlphabet Et Couleurs CP RituelAmel AhmedPas encore d'évaluation
- Local Media4349196961818630753Document1 pageLocal Media4349196961818630753Criminel TarsePas encore d'évaluation
- Confirmation de L'inscription À La Journée D'introductionDocument3 pagesConfirmation de L'inscription À La Journée D'introductionjimmy.gasserPas encore d'évaluation
- Pistolet de Massage Musculaire, Cotsoco Massage GuDocument2 pagesPistolet de Massage Musculaire, Cotsoco Massage GuorelcreppyPas encore d'évaluation
- Machine A Courant ContinuDocument13 pagesMachine A Courant ContinuFrancois PerraisPas encore d'évaluation
- Boucif Smail PDFDocument128 pagesBoucif Smail PDFTayeb GherbiPas encore d'évaluation
- OGC Chap 3Document46 pagesOGC Chap 3Lengani Kader EvaricePas encore d'évaluation
- Bulletin 021 07Document3 pagesBulletin 021 07Walid NessabPas encore d'évaluation
- Organigramme AIFE Dec 2023Document1 pageOrganigramme AIFE Dec 2023Adam ArbyPas encore d'évaluation
- MCC 1 0 0 FRDocument31 pagesMCC 1 0 0 FRDenis SpeicherPas encore d'évaluation
- OCS Inventory & GLPI V.2 Installation Sur ... - OCS Inventory NGDocument22 pagesOCS Inventory & GLPI V.2 Installation Sur ... - OCS Inventory NGgnu slimPas encore d'évaluation
- تصحيح اختبار الفصل الثالث -اللغة الفرنسية -الأولى ثانوي علوم تجريبيةDocument1 pageتصحيح اختبار الفصل الثالث -اللغة الفرنسية -الأولى ثانوي علوم تجريبية12345Pas encore d'évaluation
- EF ML TekUP 22-23Document4 pagesEF ML TekUP 22-23sarra gbPas encore d'évaluation
- Business Plan MfruitierDocument24 pagesBusiness Plan Mfruitierahmed hamza khabouzePas encore d'évaluation
- L'Architecture D'u Routeur Et Les Commandes IOSDocument23 pagesL'Architecture D'u Routeur Et Les Commandes IOSomar ouhguaPas encore d'évaluation
- Details Et Points Singuliers MenuiseriesDocument103 pagesDetails Et Points Singuliers MenuiseriesZOGO LucPas encore d'évaluation
- Chapitre IVDocument7 pagesChapitre IVincocc nnuuPas encore d'évaluation
- Republique Du Benin: Demande de Cotation (DC) Référence: F - DG - 73044Document21 pagesRepublique Du Benin: Demande de Cotation (DC) Référence: F - DG - 73044Valerys JouoguepPas encore d'évaluation
- CH 2Document9 pagesCH 2Rahal karimPas encore d'évaluation