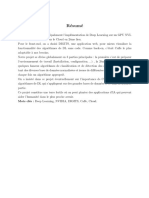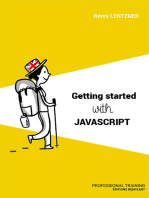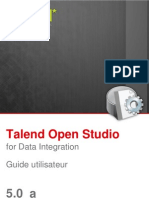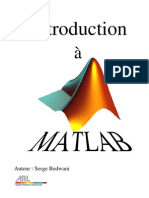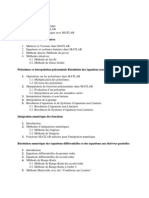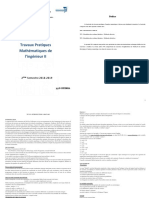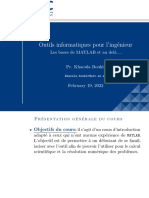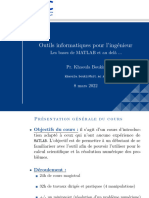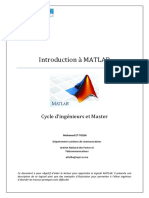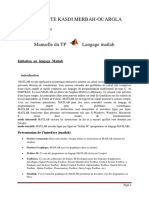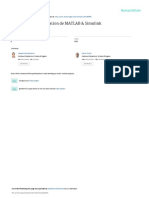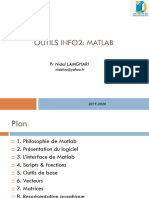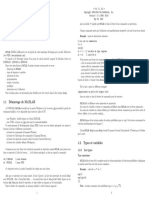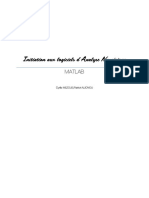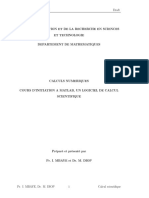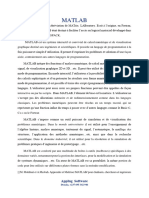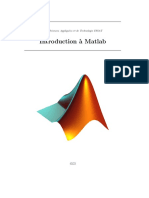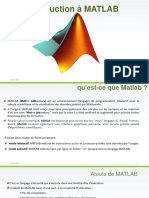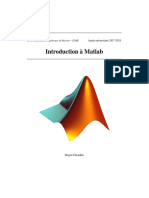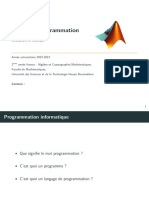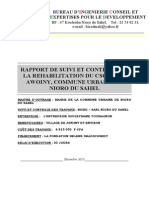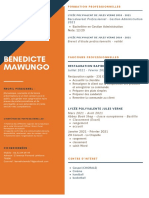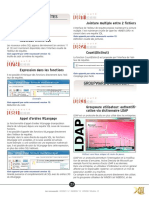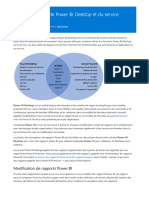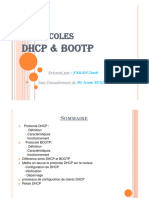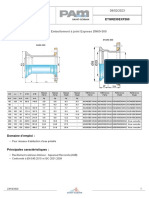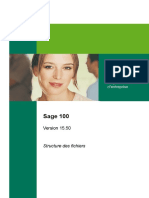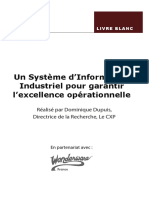Académique Documents
Professionnel Documents
Culture Documents
Pig 2
Transféré par
Guilaine AbongoTitre original
Copyright
Formats disponibles
Partager ce document
Partager ou intégrer le document
Avez-vous trouvé ce document utile ?
Ce contenu est-il inapproprié ?
Signaler ce documentDroits d'auteur :
Formats disponibles
Pig 2
Transféré par
Guilaine AbongoDroits d'auteur :
Formats disponibles
Maîtrisez la programmation sous MATLAB en 60minutes Recherche
Maitrisez la programmation sous MATLAB en 24h Programmation sous MATLAB pour l’Ingénieur
Présentation de MATLAB Tutoriels MATLAB Tutoriels SIMULINK Nos réalisations
Matlab devient facile pour tous
Utilisation de GUIDE
Le GUIDE ou Graphical User Interface Development Environment en anglais est un environnement de développement
d’interfaces graphiques pour MATLAB. Les interfaces graphiques sont programmées de façon à répondre aux Matlab Simulink
événements. Contrairement à la programmation traditionnelle, les événements générés par l’interface utilisateur (qui
sont causés par l’interaction de l’utilisateur avec celui-ci) dirigent le comportement du programme.
Présentation de MATLAB
Historique de MATLAB
Les toolbox de MATLAB
Les applications intégrées de MATLAB
Présentation de SIMULINK
Présentation de STATEFLOW
Historique des versions de MATLAB
Tuto MATLAB
Prise en main de MATLAB
L’interface de MATLAB
Les instructions dans la fenêtre de
commande
Les appels de fonctions MATLAB
L’aide dans MATLAB
Les matrices sous MATLAB
Interface GUIDE
Déclaration de matrices
Indexation de matrices
Gestion des événements C oncaténation de matrices
Le calcul matriciel
Dans GUIDE, chaque événement généré par l’interface graphique génère un appel de fonction. Cette fonction s’appelle :
Manipulation de matrices
« Callback ». Par exemple, un clic sur un bouton génère un événement qui appelle la fonction liée à ce bouton. La même
source d’événements peut générer plusieurs types d’événements. Le bouton peut générer un événement lorsqu’il est Fonctions matricielles
appuyé, lorsqu’il est relâché et lors d’un clic. Cliquer sur un bouton génère ainsi les trois événements.
Les mathématiques sous MATLAB
Le code du programme réside principalement dans les fonctions que les sources d’événements appellent. Le
programmeur indique au GUIDE les événements pour lesquels il désire effectuer une réponse. GUIDE place une Les opérations arithmétiques sous
déclaration du Callback dans le fichier *.m pour chaque fonction. Le programmeur ajoute ensuite son code après la
MATLAB
déclaration. Le code sera exécuté à partir de la déclaration jusqu’à la ligne précédant la prochaine déclaration.
La trigonométrie sous MATLAB
Les fonctions statistiques
Faire un programme Simple Les opérateurs relationnels et logiques
Les polynômes sous MATLAB
Je vous propose un cheminement simple démontrant le style de programmation utilisé dans GUIDE.
Le principe est le suivant : Les types de données sous MATLAB
Les nombres complexes sous MATLAB
Créer l’interface grâce à l’éditeur du GUIDE;
Générer un fichier .fig pour la figure et un fichier .m pour le code; Les chaines de caractères sous MATLAB
Compléter le fichier .m contenant le code.
La gestion des dates et heures sous
MATLAB
Démarrer GUIDE Les tableaux multidimensionnels sous
MATLAB
Pour démarrer GUIDE, taper GUIDE dans la fenêtre de commande de MATLAB.
Les tableaux de cellules sous MATLAB
Les structures sous MATLAB
La programmation sous MATLAB
Éditeur de MATLAB
Les variables sous MATLAB
Les Scripts sous MATLAB
Les fonctions sous MATLAB
Les structures conditionnelles
Les structures répétitives
Traitement des erreurs
Les variables globales
Interaction avec l’utilisateur
Interaction avec le système
d’exploitation
Optimisation de code sous MATLAB
Les graphiques sous MATLAB
C réer et customiser un graphique 2D
Démarrage GUIDE Ajouter un titre, des étiquettes et une
légende
Modifier les limites des axes d’un
Une fenêtre « GUIDE Quick Start » s’ouvrira vous donnant le choix entre quatre modèles. Choisir le premier et cliquer
sur «Ok», car il n’est pas prédéfini et ne contient aucun objet. Les autres vous seront utiles lorsque vous comprendrez graphique
davantage le processus.
Modifier les graduations et étiquettes
La fenêtre de l’interface graphique s’ouvrira. C’est dans cette fenêtre que vous placerez les objets avec
des axes
lesquels l’utilisateur va interagir.
C réer un graphique avec deux axes y
Représentation graphique des nombres
Présentation de l’interface du GUIDE complexes
C réer une figure avec plusieurs
Ci dessous, vous avez l’interface du GUIDE:
graphiques
Représentation des données sous forme
de surface sous MATLAB
Import et expert de données sous MATLAB
Les fichiers MAT sous MATLAB
Les fichiers ASC II sous MATLAB
Les fichiers .C SV sous MATLAB
Les fichiers EXC EL sous MATLAB
Manipulation de fichiers sous MATLAB
Les interfaces graphiques sous MATLAB
C réation d’une interface
Les objets graphiques sous MATLAB
Utilisation de GUIDE
C réation d’une interface par
Présentation de l’interface de GUIDE programmation
La gestion des données dans une
À gauche de cette fenêtre se trouve la barre à outils des objets de l’interface. interface graphique MATLAB
Les C allbacks sous MATLAB
Générateur de couleur aléatoire sous
Tailler la gure MATLAB
Pour modifier la taille de la figure, vous pouvez utiliser la souris en déplaçant le coin en bas à droite de la fenêtre ou Interférence de deux ondes sinusoïdales
utiliser l’explorateur de propriétés (Position).
sous MATLAB
Ajouter des composants Tuto SIMULINK
Pour ajouter un composant, il suffit d’appuyer sur le bouton correspondant à l’objet voulu, et en traçer un cadre sur la Quelques bibliothèques
figure. L’objet sera de la taille du cadre dessiné. Ici on place un bouton poussoir simple. Ici on place un bouton poussoir
simple: Réponse indicielle d’un système du 1er
ordre
Résolution d’un système linéaire
surdéterminé
Solution d’équation différentielle du 2nd
ordre
Résolution d’une équation récurrente
Régulateur PID
Nos formations
Maîtrisez la programmation sous MATLAB
en 60minutes
Maitrisez la programmation sous MATLAB
en 24h
Programmation sous MATLAB pour
l’Ingénieur
Nos réalisations
Placer un bouton
Interférence de deux ondes sinusoïdales
sous MATLAB
Ensuite pour changer la taille on n’a qu’à enfoncer le bouton gauche de la souris lorsque le curseur se trouve sur le
contour de l’objet (le curseur change d’apparence lorsque vous êtes au bon endroit), traîner le curseur et relâcher à la Générateur de couleur aléatoire sous
nouvelle position. Si les points noirs aux coins de l’objet ne sont pas visibles, vous devrez cliquer sur l’objet avant
d’essayer cette opération. MATLAB
PVSenSim – outil de simulation
photovoltaïque
Dé nir les propriétés de chaque composant Réalisation d’une pyramide des âges sous
MATLAB
Vous pourrez constater que le texte écrit sur le bouton est en Anglais. Ce texte fait partie des propriétés par défaut du
bouton. Double-cliquer sur le bouton.
Propriété du bouton
Vous avez maintenant accès aux propriétés modifiables du bouton dans la fenêtre « Inspector ». Parcourrez cette liste
jusqu’à atteindre « String » du coté de la liste. La valeur du coté droit est le texte qui apparaît sur le bouton. Changer
ce texte pour : « Bouton » et appuyer s »Entrée ». Regarder maintenant le texte sur le bouton.
Vous pouvez ainsi changer les autres propriétés de cette liste. Tous les objets ont une liste de propriétés modifiables à
la main, comme on vient de le faire, ou bien par programmation. Les propriétés les plus important pour chaque
composant sont : le « String », le « Tag » et le « Callback ».
Insérer maintenant un texte statique et changer aussi sa propriété « String » pour « Tension : »
Sauvegarde du GUIDE
Sauvegarder maintenant votre fichier *.fig.
Vous verrez maintenant apparaître un fichier *.m (contient le code) portant le même nom que le fichier *.fig (la figure).
Contenu du .m
Ci dessous les 5 parties du fichier M:
Entête du fichier
A éditer pour formaliser l’aide (help);
Initialisation code
Ne pas toucher
OpeningFcn
Appelée après la création de tous les objets, avant de rendre visible la figure.
OutputFcn
Renvoie à la ligne de commande les sorties qui ont été générées par l’exécution de la figure.
Callbacks des composants
Exécutés sur interaction avec utilisateurs.
Je vous conseille le tutoriel sur les Callbacks sous MATLAB
Callback du bouton
Vers la fin de notre programme, vous pourrez trouver le Callback qui a été généré pour un clic du bouton poussoir
simple.
% --- Executes on button press in pushbutton2.
function pushbutton1_Callback(hObject, eventdata, handles)
% hObject handle to pushbutton2 (see GCBO)
% eventdata reserved - to be defined in a future version of MATLAB
% handles structure with handles and user data (see GUIDATA)
La déclaration commence par :
function pushbutton1_Callback(hObject, eventdata, handles)
Ajouter après les commentaires la ligne de code :
set(handles.text1,’String’,’Tension : 0.000V’);
Cette ligne de code changera la propriété « String » du texte statique « text1 » pour la valeur « Tension : 0.000V »
lorsque le bouton « Button » sera cliqué.
Sauvegarder le programme.
Activer la gure
Pour le lancer figure, cliquer sur le bouton Run tel qu’illustré dans l’image suivante :
Run du GUI
Une fenêtre s’ouvrira. C’est l’IHM de votre programme. Vous pouvez identifier les éléments que vous avez placés.
Évidemment ce n’est pas très beau. Appuyer tout de même sur le bouton. Le texte changera comme voulu.
Résultat du test
Si vous appuyez une deuxième fois sur le bouton il n’y a aucun effet car la propriété a déjà été changée et le code ne
fait que le changer au même texte.
Ajouter un axe
Déplacer maintenant le bouton et le texte vers le côté et insérer un axe à droite comme suit :
Interface test
Ensuite modifier le code du callback en ajoutant les quatre lignes qui suivent :
axes(handles.axes1)
x=0 :1 :10;
y=x.^2;
plot(x,y);
Ce code permet de tracer une courbe y=x² sur l’axe que nous avons ajouter précédemment.
Maintenant votre code devrait ressembler à ceci :
% --- Executes on button press in pushbutton2.
function pushbutton2_Callback(hObject, eventdata, handles)
% hObject handle to pushbutton2 (see GCBO)
% eventdata reserved - to be defined in a future version of MATLAB
% handles structure with handles and user data (see GUIDATA)
set(handles.text2,'String','Tension : 0.000V');
% Le code suivant dessine yn graphe de y = x2 dans l'axe
axes(handles.axes1)
x=0 :1 :10;
y=x.^2;
plot(x,y);
Sauvegarder et exécuter-le. Le code dessine un graphe de y = x2 dans l’axe.
Placer un autre bouton poussoir et changer le texte pour : « Quitter » comme illustré ci-dessous :
Ensuite modifier le code du Callback correspondant au bouton « Quitter », en ajoutant la ligne suivante :
close(figure1);
Votre code doit ressemblé à :
% --- Executes on button press in pushbutton2.
function pushbutton2_Callback(hObject, eventdata, handles)
% hObject handle to pushbutton2 (see GCBO)
% eventdata reserved - to be defined in a future version of MATLAB
% handles structure with handles and user data (see GUIDATA)
set(handles.text2,'String','Tension : 0.000V');
% Le code suivant dessine yn graphe de x2 dans l'axe
axes(handles.axes1)
x=0 :1 :10;
y=x.^2;
plot(x,y);
% --- Executes on button press in pushbutton3.
function pushbutton3_Callback(hObject, eventdata, handles)
% hObject handle to pushbutton3 (see GCBO)
% eventdata reserved - to be defined in a future version of MATLAB
% handles structure with handles and user data (see GUIDATA)
close(figure1)
Faire un programme intermédiaire
Nous cherchons maintenant à visualiser une somme de sinusoïdes dans le temps et dans le domaine fréquentiel.
Commencer par produire la figure suivante avec deux axes, trois boîtes d’édition de texte, un bouton poussoir simple
et des panneaux de texte pour le texte qui apparaît.
Ensuite, dans le Callback « function pushbutton1_Callback(hObject, eventdata, handles) » du bouton poussoir qui est
déclaré par défaut, insérer le code suivant après les commentaires. S’assurer de bien le recopier.
% Recueillir les données entrées par l'utilisateur
f1 = str2double(get(handles.edit1,'String'));
f2 = str2double(get(handles.edit2,'String'));
t = eval(char(get(handles.edit3,'String')));
% Calculer la transformée de Fourier rapide de la fonction
x = sin(2*pi*f1*t) + sin(2*pi*f2*t);
y = fft(x,512);
m = y.*conj(y)/512;
f = 1000*(0 :256)/512;
% Créer le graphe du spectre de la fonction
axes(handles.axes1)
plot(f,m(1 :257))
set(handles.axes1,'XMinorTick','on')
grid on
% Créer le graphe de la fonction dans le temps
axes(handles.axes2)
plot(t,x)
set(handles.axes2,'XMinorTick','on')
grid on
Et appuyer ensuite sur le bouton d’activation de la figure (après l’avoir sauvegardée). Vous devriez avoir le résultat
suivant :
Si vous n’avez pas obtenu ce résultat et que MATLAB rapporte des erreurs, il se peut que les références aux objets
axes1, axes2, edit1, edit2, edit3 soient différentes de celles qui sont dans votre figure. Il faudra ajuster le nom de ces
références dans le code pour qu’elles soient identiques à la propriété « TAG » des objets respectifs. Par exemple, si la
valeur de la propriété « TAG » de votre axe du temps est « axes3 », il faudra changer les références à « axes2 » dans
le code pour qu’il réfère au bon objet, soit : « axes3 ». Il en est de même pour les autres objets. Lorsque vous créez
un objet en GUIDE, MATLAB lui assigne une référence (propriété « TAG ») unique. Si vous l’enlevez et que vous le
remplacer par un nouveau, ce-dernier aura une référence différente, même si c’est le seul objet dans la figure.
Vous pouvez obtenir de l’aide sur les fonctions FFT et CONJ en inscrivant help fft et help conj respectivement dans la
fenêtre de commande de MATLAB .
Gestion des données
Vous avez certainement vu la déclaration d’un callback écrite comme suit :
function pushbutton1_Callback(hObject, eventdata, handles)
La structure de données « handles » est une structure accessible aux utilisateurs. Elle sert à conserver les données
propres au programme. Les données placées dans celle-ci sont visibles à tous les callback. La déclaration d’une
nouvelle variable dans la structure « handles » est simple. On n’a qu’à l’initialiser comme suit :
handles.maVariable = 10;
Avant la fin du callback ou cette déclaration est faite, il faut mettre à jour la structure avec la déclaration suivante :
guidata(hObject, handles);
Si on ne la met pas à jour, la variable maVariable sera détruite à la sortie du callback. En le mettant à jour, on peut le
récupérer et s’en servir dans un autre callback. À chaque fois que l’on change cette variable, on doit mettre à jour la
structure « handles » pour le sauvegarder.
Vous pouvez maintenant l’utiliser comme suit à l’intérieur de vos fonctions :
handles.maVariable = handles.maVariable +10;
guidata(hObject, handles);
Pour en savoir plus, sur la gestion données dans une interface graphique, nous vous conseillons ce tutoriel : Ici
Matlabpourtous Articles récents Contactez nous !
Matlabpourtous est une plateforme web, qui a Réalisation d’une pyramide des âges sous Paris
pour objectif, de vous fournir une introduction MATLAB France
pratique à MATLAB Simulink et de vous montrer Interférence de deux ondes sinusoïdales sous contact@matlabpourtous.com
comment vous pouvez utiliser ce puissant logiciel MATLAB
pour résoudre des problèmes dans les domaines Générateur de couleur aléatoire sous MATLAB
de l’ingénierie. PVSenSim – outil de simulation photovoltaïque
Suivez-nous
© 2019 Matlabpourtous A propos C ontacte z nous !
Vous aimerez peut-être aussi
- Deep LearningDocument52 pagesDeep Learningabd01111Pas encore d'évaluation
- TP AutomatiqueDocument38 pagesTP AutomatiqueAhmed Chahine Zorgane100% (4)
- LES MACROS AVEC GOOGLE SHEETS: Programmer en JavascriptD'EverandLES MACROS AVEC GOOGLE SHEETS: Programmer en JavascriptPas encore d'évaluation
- Les macros avec OpenOffice CALC: La programmation BASIC pour tousD'EverandLes macros avec OpenOffice CALC: La programmation BASIC pour tousPas encore d'évaluation
- Vendre Gratuitement Grâce À Votre SEO PDFDocument16 pagesVendre Gratuitement Grâce À Votre SEO PDFMario niasPas encore d'évaluation
- TalendOpenStudio Guide Utilisateur FRXXDocument358 pagesTalendOpenStudio Guide Utilisateur FRXXIsamil IsamilPas encore d'évaluation
- Initiation À MatlabDocument33 pagesInitiation À Matlabelectroblida96% (28)
- MATLABDocument55 pagesMATLABing_tahar100% (1)
- Matlab ExempleDocument116 pagesMatlab ExempleAhmed Makrini100% (4)
- Matlab 1Document27 pagesMatlab 1Mahmoud El Fellah100% (1)
- MatLab ch1Document41 pagesMatLab ch1amine chakirPas encore d'évaluation
- Introduction Et GénéralitésDocument12 pagesIntroduction Et GénéralitésTBG GadjiPas encore d'évaluation
- MatlabDocument47 pagesMatlabYoussef LrhilrhaPas encore d'évaluation
- Matlab MMC-SMP6Document18 pagesMatlab MMC-SMP6Hamid InekachPas encore d'évaluation
- Support Initiation À La Programmation MATLAB Partie 01-PDocument18 pagesSupport Initiation À La Programmation MATLAB Partie 01-PSarra BÉCHIRIPas encore d'évaluation
- TP Analyse Numérique PDFDocument8 pagesTP Analyse Numérique PDFZaroui Benamor AliPas encore d'évaluation
- Adouane Matlab TP1 PDFDocument11 pagesAdouane Matlab TP1 PDFnonoPas encore d'évaluation
- Introduction Au Logiciel MATLABDocument62 pagesIntroduction Au Logiciel MATLABMstfa BenPas encore d'évaluation
- Formation Matlab Partie-1Document70 pagesFormation Matlab Partie-1abdellatif amirPas encore d'évaluation
- Manuel Matlab 2022Document39 pagesManuel Matlab 2022Aubin SouopPas encore d'évaluation
- Modélisation Du MATLABDocument11 pagesModélisation Du MATLABhamidochPas encore d'évaluation
- Cours MatlabDocument91 pagesCours MatlabZAKARIA BOUNOUAILPas encore d'évaluation
- Article MubikayiDocument33 pagesArticle MubikayiAimé IkoyobPas encore d'évaluation
- TP - TS S6 Version2018Document49 pagesTP - TS S6 Version2018TRAOREPas encore d'évaluation
- Outils Informatiques Pour L'ingénieur: Les Bases de MATLAB Et Au Delà ..Document103 pagesOutils Informatiques Pour L'ingénieur: Les Bases de MATLAB Et Au Delà ..abdellatif.bouaallaPas encore d'évaluation
- Intro MATLABDocument31 pagesIntro MATLABYaye Ndew ThiaoPas encore d'évaluation
- TP 2 Etude Et Simulation Dun Systeme Du 1er OrdreDocument22 pagesTP 2 Etude Et Simulation Dun Systeme Du 1er OrdreHougeek100% (1)
- WWW - Cours Gratuit - Com CoursMatlab Id4144Document43 pagesWWW - Cours Gratuit - Com CoursMatlab Id4144kamalPas encore d'évaluation
- TP Info 3Document28 pagesTP Info 3MonCef AoUi-mrPas encore d'évaluation
- Matlab Pour L'ingénieurDocument125 pagesMatlab Pour L'ingénieursouar hamidPas encore d'évaluation
- Support EtudDocument18 pagesSupport Etuddadydurand26Pas encore d'évaluation
- TP Auto 2013Document39 pagesTP Auto 2013El Ghazaoui Mouataz100% (1)
- MatlabDocument18 pagesMatlabRabeb BayoudhiPas encore d'évaluation
- Exposé Sur La Langage de Programmation MATLABDocument24 pagesExposé Sur La Langage de Programmation MATLABamani benPas encore d'évaluation
- TP 4 Initiation MatlabDocument5 pagesTP 4 Initiation MatlabdylanPas encore d'évaluation
- Polycopié: Le Calcul Scientifique Appliqué Au Génie Civil Sous MATLABDocument96 pagesPolycopié: Le Calcul Scientifique Appliqué Au Génie Civil Sous MATLABAly OUEDRAOGOPas encore d'évaluation
- Introduction A Matlab PAGE 41Document67 pagesIntroduction A Matlab PAGE 41Tarek ZeblahPas encore d'évaluation
- TP MatlabDocument4 pagesTP MatlabKarim NedPas encore d'évaluation
- MatlabModule2 Etudiants OKDocument116 pagesMatlabModule2 Etudiants OKdjamo2 bienvenuPas encore d'évaluation
- Cours Matlab SimulinkDocument136 pagesCours Matlab SimulinkBaha Eddin FerjaniPas encore d'évaluation
- TP Optimisation - IntroductionDocument14 pagesTP Optimisation - IntroductionimoPas encore d'évaluation
- Matlab Séance1Document41 pagesMatlab Séance1Sara BghighPas encore d'évaluation
- IntroDocument15 pagesIntroRayane RanaPas encore d'évaluation
- Initiation Aux Logiciel D'analyse Numerique - MATLAB - 2Document53 pagesInitiation Aux Logiciel D'analyse Numerique - MATLAB - 2Breniell KOUDAPas encore d'évaluation
- Sequence 1 MatlabDocument6 pagesSequence 1 MatlabAmy DioumPas encore d'évaluation
- Matlab Marketing 2023Document2 pagesMatlab Marketing 2023Taffohouo Nwaffeu Yves ValdezPas encore d'évaluation
- intromatlabCourteF PDFDocument39 pagesintromatlabCourteF PDFsouheil benslamaPas encore d'évaluation
- TP Signaux Et SystèmeDocument27 pagesTP Signaux Et SystèmeAffak Affak100% (1)
- Matlab Cours Ao Merged 2Document339 pagesMatlab Cours Ao Merged 2fatima mahfoudiPas encore d'évaluation
- Compte RenduDocument21 pagesCompte RenduRabeh BenzadaPas encore d'évaluation
- TP ErrachidDocument13 pagesTP Errachidimane elmamounePas encore d'évaluation
- In Trom at Lab CourteDocument45 pagesIn Trom at Lab CourteSeif HabbachiPas encore d'évaluation
- Cours MatlabDocument120 pagesCours Matlabimane taaPas encore d'évaluation
- Cours Fascicule TP Atelier Logiciel 2013131001104335Document65 pagesCours Fascicule TP Atelier Logiciel 2013131001104335Sarah ColemanPas encore d'évaluation
- Intro - Chapitre 1 Matlab - 1Document17 pagesIntro - Chapitre 1 Matlab - 1Aimé IkoyobPas encore d'évaluation
- TPs LAC 2022Document107 pagesTPs LAC 2022Amira FollyPas encore d'évaluation
- Adouane Matlab TP1Document11 pagesAdouane Matlab TP1Hichem HamdiPas encore d'évaluation
- Champ aléatoire de Markov: Explorer la puissance des champs aléatoires de Markov en vision par ordinateurD'EverandChamp aléatoire de Markov: Explorer la puissance des champs aléatoires de Markov en vision par ordinateurPas encore d'évaluation
- Ajustement du forfait: Optimisation des données visuelles pour une reconstruction préciseD'EverandAjustement du forfait: Optimisation des données visuelles pour une reconstruction précisePas encore d'évaluation
- Génération de maillage: Avancées et applications dans la génération de maillage de vision par ordinateurD'EverandGénération de maillage: Avancées et applications dans la génération de maillage de vision par ordinateurPas encore d'évaluation
- Méthode d'ensemble de niveaux: Faire progresser la vision par ordinateur, explorer la méthode de jeu de niveauxD'EverandMéthode d'ensemble de niveaux: Faire progresser la vision par ordinateur, explorer la méthode de jeu de niveauxPas encore d'évaluation
- Rapport CSCOM AwoinyDocument12 pagesRapport CSCOM AwoinyNesrat Smayda AhmedPas encore d'évaluation
- Bénédicte Mawungo Embauche 3Document1 pageBénédicte Mawungo Embauche 3Bénédicte MawungoPas encore d'évaluation
- 1 - Communication Et Synchronisation Entre Processus 2Document42 pages1 - Communication Et Synchronisation Entre Processus 2Wided Touhami100% (1)
- FD Cen Iso-Tr 15608Document14 pagesFD Cen Iso-Tr 15608Thomas Valo100% (1)
- Article 7p Longepe-Methode PDFDocument7 pagesArticle 7p Longepe-Methode PDFcarklounPas encore d'évaluation
- E4 Sirfi 1Document2 pagesE4 Sirfi 1Sirfi DannePas encore d'évaluation
- Editeur de Requêtes: Jointure Multiple Entre 2 FichiersDocument16 pagesEditeur de Requêtes: Jointure Multiple Entre 2 FichiersHocine BePas encore d'évaluation
- TD NSI Premiere Representation Donnees Types Valeurs BaseDocument6 pagesTD NSI Premiere Representation Donnees Types Valeurs Basemulk omarPas encore d'évaluation
- TD1 IHMv2 2022Document2 pagesTD1 IHMv2 2022Alaa EddinePas encore d'évaluation
- 4 Comparaison Power Bi D Et Le Service Power BiDocument3 pages4 Comparaison Power Bi D Et Le Service Power BiBRAHIM ADOUMAZPas encore d'évaluation
- Promotion Sociale PDFDocument1 pagePromotion Sociale PDFMboa YannickPas encore d'évaluation
- OLMOSSANCHEZ 2016 DiffusionDocument167 pagesOLMOSSANCHEZ 2016 Diffusionassia bPas encore d'évaluation
- Chapitre 1Document16 pagesChapitre 1Houssine GuePas encore d'évaluation
- Feuille D'exercices Sur La POODocument2 pagesFeuille D'exercices Sur La POOhelp tutoriaPas encore d'évaluation
- Formation Windows XP Livret1 Niveau1Document42 pagesFormation Windows XP Livret1 Niveau1ozan036777proPas encore d'évaluation
- Moteurs SpéciauxDocument11 pagesMoteurs SpéciauxzellegPas encore d'évaluation
- 22 Boite de Vitesses ManuelleDocument20 pages22 Boite de Vitesses ManuelleJurol MassambaPas encore d'évaluation
- 1 F DHCP Et BOOTPDocument45 pages1 F DHCP Et BOOTPdopotech23Pas encore d'évaluation
- ExposéDocument14 pagesExposérofeida lamraniPas encore d'évaluation
- Développement WEB: Apprendre Le Au LycéeDocument54 pagesDéveloppement WEB: Apprendre Le Au Lycéeahmed rekikPas encore d'évaluation
- 17.6.5. Raccord-Pehd75-Fte80Document5 pages17.6.5. Raccord-Pehd75-Fte80manneriePas encore d'évaluation
- Technique de L'ingénieureDocument12 pagesTechnique de L'ingénieurefourat.zarkounaPas encore d'évaluation
- StrucficDocument549 pagesStrucficAMALPas encore d'évaluation
- Examen ArchiDocument4 pagesExamen ArchiAyoub hohiPas encore d'évaluation
- Mémoire de Fin D'études Pour L'obtention Du Diplôme de Master Spécialisé Sous Le ThèmeDocument6 pagesMémoire de Fin D'études Pour L'obtention Du Diplôme de Master Spécialisé Sous Le ThèmeNada ChhabPas encore d'évaluation
- Bus Timetable 57 Rennes - Kerlann PDFDocument17 pagesBus Timetable 57 Rennes - Kerlann PDFNitin BurmanPas encore d'évaluation
- Wonderware Livre Blanc 292569Document41 pagesWonderware Livre Blanc 292569Sylvestre NguekengPas encore d'évaluation