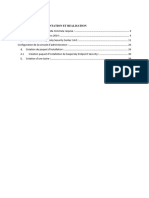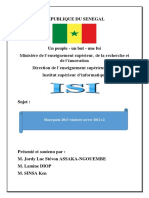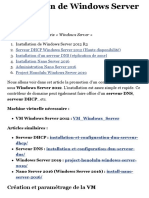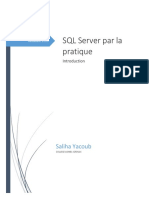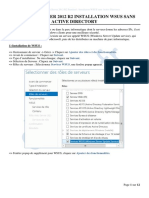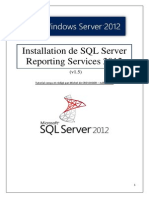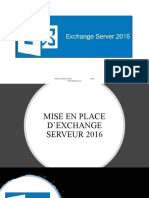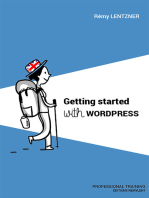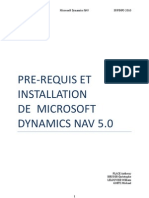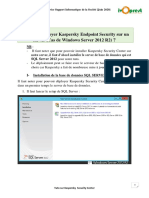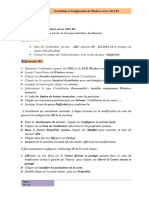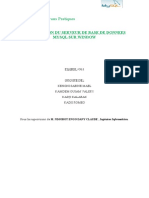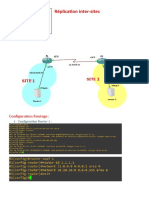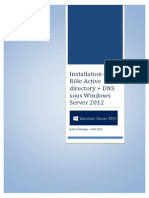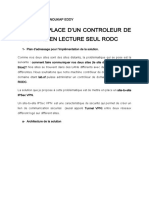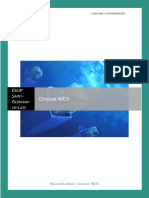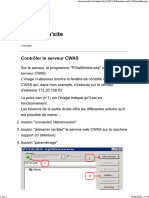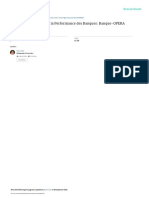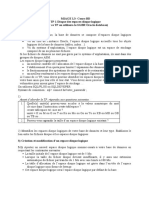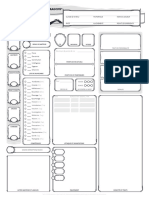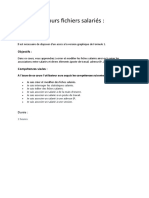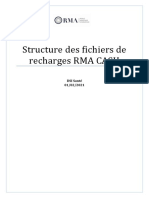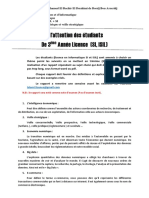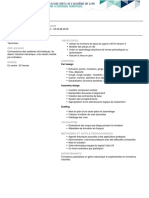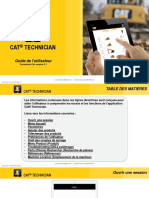Académique Documents
Professionnel Documents
Culture Documents
SQL Server Reporting Services 2022 SSRS 1693756037
Transféré par
nadiaTitre original
Copyright
Formats disponibles
Partager ce document
Partager ou intégrer le document
Avez-vous trouvé ce document utile ?
Ce contenu est-il inapproprié ?
Signaler ce documentDroits d'auteur :
Formats disponibles
SQL Server Reporting Services 2022 SSRS 1693756037
Transféré par
nadiaDroits d'auteur :
Formats disponibles
Qu'est-ce que SQL Server Reporting Services (SSRS) ?
SQL Server Reporting Services est une plateforme de Reporting complète faisant partie de la suite
décisionnelle Microsoft Business Intelligence.
SSRS permet de concevoir, créer, déployer et gérer des rapports, ainsi que des fonctions de programmation
permettant d’étendre les fonctionnalités standards de création de rapports.
I. Installer SQL Server Reporting Services (SSRS)
Étape 1 :
Tutorial conçu et rédigé par M. Abdelghani KABADI –2023
Télécharger d’abord le support d’installation pour SSRS. Pour télécharger un support d'installation
compatible, exécutez d'abord le programme d'installation de SQL Server 2022 Installation Center. Dans la
fenêtre qui s’affiche, sélectionnez l’option « Installation ». Puis Cliquez sur le lien Installer SQL Server
Reporting Services et cela lancera une page de téléchargement pour SSRS. Téléchargez le support
d'installation du SSRS à partir de cette page.
Étape 2 :
Maintenant, double-cliquez sur le support d'installation téléchargé. Vous verrez l’écran ci-dessous. Cliquez sur
le bouton « Installer Reporting Services ».
+212 6 66 11 94 29 Kabadi.abdelghani@gmail.com Abdelghani KABADI
Tutorial conçu et rédigé par M. Abdelghani KABADI –2023
Étape 3 :
Ensuite, vous verrez l'écran ci-dessous. Choisissez l’édition « Developer » cliquez sur le bouton « Suivant ».
Étape 4 :
Sur l'écran suivant, acceptez simplement les termes de la licence et cliquez sur le bouton « Suivant ».
+212 6 66 11 94 29 Kabadi.abdelghani@gmail.com Abdelghani KABADI
Tutorial conçu et rédigé par M. Abdelghani KABADI –2023
Étape 5 :
Maintenant, l’option « Installer Reporting Services Only » est déjà sélectionnée, cliquez simplement sur
le bouton « Suivant ».
Étape 6 :
Choisissez l'emplacement d'installation de votre choix. Cliquez sur le bouton « Installer ».
+212 6 66 11 94 29 Kabadi.abdelghani@gmail.com Abdelghani KABADI
Tutorial conçu et rédigé par M. Abdelghani KABADI –2023
Étape 7 :
L’installation de SSRS va prendre un certain temps.
Étape 8 :
Une fois l'installation terminée, cliquez sur le bouton « Configurer le serveur de rapports », ou si vous
souhaitez l'installer plus tard, cliquez simplement sur le bouton « Fermer ».
+212 6 66 11 94 29 Kabadi.abdelghani@gmail.com Abdelghani KABADI
Tutorial conçu et rédigé par M. Abdelghani KABADI –2023
Nous avons installé avec succès SQL Server Reporting Services. Je recommande de redémarrer votre PC
avant de la configurer.
II. Configurer SQL Server Reporting Services.
Étape 1 :
Ouvrez le Report Server Configuration Manager à partir du menu Démarrer.
Étape 2 :
Ensuite, vous verrez l'assistant de configuration. Tout d'abord, vous devez connecter une instance de serveur
SQL pour laquelle vous souhaitez configurer SSRS. Sélectionnez une instance et cliquez sur le bouton SQL
« Connecter ».
+212 6 66 11 94 29 Kabadi.abdelghani@gmail.com Abdelghani KABADI
Tutorial conçu et rédigé par M. Abdelghani KABADI –2023
Étape 3 :
Cliquez ensuite sur l'onglet « Compte de service ». Vous verrez la fenêtre de configuration du compte de
service. Spécifiez le compte Windows pour exécuter le service du serveur de rapports. Je vais m'en tenir au
compte intégré. Puis cliquez sur le bouton « Appliquer ». Il configurera le compte de service.
+212 6 66 11 94 29 Kabadi.abdelghani@gmail.com Abdelghani KABADI
Étape 4 :
Cliquez ensuite sur l'onglet « URL du service Web » dans le panneau de gauche. Ici, vous pouvez configurer
l'URL du serveur de rapports. Nous utiliserons cette URL pour déployer les rapports SSRS sur le serveur de
rapports. Vous pouvez également configurer les ports (80 ou 443 (SSL)) sur lesquels le serveur de rapports
hébergera. Il affichera un aperçu des URL dans la section inférieure. J'irai avec les paramètres par
défaut. Cliquez sur le bouton « Appliquer » et cela configurera l'URL du service Web du serveur de rapports.
Tutorial conçu et rédigé par M. Abdelghani KABADI –2023
Étape 5 :
Cliquez ensuite sur l'onglet « Base de données » dans le panneau de gauche. Ici, nous allons configurer la base
de données pour le serveur de rapports. Cliquez sur le bouton « Modifier la base de données ».
+212 6 66 11 94 29 Kabadi.abdelghani@gmail.com Abdelghani KABADI
Tutorial conçu et rédigé par M. Abdelghani KABADI –2023
Étape 6 :
Vous verrez l'Assistant de configuration de la base de données du serveur de rapports. Nous allons créer une
nouvelle base de données mais si vous disposez déjà d'une base de données existante pour le serveur de rapports,
vous pouvez également la configurer. Pour l'instant, je vais créer une nouvelle base de données de serveur de
rapports. Sélectionnez la première option et cliquez sur « Suivant ».
+212 6 66 11 94 29 Kabadi.abdelghani@gmail.com Abdelghani KABADI
Étape 7 :
Spécifiez maintenant les détails pour connecter l'instance SQL Server sur laquelle vous souhaitez créer la base
de données du serveur de rapports. Je vais utiliser mon instance locale et utiliser l'authentification du compte
SQL Server. Cliquez sur le bouton « Tester la connexion ». Si le test de la connexion réussit, cliquez
sur « Suivant ».
Tutorial conçu et rédigé par M. Abdelghani KABADI –2023
Étape 8 :
Spécifiez maintenant le nom de la base de données et cliquez sur « Suivant ».
+212 6 66 11 94 29 Kabadi.abdelghani@gmail.com Abdelghani KABADI
Étape 9 :
Spécifiez maintenant les informations d'identification pour vous connecter à la base de données du serveur de
rapports. Cliquez sur « Suivant ».
Tutorial conçu et rédigé par M. Abdelghani KABADI –2023
Étape 10 :
Ensuite, vous verrez un résumé de vos paramètres sélectionnés. Vérifiez et cliquez sur « Suivant ».
+212 6 66 11 94 29 Kabadi.abdelghani@gmail.com Abdelghani KABADI
Étape 11 :
Il configurera la base de données du serveur de rapports. Une fois toutes les étapes exécutées avec succès,
cliquez sur « Terminer » pour finaliser les configurations de la base de données.
Tutorial conçu et rédigé par M. Abdelghani KABADI –2023
Étape 12 :
Cliquez ensuite sur l'onglet « URL du portail Web » dans le panneau de gauche. Ici, vous pouvez configurer
l'URL du portail Web. Nous utiliserons cette URL pour gérer les rapports SSRS, les sources de données, les
paramètres de rapport, etc. Elle affichera un aperçu des URL dans la section inférieure. J'irai avec les paramètres
par défaut. Cliquez sur le bouton Appliquer et cela configurera l'URL du portail Web du serveur de rapports.
+212 6 66 11 94 29 Kabadi.abdelghani@gmail.com Abdelghani KABADI
Étape 14
Ouvrez maintenant le navigateur et entrez l'URL que vous avez configurée dans la section URL du service
Web à l'étape 4. Vous devriez voir la page Web ci-dessous qui affiche le nom du serveur de rapports et les
informations sur la version SSRS.
Tutorial conçu et rédigé par M. Abdelghani KABADI –2023
Étape 15 :
Ouvrez maintenant une autre fenêtre de navigateur et entrez l'URL que vous avez configurée dans la
section URL du portail Web à l'étape 12, Vous devriez voir ci-dessous la page Web qui montre le portail Web
pour SSRS.
+212 6 66 11 94 29 Kabadi.abdelghani@gmail.com Abdelghani KABADI
Nous avons configuré avec succès SQL Server Reporting Services. Vous pouvez désormais déployer des
rapports et des sources de données à l'aide de Visual Studio ou de l'outil Report Builder.
III. Conclusion
Comme vous pouvez le constater, il est très simple de configurer SQL Server Reporting Services si vous suivez
correctement les étapes ci-dessus.
Tutorial conçu et rédigé par M. Abdelghani KABADI –2023
+212 6 66 11 94 29 Kabadi.abdelghani@gmail.com Abdelghani KABADI
Vous aimerez peut-être aussi
- Chapitre 3Document49 pagesChapitre 3YoucefPas encore d'évaluation
- Sharepointrapport PDFDocument56 pagesSharepointrapport PDFKen SinsaPas encore d'évaluation
- D'installation Et de Configuration D'une Nouvelle Instance de SQL SERVER 2017Document9 pagesD'installation Et de Configuration D'une Nouvelle Instance de SQL SERVER 2017Godi TIZIEPas encore d'évaluation
- Procédure D'installation Windows ServeurDocument26 pagesProcédure D'installation Windows ServeurDevilPanikPas encore d'évaluation
- FM Ecole 3 TP Windows 2016Document74 pagesFM Ecole 3 TP Windows 2016Hanen ChaibPas encore d'évaluation
- SQL Server EnbrefDocument55 pagesSQL Server EnbrefRiani YosriPas encore d'évaluation
- Installation de Windows Server 2012 R2 - PixelabsDocument11 pagesInstallation de Windows Server 2012 R2 - PixelabsIct labPas encore d'évaluation
- Installer Microsoft SQL Server 2017Document12 pagesInstaller Microsoft SQL Server 2017simon971130Pas encore d'évaluation
- Cours5 Installation de SQL ServerDocument12 pagesCours5 Installation de SQL ServerAmel ourahmounePas encore d'évaluation
- Sqlserverpratique 754 PDFDocument57 pagesSqlserverpratique 754 PDFBaboy Amadou KaPas encore d'évaluation
- Documentation Windows Server 2012 PDFDocument55 pagesDocumentation Windows Server 2012 PDFMicael MiezanPas encore d'évaluation
- Windows Server 2012 R2 Installation WSUS Sans Active DirectoryDocument12 pagesWindows Server 2012 R2 Installation WSUS Sans Active Directoryabdessamad benmaghriPas encore d'évaluation
- Article 288Document21 pagesArticle 288Redouane SousiPas encore d'évaluation
- Rapport Wds 2Document53 pagesRapport Wds 2Mahfoud OutanaltePas encore d'évaluation
- Document D'installation C10Document73 pagesDocument D'installation C10Chelly IbrahimPas encore d'évaluation
- AD FS Avec Office 365 Guide D'installation e Tape Par e TapeDocument21 pagesAD FS Avec Office 365 Guide D'installation e Tape Par e TapePiloupilouPas encore d'évaluation
- Web (IIS 7.0)Document51 pagesWeb (IIS 7.0)lydia_lamiaPas encore d'évaluation
- Installation de SQL Server Reporting Services (Tuto de A À Z)Document8 pagesInstallation de SQL Server Reporting Services (Tuto de A À Z)Michel de CREVOISIER100% (2)
- TP2 Webservices SOAP BasicetAxisDocument3 pagesTP2 Webservices SOAP BasicetAxisSara ChahPas encore d'évaluation
- Configuration de SharePoint 2013 (Tuto de A À Z)Document33 pagesConfiguration de SharePoint 2013 (Tuto de A À Z)Michel de CREVOISIER100% (6)
- Activation Et Configuration de Reporting Services Pour SharePoint 2013 (Tuto de A À Z)Document8 pagesActivation Et Configuration de Reporting Services Pour SharePoint 2013 (Tuto de A À Z)Michel de CREVOISIER100% (2)
- Exchange Serveur 2016Document66 pagesExchange Serveur 2016Akhd DiopPas encore d'évaluation
- Skip To ContentDocument25 pagesSkip To ContentestevaoPas encore d'évaluation
- Vdocuments - MX Tp1 Ws Avec JaxwsDocument10 pagesVdocuments - MX Tp1 Ws Avec JaxwsSmile ForeverPas encore d'évaluation
- SBR DeploiementDocument11 pagesSBR DeploiementFreddy SiewePas encore d'évaluation
- Installer MS SQL Server 2012Document10 pagesInstaller MS SQL Server 2012Freddy SiewePas encore d'évaluation
- Présentation 1Document17 pagesPrésentation 1cheikht07Pas encore d'évaluation
- Laboratoire Microsoft SUPINFO 2010, 1st ProjectDocument26 pagesLaboratoire Microsoft SUPINFO 2010, 1st ProjectMickaelGOETZPas encore d'évaluation
- Tuto Pour Le Deploiement de Kaspersky Security CenterDocument14 pagesTuto Pour Le Deploiement de Kaspersky Security CenterAhou100% (1)
- Support Formation Crystal Reports - Sage X3Document46 pagesSupport Formation Crystal Reports - Sage X3aloeveraabdoPas encore d'évaluation
- Wsus PpevfinalDocument29 pagesWsus Ppevfinalapi-252807121Pas encore d'évaluation
- ServeurIIS 1Document26 pagesServeurIIS 1oussama.elazzouzi1Pas encore d'évaluation
- EvisseDocument72 pagesEvissenefaa anisPas encore d'évaluation
- Chapitre 01 InstallationDocument12 pagesChapitre 01 InstallationfatehPas encore d'évaluation
- TP1 Installation Et Configurationde Windows Server 2012 R2Document3 pagesTP1 Installation Et Configurationde Windows Server 2012 R2Oum MahdiPas encore d'évaluation
- Travaux Pratiques MysqlDocument5 pagesTravaux Pratiques MysqlMBAZO NTINIPas encore d'évaluation
- Windows Server 2012 R2 Rôle EssentialsDocument35 pagesWindows Server 2012 R2 Rôle Essentialsfifyh tiaPas encore d'évaluation
- TP Installation de L ADFSDocument8 pagesTP Installation de L ADFSsamPas encore d'évaluation
- VPN Site To Site Windows ServerDocument24 pagesVPN Site To Site Windows ServerOrlanePas encore d'évaluation
- Connexion VPN Avec Windows Server 2012 r21Document24 pagesConnexion VPN Avec Windows Server 2012 r21Hassen GhoulPas encore d'évaluation
- tp2 19 Nov 2020Document3 pagestp2 19 Nov 2020bochramiinfoPas encore d'évaluation
- Windows Server 2016 Installation WSUS Sans Active Directory PDFDocument12 pagesWindows Server 2016 Installation WSUS Sans Active Directory PDFabdessamad benmaghriPas encore d'évaluation
- Kane A Wahab Rapport Complete - 1Document102 pagesKane A Wahab Rapport Complete - 1Houley tandjaPas encore d'évaluation
- Rapport Replication Inter-Site Boutaina Achraf TRI202Document17 pagesRapport Replication Inter-Site Boutaina Achraf TRI202english eduPas encore d'évaluation
- Mise en Place D'un Serveur D'authentification RADIUS Pour Un Réseau Sans FilDocument5 pagesMise en Place D'un Serveur D'authentification RADIUS Pour Un Réseau Sans FilJean-Yves Roland100% (2)
- Installation Ad Sous Windows Serveur 2012Document11 pagesInstallation Ad Sous Windows Serveur 2012api-254394405Pas encore d'évaluation
- Formation CBA v100C NV CharteDocument163 pagesFormation CBA v100C NV CharteMoujib RherminiPas encore d'évaluation
- Mise en Route D Une Infrastructure Microsoft VDIDocument7 pagesMise en Route D Une Infrastructure Microsoft VDILucien TouréPas encore d'évaluation
- Installation D'une Ferme IIS Redondante en Mode Core (Tuto de A À Z)Document21 pagesInstallation D'une Ferme IIS Redondante en Mode Core (Tuto de A À Z)Michel de CREVOISIER100% (4)
- Windows Server - Mise en Place D'un Controleur de Domain en Lecture SeulDocument20 pagesWindows Server - Mise en Place D'un Controleur de Domain en Lecture SeulEddy Noukap100% (1)
- dossier-technique-wds-final1Document79 pagesdossier-technique-wds-final1Hanane IfarciPas encore d'évaluation
- Installation de Lync Server 2013 Sur Windows Server 2012Document25 pagesInstallation de Lync Server 2013 Sur Windows Server 2012Brunel MALONGAPas encore d'évaluation
- CWAS - Dh'siteDocument5 pagesCWAS - Dh'sitestmgfioriPas encore d'évaluation
- Guide Installation Jasper MacosDocument19 pagesGuide Installation Jasper MacosMoustapha FALLPas encore d'évaluation
- Windowsserver 2012 R2 Seance 3Document5 pagesWindowsserver 2012 R2 Seance 3Marie Carlie AdonisPas encore d'évaluation
- 1-Débuté Avec MySQLDocument27 pages1-Débuté Avec MySQLDanybluePas encore d'évaluation
- Windows Server 2016 - Créer Un Domaine Active Directory - WindowsFacile PDFDocument15 pagesWindows Server 2016 - Créer Un Domaine Active Directory - WindowsFacile PDFPat BiniPas encore d'évaluation
- Bien débuter avec WordPress: Formation professionnelleD'EverandBien débuter avec WordPress: Formation professionnelleÉvaluation : 5 sur 5 étoiles5/5 (1)
- BANQUEOPERADocument25 pagesBANQUEOPERAnadiaPas encore d'évaluation
- Le PAP3 2024 2028 Horizon 2035 1703963408Document107 pagesLe PAP3 2024 2028 Horizon 2035 1703963408nadiaPas encore d'évaluation
- 7548 23118 1 PBDocument17 pages7548 23118 1 PBnadiaPas encore d'évaluation
- Etude Pilotage de La Performance Financière - 2012Document24 pagesEtude Pilotage de La Performance Financière - 2012nadiaPas encore d'évaluation
- Qu'est-Ce Qu'un Développeur BI?: 9 NovembreDocument12 pagesQu'est-Ce Qu'un Développeur BI?: 9 NovembrenadiaPas encore d'évaluation
- Alm 4Document45 pagesAlm 4Saad HazimPas encore d'évaluation
- 7548 23118 1 PBDocument17 pages7548 23118 1 PBnadiaPas encore d'évaluation
- Algo Allaoui PDFDocument8 pagesAlgo Allaoui PDFayman100% (1)
- QCM Ite 6.0 N°5Document4 pagesQCM Ite 6.0 N°5loffy hackerPas encore d'évaluation
- Serie 4 POOCorrigéDocument2 pagesSerie 4 POOCorrigécreateursitePas encore d'évaluation
- TP Miage L3 - 1Document3 pagesTP Miage L3 - 1test maestroPas encore d'évaluation
- Feuille de Personnage D&D 5Document3 pagesFeuille de Personnage D&D 5darkikimPas encore d'évaluation
- Chapitre - 5 - Gestion de Mémoire PDFDocument34 pagesChapitre - 5 - Gestion de Mémoire PDFImad EL IDRISSIPas encore d'évaluation
- Un Site Dynamique Avec JQuery ! PDFDocument149 pagesUn Site Dynamique Avec JQuery ! PDFEtienne SelemaniPas encore d'évaluation
- Langage SQL PDFDocument67 pagesLangage SQL PDFHaitam Ibrahim AminePas encore d'évaluation
- Fichiers SalariésDocument4 pagesFichiers SalariésJonathan KPas encore d'évaluation
- Structure Des Fichiers de Recharges CASHDocument5 pagesStructure Des Fichiers de Recharges CASHHamza SlimaniPas encore d'évaluation
- Tracer Des Quadrilatères Fiche ÉlèveDocument2 pagesTracer Des Quadrilatères Fiche ÉlèveNajib NajibPas encore d'évaluation
- Tuto VivadoDocument7 pagesTuto Vivadoجميلة جميلةPas encore d'évaluation
- Module 1-Les Principaux Composants Architecturaux D'azureDocument12 pagesModule 1-Les Principaux Composants Architecturaux D'azuredriss04Pas encore d'évaluation
- Economie Numérique Et Veille StrategiqueDocument2 pagesEconomie Numérique Et Veille Strategiquekamilia houd100% (1)
- Notes Cours Management Système D'infoDocument82 pagesNotes Cours Management Système D'inforaihanePas encore d'évaluation
- Chapitre 1Document39 pagesChapitre 1raghda amamiPas encore d'évaluation
- TD Algorithme ApprofondiDocument3 pagesTD Algorithme ApprofondiUziel CHIMIPas encore d'évaluation
- (06 Points) : Exercice 1Document2 pages(06 Points) : Exercice 1Ghassen AMAIMIAPas encore d'évaluation
- Chap-2 Complexité Et OptimalitéDocument18 pagesChap-2 Complexité Et OptimalitéMed YacinePas encore d'évaluation
- Cours1 javaFX RosemontDocument15 pagesCours1 javaFX RosemontdfsfdPas encore d'évaluation
- Algo Part 1Document55 pagesAlgo Part 1Jawad MaalPas encore d'évaluation
- Word Excel PowerpointDocument97 pagesWord Excel PowerpointibrahimsaiddelPas encore d'évaluation
- TP N 2: Introduction Aux Servlets: Apache TomcatDocument20 pagesTP N 2: Introduction Aux Servlets: Apache TomcatImen La100% (1)
- Document PDFDocument1 pageDocument PDFguyPas encore d'évaluation
- DomotiqueDocument29 pagesDomotiqueIsl FeninekhPas encore d'évaluation
- 3 - Curseurs ExplicitesDocument15 pages3 - Curseurs ExplicitesLASSAAD JOUINIPas encore d'évaluation
- UnileverDocument3 pagesUnileverNicoOboPas encore d'évaluation
- Cat Technician User Guide V3-2-FrenchDocument49 pagesCat Technician User Guide V3-2-FrenchDjebali MouradPas encore d'évaluation
- TP 5Document3 pagesTP 5KhadyPas encore d'évaluation
- Pfe Book 202Document28 pagesPfe Book 202Mahjoubi OuSsemaPas encore d'évaluation