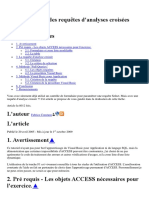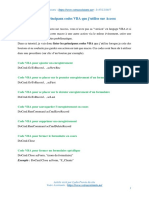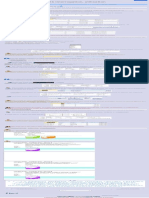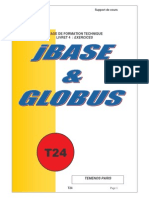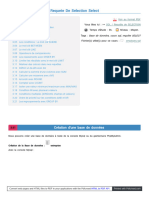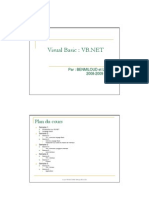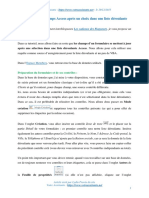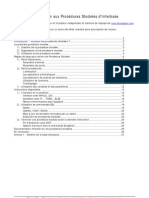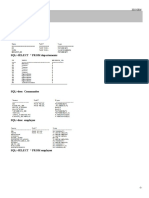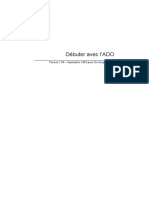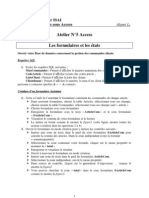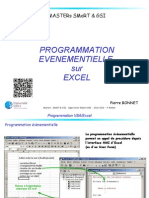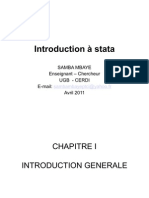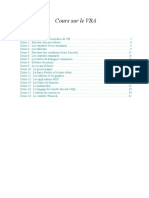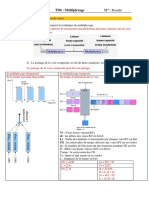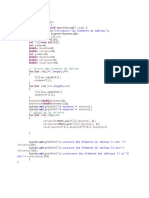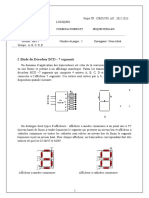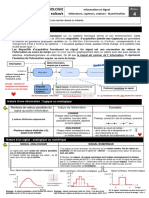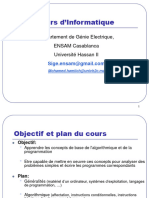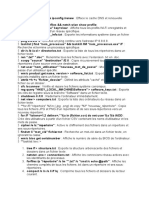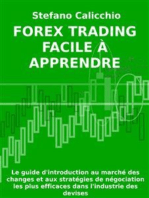Académique Documents
Professionnel Documents
Culture Documents
Access VBA
Transféré par
abdo merzoukiTitre original
Copyright
Formats disponibles
Partager ce document
Partager ou intégrer le document
Avez-vous trouvé ce document utile ?
Ce contenu est-il inapproprié ?
Signaler ce documentDroits d'auteur :
Formats disponibles
Access VBA
Transféré par
abdo merzoukiDroits d'auteur :
Formats disponibles
DOMINIQUE
DE LAGAYE
FORMATION Access — VBA
A UTOMATISER SES TÂCHES DANS A CCESS AVEC LE VBA
L e VBA — Visual Basic Application — est un langage permettant d’automatiser ses tâches dans
les logiciels de la suite Microsoft Office en regroupant plusieurs commandes (des
macros‐commandes). Si de nombreuses fonctions sont communes à l’ensemble des logiciels —
conditions logiques, boucles, etc. — d’autres sont spécifiques à certains logiciels — gestion des
cellules avec Excel, déplacement dans un texte avec Word, accès à des champs avec Access, etc. —,
voici, ci‐dessous, quelques commandes spécifiques à Access.
A CCÈS AU VBA
Onglet Créer
Visual Basic
ou Alt | F11
C RÉER UNE COMMANDE EN VBA
CRÉATION D’UN MODULE
1. Un module va permettre de regrouper plusieurs macros en VBA
2. Menu Insertion
Module
Pour renommer le module actif
1. Dans le volet de gauche, cliquer dans la case (Name)
2. Saisir un nom pour le module (exemple : Clients)
CRÉATION D’UNE PROCÉDURE VBA
La proécdure va contenir les différentes commandes de la macro en VBA
1. Menu Insertion
Procédure
2. Saisir le nom de la procédure voulue (exemple : Suivi) sans espace
Laisser Sub cocher et OK
Il est possible de saisir directement au clavier
le titre de sa macro dans son module,
exemple : Sub Suivi, les parenthèses et le End Sub sont ajoutés automatiquement.
SASIE DES COMMANDES VBA
Entre le Sub et End Sub, saisir le code — l’ensemble des commandes —
de sa macro :
Option Compare Database est une commande facultative indiquant que les tris et les
comparaisons des textes seront faits en fonction des paramètres régionaux de la base de données
Private devant une procédure indique que celle‐ci n’est accessible qu’à partir de son module,
exemple : Private Sub Suivi() qui est la valeur par défaut
Public indique que la procédure est accessible à partir de tous les modules,
exemple : Public Sub Suivi()
Dominique de LAGAYE 1/10 06/09/2017
DOMINIQUE
DE LAGAYE
FORMATION Access — VBA
Q UELQUES EXEMPLES DE CODE VBA SUR LES FORMULAIRES
O UVRIR UN FORMULAIRE , UN ÉTAT , UNE REQUÊTE
FORMULAIRE
Ouverture du formulaire « Formation clients »
DoCmd.OpenForm "Formation clients", acNormal
Quelques paramètres du mode d’ouverture
acNormal : mode Formulaire pour la saisie (ouverture par défaut)
acDesign : mode Création
acLayout : mode Page
acPreview : mode Aperçu avant impression
acFormDS : mode Feuille de données
Ouverture d’un formulaire avec un filtre sur le champ Ville
Seuls les formulaires et les états peuvent être ouverts avec un filtre
DoCmd.OpenForm "Formation clients", acNormal, , "[Ville]='Paris'"
La condition est entre guillemets droits et Le critère de filtre est entre apostrophes
Après acNormal, il y a deux virgules, car cet emplacement permet d’appeler un filtre par son nom
ÉTAT
DoCmd.OpenReport "État Formation", acPreview
Quelques paramètres
acPreview : aperçu avant impression
acNormal : lance l’impression
acDesign : mode Création
TABLE
DoCmd.OpenTable "Produits", acNormal
Quelques paramètres
acNormal : pour pouvoir saisir des données dans la table
acReadOnly : pour imprimer les données de la table
acDesign : mode Création pour modifier les champs
REQUÊTE
DoCmd.OpenQuery "Requête Clients", acNormal
Quelques paramètres
Ceux‐ci sont proches de ceux des tables :
acNormal : pour pouvoir modifier les données dans la requête
acReadOnly : pour imprimer le résultat de la requête
acDesign : mode Création pour modifier les champs, les tris, les critères, etc. de la requête
Dominique de LAGAYE 2/10 06/09/2017
DOMINIQUE
DE LAGAYE
FORMATION Access — VBA
F ERMETURE D ’ UN FORMULAIRE
FERMETURE DU FORMULAIRE ACTIF
DoCmd.Close
FERMETURE D’UN FORMULAIRE OUVERT APPELÉ FORMULAIRE PRODUITS
DoCmd.Close acForm, "Formulaire Produits", acSaveNo
Pour enregistre ou nom les modifications dans le formulaire
acSaveYes : sauvegarde les modifications dans le formulaire (et non des données)
acSaveNo : ne sauvegarde pas les modifications du formulaire
A TTEINDRE UN CHAMP DANS LE FORMULAIRE ACTIF
ATTEINDRE UN CHAMP DU FORMULAIRE PRINCIPAL
DoCmd.GoToControl "[Ville]"
ATTEINDRE UN CHAMP DANS UN SOUS‐FORMULAIRE
1. Accéder au formulaire principal avec DoCmd.OpenForm...
2. Accéder au sous‐formulaire :
Forms![Formulaire principal]![Sous-formulaire].SetFocus
3. Accéder au champ voulu :
Forms![Formulaire principal]![Sous-formulaire]![Champ].SetFocus
Exemple pour atteindre le champ Cours, du sous‐formulaire Suivi des formations,
dans le formulaire Formation clients
' Ouverture du formulaire principale "Formation clients"
DoCmd.OpenForm "Formation clients", acNormal
' Accès au sous-formulaire "Suivi des formations"
Forms![Formation clients]![Suivi des formations].SetFocus
' Accès au champ "Cours"
Forms![Formation clients]![Suivi des formations]![Cours].SetFocus
M ODIFIER LA VALEUR D ’ UN CHAMP
Affecte la valeur Facturation dans le champ Suivi du sous‐formulaire SF Commande dans le
formulaire Formulaire Clients :
Forms![Formulaire clients]![SF Commande]![Suivi].Value = "Facturation"
S IMPLIFICATION DES COMMANDES D ’ APPEL DE FORMULAIRE
AVEC ME.
Si c’est le formulaire actif qui est concerné, il est possible de remplacer ses coordonnées par Me.
Exemple pour atteindre le sous formulaire SF Commande
À la place d’écrire
Forms![Formulaire clients]![SF Commande].SetFocus
Écrire
Me.[SF Commande].SetFocus
Dominique de LAGAYE 3/10 06/09/2017
DOMINIQUE
DE LAGAYE
FORMATION Access — VBA
Exemple pour modifier le contenu du champ Suivi
dans le sous formulaire SF Commande
À la place d’écrire
Forms![Formulaire clients]![SF Commande]![Suivi].Value = "Facturation"
Écrire
Me.[SF Commande].Form.[Suivi].Value = "Facturation"
AVEC WITH
Pour simplifier certaines commandes il est possible d’appliquer une série d’instructions à plusieurs
objets avec les commandes
With...
Liste des objets
End With
Exemple d’utilisation
Au lieu d’écrire plusieurs fois Me.[SF Commande].
Me.[SF Commande].SetFocus
Me.[SF Commande].Form.[Suivi].Value = "Facturation"
Me.[SF Commande].Form.[Date suivi].Value = Date + 15
Me.[SF Commande].Form.[SF Commande]![Montant HT].Value = _
Int(Me.[SF Commande].Form.[SF Commande]![Montant HT].Value * 1.1)
Me.[SF Commande].Form.[SF Commande]![Quantité].SetFocus
Il est possible d’écrire
With Me.[SF Commande]
.SetFocus
.Form.[Suivi].Value = "Facturation"
.Form.[Date suivi].Value = Date + 15
.Form.[SF Commande]![Montant HT].Value = Int(.[Montant HT].Value * 1.1)
.Form.[SF Commande]![Quantité].SetFocus
End With
G ÉRER LES ENREGISTREMENTS
SE DÉPLACER ENTRE LES ENREGISTREMENTS
DoCmd.GoToRecord , , acFirst ' pour le premier enregistrement
Paramètres
DoCmd.GoToRecord , , acFirst Premier enregistrement
acLast Dernier enregistrement
acPrevious Enregistrement précédent
acNext Enregistrement suivant
acNewRec Nouvel enregistrement
Atteindre un enregistrement précis
DoCmd.GoToRecord , , acGoTo, 7 ' atteint l’enregistrement n° 7
Connaître le numéro de l’enregistrement courant
MsgBox CurrentRecord
Dominique de LAGAYE 4/10 06/09/2017
DOMINIQUE
DE LAGAYE
FORMATION Access — VBA
SE DÉPLACER DANS LES ENREGISTREMENTS D’UN SOUS‐FORMULAIRE
Me.[SF Commande].Form.Recordset.MoveNext
Me désigne le formulaire principal
Me.[SF Commande].Form.Recordset. MoveFirst Premier enregistrement
MoveLast Dernier enregistrement
MovePrevious Enregistrement précédent
MoveNext Enregistrement suivant
Accéder à un nouvel enregistrement du sous‐formulaire
Me.[SF Commande].Form.Recordset.AddNew
Se déplacer entre les enregistrements
Me.[SF Commande].Form.Recordset.Move 3 ' avance de trois enregistrements
Pour reculer, il faut mettre un nombre négatif, exemple :
Me.[SF Commande].Form.Recordset.Move -2 ' recule de deux enregistrements
Ajouter un enregistrement
Me.[SF Commande].Form.Recordset.AddNew
Connaître le numéro de l’enregistrement courant d’un sous‐formulaire
Affiche le numéro de l’enregistrement actif dans le sous‐formulaire « SF Commande » dans le
formulaire principal « Formulaire Clients » :
MsgBox Forms![Formulaire clients]![SF Commande].Form.CurrentRecord
A CTUALISATION DES DONNÉES
A FFICHER OU MASQUER LES MISES À JOUR ET LES QUESTIONS À L ’ ÉCRAN
DÉSACTIVE OU DÉSACTIVE L’ACTUALISATION DE L’ÉCRAN
Désactiver l’actualisation de l’écran permet de gagner du temps dans son code. Toutefois, il ne faut
pas oublier de la réactiver en fin de programme.
DoCmd.Echo False
Commandes VBA
DoCmd.Echo True
POUR DÉSACTIVER OU ACTIVER L’AFFICHAGE DES CONFIRMATIONS D’ENREGISTREMENT
Cette commande évite, en cas de changement, d’avoir le message demandant confirmation des
sauvegardes. Par contre, il faut penser à la réactiver en fin de programme.
DoCmd.SetWarnings False
Commandes VBA
DoCmd.SetWarnings True
L’instruction avec False est à placer en début de programme pour désactiver la commande souhaitée
et celle avec True est à placer en fin de programme pour réactiver la commande.
Dominique de LAGAYE 5/10 06/09/2017
DOMINIQUE
DE LAGAYE
FORMATION Access — VBA
A CTUALISER DES DONNÉES APRÈS DES MODIFICATIONS
Après la modification de données, il se peut qu’il faille réactualiser tous les calculs qui en dépendent.
Pour actualiser les données, placer à la fin du code l’une des instructions suivantes :
Refresh : pour mettre à jour les données de la base de données (si celle‐ci ont été modifiée
dans le formulaire)
Requery : pour mettre à jour les données d’un formulaire (par exemple, refaire un calcul dans
un formulaire suite à la modification d’une donnée)
Il est possible de préciser le formulaire ouvert à actualiser, exemple :
Forms![Formulaire Clients].Requery
P ARCOURIR LES DONNÉES D ’ UNE TABLE OU D ’ UNE REQUÊTE
Pour pouvoir parcourir et modifier les objets d’une table ou d’une requête, Access VBA dispose
d’instruction permettant d’utiliser des objets d’accès aux données — Data Access Object (DAO) en
anglais) — dont voici, ci‐dessous, un exemple d’utilisation. Cette méthode est plus rapide que de
faire défiler les pages d’un formulaire.
Pour cela, il faudra faire appel aux objets Recordset. Un objet Recordset contient des données
regroupées dans un tableau en ligne et en colonne. C’est une sorte de table provisoire permettant
d’accéder stockant les données d’une table réelle.
M ODIFIER TOUTES LES DONNÉES D ’ UNE TABLE
Exemple : augmenter de 10% les valeurs contenues dans le champ Montant HT
Private Sub Bouton_Augmente_Click()
' Défini RsAugmente en tant qu'objet en enregistrement-écriture
Dim RsAugmente As Recordset
' RsAugmente correspond aux enregistrements de la table Commande
Set RsAugmente = CurrentDb.OpenRecordset("SELECT * FROM [Commande] ")
' Recommence la boucle tant que l'on est pas au dernier enregistrement
Do While Not RsAugmente.EOF
RsAugmente.Edit ' Autorise les modifications des champs
' Augmente de 10% le champ MontantHT avec une valeur entière Int():
RsAugmente("[Montant HT]") = Int(RsAugmente("[Montant HT]") * 1.1)
RsAugmente.Update ' mise à jour du champ modifier
RsAugmente.MoveNext ' Passe à l'enregistrement suivant
Loop ' retour au début de la boucle
Refresh ' Mise à jour des données
End Sub
Dominique de LAGAYE 6/10 06/09/2017
DOMINIQUE
DE LAGAYE
FORMATION Access — VBA
F ONCTIONS DE RECHERCHES DE DOMAINES
Les fonctions de domaine permettent de faire des calculs de statistiques sur un champ contenu dans
une table en fonction de certains critères
S TRUCTURE EN VBA
Fonction("[Champs à calculer]","[Table]","Critère")
Q UELQUES FONCTIONS DE DOMAINE
Les fonctions suivantes font un calcul du champ dans la table choisie en fonction du critère saisi.
DSum() : somme DMin() : minimum
DCount() : nombre DFirst() : première donnée
DAvg() : moyenne DLast() : dernière donnée
DMax() : maximum DLookup() : recherche d’une valeur
E XEMPLE DE FONCTIONS DE DOMAINE
Somme du champ Chiffre d’affaires si la ville est Paris
DSum("[Chiffre d'affaires]", "[Clients]", "[Ville]='Paris'")
Affiche le plus grand chiffre d’affaires dont l’activité correspond au contenu de la
variable Choix
DMax("[Chiffre d'affaires]", "[Clients]", "[Activité]>='" & Choix "'")
Compte le nombre d’enregistrement dont le champ Chiffre d’affaires
est supérieur à 100 000
DCount("[Chiffre d'affaires]", "[Clients]", "[Chiffre d'affaires]>=10000")
Affiche le nom de la première société dont la date d’ancienneté est avant 2017
DLookup("[Société]", "[Clients]", "[Ancienneté]>=#01/01/2017#")
I MPRIMER UN ÉTAT AU FORMAT PDF
Il est possible d’imprimer un état — ou un formulaire, une table, etc. — au format PDF.
Voici un exemple de code qui imprime l’état « État Clients » au format PDF dans le dossier courant
Private Sub Bouton_PDF_Click()
Dim CheminPDF As String
' chemin de sauvegarde du fichier PDF
CheminPDF = CurrentProject.Path & "\Suivi des Clients.pdf"
DoCmd.OutputTo acOutputReport, "État Clients", "PDF", CheminPDF, True
End Sub
Le True, à la fin lance l’affichage du fichier PDF, sinon mettre False pour créer le fichier pDF sans
l’ouvrir
Dominique de LAGAYE 7/10 06/09/2017
DOMINIQUE
DE LAGAYE
FORMATION Access — VBA
A CCÈS À D ’ AUTRES PROGRAMMES
R ÉCUPÉRATION DE DONNÉES D ’A CCESS VERS E XCEL
En VBA, il est possible de contrôler un classeur Excel à partir de commandes exécutées dans une base
de données d’Access, ce qui peut être très pratique, par exemple, pour récupérer des données
d’Access vers Excel.
PRÉPARATION
Avant, à partir de l’éditeur de code VBA, il est nécessaire d’activer l’accès aux objets d’Excel :
Menu Outils
Références
Cocher Microsoft Excel 14.0 Object
Cette manipulation est à faire pour chaque base de données utilisant Excel
EXEMPLE DE CODE
Voici un exemple de code qui récupère la société, le chiffre d'affaires et la date d'ancienneté dans un
formulaire d’Access afin d’envoyer ces données dans un classeur Excel
Private Sub Bouton_Excel_Click()
Dim AppExcel As New Excel.Application ' Application Excel
Dim WClasseur As Excel.Workbook ' Classeur
Dim WFeuille As Excel.Worksheet ' Feuille de calcul
Dim CheminFichier As String
Dim ActuSoc As String, ActuCA As Single, ActuDate As Date
' Récupération des données
ActuSoc = [Société]
ActuCA = [Chiffre d'affaires]
ActuDate = [Ancienneté]
' Chemin d’accès
CheminFichier = CurrentProject.Path & "\Access_VBA.xlsx"
'Lancement d'Excel
Set AppExcel = CreateObject("Excel.Application")
Set WClasseur = AppExcel.Workbooks.Open(CheminFichier)
'Accés à la feuille « Récupération »
Set WFeuille = AppExcel.Worksheets("Récupération")
With WFeuille
.Activate ' Activation de la feuille Récupération
' Affichage des données dans Excel
.Cells(2, 1).Value = ActuSoc
.Cells(2, 2).Value = ActuCA
.Cells(2, 3).Value = ActuDate
End With
AppExcel.Visible = True ' Affichage d’Excel
' Libération de la mémoire pour Excel
Set WFeuille = Nothing
Set WClasseur = Nothing
Set AppExcel = Nothing
End Sub
Dominique de LAGAYE 8/10 06/09/2017
DOMINIQUE
DE LAGAYE
FORMATION Access — VBA
C RÉATION D ’ UNE MACRO EN VBA
À PARTIR D ’ UN BOUTON DANS UN FORMULAIRE
C RÉER LE BOUTON
DESSINER LE BOUTON
1. Dans le formulaire, en mode Création, cliquer sur l’onglet Création et sur le bouton Bouton
2. Tracer le cadre qui va contenir le bouton
3. Si nécessaire, cliquer sur le bouton Annuler pour arrêter l’assistant à la création de bouton
4. Changer le libellé du bouton directement dans le bouton
CHANGER LE NOM DU BOUTON
et non le texte qui apparaît dans le bouton
1. Dans la feuille de propriétés — onglet Création, Feuille de propriétés si elle n’apparaît pas —
accéder à l’onglet Autres
2. Dans la rubrique Nom, saisir le nom voulu, exemple : Bouton_Suivi et
Saisir un code VBA qui sera affecté un bouton
1. Cliquer sur le bouton voulu
2. Dans la feuille de propriétés, accéder à l’onglet Événements
3. À droite de « Sur clic », cliquer sur le bouton de générateur de code ( )
ou cliquer sur le bouton de liste déroulante ( ) pour affecter un code VBA existant
4. Cliquer sur « Générateur de code » et OK
5. Dans la fenêtre de code VBA qui apparaît, saisir le code voulu
P OUR EXÉCUTER LA COMMANDE
1. Se remettre dans le formulaire en mode Formulaire
2. Cliquer sur le bouton voulu
La macro s’exécute automatiquement
Dominique de LAGAYE 9/10 06/09/2017
DOMINIQUE
DE LAGAYE
FORMATION Access — VBA
P OUR RETROUVER SES COMMANDES VBA
P OUR RETROUVER UNE COMMANDE QUI SE LANCE À PARTIR D ’ UN BOUTON
1. Dans le formulaire en mode Création, cliquer sur le bouton voulu
2. Dans la feuille de propriétés, accéder à l’onglet Événements
3. À droite de « Sur clic », cliquer sur le bouton de générateur de code ( )
P OUR ACCÉDER À N ’ IMPORTE QUELLE COMMANDE
1. Onglet Créer
Visual Basic ou Alt | F11
2. Dans l’explorateur de projets, à gauche,
cliquer deux fois sur le formulaire
ou le module contenant les macros voulues
Si l’explorateur n’apparaît pas : menu Affichage, Explorateur de projets
L IENS
Déplacement dans les formulaires
https://access.developpez.com/faq/?page=PositionForm
Manipulation des données en DAO
http://warin.developpez.com/access/dao/?page=partie_2
http://warin.developpez.com/access/dao/?page=partie_4
http://warin.developpez.com/access/dao/?page=partie_5
Fonctions de domaine
http://starec.developpez.com/tuto/fonctionsdomaines
Dominique de LAGAYE 10/10 06/09/2017
Vous aimerez peut-être aussi
- Code VBADocument4 pagesCode VBASami FourtiPas encore d'évaluation
- Bien débuter avec Adobe Acrobat Pro DC: Formation professionnelleD'EverandBien débuter avec Adobe Acrobat Pro DC: Formation professionnellePas encore d'évaluation
- Comment Créer Des Requêtes D'analyses Croisées ConditionnellesDocument8 pagesComment Créer Des Requêtes D'analyses Croisées ConditionnellesKhalid DeliegePas encore d'évaluation
- Liste Des Principaux Codes Vba Que Utilise Sur AccessDocument3 pagesListe Des Principaux Codes Vba Que Utilise Sur AccessBachir BenPas encore d'évaluation
- Bien débuter avec SQL: Exercices dans l'interface PhpMyAdmin et MySQLD'EverandBien débuter avec SQL: Exercices dans l'interface PhpMyAdmin et MySQLPas encore d'évaluation
- Bases SymfonyDocument8 pagesBases SymfonySneak HitPas encore d'évaluation
- TP5 PDFDocument2 pagesTP5 PDFJr Blanchard DossouPas encore d'évaluation
- VBA Initiation ApprofondissementDocument3 pagesVBA Initiation ApprofondissementGomesPas encore d'évaluation
- Procédure Stockée Sous SQL ...Document8 pagesProcédure Stockée Sous SQL ...Inasse MiftahPas encore d'évaluation
- Tutoriel Access 2016 Utilisation - 7. CALCULS ET REGROUPEMENTSDocument1 pageTutoriel Access 2016 Utilisation - 7. CALCULS ET REGROUPEMENTSAlbert WidalPas encore d'évaluation
- TD N3 BDD Oracle-PLSQLDocument5 pagesTD N3 BDD Oracle-PLSQLYvesPas encore d'évaluation
- Bilal Mohamed IsmailDocument33 pagesBilal Mohamed IsmailHoussein AminPas encore d'évaluation
- TP2.1 ModuleDocument3 pagesTP2.1 ModuleBoubaker MedanasPas encore d'évaluation
- Exercices t24Document57 pagesExercices t24arbi2fr100% (2)
- WWW Eprojet FR Cours SQL 03 SQL Requete de Selection SelectDocument35 pagesWWW Eprojet FR Cours SQL 03 SQL Requete de Selection SelectjustininokiumuPas encore d'évaluation
- Creer Son Formulaire PDFDocument32 pagesCreer Son Formulaire PDFKouadio AzecPas encore d'évaluation
- Visual BasicDocument21 pagesVisual BasicJari LahcenPas encore d'évaluation
- sgbd2 ch7Document43 pagessgbd2 ch7MENA 8Pas encore d'évaluation
- Talend TP Expose Hawa Et DanyDocument9 pagesTalend TP Expose Hawa Et DanyAwichoux TraorePas encore d'évaluation
- Access - Les Macros de DonnéesDocument22 pagesAccess - Les Macros de DonnéesNERI000Pas encore d'évaluation
- Exo PHP MysqlDocument8 pagesExo PHP MysqlngomaPas encore d'évaluation
- PL TP1Document4 pagesPL TP1Mohamed Maddouri50% (2)
- Leçon 6 A La Découverte D'access 2007 Les Pièces Jointes Par L'exempleDocument12 pagesLeçon 6 A La Découverte D'access 2007 Les Pièces Jointes Par L'exempleAbouM.DjigoPas encore d'évaluation
- TP 3 Seq Vue Syn Trans 2022Document7 pagesTP 3 Seq Vue Syn Trans 2022Bouaddis HoudaPas encore d'évaluation
- ORACLEDocument9 pagesORACLETUGPas encore d'évaluation
- Atelier BD1Document7 pagesAtelier BD1Fredj KriaaPas encore d'évaluation
- Procedures Stockees PDFDocument30 pagesProcedures Stockees PDFMamadou ThioyePas encore d'évaluation
- PROGRAMMATION ORIENTEE OBJET - PPSXDocument22 pagesPROGRAMMATION ORIENTEE OBJET - PPSXvivienPas encore d'évaluation
- Mise A Jour de Champs Access Apres Un Choix Dans Une Liste DeroulanteDocument8 pagesMise A Jour de Champs Access Apres Un Choix Dans Une Liste DeroulanteSami FourtiPas encore d'évaluation
- Structures de Contrôle en JavaScriptDocument11 pagesStructures de Contrôle en JavaScriptBabacar SowPas encore d'évaluation
- Présentation LDDDocument32 pagesPrésentation LDDSalim MekkaouiPas encore d'évaluation
- Procedure Stockées en InterbaseDocument27 pagesProcedure Stockées en InterbaseHabib Bedouin Bensafi100% (2)
- TD2 PLSQLDocument9 pagesTD2 PLSQLGhaziAcer50% (2)
- Cours de Programmation VBADocument19 pagesCours de Programmation VBAMariam Koubrah DoumbiaPas encore d'évaluation
- Macros-Commandes VBA Création de FormulaireDocument21 pagesMacros-Commandes VBA Création de FormulaireMaya DayaPas encore d'évaluation
- L’essentiel de PowerShellDocument12 pagesL’essentiel de PowerShellRed Rose الوردة الاحمراءPas encore d'évaluation
- Chapitre III 3 Implantation de L'application DorisDocument12 pagesChapitre III 3 Implantation de L'application Doriseducationnet920Pas encore d'évaluation
- 2.les Concepts Clés DAXDocument16 pages2.les Concepts Clés DAXktyetoto55Pas encore d'évaluation
- Intro - Matlab - 2020-2021Document25 pagesIntro - Matlab - 2020-2021Houssam OubahaPas encore d'évaluation
- Comment Transférer Des Données D'un Modèle À Un Autre Dans Odoo - Kanak Infosystems LLPDocument11 pagesComment Transférer Des Données D'un Modèle À Un Autre Dans Odoo - Kanak Infosystems LLPAina Tanjona RandriambolarivoPas encore d'évaluation
- SCBD13CG ConceptionDocument35 pagesSCBD13CG ConceptionArsene LinePas encore d'évaluation
- DFo 6 3 Project FRDocument3 pagesDFo 6 3 Project FRhome workPas encore d'évaluation
- DelphiADO PDFDocument22 pagesDelphiADO PDFMustapha FatahPas encore d'évaluation
- Atelier Access 5Document3 pagesAtelier Access 5Mahmoud ReinPas encore d'évaluation
- TP1 - Rappel SQL - 2021-2022Document3 pagesTP1 - Rappel SQL - 2021-2022Saleh AzPas encore d'évaluation
- Cours Evenements ExcelDocument24 pagesCours Evenements Excelkadams225Pas encore d'évaluation
- Cours Stata Mbaye FinalDocument94 pagesCours Stata Mbaye Finalmegog100% (2)
- TP AccessDocument4 pagesTP AccessDjelloul BenoudinaPas encore d'évaluation
- Public Void CreateMyFormDocument6 pagesPublic Void CreateMyFormBenny BavPas encore d'évaluation
- Cours Visual Basic For Applications (Vba) - Tutorial en FrancaisDocument46 pagesCours Visual Basic For Applications (Vba) - Tutorial en FrancaisCessna150100% (4)
- 2015 04 27 Atelier BD 1.1Document8 pages2015 04 27 Atelier BD 1.1risalafrPas encore d'évaluation
- Programmation Structurée en T-SQLDocument8 pagesProgrammation Structurée en T-SQLWarsawwPas encore d'évaluation
- Bases de Données AvancésDocument29 pagesBases de Données Avancéshamadou loubackPas encore d'évaluation
- Pratique ProgrammationDocument8 pagesPratique Programmationkiss prikissPas encore d'évaluation
- Formation Technique ESB Atelier 3Document15 pagesFormation Technique ESB Atelier 3ovesmichelPas encore d'évaluation
- Programmation SQLDocument18 pagesProgrammation SQLMamadou ThioyePas encore d'évaluation
- TP3Document3 pagesTP3FAMFA ILYASSEPas encore d'évaluation
- Instructions SQLDocument14 pagesInstructions SQLAime SeriPas encore d'évaluation
- Arche Effel Melody - Guide de DémarrageDocument323 pagesArche Effel Melody - Guide de DémarrageSadok KzadriPas encore d'évaluation
- 1 - Introduction-2022Document27 pages1 - Introduction-2022Rima DaqchPas encore d'évaluation
- Ex 4557 CM 21Document9 pagesEx 4557 CM 21Mohaman GonzaPas encore d'évaluation
- Projet Sur La Station Meteo Ertan ErdincDocument11 pagesProjet Sur La Station Meteo Ertan ErdincErtan ErdincPas encore d'évaluation
- TP01 TS L3-PartieTheorique 2021Document2 pagesTP01 TS L3-PartieTheorique 2021Soraya Elgarni100% (1)
- 2LFIG TD6 Multiplexage M Me. RouahiDocument7 pages2LFIG TD6 Multiplexage M Me. RouahiAMEL REBBOUCHE67% (3)
- Memo Linux Com Ipcalc Le Calcul Reseau FacileDocument9 pagesMemo Linux Com Ipcalc Le Calcul Reseau Facileabdel taibPas encore d'évaluation
- Copie de Inventaire Magasin Nkomo Valorisé (1) DVFDocument62 pagesCopie de Inventaire Magasin Nkomo Valorisé (1) DVFfridolin sombesPas encore d'évaluation
- Memoire VirtuelleDocument14 pagesMemoire Virtuellerilou007Pas encore d'évaluation
- Kiza Vaiiiiiiiiiiiiinnnnnnnnnn EASYCAFEDocument3 pagesKiza Vaiiiiiiiiiiiiinnnnnnnnnn EASYCAFEVainqueur KizaPas encore d'évaluation
- CV Atouani MalekDocument2 pagesCV Atouani MalekAzerty AzerrtPas encore d'évaluation
- Corrigé Type Examen Module POO Univ Tizi-Ouzou 2014-2015Document6 pagesCorrigé Type Examen Module POO Univ Tizi-Ouzou 2014-2015sifPas encore d'évaluation
- 01 - TD La Gestion Des ProcessusDocument3 pages01 - TD La Gestion Des ProcessusEns HAMANI Nacer0% (1)
- Historique Et Typologie2Document41 pagesHistorique Et Typologie2Boucetta HelaPas encore d'évaluation
- Cours SSIDocument163 pagesCours SSIJas MinPas encore d'évaluation
- TD6TSL3 DFT FFTDocument3 pagesTD6TSL3 DFT FFTSedira RafikPas encore d'évaluation
- TP LcsDocument10 pagesTP LcsBelarbi Issam100% (2)
- Configuration WdsDocument15 pagesConfiguration Wdsapi-319105337Pas encore d'évaluation
- 02-Alimentation StabiliséeDocument10 pages02-Alimentation StabiliséeAbdo Lach100% (3)
- Projet MPIDocument4 pagesProjet MPIhm' ssPas encore d'évaluation
- Information Et Signal Détecteurs, Capteurs, Codeurs - NumérisationDocument2 pagesInformation Et Signal Détecteurs, Capteurs, Codeurs - NumérisationAzzeddine BendahakPas encore d'évaluation
- Technique de TransmissionDocument37 pagesTechnique de TransmissionNisrine ZAIDAPas encore d'évaluation
- Numeration Et CodageDocument6 pagesNumeration Et CodageBalayira BakaryPas encore d'évaluation
- Algo Et CDocument129 pagesAlgo Et CJonathan ZoungranaPas encore d'évaluation
- Ampli A Transistor Par SPICEDocument8 pagesAmpli A Transistor Par SPICEta geule100% (1)
- CommandDocument8 pagesCommandWillis clifford RAKOTONDRAZAFYPas encore d'évaluation
- TP Pfsense P23Document25 pagesTP Pfsense P23richellePas encore d'évaluation
- Ruby On RailsDocument15 pagesRuby On RailsBarokaPas encore d'évaluation
- Régulateur Programmable EPC2000 Manuel Utilisateur (HA033210FRA Version 2) PDFDocument274 pagesRégulateur Programmable EPC2000 Manuel Utilisateur (HA033210FRA Version 2) PDFgasolineandoilPas encore d'évaluation
- RapportMini ProjetDocument13 pagesRapportMini ProjetWilliam DempseyPas encore d'évaluation
- Secrets du Marketing des Médias Sociaux 2021: Conseils et Stratégies Extrêmement Efficaces votre Facebook (Stimulez votre Engagement et Gagnez des Clients Fidèles)D'EverandSecrets du Marketing des Médias Sociaux 2021: Conseils et Stratégies Extrêmement Efficaces votre Facebook (Stimulez votre Engagement et Gagnez des Clients Fidèles)Évaluation : 4 sur 5 étoiles4/5 (2)
- Hacking pour débutant Le guide ultime du débutant pour apprendre les bases du hacking avec Kali Linux et comment se protéger des hackersD'EverandHacking pour débutant Le guide ultime du débutant pour apprendre les bases du hacking avec Kali Linux et comment se protéger des hackersPas encore d'évaluation
- Hacking pour débutants : Le guide complet du débutant pour apprendre les bases du hacking avec Kali LinuxD'EverandHacking pour débutants : Le guide complet du débutant pour apprendre les bases du hacking avec Kali LinuxÉvaluation : 4.5 sur 5 étoiles4.5/5 (4)
- L'analyse fondamentale facile à apprendre: Le guide d'introduction aux techniques et stratégies d'analyse fondamentale pour anticiper les événements qui font bouger les marchésD'EverandL'analyse fondamentale facile à apprendre: Le guide d'introduction aux techniques et stratégies d'analyse fondamentale pour anticiper les événements qui font bouger les marchésÉvaluation : 3.5 sur 5 étoiles3.5/5 (4)
- Python | Programmer pas à pas: Le guide du débutant pour une initiation simple & rapide à la programmationD'EverandPython | Programmer pas à pas: Le guide du débutant pour une initiation simple & rapide à la programmationPas encore d'évaluation
- Wireshark pour les débutants : Le guide ultime du débutant pour apprendre les bases de l’analyse réseau avec Wireshark.D'EverandWireshark pour les débutants : Le guide ultime du débutant pour apprendre les bases de l’analyse réseau avec Wireshark.Pas encore d'évaluation
- WiFi Hacking : Le guide simplifié du débutant pour apprendre le hacking des réseaux WiFi avec Kali LinuxD'EverandWiFi Hacking : Le guide simplifié du débutant pour apprendre le hacking des réseaux WiFi avec Kali LinuxÉvaluation : 3 sur 5 étoiles3/5 (1)
- Gestion de projet : outils pour la vie quotidienneD'EverandGestion de projet : outils pour la vie quotidienneÉvaluation : 5 sur 5 étoiles5/5 (2)
- La communication professionnelle facile à apprendre: Le guide pratique de la communication professionnelle et des meilleures stratégies de communication d'entrepriseD'EverandLa communication professionnelle facile à apprendre: Le guide pratique de la communication professionnelle et des meilleures stratégies de communication d'entrepriseÉvaluation : 5 sur 5 étoiles5/5 (1)
- NFT et Cryptoart: Le guide complet pour investir, créer et vendre avec succès des jetons non fongibles sur le marché de l'art numériqueD'EverandNFT et Cryptoart: Le guide complet pour investir, créer et vendre avec succès des jetons non fongibles sur le marché de l'art numériqueÉvaluation : 5 sur 5 étoiles5/5 (5)
- Piraté: Guide Ultime De Kali Linux Et De Piratage Sans Fil Avec Des Outils De Test De SécuritéD'EverandPiraté: Guide Ultime De Kali Linux Et De Piratage Sans Fil Avec Des Outils De Test De SécuritéPas encore d'évaluation
- Wi-Fi Hacking avec kali linux Guide étape par étape : apprenez à pénétrer les réseaux Wifi et les meilleures stratégies pour les sécuriserD'EverandWi-Fi Hacking avec kali linux Guide étape par étape : apprenez à pénétrer les réseaux Wifi et les meilleures stratégies pour les sécuriserPas encore d'évaluation
- Manuel de fabrication du savon: Je fabrique mes savons facilementD'EverandManuel de fabrication du savon: Je fabrique mes savons facilementÉvaluation : 5 sur 5 étoiles5/5 (4)
- Création d'une start-up à succès de A à Z: Réussir votre Start-up 2.0 Web et MobileD'EverandCréation d'une start-up à succès de A à Z: Réussir votre Start-up 2.0 Web et MobileÉvaluation : 3.5 sur 5 étoiles3.5/5 (4)
- Guide Pour Les Débutants En Matière De Piratage Informatique: Comment Pirater Un Réseau Sans Fil, Sécurité De Base Et Test De Pénétration, Kali LinuxD'EverandGuide Pour Les Débutants En Matière De Piratage Informatique: Comment Pirater Un Réseau Sans Fil, Sécurité De Base Et Test De Pénétration, Kali LinuxÉvaluation : 1 sur 5 étoiles1/5 (1)
- Comment analyser les gens : Introduction à l’analyse du langage corporel et les types de personnalité.D'EverandComment analyser les gens : Introduction à l’analyse du langage corporel et les types de personnalité.Pas encore d'évaluation
- Créer Son Propre Site Internet Et Son Blog GratuitementD'EverandCréer Son Propre Site Internet Et Son Blog GratuitementÉvaluation : 5 sur 5 étoiles5/5 (1)
- Kali Linux pour débutant : Le guide ultime du débutant pour apprendre les bases de Kali Linux.D'EverandKali Linux pour débutant : Le guide ultime du débutant pour apprendre les bases de Kali Linux.Évaluation : 5 sur 5 étoiles5/5 (1)
- Explication De La Technologie Blockchain: Guide Ultime Du Débutant Au Sujet Du Portefeuille Blockchain, Mines, Bitcoin, Ripple, EthereumD'EverandExplication De La Technologie Blockchain: Guide Ultime Du Débutant Au Sujet Du Portefeuille Blockchain, Mines, Bitcoin, Ripple, EthereumPas encore d'évaluation
- Marketing: Guide Pour Gagner De L'argent En Ligne Avec Les Réseaux SociauxD'EverandMarketing: Guide Pour Gagner De L'argent En Ligne Avec Les Réseaux SociauxPas encore d'évaluation
- 101 idées pour travailler à domicile: Plus tous les conseils pour bien démarrerD'Everand101 idées pour travailler à domicile: Plus tous les conseils pour bien démarrerÉvaluation : 4.5 sur 5 étoiles4.5/5 (3)
- La psychologie du travail facile à apprendre: Le guide d'introduction à l'utilisation des connaissances psychologiques dans le domaine du travail et des organisationsD'EverandLa psychologie du travail facile à apprendre: Le guide d'introduction à l'utilisation des connaissances psychologiques dans le domaine du travail et des organisationsPas encore d'évaluation
- Blockchain: Applications et compréhension du monde réel: Comment appliquer la Blockchain dans votre mondeD'EverandBlockchain: Applications et compréhension du monde réel: Comment appliquer la Blockchain dans votre mondePas encore d'évaluation
- Le trading en ligne facile à apprendre: Comment devenir un trader en ligne et apprendre à investir avec succèsD'EverandLe trading en ligne facile à apprendre: Comment devenir un trader en ligne et apprendre à investir avec succèsÉvaluation : 3.5 sur 5 étoiles3.5/5 (19)
- Forex Trading facile à apprendre: Le guide d'introduction au marché des changes et aux stratégies de négociation les plus efficaces dans l'industrie des devises.D'EverandForex Trading facile à apprendre: Le guide d'introduction au marché des changes et aux stratégies de négociation les plus efficaces dans l'industrie des devises.Évaluation : 4 sur 5 étoiles4/5 (1)