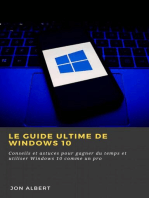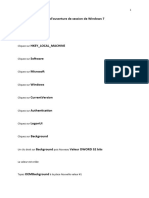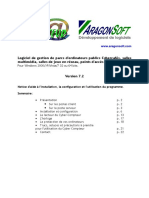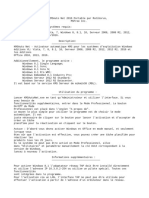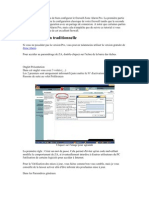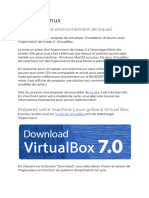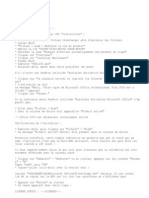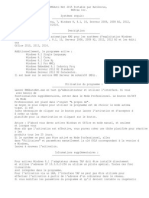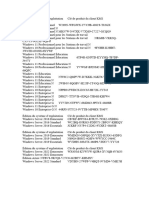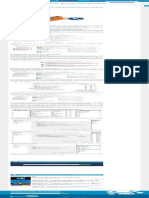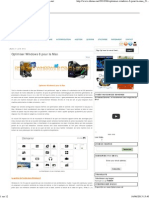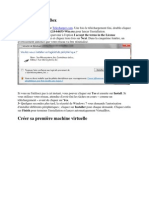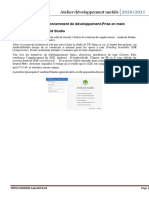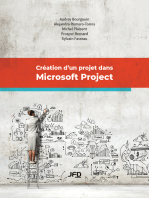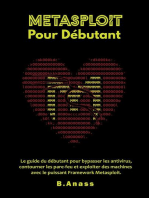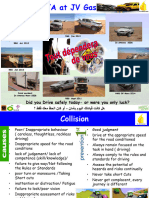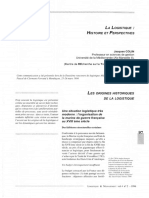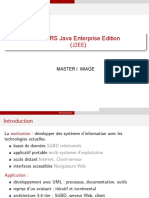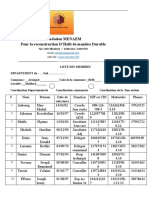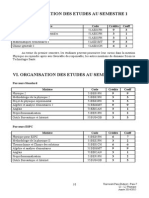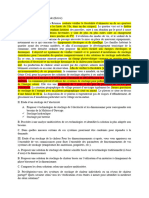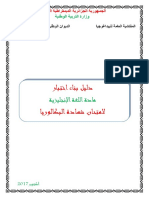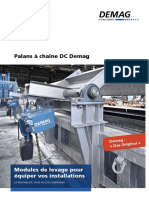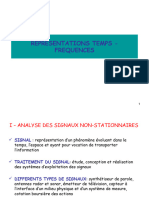Académique Documents
Professionnel Documents
Culture Documents
Safari - 19 Mars 2024 À 13:57
Transféré par
dorianaimavo10Titre original
Copyright
Formats disponibles
Partager ce document
Partager ou intégrer le document
Avez-vous trouvé ce document utile ?
Ce contenu est-il inapproprié ?
Signaler ce documentDroits d'auteur :
Formats disponibles
Safari - 19 Mars 2024 À 13:57
Transféré par
dorianaimavo10Droits d'auteur :
Formats disponibles
!
# ☼%
Windows 11 : comment
planifier un
redémarrage
automatique de votre
PC ?
! 27 novembre 2023 à 15=50
© Microsoft
Configurez votre machine pour
quʼelle effectue automatiquement
un redémarrage de Windows à
intervalles réguliers.
LA SUITE APRÈS CETTE PUBLICITÉ
© Microsoft
Si vous faites partie de ces
utilisateurs qui laissent leur PC
tourner sans jamais lʼéteindre, vous
êtes peut-être victime, au bout
dʼun certain temps, de
ralentissement. Lorsque cela arrive,
il suffit généralement de procéder à
un redémarrage en règle de la
machine pour que les choses
rentrent dans lʼordre.
Mais pour vous éviter dʼavoir à le
faire vous-même au moment où
vous souhaitez utiliser votre PC,
vous pouvez configurer celui-ci
pour quʼil réalise cette tâche lui-
même, automatiquement, à
intervalles réguliers. La marche à
suivre est triviale et ne vous
prendra guère plus de quelques
minutes.
LA SUITE APRÈS CETTE PUBLICITÉ
1. Ouvrez le planificateur de tâches
Pour pouvoir programmer un
redémarrage automatique de votre
PC, vous aurez besoin dʼutiliser le
planificateur de tâches de
Windows. Pour lʼouvrir, lancez la
commande Exécuter à lʼaide du
raccourci clavier Windows + R,
puis saisissez taskschd.msc et
appuyez sur la touche Entrer du
clavier pour valider.
© 01net.com
2. Créez une nouvelle tâche
Dans la fenêtre du Planificateur de
tâches de Windows qui sʼaffiche
devant vous, cliquez sur Créer une
tâche dans la colonne Action
située à droite.
LA SUITE APRÈS CETTE PUBLICITÉ
© 01net.com
Une nouvelle fenêtre Créer une
tâche devrait alors sʼouvrir. Dans le
champ Nom, donnez un nom à
votre tâche, par exemple,
« redémarrage automatique ».
Dans les options de sécurités
affichées en dessous, sélectionnez
lʼoption Exécuter même si
lʼutilisateur nʼest pas connecté.
Votre PC pourra alors réaliser la
tâche planifiée, que vous soyez
connecté à votre session utilisateur
ou non. Cochez ensuite lʼoption Ne
pas enregistrer le mot de passe.
© 01net.com
3. Choisissez un déclencheur
Rendez-vous désormais dans
lʼonglet dédié aux Déclencheurs
situé en haut de la fenêtre Créer
une tâche. Cliquez ensuite sur le
bouton Nouveau pour définir les
éléments à prendre en compte
pour déclencher votre tâche.
© 01net.com
Dans la fenêtre Nouveau
déclencheur qui sʼouvre, sous
lʼintitulé Paramètres, sélectionnez
la périodicité pour laquelle vous
souhaitez que la tâche soit réalisée.
Vous pouvez ainsi choisir de
redémarrer automatiquement votre
PC Chaque jour, Chaque semaine,
Chaque mois, etc. Dans notre cas,
nous souhaitons que notre machine
soit redémarrée Chaque semaine.
LA SUITE APRÈS CETTE PUBLICITÉ
© 01net.com
Il convient ensuite de définir le
moment exact durant lequel votre
tâche sera déclenchée. Nous
décidons ici que notre tâche sera
déclenchée le Dimanche à 20h00,
avec une répétition toutes les
semaines. Une fois vos paramètres
définis, cliquez sur OK pour
enregistrer votre déclencheur.
4. Créez votre action
Maintenant que votre déclencheur
est en place, vous devez définir
lʼaction à réaliser, ici en
lʼoccurrence, redémarrer
lʼordinateur. Pour ce faire, dans la
fenêtre Créer une tâche sur
laquelle le déclenchement apparaît
désormais, rendez-vous dans
lʼonglet Actions. Cliquez ensuite
sur le bouton Nouveau pour
configurer lʼaction à réaliser.
© 01net.com
5. Configurez votre action
Dans la fenêtre Nouvelle action qui
sʼaffiche, conservez lʼaction
Démarrer un programme tel quel,
puis dans le champ
Programme/script, saisissez
shutdown. Dans le champ Ajouter
des arguments, ajoutez /f /r.
LA SUITE APRÈS CETTE PUBLICITÉ
© 01net.com
Ici, le /f permet de forcer la
fermeture de tous les programmes
ouverts, tandis que le /r permet de
lancer le redémarrage. Sans cet
argument, votre PC se contentera
de sʼéteindre seulement
(shutdown) sans redémarrer
ensuite. Cliquez sur le bouton OK
pour sauvegarder votre action.
6. Ajoutez des conditions
(facultatif)
Rendez-vous à présent dans
lʼonglet Conditions de la fenêtre
Créer une tâche. Cette étape est
facultative, mais doit toutefois être
regardée de près, en fonction de
votre configuration. Cʼest en effet
ici que vous pouvez choisir sʼil faut
Sortir lʼordinateur du mode veille
pour exécuter cette tâche, ou
encore si la tâche ne doit être
démarrée que si lʼordinateur est
relié au secteur. Passez en revues
toutes les options proposées, et en
fonction des paramètres de votre
machine (PC portable sur batterie
ou secteur, machine fixe, mode
veille activé ou non) ajoutez celles
dont vous avez besoin. Cliquez sur
le bouton OK pour enregistrer.
© 01net.com
7. Modifiez les Paramètres de la
tâche (facultatif)
Enfin, vous pouvez indiquer
dʼautres paramètres spécifiques
qui auront une incidence sur le
comportement de votre tâche. Pour
ce faire, allez dans lʼonglet
Paramètres.
LA SUITE APRÈS CETTE PUBLICITÉ
© 01net.com
Sélectionnez les éléments dont
vous avez besoin, encore une fois,
en fonction de la configuration de
votre machine. Vous pourrez, par
exemple, choisir de recommencer
la tâche si celle-ci échoue après
une certaine durée. Cliquez sur OK
une fois que vous avez passé en
revue tous les éléments dont vous
avez besoin.
© 01net.com
Votre tâche est à présent
enregistrée et prête à être
exécutée. Vous pouvez le vérifier
très simplement depuis la fenêtre
principale du planificateur de
tâches
Pour ne manquer aucune actualité
de 01net, suivez-nous sur Google
Actualités et WhatsApp.
Opera One -
Navigateur web
boosté à lʼIA
Par : Opera
Télécharger gratuitement
#MICROSOFT Geoffroy Ondet
#WINDOWS 11
LA SUITE APRÈS CETTE PUBLICITÉ
Sur le même sujet
Windows : des hackers russes
exploitent un outil Microsoft pour mener
des attaques phishing
Pornhub aimerait quʼApple et Google
vérifient lʼâge des internautes
Windows 11 : le patch Tuesday de mars
est là, voici ses principales nouveautés
Votre opinion
Ylan Sibilledit :
10 février 2024 à 14=51
Je mʼappelle Ylan Sibille
Répondre
Laisser un commentaire
Votre adresse e-mail ne sera pas
publiée.
Les champs obligatoires sont indiqués
avec *
Commentaire *
Nom *
E-mail *
Laisser un commentaire
Les dernières
actualités
La Freebox Ultra propose
enfin lʼaccessoire qui lui
permet dʼatteindre son plein
potentiel
IPTV : les clients risquent
désormais 5000 € dʼamende
Le RCS en PLS sur des
Samsung Galaxy ? Oui selon
des utilisateurs
Tous les services de
streaming pour 20€/mois,
cʼest le retour de lʼoffre
dingue de Canal+
Starlink sʼattaque aux forfaits
fibre sous les 30 euros
Nintendo Switch OLED : la
console est à prix sacrifié en
ce moment
Windows : des hackers russes
exploitent un outil Microsoft
pour mener des attaques
phishing
Lʼapplication Google
Téléphone supprime une
fonctionnalité qui serait « peu
utilisée »
TOP TÉLÉCHARGEMENTS
" Opera One
" Google Play Store
" Adobe Reader
" WinRAR
" uTorrent
" ChatGPT
" VLC Media Player
" CCleaner
" Microsoft 365
" Google Chrome
" Xender
" Avast Gratuit
" Mozilla Firefox
" Avast One
Contact Flux RSS Application
Vous aimerez peut-être aussi
- Procédure de Masterisation Des PostesDocument32 pagesProcédure de Masterisation Des PostespaulPas encore d'évaluation
- Tuto Windows 10 Quels Sont Les Meilleurs Trucs Et AstucesDocument47 pagesTuto Windows 10 Quels Sont Les Meilleurs Trucs Et AstucesgiovannettiPas encore d'évaluation
- Le Guide Ultime Pour Configurer Windows 10 Et Le SécuriserDocument36 pagesLe Guide Ultime Pour Configurer Windows 10 Et Le SécuriserDésiré NgaryadjiPas encore d'évaluation
- Windows 10 Trucs Et Astuces 44493 Ntl272Document3 pagesWindows 10 Trucs Et Astuces 44493 Ntl272Laurent Ferry SiégniPas encore d'évaluation
- Comment Rendre Un Ordinateur Plus RapideDocument7 pagesComment Rendre Un Ordinateur Plus RapideDieudonné GBEMENOUPas encore d'évaluation
- Comment Rooter Un Appareil AndroidDocument6 pagesComment Rooter Un Appareil AndroidToglan Nestor100% (1)
- Windows 7Document13 pagesWindows 7HuguesMakpenonPas encore d'évaluation
- Cours D'informatique Le Soft de MaintenanceDocument80 pagesCours D'informatique Le Soft de MaintenanceJean Elvis BijinamaPas encore d'évaluation
- Notice PDFDocument21 pagesNotice PDFAime CoulibalyPas encore d'évaluation
- Readme FRDocument10 pagesReadme FRomar ramosPas encore d'évaluation
- Focntionnalités de Comparaison Win7 Et Win10Document6 pagesFocntionnalités de Comparaison Win7 Et Win10fz najjarPas encore d'évaluation
- Installer: Réglez Les Petits Bugs Du QuotidienDocument2 pagesInstaller: Réglez Les Petits Bugs Du QuotidienRémy BELTRAPas encore d'évaluation
- Install Ordinateur Sous Windows 8Document22 pagesInstall Ordinateur Sous Windows 8mahm oudPas encore d'évaluation
- TP Win10Document10 pagesTP Win10leonida6nimbonPas encore d'évaluation
- Procédure Installation ADDocument32 pagesProcédure Installation ADtemporeda487Pas encore d'évaluation
- TutoDocument2 pagesTutoEmeline PaillettePas encore d'évaluation
- Cet Article Vous Permettra de Bien Configurer Le Firewall Zone Alarm ProDocument13 pagesCet Article Vous Permettra de Bien Configurer Le Firewall Zone Alarm ProSef SandManPas encore d'évaluation
- Extrait Du LivreDocument6 pagesExtrait Du LivreMamadou lamine SavanePas encore d'évaluation
- Microsoft Defender Définitivement Windows 10Document5 pagesMicrosoft Defender Définitivement Windows 10Kate BinPas encore d'évaluation
- UVS Sécurité Des Systèmes Informatiques 2021-2022 L3 Par M. Ndiaye TP1Document12 pagesUVS Sécurité Des Systèmes Informatiques 2021-2022 L3 Par M. Ndiaye TP1abdou aziz DiagnePas encore d'évaluation
- HygyDocument9 pagesHygyaaaabc00Pas encore d'évaluation
- Comment Réparer Le Registre Windows Et Corriger Ses ErreursDocument12 pagesComment Réparer Le Registre Windows Et Corriger Ses ErreursMireille4772Pas encore d'évaluation
- CHP4 Installez+Linux+UbuntuDocument25 pagesCHP4 Installez+Linux+Ubuntustef stefPas encore d'évaluation
- Bureau Office 2010Document3 pagesBureau Office 2010Jésula St FélixPas encore d'évaluation
- Readme FRDocument9 pagesReadme FRAnasCrispPas encore d'évaluation
- WindowsDocument3 pagesWindowsWandji FlorePas encore d'évaluation
- Tp28-Configuration Du Pare-FeuDocument11 pagesTp28-Configuration Du Pare-FeuLouazna YoussefPas encore d'évaluation
- 368551fe-db1d-48b9-99ae-a97ae4047abdDocument5 pages368551fe-db1d-48b9-99ae-a97ae4047abdadobiraphaelgeorgiPas encore d'évaluation
- PW Documentation-Installation ClientDocument21 pagesPW Documentation-Installation ClientMiguel MorenoPas encore d'évaluation
- Installez Linux UbuntuDocument26 pagesInstallez Linux UbuntuAbdul khaliq100% (1)
- 1-Installation Et Confuguration D'un Poste de TravailDocument5 pages1-Installation Et Confuguration D'un Poste de Travailyacine.benyazidPas encore d'évaluation
- Bibliothèque SDocument23 pagesBibliothèque Slife style With koukitaPas encore d'évaluation
- Comment Configurer Le Pare-Feu Windows 10Document1 pageComment Configurer Le Pare-Feu Windows 10hisokaPas encore d'évaluation
- Optimiser Windows 8 Pour La Mao WWW - Zikmao PDFDocument12 pagesOptimiser Windows 8 Pour La Mao WWW - Zikmao PDFZorshelterPas encore d'évaluation
- (Tuto) Emuler - Linux Sous Windows Sans Machine Virtuelle ! - InfopaticDocument11 pages(Tuto) Emuler - Linux Sous Windows Sans Machine Virtuelle ! - InfopaticpierrePas encore d'évaluation
- TP - Partie 2 - Résoudre Des Problèmes Techniques CourantDocument33 pagesTP - Partie 2 - Résoudre Des Problèmes Techniques CourantSalma ElfaroukiPas encore d'évaluation
- Maintenaceinfo Pannes ResumeDocument4 pagesMaintenaceinfo Pannes ResumeEli HNPas encore d'évaluation
- Systeme Exploitation PDFDocument93 pagesSysteme Exploitation PDFkyle xyPas encore d'évaluation
- Antivirus TutoDocument19 pagesAntivirus Tutoeomba12Pas encore d'évaluation
- GraphismeDocument36 pagesGraphismeAbib FayePas encore d'évaluation
- C4 GestionProjetDocument204 pagesC4 GestionProjetpipilaPas encore d'évaluation
- Safari - 10 Mai 2022 À 16:58Document1 pageSafari - 10 Mai 2022 À 16:58miss théciPas encore d'évaluation
- Installer VirtualBoxDocument9 pagesInstaller VirtualBoxFrançois PfisterPas encore d'évaluation
- TP1-Environement de DéveloppementDocument14 pagesTP1-Environement de DéveloppementMouhamed BouazziPas encore d'évaluation
- 90 Trucs Et Astuces Pour Windows 7Document100 pages90 Trucs Et Astuces Pour Windows 7crazycavan100% (3)
- FreeCAD | Projets de conception CAO: Construire des modèles CAO avancés étape par étapeD'EverandFreeCAD | Projets de conception CAO: Construire des modèles CAO avancés étape par étapePas encore d'évaluation
- Python pour les hackers : Le guide des script kiddies : apprenez à créer vos propres outils de hackingD'EverandPython pour les hackers : Le guide des script kiddies : apprenez à créer vos propres outils de hackingÉvaluation : 5 sur 5 étoiles5/5 (1)
- Metasploit pour débutant : le guide du débutant pour bypasser les antivirus, contourner les pare-feu et exploiter des machines avec le puissant framework Metasploit.D'EverandMetasploit pour débutant : le guide du débutant pour bypasser les antivirus, contourner les pare-feu et exploiter des machines avec le puissant framework Metasploit.Pas encore d'évaluation
- Dark Python : Apprenez à créer vos outils de hacking.D'EverandDark Python : Apprenez à créer vos outils de hacking.Évaluation : 3 sur 5 étoiles3/5 (1)
- Web hacking : apprenez à tester la sécurité des applications web comme un hacker pro avec kali linuxD'EverandWeb hacking : apprenez à tester la sécurité des applications web comme un hacker pro avec kali linuxPas encore d'évaluation
- Python Offensif : Le guide du débutant pour apprendre les bases du langage Python et créer des outils de hacking.D'EverandPython Offensif : Le guide du débutant pour apprendre les bases du langage Python et créer des outils de hacking.Pas encore d'évaluation
- Wireshark pour les débutants : Le guide ultime du débutant pour apprendre les bases de l’analyse réseau avec Wireshark.D'EverandWireshark pour les débutants : Le guide ultime du débutant pour apprendre les bases de l’analyse réseau avec Wireshark.Pas encore d'évaluation
- Composbt 2 ÈmpDocument3 pagesComposbt 2 ÈmpOumar TraoréPas encore d'évaluation
- Tenue Feu Fiche 130version-Du-12nov2019Document3 pagesTenue Feu Fiche 130version-Du-12nov2019galant.brunoPas encore d'évaluation
- Rapport de Fin D'etudeDocument116 pagesRapport de Fin D'etudeHalima HassanouPas encore d'évaluation
- Extraction Pilotee Et Notions DôçöancrageDocument39 pagesExtraction Pilotee Et Notions DôçöancrageHanina mami50% (2)
- RTA DisplayDocument4 pagesRTA DisplayazerPas encore d'évaluation
- MutuelleDocument14 pagesMutuelleCEG1 DASSA-ZOUMEPas encore d'évaluation
- Comment Enlever Les Pare-Chocs Avant Et Arrière Peugeot 407Document7 pagesComment Enlever Les Pare-Chocs Avant Et Arrière Peugeot 407julien.lhuillier24Pas encore d'évaluation
- Unlicensed-Département de Biologie 2 Cancer de SeinDocument109 pagesUnlicensed-Département de Biologie 2 Cancer de SeinMouléro SENOUPas encore d'évaluation
- Alexander Salguero BeltranDocument17 pagesAlexander Salguero BeltranalexanderPas encore d'évaluation
- Série5 Système A MicroprocesseurDocument1 pageSérie5 Système A MicroprocesseurToufik TrbPas encore d'évaluation
- HYDROGENE PDF OK Effets Bénéfiques - GEOENERGIES PagesDocument11 pagesHYDROGENE PDF OK Effets Bénéfiques - GEOENERGIES PagesJean-Loïc BauchetPas encore d'évaluation
- VRAImemoire Minja NAPOINA CNTEMAD M2GSDocument41 pagesVRAImemoire Minja NAPOINA CNTEMAD M2GSMinjaNapoina100% (3)
- Le Seisme Et Les Constructions en Métal Et en BoisDocument32 pagesLe Seisme Et Les Constructions en Métal Et en BoislhabsPas encore d'évaluation
- Fiche 14hrDocument3 pagesFiche 14hrThomas SchmidtPas encore d'évaluation
- F MB 27 Froid EfficaceDocument20 pagesF MB 27 Froid EfficacedreycoeurlyPas encore d'évaluation
- La Dépression Et L AnticycloneDocument14 pagesLa Dépression Et L AnticycloneazzouziPas encore d'évaluation
- Cours HygieneDocument4 pagesCours HygieneAzedine SariyePas encore d'évaluation
- La Logistique: Histoire Et PerspectivesDocument14 pagesLa Logistique: Histoire Et PerspectiveslcarvalhocordeiroPas encore d'évaluation
- Cours J2EE Master MIAGE - M1Document85 pagesCours J2EE Master MIAGE - M1Amand yannPas encore d'évaluation
- Second Degre Exercices CorDocument5 pagesSecond Degre Exercices Coryacoubhachim3Pas encore d'évaluation
- La Notion D'environnement TechnologiqueDocument21 pagesLa Notion D'environnement TechnologiqueCharles OBAMPas encore d'évaluation
- Formulaire Et Liste Importante de La Fondation MENAEMDocument2 pagesFormulaire Et Liste Importante de La Fondation MENAEMJaslyn DanierPas encore d'évaluation
- Licence-Physique Paris DiderotDocument5 pagesLicence-Physique Paris DiderotHicham Al FalouPas encore d'évaluation
- Stockage D'energieDocument7 pagesStockage D'energieGérald RandriPas encore d'évaluation
- Guide Anglais Final BAC 2017 Révisé FinalDocument20 pagesGuide Anglais Final BAC 2017 Révisé FinalAmine MohamedPas encore d'évaluation
- Cours Complet PR Doudach, Physiologie ResuméDocument146 pagesCours Complet PR Doudach, Physiologie Resuméyounes iguilizPas encore d'évaluation
- Demag Palans-Dc FRDocument40 pagesDemag Palans-Dc FRmyifua8084Pas encore d'évaluation
- Expose Emc Droit de LenfantDocument6 pagesExpose Emc Droit de LenfantKonan Kouassi AristidePas encore d'évaluation
- Ts 6 TempsfreqDocument51 pagesTs 6 TempsfreqAmine AlaouiPas encore d'évaluation