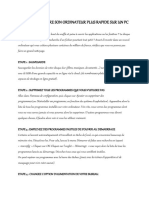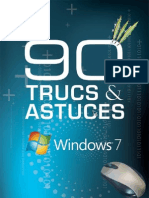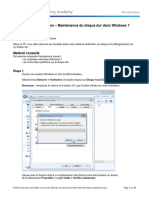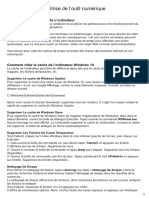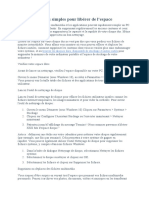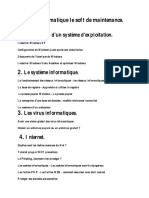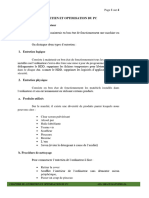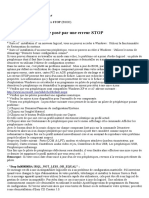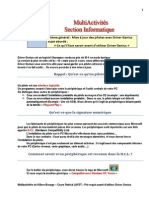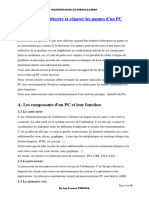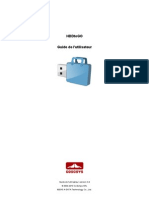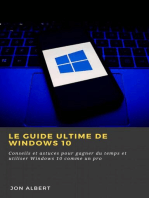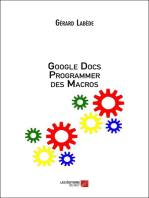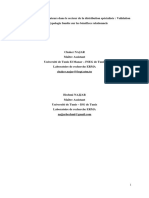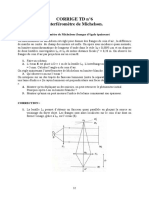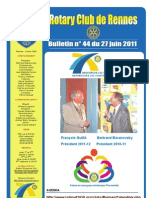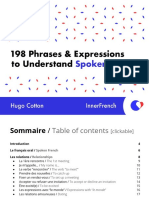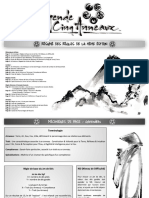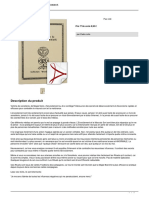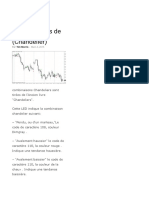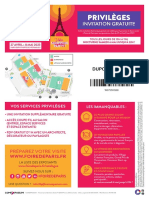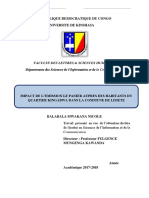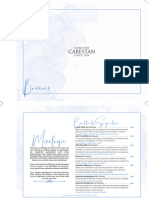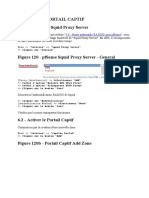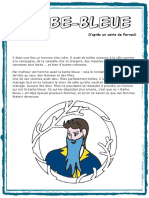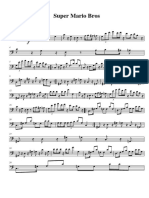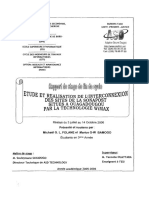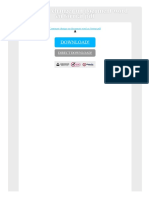Académique Documents
Professionnel Documents
Culture Documents
Windows
Transféré par
Wandji FloreCopyright
Formats disponibles
Partager ce document
Partager ou intégrer le document
Avez-vous trouvé ce document utile ?
Ce contenu est-il inapproprié ?
Signaler ce documentDroits d'auteur :
Formats disponibles
Windows
Transféré par
Wandji FloreDroits d'auteur :
Formats disponibles
Windows
10 : 10 trucs et astuces pour optimiser et accélérer
Windows 10 présente l’avantage des mises à jour automatiques. L’utilisateur choisit à quel moment les exécuter.
Certaines de ces mises à jour améliorent la sécurité et, parfois, les performances. Pourtant, sur le long terme,
beaucoup d’utilisateurs, même s’ils lancent régulièrement la fonction système mise à jour, déplorent une
dégradation des performances : le temps de mise en route ("boot") s’allonge, les applications ralentissent, quand
elles ne s’arrêtent pas totalement et vont jusqu’à bloquer l’ordinateur. On entend alors souvent parler
« d’obsolescence programmée ».
Lors des mises à jour, le PC peut avoir besoin de redémarrer plusieurs fois. S’il s’est écoulé un certain temps
depuis votre dernière mise à jour, il est recommandé de lancer la fonction Rechercher mises à jour
complémentaires.
Il est toujours possible d’exécuter les opérations de maintenance manuellement. Pour commencer, on ouvre le
panneau de configuration, on y sélectionne Système et sécurité > Sécurité et maintenance.
Dans le menu Maintenance, cliquer sur la flèche descendante, puis Commencer la maintenance pour lancer le
processus. Au préalable, on enregistre bien tous ses fichiers et documents en cours d’exécution.
Avec une forte montée en charge de son PC, ces bonnes pratiques de mise à jour ne suffiront pas toujours à
garantir le maintien des performances originelles.
Désactiver le démarrage automatique des logiciels
Première recommandation : vérifier sa charge CPU, c’est-à-dire la sollicitation du processeur en termes de
capacité. Ceci permettra d’évaluer les gains obtenus en termes de performances après avoir appliqué les mesures
d’optimisation préconisées ci-après. En clair, on vérifiera la réalité du gain de performances en comparant avant
et après intervention.
Pour cela, on sélectionne Performance dans le gestionnaire des tâches : un diagramme en temps réel s’affiche,
indiquant en pourcentage la capacité utilisée de la CPU durant 60 secondes : à 100 %, elle est saturée ; le
système n’est pas du tout performant. On peut également afficher le moniteur de ressources, avec un autre indice
intéressant : l’élévation de la température.
Pour accélérer le démarrage (ou "boot"), si l’on ne peut pas changer son disque dur pour un disque SSD et si la
mémoire vive est réduite, on utilisera une clé USB 3.0 de 1 Go, ou une carte mémoire SSD externe.
Avec la fonctionnalité ReadyBoost, Windows 10 va y stocker des informations qu’il conserve habituellement sur
le disque dur. Les temps d’accès aux données étant beaucoup plus rapides sur une mémoire "flash" externe, le
démarrage sera nettement "boosté".
Bloquer les logiciels non indispensables
Une autre disposition efficace consiste à empêcher que des logiciels non indispensables ne démarrent
automatiquement lors du démarrage de l’appareil. On maintiendra le lancement de logiciels nécessaires, comme
l’antivirus. A conserver également, sauf cas particuliers, les logiciels de connectivité (Wi-Fi, accès internet).
Pour le reste, c’est à chacun de faire le tri : quelles applications – le minimum – vont démarrer par défaut.
Pour vérifier quels logiciels démarrent automatiquement, on désactive la fonction démarrage automatique dans
la liste du gestionnaire de tâches (Crtl + Alt +Suppr) : clic droit activé / désactivé. Autre méthode : sélectionner
le programme souhaité avec un clic gauche, puis cliquer sur "Désactiver". Les applications ayant un impact fort
sont repérées par la notion "Haut" dans la colonne "Impact au démarrage".
Il est également recommandé de supprimer totalement les logiciels non utilisés. C’est souvent le cas de logiciels
annexes, téléchargés à votre insu lors d’un téléchargement. Pour les supprimer, on ouvre dans le Panneau de
configuration, l’onglet Applications > Applications et fonctionnalités : il suffit alors de trier les applications
par date d’installation, pour déterminer celles que vous utilisez fréquemment ou rarement. Puis de cliquer
sur Désinstaller.
Dans le menu Nettoyage de disque, on activera régulièrement la commande Nettoyer les fichiers système afin
de vider le "dossier" où s’enregistrent les fichiers temporaires qui s’accumulent et occupent de la mémoire :
vignettes, fichiers compressés, pages web hors connexion, etc. On peut préférer supprimer les fichiers un à un
afin de garder les plus utilisés, les plus utiles. On commence en général par le "dossier" Téléchargements. En
fin d’opération, Windows 10 rend compte du volume libéré.
Si l’on utilise régulièrement OneDrive, il est clair qu’on n’en supprimera pas l’accès. Mais on peut ajuster la
bande passante réseau. Dans les paramètres de OneDrive, sélectionner l’onglet Réseau puis modifier les
options Taux de chargement ("upload" vers le cloud) et Taux de téléchargement ("download"), en choisissant
une Limitation (supérieure ou égale à 50 Ko/s). En cas de doute, retenir l’option Ajuster automatiquement.
Désactiver la mémoire virtuelle – si possible
Par défaut, Windows 10 active la fonction de mémoire virtuelle utilisée lorsque la mémoire vive physique
(RAM) est saturée. Or, avec un disque dur, cette utilisation de la mémoire virtuelle dégrade les performances.
Donc, si on dispose d’une capacité de mémoire vive largement suffisante (8 Go au minimum), on peut la
neutraliser : lancer dans la ligne de recherche "Afficher les paramètres système avancés". Dans la boîte de
dialogue Propriétés système, sélectionner l’onglet Avancé puis, dans la zone "Mémoire virtuelle" : Modifier.
Et décocher l’option Gestion automatique du fichier d’échange pour les lecteurs, puis l’option Aucun fichier
d’échange et OK.
Les applications non visibles, en arrière-plan Certains logiciels fonctionnent en
arrière-plan et sont donc invisibles. Or, ils consomment de la mémoire vive. Pour les désactiver, il faut
sélectionner dans le menu Démarrer, l’icône Système (roue crantée). Puis Confidentialité. Dans le menu de
gauche, dans Applications en arrière-plan, il faut désactiver la fonction Autoriser l’exécution des
applications en arrière-plan. Il est possible de le faire pour l’ensemble, mais il est préférable de le limiter à
certaines applications – que l’on notera et sur lesquelles on se renseignera (via une recherche sur internet). Dans
le doute, il est donc recommandé de laisser Activé (position bleue).
Soulignons ici que les navigateurs web (Chrome, Edge, Firefox, Opera) consomment beaucoup de ressources
(mémoire vive, processeur), surtout si on laisse ouvertes de nombreuses pages web. On fera donc la traque aux
"extensions" ou "modules complémentaires" inutiles. Dans Chrome, par exemple, cliquer sur Plus d’outils dans
le menu (les trois points verticaux, en haut à droite), puis sur Extensions : désactiver (interrupteur bleu) ou
carrément supprimer pour désinstaller.
Désactiver les effets visuels
Les effets visuels ou esthétiques introduits dans Windows 10, à la mode Mac – petites animations, coins
arrondis, effets d’ombre autour des fenêtres, etc. – sont sympas mais consomment des ressources du processeur.
Pour les désactiver, il faut lancer la recherche Régler l’apparence et les performances de Windows,
puis Options de performances et Désactiver. Il est également possible de conserver certains effets grâce à la
fonction Personnalisé : on choisit manuellement en confirmant OK et Appliquer.
A noter que les effets de transparence sur certaines fonctionnalités (par exemple sur la barre des tâches)
consomment beaucoup de ressources. Pour les désactiver, tapez "Afficher la transparence dans Windows" dans
la barre de recherche. Un curseur s’affiche que vous orientez vers "Désactivé" pour l’arrière-plan, pour l’écran
de verrouillage, pour le menu Démarrer, etc.
Optimiser son "hardware", opter pour le SSD
Windows 10 inclut son propre programme de défragmentation des disques durs, qui opère automatiquement par
défaut. Cela consiste à rapprocher des blocs de fichiers éparpillés sur le disque. La lecture des fichiers est ainsi
accélérée. Cette procédure d’optimisation peut toujours être appelée à partir de l’explorateur de fichiers : clic
droit sur le volume à défragmenter puis propriétés > optimiser. Cette opération d’optimisation ne s’applique
pas aux disques SDD (solid state drives).
Ceci conduit à recommander, lorsque c’est possible, de changer son disque dur pour un disque SDD (de 2,5 ou
3,5 pouces, selon l’espace existant). Les performances seront toujours nettement supérieures à celles d’un disque
dur. Cette installation d’un disque SDD n’est pas toujours facile ni possible sur certains PC portables ou
Notebook. Les novices feront appel à un professionnel (cas de composants soudés sur la carte mère ou
connecteurs non standards).
Pour recopier le contenu du disque dur sur le nouveau SSD, il faudra utiliser un logiciel (libre) comme Clonezilla
ou Macrium Reflect Free.
Enfin, revenons sur une mesure clé : rajouter de la mémoire vive, sous forme de barrettes, pour atteindre au
moins 8 Go, voire le double. En étant un peu averti, on peut le faire soi-même. Pour connaître les emplacements
disponibles sur votre carte mère et le type de mémoire vive (par exemple DDR4), il faut cliquer
sur Performance dans le gestionnaire de tâches (Crtl + Alt + Suppr). Si vous ne vous sentez pas à la hauteur
pour le faire, un professionnel le fera pour quelques dizaines d’euros.
En dernier recours, réinstaller ou "réinitialiser" Windows 10
Si après toutes ces mesures, l’amélioration n’est pas suffisamment perceptible – et avant de vous résoudre à
changer de PC – vous pouvez lancer une procédure radicale, qui peut durer de longues dizaines de minutes, voire
plus d’une heure. Cela consiste à réinitialiser toute l’installation de Windows 10 ; c’est-à-dire un reformatage
complet, avec désinstallation de toutes les applications.
Avant de s’y lancer tête baissée, on veillera à bien sauvegarder toutes ses données et sa configuration. Et on
gardera à portée de main, dans un fichier protégé que l’on imprimera sur papier, tous les codes de licences et les
mots de passe administrateur, etc. indispensables pour réinstaller et redémarrer les principaux logiciels (payants
ou non) : antivirus, messagerie, applications métier, accès aux "drive" externes sur le cloud, etc.
Pour lancer cette opération radicale et délicate (donc, dans le doute, on fera appel à un pro), il faut choisir, dans
le menu Système (la roue crantée), Mise à jour et sécurité > Récupération. Ensuite, dans la
section Réinitialiser ce PC et la commande Commencer. On peut conserver les fichiers personnels – sauf si
l’on prévoit de céder l’ordinateur à une autre personne. Et il faudra être patient...
Vous aimerez peut-être aussi
- Conception & Modélisation CAO: Le guide ultime du débutantD'EverandConception & Modélisation CAO: Le guide ultime du débutantÉvaluation : 5 sur 5 étoiles5/5 (2)
- Le Syndrome Du Spaghetti (Marie Vareille (Vareille, Marie) )Document230 pagesLe Syndrome Du Spaghetti (Marie Vareille (Vareille, Marie) )RANIA AGOUZALPas encore d'évaluation
- Accélérer Windows 10 - Améliorer La Performance en 8 Astuces - IONOSDocument15 pagesAccélérer Windows 10 - Améliorer La Performance en 8 Astuces - IONOSdamoh.amara.90Pas encore d'évaluation
- OptimiserDocument23 pagesOptimiserDaniel KİNSUMUNAPas encore d'évaluation
- Hard TechnologiesDocument82 pagesHard TechnologiesAlex SellPas encore d'évaluation
- (11 Solutions) Pour - Com Surrogate A Cessé de Fonctionner - PDFDocument19 pages(11 Solutions) Pour - Com Surrogate A Cessé de Fonctionner - PDFMak AgorPas encore d'évaluation
- Manuel Linux Mint 18 MateDocument13 pagesManuel Linux Mint 18 MatepioutwPas encore d'évaluation
- Fiche Entretien Optimisation SystemeDocument5 pagesFiche Entretien Optimisation SystemevenommxPas encore d'évaluation
- 90 Trucs Et Astuces Pour Windows 7Document100 pages90 Trucs Et Astuces Pour Windows 7crazycavan100% (3)
- Bibliothèque SDocument23 pagesBibliothèque Slife style With koukitaPas encore d'évaluation
- MS1.5 Le Guide ULTIME Pour Résoudre Les Erreurs Écran BleuDocument16 pagesMS1.5 Le Guide ULTIME Pour Résoudre Les Erreurs Écran BleuThomas NordinPas encore d'évaluation
- Voici Comment Faire Une Sauvegarde Et Une Restauration de Votre PC - Tech AdvisorDocument5 pagesVoici Comment Faire Une Sauvegarde Et Une Restauration de Votre PC - Tech Advisorlanimal7Pas encore d'évaluation
- Disque Dur Externe - ProblèmesDocument10 pagesDisque Dur Externe - ProblèmesBernard SagnaPas encore d'évaluation
- 6 Outils Essentiels Pour La Maintenance Informatique (2022) - FORMIPDocument11 pages6 Outils Essentiels Pour La Maintenance Informatique (2022) - FORMIPBrali DIOULSON NGUEMAPas encore d'évaluation
- Depannage Ordinateur HPDocument26 pagesDepannage Ordinateur HPGhislainTremblayPas encore d'évaluation
- Nettoyer Son PC PDFDocument20 pagesNettoyer Son PC PDFforumnautePas encore d'évaluation
- 5.3.4.2 Lab - Hard Drive Maintenance in Windows 7Document10 pages5.3.4.2 Lab - Hard Drive Maintenance in Windows 7محمد لشياخPas encore d'évaluation
- Comment Rendre Un Ordinateur Plus RapideDocument7 pagesComment Rendre Un Ordinateur Plus RapideDieudonné GBEMENOUPas encore d'évaluation
- L'arbre Des PannesDocument25 pagesL'arbre Des PannesMina MinouPas encore d'évaluation
- Windows 10 Trucs Et Astuces 44493 Ntl272Document3 pagesWindows 10 Trucs Et Astuces 44493 Ntl272Laurent Ferry SiégniPas encore d'évaluation
- PC Astuces - Réparer Un Disque Dur Passé en RAWDocument3 pagesPC Astuces - Réparer Un Disque Dur Passé en RAWSamir GuendouzPas encore d'évaluation
- Maitrise de L'outil Numérique - EtudiantsDocument6 pagesMaitrise de L'outil Numérique - EtudiantsNoé VerhellenPas encore d'évaluation
- Astuces Simples Pour Libérer de L'espaceDocument3 pagesAstuces Simples Pour Libérer de L'espaceLadislas JacquelinPas encore d'évaluation
- Tuto Windows 10 Quels Sont Les Meilleurs Trucs Et AstucesDocument47 pagesTuto Windows 10 Quels Sont Les Meilleurs Trucs Et AstucesgiovannettiPas encore d'évaluation
- DefinitionDocument4 pagesDefinitionDhalson KamdemPas encore d'évaluation
- Toutes Les Astuces Pour Bien Utiliser Son PC Portable-OpalDocument7 pagesToutes Les Astuces Pour Bien Utiliser Son PC Portable-OpalAzade Ahamada MadiPas encore d'évaluation
- Procedure Image de Reference MultiplateformeDocument11 pagesProcedure Image de Reference MultiplateformendarndarPas encore d'évaluation
- Cours D'informatique Le Soft de MaintenanceDocument80 pagesCours D'informatique Le Soft de MaintenanceJean Elvis BijinamaPas encore d'évaluation
- TontinaDocument12 pagesTontinaHerve NsingaPas encore d'évaluation
- Les Pannes MateriellesDocument25 pagesLes Pannes MateriellesBenacer LeilaPas encore d'évaluation
- Divers Sur PoleditDocument5 pagesDivers Sur PoleditVino DongaPas encore d'évaluation
- Détecter Et Réparer Les Pannes D'un PCDocument64 pagesDétecter Et Réparer Les Pannes D'un PCartust100% (6)
- Chapitre Iii Deuxieme PartieDocument4 pagesChapitre Iii Deuxieme PartieDanny MukokaPas encore d'évaluation
- Extrait Du LivreDocument6 pagesExtrait Du LivreMamadou lamine SavanePas encore d'évaluation
- Les Erreurs StopDocument8 pagesLes Erreurs StopKill IanPas encore d'évaluation
- Procedure de MaintenanceDocument5 pagesProcedure de MaintenancePapillon BleuPas encore d'évaluation
- Desinstallatio AutocadDocument2 pagesDesinstallatio AutocadRATSIMBA MahefaPas encore d'évaluation
- Nettoyage Logique-Cours3Document20 pagesNettoyage Logique-Cours3radia ganaPas encore d'évaluation
- 1.6 - XP Ligne de CommandeDocument919 pages1.6 - XP Ligne de CommandeNicola IannonePas encore d'évaluation
- GPU MacBook Pro 2011 (Réparé !) Jefferson SantosDocument6 pagesGPU MacBook Pro 2011 (Réparé !) Jefferson Santoskh2mPas encore d'évaluation
- Cet Article Vous Permettra de Bien Configurer Le Firewall Zone Alarm ProDocument13 pagesCet Article Vous Permettra de Bien Configurer Le Firewall Zone Alarm ProSef SandManPas encore d'évaluation
- Pilote Savoir Driver GeniusDocument7 pagesPilote Savoir Driver GeniusOliver TwistePas encore d'évaluation
- Ebook Les 7 ErreursDocument11 pagesEbook Les 7 ErreursJamesPas encore d'évaluation
- MaintenanceDocument60 pagesMaintenancekampijordandelicateurPas encore d'évaluation
- Erreur StopDocument10 pagesErreur Stopspot08Pas encore d'évaluation
- Manual A-Data Hddtogo User Guide 3.4 (FR)Document33 pagesManual A-Data Hddtogo User Guide 3.4 (FR)Andrés AntillanoPas encore d'évaluation
- FreeCAD | Projets de conception CAO: Construire des modèles CAO avancés étape par étapeD'EverandFreeCAD | Projets de conception CAO: Construire des modèles CAO avancés étape par étapePas encore d'évaluation
- Bien débuter avec Adobe Acrobat Pro DC: Formation professionnelleD'EverandBien débuter avec Adobe Acrobat Pro DC: Formation professionnellePas encore d'évaluation
- Dépannage de l'impression 3D: Le manuel complet pour un dépannage rapide et facile de l'impression FDM 3DD'EverandDépannage de l'impression 3D: Le manuel complet pour un dépannage rapide et facile de l'impression FDM 3DPas encore d'évaluation
- Fusion 360 Projets de conception CAO Partie I: 10 projets de conception CAO de niveau facile à moyen expliqués pour les utilisateurs avancésD'EverandFusion 360 Projets de conception CAO Partie I: 10 projets de conception CAO de niveau facile à moyen expliqués pour les utilisateurs avancésPas encore d'évaluation
- FreeCAD | étape par étape: Apprenez à créer des objets 3D, des assemblages et des dessins techniquesD'EverandFreeCAD | étape par étape: Apprenez à créer des objets 3D, des assemblages et des dessins techniquesPas encore d'évaluation
- Maîtrisez l’anglais en 12 sujets: Livre trois: 182 mots et phrases intermédiaires expliquésD'EverandMaîtrisez l’anglais en 12 sujets: Livre trois: 182 mots et phrases intermédiaires expliquésPas encore d'évaluation
- Fusion 360 | étape par étape: Conception CAO, Simulation FEM & FAO pour les débutants. Le guide complet de la Fusion 360 d'Autodesk !D'EverandFusion 360 | étape par étape: Conception CAO, Simulation FEM & FAO pour les débutants. Le guide complet de la Fusion 360 d'Autodesk !Pas encore d'évaluation
- Gestion de projet : outils pour la vie quotidienneD'EverandGestion de projet : outils pour la vie quotidienneÉvaluation : 5 sur 5 étoiles5/5 (2)
- Démarrer Un PC en Mode Sans EchecDocument1 pageDémarrer Un PC en Mode Sans EchecWandji FlorePas encore d'évaluation
- Ouvrir Le Gestionnaire Des TachesDocument2 pagesOuvrir Le Gestionnaire Des TachesWandji FlorePas encore d'évaluation
- Ouvrir Les Services Windows Pour Annuler Les Mises À Jours Automatique de Windows 10Document4 pagesOuvrir Les Services Windows Pour Annuler Les Mises À Jours Automatique de Windows 10Wandji FlorePas encore d'évaluation
- Réparer Un Profil D'utilisateurDocument1 pageRéparer Un Profil D'utilisateurWandji FlorePas encore d'évaluation
- Yo Te Extrañare - Tercer Cielox - FluteDocument3 pagesYo Te Extrañare - Tercer Cielox - FluteJimmy Flores100% (1)
- Typologie BR Chaker Hechmi Forum AMM 2019Document20 pagesTypologie BR Chaker Hechmi Forum AMM 2019sahar farhatPas encore d'évaluation
- Corrige TD6Document8 pagesCorrige TD6Adel ToumiPas encore d'évaluation
- A.L. 5 - La Cloche FêléeDocument3 pagesA.L. 5 - La Cloche FêléeIlayda SPas encore d'évaluation
- François Guillé Bertrand Baranovsky Président 2011-12 Président 2010-11Document7 pagesFrançois Guillé Bertrand Baranovsky Président 2011-12 Président 2010-11AnneArquePas encore d'évaluation
- 198 French Phrases and ExpressionsDocument55 pages198 French Phrases and ExpressionsLyudmila Solonenko80% (5)
- Management SportifDocument180 pagesManagement SportifMamindraza Eric jean claudePas encore d'évaluation
- L5A - Résumé Des RèglesDocument23 pagesL5A - Résumé Des RèglesBrice PPas encore d'évaluation
- Le Père Goriot, H. de Balzac: Objet D'étude: Le Roman Et La Nouvelle Au XIX Siècle: Réalisme Et NaturalismeDocument10 pagesLe Père Goriot, H. de Balzac: Objet D'étude: Le Roman Et La Nouvelle Au XIX Siècle: Réalisme Et Naturalismemofaf50453Pas encore d'évaluation
- JoomlaDocument2 pagesJoomlaRichard PanlaPas encore d'évaluation
- 9 EmeDocument26 pages9 Emewalid GarbayaPas encore d'évaluation
- Enrouleur+de+ressort+ (Corrigé) 2Document3 pagesEnrouleur+de+ressort+ (Corrigé) 2EL khaldi100% (2)
- Combinaisons de Bougies LED. (Chandelier)Document6 pagesCombinaisons de Bougies LED. (Chandelier)Ledozo ZongoPas encore d'évaluation
- Invitation Privilege Accompagnant 1Document1 pageInvitation Privilege Accompagnant 1Philippe AndrePas encore d'évaluation
- Facture #01.MT - TF.OADocument3 pagesFacture #01.MT - TF.OAAmel HydPas encore d'évaluation
- TFC BalabalaDocument56 pagesTFC BalabalaAugustin Tadiamba Pambi100% (1)
- Carte Boissons VF 1Document7 pagesCarte Boissons VF 1Zouher EL BrmakiPas encore d'évaluation
- Vi. Pfsense Portail Captif 6.1 - Paramétrer Squid Proxy ServerDocument5 pagesVi. Pfsense Portail Captif 6.1 - Paramétrer Squid Proxy Serveralimad0900Pas encore d'évaluation
- Évaluation N 1 Semestre 1 7777Document3 pagesÉvaluation N 1 Semestre 1 7777Lahoucine Bziouit100% (4)
- CartesDocument6 pagesCartesMarta TejedorPas encore d'évaluation
- Le Conte de Barbe BleueDocument6 pagesLe Conte de Barbe BleueAmine ZahraouiPas encore d'évaluation
- Super Mario Bros - TromboneDocument4 pagesSuper Mario Bros - TromboneJuan Daniel Garcia APas encore d'évaluation
- Catalogue de Giacinto ScelsiDocument49 pagesCatalogue de Giacinto Scelsimbhngz100% (1)
- Examens, Exercices, Astuces Tous Ce Que Vous Voulez - Exercice Corrigé Merise - Cafétéria - MCD - MLD Correction TPDocument4 pagesExamens, Exercices, Astuces Tous Ce Que Vous Voulez - Exercice Corrigé Merise - Cafétéria - MCD - MLD Correction TPFrançois DembelePas encore d'évaluation
- Rapport Rit WimaxDocument81 pagesRapport Rit WimaxCaleb Eddy DjakoPas encore d'évaluation
- Jugement 7105 Rue de Lunan Brossard J4y0n4 Habitations Trigone Régie Du BatimentDocument137 pagesJugement 7105 Rue de Lunan Brossard J4y0n4 Habitations Trigone Régie Du BatimentAlexPas encore d'évaluation
- Portnet-Guide Consignataire Depot Electronique Des Documents de Lescale V 0.1Document7 pagesPortnet-Guide Consignataire Depot Electronique Des Documents de Lescale V 0.1betkarimPas encore d'évaluation
- Comment Changer Un Document Word en Format PDFDocument2 pagesComment Changer Un Document Word en Format PDFShantellPas encore d'évaluation
- Mini Bouli Dog 4P Fovea Free v2-80bdg1Document7 pagesMini Bouli Dog 4P Fovea Free v2-80bdg1Ki CouyonadPas encore d'évaluation