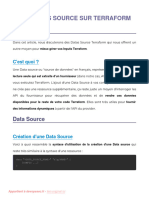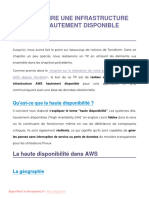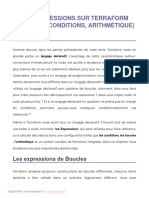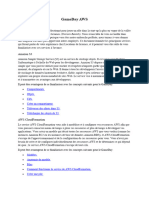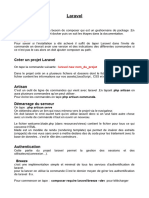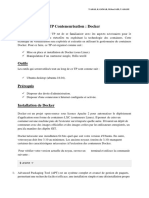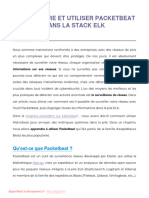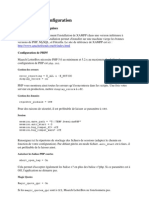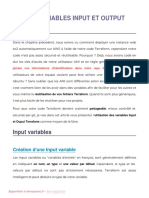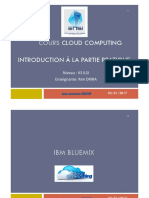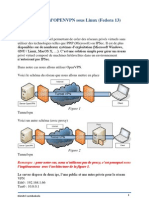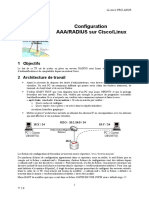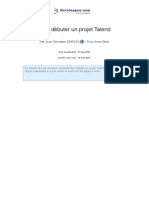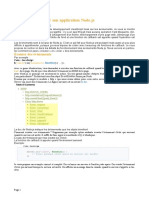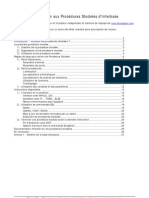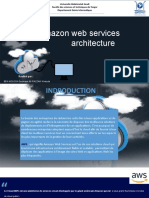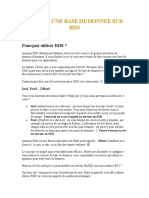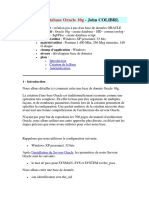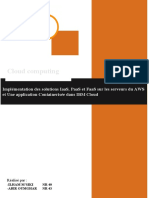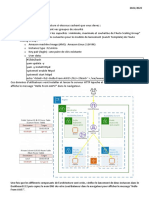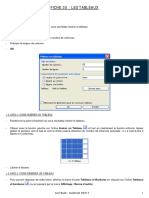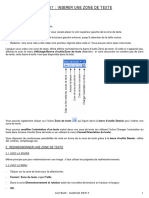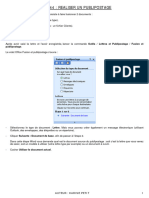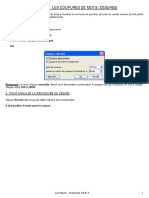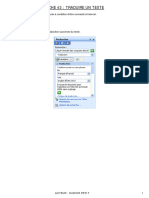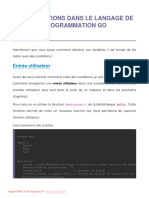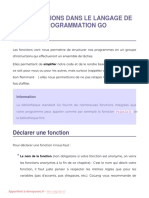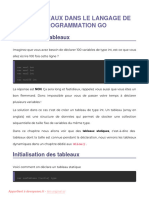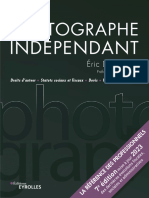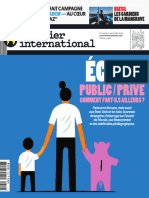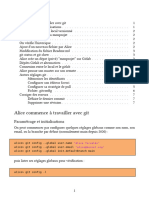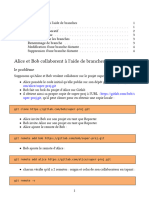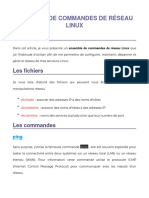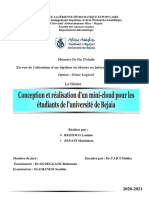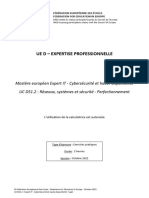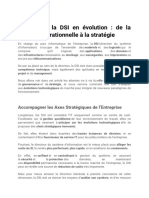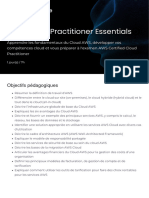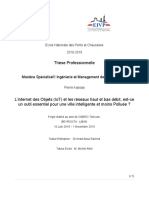Académique Documents
Professionnel Documents
Culture Documents
03 - Premiere-Infrastructure-Aws-Terraform
Transféré par
Christian BiboueTitre original
Copyright
Formats disponibles
Partager ce document
Partager ou intégrer le document
Avez-vous trouvé ce document utile ?
Ce contenu est-il inapproprié ?
Signaler ce documentDroits d'auteur :
Formats disponibles
03 - Premiere-Infrastructure-Aws-Terraform
Transféré par
Christian BiboueDroits d'auteur :
Formats disponibles
NOTRE PREMIÈRE INFRASTRUCTURE
AWS DEPUIS TERRAFORM
Introduction
Dans notre chapitre précédent nous avions installé et configuré notre
environnement Terraform. Dans cet article, je vais vous présenter les bases de
l'utilisation de Terraform pour définir et gérer votre infrastructure. Pour démarrer, nous
allons construire une mini-infrastructure sur AWS, ne vous inquiétez pas si vous
n'avez jamais mis le pied sur le cloud AWS auparavant. je vous guiderai tout au long
du processus, étape par étape ��.
Comme vu précédemment, Terraform peut fournir une infrastructure à travers de
nombreux types de fournisseurs de de solutions Cloud (Azure, Google Cloud,
DigitalOcean et bien d'autres ...). Mais pour démarrer, j'ai choisi de construire notre
infrastructure sur le cloud Amazon Web Services (AWS) car déjà au jour
d'aujourd'hui, c'est l'un des cloud providers que je maîtrise le mieux et qui est de
loin le plus populaire des autres et fournit une vaste gamme de services
d'hébergement cloud que nous aurons l'occasion d'utiliser dans ce cours. Enfin, il
propose une offre gratuite AWS de 1 année qui devrait vous permettre d'exécuter
tous ces exemples gratuitement ! (Plus d'informations sur les services ici).
Création de notre infrastructure AWS
Configurer votre compte AWS
Appartient à devopssec.fr - lien original ici
Lorsque vous vous inscrivez pour la première fois à AWS, vous vous connectez
initialement en tant qu'utilisateur root. Ce compte d'utilisateur a des autorisations
d'accès total, donc du point de vue de la sécurité, je vous recommande de ne
l'utiliser que pour créer d'autres comptes d'utilisateurs avec des autorisations plus
limitées.
Pour créer un compte d'utilisateur AWS plus limité, rendez-vous sur la console du
service "Identity Access Management" (IAM) , cliquez sur "Users", puis sur le bouton
bleu "Add User". Saisissez un nom pour l'utilisateur et assurez-vous de cocher
l'option que "Programmatic access" afin de générer des clés d'accès que nous
utiliserons tout au long de ce cours. Cliquez ensuite sur le bouton
"Next:Permissions" :
Appartient à devopssec.fr - lien original ici
Appartient à devopssec.fr - lien original ici
Vous arrivez ensuite sur la page de configuration des autorisations de votre nouvel
utilisateur. Sélectionnez la section "Attach existing policies directly", et choisissez la
policy déjà pré-configurée d'AWS nommée "AmazonEC2FullAccess", donnant ainsi
les autorisations totales au service EC2 (Elastic Compute Cloud) qui est le service
calcul évolutive d'Amazon Web Services (AWS) :
Appartient à devopssec.fr - lien original ici
Enfin, n'oubliez pas d'afficher et d'enregistrer votre clé d'accès AWS dans un endroit
sécurisé :
Attention
Vous n'avez aucun moyen plus tard de réafficher la clé d'accès de votre compte,
pensez donc à bien l'enregistrer !
Appartient à devopssec.fr - lien original ici
Notre utilisateur est dorénavant prêt à être utilisé, dans d'autres chapitres nous
aurons l'occasion de réévaluer la policy de notre utilisateur afin de lui assigner
davantage de droits, pour l'instant nous lui offrant le strict minimum pour les
besoins de ce chapitre.
Création de notre code Terraform
Le code Terraform est écrit dans un langage appelé HCL dans des fichiers avec
l'extension .tf . Il s'agit d'un langage déclaratif, qui est également utilisé par les
langages de configuration dans d'autres applications, et en particulier par d'autres
produits HashiCorp (créateur de Terraform). Notre objectif est donc de décrire
l'infrastructure qu'on souhaite dans le langage HCL, et ensuite Terraform s'occupe de
comment la créer.
Information
Si jamais comme moi, vous écrivez votre code Terraform l'éditeur de texte Visual
Studio Code, je vous conseille alors de télécharger Terraform vous offrant ainsi la
Appartient à devopssec.fr - lien original ici
prise en charge de la syntaxe Terraform, support pour le refactoring, etc ..
Création du Provider (fournisseur)
La première étape de l'utilisation de Terraform consiste généralement à configurer
le ou les providers (fournisseurs) que vous souhaitez utiliser. Pour ce faire, créez un
fichier avec l'extension .tf , dans mon cas je vais créer un fichier nommé main.tf .
Ensuite, mettez-y le code suivant:
provider "aws" {
region = "us-east-2"
access_key = "votre-clé-dacces"
secret_key = "votre-clé-secrète"
}
Cela indique à Terraform que vous allez utiliser le fournisseur AWS et que vous
souhaitez déployer votre infrastructure dans la région "us-east-2". Vous devez
également spécifier la paire de clés de votre utilisateur générée auparavant, pour le
moment ce n'est pas sécurisé de partager une telle information sur votre code,
c'est pour cela que nous aurons l'occasion de personnaliser et sécuriser ces
informations dans le chapitre dédié aux variables.
Information
AWS possède des datacenters dans le monde entier, regroupés en région et
Availability Zones (Zones de disponibilité) , et us-east-2 est le nom pour les
datacenters situés en Ohio aux États-Unis).
Création de la Resource (ressource)
Appartient à devopssec.fr - lien original ici
Pour chaque fournisseur, il existe de nombreux types de ressources que vous
pouvez créer, tels que des serveurs, des bases de données, des équilibreurs de
charge, etc. Avant de déployer des ressources complexes, voyons d'abord comment
déployer une instance de calcul (machine virtuelle) qui s'exécutera en répondant
"Hello devopssec" à nos requêtes HTTP. Dans le jargon AWS, un serveur/machine
virtuelle est appelé une instance EC2 . Ajoutez le code suivant à votre fichier main.tf
resource "aws_instance" "my_ec2_instance" {
ami = "ami-07c1207a9d40bc3bd"
instance_type = "t2.micro"
}
La syntaxe générale d'une ressource Terraform est la suivante :
resource "<FOURNISSEUR>_<TYPE>" "<NOM>" {
[CONFIG …]
}
FOURNISSEUR : c'est le nom d'un fournisseur (ici le provider "aws").
TYPE : c'est le type de ressources à créer dans ce fournisseur (ici c'est une
instance ec2)
NOM : c'est un identifiant que vous pouvez utiliser dans le code Terraform pour
faire référence à cette ressource (ici "my_ec2_instance")
CONFIG : se compose de un ou plusieurs arguments spécifiques à cette
ressource, dans notre cas :
ami : c'est l'acronyme d'"Amazon Machine Image" (AMI) , c'est donc
l'image qui sera exécutée sur notre instance EC2. Vous pouvez trouver
des AMI gratuites et payantes sur AWS Marketplace ou créer les vôtres
Appartient à devopssec.fr - lien original ici
directement depuis la console AWS ou à l'aide d'outils tels que Packer
que nous aurons sûrement l'occasion d'utiliser dans de futurs chapitres.
Dans notre cas, nous utilisons l'identifiant "ami-07c1207a9d40bc3bd" qui
est une AMI Ubuntu 18.04 (Attention l'identifiant peut être modifié avec le
temps !). Cette AMI est gratuite et éligible à l'offre gratuite d'AWS.
instance_type : Type d'instance EC2 à exécuter. Chaque type d'instance
EC2 fournit une quantité différente de CPU, de mémoire, d'espace disque
et de capacité réseau (plus d'informations ces différences sur cette page).
Dans notre cas, nous utilisons le type t2.micro , qui fait partie du niveau
gratuit AWS, et qui a comme caractéristiques 1 vCPU, ainsi que 1 Go de
mémoire.
Création de notre instance ec2
En combinant les exemples précédents, nous nous retrouvons avec le code suivant
provider "aws" {
region = "us-east-2"
access_key = "votre-clé-dacces"
secret_key = "votre-clé-secrète"
}
resource "aws_instance" "my_ec2_instance" {
ami = "ami-07c1207a9d40bc3bd"
instance_type = "t2.micro"
}
Depuis un terminal, accédez au dossier dans lequel vous avez créé votre fichier
main.tf et exécutez la commande suivante :
terraform init
Appartient à devopssec.fr - lien original ici
Résultat :
Initializing the backend...
Initializing provider plugins...
- Checking for available provider plugins...
- Downloading plugin for provider "aws" (hashicorp/aws) 2.57.0...
...
...
Terraform has been successfully initialized!
Pour info le binaire terraform téléchargé dans le chapitre précédent, ne contient
que les fonctionnalités de base nécessaires au fonctionnement de Terraform, ce qui
fait qu'il n'est pas fourni avec le code d'aucun des fournisseurs. Donc lorsque vous
commencez à utiliser Terraform, vous devez exécuter cette fameuse commande
terraform init pour demander à Terraform de d'abord scanner votre code, qui
déterminera quel fournisseur vous utilisez et téléchargera le code pour vous.
Si vous listez les fichiers/dossiers de votre projet, vous retrouverez le dossier
.terraform :
ls -a
Résultat :
. .. main.tf .terraform
En effet, par défaut, le code du fournisseur sera téléchargé dans ce dossier
.terraform qui est le répertoire de travail de Terraform (vous pouvez l'ajouter dans
un fichier .gitignore ). Pour l'instant, sachez que vous devez exécuter cette
commande init chaque fois que vous démarrez avec du nouveau code Terraform.
Maintenant que vous avez téléchargé le code du fournisseur, exécutez la
commande suivante :
Appartient à devopssec.fr - lien original ici
terraform plan
Résultat :
Refreshing Terraform state in-memory prior to plan...
...
Resource actions are indicated with the following symbols:
+ create
Terraform will perform the following actions:
# aws_instance.my_ec2_instance will be created
+ resource "aws_instance" "my_ec2_instance" {
+ ami = "ami-07c1207a9d40bc3bd"
+ ...
+ ...
}
Plan: 1 to add, 0 to change, 0 to destroy.
"terraform apply" is subsequently run
La commande plan est utilisée pour créer un plan d'exécution. Elle détermine les
actions nécessaires pour atteindre l'état souhaité, spécifié dans les fichiers de
configuration sans les exécuter. Elle n'est pas obligatoire mais ça reste un excellent
moyen de vérifier vos modifications avant de les diffuser. La sortie de la commande
plan ressemble un peu à la sortie de la commande Linux diff , avec le signe + qui
indique les ressources qui vont être créées, le signe - pour les ressources qui vont
être supprimées et enfin le signe ~ pour les ressources qui vont être modifiées.
Maintenant, pour véritablement créer notre ressource Terraform, exécutez la
commande suivante :
terraform apply
Résultat :
Do you want to perform these actions?
Terraform will perform the actions described above.
Only 'yes' will be accepted to approve.
Appartient à devopssec.fr - lien original ici
Enter a value: yes
aws_instance.my_ec2_instance: Creating...
aws_instance.my_ec2_instance: Still creating... [10s elapsed]
aws_instance.my_ec2_instance: Still creating... [20s elapsed]
aws_instance.my_ec2_instance: Still creating... [30s elapsed]
aws_instance.my_ec2_instance: Creation complete after 39s [id=i-0f6d6ee734f745e22]
Vous remarquerez que la commande apply vous affiche la même sortie que la
commande plan et vous demande de confirmer, si vous souhaitez réellement
poursuivre avec ce plan, alors tapez "yes" et appuyez sur Entrée pour déployer votre
instance EC2.
Félicitations, vous venez de déployer votre premier serveur avec Terraform ! Pour
vérifier cela, vous pouvez vous connecter à la console EC2 et assurez-vous de bien
sélectionner la région "us-east-2", vous verrez alors quelque chose comme ceci :
Appartient à devopssec.fr - lien original ici
Les modifications de ressources
Terraform garde une trace de toutes les ressources qu'il a déjà créées. Si on rajoute
par exemple une information Terraform saura détecter que votre instance EC2
existe déjà, et vous montrera la différence entre ce qui est actuellement déployé et ce
qu'il y a actuellement dans votre code Terraform. Pour vous prouver que c'est bien
le cas, nommons notre instance en créant une balise avec comme clé Name et
comme valeur terraform-test , ce qui nous donne le code suivant :
provider "aws" {
region = "us-east-2"
access_key = "votre-clé-dacces"
secret_key = "votre-clé-secrète"
}
resource "aws_instance" "my_ec2_instance" {
ami = "ami-07c1207a9d40bc3bd"
instance_type = "t2.micro"
tags = {
Name = "terraform test"
}
}
Exécutons ensuite notre code :
terraform init && terraform apply
Résultat :
Appartient à devopssec.fr - lien original ici
Resource actions are indicated with the following symbols:
~ update in-place
~ tags = {
+ "Name" = "terraform test"
}
Plan: 0 to add, 1 to change, 0 to destroy.
Do you want to perform these actions?
Terraform will perform the actions described above.
Only 'yes' will be accepted to approve.
Enter a value: yes
aws_instance.my_ec2_instance: Modifying... [id=i-0f6d6ee734f745e22]
aws_instance.my_ec2_instance: Modifications complete after 6s [id=i-0f6d6ee734f745e22]
Le résultant nous affiche clairement que Terraform souhaite créer seulement une
Balise Name ce qui est exactement ce dont nous avons besoin. Lorsque vous
actualisez votre console EC2, vous verrez ce changement :
Intégration de notre service web
Il existe différentes façons pour déployer un service web dans instance EC2. On peut
par exemple créer une AMI personnalisée sur laquelle le serveur Web déjà installé,
on peut également utiliser certaines instructions terraform dans notre notre code
(nous verrons comment faire cela dans le chapitre dédié aux approvisionneur dans
un futur chapitre). Mais encore une fois, dans l'intérêt de garder cet exemple
simple, nous allons exécuter un script dans le user-data de l'instance EC2 , qu'AWS
exécutera automatiquement au démarrage de l'instance en question. Soit
Appartient à devopssec.fr - lien original ici
l'éxecution du script suivant :
#!/bin/bash
sudo apt-get update
sudo apt-get install -y apache2
sudo systemctl start apache2
sudo systemctl enable apache2
sudo echo "<h1>Hello devopssec</h1>" > /var/www/html/index.html
Dans ce script, les tâches suivantes seront exécutées dans le user-data :
1. Les packages logiciels de la distribution seront mis à jour.
2. Le service web apache sra installé.
3. Le service apache est lancé et activé via la commande systemctl .
4. Une page Web simple est créée pour tester le serveur Web qui renvoie
toujours le texte "Hello devopssec".
Rajoutons donc notre script dans notre code Terraform :
provider "aws" {
region = "us-east-2"
access_key = "votre-clé-dacces"
secret_key = "votre-clé-secrète"
}
resource "aws_instance" "my_ec2_instance" {
ami = "ami-07c1207a9d40bc3bd"
instance_type = "t2.micro"
user_data = Hello devopssec</h1>" > /var/www/html/index.html
EOF
tags = {
Name = "terraform test"
}
}
Si vous lancez votre code comme tel, vous ne pourrez pas accéder à votre serveur
web depuis l'extérieur car vous devez faire encore une chose avant que votre
Appartient à devopssec.fr - lien original ici
serveur Web fonctionne. En effet, par défaut AWS n'autorise aucun trafic entrant ou
sortant provenant d'une instance EC2. Pour permettre à l'instance EC2 de recevoir
du trafic sur le port HTTP c'est-à-dire sur le port 80, vous devez créer un Security
Group qui est le firewall interne de votre serveur :
resource "aws_security_group" "instance_sg" {
name = "terraform-test-sg"
egress {
from_port = 0
to_port = 0
protocol = "-1"
cidr_blocks = ["0.0.0.0/0"]
}
ingress {
from_port = 80
to_port = 80
protocol = "tcp"
cidr_blocks = ["0.0.0.0/0"]
}
}
Ce code va donc créer une nouvelle ressource appelée aws_security_group et
spécifie que ce Security Group autorise les requêtes TCP entrantes sur le port 80 à
partir du bloc CIDR 0.0.0.0/0. Les blocs CIDR sont un moyen concis de spécifier des
plages d'adresses IP. Par exemple, un bloc CIDR de 192.168.0.0/24 représente toutes
les adresses IP entre 192.168.0.0 et 192.168.0.255. Dans notre cas , le bloc CIDR
0.0.0.0/0 est une plage d'adresses IP qui inclut toutes les adresses IP possibles (soit
ouvert au réseau internet), donc ce Security Group autorisera les demandes
entrantes sur le port 80 à partir de n'importe quelle IP.
La simple création d'un Security Group ne suffit pas, vous devez également
indiquer à votre instance EC2 de l'utiliser en passant l'ID du Security Group dans
l'argument vpc_security_group_id .
Appartient à devopssec.fr - lien original ici
Sur la plus part des ressources, Terraform renvoie des valeurs. Voici les attributs qui
sont renvoyés par une ressource de type Security Group. Nous aurons d'ailleurs
l'occasion de découvrir d'autres types d'attributs dans cette série d'articles. Pour
récupérer la valeur d'un attribut Terraform nous utiliserons la syntaxe suivante :
<FOURNISSEUR>_<TYPE>.<NOM>.<ATTRIBUT>
FOURNISSEUR : le nom du fournisseur (ici "aws").
TYPE : le type de la ressource (ici "security_group").
NOM : le nom de cette ressource (ici "instance_sg").
ATTRIBUT : l'un des arguments de cette ressource (par exemple "name") ou
l'un des attributs exportés (ici c'est l'attribut "id" qui est concerné).
Le code final, ressemblera donc à ceci :
provider "aws" {
region = "us-east-2"
access_key = "votre-clé-dacces"
secret_key = "votre-clé-secrète"
}
resource "aws_security_group" "instance_sg" {
name = "terraform-test-sg"
egress {
from_port = 0
to_port = 0
protocol = "-1"
cidr_blocks = ["0.0.0.0/0"]
}
ingress {
from_port = 80
to_port = 80
protocol = "tcp"
cidr_blocks = ["0.0.0.0/0"]
}
}
Appartient à devopssec.fr - lien original ici
resource "aws_instance" "my_ec2_instance" {
ami = "ami-07c1207a9d40bc3bd"
instance_type = "t2.micro"
vpc_security_group_ids = [aws_security_group.instance_sg.id]
user_data = Hello devopssec</h1>" > /var/www/html/index.html
EOF
tags = {
Name = "terraform test"
}
}
Avant d'exécuter notre code, j'aimerais vous expliquer au préalable ce qui se
passera en arrière plan. Lorsque vous exportez un attribut d'une ressource à une
autre, vous créez une dépendance implicite. Terraform analyse ces dépendances, en
construit un graphique de dépendances et l'utilise pour déterminer
automatiquement dans quel ordre il doit créer les ressources. Par exemple, si vous
déployez ce code à partir de zéro, Terraform sait qu'il doit créer le Security Group
avant votre instance EC2, car l'instance EC2 fait référence à l'ID du Security Group. Il
peut donc appliquer vos modifications assez efficacement.
Si vous exécutez la commande apply , vous verrez que Terraform ajoute un Security
Group et remplace l'instance EC2 par une nouvelle instance contenant votre service
apache :
terraform init && terraform apply
Résultat :
Terraform will perform the following actions:
# aws_security_group.instance_sg will be created
+ resource "aws_security_group" "instance_sg" {
...
+ ingress = [
+ {
+ cidr_blocks = [
+ "0.0.0.0/0",
]
Appartient à devopssec.fr - lien original ici
+ from_port = 80
+ protocol = "tcp"
...
+ to_port = 80
},
]
}
...
aws_instance.my_ec2_instance: Modifications complete after 9s [id=i-0b25fb9f0b17211e7]
Pour vérifier que votre Security Group a bien été créé, rendez-vous sur la console
EC2, et cliquez sur "Security Groups" sur le menu de droite :
Appartient à devopssec.fr - lien original ici
Copiez ensuite l'IP de votre instance ec2 en cochant votre instance, et vous verrez
tout en bas de la page la description de votre instance avec son adresse IP, copiez
la et rendez-vous sur votre navigateur afin de vérifier votre page web :
Appartient à devopssec.fr - lien original ici
Nettoyer votre infrastructure
Lorsque vous avez terminé vos expériences avec Terraform, vous pouvez supprimer
toutes les ressources que vous avez créées afin qu'AWS ne vous les facture pas (ne
vous inquiétez les services utilisés dans cet article sont gratuits dans l'offre gratuite
d'AWS). Puisque Terraform garde une trace des ressources que vous avez créées, le
Appartient à devopssec.fr - lien original ici
nettoyage reste simple. Il vous suffit d'exécuter la commande suivante :
terraform destroy
Résultat :
Terraform will perform the following actions:
# aws_instance.my_ec2_instance will be destroyed
- resource "aws_instance" "my_ec2_instance" {
...
}
# aws_security_group.instance_sg will be destroyed
- resource "aws_security_group" "instance_sg" {
...
}
Enter a value: yes
aws_instance.my_ec2_instance: Destroying... [id=i-0b25fb9f0b17211e7]
aws_instance.my_ec2_instance: Still destroying... [id=i-0b25fb9f0b17211e7, 10s elapsed]
aws_instance.my_ec2_instance: Still destroying... [id=i-0b25fb9f0b17211e7, 20s elapsed]
aws_instance.my_ec2_instance: Destruction complete after 22s
aws_security_group.instance_sg: Destroying... [id=sg-07e6921e0c5dc4ca4]
aws_security_group.instance_sg: Destruction complete after 2s
Destroy complete! Resources: 2 destroyed.
Une fois que vous avez tapé "yes" et appuyé sur "Entrée", Terraform vous affichera
les ressources à détruire et supprimera toutes les ressources dans le bon ordre.
Votre compte AWS devrait à nouveau être neuf :).
Conclusion
Vous avez maintenant une compréhension de base de l'utilisation de Terraform.
Vous remarquerez que le code Terraform reste facile à lire et simplifie la description
exacte de l'infrastructure que vous souhaitez créer. Nous aurons l'occasion
prochainement de créer une infrastructure plus complexe avec le fournisseur AWS,
pour le moment j'ai voulu vous montrer comment il est simple de déployer des
Appartient à devopssec.fr - lien original ici
ressources avec Terraform, dans le futur chapitre nous étudierons le système de
variables dans Terraform afin de mieux sécuriser et personnaliser notre code actuel.
Appartient à devopssec.fr - lien original ici
Vous aimerez peut-être aussi
- 06 - Backends-Workspaces-TerraformDocument25 pages06 - Backends-Workspaces-TerraformChristian BibouePas encore d'évaluation
- 07 - Data-Source-TerraformDocument8 pages07 - Data-Source-TerraformChristian BibouePas encore d'évaluation
- 05 - Provisioners-Taints-TerraformDocument11 pages05 - Provisioners-Taints-TerraformChristian BibouePas encore d'évaluation
- 08 - Utilisation-Modules-TerraformDocument17 pages08 - Utilisation-Modules-TerraformChristian BibouePas encore d'évaluation
- TP 1 WebServicesDocument3 pagesTP 1 WebServicesCheikh MbayePas encore d'évaluation
- DedebrisDocument33 pagesDedebrisCecile FasbergerPas encore d'évaluation
- AWS-Comment Installer Hyperledger Fabric Sur AWS - 101 BlockchainsDocument5 pagesAWS-Comment Installer Hyperledger Fabric Sur AWS - 101 BlockchainsakilitiguiPas encore d'évaluation
- LAB 3 Certificat SSL Auto SignéDocument8 pagesLAB 3 Certificat SSL Auto SignéEzechiel KouamePas encore d'évaluation
- Atelier 1Document12 pagesAtelier 1fsttPas encore d'évaluation
- 10 Construire Infrastructure Aws Hautement Disponible TerraformDocument36 pages10 Construire Infrastructure Aws Hautement Disponible TerraformChristian BibouePas encore d'évaluation
- 09 - Les-Expressions-Terraform-Boucles-Conditions-ArithmetiqueDocument22 pages09 - Les-Expressions-Terraform-Boucles-Conditions-ArithmetiqueChristian BibouePas encore d'évaluation
- Apache2 Sous Linux - Lasfar SalimDocument23 pagesApache2 Sous Linux - Lasfar SalimSalim LASFARPas encore d'évaluation
- Chap4 - Créer Des Images Docker Avec Le DOCKERFILEDocument8 pagesChap4 - Créer Des Images Docker Avec Le DOCKERFILEHOUMANATPas encore d'évaluation
- Zimbra Samba Openvpn Manuel de DeploiementDocument20 pagesZimbra Samba Openvpn Manuel de DeploiementYv PegPas encore d'évaluation
- Fireforce FR ManualDocument9 pagesFireforce FR ManualIhied Xuehes ArdyPas encore d'évaluation
- TP KerberosDocument6 pagesTP KerberosMohamed MedianiPas encore d'évaluation
- Mise en Place Des Serveurs Apache Et DNSDocument15 pagesMise en Place Des Serveurs Apache Et DNSSerigne Saliou DiomePas encore d'évaluation
- Micro ServiceDocument5 pagesMicro Serviceothmane.karamat.1Pas encore d'évaluation
- Leilclic 1002Document37 pagesLeilclic 1002abdelhakim fatnassiPas encore d'évaluation
- LaravelDocument30 pagesLaravelguellalmohand.anesrifPas encore d'évaluation
- D 2010 DbexpressfirebirdDocument18 pagesD 2010 DbexpressfirebirdmohjavaPas encore d'évaluation
- Couplage Apache TomcatDocument8 pagesCouplage Apache TomcattotobubuPas encore d'évaluation
- Serveur Web LINUX UbuntuDocument22 pagesServeur Web LINUX UbuntuabdelkrimoPas encore d'évaluation
- 29 L'orchestrationDocument6 pages29 L'orchestrationemile loviPas encore d'évaluation
- A1-Présentation Des Machines Virtuelles AzureDocument27 pagesA1-Présentation Des Machines Virtuelles Azureichbin1199Pas encore d'évaluation
- A-Administrer Les Ressources D'infrastructure Dans AzureDocument186 pagesA-Administrer Les Ressources D'infrastructure Dans Azureichbin1199Pas encore d'évaluation
- Framework Laravel p1Document44 pagesFramework Laravel p12A SoftPas encore d'évaluation
- TP DockerDocument12 pagesTP Dockerlandry100% (1)
- Open StackDocument23 pagesOpen Stackghribi aminePas encore d'évaluation
- KubernetesDocument13 pagesKubernetesHAMDI GDHAMIPas encore d'évaluation
- TP 2 - AsiDocument10 pagesTP 2 - Asiichraka702Pas encore d'évaluation
- 06 Comprendre Utiliser Packetbeat Stack ElkDocument18 pages06 Comprendre Utiliser Packetbeat Stack ElkChristian BibouePas encore d'évaluation
- Ma ArchDocument30 pagesMa ArchBabacar Sakho100% (1)
- Variables Input Output TerraformDocument11 pagesVariables Input Output TerraformToufik BOUAKILPas encore d'évaluation
- Cloud Partie Prati QueDocument19 pagesCloud Partie Prati QueNour BrinisPas encore d'évaluation
- Creation D'une Appli WebDocument9 pagesCreation D'une Appli WebOumar KOITAPas encore d'évaluation
- Implémentation D'openvpn FinalDocument26 pagesImplémentation D'openvpn Finalgibbonss1Pas encore d'évaluation
- My Micro ServicesDocument10 pagesMy Micro ServicesahhPas encore d'évaluation
- Chapitre 3 TP Aaa Radius v2.0Document8 pagesChapitre 3 TP Aaa Radius v2.0HamzaBahhou100% (1)
- ITC314 - TP3 - Configuration de ServeursDocument3 pagesITC314 - TP3 - Configuration de Serveursamine.besrour5214Pas encore d'évaluation
- Bien Debuter Projet TalendDocument23 pagesBien Debuter Projet TalendyveseonePas encore d'évaluation
- 11 - Deployer-Manipuler-Securiser-Un-Serveur-Registry-Docker-PriveDocument11 pages11 - Deployer-Manipuler-Securiser-Un-Serveur-Registry-Docker-PriveChristian BibouePas encore d'évaluation
- Partie 2 NodejsDocument32 pagesPartie 2 NodejszidPas encore d'évaluation
- Partie 2 Nodejs1Document22 pagesPartie 2 Nodejs1zidPas encore d'évaluation
- Lab2 - Les Images Et Conteneurs DockerDocument7 pagesLab2 - Les Images Et Conteneurs Dockerimenhamada17Pas encore d'évaluation
- Procedure Stockées en InterbaseDocument27 pagesProcedure Stockées en InterbaseHabib Bedouin Bensafi100% (2)
- AwsssDocument64 pagesAwssssoumaya ben moussaPas encore d'évaluation
- Exo Web ServicesDocument21 pagesExo Web Servicesbenben08Pas encore d'évaluation
- Support de Révision SymfonyDocument39 pagesSupport de Révision Symfonymaitriza09Pas encore d'évaluation
- Installer Et Configurer Un Serveur DNS IngnuDocument6 pagesInstaller Et Configurer Un Serveur DNS IngnuUriel OuakePas encore d'évaluation
- Monter Une Base de Donnee Sur RDSDocument20 pagesMonter Une Base de Donnee Sur RDSModou Makhfuz MarPas encore d'évaluation
- Create Database Oracle 10gDocument116 pagesCreate Database Oracle 10glukgv,hPas encore d'évaluation
- Atelier 1 Installation Et Mise en PlaceDocument11 pagesAtelier 1 Installation Et Mise en PlaceOns HadrichPas encore d'évaluation
- Installation de SymfonyDocument17 pagesInstallation de SymfonyfiroudPas encore d'évaluation
- Générateur Alfresco Docker InstallerDocument11 pagesGénérateur Alfresco Docker InstallergnabroPas encore d'évaluation
- Projet Cloud ComputingDocument25 pagesProjet Cloud ComputingILham M'sikiPas encore d'évaluation
- Taf 1Document1 pageTaf 1saraaPas encore d'évaluation
- Spring Boot par la pratique: Développer les services Rest avec Spring-Boot et Spring-RestTemplateD'EverandSpring Boot par la pratique: Développer les services Rest avec Spring-Boot et Spring-RestTemplatePas encore d'évaluation
- 35 Tableaux 8 PagesDocument8 pages35 Tableaux 8 PagesChristian BibouePas encore d'évaluation
- 14 - Interfaces-GolangDocument6 pages14 - Interfaces-GolangChristian BibouePas encore d'évaluation
- 37 Inserer Une Zone de Texte 2 PagesDocument2 pages37 Inserer Une Zone de Texte 2 PagesChristian BibouePas encore d'évaluation
- 44 Publipostage 10 PagesDocument10 pages44 Publipostage 10 PagesChristian BibouePas encore d'évaluation
- Guide Complet Gestion Logs DevopsDocument16 pagesGuide Complet Gestion Logs Devopschristophe.forestier01Pas encore d'évaluation
- La Programmation Orientée Objet Dans Le Langage de Programmation GODocument7 pagesLa Programmation Orientée Objet Dans Le Langage de Programmation GOFrederic SaainePas encore d'évaluation
- 42 Coupure Des Mots 1 PageDocument1 page42 Coupure Des Mots 1 PageChristian BibouePas encore d'évaluation
- 43 Traduire Un Texte 1 PageDocument1 page43 Traduire Un Texte 1 PageChristian BibouePas encore d'évaluation
- 04 - Conditions-GolangDocument11 pages04 - Conditions-GolangChristian BibouePas encore d'évaluation
- 09 - Tp-Jeu-Du-Morpions-GolangDocument9 pages09 - Tp-Jeu-Du-Morpions-GolangChristian BibouePas encore d'évaluation
- 10 - Pointeurs-GolangDocument9 pages10 - Pointeurs-GolangChristian BibouePas encore d'évaluation
- 18 - Goroutines-GolangDocument10 pages18 - Goroutines-GolangChristian BibouePas encore d'évaluation
- Fonction Golang PDFDocument7 pagesFonction Golang PDFsouad sadkiPas encore d'évaluation
- 08 - Tableaux-GolangDocument13 pages08 - Tableaux-GolangChristian BibouePas encore d'évaluation
- 01 - Telechargement-Compilation-Projet-SdlDocument10 pages01 - Telechargement-Compilation-Projet-SdlChristian BibouePas encore d'évaluation
- Micro Pratique - Février-Mars 2024Document84 pagesMicro Pratique - Février-Mars 2024James HowlettPas encore d'évaluation
- Gestion Audio SDLDocument29 pagesGestion Audio SDLnathanaelPas encore d'évaluation
- Variables Golang PDFDocument15 pagesVariables Golang PDFsouad sadkiPas encore d'évaluation
- 00 - Cours-Apprendre-Langage-Programmation-GoDocument6 pages00 - Cours-Apprendre-Langage-Programmation-GoChristian BibouePas encore d'évaluation
- 00 - Cours-Introduction-Sdl-2Document3 pages00 - Cours-Introduction-Sdl-2Christian BibouePas encore d'évaluation
- Profession Photographe IndépendantDocument383 pagesProfession Photographe IndépendantChristian BibouePas encore d'évaluation
- Eyrolles Chatgpt Le Guide Du DebutantDocument286 pagesEyrolles Chatgpt Le Guide Du DebutantChristian Biboue100% (1)
- Ench Pdf-KlyDocument52 pagesEnch Pdf-KlyChristian BibouePas encore d'évaluation
- 2-Concepts Et Principes Fondamentaux de La SIDocument17 pages2-Concepts Et Principes Fondamentaux de La SIChristian BibouePas encore d'évaluation
- L'Overdose: FentanylDocument48 pagesL'Overdose: FentanylLegrandPas encore d'évaluation
- Ench Pdf-KlyDocument56 pagesEnch Pdf-KlyChristian BibouePas encore d'évaluation
- Git Cmds BaseDocument7 pagesGit Cmds BaseChristian BibouePas encore d'évaluation
- Git Cmds BranchsDocument4 pagesGit Cmds BranchsChristian BibouePas encore d'évaluation
- Etude Et Mise en Place Dune Solution de Monitoring Open Source SlidesDocument52 pagesEtude Et Mise en Place Dune Solution de Monitoring Open Source SlidesChristian BibouePas encore d'évaluation
- TP 2 Admin Reseaux-1Document10 pagesTP 2 Admin Reseaux-1Weslati AminPas encore d'évaluation
- Reytan SDocument3 pagesReytan SsdrariaPas encore d'évaluation
- Avantages D'un ServeurDocument3 pagesAvantages D'un ServeurydioufPas encore d'évaluation
- ITN - Module - 1-3 BonDocument156 pagesITN - Module - 1-3 BonRoland KagboPas encore d'évaluation
- MémoireDocument68 pagesMémoireAtoui SaadPas encore d'évaluation
- QCM Si 2012 Ogi v1 CorrectionDocument4 pagesQCM Si 2012 Ogi v1 Correctioncoyote41Pas encore d'évaluation
- d51.2 - Me Eit-Chd - Octobre 2021 - SujetDocument5 pagesd51.2 - Me Eit-Chd - Octobre 2021 - SujetNatacha OzannePas encore d'évaluation
- Course AZ 900T01Document4 pagesCourse AZ 900T01Oussama HlaliPas encore d'évaluation
- Exo Cloud 3Document7 pagesExo Cloud 3KYRIA HelpPas encore d'évaluation
- TP3-Clacul Des CoûtsDocument2 pagesTP3-Clacul Des CoûtsZahira GhazoulPas encore d'évaluation
- Cours Virtualisation Des Réseaux 1Document87 pagesCours Virtualisation Des Réseaux 1Daoues AzizPas encore d'évaluation
- 10 Cas Usage AlfrescoDocument13 pages10 Cas Usage AlfrescoGabin KangaPas encore d'évaluation
- Learn Azure in A Month of Lunches FR-CA (Récupéré)Document375 pagesLearn Azure in A Month of Lunches FR-CA (Récupéré)KissPas encore d'évaluation
- Programme Détaillé - TSSRDocument27 pagesProgramme Détaillé - TSSRFayçal ChebihiPas encore d'évaluation
- Gestion Chap11 CoursDocument5 pagesGestion Chap11 CoursiwamashiPas encore d'évaluation
- Articles ConnexesDocument25 pagesArticles Connexesboualizohra232Pas encore d'évaluation
- La Sécurité Dans Le Cloud ComputingDocument31 pagesLa Sécurité Dans Le Cloud ComputingchibazouhairPas encore d'évaluation
- Le Rôle de La DSI en ÉvolutionDocument4 pagesLe Rôle de La DSI en ÉvolutionJules BrouxPas encore d'évaluation
- Feuille de Route Vers L Industrie Electronique Du FuturDocument140 pagesFeuille de Route Vers L Industrie Electronique Du FuturJourdan MbappePas encore d'évaluation
- Cloud Computing Securite Du CloudDocument2 pagesCloud Computing Securite Du CloudJordan MefoumanePas encore d'évaluation
- Liste Des Produits - Scenario - FrancaisDocument4 pagesListe Des Produits - Scenario - FrancaisZadda TempesPas encore d'évaluation
- Analyse Des Procédures D'analyse Financière À l'ONATELDocument58 pagesAnalyse Des Procédures D'analyse Financière À l'ONATELNtwari Auguste - ArthurPas encore d'évaluation
- Aws Cloud Practitioner EssentialsDocument4 pagesAws Cloud Practitioner Essentialsbahou.ismailoPas encore d'évaluation
- CEA-MITIC-Academie Cisco NetAcad Brochure FrenchDocument48 pagesCEA-MITIC-Academie Cisco NetAcad Brochure Frenchseydi ahmed tidiane seckPas encore d'évaluation
- Cours CC PDFDocument86 pagesCours CC PDFfouad boutatPas encore d'évaluation
- Kassaa PierreDocument71 pagesKassaa PierreAdama SowPas encore d'évaluation