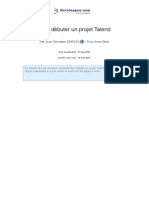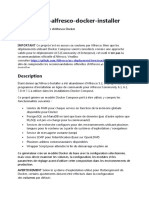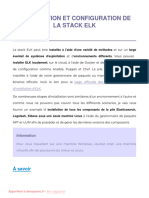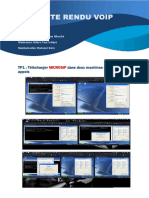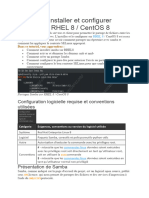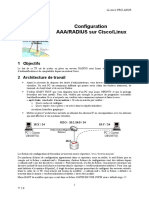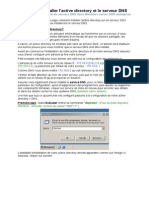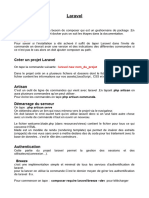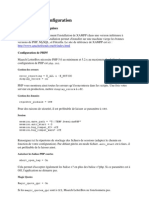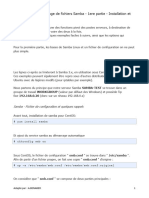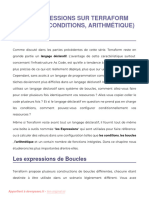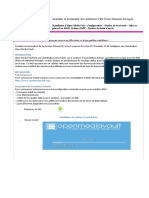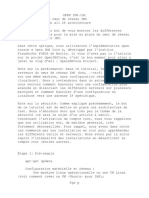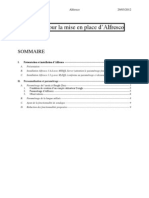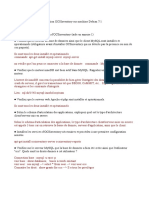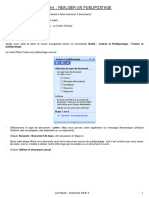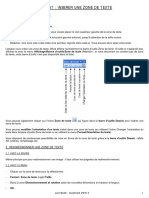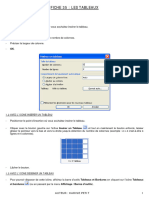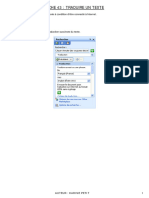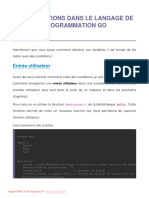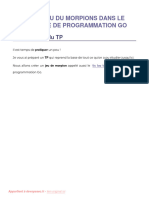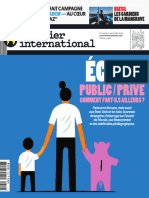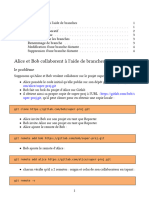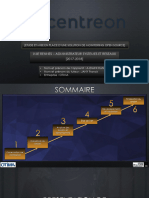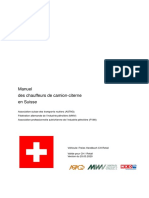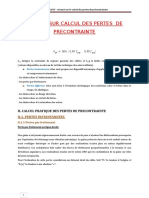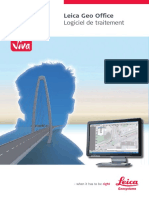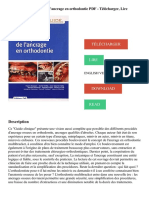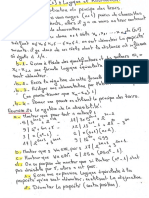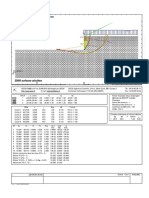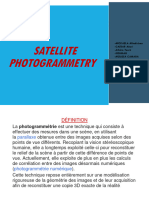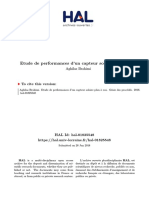Académique Documents
Professionnel Documents
Culture Documents
06 - Backends-Workspaces-Terraform
Transféré par
Christian BiboueTitre original
Copyright
Formats disponibles
Partager ce document
Partager ou intégrer le document
Avez-vous trouvé ce document utile ?
Ce contenu est-il inapproprié ?
Signaler ce documentDroits d'auteur :
Formats disponibles
06 - Backends-Workspaces-Terraform
Transféré par
Christian BiboueDroits d'auteur :
Formats disponibles
LES BACKENDS ET LES WORKSPACES
Introduction
Comme je vous l'avais promis, aujourd'hui nous allons expliquer ce qu'est le state
dans Terraform, et comment vous devez le gérer. nous aurons également l'occasion
de voir comment gérer plusieurs environnements avec les workspaces. Sans plus
tarder, commençons !
Les states (états)
Pourquoi les états ?
Terraform nécessite une sorte de base de données pour pouvoir cartographier votre
infrastructure. Cette base de données est ce qu'on appelle communément "State"
ou "état" traduit en français. Cet état est stocké par défaut au format json dans un
fichier local nommé terraform.tfstate , mais il peut également être stocké à distance
dans le cloud.
Ce fichier d'état est donc indispensable pour créer des plans et apporter ainsi des
modifications à votre infrastructure. En effet, lorsque vous exécutez la commande
terraform apply pour la première fois, Terraform créera le nouveau fichier
terraform.tfstate en local. Et quand vous souhaitez effectuer des modifications dans
votre code Terraform, et que vous appuyez à nouveau sur la commande terraform
apply , alors Terraform apportera des modifications sur ce même fichier pour ainsi
tracer les changements à apporter sur votre infrastructure. Et c'est ainsi que
Terraform assure le suivi de votre infrastructure réelle.
Appartient à devopssec.fr - lien original ici
Information
Il existe également une sauvegarde de l'état précédent dans un fichier appelé
terraform.tfstate.backup .
Vous l'aurez compris, ce fichier reste très important pour suivre les changements
effectués sur votre infrastructure, vous aurez donc tendance à le stocker séparément
des autres fichiers de votre projet Terraform.
Vous pouvez par exemple conserver ce fichier terraform.tfstate dans votre
contrôleur de version git, car au final ça ne reste qu'un gros fichier Json. Cependant,
gardez à l'esprit que lorsque vous travaillez avec Terraform en équipe, l'utilisation
d'un fichier d'état local ou sur git complique l'utilisation de Terraform. Pourquoi ?
Car chaque utilisateur doit s'assurer qu'il dispose toujours des dernières données
d'état avant d'exécuter Terraform et doit s'assurer que personne d'autre n'exécute
Terraform en même temps.
L'état en local fonctionne très bien au début, mais lorsque votre produit devient
plus gros, vous voudrez peut-être stocker votre state à distance et c'est ce dont je
vais parler maintenant.
Les backends
Avant de vous parler de stockage distant, laissez-moi d'abord vous définir ce que
c'est les backends . Un "backend" dans Terraform détermine comment l'état est
chargé et comment une telle opération doit être exécutée avec la commande
terraform apply . C'est grâce à cette instruction que nous pouvons par exemple
définir le type de stockage distant.
Appartient à devopssec.fr - lien original ici
Par défaut, Terraform utilise le backend local , qui est le comportement normal de
Terraform auquel vous êtes habitué. C'est le backend qui était utilisé tout au long
de ce cours.
Les backends sont complètement facultatifs. Vous pouvez tout à fait utiliser
Terraform avec succès sans jamais avoir à apprendre ou à utiliser des backends.
Cependant, ils résolvent les problèmes de synchronisation présentés
précédemment. Donc même si vous avez uniquement l'intention d'utiliser le
backend "local", il peut être utile de vous renseigner sur les backends distants afin
de modifier le comportement du backend par défaut.
Définition du Remote state (État distant)
Avec le remote state, Terraform écrit les données d'état dans un stockage distant,
qui peut ensuite être partagé entre tous les membres d'une équipe en lecture
seule. Si j'ai besoin par exemple de récupérer l'IP publique, je peux facilement
retrouver cette information dans notre fichier terraform.tfstate (rappel : c'est ce
fichier qui sera stocké à distance) :
grep public_ip terraform.tfstate
Résultat :
"public_ip": "54.81.193.196"
Terraform prend en charge le stockage de l'état dans plusieurs providers dont le
service S3 (Simple Storage Service) d'AWS, qui est le service de stockage de
données en ligne dans le cloud AWS, et nous utiliserons le service S3 dans notre
remote backend en tant qu'exemple pour cet article.
Préparation des prérequis
Appartient à devopssec.fr - lien original ici
Configuration de notre utilisateur IAM
Rappelez-vous, les stratégies IAM sont un mécanisme permettant d'affiner les
privilèges d'accès des utilisateurs IAM. Nous avions déjà eu l'occasion de créer notre
utilisateur IAM dans cet article avec la policy "AmazonEC2FullAccess", maintenant
pour pouvoir utiliser le service S3, nous devons rajouter notre nouvelle stratégie
préconfigurée par AWS nommée "AmazonS3FullAccess", qui comme son nom
l'indique fournira les autorisations totales au service S3 pour notre utilisateur IAM
anciennement créé. Je vais donc vous présenter ci-dessous les étapes à suivre pour
créer la stratégie "AmazonS3FullAccess" :
Après vous être connecté à votre console AWS, passez à la section IAM, et cliquez
ensuite sur "Users" et assurez-vous de sélectionner votre utilisateur IAM.
Appartient à devopssec.fr - lien original ici
Appartient à devopssec.fr - lien original ici
Une fois votre utilisateur sélectionné, une nouvelle page apparaît listant les
permissions actuelles de votre utilisateur IAM, cliquez ensuite sur le bouton "Add
permissions".
Sur l'écran suivant, vous devez choisir "Attach existing policies directly" et
sélectionnez la policy "AmazonS3FullAccess" et ensuite cliquez sur le bouton "Next
Review" et enfin "Add permissions" :
Appartient à devopssec.fr - lien original ici
Voici à quoi ressemblent maintenant nos nouvelles policies :
Appartient à devopssec.fr - lien original ici
Création de notre bucket S3
Maintenant que vous avez configuré les autorisations de votre utilisateur IAM, vous
êtes prêt à créer un bucket S3 ("compartiment" en français) à l'aide de la console
AWS où y sera stocké votre fichier d'état.
Appartient à devopssec.fr - lien original ici
Information
Un objet est le nom donné aux fichiers stockés dans un bucket S3.
Commencez déjà par ouvrir la console S3 et cliquez sur le bouton "Create bucket" :
Appartient à devopssec.fr - lien original ici
Ensuite assurez-vous que le nom de votre bucket respecte les règles suivantes :
Il doit être unique sur l'ensemble des noms de bucket mondiaux d'Amazon S3.
Compter entre 3 et 63 caractères.
Ne contient pas de caractères majuscules.
Commencez par une lettre minuscule ou un chiffre.
Une fois ces règles respectées, créez votre bucket en cliquant sur le bouton "Create
bucket" :
Appartient à devopssec.fr - lien original ici
Installation du CLI AWS
Sauvegardez dans un coin la région et le nom de votre bucket car nous l'utiliserons
plus tard dans notre code Terraform. Car pour le moment nous installerons et
Appartient à devopssec.fr - lien original ici
configurons l'AWS CLI qui permet de contrôler par ligne de commande, divers
services AWS. Pour ce faire suivez les étapes suivantes :
Installation du CLI AWS sur Linux
Si ce n'est pas déjà fait, commencez par télécharger les packages suivants
nécessaires à l'installation de la cli :
sudo apt update -y
sudo apt install -y curl unzip
Téléchargez ensuite le programme d'installation fourni avec AWS CLI à l'aide de la
commande suivante :
curl "https://s3.amazonaws.com/aws-cli/awscli-bundle.zip" -o "awscli-bundle.zip"
Ensuite, extrayez les fichiers du package :
unzip awscli-bundle.zip
Enfin, exécutez le programme d'installation :
sudo ./awscli-bundle/install -i /usr/local/aws -b /usr/local/bin/aws
Vérifiez ensuite votre installation avec la commande suivante :
aws --version
Résultat :
aws-cli/1.18.42 Python/2.7.17 Linux/5.3.0-46-generic botocore/1.15.42
Installation du CLI AWS sur Windows
Appartient à devopssec.fr - lien original ici
Pour la partie windows, il suffit de choisir le msi correspondant à votre architecture
(dans mon cas c'est le 64 bits), retrouvable sur la page d'installation du cli aws pour
Windows.
Configuration de l'AWS CLI
Nous allons maintenant configurer notre AWS CLI afin d'utiliser par défaut notre
compte IAM modifié précédemment, pour cela il suffit de lancer la commande
suivante :
aws configure
Résultat :
AWS Access Key ID [None]: VOTRE_CLE_D_ACCES
AWS Secret Access Key [None]: VOTRE_CLE_SECRETE
Default region name [None]: us-west-1 (REMPLACEZ PAR VOTRE REGION)
Default output format [None]: json
Sur linux, vous retrouverez ces informations saisies directement dans le chemin
suivant sur Linux:
ls -l ~/.aws/
Résultat :
-rw------- 1 hatim hatim 43 avril 21 10:40 config
-rw------- 1 hatim hatim 116 avril 21 10:40 credentials
Sinon sur Windows, ces informations sont stockées ici : C:\Users\%username%\.aws\
Le chemin du fichier credentials est le chemin d'accès au fichier d'informations
d'identification qui sera utilisé plus tard dans notre backend s3.
Déclenchement de notre remote state
Appartient à devopssec.fr - lien original ici
Voilà nous avons configuré les prérequis nécessaires pour lancer notre backend s3.
Il ne reste plus qu'à l'utiliser dans notre code terraform, voici un exemple
d'intégration :
provider "aws" {
region = "us-east-1"
}
resource "aws_instance" "my_ec2_instance" {
ami = "ami-085925f297f89fce1"
instance_type = "t2.micro"
}
terraform {
backend "s3" {
bucket = "terraform-devopssec"
key = "states/terraform.state"
region = "us-east-1"
}
}
Voici une petite explication des arguments de notre bloc de code backend :
bucket : le nom du bucket S3 dans votre compte.
key : chemin dans votre bucket et le nom de votre objet S3.
region : région de votre bucket s3.
Vous remarquerez que je n'ai pas spécifié cette fois-ci dans le bloc provider notre
access_key secret_key car par défaut Terraform vérifie directement le fichier
~/.aws/credentials quand ces informations ne sont pas spécifiées.
Vous pouvez maintenant lancer votre commande d'exécution Terraform :
terraform init && terraform apply
Pour finir, rendez-vous dans votre bucket S3 et vérifiez si le fichier est bien existant.
Vous pouvez même le télécharger pour vérifier son contenu :
Appartient à devopssec.fr - lien original ici
Activer le versioning dans S3
Il est fortement recommandé d'activer le "Versioning" sur notre bucket S3 pour
permettre la récupération de l'état en cas de suppressions accidentelles, d'erreurs
humaines et de pouvoir tracer tous les changements de votre infrastructure. Pour
ce faire, rendez-vous dans votre console S3 et sélectionnez votre bucket, ensuite
allez sur "Properties" et activez le "Versioning" :
Appartient à devopssec.fr - lien original ici
Appartient à devopssec.fr - lien original ici
Dorénavant, si vous modifiez votre infrastructure, alors votre état précédent sera
également enregistré. Pour visualiser vos anciennes versions du fichier d'état,
sélectionnez votre objet S3 et clique sur le bouton "Show" prêt du champ "Versions"
Appartient à devopssec.fr - lien original ici
Sécurité
J'aimerais ajouter d'autres avantages de l'état distant. Les backends exposent
généralement des moyens de configurer les autorisations d'accès.
Par exemple, pour AWS, en utilisant des stratégies IAM dans votre bucket S3, vous
pouvez contrôler qui a accès à vos fichiers d'état, ce qu'on a eu tendance à faire
avant pour donner un accès total à notre utilisateur IAM terraform. Vous pouvez
reproduire cette action pour vos autres utilisateurs afin de limiter leurs droits. Dans
ce cas, vous pouvez soit personnaliser vous-même votre stratégie en utilisant la
syntaxe json, ou prendre une stratégie déjà managée, comme celle de ci-dessous
qui donne un accès en lecture seulement à tous vos buckets S3 :
Appartient à devopssec.fr - lien original ici
Vous pouvez également créer des Bucket Policies, qui sont attachées uniquement à
votre bucket et non à un utilisateur IAM, comme peuvent l'être les stratégies IAM.
Ces stratégies sont plus granulaires et spécifient les conditions d'actions autorisées
ou refusées de votre bucket S3. Dans notre exemple nous allons refuser l'accès à la
plage d'IP 192.168.1.0/24 :
Appartient à devopssec.fr - lien original ici
Pour cela, sélectionnez votre bucket S3, et rendez-vous sur l'onglet "Permissions" et
cochez le bouton "Bucket Policy", enfin rajoutez-y le code suivant :
{
"Version": "2012-10-17",
"Id": "S3PolicyDenyIpDevSeOps",
"Statement": [
{
"Sid": "IPAllow",
"Effect": "Deny",
"Principal": "*",
"Action": "s3:*",
"Resource": "arn:aws:s3:::terraform-devopssec/*",
"Condition": {
"NotIpAddress": {"aws:SourceIp": "192.168.1.0/24"}
}
}
]
}
Cliquez ensuite sur le bouton "Save".
Appartient à devopssec.fr - lien original ici
Information
Si vous souhaitez créer des politiques personnalisées qui contrôlent l'accès à vos
ressources AWS, alors vous pouvez utiliser l'outil de génération de stratégies AWS
pour vous faciliter la vie.
Toujours en parlant de sécurité, il faut toujours garder à l'esprit que le service S3
reste un service géré par AWS, vous n'avez donc pas à déployer et à gérer une
infrastructure supplémentaire pour l'utiliser, d'ailleurs il est conçu pour une
Appartient à devopssec.fr - lien original ici
durabilité de 99,99999999999% et une disponibilité de 99,99% , ce qui signifie que
vous n'avez pas à vous soucier trop de la perte de données ou des pannes.
Enfin pour finir, la plupart des backends distants prennent en charge nativement le
chiffrement en transit (TLS/SSL) et le chiffrement sur disque de votre fichier d'état. Sur
AWS, je vous conseille d'activer le chiffrement au repos, c'est-à-dire sur disque dûr.
Plus d'informations sur l'article sur le chiffrement de votre bucket S3.
Workspace (Espaces de travail)
Vous le savez maintenant, chaque configuration Terraform a un backend associé
qui définit comment les opérations sont exécutées et où les données persistantes
telles que l'état Terraform ou les variables Outputs sont stockées.
Ces données persistantes stockées dans le backend, appartiennent à ce qu'on
appelle un workspace ou "espace de travail" en français. Initialement, le backend
n'a qu'un seul espace de travail, nommé default et donc il n'y a qu'un seul état
Terraform associé à cette configuration.
Cependant certains backends prennent en charge plusieurs espaces de travail
nommés, permettant à plusieurs états d'être associés à une même configuration
Terraform. Cette fonctionnalité nous permet donc en matière de gestion
d'infrastructure de créer plusieurs environnements, tels que des environnements de
tests et de production, avec principalement la même configuration mais en
gardant différents états et variables. Le but est de créer des états différents et
indépendants sur la même configuration. Et comme il est compatible avec le backend
distant, ces espaces de travail sont partagés avec votre équipe.
Appartient à devopssec.fr - lien original ici
Pour créer un nouveau workspace, placez vu sur votre projet Terraform et utilisez la
commande suivante :
terraform workspace new prod
Dans cet exemple nous créons un espace de travail nommé prod , maintenant
nous devons sélectionner notre workspace avec la commande suivante :
terraform workspace select prod
Résultat :
You're now on a new, empty workspace. Workspaces isolate their state,
so if you run "terraform plan" Terraform will not see any existing state
for this configuration.
Comme c'est juste un nouveau espace de travail, il n'a aucun autre état précédent
sur le quel il doit se baser.
Pour revenir à l'état par défaut , il suffit de rentrer la commande suivante :
terraform workspace select default
D'ailleurs, dans votre configuration Terraform, vous pouvez inclure le nom de
l'espace de travail actuel à l'aide de la variable ${terraform.workspace} . Dans
notre example je vais nommer mon instance EC2 différemment selon le workspace
où je suis positionnés ( default ou prod )
provider "aws" {
region = "us-east-1"
}
resource "aws_instance" "my_ec2_instance" {
ami = "ami-085925f297f89fce1"
instance_type = "t2.micro"
tags = {
Name = "${terraform.workspace == "prod" ? "prod-ec2" : "default-ec2"}"
Appartient à devopssec.fr - lien original ici
}
}
terraform {
backend "s3" {
bucket = "terraform-devopssec"
key = "states/terraform.state"
region = "us-east-1"
}
}
Dans le cas où je suis dans un workspace de prod mon instance EC2 sera nommée
prod-ec2 sinon elle sera nommée default-ec2 . Exécutons maintenant notre
code et vérifions cela :
terraform workspace select prod
terraform init && terraform apply
Rendez-vous sur votre console EC2, et regardez vos instances ec2 :
Si vous revenez sur votre workspace par défaut, votre fichier state ne saura pas que
vous aviez créé votre instance ec2 avec comme nom prod-ec2 . Si vous relancez
votre code Terraform sur ce workspace, alors il créera une nouvelle instance ec2 au
lieu de juste modifier son nom :
terraform workspace select default
terraform init && terraform apply
Si on revérifie nos instances ec2, nous verrons une nouvelle instance qui apparaît :
Appartient à devopssec.fr - lien original ici
Conclusion
Dans ce chapitre, nous avons vu l'intérêt des backends dans Terraform. Ils restent
un bon moyen de suivre l'évolution des ressources de votre infrastructure. Nous
avons également appris à utiliser les remotes states afin de faciliter et sécuriser le
partage du fichier d'état à vos différentes équipes, en gardant ainsi une meilleure
synchronisation de ce fichier. Enfin, nous avons finit par étudier l'objectif et
l'utilisation des workspaces dans Terraform, afin de vous permettre de travailler sur
différents environnements depuis un seul même projet Terraform.
Appartient à devopssec.fr - lien original ici
Vous aimerez peut-être aussi
- 03 - Premiere-Infrastructure-Aws-TerraformDocument23 pages03 - Premiere-Infrastructure-Aws-TerraformChristian BibouePas encore d'évaluation
- 08 - Utilisation-Modules-TerraformDocument17 pages08 - Utilisation-Modules-TerraformChristian BibouePas encore d'évaluation
- Terraform For TeenagersDocument28 pagesTerraform For TeenagersAntony Kervazo-CanutPas encore d'évaluation
- Zimbra Samba Openvpn Manuel de DeploiementDocument20 pagesZimbra Samba Openvpn Manuel de DeploiementYv PegPas encore d'évaluation
- INSTALL-Oreon-1 3 3Document47 pagesINSTALL-Oreon-1 3 3El Khaledi NadaPas encore d'évaluation
- Installation PhpMyAdminDocument7 pagesInstallation PhpMyAdminFares Ych16Pas encore d'évaluation
- Installation OscommerceDocument45 pagesInstallation OscommerceDeicid KurosakiPas encore d'évaluation
- Apprendre Et Maitriser Terraform L'outil D'infrastructure As CodeDocument18 pagesApprendre Et Maitriser Terraform L'outil D'infrastructure As CodejupiterPas encore d'évaluation
- Semaine6 NormalDocument14 pagesSemaine6 NormalSidi AliPas encore d'évaluation
- Chap4 - Créer Des Images Docker Avec Le DOCKERFILEDocument8 pagesChap4 - Créer Des Images Docker Avec Le DOCKERFILEHOUMANATPas encore d'évaluation
- 04 - Comprendre-Utiliser-Filebeat-Stack-ElkDocument27 pages04 - Comprendre-Utiliser-Filebeat-Stack-ElkChristian BibouePas encore d'évaluation
- Bien Debuter Projet TalendDocument23 pagesBien Debuter Projet TalendyveseonePas encore d'évaluation
- TerraformDocument49 pagesTerraformChaieb OussemaPas encore d'évaluation
- Générateur Alfresco Docker InstallerDocument11 pagesGénérateur Alfresco Docker InstallergnabroPas encore d'évaluation
- Openldap ServerDocument52 pagesOpenldap Serverichbin1199Pas encore d'évaluation
- OpenNMS Installation Guide DebianDocument11 pagesOpenNMS Installation Guide Debiannfplacide100% (1)
- 02 - Installation-Configuration-ElkDocument9 pages02 - Installation-Configuration-ElkChristian BibouePas encore d'évaluation
- 1 - Installation Manuelle de Nagios Centreon - DebianDocument39 pages1 - Installation Manuelle de Nagios Centreon - DebianAndrew Fleming100% (2)
- Compte Rendu VoipDocument10 pagesCompte Rendu VoipMaimouna NdiayePas encore d'évaluation
- Installer Configurer Environnement TerraformDocument17 pagesInstaller Configurer Environnement TerraformToufik BOUAKILPas encore d'évaluation
- Chapitre 9 - Commandes UtilesDocument31 pagesChapitre 9 - Commandes UtilesHamid O.A.Pas encore d'évaluation
- Serveur Web LINUX UbuntuDocument22 pagesServeur Web LINUX UbuntuabdelkrimoPas encore d'évaluation
- Administration Systeme Sous Linux Red Hat 4Document44 pagesAdministration Systeme Sous Linux Red Hat 4KOUASSIPas encore d'évaluation
- Installation de SymfonyDocument17 pagesInstallation de SymfonyfiroudPas encore d'évaluation
- Mise en Place Des Serveurs Apache Et DNSDocument15 pagesMise en Place Des Serveurs Apache Et DNSSerigne Saliou DiomePas encore d'évaluation
- Comment Installer Et Configurer Samba Sur RHEL 8Document6 pagesComment Installer Et Configurer Samba Sur RHEL 8salmanatiq809Pas encore d'évaluation
- Tutoriel Sympa UbuntuDocument18 pagesTutoriel Sympa UbuntuVincent GatignolPas encore d'évaluation
- Chapitre 3 TP Aaa Radius v2.0Document8 pagesChapitre 3 TP Aaa Radius v2.0HamzaBahhou100% (1)
- Document 1Document5 pagesDocument 1aabaliPas encore d'évaluation
- M. Gbegbe CentronDocument16 pagesM. Gbegbe CentronAttowla TanonPas encore d'évaluation
- Comment Installer L'active Directory Et Le Serveur DNSDocument9 pagesComment Installer L'active Directory Et Le Serveur DNSMido OulaidiPas encore d'évaluation
- PFsenseDocument15 pagesPFsensesofiane PicantoPas encore d'évaluation
- Rapport SquidDocument12 pagesRapport SquidMoez Fetni100% (1)
- Tutorial - Créer Un Serveur Web Complet Sous DebianDocument8 pagesTutorial - Créer Un Serveur Web Complet Sous Debianbalzofaye100% (2)
- Support de Révision SymfonyDocument39 pagesSupport de Révision Symfonymaitriza09Pas encore d'évaluation
- CH 8Document5 pagesCH 8Maha TouatiPas encore d'évaluation
- LaravelDocument30 pagesLaravelguellalmohand.anesrifPas encore d'évaluation
- DEVOPS 060 TerraformDocument13 pagesDEVOPS 060 Terraformasma merzPas encore d'évaluation
- Born2Beroot: Résumé: Ce Document Est Un Sujet D'Administration SystèmeDocument13 pagesBorn2Beroot: Résumé: Ce Document Est Un Sujet D'Administration SystèmeFirling AYAYAPas encore d'évaluation
- Ma ArchDocument30 pagesMa ArchBabacar Sakho100% (1)
- Eye of Network PDFDocument28 pagesEye of Network PDFYoussoupha SarrPas encore d'évaluation
- IMS InstallDocument6 pagesIMS InstallraissmedPas encore d'évaluation
- ExpressTuto - DEV205-P1Document6 pagesExpressTuto - DEV205-P1Hamza ChaloutPas encore d'évaluation
- 06 Comprendre Utiliser Packetbeat Stack ElkDocument18 pages06 Comprendre Utiliser Packetbeat Stack ElkChristian BibouePas encore d'évaluation
- Controleur de Domaine SAMBADocument5 pagesControleur de Domaine SAMBAAristide Donald Nguendjio0% (1)
- ConfigurationSAMBA CENTOSDocument14 pagesConfigurationSAMBA CENTOSHind AmraniPas encore d'évaluation
- Couplage Apache TomcatDocument8 pagesCouplage Apache TomcattotobubuPas encore d'évaluation
- Securiser FreeBSDDocument62 pagesSecuriser FreeBSDmlonistoPas encore d'évaluation
- Procédure HordeDocument27 pagesProcédure Hordetranb25Pas encore d'évaluation
- TP Service NFS Sur Ubuntu 20Document12 pagesTP Service NFS Sur Ubuntu 20asmaa kassidPas encore d'évaluation
- 09 - Les-Expressions-Terraform-Boucles-Conditions-ArithmetiqueDocument22 pages09 - Les-Expressions-Terraform-Boucles-Conditions-ArithmetiqueChristian BibouePas encore d'évaluation
- Firewall-Cmd - Add-Servcie Nfs - Permanent Systemctl Enable - Now Server-NfsDocument3 pagesFirewall-Cmd - Add-Servcie Nfs - Permanent Systemctl Enable - Now Server-NfsMaha TouatiPas encore d'évaluation
- Activité-Type: Installer Et Maintenir Des Solutions VDI (Voix Données Images)Document23 pagesActivité-Type: Installer Et Maintenir Des Solutions VDI (Voix Données Images)iliassPas encore d'évaluation
- Proxy Squid For Windows 2Document53 pagesProxy Squid For Windows 2api-286645974100% (1)
- LVM SnapshotDocument5 pagesLVM Snapshotazerty1262Pas encore d'évaluation
- Open ImsDocument9 pagesOpen ImsAnonymous t2KNDsKXDPas encore d'évaluation
- Tutoriel Configuration AlfrescoDocument10 pagesTutoriel Configuration AlfrescoZainab Jaoudi50% (2)
- Installation Ocs GlpiDocument33 pagesInstallation Ocs Glpiapi-345758908Pas encore d'évaluation
- 44 Publipostage 10 PagesDocument10 pages44 Publipostage 10 PagesChristian BibouePas encore d'évaluation
- 37 Inserer Une Zone de Texte 2 PagesDocument2 pages37 Inserer Une Zone de Texte 2 PagesChristian BibouePas encore d'évaluation
- 35 Tableaux 8 PagesDocument8 pages35 Tableaux 8 PagesChristian BibouePas encore d'évaluation
- 10 - Pointeurs-GolangDocument9 pages10 - Pointeurs-GolangChristian BibouePas encore d'évaluation
- 18 - Goroutines-GolangDocument10 pages18 - Goroutines-GolangChristian BibouePas encore d'évaluation
- 43 Traduire Un Texte 1 PageDocument1 page43 Traduire Un Texte 1 PageChristian BibouePas encore d'évaluation
- 42 Coupure Des Mots 1 PageDocument1 page42 Coupure Des Mots 1 PageChristian BibouePas encore d'évaluation
- 00 - Cours-Apprendre-Langage-Programmation-GoDocument6 pages00 - Cours-Apprendre-Langage-Programmation-GoChristian BibouePas encore d'évaluation
- 14 - Interfaces-GolangDocument6 pages14 - Interfaces-GolangChristian BibouePas encore d'évaluation
- 08 - Tableaux-GolangDocument13 pages08 - Tableaux-GolangChristian BibouePas encore d'évaluation
- 01 - Telechargement-Compilation-Projet-SdlDocument10 pages01 - Telechargement-Compilation-Projet-SdlChristian BibouePas encore d'évaluation
- 04 - Conditions-GolangDocument11 pages04 - Conditions-GolangChristian BibouePas encore d'évaluation
- 09 - Tp-Jeu-Du-Morpions-GolangDocument9 pages09 - Tp-Jeu-Du-Morpions-GolangChristian BibouePas encore d'évaluation
- 00 - Cours-Introduction-Sdl-2Document3 pages00 - Cours-Introduction-Sdl-2Christian BibouePas encore d'évaluation
- Profession Photographe IndépendantDocument383 pagesProfession Photographe IndépendantChristian BibouePas encore d'évaluation
- Ench Pdf-KlyDocument52 pagesEnch Pdf-KlyChristian BibouePas encore d'évaluation
- Ench Pdf-KlyDocument56 pagesEnch Pdf-KlyChristian BibouePas encore d'évaluation
- Micro Pratique - Février-Mars 2024Document84 pagesMicro Pratique - Février-Mars 2024James HowlettPas encore d'évaluation
- Git Cmds BranchsDocument4 pagesGit Cmds BranchsChristian BibouePas encore d'évaluation
- Eyrolles Chatgpt Le Guide Du DebutantDocument286 pagesEyrolles Chatgpt Le Guide Du DebutantChristian Biboue100% (1)
- 12 - Conclusion-Cours-TerraformDocument3 pages12 - Conclusion-Cours-TerraformChristian BibouePas encore d'évaluation
- Git Cmds BaseDocument7 pagesGit Cmds BaseChristian BibouePas encore d'évaluation
- 09 - Mesurer-Efficacite-Du-DevopsDocument9 pages09 - Mesurer-Efficacite-Du-DevopsChristian BibouePas encore d'évaluation
- Etude Et Mise en Place Dune Solution de Monitoring Open Source SlidesDocument52 pagesEtude Et Mise en Place Dune Solution de Monitoring Open Source SlidesChristian BibouePas encore d'évaluation
- 2-Concepts Et Principes Fondamentaux de La SIDocument17 pages2-Concepts Et Principes Fondamentaux de La SIChristian BibouePas encore d'évaluation
- Decouverte PipenvDocument8 pagesDecouverte PipenvChristian BibouePas encore d'évaluation
- Correction Ro Efb Mai 2014Document5 pagesCorrection Ro Efb Mai 2014Mohamed AssadPas encore d'évaluation
- Freies Handbuch CH Retail FRDocument36 pagesFreies Handbuch CH Retail FRHyacinthe DahoPas encore d'évaluation
- Tisser Des Liens L Entrevue Caroline DoyonDocument23 pagesTisser Des Liens L Entrevue Caroline DoyonKaroline TruchonPas encore d'évaluation
- TP2 Filtrage NumeriqueDocument25 pagesTP2 Filtrage NumeriqueG POWERPas encore d'évaluation
- Mise À La Terre D'une Installation Électrique, Norme NF C 15-100Document8 pagesMise À La Terre D'une Installation Électrique, Norme NF C 15-100Med Habib AitPas encore d'évaluation
- Manuelzodiac-3 22Document36 pagesManuelzodiac-3 22YAN VICAIREPas encore d'évaluation
- Schenck Intecont Plus Weighfeeder Manual PDFDocument87 pagesSchenck Intecont Plus Weighfeeder Manual PDFANDREY79% (19)
- Info - Express N°04Document2 pagesInfo - Express N°04Walid Ben AmirPas encore d'évaluation
- Autocad 2016 Tips and Tricks FR PDFDocument23 pagesAutocad 2016 Tips and Tricks FR PDFHamza ChelabiPas encore d'évaluation
- Systèmes Ongrid Pour Les Industriels Raccordés en Moyenne Tension - 2Document111 pagesSystèmes Ongrid Pour Les Industriels Raccordés en Moyenne Tension - 2nabil basbousPas encore d'évaluation
- Cours BetonDocument8 pagesCours BetonMērâbtï Râ MzïPas encore d'évaluation
- Analyse 3Document25 pagesAnalyse 3Kenny GayakpaPas encore d'évaluation
- Francais Texte RestaurantDocument1 pageFrancais Texte RestaurantJosefina García OsorioPas encore d'évaluation
- Leica Geo Offi Ce Logiciel de TraitementDocument4 pagesLeica Geo Offi Ce Logiciel de TraitementFares BelkalemPas encore d'évaluation
- Manga FrenchDocument23 pagesManga FrenchLaurent Ferry SiégniPas encore d'évaluation
- Adresse IPv4Document12 pagesAdresse IPv4Fifi FifitaPas encore d'évaluation
- Depistage TrisomieDocument4 pagesDepistage TrisomieLoubere TaubiraPas encore d'évaluation
- Déterminants de La Diversification Des Exportations en Algérie - Une Analyse EmpiriqueDocument23 pagesDéterminants de La Diversification Des Exportations en Algérie - Une Analyse EmpiriqueNassim Keddari0% (1)
- 2843612136Document8 pages2843612136Hanina mamiPas encore d'évaluation
- Clinique SSR Bellefontaine NancyDocument2 pagesClinique SSR Bellefontaine NancySonia GonzalezPas encore d'évaluation
- Prèsentation Du SFEDocument30 pagesPrèsentation Du SFEMohamed EL HATTABPas encore d'évaluation
- Berger Du Peuple de Dieu - 122700Document116 pagesBerger Du Peuple de Dieu - 122700ngafgabadawePas encore d'évaluation
- Cours D'audit Comptable Et FinancierDocument249 pagesCours D'audit Comptable Et FinancierBouzari SoufianePas encore d'évaluation
- Travaux Pratiques !Document12 pagesTravaux Pratiques !Kaoutar SalamPas encore d'évaluation
- Exemple Clous Et EpinglesDocument1 pageExemple Clous Et EpinglescahowenPas encore d'évaluation
- Satellite Photogrammetry CompletDocument25 pagesSatellite Photogrammetry CompletCesard AberiPas encore d'évaluation
- ST T46-P46Document12 pagesST T46-P46mohamed0167Pas encore d'évaluation
- Bus M 2016 Brahimi Aghilas PDFDocument207 pagesBus M 2016 Brahimi Aghilas PDFhana tiPas encore d'évaluation
- Chapitre 1-Cours de Java PDFDocument22 pagesChapitre 1-Cours de Java PDFmrcutPas encore d'évaluation