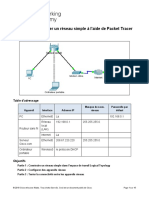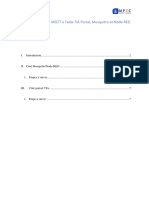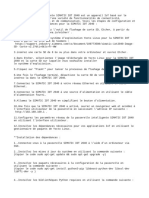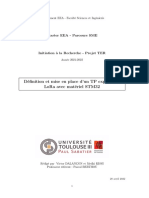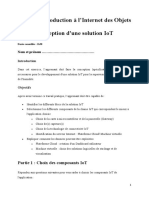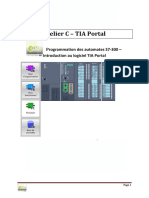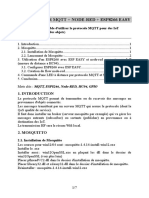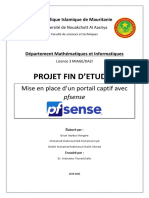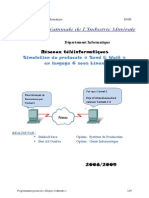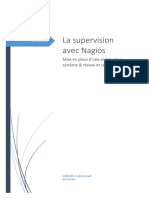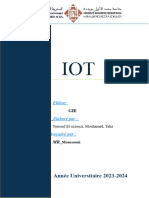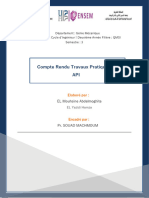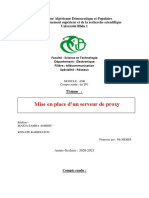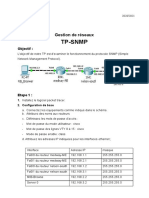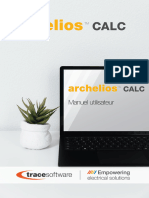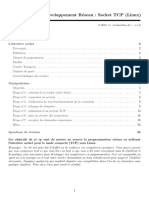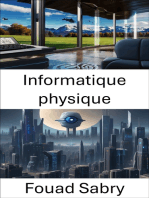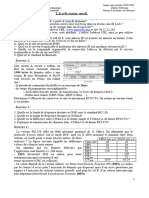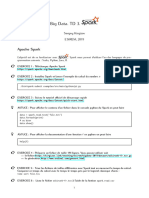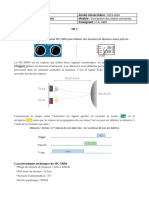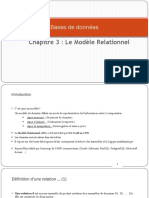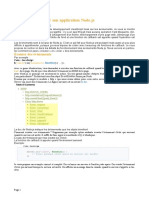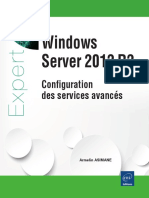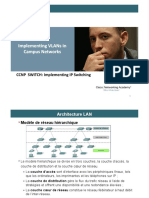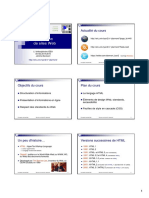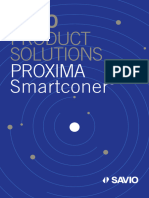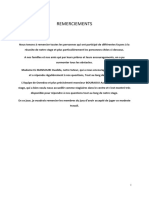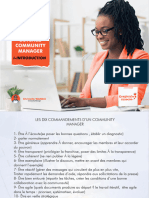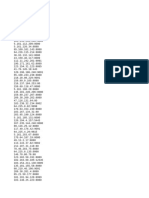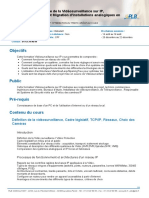Académique Documents
Professionnel Documents
Culture Documents
5 Guide Installation Dune Infrastructure Iot
Transféré par
zidTitre original
Copyright
Formats disponibles
Partager ce document
Partager ou intégrer le document
Avez-vous trouvé ce document utile ?
Ce contenu est-il inapproprié ?
Signaler ce documentDroits d'auteur :
Formats disponibles
5 Guide Installation Dune Infrastructure Iot
Transféré par
zidDroits d'auteur :
Formats disponibles
2022 Thème : IOT
Guide d’installation d’une infrastructure IOT
Table des matières
L’Objectif ..................................................................................................................................................................................................... 2
Etape 1 : Installation de la gateway TTN ......................................................................................................................................... 2
Etape 2 : Création d’une application sur son compte TTN ...................................................................................................... 5
Etape 3 : Récupérer l’identifiant de votre module MKR WAN 1310 ..................................................................................... 6
Etape 4 : Associer votre node MKRWAN 1310 à l’application TTN ...................................................................................... 8
Etape 5 : Programmer votre node MKRWAN 1310 .................................................................................................................. 10
Etape 6 : Activation du broker MQTT de votre application TTN ......................................................................................... 12
Etape 7 : Configuration du serveur utilisateur (RPI+NodeRed) .......................................................................................... 12
A - Configurer node-red pour créer une IHM ....................................................................................................................... 13
B - Créer le flow node-red ............................................................................................................................................................ 13
1- Se connecter au broker MQTT de l’application TTN ............................................................................................. 14
2- Lire les données au format JSON ................................................................................................................................. 14
3- Extraction de l’information utile ................................................................................................................................... 15
4- Décoder la mesure transmise au format base64 .................................................................................................... 15
5- Extraire la température et l’humidité de la chaîne de caractères..................................................................... 15
6- Séparer la température de l’humidité......................................................................................................................... 16
7- Construction de l’IHM ....................................................................................................................................................... 16
CONCLUSION ......................................................................................................................................................................................... 17
J.Cantaloube Guide d’installation d’une infrastructure IOT Page 1/18.
L’Objectif
L’objectif est de réaliser l’infrastructure suivante :
Elle repose sur l’utilisation d’un node MKRWAN 1310 de chez Arduino et du développement d’une application node-red
sur Raspberry PI pour récupérer, stocker et mettre en forme les données.
Etape 1 : Installation de la gateway TTN
Une fois votre compte TTN créé, accédez au menu console (https://eu1.cloud.thethings.network/console/) :
En cliquant sur l’icône Go to gateways, vous visualisez toutes vos gateways déployées et vous pouvez en déclarer des
nouvelles.
Pour ajouter une gateway, cliquez sur le bouton + Add gateway et complétez les différents champs :
J.Cantaloube Guide d’installation d’une infrastructure IOT Page 2/18.
Donnez un identifiant, un nom à votre gateway et sélectionnez la bande de fréquence. Les autres champs gardent leurs
valeurs par défaut. Puis validez votre configuration.
Vous pouvez ensuite configurer la localisation de votre gateway (ces informations seront utiles pour la communauté
TTN)
Enfin vous devez générer une API keys
Vous pouvez alors ajouter une API key et lui donner un nom.
Après avoir validé votre API key, la fenêtre suivante apparait et il
est absolument nécessaire de copier le numéro de l’API key
généré.
Cette clé vous sera nécessaire pour finir la configuration de votre
gateway.
J.Cantaloube Guide d’installation d’une infrastructure IOT Page 3/18.
Au niveau de la gateway, après l’avoir branchée au secteur, retirez le cache blanc et appuyez pendants 5s sur le
bouton mode pour effectuer un Reset de la gateway :
bouton mode
Une fois la gateway réinitialisée, il faut s’y connecter en wifi via le SSID « Things Gateway – xxxx » (mot de passe :
thethings).
Ensuite, il faut se rendre sur la page web de configuration de la gateway via votre navigateur à l’adresse
http://192.168.84.1/
La page suivante s’affiche, il faut alors compléter les différents champs :
Identifiant donné sur
votre compte TTN
xx xx xx xx
wifi disponible à
proximité de la
gateway pour accèder
à internet xx xx xx xx
https://eu1.cloud.thethings.network
xx xx xx xx xx xx xx
API key copiée précédemment
xx xx xx xx xx xx xx
xx xx xx xx xx xx xx xx xx xx xx xx xx xx
xx xx xx
Une fois les paramètres sauvegardés, la gateway redémarre et se connecte au serveur TTN.
Depuis votre console TTN dans la partie Gateway (https://eu1.cloud.thethings.network/console/gateways), vous devez
constater que votre gateway est bien connectée au réseau TTN :
xxxxxxxxx xxxxxxxxx
J.Cantaloube Guide d’installation d’une infrastructure IOT Page 4/18.
Etape 2 : Création d’une application sur son compte TTN
Depuis votre console TTN (https://eu1.cloud.thethings.network/console/) :
En cliquant sur l’icône Go to applications, vous accédez alors à toutes vos applications et vous pouvez y créer des
nouvelles.
Ici, le terme application est utilisé pour définir le serveur d’application dont le rôle est de centraliser les données issues
d’un ou plusieurs nodes.
Pour ajouter une application, cliquez sur le bouton + Add application et complétez les différents champs :
Le champ « Application ID » identifie l’application (utilisez
des minuscules, pas d’espace). Ce champ est non
modifiable une fois l’application créée.
Les autres champs sont facultatifs et modifiables
ultérieurement. Cependant, il est préférable de les
compléter pour une meilleure traçabilité.
Une fois l’application créée, il faut ajouter le ou les nodes que vous souhaitez associer. Pour cela vous devez récupérer
leur identifiant (device EUI).
J.Cantaloube Guide d’installation d’une infrastructure IOT Page 5/18.
Etape 3 : Récupérer l’identifiant de votre module MKR WAN 1310
L’identifiant du node lora est appelé device EUI, il s’agit d’un identifiant unique créé par le constructeur.
Mais avant tout, il faut installer le driver de la carte mkr wan dans l’IDE Arduino en sélectionnant le package « Arduino
SAMD Boards (32-bits ARM Cortex-M0+) via le gestionnaire de carte.
Lorsque le driver est installé, vous pouvez sélectionner la carte et le port COM attribué :
J.Cantaloube Guide d’installation d’une infrastructure IOT Page 6/18.
Installer la bibliothèque MKRWAN à l’aide du gestionnaire de bibliothèques :
Deux bibliothèques sont proposées, nous allons utiliser la première :
Il est important que votre carte ait le bon firmware installé. La mise à jour s'effectue en exécutant le code Fichier >
Exemples > MKRWAN > MKRWANFWUpdate_standalone
(ne pas prendre en compte les messages d’erreurs éventuels)
Afin de récupérer le device EUI, exécutez l’exemple Fichier > Exemples > MKRWAN > FirstConfiguration.
Ouvrez le moniteur série de l’IDE Arduino et relevez le device EUI
xxxxxxxx
J.Cantaloube Guide d’installation d’une infrastructure IOT Page 7/18.
Etape 4 : Associer votre node MKRWAN 1310 à l’application TTN
Depuis votre console TTN, au sein de votre application créée précédemment, ajoutez un node en cliquant sur le bouton
+Add end devices
Puis complétez les champs suivants afin d’identifier le type de node :
Remarque : Le choix du firmware doit correspondre au numéro relevé dans le moniteur série précédemment
Puis, sélectionnez la bande de fréquence (celle recommandée), saisissez le devEUI relevé dans le moniteur série juste
avant, générer une AppKey et mettre AppEUI à zéro (vous pouvez aussi mettre votre propre AppEUI)
J.Cantaloube Guide d’installation d’une infrastructure IOT Page 8/18.
xx xx xx xx
xx xx xx xx xx xx xx xx xx xx xx xx xx xx xx xx xx
xxxxxxxxxx
Une fois tous les champs complétés, enregistrez votre configuration en cliquant sur le bouton Register end device.
Il est important pour la suite, de bien noter votre DevEUI, votre AppEUI et votre AppKey.
J.Cantaloube Guide d’installation d’une infrastructure IOT Page 9/18.
Etape 5 : Programmer votre node MKRWAN 1310
Afin d’avoir un exemple concret, nous allons associer notre node MKR WAN avec un capteur DHT22 mesurant l’humidité
et la température.
Le montage est le suivant :
Ouvrir le programme arduino fourni en ressource (LoraEnvoiSimple01_ttnV3_DHT) et modifier le code afin d’y indiquer
votre AppEUI et votre AppKey :
xx xx xx xx xx xx xx xx xx xx xx xx xx xx xx
xx xx
Après avoir téléversé le programme dans la carte, vous pouvez ouvrir le moniteur série et vérifier le bon fonctionnement :
J.Cantaloube Guide d’installation d’une infrastructure IOT Page 10/18.
Puis vous rendre sur votre application TTN (https://eu1.cloud.thethings.network/console/applications/rnr-sti-iot/data) et
vérifier que votre application reçoit bien les données :
En cliquant sur un payload, nous pouvons observer la structure des données sous format json :
On y retrouve frm_payload qui correspond à la donnée émise par notre node. Cette donnée est encodée en base 64
"MTguNjA7NTkuNzA="
Après décodage, on retrouve la chaîne de caractères « 18.60;59.70 » qui correspond à la température suivie du taux
d’humidité séparé par le caractère « ; »
J.Cantaloube Guide d’installation d’une infrastructure IOT Page 11/18.
Etape 6 : Activation du broker MQTT de votre application TTN
Pour pouvoir venir récupérer les données sur le serveur d’application de TTN, nous allons utiliser le protocole MQTT (voir
fiche MQTT).
Mais avant cela, il faut activer le broker MQTT de notre application TTN depuis le menu Integration/MQTT :
Vous devez alors générer une AppKey qui servira de mot de passe pour accéder au broker à distance (attention à bien
conserver la clé)
Etape 7 : Configuration du serveur utilisateur (RPI+NodeRed)
L’objectif est de créer une IHM (jauges + graphique) pour
visualiser la température et l’humidité mesurées par notre
node.
Il faut d’abord ajouter, à la palette, une nouvelle catégorie
de nodes, appelée Dashboard.
J.Cantaloube Guide d’installation d’une infrastructure IOT Page 12/18.
A - Configurer node-red pour créer une IHM
Accéder à Node-red depuis un navigateur et ajouter la palette dashboard via le menu manage palette :
Attention : si l’installation de la palette dashboard ne fonctionne pas, il faut surement faire une mise à jour de la RPI
(sudo apt update && sudo apt upgrade) (mise jour de node.js)
B - Créer le flow node-red
L’objectif est de créer le flow suivant :
2
3
5 7
6
Les étapes sont les suivantes :
1- Se connecter au broker MQTT de l’application TTN.
2- Décoder l’information récupérée par MQTT au format JSON.
3- Extraire de l’information reçue uniquement la mesure transmise par notre node lora mkr-wan.
4- Décoder la donnée au format base64 pour obtenir une chaîne de caractères.
5- Dans la chaîne de caractères, extraire la température et l’humidité.
6- Séparer la température et l’humidité.
7- Utiliser les données pour réaliser l’IHM (IHM composée d’une jauge de température, d’un graphique de
température et d’une jauge d’humidité).
J.Cantaloube Guide d’installation d’une infrastructure IOT Page 13/18.
Grâce aux nœuds de type debug, nous pouvons observer l’évolution des données (payload) tout au long du flow :
1- Se connecter au broker MQTT de l’application TTN
Dans la palette network, sélectionnez un nœud de type mqtt in :
Configurez le nœud :
a) Donnez un nom au nœud (exemple : MKR1310 avec DTH22)
b) Indiquez le topic auquel l’on souhaite souscrire ( v3/+/devices/eui-a8610a34xxxxxx/up )
c) QoS (qualité de service) de niveau 2 (valeur par défaut)
d) Ajoutez un serveur End Device ID donné sur votre compte TTN
xxxxxxx b)
xxx
c)
a)
e) Au niveau de la fenêtre configuration du serveur, ajoutez le certificat TLS (le fichier est fourni avec ce guide :
mqtt-ca.pem)
f) Indiquez l’url du serveur (eu1.cloud.thethings.network) et le port (8883)
g) Cliquez sur l’onglet Security et saisir le username (qui correspond
au nom de votre application TTN) et le password (qui correspond à
l’API key)
h) Une fois la configuration finie et le flow déployé, le nœud doit
indiquer qu’il est bien connecté au broker de TTN
2- Lire les données au format JSON
Dans la palette parser, sélectionnez un nœud de type json :
En sortie de ce nœud json, on observe (grâce au nœud debug placé en sortie)
le payload suivant :
Il s’agit d’un objet json contenant toutes les
informations récupérées à chaque uplink de
notre node lora mkr-wan (la mesure transmise
mais aussi les infos sur la gateway et bien
d’autres)
J.Cantaloube Guide d’installation d’une infrastructure IOT Page 14/18.
3- Extraction de l’information utile
Dans la palette function, sélectionnez un nœud de type
function :
Ce noeud, nous permet d’ajouter du code (langage
javascript) pour traiter le flux de données :
msg.payload=msg.payload.uplink_message.frm_payload;
return msg;
En sortie de ce nœud, on observe le payload suivant :
Il s’agit de la mesure transmise par notre node lora mkr-wan (uplink_message.frm_payload), mais celle-ci est codée au
format base64.
4- Décoder la mesure transmise au format base64
Dans la palette parser, sélectionnez un nœud de type base64 :
En sortie de ce nœud, on observe le payload suivant :
Il s’agit d’une chaîne de caractères composée de la
température et de l’humidité (les deux valeurs sont séparées
par le caractère « ; »)
5- Extraire la température et l’humi dité de la chaîne de caractères
Dans la palette function, sélectionnez à nouveau un nœud
de type function :
Utilisez le code suivant pour découper la chaîne de
caractères à l’aide la fonction split :
var str = msg.payload;
var parts = str.split(";");
msg.payload = {
temperature : parseFloat(parts[0]),
humidite : parseFloat(parts[1])
}
return msg;
Après avoir extrait la température et l’humidité de la chaîne de caractères, ce code permet de créer un nouvel objet json
composé de deux ensembles clé/valeur correspondant à la température et l’humidité. Ce nouvel objet json sera le
payload transmis en sortie du nœud.
En sortie de ce nœud, on observe alors le payload suivant :
J.Cantaloube Guide d’installation d’une infrastructure IOT Page 15/18.
6- Séparer la température de l’humidité
Nous allons utiliser deux nœuds function. Chacun va s’occuper d’extraire du payload, la température ou l’humidité.
En sortie de ces deux nœuds, on observe les deux payloads suivant :
7- Construction de l’IHM
L’objectif est d’obtenir l’IHM (dashboard) ci-contre à l’aide des nœuds ci-dessous :
Paramétrage de jauge de température :
Il faut ensuite associer la jauge à un groupe et associer ce groupe au dashboard :
J.Cantaloube Guide d’installation d’une infrastructure IOT Page 16/18.
Paramétrage du graphique des températures :
Configuration du dashboard :
Paramétrage générale : Choix du thème :
Pour visualiser le résultat, cliquer sur le bouton suivant :
CONCLUSION
Il est bien sûr possible d’améliorer notre application en ajoutant par exemple à notre dashboard un widget de
géolocalisation afin de localiser sur une carte OpenStreetMap la gateway utilisée et son RSSI.
Il peut être aussi intéressant d’utiliser une base de données afin de sauvegarder les mesures. Pour cela, l’outil InfluxDB
est parfaitement calibré. Node-red prend facilement en charge la base de données InfluxDB.
J.Cantaloube Guide d’installation d’une infrastructure IOT Page 17/18.
Dernier point, afin de sécuriser l’accès à votre flow, il peut être judicieux de configurer un accès à node-red par
authentification.
Pour cela, allez dans le fichier settings.js situé dans le dossier /home/pi/.node-red.
Puis décommentez le bloc “adminAuth” :
Choisir un nom d’utilisateur et un mot de passe hashé.
Pour le mot de passe hashé, taper la ligne de commande suivante: node-red admin hash-pw
Puis entrer le mot de passe à hasher:
Copier/coller le résultat dans le fichier settings.
Remarque : Le champ permission avec la valeur “*” donne tous les droits à l’utilisateur. On peut la modifier avec la valeur
“read”, ce qui permet à l’utilisateur d’uniquement consulter les flows (il ne peut pas modifier les flows).
L’accès par authentification sera actif au prochain démarrage de node-red.
Il est possible de créer d’autres utilisateurs en les ajoutant entre les accolades { }, chacun séparés par une virgule.
Pour sécuriser l’accès au dashboard, c’est aussi dans le fichier settings.js
Décommenter les deux lignes ci-dessous, puis indiquer un nom d’utilisateur et un mot de passe « hashé » (méthode vue
précédemment) :
J.Cantaloube Guide d’installation d’une infrastructure IOT Page 18/18.
Vous aimerez peut-être aussi
- Le Simulateur Cooja: La Fenêtre NetworkDocument6 pagesLe Simulateur Cooja: La Fenêtre NetworkChaymae KalliPas encore d'évaluation
- Projet Fin Formation gns3 PDFDocument32 pagesProjet Fin Formation gns3 PDFbolathebear81% (26)
- Python pour les hackers : Le guide des script kiddies : apprenez à créer vos propres outils de hackingD'EverandPython pour les hackers : Le guide des script kiddies : apprenez à créer vos propres outils de hackingÉvaluation : 5 sur 5 étoiles5/5 (1)
- Compte Rendu TunnelDocument13 pagesCompte Rendu TunnelAnass AMMARPas encore d'évaluation
- Packet Tracer - Create A Simple Network Using Packet TracerDocument15 pagesPacket Tracer - Create A Simple Network Using Packet TracerOm Ta100% (1)
- 6.1.1.5 Packet Tracer - Who Hears The Broadcast InstructionsDocument3 pages6.1.1.5 Packet Tracer - Who Hears The Broadcast InstructionsImen TLILIPas encore d'évaluation
- Communication PLC MQTTDocument12 pagesCommunication PLC MQTTMounir MANSOURPas encore d'évaluation
- Config Et Prog de Protocol MQTTDocument4 pagesConfig Et Prog de Protocol MQTTkardous saif eddinePas encore d'évaluation
- Cacti TutorielDocument14 pagesCacti TutorielAnderson SantosPas encore d'évaluation
- Atelier InitiationDocument7 pagesAtelier InitiationKarima Ben HamoudaPas encore d'évaluation
- TP5 CorrectionDocument15 pagesTP5 CorrectionDouaa laPas encore d'évaluation
- TP-Projet CorrectionDocument15 pagesTP-Projet CorrectionBOUA DIARRAPas encore d'évaluation
- 3 Mise Oeuvre Du MQTT Avec Esp8266Document5 pages3 Mise Oeuvre Du MQTT Avec Esp8266rick devPas encore d'évaluation
- TP TER LoRa STM32 Dalancon KissiDocument18 pagesTP TER LoRa STM32 Dalancon KissiPascal BerthouPas encore d'évaluation
- Workshop 01Document3 pagesWorkshop 01Iheb BelhsanPas encore d'évaluation
- Projet MQTT PDFDocument9 pagesProjet MQTT PDFMoustapha TallPas encore d'évaluation
- Deploiement Lora ExoDocument19 pagesDeploiement Lora ExoSayf HajbiPas encore d'évaluation
- Leçon14&15 Info TCD 2020 2021Document4 pagesLeçon14&15 Info TCD 2020 2021Ulrich AhandaPas encore d'évaluation
- Tia Portal Prise en Main 1Document20 pagesTia Portal Prise en Main 1Ammar Gouasmia100% (2)
- Formation TIADocument81 pagesFormation TIAHamadi Ben Sassi100% (3)
- Mosquitto Installation Utilisation SBDocument7 pagesMosquitto Installation Utilisation SBSmart ClassePas encore d'évaluation
- 2-Introduction Au Logiciel TIA PortalDocument20 pages2-Introduction Au Logiciel TIA PortalHamadi Ben Sassi100% (4)
- Rapport - Portail - Captif FinalDocument67 pagesRapport - Portail - Captif FinalBocar Mangara100% (1)
- Idum Portai CaptifDocument16 pagesIdum Portai CaptifkamaradePas encore d'évaluation
- RapportDocument19 pagesRapportHassan Faouzi100% (1)
- TP1 Configuration D'un Réseau SimpleDocument16 pagesTP1 Configuration D'un Réseau SimplechaimaPas encore d'évaluation
- La Supervision Avec Nagios Cdnwebsite Startde Nagios Introduction Nagios EstDocument32 pagesLa Supervision Avec Nagios Cdnwebsite Startde Nagios Introduction Nagios Estayoub ofpptPas encore d'évaluation
- RapportdestageDocument20 pagesRapportdestageapi-316689701Pas encore d'évaluation
- Projet Fin Formation Gns3pdfDocument32 pagesProjet Fin Formation Gns3pdfjaouad AGHLALAPas encore d'évaluation
- RapportDocument24 pagesRapportAnass RomanPas encore d'évaluation
- Iot TPDocument8 pagesIot TPaz.youssef017Pas encore d'évaluation
- Rapport Projet Instrumentation Communication (SANGARE SANGHO DJIRE) MGI CERFITEX 2019 2020Document43 pagesRapport Projet Instrumentation Communication (SANGARE SANGHO DJIRE) MGI CERFITEX 2019 2020Aboubacar Sidiky TraoréPas encore d'évaluation
- Compte Rendu ApiDocument39 pagesCompte Rendu ApiAbdelmoghite El mouhsinePas encore d'évaluation
- TD IOT v2Document13 pagesTD IOT v2zidPas encore d'évaluation
- Travaux Pratiques: Les Rapports Du TP Doivent Être Déposés Au Niveau de MoodleDocument8 pagesTravaux Pratiques: Les Rapports Du TP Doivent Être Déposés Au Niveau de MoodleSara Ibn El AhrachePas encore d'évaluation
- Syst' Emes Num Eriques V4Document19 pagesSyst' Emes Num Eriques V4ثانوية مولاي سليمانPas encore d'évaluation
- Commande Packet TracerDocument41 pagesCommande Packet TracerJoey BilombaPas encore d'évaluation
- Tribox-2012-A - Sujet - 3 - GUITTON - MORELLE - Installation - Configuration - Trixbox - Impact - Performances - RéseauDocument15 pagesTribox-2012-A - Sujet - 3 - GUITTON - MORELLE - Installation - Configuration - Trixbox - Impact - Performances - RéseauLA-ZOUBE GAELPas encore d'évaluation
- gns3 PDFDocument32 pagesgns3 PDFalaa tassnimPas encore d'évaluation
- Wifi AdministrationDocument22 pagesWifi AdministrationMOHAMMEDAMINE BENCHEIKHLEHOCINEPas encore d'évaluation
- Maiga&KonateDocument18 pagesMaiga&Konateamalou wardaPas encore d'évaluation
- TP SNMPDocument4 pagesTP SNMPMouad DouabiPas encore d'évaluation
- SCI TP Semaine 10Document7 pagesSCI TP Semaine 10Ahmed ZERROUKPas encore d'évaluation
- Administrateur Gestion Client Par 4760Document64 pagesAdministrateur Gestion Client Par 4760tithom95Pas encore d'évaluation
- NoderedDocument24 pagesNoderedSILA LENA EmmanuelPas encore d'évaluation
- Projet IoT - Master1 - IA - Oct21Document10 pagesProjet IoT - Master1 - IA - Oct21Bill FASSINOUPas encore d'évaluation
- TP Sockets UdpDocument20 pagesTP Sockets UdpAouatif AouatifoPas encore d'évaluation
- TP1 SocDocument12 pagesTP1 SocMounira TarhouniPas encore d'évaluation
- Technologies Des Objets ConnectésDocument12 pagesTechnologies Des Objets ConnectésGaddour TriguiPas encore d'évaluation
- tp1 MininetDocument7 pagestp1 Mininetjihen amayed100% (1)
- 2.1.4.7 Lab - Establishing A Console Session With Tera TermDocument11 pages2.1.4.7 Lab - Establishing A Console Session With Tera Termaicha Guefrachi100% (1)
- FR 2023 Manuel ACDocument50 pagesFR 2023 Manuel ACRami YoucefPas encore d'évaluation
- Document de FormationDocument15 pagesDocument de Formationafrica systemsPas encore d'évaluation
- TP1 1 IoT PDFDocument2 pagesTP1 1 IoT PDFHela Ben GhorbelPas encore d'évaluation
- TP Sockets TCP LinuxDocument24 pagesTP Sockets TCP LinuxAouatif AouatifoPas encore d'évaluation
- TWINCAT PLC. Pour Mettre Rapidement en Œuvre Un Programme PLCDocument21 pagesTWINCAT PLC. Pour Mettre Rapidement en Œuvre Un Programme PLCGael KoutouPas encore d'évaluation
- Wireshark pour les débutants : Le guide ultime du débutant pour apprendre les bases de l’analyse réseau avec Wireshark.D'EverandWireshark pour les débutants : Le guide ultime du débutant pour apprendre les bases de l’analyse réseau avec Wireshark.Pas encore d'évaluation
- WiFi hacking avec Kali Linux : le guide complet pour apprendre à pénétrer les réseaux WiFi avec Kali Linux et comment les défendre des hackersD'EverandWiFi hacking avec Kali Linux : le guide complet pour apprendre à pénétrer les réseaux WiFi avec Kali Linux et comment les défendre des hackersPas encore d'évaluation
- Informatique physique: Explorer la vision par ordinateur dans l'informatique physiqueD'EverandInformatique physique: Explorer la vision par ordinateur dans l'informatique physiquePas encore d'évaluation
- Le guide pratique du hacker dans les tests d’intrusion IoT : Le livre indispensable pour identifiez les vulnérabilités et sécurisez vos objets intelligentsD'EverandLe guide pratique du hacker dans les tests d’intrusion IoT : Le livre indispensable pour identifiez les vulnérabilités et sécurisez vos objets intelligentsPas encore d'évaluation
- TD1 Réseaux Sans Fils Et Réseaux MobileDocument6 pagesTD1 Réseaux Sans Fils Et Réseaux MobilezidPas encore d'évaluation
- TD 3Document2 pagesTD 3zidPas encore d'évaluation
- TD IOT v2Document13 pagesTD IOT v2zidPas encore d'évaluation
- TD2 Réseaux Sans Fils Et Réseaux MobileDocument4 pagesTD2 Réseaux Sans Fils Et Réseaux MobilezidPas encore d'évaluation
- Ch5 Principes Du NoSQLDocument20 pagesCh5 Principes Du NoSQLzidPas encore d'évaluation
- TD1 Exercice 1.: On Se Propose D'utiliser Le Capteur HC-SR0 Pour Réaliser Des Mesures de Distance Assez PréciseDocument4 pagesTD1 Exercice 1.: On Se Propose D'utiliser Le Capteur HC-SR0 Pour Réaliser Des Mesures de Distance Assez PrécisezidPas encore d'évaluation
- Chp2 Hadoopmapreduce 140428061611 Phpapp01Document58 pagesChp2 Hadoopmapreduce 140428061611 Phpapp01zidPas encore d'évaluation
- Chap3 BDDocument21 pagesChap3 BDzidPas encore d'évaluation
- Ateliers Et Examens Pratiques de TransmiDocument17 pagesAteliers Et Examens Pratiques de TransmizidPas encore d'évaluation
- QCM Big DataDocument7 pagesQCM Big Datazid100% (1)
- Partie 2 NodejsDocument32 pagesPartie 2 NodejszidPas encore d'évaluation
- Partie 2 Nodejs1Document22 pagesPartie 2 Nodejs1zidPas encore d'évaluation
- NodejsDocument14 pagesNodejszidPas encore d'évaluation
- TP OptoelectroniquesDocument12 pagesTP OptoelectroniqueszidPas encore d'évaluation
- TD Bid Data1Document2 pagesTD Bid Data1zidPas encore d'évaluation
- NGCRDocument215 pagesNGCRzidPas encore d'évaluation
- TP N1 Initiation À LutilisationDocument4 pagesTP N1 Initiation À LutilisationzidPas encore d'évaluation
- Windows Server 2012 R2: Configuration Des Services AvancésDocument19 pagesWindows Server 2012 R2: Configuration Des Services Avancésyou youPas encore d'évaluation
- Projet MetaDocument20 pagesProjet MetaIssac NewtonPas encore d'évaluation
- Mais Nik Ta Race CORDIALEMENTDocument42 pagesMais Nik Ta Race CORDIALEMENTadresse bidonPas encore d'évaluation
- Parametres WapDocument3 pagesParametres Wapyann225Pas encore d'évaluation
- Développement D'Applications Web: Formation Aide Ingénieur-InfoDocument18 pagesDéveloppement D'Applications Web: Formation Aide Ingénieur-Infoaoued safaPas encore d'évaluation
- EMD SD 2019corrigéDocument4 pagesEMD SD 2019corrigéthe JockerPas encore d'évaluation
- Guide Utilisation FrancaisDocument22 pagesGuide Utilisation Francaisphil.desrochers89Pas encore d'évaluation
- CCNP SwitchDocument58 pagesCCNP SwitchkiloPas encore d'évaluation
- Epreuve E2 Bac Pro SN Juin 2019 Ared Elements de CorrectionDocument30 pagesEpreuve E2 Bac Pro SN Juin 2019 Ared Elements de CorrectionerwanPas encore d'évaluation
- Cours Toip 2022Document111 pagesCours Toip 2022Judor TOUTAPas encore d'évaluation
- Mise en Œuvre de Réseaux Ad-Hoc Et Infrastrucures SécurisésDocument10 pagesMise en Œuvre de Réseaux Ad-Hoc Et Infrastrucures Sécurisésعطر الإيمانPas encore d'évaluation
- 5 Qualités Pour Devenir MillionnaireDocument35 pages5 Qualités Pour Devenir MillionnaireCheick SANOUPas encore d'évaluation
- Examen de Fin de Formation 2017 ThéoriqueDocument10 pagesExamen de Fin de Formation 2017 ThéoriqueMustapha AberkaouiPas encore d'évaluation
- (+) Conception de Sites WEBDocument14 pages(+) Conception de Sites WEBmentos loasPas encore d'évaluation
- Savio Proxima FRDocument39 pagesSavio Proxima FRKa RimPas encore d'évaluation
- Aides Pédagogiques Collèges - VERSION 2022-2023Document7 pagesAides Pédagogiques Collèges - VERSION 2022-2023azeerazerPas encore d'évaluation
- Ecrits ProfnelsDocument22 pagesEcrits ProfnelsJeremy OueretPas encore d'évaluation
- 22411B - M7-Configuration Et Résolution Des Problèmes D - Accès À Distance PDFDocument53 pages22411B - M7-Configuration Et Résolution Des Problèmes D - Accès À Distance PDFBassemArgoubi0% (1)
- TD2 CorrectionDocument13 pagesTD2 CorrectionhadelasmiPas encore d'évaluation
- Applicationclientserveur Ex ch2Document19 pagesApplicationclientserveur Ex ch2abdou ezzamanePas encore d'évaluation
- RemerciementsDocument34 pagesRemerciementsguedri khensaPas encore d'évaluation
- Part 1 Les Chiffres Clès Du Community ManagerDocument37 pagesPart 1 Les Chiffres Clès Du Community Managernotrecafenoir58Pas encore d'évaluation
- HTTP ProxiesDocument23 pagesHTTP Proxiesjuan gabriel rosalesPas encore d'évaluation
- Support Cours TNT 1master RTDocument151 pagesSupport Cours TNT 1master RTTiki RistoPas encore d'évaluation
- Cours Architecture-des-RX Chp6Document43 pagesCours Architecture-des-RX Chp6Wahbi SaiedPas encore d'évaluation
- Mise en Oeuvre de La Videosurveillance Sur IP-TVSP-PLBDocument3 pagesMise en Oeuvre de La Videosurveillance Sur IP-TVSP-PLBATTAH Régis Patrick AusséPas encore d'évaluation
- Programme Formation - Autodesk Revit MEP CVC Plomberie - Module 2.modelisation.3jDocument3 pagesProgramme Formation - Autodesk Revit MEP CVC Plomberie - Module 2.modelisation.3joussemaPas encore d'évaluation
- TI-Nspire Installation Guidebook FRDocument32 pagesTI-Nspire Installation Guidebook FRYanPas encore d'évaluation
- Code Ascii 93 Mdd9ix PDFDocument8 pagesCode Ascii 93 Mdd9ix PDFreserraqiqoPas encore d'évaluation
- Catalogue Formation JavascriptDocument6 pagesCatalogue Formation JavascriptBabacar SowPas encore d'évaluation