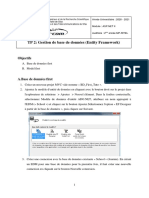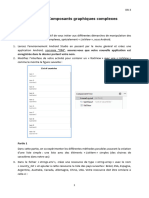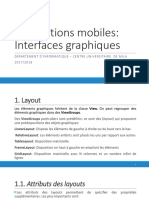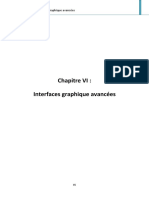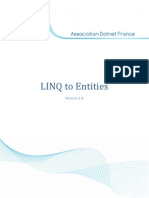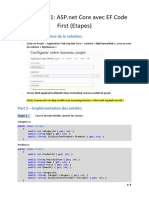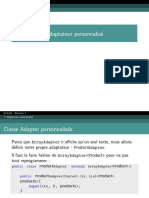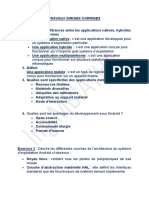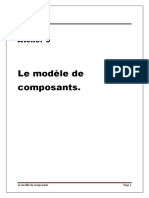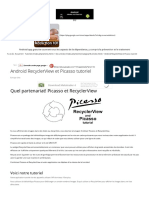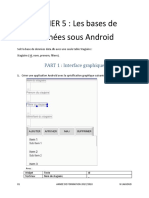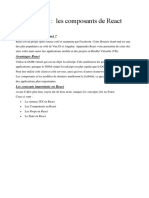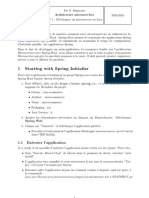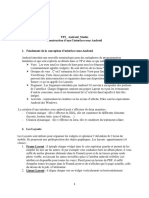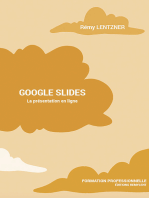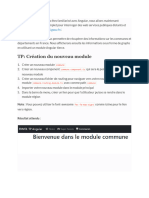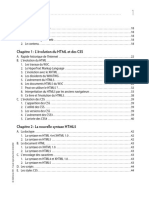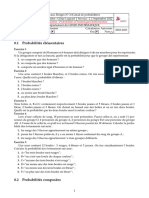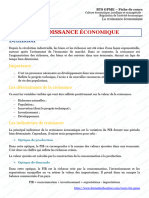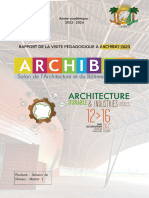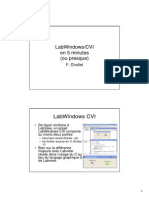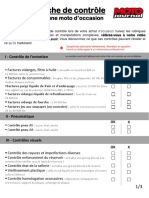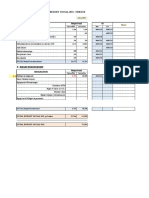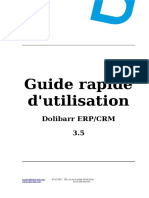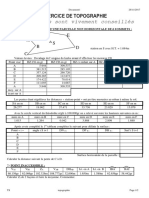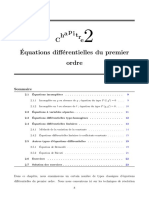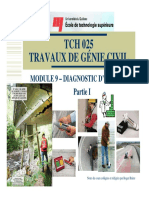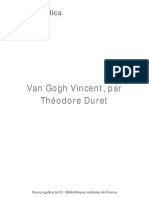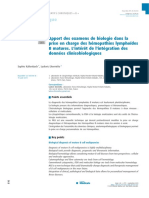Académique Documents
Professionnel Documents
Culture Documents
Chapitre 6 - 015430
Chapitre 6 - 015430
Transféré par
Freddy0 évaluation0% ont trouvé ce document utile (0 vote)
2 vues6 pagesTitre original
CHAPITRE 6_015430
Copyright
© © All Rights Reserved
Formats disponibles
PDF, TXT ou lisez en ligne sur Scribd
Partager ce document
Partager ou intégrer le document
Avez-vous trouvé ce document utile ?
Ce contenu est-il inapproprié ?
Signaler ce documentDroits d'auteur :
© All Rights Reserved
Formats disponibles
Téléchargez comme PDF, TXT ou lisez en ligne sur Scribd
0 évaluation0% ont trouvé ce document utile (0 vote)
2 vues6 pagesChapitre 6 - 015430
Chapitre 6 - 015430
Transféré par
FreddyDroits d'auteur :
© All Rights Reserved
Formats disponibles
Téléchargez comme PDF, TXT ou lisez en ligne sur Scribd
Vous êtes sur la page 1sur 6
CHAPITRE 6 : VUES A ADAPTATEUR ET BOITES DE DIALOGUE
I- Introduction aux Vues à Adaptateur et Boîtes de Dialogue
Dans le développement d'applications, les vues à adaptateur et les boîtes
de dialogue sont des éléments essentiels pour créer des interfaces
utilisateur interactives et fonctionnelles. Ces concepts jouent un rôle clé
dans la présentation des données et l'interaction avec l'utilisateur.
Les vues à adaptateur sont utilisées pour afficher des listes de données,
telles que des contacts, des messages, des articles, des éléments de menu,
etc. Elles offrent une manière efficace d'afficher de grandes quantités
d'informations de manière structurée et facilement parcourable. Les vues à
adaptateur les plus couramment utilisées dans le développement Android
sont la ListView et la RecyclerView. Elles nécessitent un adaptateur
personnalisé pour lier les données à l'interface utilisateur et gérer les
interactions avec les éléments de la liste.
Les boîtes de dialogue, quant à elles, permettent à l'utilisateur d'interagir
avec l'application en affichant des fenêtres contextuelles. Elles peuvent être
utilisées pour afficher des messages d'alerte, demander la confirmation
d'une action, sélectionner une option parmi plusieurs choix, saisir des
données, etc. Les boîtes de dialogue peuvent être créées en utilisant les
classes AlertDialog ou DialogFragment, offrant une flexibilité et une
personnalisation avancées.
1. Créer et manipuler des vues à adaptateur (ListView,
GridView, ...)
Pour créer et manipuler des vues à adaptateur, telles que ListView,
GridView, RecyclerView, voici les étapes générales à suivre :
1. Préparez vos données : Avant de créer une vue à adaptateur, vous
devez préparer les données que vous souhaitez afficher. Cela peut
inclure la récupération des données depuis une source externe, telle
qu'une base de données ou une API, ou simplement créer une liste
d'objets en mémoire.
2. Créez votre adaptateur personnalisé : L'adaptateur est responsable de
lier les données à l'interface utilisateur de la vue à adaptateur. Vous
devez créer une classe qui étend l'une des classes d'adaptateur
fournies par Android, telles que ArrayAdapter, BaseAdapter ou
RecyclerView.Adapter. Dans cette classe, vous devez implémenter les
méthodes nécessaires pour afficher les données dans la vue, telles
que getView() pour ListView ou onCreateViewHolder() et
onBindViewHolder() pour RecyclerView.
3. Créez votre vue à adaptateur : En fonction de vos besoins, vous
pouvez choisir d'utiliser ListView, GridView ou RecyclerView pour
afficher vos données. Chacune de ces vues a ses propres
caractéristiques et avantages. Vous devez ajouter la vue à votre fichier
de mise en page XML et la référencer dans votre code.
4. Attachez votre adaptateur à la vue : Une fois que vous avez créé votre
adaptateur personnalisé et votre vue à adaptateur, vous devez les
connecter en utilisant la méthode setAdapter(). Cela permettra à
l'adaptateur de fournir les données à afficher dans la vue.
5. Gérez les interactions avec les éléments de la liste : Si vous souhaitez
permettre à l'utilisateur d'interagir avec les éléments de la liste, vous
pouvez ajouter des écouteurs d'événements tels que
setOnItemClickListener() ou setOnItemLongClickListener() pour
ListView, ou utiliser des interfaces de rappel dans le cas de
RecyclerView.
6. Mettez à jour les données de l'adaptateur : Si vous modifiez les
données que vous avez préparées à l'étape 1, assurez-vous de mettre
à jour l'adaptateur en appelant notifyDataSetChanged(). Cela
permettra à la vue à adaptateur de refléter les changements effectués.
Ces étapes vous aideront à créer et à manipuler des vues à adaptateur dans
votre application Android. Assurez-vous de consulter la documentation
d'Android pour des exemples plus détaillés et des informations spécifiques
à chaque type de vue à adaptateur.
1. Créer des vues à adaptateur personnalisé
Pour créer des vues à adaptateur personnalisé, vous devez suivre les étapes
suivantes :
1. Créez une classe qui étend la classe d'adaptateur appropriée : Selon le
type de vue à adaptateur que vous souhaitez utiliser (comme
ListView, GridView ou RecyclerView), vous devez créer une classe qui
étend ArrayAdapter, BaseAdapter ou RecyclerView.Adapter
respectivement. Cette classe servira d'adaptateur personnalisé pour
lier les données à l'interface utilisateur de la vue.
2. Implémentez les méthodes nécessaires : Selon la classe d'adaptateur
que vous avez étendue, vous devez implémenter les méthodes
spécifiques qui permettent d'afficher les données dans la vue. Voici
quelques-unes des méthodes les plus couramment utilisées :
Pour ArrayAdapter :
getView() : Cette méthode est appelée pour chaque
élément de la liste et vous permet de personnaliser
l'affichage de chaque élément.
Pour BaseAdapter :
getView() : Comme dans ArrayAdapter, cette méthode est
utilisée pour personnaliser l'affichage de chaque élément.
getCount() : Cette méthode renvoie le nombre total
d'éléments de la liste.
getItem() : Cette méthode renvoie l'élément
correspondant à une position donnée.
getItemId() : Cette méthode renvoie l'ID unique de
l'élément à une position donnée.
Pour RecyclerView.Adapter :
onCreateViewHolder() : Cette méthode est appelée
lorsqu'une nouvelle vue d'élément doit être créée.
onBindViewHolder() : Cette méthode est appelée pour lier
les données à une vue d'élément spécifique.
getItemCount() : Cette méthode renvoie le nombre total
d'éléments dans la liste.
3. Personnalisez l'affichage des éléments : Dans la méthode getView()
ou onBindViewHolder(), vous pouvez personnaliser l'affichage de
chaque élément en inflatant un fichier de mise en page XML pour
chaque vue d'élément et en y associant les données appropriées.
4. Utilisez votre adaptateur personnalisé : Une fois que vous avez
implémenté votre adaptateur personnalisé, vous pouvez l'utiliser en
l'instanciant et en le reliant à votre vue à adaptateur (comme ListView,
GridView ou RecyclerView) en utilisant la méthode setAdapter().
5. Mettez à jour les données de l'adaptateur : Si vous modifiez les
données que votre adaptateur utilise, assurez-vous de mettre à jour
l'adaptateur en appelant notifyDataSetChanged() pour vous assurer
que la vue à adaptateur reflète les changements.
En suivant ces étapes, vous pourrez créer des vues à adaptateur
personnalisé qui affichent les données de manière spécifique à vos besoins.
N'oubliez pas de consulter la documentation officielle d'Android pour des
exemples détaillés et des informations supplémentaires sur la création
d'adaptateurs personnalisés.
1. Afficher des boites de dialogue de type Alerte
Pour afficher des boîtes de dialogue de type "alerte" dans votre application
Android, vous pouvez utiliser la classe AlertDialog. Voici les étapes à suivre :
1. Créez une instance de la classe AlertDialog.Builder : Cette classe
permet de configurer les propriétés de la boîte de dialogue.
2. Définissez le titre et le message de la boîte de dialogue :
Utilisez la méthode setTitle() pour définir le titre de la boîte de
dialogue.
Utilisez la méthode setMessage() pour définir le message de la
boîte de dialogue.
3. Ajoutez des boutons à la boîte de dialogue :
Utilisez la méthode setPositiveButton() pour ajouter un bouton
avec un texte positif (par exemple, "OK").
Utilisez la méthode setNegativeButton() pour ajouter un bouton
avec un texte négatif (par exemple, "Annuler").
Vous pouvez également utiliser la méthode setNeutralButton()
pour ajouter un bouton avec un texte neutre.
4. Définissez les actions des boutons :
Utilisez les méthodes setPositiveButton(), setNegativeButton()
ou setNeutralButton() en leur fournissant un écouteur
d'événements OnClickListener. Dans cet écouteur, vous pouvez
spécifier les actions à effectuer lorsque l'utilisateur clique sur
chaque bouton.
5. Affichez la boîte de dialogue :
Utilisez la méthode create() pour créer l'instance de la boîte de
dialogue à partir du builder.
Ensuite, appelez la méthode show() sur l'instance de la boîte de
dialogue pour l'afficher à l'écran.
Voici un exemple de code qui illustre ces étapes :
java
Copier
AlertDialog.Builder builder = new AlertDialog.Builder(context);
builder.setTitle("Titre de la boîte de dialogue");
builder.setMessage("Message de la boîte de dialogue");
builder.setPositiveButton("OK", new DialogInterface.OnClickListener() {
public void onClick(DialogInterface dialog, int which) {
// Action à effectuer lorsque l'utilisateur clique sur le bouton OK
}
});
builder.setNegativeButton("Annuler", new DialogInterface.OnClickListener() {
public void onClick(DialogInterface dialog, int which) {
// Action à effectuer lorsque l'utilisateur clique sur le bouton Annuler
dialog.cancel(); // Ferme la boîte de dialogue
}
});
AlertDialog alertDialog = builder.create();
alertDialog.show();
En utilisant ces étapes, vous pouvez afficher une boîte de dialogue de type
"alerte" avec un titre, un message et des boutons. Vous pouvez
personnaliser davantage la boîte de dialogue en ajoutant des icônes, des
champs de saisie ou d'autres éléments selon vos besoins. N'oubliez pas de
consulter la documentation officielle d'Android pour plus d'informations et
d'exemples sur l'utilisation des boîtes de dialogue AlertDialog.
1. Créer et afficher des boites de dialogue personnalisées
Pour créer et afficher des boîtes de dialogue personnalisées dans votre
application Android, vous pouvez suivre les étapes suivantes :
1. Créez une classe qui étend la classe DialogFragment : Cette classe
servira de base pour votre boîte de dialogue personnalisée. Vous
pouvez y définir le contenu de la boîte de dialogue et gérer les
interactions avec les utilisateurs.
2. Définissez le contenu de la boîte de dialogue : Dans la méthode
onCreateView() de votre classe DialogFragment, vous pouvez créer et
configurer la vue qui représente le contenu de votre boîte de
dialogue personnalisée. Vous pouvez utiliser des éléments d'interface
utilisateur courants tels que TextView, EditText, Button, etc., et les
organiser dans un ViewGroup approprié, tel qu'un LinearLayout ou un
RelativeLayout.
3. Gérez les interactions avec les utilisateurs : Vous pouvez ajouter des
écouteurs d'événements à vos éléments d'interface utilisateur pour
gérer les interactions avec les utilisateurs. Par exemple, vous pouvez
ajouter un écouteur OnClickListener à un bouton pour définir une
action à effectuer lorsque l'utilisateur clique dessus.
4. Affichez la boîte de dialogue personnalisée : Pour afficher votre boîte
de dialogue personnalisée, vous devez créer une instance de votre
classe DialogFragment et l'afficher en utilisant un FragmentManager.
Vous pouvez utiliser la méthode show() du FragmentManager pour
afficher la boîte de dialogue.
Voici un exemple de code qui illustre ces étapes :
java
Copier
public class CustomDialogFragment extends DialogFragment {
@Override
public View onCreateView(LayoutInflater inflater, ViewGroup container, Bundle
savedInstanceState) {
// Créez et configurez la vue de votre boîte de dialogue personnalisée
View view = inflater.inflate(R.layout.dialog_custom, container, false);
// Gérez les interactions avec les utilisateurs
Button button = view.findViewById(R.id.button);
button.setOnClickListener(new View.OnClickListener() {
@Override
public void onClick(View v) {
// Action à effectuer lorsque l'utilisateur clique sur le bouton
dismiss(); // Ferme la boîte de dialogue
}
});
return view;
}
}
Pour afficher la boîte de dialogue personnalisée, vous pouvez utiliser le
code suivant depuis votre activité :
java
Copier
CustomDialogFragment dialogFragment = new CustomDialogFragment();
dialogFragment.show(getSupportFragmentManager(), "CustomDialog");
Vous aimerez peut-être aussi
- Tutoriel BIRTDocument17 pagesTutoriel BIRTsarhane zakariaPas encore d'évaluation
- TP Gestion Produits Correctrion 1Document21 pagesTP Gestion Produits Correctrion 1Brahim Ben Saada100% (1)
- Data Persistence With SQLiteDocument6 pagesData Persistence With SQLiteGeorges A. K. BANNERMANPas encore d'évaluation
- Chap6 - Les Listes Et Les AdaptateursDocument21 pagesChap6 - Les Listes Et Les AdaptateursMohcine SedouanePas encore d'évaluation
- Cours 4Document8 pagesCours 4derdour amiraPas encore d'évaluation
- List ViewDocument38 pagesList ViewIkram SaraPas encore d'évaluation
- Cours IHM ComplexeDocument51 pagesCours IHM Complexeissa nokomaPas encore d'évaluation
- TP 2 - Base de Données - Entity FrameworkDocument12 pagesTP 2 - Base de Données - Entity FrameworkAhmed AbdmoulehPas encore d'évaluation
- Chap3 Les VuesDocument19 pagesChap3 Les VuesXeno VanisPas encore d'évaluation
- TP 1Document12 pagesTP 1dhaouadi hazemPas encore d'évaluation
- Android 2Document37 pagesAndroid 2daniere mathieuPas encore d'évaluation
- Lab 01Document9 pagesLab 01Imen Oum MirnaPas encore d'évaluation
- tp2 Listeadaptateurs 160826103108Document12 pagestp2 Listeadaptateurs 160826103108marwaPas encore d'évaluation
- Android Part5-1Document28 pagesAndroid Part5-1Abidine AbidinePas encore d'évaluation
- Cours Mobile Ch4.2Document17 pagesCours Mobile Ch4.2mohamed.saidi212001Pas encore d'évaluation
- Cours Android Partie 3Document24 pagesCours Android Partie 3Fenohenintsoa HARINANDRIANINAPas encore d'évaluation
- TP N°4: Composants Graphiques Complexes: Enregistrée Dans Le Dossier Portant Votre NomDocument8 pagesTP N°4: Composants Graphiques Complexes: Enregistrée Dans Le Dossier Portant Votre Nomwalid abaidiPas encore d'évaluation
- Fiche 6Document6 pagesFiche 6fedorapolitePas encore d'évaluation
- Tutorial ASP - NET MVC AVEC ENTITY FRAMEWORK DATABASE FIRSTDocument27 pagesTutorial ASP - NET MVC AVEC ENTITY FRAMEWORK DATABASE FIRSTJamel Salem100% (1)
- Chapitre 7 ListviewsDocument32 pagesChapitre 7 ListviewsLucPas encore d'évaluation
- Lecon3 Partie1Document5 pagesLecon3 Partie1Déblocage icloud & Google 225Pas encore d'évaluation
- Recycler ViewDocument3 pagesRecycler ViewBI biPas encore d'évaluation
- Interface Graphique-Partie1Document24 pagesInterface Graphique-Partie1abdelkader maatallahPas encore d'évaluation
- Cours 5Document9 pagesCours 5derdour amiraPas encore d'évaluation
- LINQ To Entities (Dotnet-France)Document10 pagesLINQ To Entities (Dotnet-France)pmellerPas encore d'évaluation
- 1 Partie:: B. Définir Une Page de DispositionDocument9 pages1 Partie:: B. Définir Une Page de DispositionBOUZAZIPas encore d'évaluation
- TP 2 AndroidDocument7 pagesTP 2 AndroidsafaPas encore d'évaluation
- Cours Android Partie 2Document33 pagesCours Android Partie 2Fenohenintsoa HARINANDRIANINAPas encore d'évaluation
- Cour Pprogrammation Mobile BDDocument18 pagesCour Pprogrammation Mobile BDmathiaszele3Pas encore d'évaluation
- Cours Adapter PersonnaliséDocument12 pagesCours Adapter Personnaliséfirecraft78Pas encore d'évaluation
- TP4 2023Document4 pagesTP4 2023djidel2023Pas encore d'évaluation
- Cours 3 DEV MobDocument19 pagesCours 3 DEV MobKarim AmmaniPas encore d'évaluation
- Atelier SharedPreferencesDocument4 pagesAtelier SharedPreferencessaad jhlPas encore d'évaluation
- TP ASP Net Core MVCDocument8 pagesTP ASP Net Core MVCBOUZAZIPas encore d'évaluation
- Corrigé Tp1 ASP Ef CoreDocument9 pagesCorrigé Tp1 ASP Ef CoreAhmed JemaiiPas encore d'évaluation
- Enoncé TP2 ASP - Net EntityFrameworkDocument9 pagesEnoncé TP2 ASP - Net EntityFrameworkAhmed JemaiiPas encore d'évaluation
- Interface Graphique MobileDocument64 pagesInterface Graphique MobileYasmine ChihabPas encore d'évaluation
- Tuto Spring JpaDocument17 pagesTuto Spring JpalangagecccPas encore d'évaluation
- Atelier 3 Spring Boot JPA EntityDocument9 pagesAtelier 3 Spring Boot JPA EntityProgrammers Life CommunityPas encore d'évaluation
- TP3: Data Binding Et Directives Structurelles: Intégration Des Composants de La Page HomeDocument5 pagesTP3: Data Binding Et Directives Structurelles: Intégration Des Composants de La Page HomeBoubaker MedanasPas encore d'évaluation
- 3developpement Mobile3 2Document35 pages3developpement Mobile3 2JAHSWANT REBORNPas encore d'évaluation
- Examen BlancDocument6 pagesExamen BlancSAMIR ISMAILIPas encore d'évaluation
- 05 DoctrineDocument22 pages05 Doctrinedaniere mathieuPas encore d'évaluation
- Android Part5-2Document44 pagesAndroid Part5-2Abidine AbidinePas encore d'évaluation
- Activités Et Les IntentsDocument6 pagesActivités Et Les IntentsAyachi EmnaPas encore d'évaluation
- KHJLKDocument62 pagesKHJLKzeineb ghobelPas encore d'évaluation
- Fiche de TD Corrigé - FinalDocument11 pagesFiche de TD Corrigé - FinalBenashPas encore d'évaluation
- Chapitre 3 - Structures Et Composants D'une Application AndroidDocument22 pagesChapitre 3 - Structures Et Composants D'une Application AndroidHOUMANATPas encore d'évaluation
- Core MVC - Ef-DbfDocument8 pagesCore MVC - Ef-DbfSamy HassinePas encore d'évaluation
- Module 3 - Le Modèle de ComposantsDocument10 pagesModule 3 - Le Modèle de ComposantsBellahssen BellgacemPas encore d'évaluation
- RecyclerView Et Picasso Tutoriel AndroidDocument7 pagesRecyclerView Et Picasso Tutoriel AndroidDOUKIPas encore d'évaluation
- Sequence 4 AndroidDocument37 pagesSequence 4 Androidgueyemandiaye660Pas encore d'évaluation
- Corrigé Atelier 4 Mise en Place Application CRUD Avec VueDocument18 pagesCorrigé Atelier 4 Mise en Place Application CRUD Avec VueEvery ThingPas encore d'évaluation
- Atelier 5Document6 pagesAtelier 5oualid edoumaliPas encore d'évaluation
- CoursMVAAccederAuxDonnees 4EntityFramework6, Part1Document14 pagesCoursMVAAccederAuxDonnees 4EntityFramework6, Part1Ivan ApedoPas encore d'évaluation
- Atelier 2Document8 pagesAtelier 2mohamed MazouziPas encore d'évaluation
- TP1 MicroservicesDocument6 pagesTP1 MicroservicesABIR BALAPas encore d'évaluation
- TP2 Androidstudio-LayoutwidgetDocument11 pagesTP2 Androidstudio-LayoutwidgetJas MinPas encore d'évaluation
- Chapitre 10 - 042325Document4 pagesChapitre 10 - 042325FreddyPas encore d'évaluation
- Cahier de TP Acsi 2023-2024Document4 pagesCahier de TP Acsi 2023-2024FreddyPas encore d'évaluation
- Chapitre 5 Gestion Des ProjetsDocument28 pagesChapitre 5 Gestion Des ProjetsFreddyPas encore d'évaluation
- TP2 GarageDocument2 pagesTP2 GarageFreddyPas encore d'évaluation
- TP AngularDocument10 pagesTP AngularFreddyPas encore d'évaluation
- Table Des MatieresDocument23 pagesTable Des MatieresFreddyPas encore d'évaluation
- Support Structures de Données Avancées 2.1IUCDocument52 pagesSupport Structures de Données Avancées 2.1IUCFreddyPas encore d'évaluation
- TD2 Proba GL2 2022 2023Document3 pagesTD2 Proba GL2 2022 2023FreddyPas encore d'évaluation
- BTS GPME La Croissance EconomiqueDocument2 pagesBTS GPME La Croissance EconomiqueFreddyPas encore d'évaluation
- Memoire Version Finale 1Document107 pagesMemoire Version Finale 1PATRICE EMOUANPas encore d'évaluation
- Manuel de Gestion Des Risques en Microfinance PDFDocument135 pagesManuel de Gestion Des Risques en Microfinance PDFEzin50% (2)
- Rapport ArchiBATDocument9 pagesRapport ArchiBATAli DehainiPas encore d'évaluation
- S8 Telecommunications Concepts de BaseDocument15 pagesS8 Telecommunications Concepts de BaseASMAA EL ATTARPas encore d'évaluation
- Lab Windows/cviDocument5 pagesLab Windows/cviferes51Pas encore d'évaluation
- Little ExempleDocument74 pagesLittle ExempleAYOUB EL IDRISSIPas encore d'évaluation
- Approche SystemiqueDocument5 pagesApproche SystemiqueNïna MrzkPas encore d'évaluation
- Chapitre 5 - Machine SynchroneDocument63 pagesChapitre 5 - Machine SynchroneOmom chamarohPas encore d'évaluation
- 05 - 153f Couverture en Climat de MontagneDocument32 pages05 - 153f Couverture en Climat de MontagnejojoPas encore d'évaluation
- Planification Maths 7e - CECCEDocument140 pagesPlanification Maths 7e - CECCEdemo hackPas encore d'évaluation
- Ensemble de Caisse en Blanc Anneau de Remorquage Av Et ArDocument2 pagesEnsemble de Caisse en Blanc Anneau de Remorquage Av Et ArEngenharia APedroPas encore d'évaluation
- Z.ZZ Exercices - CorrDocument80 pagesZ.ZZ Exercices - CorrLbatal LmighwarPas encore d'évaluation
- Texte - Nperrin 2013 - Créativité Il Est Autorisé D'interdireDocument1 pageTexte - Nperrin 2013 - Créativité Il Est Autorisé D'interdirens5819Pas encore d'évaluation
- Fiche Controle Moto Doccasion Retouche 1Document3 pagesFiche Controle Moto Doccasion Retouche 1ngomsia parfaitPas encore d'évaluation
- Copie de BDG Social 2021 - CopieDocument3 pagesCopie de BDG Social 2021 - Copiecheikh ahmedPas encore d'évaluation
- Resume BELAICH OumaymaDocument2 pagesResume BELAICH OumaymaHicham Amini100% (1)
- Dolibarr The Book FR 3.5Document175 pagesDolibarr The Book FR 3.5Saadi BadisPas encore d'évaluation
- Cours TS219 2011 2012Document40 pagesCours TS219 2011 2012Hãy ĘtPas encore d'évaluation
- Comment Préparer Un Élixir Minéral Avec Les Pierres Et Les CristauxDocument2 pagesComment Préparer Un Élixir Minéral Avec Les Pierres Et Les CristauxPatrice Ngazanga AyissiPas encore d'évaluation
- Surface Parcelle Et Point InaccessibleDocument2 pagesSurface Parcelle Et Point InaccessibleM'ed El'BkPas encore d'évaluation
- Bareme PedagogueDocument4 pagesBareme PedagogueKanan StarkPas encore d'évaluation
- Chap 2 EDordre 1Document20 pagesChap 2 EDordre 1AbdouPas encore d'évaluation
- TCH 025 Ets Diagnostic Ptie 1 h08Document69 pagesTCH 025 Ets Diagnostic Ptie 1 h08Anonymous Zz5ljwwtPas encore d'évaluation
- Séquence 6.1 - Utilisation WTMD & HHMD - IFPBC - V7 PDFDocument9 pagesSéquence 6.1 - Utilisation WTMD & HHMD - IFPBC - V7 PDFNa ndiqni ne Facebook PUNIME SHKENCOREPas encore d'évaluation
- VAN GOGH, VINCENT - Van Gogh Vincent Par Théodore Duret (1916) PDFDocument226 pagesVAN GOGH, VINCENT - Van Gogh Vincent Par Théodore Duret (1916) PDFGabrielPas encore d'évaluation
- Kaltenbach 2019Document9 pagesKaltenbach 2019Dynamisez VoTre ViePas encore d'évaluation
- Aep RFH 2022 040422Document128 pagesAep RFH 2022 040422Nicolas POUPETPas encore d'évaluation
- Projet Final Parfumerie Galerie de BeauteDocument16 pagesProjet Final Parfumerie Galerie de BeauteIvana TikPas encore d'évaluation
- SujetDocument2 pagesSujetSoumia AouissiPas encore d'évaluation
- Quiz ListDocument29 pagesQuiz Listpearcexe02Pas encore d'évaluation