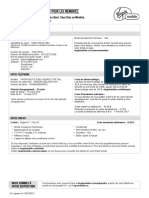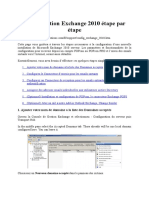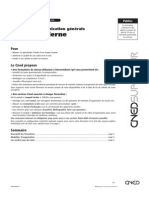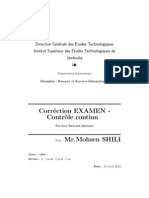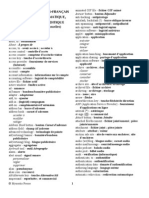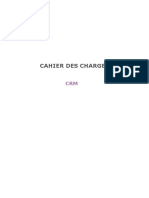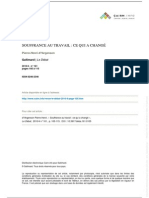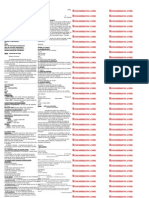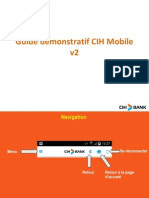Académique Documents
Professionnel Documents
Culture Documents
ENA - Saisir Les Résultats Et Publier Les Cotes
Transféré par
vulkparixTitre original
Copyright
Formats disponibles
Partager ce document
Partager ou intégrer le document
Avez-vous trouvé ce document utile ?
Ce contenu est-il inapproprié ?
Signaler ce documentDroits d'auteur :
Formats disponibles
ENA - Saisir Les Résultats Et Publier Les Cotes
Transféré par
vulkparixDroits d'auteur :
Formats disponibles
Vous pouvez slectionnez le type daffichage des rsultats (par quipe ou par individu) laide du menu droulant droite
te de la grille des rsultats sous longlet Rsultats. Pour agrandir la grille des rsultats dune valuation, cliquez sur le lien Agrandir. Pour reprer une information rapidement, les donnes peuvent tre classes en ordre croissant ou dcroissant. Par exemple, pour classer la liste par ordre alphabtique, survolez Nom et cliquez sur licne
qui apparat.
Saisir les rsultats
Lenseignant ainsi que lassistant dlgu du cours sont les seules personnes autorises saisir les rsultats. 1. Dans la section valuation et rsultats du menu PLAN DE COURS, cliquez sur licne ou sur le titre de lvaluation pour laquelle vous souhaitez saisir les rsultats. , ou sur licne droite du lien Aller au 2. Sous longlet Rsultats, cliquez sur licne sommaire des rsultats, puis sur Saisir les rsultats. Une nouvelle fentre saffiche. 3. Saisissez la note des tudiants dans les espaces prvus. Dans le cas dune valuation en quipe, vous pouvez saisir une note par quipe. La note sera automatiquement attribue aux tudiants de cette quipe. 4. Cliquez sur OK pour confirmer les rsultats. Vous pouvez slectionnez le type daffichage des rsultats (par quipe ou individu) laide du menu droulant droite de la grille de saisie des rsultats. Pour visualiser les abrviations et les critres de correction dfinis, cliquez sur le lien Critres. Vous pouvez dplacer la fentre lendroit que vous dsirez dans la page. Pour dvoiler les critres de correction dune valuation, cliquez sur licne . Pour une valuation de type forum not, la grille des rsultats est alimente automatiquement partir des notes saisies dans loutil forums. Licne verte gauche du nom de ltudiant indique que le rsultat de ltudiant a t publi. En survolant cette icne, lheure et la date de publication de la note saffichent.
Forcer la note dune valuation Cette option est disponible uniquement pour les mthodes de correction Autovaluation, valuation par les pairs et Contribution au travail dquipe. Notez galement que lorsquune note Bureau des services pdagogiques Document de travail 29 septembre 2011 Page 67
est force, il est ensuite impossible pour ltudiant de complter sa correction. Par exemple, si vous forcez la note dautovaluation dun tudiant, celui-ci ne sera plus en mesure daccder au formulaire de son autovaluation. 1. Cliquez sur licne ou sur licne droite du lien Aller au sommaire des rsultats, puis sur Saisir les rsultats. Une nouvelle fentre saffiche. 2. Survolez le nom de ltudiant pour qui vous dsirez forcer la note, puis cliquez sur licne qui apparat. 3. Slectionnez Forcer la note de Une nouvelle fentre saffiche. 4. Inscrivez la note dsirez dans lespace prvu. Au besoin, vous pouvez indiquer un message ltudiant. Pour visualiser la note pondre de lvaluation, cliquez sur le lien Voir la note pondre. saffiche la droite de la note 5. Cliquez sur OK. Licne de lvaluation, indiquant que cette note a t force par lenseignant. Ajuster la note finale dun tudiant 1. Cliquez sur licne ou sur licne droite du lien Aller au sommaire des rsultats, puis sur Saisir les rsultats. Une nouvelle fentre saffiche. 2. Survolez le nom de ltudiant pour qui vous dsirez ajuster la note finale, cliquez sur licne qui apparat et slectionnez Ajuster la note finale. Une nouvelle saffiche. 3. Inscrivez le chiffre qui correspond aux bonus (+) ou aux pnalits (-) dans les espaces prvus. Au besoin, inscrivez un message ltudiant. 4. Cliquez sur OK. Ajuster la note finale de tous les tudiants 1. Cliquez sur licne ou sur licne droite du lien Aller au sommaire des rsultats, puis sur Saisir les rsultats. Une nouvelle fentre saffiche. 2. Cliquez sur licne en en-tte, puis sur Ajuster la note finale de tous les tudiants. Une nouvelle fentre saffiche. 3. Inscrivez le chiffre qui correspond aux bonus (+) ou aux pnalits (-) dans les espaces prvus. Au besoin, inscrivez un message aux tudiants. 4. Cliquez sur OK. Ajouter un commentaire lvaluation 1. Cliquez sur licne ou sur licne droite du lien Aller au sommaire des rsultats, puis sur Saisir les rsultats. Une nouvelle fentre saffiche. 2. Survolez le nom de ltudiant pour qui vous dsirez ajouter un commentaire, cliquez sur licne qui apparat et slectionnez Ajouter un commentaire. Une nouvelle fentre saffiche. 3. Inscrivez votre commentaire lendroit prvu. Bureau des services pdagogiques Document de travail 29 septembre 2011 Page 68
4. Cliquez sur OK. Pour visualiser ou modifier le commentaire, cliquez sur licne Attribuer un tudiant une note diffrente de celle de lquipe 1. Survolez le nom de ltudiant pour qui vous dsirez modifier la note, cliquez sur licne qui apparat et slectionnez Modifier la note de lenseignant. Une nouvelle fentre saffiche. 2. Inscrivez la note de ltudiant dans lespace prvu. 3. Cliquez sur OK.
Tlcharger/Imprimer la grille des rsultats (Excel)
1. droite de la section Gestion des rsultats, cliquez sur licne puis sur Tlcharger/Imprimer la grille des rsultats (Excel). Indiquez si vous souhaitez ouvrir ou enregistrer le fichier sur votre poste. 2. Cliquez sur OK. Un tableau des rsultats saffiche dans le logiciel Excel, prsentant la liste des tudiants ainsi que les notes pour lvaluation concerne.
Paramtrer laffichage au dossier tudiant
Il est possible de choisir les lments de statistiques que vous souhaitez afficher au dossier des tudiants. Par dfaut, seule la moyenne saffiche. 1. Cliquez sur licne qui apparait droite du lien Aller au sommaire des rsultats, puis sur Paramtrer laffichage au dossier tudiant. Une nouvelle fentre saffiche. 2. Cochez les statistiques que vous souhaitez afficher aux tudiants. 3. Cliquez sur OK.
Publier un rsultat
1. Dans la grille des rsultats, survolez le nom de ltudiant dont vous dsirez publier le rsultat et qui apparat. cliquez sur licne 2. Slectionnez Publier le rsultat. 3. Confirmez la publication en cliquant sur Oui.
Publier tous les rsultats
1. Cliquez sur licne ou sur licne droite du lien Aller au sommaire des rsultats, puis sur Publier les rsultats. Une nouvelle fentre saffiche, indiquant le nombre de notes prtes tre publies. 2. Au besoin, modifiez les paramtres daffichage du dossier tudiant 3. Cliquez sur Publier. Bureau des services pdagogiques Document de travail 29 septembre 2011 Page 69
Annuler la publication dun rsultat
1. Dans la grille des rsultats, survolez le nom de ltudiant pour qui vous dsirez annuler la qui apparat. publication dun rsultat, puis cliquez sur licne 2. Slectionnez Annuler la publication. 3. Confirmez lannulation de la publication du rsultat en cliquant sur Oui.
Annuler la publication de tous les rsultats
1. Cliquez sur licne droite du lien Aller au sommaire des rsultats, puis sur Annuler la publication des rsultats. 2. Confirmez lannulation de la publication des rsultats de tous les tudiants en cliquant sur Oui.
Envoyer un courriel tous les tudiants
1. 2. 3. Cliquez sur licne qui apparait droite du lien Aller au sommaire des rsultats, puis sur Envoyer un courriel aux tudiants. Une nouvelle fentre saffiche. Inscrivez lobjet de votre courriel et votre message. Il vous est possible de personnaliser votre message en utilisant les diffrents styles dcriture ou en ajoutant un lien Web Cliquez sur Envoyer. .
Envoyer un courriel un tudiant
1. Dans la grille des rsultats, survolez le nom de ltudiant qui vous dsirez envoyer un courriel, cliquez sur licne qui apparat, puis sur Envoyer un courriel. Une nouvelle fentre saffiche. 2. Inscrivez lobjet de votre courriel et votre message. Il vous est possible de personnaliser votre message en utilisant les diffrents styles dcriture ou en ajoutant un lien Web 3. Cliquez sur Envoyer. .
Ne pas inclure un tudiant dans les statistiques
Si vous dsirez que le rsultat dun tudiant ne soit pas comptabilis dans les statistiques du groupe, il vous est possible de retirer cet tudiant des statistiques. 1. Survolez le nom de ltudiant que vous ne souhaitez pas inclure dans les statistiques, puis cliquez sur licne qui apparat. 2. Slectionnez Ne pas inclure dans les statistiques. Licne saffichera droite du nom de ltudiant.
Bureau des services pdagogiques
Document de travail 29 septembre 2011
Page 70
Sommaire des rsultats (note finale seulement)
Grille des rsultats Saisir les notes Publier les cotes aux tudiants Statistiques du groupe Graphique de la rpartition des tudiants par cote
Saisir les notes
Le sommaire des rsultats affiche les rsultats cumuls de chaque valuation, en se basant sur le tableau des valuations sommatives. Vous ne pouvez donc pas saisir les notes finales directement dans le sommaire des rsultats si vous utilisez la grille des rsultats par valuation. Lassistant dlgu ainsi que lenseignant du cours sont les seules personnes autorises saisir les notes. 1. Cliquez sur licne ou sur licne droite du titre Sommaire des rsultats, puis sur Saisir les notes. Une nouvelle fentre souvre vous demandant de choisir le mode de saisie des rsultats. 2. Slectionnez le mode de saisie en cochant loption correspondante, puis cliquez sur OK. Une nouvelle fentre saffiche.
Bureau des services pdagogiques
Document de travail 29 septembre 2011
Page 71
Saisir les notes finales sur 100
Les notes saisies sont converties en cotes automatiquement selon le barme de conversion dfini. 1. Inscrivez les notes de chacun des tudiants. La cote associe la note saffichera automatiquement selon le barme de conversion. Au besoin, cliquez sur le lien Barme pour visualiser le barme dfini. 2. Cliquez sur OK.
Saisir uniquement les cotes
Seules les cotes sont saisies dans le sommaire des rsultats. Ce mode de saisie ne permet pas laffichage de statistiques. 1. Indiquez les cotes de chacun des tudiants laide du menu droulant. 2. Cliquez sur OK.
Pour reconnatre rapidement les icnes utilises dans la grille sommaire des rsultats, cliquez sur le lien Voir la lgende. Pour reprer une information rapidement, les donnes peuvent tre classes en ordre croissant ou dcroissant. Par exemple, pour classer la liste des tudiants selon la cote obtenue, survolez Cote et cliquez sur licne qui apparat.
Changer le mode de saisie des rsultats
1. Cliquez sur licne . Une nouvelle fentre saffiche. dans le coin suprieur droit, slectionnez Changez le mode de saisie des 2. Cliquez sur licne rsultats, puis cliquez sur le mode de saisie souhait. 3. Confirmez la modification en cliquant sur Oui.
Publier les cotes aux tudiants
Lenseignant du cours est la seule personne autorise publier les rsultats dans le dossier des tudiants. 1. Cliquez sur licne . Une nouvelle fentre souvre vous indiquant le nombre de cotes prtes tre publies et la liste des tudiants concerns. La cote de chacun des tudiants sera affiche entre parenthses. 2. Cliquez sur Publier les cotes. Une nouvelle fentre saffiche indiquant que les cotes ont t publies avec succs. Une cote en vert indique quelle est prte tre transfre au systme de gestion des tudes et tre publie aux tudiants. Pour connatre le nombre de nouvelles cotes prtes tre publies, survolez licne .
Bureau des services pdagogiques
Document de travail 29 septembre 2011
Page 72
Licne verte indique que la note finale de ltudiant a t publie. En survolant cette icne, lheure et la date de publication de la note saffichent. Si des notes nont pas t publies, un avertissement dans le haut de la grille sommaire des rsultats vous indique de ne pas oublier de complter la publication des cotes selon le mode de saisie choisie.
Envoyer un courriel tous les tudiants
1. 2. 3. Cliquez sur licne dans le coin suprieur droit, puis sur Envoyer un courriel aux tudiants. Une nouvelle fentre saffiche. Inscrivez lobjet de votre courriel et votre message. Il vous est possible de personnaliser votre message en utilisant les diffrents styles dcriture ou en ajoutant un lien Web Cliquez sur Envoyer. .
Envoyer un courriel un tudiant
1. Survolez le nom de ltudiant qui vous dsirez envoyer un courriel dans la grille sommaire des rsultats, cliquez sur licne qui apparat, puis sur Envoyer un courriel. Une nouvelle fentre saffiche. 2. Inscrivez lobjet de votre courriel et votre message. Il vous est possible de personnaliser votre message en utilisant les diffrents styles dcriture ou en ajoutant un lien Web 3. Cliquez sur Envoyer. .
Paramtrer laffichage au dossier tudiant
Il vous est possible de choisir les lments de statistiques que vous dsirez afficher au dossier des tudiants. Par dfaut, seule la moyenne saffiche. 1. Cliquez sur licne qui apparait droite du titre Sommaire des rsultats, puis sur Paramtrer laffichage au dossier tudiant. Une nouvelle fentre saffiche. 2. Cochez les statistiques que vous souhaitez afficher aux tudiants. 3. Cliquez sur OK.
Modifier la note ou la cote
1. Survolez le nom de ltudiant pour qui vous dsirez modifier la note ou la cote, puis cliquez sur licne qui apparat. Une nouvelle fentre saffiche. 2. Inscrivez la nouvelle note. Si vous laissez un espace vide, aucune note ne sera affiche dans le dossier de ltudiant. 3. Cliquez sur OK.
Bureau des services pdagogiques
Document de travail 29 septembre 2011
Page 73
Au besoin, cliquez sur le lien Quelle cote donnerait cette note? pour voir la cote associe la note saisie. Pour visualiser le barme de conversion dfini, cliquez sur le lien Voir le barme de conversion.
Tlcharger/Imprimer le sommaire des rsultats Excel
3. Cliquez sur licne dans le coin suprieur droit, puis sur Tlcharger/Imprimer le sommaire des rsultats (Excel). Indiquez si vous souhaitez ouvrir ou enregistrer le fichier sur votre poste. 4. Cliquez sur OK. Un tableau du sommaire des rsultats saffichent dans le logiciel Excel, prsentant la liste des tudiants, les notes et les cotes finales, ainsi que le barme de conversion.
Statistiques du groupe
Diffrentes statistiques pour le groupe saffichent au bas de la grille sommaire des rsultats. Les statistiques sur la note finale sont calcules uniquement avec les notes sur 100. La note des tudiants ayant abandonn nest donc pas considre. Moyenne Mdiane La somme des rsultats de tous les tudiants divise par le nombre dtudiants. Lorsque les rsultats de tous les tudiants sont classs en ordre croissant, la mdiane est le rsultat se situant au milieu. Donc, 50% des rsultats sont suprieurs la mdiane et 50% lui sont infrieurs. Il mesure la dispersion autour de la moyenne. Gnralement, plus les rsultats sont largement distribus, plus lcart-type est lev. La note finale la plus leve du groupe. La note finale la plus faible du groupe.
Lcart-type Note la plus haute Note la plus basse
Tableau de statistiques Les statistiques sont disponibles pour toutes les notes finales (publies et non publies) et pour les notes finales publies seulement.
Graphique Un graphique illustrant la rpartition des tudiants par cote saffiche sous le tableau des statistiques du groupe. Il est possible de visualiser sous le mme graphique, la rpartition des tudiants par cote pour un NRC ou plusieurs NRC. Ne pas inclure un tudiant dans les statistiques Si vous dsirez quune note finale dun tudiant ne soit pas comptabilise dans les statistiques du groupe, il vous est possible de retirer cet tudiant des statistiques. 1. Survolez le nom de ltudiant que vous ne souhaitez pas inclure dans les statistiques, puis cliquez sur licne qui apparat. 2. Slectionnez Ne pas inclure dans les statistiques. Licne de ltudiant dans la grille sommaire des rsultats. saffichera la droite du nom
Bureau des services pdagogiques
Document de travail 29 septembre 2011
Page 74
Sommaire des rsultats (avec grille par valuation)
Liste officielle des tudiants Note cumule Cote tat de publication des cotes Publier les cotes Statistiques du groupe
Pour reprer rapidement les icnes utilises dans la grille sommaire des rsultats, cliquez sur le lien Voir la lgende. Pour afficher le sommaire des rsultats incluant les rsultats pour chacune des valuations, cliquez sur le lien Afficher le sommaire incluant les valuations situ au-dessus de la liste des tudiants. Bureau des services pdagogiques Document de travail 29 septembre 2011 Page 75
Publier les cotes aux tudiants
Lenseignant du cours est la seule personne autorise publier les rsultats dans le dossier des tudiants. 1. Cliquez sur licne . Une nouvelle fentre souvre vous indiquant le nombre de cotes prtes tre publies et la liste des tudiants concerns. La cote de chacun des tudiants sera affiche entre parenthses. 2. Cliquez sur Publier les cotes. Une nouvelle fentre saffiche indiquant que les cotes ont t publies avec succs. Une cote en vert indique quelle est prte tre transfre au systme de gestion des tudes et tre publie aux tudiants. Pour connatre le nombre de nouvelles cotes prtes tre publies, survolez licne . Licne verte indique que la note finale de ltudiant a t publie. En survolant cette icne, lheure et la date de publication de la note saffichent. Si des notes nont pas t publies, un avertissement dans le haut de la grille sommaire des rsultats vous indique de ne pas oublier de complter la publication des cotes selon le mode de saisie choisie.
Envoyer un courriel tous les tudiants
1. 2. 3. Cliquez sur licne dans le coin suprieur droit, puis sur Envoyer un courriel aux tudiants. Une nouvelle fentre saffiche. Inscrivez lobjet de votre courriel et votre message. Il vous est possible de personnaliser votre message en utilisant les diffrents styles dcriture ou en ajoutant un lien Web Cliquez sur Envoyer. .
Envoyer un courriel un tudiant
1. Survolez le nom de ltudiant qui vous dsirez envoyer un courriel dans la grille sommaire des rsultats, cliquez sur licne qui apparat, puis sur Envoyer un courriel. Une nouvelle fentre saffiche. 2. Inscrivez lobjet de votre courriel et votre message. Il vous est possible de personnaliser votre message en utilisant les diffrents styles dcriture ou en ajoutant un lien Web 3. Cliquez sur Envoyer. .
Paramtrer laffichage au dossier tudiant
Il vous est possible de choisir les lments de statistiques que vous dsirez afficher au dossier des tudiants. Par dfaut, seule la moyenne saffiche. 1. Cliquez sur licne qui apparait droite du titre Sommaire des rsultats, puis sur Paramtrer laffichage au dossier tudiant. Une nouvelle fentre saffiche. 2. Cochez les statistiques que vous souhaitez afficher aux tudiants. 3. Cliquez sur OK. Bureau des services pdagogiques Document de travail 29 septembre 2011 Page 76
Modifier manuellement la cote dun tudiant
1. Survolez le nom de ltudiant pour qui vous dsirez modifier la cote, cliquez sur licne qui apparat et slectionnez Modifier manuellement la cote. 2. Slectionnez une cote laide du menu droulant. Au besoin, consultez le barme en cliquant sur le lien Voir le barme de conversion. 3. Cliquez sur OK.
Ajuster la note des tudiants
Ajouter la colonne ajustement 1. Cliquez sur licne dans le coin suprieur droit, puis sur Ajouter la colonne Ajustement. 2. Inscrivez le chiffre correspondant lajustement dans lespace prvu. Notez quun ajustement est obligatoirement positif. 3. Cliquez sur OK. Supprimer la colonne ajustement Pour retirer cette colonne, vous devez pralablement supprimer tous les ajustements dans le tableau de saisie des rsultats. 1. Cliquez sur licne dans le coin suprieur droit, puis sur Supprimer la colonne Ajustement.
Tlcharger le sommaire des rsultats Excel
5. Cliquez sur licne dans le coin suprieur droit, puis sur Tlcharger le sommaire des rsultats (Excel). Indiquez si vous souhaitez ouvrir ou enregistrer le fichier sur votre poste. 6. Cliquez sur OK. Un tableau du sommaire des rsultats saffichent dans le logiciel Excel, prsentant la liste des tudiants, les notes et les cotes finales, ainsi que le barme de conversion.
Statistiques du groupe
Diffrentes statistiques pour le groupe saffichent au bas de la grille sommaire des rsultats. Les statistiques sur la note finale sont calcules uniquement avec les notes sur 100. La note des tudiants ayant abandonn nest donc pas considre. Moyenne La somme des rsultats de tous les tudiants divise par le nombre dtudiants. Mdiane Lorsque les rsultats de tous les tudiants sont classs en ordre croissant, la mdiane est le rsultat se situant au milieu. Donc, 50% des rsultats sont suprieurs la mdiane et 50% lui sont infrieurs. Lcart-type Il mesure la dispersion autour de la moyenne. Gnralement, plus les rsultats sont largement distribus, plus lcart-type est lev. Note la plus haute La note finale la plus leve du groupe. Note la plus basse La note finale la plus faible du groupe. Bureau des services pdagogiques Document de travail 29 septembre 2011 Page 77
Tableau de statistiques Les statistiques sont disponibles pour toutes les notes finales (publies et non publies) et pour les notes finales publies seulement.
Graphiques Un diagramme bande illustre la moyenne des notes saisies chacune des valuations.
Un graphique prsente la rpartition des tudiants par cote. Il est possible de visualiser sous le mme graphique, la rpartition des tudiants par cote pour un ou plusieurs NRC.
Ne pas inclure un tudiant dans les statistiques Si vous dsirez quune note finale dun tudiant ne soit pas comptabilise dans les statistiques du groupe, il vous est possible de retirer cet tudiant des statistiques. 1. Survolez le nom de ltudiant que vous ne souhaitez pas inclure dans les statistiques, puis cliquez sur licne qui apparat. saffichera la droite du 2. Slectionnez Ne pas inclure dans les statistiques. Licne nom de ltudiant dans la grille sommaire des rsultats.
Matriel didactique
Survol
Cette section prsente le matriel didactique qui sera utilis dans le cadre du cours. Cest cet endroit que ltudiant trouvera les rfrences lies au matriel didactique telles les livres, les notes de cours et recueils de textes, les liens Web et autres (CD, calculatrice, solutionnaire, etc.). Vous pouvez galement ajouter des sous-sections personnalises de type texte selon vos besoins (ex. : Matriel didactique supplmentaire selon les ateliers). Certaines interactions sont ralises entre la page du matriel didactique et la Cooprative Zone, ainsi que la Bibliothque de lUniversit Laval. Il est ainsi possible de consulter partir du site de cours la disponibilit dun volume ou linventaire jour dun item en particulier.
Bureau des services pdagogiques
Document de travail 29 septembre 2011
Page 78
Vous aimerez peut-être aussi
- Rapport de Stage Final 2011 Copie 3Document27 pagesRapport de Stage Final 2011 Copie 3Benjelloun_Ami_2997Pas encore d'évaluation
- Tutorial Cryptographie Asymétrique GnuPGDocument11 pagesTutorial Cryptographie Asymétrique GnuPGAnthony J. Le GoffPas encore d'évaluation
- Entente de Membre Virgin MobileDocument3 pagesEntente de Membre Virgin MobileblackburnPas encore d'évaluation
- L'Oiseau Magazine N°112 (Numéro Complet)Document112 pagesL'Oiseau Magazine N°112 (Numéro Complet)LPO France100% (1)
- Instruction AMF Du 10-11-2010 - Certification AMFDocument18 pagesInstruction AMF Du 10-11-2010 - Certification AMFAlain TésioPas encore d'évaluation
- Configuration Exchange 2010 Étape Par ÉtapeDocument19 pagesConfiguration Exchange 2010 Étape Par Étapedriss04Pas encore d'évaluation
- 8arabdix11 NDocument6 pages8arabdix11 NzarebPas encore d'évaluation
- Dépliant SURFEZ COUVERTDocument2 pagesDépliant SURFEZ COUVERTLes Nouvelles calédoniennesPas encore d'évaluation
- Corréction EXAMEN Contrôle Continu Services Internet-IntranetDocument4 pagesCorréction EXAMEN Contrôle Continu Services Internet-IntranetMohsen Sehili67% (3)
- Teleconseiller Ge PDFDocument20 pagesTeleconseiller Ge PDFMohammed Jabrane67% (3)
- Passion Juillet 2011Document48 pagesPassion Juillet 2011Ville de MarchiennesPas encore d'évaluation
- Vocabulaire de L'internetDocument2 pagesVocabulaire de L'internetsousateresaPas encore d'évaluation
- IT Lexical English FrenchDocument20 pagesIT Lexical English FrenchSuraj MaharjanPas encore d'évaluation
- Subvention Mondiale Procedure de DemandeDocument14 pagesSubvention Mondiale Procedure de DemandeAkimBiPas encore d'évaluation
- Developpement Personnel Confiance en SoiDocument22 pagesDeveloppement Personnel Confiance en SoiKabore Souleymane0% (1)
- Manuel Administration PDFDocument64 pagesManuel Administration PDFKossay Ben Achour100% (1)
- Brochure 2012-2013 Licence Geographie Et Amenagement 2012-08-29Document70 pagesBrochure 2012-2013 Licence Geographie Et Amenagement 2012-08-29Liliana PazPas encore d'évaluation
- Guide Livebox ProDocument27 pagesGuide Livebox ProrobertdurandPas encore d'évaluation
- Guadeloupe Dossier Ct2014 v150214Document3 pagesGuadeloupe Dossier Ct2014 v150214stevenPas encore d'évaluation
- EDI Pour Les Nuls!Document6 pagesEDI Pour Les Nuls!isdbaPas encore d'évaluation
- Brainstorming Efficace Livre Blanc Les 5 Etapes DunDocument13 pagesBrainstorming Efficace Livre Blanc Les 5 Etapes DunPatriceEmPas encore d'évaluation
- Formulaire Inscription Sur Mesure 1Document4 pagesFormulaire Inscription Sur Mesure 1Clément BurgevinPas encore d'évaluation
- Cahier Des Charges Service Client WordDocument24 pagesCahier Des Charges Service Client WordRedouane Zarbal50% (2)
- Argeson, P.H. - Souffrance Au Travail - Ce Qui A ChangéDocument12 pagesArgeson, P.H. - Souffrance Au Travail - Ce Qui A ChangéWlos MiriPas encore d'évaluation
- Plaquette CommercialeDocument2 pagesPlaquette Commercialezomaly1Pas encore d'évaluation
- Olivier DENIS CV Administrateur Reseaux DetailleDocument2 pagesOlivier DENIS CV Administrateur Reseaux DetailleMed Lamine BenabidPas encore d'évaluation
- Comment Pirater Compte Facebook Avec Le Logiciel GratuitDocument2 pagesComment Pirater Compte Facebook Avec Le Logiciel Gratuitgiddyrevenue2307100% (1)
- Production de Documents Na9laDocument1 pageProduction de Documents Na9laSimo Es100% (1)
- Rapport Administration Dun Parc Informatique Et Bureautique PDFDocument41 pagesRapport Administration Dun Parc Informatique Et Bureautique PDFMohammed Amine Achouche0% (1)
- CIH MOBILE La Nouvelle Application CIH BANKDocument43 pagesCIH MOBILE La Nouvelle Application CIH BANKCIHBANKPas encore d'évaluation