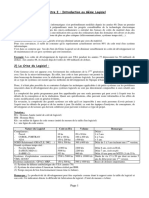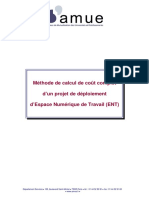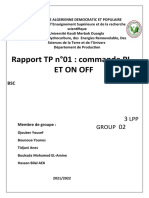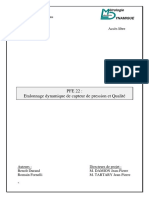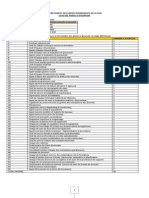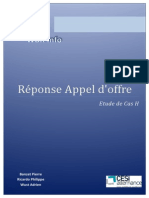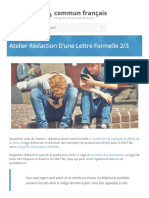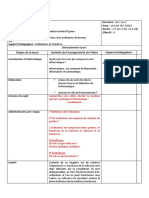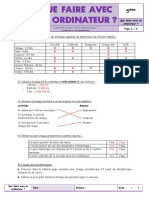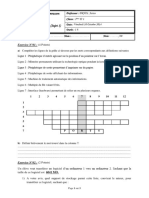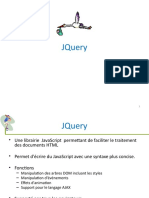Académique Documents
Professionnel Documents
Culture Documents
MSProject 2010
Transféré par
ashen13Titre original
Copyright
Formats disponibles
Partager ce document
Partager ou intégrer le document
Avez-vous trouvé ce document utile ?
Ce contenu est-il inapproprié ?
Signaler ce documentDroits d'auteur :
Formats disponibles
MSProject 2010
Transféré par
ashen13Droits d'auteur :
Formats disponibles
COURS SUR MICROSOFT PROJECT 2010 (MSP)
Page 1
COURS SUR MICROSOFT PROJECT 2010 (MSP)
Table des matires
Table des matires .......................................................................................................................................... 2 Table des illustrations .................................................................................................................................... 4 Table des tableaux .......................................................................................................................................... 5
1.
Prambule et mise en garde ...................................................................................................................... 6 Prambule ....................................................................................................................................................... 6 Mise en garde .................................................................................................................................................. 7
2.
Prsentation de l'interface et des diffrentes fentres et diffrents menus du logiciel ......................... 8 Notes de dpart ............................................................................................................................................... 8 Prsentation de linterface ............................................................................................................................. 8 Le ruban onglet fichier .............................................................................................................................. 10 Option Planification - Figure 7 ..................................................................................................................... 11 Options complments ................................................................................................................................ 12 Le ruban onglet Diagramme de Gantt Format - Figure 8 ........................................................................ 15 Le ruban onglet tche ................................................................................................................................16 Le ruban onglet ressource .........................................................................................................................19 Le ruban onglet Projet .............................................................................................................................. 20 Le ruban onglet Affichage ......................................................................................................................... 26 Onglets Dveloppeur et Nouvel Onglet .............................................................................................. 26
3.
Planification dun projet .......................................................................................................................... 27 Planifier un projet et incorporer les diffrentes phases du projet ............................................................. 27 Copie des tches incluant toutes les donnes ............................................................................................. 28 Incorporer les ressources dans MSP et incorporer les ressources par tche ............................................ 28 Ressources pilotes par leffort (Effort Driven) .......................................................................................... 29 Fonctionnalits diverses .............................................................................................................................. 30 Date de dbut et de fin de projet ................................................................................................................. 30 Numro unique et Numro WBS ................................................................................................................. 30 Dure des tches ........................................................................................................................................... 30 Liens entre les tches .................................................................................................................................... 31 propos de la liaison des tches .................................................................................................................. 31 Lier des tches dans l'affichage Rseau de tches ...................................................................................... 32
Page 2
COURS SUR MICROSOFT PROJECT 2010 (MSP)
Types de tches ............................................................................................................................................. 34 Prsentation du Gantt .................................................................................................................................. 36 Modifier l'chelle de temps d'un affichage chronologique ......................................................................... 36 Quadrillage ................................................................................................................................................... 38 Les notes affrentes aux tches et leur impression avec le Gantt .............................................................. 38 Prsentation du PERT .................................................................................................................................. 39 Ajuster la disposition des cases ................................................................................................................... 39 Pourquoi les cases ne sont-elles pas positionnes comme je le souhaite ? ............................................... 40 Modifier le style des lignes de liaison .......................................................................................................... 42 Changer les informations affiches sur les tches ...................................................................................... 43 Types de contraintes pour les tches ........................................................................................................... 44 Date d'chance pour une tche .................................................................................................................. 47
4.
Le contrle et le suivi dun projet ............................................................................................................ 48 Meilleur quilibre du projet ......................................................................................................................... 48 Le Gantt suivi ................................................................................................................................................ 50 Mettre jour l'avancement du projet ........................................................................................................... 51 Les cots dans MS Project 2010 ................................................................................................................... 51 L'analyse d'audit des cots........................................................................................................................... 53 Trier - filtrer les tches du projet et regrouper .......................................................................................... 54 Le fractionnement dune tche .................................................................................................................... 54 Scnarios financiers avec les Tables des cots............................................................................................ 57
5.
Gestion des ressources ............................................................................................................................. 60 Graphe des ressources .................................................................................................................................. 60 Affichage Utilisation des ressources ............................................................................................................ 62 Audit des ressources ..................................................................................................................................... 62
6.
Tableau de bord avec MSP ...................................................................................................................... 67
7.
La cration d'un budget .......................................................................................................................... 70
8.
Annexe A ................................................................................................................................................... 76
Page 3
COURS SUR MICROSOFT PROJECT 2010 (MSP)
Table des illustrations
Figure 1: Affichage par dfaut de Project et les tables ...................................................................................... 9 Figure 2 : Affichage de calendrier ...................................................................................................................... 9 Figure 3 : L'onglet Fichier ................................................................................................................................ 10 Figure 4 : Les Options ....................................................................................................................................... 11 Figure 5 : Options avances .............................................................................................................................. 12 Figure 6: Options - complments ..................................................................................................................... 13 Figure 7 : Option Planification ......................................................................................................................14 Figure 8 : L'onglet Diagramme de Gantt - Format .......................................................................................... 15 Figure 9 : La fonctionnalit Inspecteur de tche .........................................................................................16 Figure 10 : La fonctionnalit Dtails ............................................................................................................ 17 Figure 11 : Le planificateur d'quipe .................................................................................................................19 Figure 12: L'onglet Projet du Diagramme de Gantt ........................................................................................ 20 Figure 13 : Modifier l'chelle de temps ............................................................................................................. 21 Figure 14: Dfinir une planification initiale .................................................................................................... 23 Figure 15 : La date d'tat .................................................................................................................................. 23 Figure 16 : Rapports dans MSP 2010 1 ........................................................................................................ 24 Figure 17 : Rapports dans MSP 2010 2 ........................................................................................................ 24 Figure 18 : Rapports dans MSP 2010 3 ........................................................................................................ 25 Figure 19 : Comparer des projets ..................................................................................................................... 26 Figure 20 : Hirarchisation des tches ............................................................................................................ 27 Figure 21 : chelle de temps ............................................................................................................................ 37 Figure 22 : Le chemincritique .......................................................................................................................... 48 Figure 23 : Schma des dpendances .............................................................................................................. 49 Figure 24 : Gantt relatif aux marges ................................................................................................................ 50 Figure 25 : Scnarios financiers avec les tables de cots - 1........................................................................... 58 Figure 26 : Scnarios financiers avec les tables de cots - 2 .......................................................................... 58 Figure 27 : Scnarios financiers avec les tables de cots 3 ......................................................................... 59 Figure 28 : Histogramme des ressources - 1 ....................................................................................................61 Figure 29 : Histogramme des ressources 2 ...................................................................................................61 Figure 30: Affichage utilisation des ressources .............................................................................................. 62 Figure 31 : Tableau de bord dans MSP 2010 1 ............................................................................................. 67 Figure 32 : Tableau de bord dans MSP 2010 2 ............................................................................................ 68
Page 4
COURS SUR MICROSOFT PROJECT 2010 (MSP)
Figure 33 : Tableau de bord dans MSP 2010 3 ............................................................................................ 68 Figure 34 : Tableau de bord dans MSP 2010 4 ............................................................................................ 69 Figure 35: Indication du type de budget ......................................................................................................... 74 Figure 36 : le regroupement des ressources par type de budget ................................................................... 75
Table des tableaux
Tableau 1: Type de liaison ................................................................................................................................ 33 Tableau 2 : Type de tche ................................................................................................................................. 34 Tableau 3: Type de contrainte ......................................................................................................................... 45
Page 5
COURS SUR MICROSOFT PROJECT 2010 (MSP)
1. Prambule et mise en garde
Prambule
Un logiciel de gestion de projet est un outil de traitement de linformation des activits (tches) dun projet qui se droule dans le temps des ressources qui sont utilises pour raliser ces activits des dlais requis pour leur ralisation et du cot de ces activits
Un logiciel de gestion de projet est un outil daide la prise de dcision, il calcule des dates de dbut et de fin qui respectent la logique des travaux, les taux dutilisation des ressources et les charges de travail des dures et des cots partiels et totaux des indicateurs de performance, etc et identifie les activits critiques dun projet auxquelles il faut porter une attention particulire offre la possibilit de planification de divers scnarios dexcution.
La grande varit daffichages et de rapports disponibles permet au gestionnaire de projet davoir une vision claire de lensemble du projet, de prendre des dcisions claires tant au niveau de la planification que de la mise en uvre du projet et de communiquer aux diffrents intervenants les informations les concernant de faon prcise et complte. La dmarche gnrale suivie pour llaboration dun plan de projet est la suivante: 1. Dmarche de dfinition de projet Cette dmarche est pralable lutilisation du logiciel pour llaboration du plan de projet. Elle comporte : Lnonc du projet et lidentification des livrables Lidentification des contraintes du projet (dlais, cots) La structure de fractionnement du projet, La spcification des activits de chaque lot Lidentification des ressources disponibles pour la ralisation du projet Lestimation des dures des activits
2. laboration du plan de projet Linitialisation du plan de projet Lentre des activits et des dures estimes Lentre des interdpendances entre les activits Laffectation des ressources aux activits La rsolution des conflits daffectation Page 6
COURS SUR MICROSOFT PROJECT 2010 (MSP)
Loptimisation du plan de projet
3. Le suivi dun projet en cours et la mise jour du plan de projet Lenregistrement du droulement rel Le contrle La planification des activits restant raliser
Il ne faut cependant pas oublier que le logiciel nest quun outil de gestion qui aide le gestionnaire mieux grer le projet en cours.
Mise en garde
Le logiciel MSP 2010 nest pas diffrent, quelques exceptions prs, de celui de 2007 dans sa structure logiciel. Cependant sa prsentation a adopt le ruban (Microsoft Office Fluent) pour laccs aux diffrentes fonctionnalits au lieu du menu droulant auquel Microsoft nous avait habitu dans les versions prcdentes. Le rsultat pour ceux et celles qui utilisaient MSP auparavant est une recherche parfois prouvante des diffrentes fonctionnalits. Nous allons essayer de dmystifier cela. Lannexe A prsente les diffrences majeurs apportes par Microsoft Project 2010.
Page 7
COURS SUR MICROSOFT PROJECT 2010 (MSP)
2. Prsentation de l'interface et des diffrentes fentres et diffrents menus du logiciel
Notes de dpart
La barre daffichage Si vous avez une barre bleu gauche de l'cran, placez le curseur sur cette barre et cliquez sur le bouton de droite de la souris, choisir Bouton d'affichage. La barre dAccs rapide situe au-dessus du ruban Vu quil peut tre ardu de trouver certaines fonctionnalits rapidement, la barre doutils Accs facile peut nous viter des mots de tte. Nous recommandons dajouter les fonctionnalits suivantes :
Enregistrer Afficher les tches subordonnes Masquer les tches subordonnes Assistant diagramme de Gantt Proprits avances du document Atteindre la tche Informations sur la tche
Zoom avant Zoom arrire Dtails de la ressource Enregistrer sous Annuler Copier limage Toutes autres tches juges utiles
Prsentation de linterface
La fentre douverture du logiciel MSProject comporte deux zones principales daffichage, une premire zone dans laquelle apparaissent les diffrentes activits (Tches) du projet et les donnes associes, telles que la dure, les interdpendances logiques entre activits, les ressources associes et des valeurs calcules telles des dates, des cots, etc Le gestionnaire de projet choisit les diffrentes valeurs quil veut consulter en choisissant une table parmi les nombreuses tables disponibles sous Affichage/Table. La fentre ci-dessous montre plusieurs noms de tables couramment utilises.
Page 8
COURS SUR MICROSOFT PROJECT 2010 (MSP)
FIGURE 1: AFFICHAGE PAR DFAUT DE PROJECT ET LES TABLES
Par dfaut Project ouvre une session avec laffichage du diagramme de Gantt. Lutilisateur peut changer ce choix en utilisant les Options. Notez cependant que le choix de la fentre est aussi soulign au-dessus du ruban (cercle) et donne accs des menus diffrents. La Figure 2 montre un affichage de calendrier.
FIGURE 2 : AFFICHAGE DE CALENDRIER
Page 9
COURS SUR MICROSOFT PROJECT 2010 (MSP)
Le ruban onglet fichier
Notez que quel que soit la vue utilise (Calendrier, chronologie, Diagramme de Gantt, .) la prsentation des diffrentes fonctionnalits sera la mme pour les diffrents onglets. Cependant, certaines fonctionnalits ne peuvent tre atteintes selon le choix que lon a fait. La seule exception cette gnralit est longlet Format qui varie dune vue une autre. Nous nous concentrerons sur le Format du Diagramme de Gantt. Lutilisateur devra consulter les autres vues de Format. Dans lensemble les explications par les bulles du logiciel sont explicites. Lorsque vous pointez sur une fonctionnalit une bulle vous dcrit lessentiel de cette fonctionnalit. Celles ayant un chevron prsentent un choix de fonctions lorsque lon clique sur le chevron. Nous donnerons des commentaires seulement pour les fonctionnalits qui prsentent des intrts particuliers autres que les explications donnes par les bulles ou qui nous semblent intuitives.
Longlet fichier nous donne accs diffrentes fonctionnalits importantes mais avec lesquelles nous sommes familiers. Les Options doivent cependant tre bien comprises afin dexploiter le logiciel convenablement.
FIGURE 3 : L'ONGLET FICHIER
Notez les diffrentes configurations suggres dans les figures des fentres prsentes plus bas. Nous donnons aussi les raisons pour certains cas qui nous portent faire de telles recommandations.
Page 10
COURS SUR MICROSOFT PROJECT 2010 (MSP)
FIGURE 4 : LES OPTIONS
Nous donnerons des commentaires seulement pour les options de la Planification, les Options avances et les Complments. Les autres fentres tant similaires aux autres logiciels de Microsoft et les explications tant implicites, nous croyons que lutilisateur peut trs bien voir une utilisation par lui-mme.
Option Planification - Figure 7
Sassurer des choix suivants : Les options de calendrier sont bien celles qui seront utilises dans le projet La planification utilise une affectation en dcimal ou en pourcentage Nous recommandons dafficher les dures en jours et le travail en heures. De cette faon il ny aura jamais de conflit dinterprtation Nous recommandons de ne pas crocheter Les nouvelles tches sont pilotes par leffort car ceci peut occasionner des erreurs dans la planification. Lutilisateur a lhabitude doublier cette fonction Nous recommandons galement de ne pas crocheter La mise jour de ltat des tches entrane la mise jour de ltat des ressources. Ce point est important pour lanalyse de la valeur acquise du projet.
Ce quil faut noter ici est la possibilit de faire le calcul de chemins critiques multiples pour des calculs de marges autre que 0. Le chemin critique montre donc les activits dfinies selon les critres exiges de marge.
Page 11
COURS SUR MICROSOFT PROJECT 2010 (MSP)
FIGURE 5 : OPTIONS AVANCES
Options complments
Dans cette fentre lutilisateur doit sassurer de cocher les complments COM indiqus. Il est possible que certains complments comme Analyse PERT ne soient pas disponibles. Ces complments sont prsents lorsquun projet a t planifi avec une version antrieure et que cette option a t utilise.
Page 12
COURS SUR MICROSOFT PROJECT 2010 (MSP)
FIGURE 6: OPTIONS - COMPLMENTS
Page 13
COURS SUR MICROSOFT PROJECT 2010 (MSP)
FIGURE 7 : OPTION PLANIFICATION
Page 14
COURS SUR MICROSOFT PROJECT 2010 (MSP)
Le ruban onglet Diagramme de Gantt Format - Figure 8
Dans lensemble lutilisateur peut facilement voir les rsultats en cliquant sur les diffrentes fonctionnalits. Nous discuterons plus tard les fonctionnalits des Champs personnaliss et de la Planification initiale qui permettent daccder des fonctions prcises.
FIGURE 8 : L'ONGLET DIAGRAMME DE GANTT - FORMAT
Page 15
COURS SUR MICROSOFT PROJECT 2010 (MSP)
Le ruban onglet tche
Dans ce ruban les explications des diffrentes fonctionnalits sont explicites. Il est cependant important de souligner deux fonctionnalits soit celle de lInspecteur de tche et Dtails. LInspecteur de tche, Figure 9, prsente des informations importantes pour chacune des tches.
FIGURE 9 : LA FONCTIONNALIT INSPECTEUR DE TCHE
Page 16
COURS SUR MICROSOFT PROJECT 2010 (MSP)
La fonctionnalit Dtails, Figure 10, offre aussi plusieurs possibilits de prsentations dinformations sur chacune des tches. Lutilisateur peut aussi travailler partir des deux fentres prsentes. Pour changer linformation dans la fentre du bas, lutilisateur doit cliquer sur le bouton de droite de la souris positionne dans cette fentre. Un menu de diffrents choix de prsentation saffiche.
FIGURE 10 : LA FONCTIONNALIT DTAILS
Page 17
COURS SUR MICROSOFT PROJECT 2010 (MSP)
Tches rptitives ou priodiques
Il peut arriver que des tches se rptent tout au long d'un projet. Selon leur nature, vous pouvez les entrer en tant que tches normales ou priodiques. Si la tche ne se rpte pas intervalles rguliers, entrez-la comme toute autre tche chaque fois qu'elle se produit. En revanche, si elle se rpte intervalles rguliers, entrez-la en tant que tche priodique. 1. Dans Diagramme de Gantt Format, Tche. 2. En cliquant sur le chevron cliquez sur Tche priodique. 3. Dans la zone Nom de la tche, tapez le nom de la tche. 4. Dans la zone Dure, tapez la dure d'une occurrence unique de la tche. 5. Sous Priodicit, cliquez sur Quotidien, Hebdomadaire, Mensuel ou Annuel. 6. Spcifiez la frquence de la tche et activez la case cocher de chaque jour de la semaine auquel la tche doit se produire. 7. Sous Plage de priodicit, entrez une date de dbut dans la zone Dbut. Si vous n'entrez pas de date dans cette zone, Project utilise la date de dbut du projet. 8. Cliquez sur Fin aprs ou Fin le. Si vous avez slectionn Fin aprs, tapez le nombre d'occurrences de la tche. Si vous avez slectionn Fin le, entrez la date laquelle la tche priodique doit se terminer.
9. Sous Calendrier des prvisions pour cette tche, slectionnez un calendrier de ressources si vous souhaitez appliquer un calendrier la tche. Si vous ne souhaitez pas appliquer de calendrier, vrifiez que Aucun nest slectionn dans la liste Calendrier. CONSEIL
Si vous voulez appliquer un calendrier, mais pas le lier aux prvisions pour la tche, activez la case cocher Les prvisions ignorent les calendriers des ressources .
Page 18
COURS SUR MICROSOFT PROJECT 2010 (MSP)
Le ruban onglet ressource
Cet onglet prsente deux caractristiques intressantes, soit lAudit du projet dont nous discuterons plus tard et le planificateur dquipe Figure 11. Notez que le planificateur indique clairement la priode de surutilisation de la ressource enquteur. Il est aussi possible davoir dans la fentre du bas des dtails concernant les ressources toujours par lintermdiaire du bouton droit de la souris
FIGURE 11 : LE PLANIFICATEUR D'QUIPE Page 19
COURS SUR MICROSOFT PROJECT 2010 (MSP)
Le ruban onglet Projet
Les fonctionnalits les plus importantes dans cet onglet sont les suivantes : Modifier le temps de travail Dfinir la planification initiale Dplacer le projet Date dtat Mettre jour le projet Les rapports et Comparer des projets fonctionnalits nouvelle dans MSP 2010.
FIGURE 12: L'ONGLET PROJET DU DIAGRAMME DE GANTT
Page 20
COURS SUR MICROSOFT PROJECT 2010 (MSP)
Modifier le temps de travail
On modifie le temps de travail pour introduire des changements au calendrier standard du projet tels que les congs, les jours fris, etc.. Notez que lon peut laborer un calendrier individuel pour chacune des ressources ainsi que pour une tche spcifique. Deux onglets donnent accs des modifications affectant : des semaines de travail, des jours en particuliers, dits Jours exceptions. Noter que sous le bouton Dtails, il est possible de spcifier une rcurrence, par exemple le 24 juin de chaque anne. Cependant pour plusieurs congs qui narrivent pas date fixe, il faut entrer les dates pour chaque anne du projet.
FIGURE 13 : MODIFIER L'CHELLE DE TEMPS
Dfinir la planification initiale - Figure 14
Avant de commencer les oprations de suivi de vos prvisions, enregistrez une planification initiale pour vous permettre de comparer les informations de suivi vos prvisions mises jour plus tard dans le projet. Lorsque vous ajoutez des tches au projet ou que vous modifiez d'autres informations, vous pouvez mettre jour une planification initiale et reporter ses donnes aux tches rcapitulatives. Dfinition de la planification initiale : Plans de projet d'origine (jusqu' 11 par projet) servant suivre la progression d'un projet. La planification initiale est un instantan de votre planning au Page 21
COURS SUR MICROSOFT PROJECT 2010 (MSP)
moment de l'enregistrement de la planification et comporte des informations relatives aux tches, ressources et affectations.) Enregistrer ou mettre jour une planification initiale pour l'ensemble du projet 1) Dans le menu Format - Projet cliquez sur Dfinir la planification initiale. 2) Cliquez sur Dfinir la planification initiale puis sur la planification initiale que vous voulez enregistrer. 3) Cliquez sur Ensemble du projet. Remarque Vous pouvez enregistrer jusqu' 11 planifications initiales dans un plan de projet.
Enregistrer ou mettre jour une planification initiale pour les tches slectionnes 1) Dans le menu Format - Projet cliquez sur Dfinir la planification initiale 2) Sous Pour, cliquez sur Tches slectionnes. 3) Sous Reporter les planifications, slectionnez le mode de report des donnes de planification : a) Si vous souhaitez obtenir des donnes de planification mises jour pour les tches slectionnes (et toutes les autres tches subordonnes partageant la mme tche rcapitulative) afin de les reporter dans les tches rcapitulatives correspondantes, activez la case cocher Dans toutes les tches rcapitulatives. Dans le cas contraire, les donnes de planification initiale des tches rcapitulatives risquent de ne pas reflter avec prcision les donnes de planification des tches subordonnes. b) Si vous souhaitez que les donnes de planification des tches rcapitulatives slectionnes soient mises jour afin de reflter les suppressions de tches subordonnes ou les ajouts de tches dont vous aviez prcdemment enregistr les valeurs planifies, activez la case cocher partir des tches subordonnes vers les tches rcapitulatives slectionnes. c) Si vous avez slectionn la fois des tches subordonnes et des tches rcapitulatives, activez les deux cases cocher.
Page 22
COURS SUR MICROSOFT PROJECT 2010 (MSP)
FIGURE 14: DFINIR UNE PLANIFICATION INITIALE
Date dtat
La date dtat est utilise pour le calcul de lavancement et de la valeur acquise. Elle sert aussi dterminer la date des rapports produits par Project. Par exemple, comme gestionnaire vous voulez peut tre mettre en rapport en date du 1 er dcembre bien que la date actuelle soit le 15 dcembre. En dterminant la date dtat au 1er dcembre, les rapports produits seront dats du 1er dcembre et ne tiendront pas compte des calculs entre le 2 dcembre et la date relle.
FIGURE 15 : LA DATE D'TAT Page 23
COURS SUR MICROSOFT PROJECT 2010 (MSP)
Les rapports
Project 2010 vous permet de faire des transferts de donnes dans diffrents formats tel que prsents la Figure 16 plus bas.
FIGURE 16 : RAPPORTS DANS MSP 2010 1
Project prsente aussi des rapports pr-tablis (Figure 17 et Figure 18) qui peuvent tre modifis selon les besoins du projet. Il sagit de choisir le rapport ou les rapports ncessaires et appropris.
FIGURE 17 : RAPPORTS DANS MSP 2010 2
Page 24
COURS SUR MICROSOFT PROJECT 2010 (MSP)
FIGURE 18 : RAPPORTS DANS MSP 2010 3
Comparaison de projets
Project 2010 vous permet de comparer deux versions du mme projet ou deux projets diffrents. La Figure 19 prsente cette fonctionnalit.
Page 25
COURS SUR MICROSOFT PROJECT 2010 (MSP)
FIGURE 19 : COMPARER DES PROJETS
Le ruban onglet Affichage
Ce ruban reprend essentiellement linformation de la Barre daffichage. Son contenu est en presque totalit le menu de la Barre daffichage qui permet lutilisateur de passer dune vue une autre. Le ruban nous permet aussi de faire un tri des tches selon plusieurs paramtres et de dfinir lchelle du temps. En cliquant sur les diffrentes fonctionnalits lutilisateur verra le produit de cette dernire.
Onglets Dveloppeur et Nouvel Onglet
Nous ne discuterons pas ces onglets.
Page 26
COURS SUR MICROSOFT PROJECT 2010 (MSP)
3. Planification dun projet
Planifier un projet et incorporer les diffrentes phases du projet
a) Ouvrir Exemple 1 dans Excel et ouvrir un nouveau projet dans MSP 2010. b) Exportez dans MSP partir dExcel c) Organisez les tches en phases selon les exigences de longlet Tches du projet.
Exemple 1.xls
Pour hirarchiser les tches vous devez utiliser les flches vertes dans Format Tche. Voir la Figure 20.
FIGURE 20 : HIRARCHISATION DES TCHES
Page 27
COURS SUR MICROSOFT PROJECT 2010 (MSP)
Copie des tches incluant toutes les donnes
La copie des donnes d'une tche doit se faire en choisissant la tche rcapitulative (avec le +) partir de la bordure grise gauche dans la fentre du Gantt. Si nous soulignons seulement les cellules, la copie n'inclura pas toutes les donnes, mais seulement les informations contenues dans les cellules choisies.
Incorporer les ressources dans MSP et incorporer les ressources par tche
Tableau des ressources dans barre daffichage et incorporez les diffrentes ressources du projet. Remarquez que nous pouvons dsigner trois types de ressources : travail, matriel et cot. Les ressources de travail comprennent les personnes et les quipements. Les ressources matrielles sont les fournitures consommables comme l'acier, le bton ou la terre. On peut tiqueter ces derniers (voir colonne tiquette Matriel vous pouvez ajouter cette colonne si elle nest pas prsente ). La ressource Cot est indpendante de la charge de travail et de la dure des tches associes la ressource. On doit dterminer le cot chacune des utilisations de cette ressource dans une tche. Dfinitions : ressource travail : ressources en termes de personnes ou d'quipement, qui effectuent le travail ncessaire l'accomplissement d'une tche. Les ressources de travail consomment du temps (en heures ou en jours) pour accomplir des tches. ressource matrielle : fournitures ou autres lments consommables utiliss pour excuter les tches d'un projet cot : le cot peut tre de diffrentes sources comme le transport, lhber gement dont nous pouvons dterminer le cot diffremment pour chacune des tches auxquelles cela sapplique. Dans le Tableau des ressources, double-cliquez sur une ressource. La fentre Informations sur le ressource s'ouvre. noter les 5 catgories possibles de cots par ressource dans la fentre Cots. Nous verrons comment utiliser ces diffrentes catgories. Dans la fentre Gnral, notez que lon peut spcifier des dates de disponibilit pour la ressource.
Page 28
COURS SUR MICROSOFT PROJECT 2010 (MSP)
REMARQUE:
noter les particularits suivantes pour les ressources: (i) Travail : l'allocation donne le choix entre Dbut / Proportionnel / Fin. Activer l'option Dbut, les cots seront allous ds le lancement de la tche, c'est--dire la date mentionne dans le champ Dbut rel. Activer l'option Fin, les cots ne seront pas allous avant que le travail restant ne soit dfini sur Zro. Activer l'option Proportion, l'allocation des cots s'effectuera au fur et mesure de la planification du travail et de la consignation du travail rel, et sera calcule en multipliant le montant des cots par le montant du travail. (ii) Matriel : vous permet seulement d'inscrire le taux standard, le cot d'utilisation et le choix d'allocation. (iii) Cot: l'inscription se limite l'allocation.
Ressources pilotes par leffort (Effort Driven)
Lorsque vous affectez des ressources une tche ou lorsque vous en supprimez, MSP augmente ou rduit la dure de la tche en fonction du nombre de ressources affectes, mais ne modifie pas le travail total de la tche. Ce processus est appel prvisions pilotes par l'effort et est utilis par dfaut par Project lorsque vous affectez des ressources aux tches. Cest pourquoi il faut enlever cette fonctionnalit par dfaut et lactiver seulement lorsque ncessaire. Au fur et mesure que des ressources sont ajoutes une tche, le travail total de la tche reste le mme. Cependant, le volume de travail distribu aux ressources affectes une tche change. Les prvisions pilotes par l'effort sont prises en compte uniquement lorsque des ressources sont ajoutes une tche ou en sont supprimes. Les rgles de calcul pilot par l'effort ne s'appliquent pas lors de la modification du travail, de la dure et des valeurs d'units pour les ressources dj affectes une tche. Lors de l'utilisation des prvisions pilotes par l'effort, souvenez-vous des points suivants :
Les calculs pilots par l'effort s'appliquent uniquement aprs que les premires ressources ont t affectes la tche. Lorsque les premires ressources sont affectes, la valeur de travail ne change pas car les nouvelles ressources sont affectes la mme tche ou en sont supprimes.
Si le type de tche affect est Capacit fixe, l'affectation de ressources supplmentaires rduit la dure de la tche. Page 29
COURS SUR MICROSOFT PROJECT 2010 (MSP)
Si le type de tche affect est Dure fixe, l'affectation de ressources supplmentaires diminue les valeurs d'unit individuelles pour les ressources.
Si le type de tche affect est Travail fixe, l'affectation de ressources supplmentaires rduit la dure de la tche.
Les tches rcapitulatives et les projets insrs ne peuvent pas tre dfinis pour tre pilots par l'effort.
Fonctionnalits diverses Date de dbut et de fin de projet
Projet/information sur le projet
Numro unique et Numro WBS
Le logiciel numrote automatiquement les tches selon l'ordre WBS. Placez le pointeur sur la barre des champs Insrer une colonne/ choisir No hirarchique ou WBS et inscrire dans la ligne Titre la vocable WBS cliquez OK. Nous pouvons aussi donner des #WBS personnaliss: Sous Projet choisir WBS/ Dfinir le code.
Le logiciel attribue aussi automatiquement chacune des tches un numro unique, qui ne sera plus attribu par la suite dans le projet.. Placez le pointeur sur la barre des champs Insrez une colonne/ choisir No unique et inscrire dans la ligne Titre le vocable Unique cliquez OK.
Dure des tches
Dans Microsoft Office Project, l'unit de dure par dfaut est le jour, mais vous pouvez le remplacer par la minute, l'heure, la semaine ou le mois. En mettant un aprs lunit de temps (ex.: 5jr), on spcifie quil sagit dun temps coul bas sur un horaire de 24h/j our, 7
Page 30
COURS SUR MICROSOFT PROJECT 2010 (MSP)
jours/semaine et 365 jours/an. La prcision de ces donnes se fait dans les Options planification. Dfinition de dure : dure totale de la priode ouvre ncessaire l'excution d'une tche. Il s'agit gnralement de la dure de la priode ouvre entre le dbut et la fin d'une tche, telle qu'elle est dfinie par le calendrier du projet et des ressources.
Liens entre les tches
Aprs avoir cr les tches d'un projet, vous devez les lier afin d'afficher les relations entre chacune d'elles. Les liaisons tablies entre les tches donnent lieu des interdpendances de tches (relations entre les tches : relation entre deux tches lies. Elles sont lies par une relation entre leurs dates de dbut et de fin. Les quatre types de relations sont les suivants : Fin dbut (FD), Fin fin (FF), Dbut dbut (DD) et Dbut fin (DF)).
propos de la liaison des tches
Lorsque vous liez des tches dans Project, le type de liaison par dfaut est Fin dbut. Ce type de liaison peut toutefois ne pas convenir dans toutes les situations. Project met votre disposition des types de liaisons de tches supplmentaires afin de vous permettre de modliser votre projet de manire raliste. Dfinition de liaison : La liaison de tches dfinit une dpendance entre leurs dates de dbut et de fin. En terminologie OLE, tablissement d'une connexion entre programmes afin que les donnes dans un document soient actualises lorsqu'elles sont modifies dans un autre. Lier des tches dans l'affichage Diagramme de Gantt
Deux faons peuvent s'appliquer: 1. Dans la portion graphique du Gantt, cliquez au milieu de la tche prdcesseur la tche lier. Tout en gardant le bouton de gauche de la souris press glissez sur la tche lier. Pour modifier le type de lien double-cliquez sur le lien et la fentre d'interdpendance des tches s'ouvrira. 2. Fractionner la fentre. Dans la portion du bas choisir la fentre Prdcesseurs et Successeurs. Choisir la tche dans la Gantt (partie du haut) et dsigner les Page 31
COURS SUR MICROSOFT PROJECT 2010 (MSP)
prdcesseurs et successeurs de cette tche dans la partie du bas, soit par le choix du nom de tche (le chevron donne la liste complte) ou en tapant le numro de la tche en question dans la colonne No. Le choix est final aprs avoir cliquer sur OK.
Lier des tches dans l'affichage Rseau de tches
1. Dans le menu Affichage, cliquez sur Rseau de tches. 2. Placez le pointeur au milieu de la case du prdcesseur. 3. Faites glisser le pointeur de la souris vers la case du successeur
Page 32
COURS SUR MICROSOFT PROJECT 2010 (MSP)
TABLEAU 1: TYPE DE LIAISON
Type de liaison Fin dbut (FD)
Exemple
Description La tche dpendante (B) ne peut pas commencer tant que la tche dont elle dpend (A) n'est pas termine. Par exemple, si vous avez deux tches, Creuser la fondation et Couler le bton , la tche Couler le bton ne peut pas commencer tant que la tche Creuser la fondation n'est pas termine. La tche dpendante (B) ne peut pas commencer tant que la tche dont elle dpend (A) n'a pas commenc. La tche dpendante peut commencer tout moment une fois que la tche dont elle dpend a commenc. La liaison de type Dbut dbut n'exige pas que les deux tches commencent en mme temps. Si vous avez deux tches, Couler le bton et Tirer la chape , la tche Tirer la chape ne peut pas commencer tant que la tche Couler le bton n'a pas commenc. La tche dpendante (B) ne peut pas se terminer tant que la tche dont elle dpend (A) n'est pas termine. La tche dpendante peut se terminer tout moment une fois que la tche dont elle dpend est elle-mme termine. La liaison de type Fin fin n'exige pas que les deux tches se terminent en mme temps. Par exemple, si vous avez deux tches, Installer le cblage et Inspecter le systme lectrique , la tche Inspecter le systme lectrique ne peut pas se terminer tant que la tche Installer le cblage n'est pas termine. La tche dpendante (B) ne peut pas se terminer tant que la tche dont elle dpend (A) n'a pas commenc. La tche dpendante peut se terminer tout moment une fois que la tche dont elle dpend a commenc. Le type de liaison de dbut fin n'exige pas que la tche dpendante se termine au moment o dbute la tche dont elle dpend. Par exemple, les fermes du toit pour votre projet de construction sont fabriques hors site. Deux des tches de votre projet sont Livraison des fermes et Assemblage du toit . La tche Assemblage du toit ne peut pas se terminer tant que la tche Livraison des fermes n'a pas commenc.
Dbut dbut (DD)
Fin fin (FF)
Dbut fin (DF)
Page 33
COURS SUR MICROSOFT PROJECT 2010 (MSP)
Types de tches
Les trois types de tches utiliss dans Project sont Capacit fixe (tche unit fixe : tche pour laquelle les units affectes [ou ressources] correspondent une valeur fixe et dont les units ne sont pas affectes par toute modification apporte la quantit de travail ou la dure de la tche. Elle est calcule de la faon suivante : Dure x Units = Travail.), Travail fixe (tche travail fixe : tche pour laquelle la quantit de travail correspond une valeur fixe et dont le travail n'est pas affect par toute modification apporte la dure ou au nombre d'units affectes [ou ressources] la tche. Elle est calcule de la faon suivante : Dure x Units = Travail.) et Dure fixe (tche dure fixe : tche pour laquelle la dure correspond une valeur fixe et dont la dure n'est pas affecte par toute modification apporte au travail ou aux units affectes [c'est--dire, les ressources]. Elle est calcule de la faon suivante : Dure x Units = Travail.). Par dfaut, Project utilise la capacit fixe. Chaque type de tches affecte les prvisions lorsque vous modifiez un des trois lments comme suit : TABLEAU 2 : TYPE DE TCHE
Type de tche Tche capacit fixe Tche travail fixe Tche dure fixe
Si vous modifiez les units La dure est recalcule. La dure est recalcule. Le travail est recalcul.
Si vous modifiez la dure Le travail est recalcul. Les units sont recalcules. Le travail est recalcul.
Si vous modifiez le travail La dure est recalcule. La dure est recalcule. Les units sont recalcules.
Exemples illustrant l'impact des types de tches sur les valeurs numriques Imaginons que vous ayez une tche capacit fixe avec 1 unit (units : quantit de ressources affectes une tche. Les units maximales reprsentent le nombre maximal d'units disponibles pour la ressource. Par exemple, si vous possdez trois plombiers, les units maximales sont de 300 %, ou 3 si vous avez choisi la faon dcimale, soit trois plombiers travaillant plein temps.) de ressource plein temps disponible 8 heures par jour. Vous Page 34
COURS SUR MICROSOFT PROJECT 2010 (MSP)
dfinissez la tche avec une dure de 10 jours et 80 heures de travail (travail : pour les tches, travail total ncessaire pour effectuer une tche. Pour les affectations, volume de travail affect une ressource. Pour les ressources, volume total de travail affect une ressource dans le cadre de la totalit des tches. Le travail se diffrencie de la dure d'une tche.). Si vous vous rendez compte qu'une autre ressource plein temps peut aider dans le cadre de la tche, Project recalcule la dure de celle-ci. Deux units de ressource sont prsent affectes la tche qui compte une dure de 5 jours et 80 heures de travail. Si vous vous rendez compte que vous avez 8 jours pour terminer la tche au lieu de 10, Project recalcule le travail de celle-ci. La tche a maintenant une dure de 8 jours et compte 64 heures de travail et 1 unit de ressource. Si vous vous rendez compte que la tche ncessitera 20 heures de travail supplmentaire, Project recalcule la dure de celle-ci. La tche compte prsent 100 heures de travail, avec une dure de 12,5 jours et 1 unit de ressource. Imaginons maintenant que vous ayez la mme tche mais avec travail fixe. Dans ce cas, la tche doit prsenter exactement le travail spcifi, ni plus, ni moins. Dans cet exemple, la tche compte 1 ressource plein temps disponible 8 heures par jour et a une dure de 10 jours avec 80 heures de travail. Si vous vous rendez compte qu'une autre ressource plein temps peut aider dans le cadre de la tche, Project recalcule la dure de celle-ci. Deux units de ressource sont prsent affectes la tche qui compte une dure de 5 jours et 80 heures de travail. Si vous vous rendez compte que vous avez 8 jours pour terminer la tche au lieu de 10, Project recalcule les units de ressource de celle-ci. Pour terminer la tche en 80 heures sur 8 jours, 1,25 unit de ressource est ncessaire. L'unit de ressource actuellement affecte la tche est alloue 125 %. Vous devez donc affecter une autre ressource pour prendre en charge les 25 % supplmentaires. Si vous vous rendez compte que la tche ncessitera 20 heures de travail supplmentaire, Project recalcule la dure de celle-ci. La tche compte prsent 100 heures de travail, avec une dure de 12,5 jours et 1 unit de ressource. Enfin, imaginons que vous ayez la mme tche mais avec une dure fixe. Dans ce cas, la tche doit tre termine dans le dlai spcifi. De nouveau, dans cet exemple, la tche compte 1 ressource plein temps disponible 8 heures par jour et a une dure de 10 jours avec 80 heures de travail. Page 35
COURS SUR MICROSOFT PROJECT 2010 (MSP)
Si vous vous rendez compte qu'une autre ressource peut aider dans le cadre de cette tche, Project recalcule le travail affect chaque ressource. Lorsqu'une seule ressource tait affecte la tche, celle-ci avait 80 heures de travail pour la terminer. Si vous affectez une autre ressource la tche, chaque ressource dispose de 40 heures pour terminer le travail sur la mme dure de 10 jours, soit un total de 80 heures de travail. En ajoutant une autre unit de ressource, vous modifiez galement l'allocation des deux units 50 % chacune, les rendant ds lors disponibles pour travailler 50 % sur d'autres tches. Si vous vous rendez compte que vous avez 8 jours pour terminer la tche au lieu de 10, Project recalcule le travail de celle-ci. La tche a maintenant une dure de 8 jours et compte 64 heures de travail et 1 unit de ressource. Si vous vous rendez compte que la tche ncessitera 20 heures de travail supplmentaire, Project recalcule les units de ressource de celle-ci de manire ce que le travail supplmentaire puisse tre effectu dans le dlai de 10 jours. La tche compte prsent 100 heures de travail, avec une dure de 10 jours et 1,25 unit de ressource. L'unit de ressource actuellement affecte la tche est alloue 125 %. Vous devez donc affecter une autre ressource pour prendre en charge les 25 % supplmentaires.
REMARQUE: Les affectations des ressources de cots (ressources de cots : ressources qui ne dpendent pas de la quantit de travail pour une tche ou la dure de la tche, par exemple le tarif arien ou un hbergement.) n'ayant pas de valeurs pour le travail et les units, celles-ci ne sont pas recalcules en cas de modification de la date de dbut ou de fin. De la mme manire, les dates ne sont jamais recalcules pour une affectation de ressource de cots, car ni le travail, ni les units ne peuvent tre modifies.
Prsentation du Gantt
Il est important de bien prsenter l'chancier. Certains dtails peuvent tre utiles.
Modifier l'chelle de temps d'un affichage chronologique
a) Dans le menu Affichage, slectionnez une chelle de temps, voir la Figure 21, ou double-cliquer sur l'chelle dans la portion graphique. Page 36
COURS SUR MICROSOFT PROJECT 2010 (MSP)
FIGURE 21 : CHELLE DE TEMPS
b) Cliquez l'onglet Niveau suprieur, Niveau intermdiaire ou Niveau infrieur. c) Dans la liste Afficher, slectionnez le nombre de niveaux que vous voulez afficher dans l'chelle de temps. Par dfaut, deux niveaux s'affichent. d) Sous l'onglet correspondant l'chelle de temps affiche, dans la zone Units, slectionnez l'unit de temps que vous voulez utiliser. Les units peuvent aller des minutes aux annes. e) Dans la liste tiquette, slectionnez le format d'tiquette que vous voulez utiliser pour afficher l'unit de temps. f) Dans la zone Nombre, tapez ou slectionnez un chiffre dfinissant la frquence des tiquettes d'unit sur le niveau de l'chelle de temps. g) Si par exemple l'unit est la semaine et que vous tapez 2, le niveau de l'chelle de temps est alors dcoup en segments de 2 semaines. h) Dans la liste Alignement, slectionnez Gauche, Centre ou Droite pour aligner l'tiquette. i) Pour afficher ou masquer les lignes verticales entre les tiquettes d'unit, activez ou dsactivez la case cocher Lignes de sparation.
Page 37
COURS SUR MICROSOFT PROJECT 2010 (MSP)
j) Activez la case cocher Utiliser l'anne fiscale pour baser les tiquettes de niveaux d'chelle de temps sur vos paramtres d'anne fiscale. Dsactivez-la si vous voulez baser les tiquettes de niveaux d'chelle de temps sur l'anne civile. k) Pour afficher une ligne horizontale entre les niveaux d'chelle de temps, activez la case cocher Dimensionner le sparateur. l) Pour condenser ou dvelopper les colonnes d'un niveau d'chelle de temps, tapez ou slectionnez le pourcentage de votre choix dans la zone Taille.
Quadrillage
Il est toujours prfrable de montrer la date du jour et d'inclure des lignes horizontales dans la portion graphique du Gantt afin d'en faciliter la lecture. Dans la portion graphique du Gantt, cliquer le bouton de droite et choisir Quadrillage. Faire le choix des lignes appropries. Mise en forme du diagramme de Gantt : Vous pouvez mettre en forme les Diagrammes de Gantt automatiquement l'aide de l'Assistant. Vous pouvez instantanment changer la mise en forme de certains lments (le chemin critique, par exemple), afficher des lignes de liaison entre les tches interdpendantes ou slectionner des motifs et des options de couleurs pour les barres du diagramme reprsentant les tches rcapitulatives, les tches subordonnes ou les jalons. Cliquez sur licne de Assistant Diagramme de Gantt que vous avez mis dans la Barre dOutils daccs facile. Notez que le chemin critique est aussi facilement ralisable dans Project 2010 par Format Tches critiques.
Les notes affrentes aux tches et leur impression avec le Gantt
En tout temps on peut imprimer la fentre active. Cliquez sur l'icne Aperu avant impression. Dans la Mise en page choisir Affichage et indiquer les choix ncessaires l'impression dsire. Noter cependant que lors de l'impression des remarques, le numro qui s'affiche pour la remarque se rfre au numro de la tche et non pas au numro WBS. Il est dont trs important d'inclure les deux renseignements dans le Gantt.
Page 38
COURS SUR MICROSOFT PROJECT 2010 (MSP)
Prsentation du PERT
L'affichage Rseau de tches prsente les interdpendances (relations entre les tches : relation entre deux tches lies. Elles sont lies par une relation entre leurs dates de dbut et de fin. Les quatre types de relations sont les suivants : Fin dbut (FD), Fin fin (FF), Dbut dbut (DD) et Dbut fin (DF)) qui existent entre les tches d'un projet l'aide de cases, ou nuds, qui sont relies par des lignes. Vous pouvez ajuster la position des cases, le style des lignes de liaison et les informations qui apparaissent dans l'affichage.
Ajuster la disposition des cases
Selon la structure de votre projet, le nombre de tches rcapitulatives et de sous-tches, ainsi que le nombre et les types de liaisons des tches, les cases Rseau de tches peuvent ne pas tre organises comme vous l'attendez. Pour modifier leur disposition, vous pouvez appliquer diffrentes organisations de cases, ajuster divers paramtres de disposition et appliquer l'un des deux styles de liaison diffrents. Dans le menu Affichage, cliquez sur Rseau de tches. Dans le menu Format, cliquez sur Disposition. Sous Disposition de case, dans la liste Organisation de l'affichage, choisissez la disposition des cases souhaite. Pour les lignes et les colonnes, spcifiez l'alignement, l'espacement, la hauteur et la largeur dans les zones correspondantes. Pour espacer les cases de manire uniforme, cliquez sur Fixe dans les zones Hauteur et Largeur. Si vous souhaitez conserver les tches rcapitulatives et subordonnes ensemble, activez la case cocher Conserver ensemble tches rcapitulatives et subordonnes.
Page 39
COURS SUR MICROSOFT PROJECT 2010 (MSP)
REMARQUES : Si vous avez regroup des tches dans l'affichage Rseau de tches, toutes les cases sont positionnes automatiquement. Vous ne serez pas en mesure de positionner ni de modifier manuellement la disposition des cases. Les tches rcapitulatives et leurs tches subordonnes sont disposes conformment aux options que vous avez dfinies avant d'appliquer le groupe. Ces options ne sont pas modifiables tant que vous n'avez pas annul le regroupement. Vous pouvez galement utiliser votre souris pour afficher la bote de dialogue Styles des cases. Double-cliquez tout simplement sur une zone vide de l'affichage Rseau de tches pour que la bote de dialogue Styles des cases s'affiche. Pour voir plus facilement l'effet de vos modifications, vous pouvez activer la case cocher. Si vous ne parvenez pas disposer les cases du rseau de tches comme vous le souhaitez l'aide de la slection par dfaut de l'option Positionnement automatique des cases sous Mode de disposition, vous pouvez les positionner manuellement. Cliquez sur Positionnement manuel des cases, cliquez sur OK, puis faites glisser les cases vers l'emplacement de votre choix. Vous pouvez effectuer un zoom avant ou arrire pour afficher une partie plus ou moins importante du projet dans l'affichage Organigramme des tches. Dans le menu Affichage, cliquez sur Zoom. Sous Zoom, cliquez sur le pourcentage qui vous intresse. Si vous choisissez un pourcentage de zoom infrieur ou gal 75 %, vous pouvez placer le pointeur sur les cases de l'Organigramme des tches pour afficher les dtails sur les tches 100 %.
Pourquoi les cases ne sont-elles pas positionnes comme je le souhaite ?
Si vous avez chang le mode de disposition de l'affichage Rseau de tches pour autoriser le positionnement manuel des cases, Microsoft Office Project n'effectue pas la disposition du rseau de tches en fonction des paramtres dfinis dans la zone Disposition de case de la bote de dialogue Disposition (menu Format), sauf si vous appliquez de nouveau la disposition. Si vous slectionnez Positionnement manuel des cases dans la bote de dialogue Disposition, vous pouvez modifier la disposition comme suit : Page 40
COURS SUR MICROSOFT PROJECT 2010 (MSP)
Si vous avez manuellement repositionn une ou plusieurs tches, vous pouvez remplacer la disposition de toutes les cases du rseau de tches par la disposition dfinie dans la bote de dialogue Disposition en cliquant sur R-Organiser maintenant (menu Format).
Si vous avez manuellement repositionn une tche, vous pouvez vous pouvez changer la disposition des tches lies et des tches subordonnes en fonction de la tche dplace. Cliquez avec le bouton droit sur la tche, puis cliquez sur Organiser les tches lies maintenant dans le menu contextuel pour dplacer les tches lies tout en laissant la tche prcdemment repositionne sa place.
Si vous avez manuellement repositionn plusieurs tches, vous pouvez repositionner les tches aux emplacements dfinis dans la bote de dialogue Disposition. Pour slectionner des tches adjacentes, maintenez la touche MAJ enfonce, puis cliquez sur la premire et dernire tche que vous souhaitez. Pour slectionner des tches non adjacentes, maintenez la touche CTRL enfonce, puis cliquez sur les tches que vous souhaitez. Cliquez avec le bouton droit de la souris, puis cliquez sur Organiser la slection maintenant dans le menu contextuel.
Pour repositionner automatiquement les cases du rseau de tches l'aide d'une disposition de cases spcifique, cliquez sur Disposition (menu Format). Sous Mode de disposition, cliquez sur Positionnement automatique des cases. Sous Disposition de case, slectionnez une disposition dans la liste Organisation de l'affichage. Sous Lignes dans les zones Alignement, Espacement et Hauteur, slectionnez la faon dont vous souhaitez afficher les lignes horizontales des cases du rseau de tches. Sous Colonnes, dans les zones Alignement, Espacement et Largeur, slectionnez la faon dont vous souhaitez afficher les colonnes verticales des cases du rseau de tches.
Page 41
COURS SUR MICROSOFT PROJECT 2010 (MSP)
REMARQUE : Lorsquun groupe est appliqu dans l'affichage Rseau de tches, les options de disposition que vous avez spcifies prennent effet. Toutefois, vous ne pouvez pas modifier les options d'organisation des cases. Si vous avez besoin de modifier la disposition, vous devez supprimer temporairement le regroupement dans le rseau de tches afin de pouvoir spcifier les options de disposition souhaites.
Modifier le style des lignes de liaison
Lorsque plusieurs tches sont lies un prdcesseur ou un successeur, les lignes de liaison peuvent se chevaucher et tre difficiles lire sur l'affichage Rseau de tches. Vous pouvez modifier le style des lignes de liaison et les rorganiser comme vous le souhaitez. Vous pouvez galement afficher des tiquettes d'interdpendance des tches sur les lignes de liaison. Dans le menu Affichage, cliquez sur Rseau de tches. Dans le menu Format, cliquez sur Disposition. Effectuez l'une des oprations suivantes : Pour afficher les lignes de liaison comme des lignes droites entre les cases des prdcesseurs et des successeurs, sous Style des liaisons, cliquez sur Droites. Pour afficher les lignes de liaison comme une ligne horizontale et une ligne verticale places en angle droit entre les cases des prdcesseurs et des successeurs, sous Style des liaisons, cliquez sur Rectilignes. Pour afficher sur les lignes de liaison des tiquettes identifiant l'interdpendance des tches ainsi que l'avance (avance : superposition entre des tches prsentant une dpendance. Par exemple, si une tche peut dbuter alors que son prdcesseur est moiti termin, vous pouvez spcifier une relation de fin dbut avec une avance de 50 % pour son successeur. Vous devez entrer l'avance sous la forme d'une valeur de retard ngative.) ou le retard (retard : retard entre des tches prsentant une relation. Par exemple, si vous avez besoin d'un retard de deux jours entre la fin d'une tche et le dbut d'une autre, vous pouvez tablir une relation de fin dbut et spcifier un retard de deux jours. Le retard est entr sous la forme d'une valeur positive.), sous Style des liaisons, activez la case cocher Afficher les tiquettes des liaisons. Page 42
COURS SUR MICROSOFT PROJECT 2010 (MSP)
Pour afficher les lignes de liaison sans les flches indiquant le prdcesseur et le successeur de chaque tche, sous Style des liaisons, dsactivez la case cocher Afficher les flches.
CONSEIL: Si la case cocher Positionnement manuel des cases est active et que vous repositionnez manuellement une tche, vous pouvez changer la disposition des tches lies et des tches subordonnes en fonction de la tche dplace. Cliquez avec le bouton droit sur la tche, puis cliquez sur Organiser maintenant dans le menu contextuel pour dplacer les tches lies tout en laissant la tche prcdemment repositionne sa place.
Changer les informations affiches sur les tches
Pour rpondre vos diffrents besoins d'informations, vous pouvez modifier les informations sur les tches indiques dans les cases du rseau de tches afin d'afficher celles qui vous importent le plus. 1) Dans le menu Affichage, cliquez sur Rseau de tches. 2) Dans le menu Format, cliquez sur Styles des cases. 3) Dans la liste Paramtres de style pour, cliquez sur la catgorie de tches dont vous souhaitez modifier le contenu et l'apparence. 4) Sous Encadrement, choisissez les options de forme, couleur, largeur et quadrillage pour crer l'aspect souhait. 5) Effectuez l'une des oprations suivantes : a) Pour modifier ou crer un modle de donnes, cliquez sur Plus de modles et passez l'tape 6. b) Pour appliquer un modle existant, passez l'tape 12. 6) Dans la bote de dialogue Modles de donnes, effectuez l'une des actions suivantes : a) Pour modifier un modle existant, slectionnez-en un, puis cliquez sur Modifier. b) Pour baser un nouveau modle sur un modle existant, slectionnez-en un, puis cliquez sur Copier. Page 43
COURS SUR MICROSOFT PROJECT 2010 (MSP)
c) Pour crer un nouveau modle, cliquez sur Nouveau. REMARQUE: Vous pouvez galement importer un modle d'un autre projet. Dans la bote de dialogue Modles de donnes, cliquez sur Importer, puis, dans la bote de dialogue Importer le modle, sous Projet, cliquez sur le projet partir duquel vous voulez importer un modle. Dans la zone Modle, cliquez sur le modle de votre choix, et passez l'tape 11. 7) Dans la zone Nom du modle, tapez le nom du nouveau modle ou modle rvis. 8) Dans la zone Afficher les donnes de la tche N, tapez ou slectionnez le numro de tche que vous souhaitez afficher dans la fentre d'aperu. 9) Pour modifier le mode d'affichage des cellules, cliquez sur Mise en forme de la cellule, slectionnez les options d'affichage souhaites, puis cliquez sur OK. 10) Sous Choisir les cellules, tapez ou slectionnez les champs afficher. 11) Cliquez sur OK, puis sur Fermer. 12) Pour appliquer le nouveau modle ou le modle rvis, cliquez dessus dans la liste Modles. REMARQUE: Vous pouvez galement utiliser votre souris pour afficher la bote de dialogue Styles des cases. Double-cliquez tout simplement sur une zone vide de l'affichage Rseau de tches pour que la bote de dialogue Styles des cases s'affiche.
Types de contraintes pour les tches
Il existe trois types de contraintes : Les contraintes flexibles n'ont pas de dates spcifiques associes. La dfinition de ces contraintes vous permet de dmarrer des tches le plus tt ou le plus tard possible, celles-ci se terminant avant la fin du projet en fonction des contraintes et des interdpendances de tches de vos prvisions.
Page 44
COURS SUR MICROSOFT PROJECT 2010 (MSP)
Les contraintes semi-flexibles exigent qu'une date associe contrle la date de dbut au plus tt ou de fin au plus tard d'une tche. Ces contraintes permettent qu'une tche se termine tout moment pour autant qu'elle respecte son chance de dbut ou de fin. Les contraintes fixes exigent qu'une date associe contrle la date de dbut ou de fin de la tche. Ces contraintes sont utiles lorsque vous devez effectuer des prvisions tenant compte de facteurs externes tels que la disponibilit de l'quipement ou des ressources, les chances, les jalons du contrat et les dates de dbut et de fin. Le Tableau 3 prsente les contraintes disponibles dans Office Project 2007. TABLEAU 3: TYPE DE CONTRAINTE
Type de contrainte
Flexible Le
Nom de la contrainte
Plus Tard
Description
Planifie la tche le plus tard possible. Celle-ci se termine avant la fin du projet et sans retarder les tches ultrieures. Il s'agit de la contrainte par dfaut lorsque vous planifiez vos tches partir de la date de fin du projet. Lorsque vous dfinissez cette contrainte, n'entrez ni date de dbut, ni date de fin. Planifie la tche pour qu'elle commence le plus tt possible. Il s'agit de la contrainte par dfaut lorsque vous planifiez vos tches partir de la date de dbut du projet. Lorsque vous dfinissez cette contrainte, n'entrez ni date de dbut, ni date de fin. Planifie la tche pour qu'elle dbute ou aprs la date spcifie. Cette contrainte vous permet de vous assurer que la tche ne dbute pas avant une date spcifie. Planifie la tche pour qu'elle se termine ou aprs la date spcifie. Cette contrainte vous permet de vous assurer que la tche ne se termine pas avant une date donne. Planifie la tche pour qu'elle dbute ou avant la date spcifie. Cette contrainte vous permet de vous assurer que la tche ne dbute pas aprs une date spcifie. Planifie la tche pour qu'elle se termine ou avant la date spcifie. Cette contrainte vous permet de vous assurer que la tche ne se termine pas aprs une date donne. Planifie la tche pour qu'elle se termine la date spcifie. Dfinit les dates de fin au plus tt, au plus tard et estime la date entre et ancre la tche dans les prvisions. Planifie la tche pour qu'elle dbute la date spcifie. Dfinit les dates de dbut au plus tt, au plus tard et estime la date entre et ancre la tche dans les prvisions.
Possible (LPTP)
Flexible
Ds Que Possible (DQP)
Semi-flexible
Dbut Au Plus Tt Le (DPTO)
Semi-flexible
Fin Au Plus Tt Le (FPTO)
Semi-flexible
Dbut
Au
Plus
Tard Le (DPTA) Semi-flexible Fin Au Plus Tard Le (FPTA) Fixe Doit Finir Le (DFL)
Fixe
Doit
Commencer
Le (DCL)
Page 45
COURS SUR MICROSOFT PROJECT 2010 (MSP)
Si vous entrez manuellement une date de dbut ou une date de fin pour une tche, Office Project 2010 change le type de contrainte de la tche en Dbut Au Plus Tt Le (DPTO) ou Fin Au Plus Tt Le (FPTO). Ces types de contraintes semi-flexibles contraignent la tche dbuter ou se terminer la date spcifie indpendamment des modifications ultrieures susceptibles d'affecter la position de la tche dans le plan de projet global. Pour une flexibilit de prvision optimale, nous vous recommandons d'autoriser Office Project 2010 utiliser des contraintes flexibles pour calculer les dates de dbut et de fin sur la base des dures et des interdpendances de tches entres. Ne dfinissez une contrainte de tche manuellement que pour les contraintes impratives, notamment dans le cas d'une date d'vnement impossible dplacer. Pourquoi ? Appliquer une contrainte une tche qui dpend d'une autre peut produire des rsultats non souhaits, comme l'illustre l'exemple suivant : La tche Couler les fondations est lie de manire dbuter ds que la tche Creuser les fondations est termine. Cette dernire est suppose se drouler le 10. Si vous entrez une contrainte fixe qui oblige la tche Couler les fondations dbuter le 10 et que la tche Creuser les fondations se termine plus tt, Office Project 2010 ne pourra pas tirer parti de la fin anticipe de la tche et dplacer la tche Couler les fondations pour qu'elle dbute plus tt. Plutt que de dfinir des dates spcifiques pour une tche, pensez affecter une contrainte Ds Que Possible (DQP) et entrez une chance (chance : date cible laquelle vous voulez qu'une tche soit termine. Si l'chance est dpasse et que la tche n'est pas termine, Project affiche un indicateur) pour la tche. La dfinition d'une chance a pour consquence que Office Project 2010 affiche un repre d'chance dans l'affichage Diagramme de Gantt et qu'un indicateur vous avertit si la date de fin de la tche est dplace au-del de l'chance. Les tches comportant des contraintes sont clairement identifies dans le champ Indicateurs par l'indicateur (Indicateurs : Petites icnes reprsentant des informations relatives une tche ou une ressource et qui s'affichent dans le champ Indicateurs. Le champ Indicateurs se situe droite de l'ID de champ et s'affiche dans plusieurs tables.) de contrainte (indique une contrainte inflexible), (indique une contrainte semi-flexible), (la tche n'a pas t complte en respectant la contrainte ou n'a pas t planifie. Maintenez le pointeur sur l'indicateur de contrainte pour afficher la date et le type de contrainte.
Page 46
COURS SUR MICROSOFT PROJECT 2010 (MSP)
Date d'chance pour une tche
Vous pouvez dfinir une date d'chance (chance : date cible laquelle vous voulez qu'une tche soit termine. Si l'chance est dpasse et que la tche n'est pas termine, Project affiche un indicateur.) pour une tche afin de suivre sa date de fin sans bloquer les prvisions avec une contrainte fixe. Office Project 2010 met jour les prvisions en consquence, suit les dates d'chance et affiche un symbole aprs son chance. Pour dfinir une date d'chance pour une tche 1. Dans le menu Affichage, cliquez sur Diagramme de Gantt. 2. Double-cliquez sur la tche laquelle vous affectez une chance. 3. Cliquez sur longlet Avances. 4. Entrez la date d'chance dans la zone chance. CONSEIL: Si vous dcidez par la suite de supprimer l'chance dfinie pour cette tche, il vous suffit de supprimer toute valeur de la zone chance. 5. Cliquez sur OK pour enregistrer l'chance. Une flche verte apparat ct de la dans la colonne des indicateurs si une tche se termine
barre de la tche dans l'affichage Diagramme de Gantt. Office Project 2010 indiquera dans la colonne Indicateurs lorsque lchance sera dpasse si la tche nest pas termine. REMARQUE: Lorsqu'une tche se prolonge au-del de sa date d'chance, Project 2010 calcule la marge ngative de la tche. Ainsi, si une tche se termine un jour plus tard que prvu, il affiche une marge totale de -1j.
Page 47
COURS SUR MICROSOFT PROJECT 2010 (MSP)
4. Le contrle et le suivi dun projet
Meilleur quilibre du projet
Chemin critique : l'aide de l'Assistant Diagramme de Gantt, tablir le chemin critique du projet. Vous pouvez aussi dterminer le chemin critique en cliquant le bouton de droite de la souris dans la portion graphique du diagramme de Gantt.
FIGURE 22 : LE CHEMINCRITIQUE
Diffrentes tables de renseignements sur le projet Dans Affichage/Tables/plus de tables/ ... voir les diffrents renseignements qui peuvent contribuer une meilleur comprhension du projet et un meilleur suivi. Optimiser les liaisons schma des dpendances Il peut tre intressant de visualiser les diffrentes dpendances de chacune des tches. L'outil Schma des dpendances est trs utile pour cette fin. Fractionner la fentre. Dans le bas faire Plus d'affichage et choisir Schma des dpendances. Bien que nous ne puissions modifier les dpendances directement sur la fentre du bas, l'outil montre clairement les diffrentes dpendances de chacune des tches soulignes dans la portion du haut.
Page 48
COURS SUR MICROSOFT PROJECT 2010 (MSP)
FIGURE 23 : SCHMA DES DPENDANCES
Marges libre et totale - Gantt marges Nous pouvons afficher dans le Gantt les marges libres et totales de chacune des tches en ajoutant les colonnes appropries dans la section informative de la fentre du Diagramme de Gantt. Cependant il est possible aussi d'afficher un Gantt montrant les marges libres (flche bleue) de chacune des tches sur la portion graphique du Gantt.
Page 49
COURS SUR MICROSOFT PROJECT 2010 (MSP)
Affichage/plus d'affichage/choisir Gantt relatif aux marges/appliquer. Le mme graphique indique aussi les glissements (flche rouge) s'il y a lieu qui se sont produits cause de retards ou de difficults. Les marges peuvent aussi tre actives dans longlet Format du Diagramme de Gantt.
FIGURE 24 : GANTT RELATIF AUX MARGES
Le Gantt suivi
Ce diagramme de Gantt, utilis dans la phase de suivi, permet de visualiser l'cart entre la planification souhaite et ce qui est en train de se passer. Grce cet affichage, le chef de projet peut voir l'impact d'un retard sur l'ensemble du projet et prendre des mesures de rattrapage ncessaires. Il existe plusieurs faons pour rcuprer le Gantt suivi, une fois que la planification initiale est enregistre. Dans la Barre d'affichage, cliquer sur Gantt suivi; Utiliser l'Assistant Diagramme de Gantt et choisir Planifi, ce qui vous donnera le Gantt suivi; Page 50
COURS SUR MICROSOFT PROJECT 2010 (MSP)
Dans Affichage, aller dans Plus d'affichages et choisir Gantt suivi.
Mettre jour l'avancement du projet
Nous pouvons mettre jour le projet de diffrentes faons, soit : a) Par % : voir Format/Tche b) Par temps / cot rel attention mettre le % avant : dans la portion Dtails lorsque lon fractionne la fentre choisissez Travail ou Cots afin de pouvoir inscrire le travail et/ou le cot rel des ressources ainsi que les lments restant de chacun. c) les courbes d'avancement : dans Project 2010 avec la souris cliquer sur le bouton de droite dans la portion graphique et accdez la fonctionnalit Courbes davancement.
Les cots dans MS Project 2010
MSP prsente une variation phnomnale de cots que l'on doit bien comprendre si l'on veut bien contrler le projet. Voici les principaux cots rpertoris dans MSP 2010 ainsi que leur dfinition respective. Noter que la Date d'tat joue un rle prpondrant dans la dfinition de certains cots. Bien qu'intressante, les notions de cot budgtaire ne seront abordes qu une section la fin du document. Rappels de dfinitions Date d'tat: Microsoft Office Project utilise la date d'tat pour afficher l'avancement avec des courbes d'avancement, inclure un rapport d'avancement non chronologique (par exemple le pourcentage achev) d'un projet ou pour calculer les totaux d'audit des cots. La date d'tat est la mme que la date actuelle (date d'aujourd'hui), sauf si vous en spcifiez une autre. Vous pouvez aussi utiliser la date d'tat pour dterminer o placer le travail rel et restant dans la planification lors de l'entre du rapport d'avancement. Cot: Les champs Cot affichent le cot total prvu ou projet d'une tche, d'une ressource ou d'une affectation, calcul en fonction des cots dj engags pour le travail effectu par les ressources affectes aux tches, auquel s'ajoutent les cots planifis du travail restant. Page 51
COURS SUR MICROSOFT PROJECT 2010 (MSP)
Cots budgtaire: Les champs Cot budgtaire permettent d'entrer ou d'examiner les cots budgtaires des ressources de cots budgtes. Les ressources concernant le budget ne sont affectes qu' la tche rcapitulative de projet. Vous pouvez utiliser les champs Cot budgtaire pour comparer les cots budgtaires actuels avec les cots planifis ou les cots rels du projet. Cot budgtaire planifi : Les champs Cot budgtaire planifi affichent le budget initialement planifi pour les ressources de cots du budget. Les ressources concernant le budget ne sont affectes qu' la tche rcapitulative de projet. Les champs Cot budgtaire planifi affichent les cots totaux ports au budget pour le projet. Les versions chronologiques de ces champs affichent les mmes cots, rpartis sur la dure. Utilisez les champs Cot budgtaire planifi pour comparer les cots budgtaire planifis l'origine avec les cots budgtaires actuels et les cots prvus pour le projet. Cot planifi : Les champs Cot planifi affichent le cot planifi total d'une tche, d'une ressource pour toutes les tches affectes ou du travail effectuer par une ressource sur une tche. Le cot planifi est galement appel budget l'achvement (BAA) et reprsente un champ d'audit de cots. Les versions chronologiques de ces champs affichent des valeurs distribues dans le temps. Cot fixe: Le champ de tches Cot fixe affiche toute dpense relative la tche non associe une ressource. La version chronologique de ce champ affiche des valeurs distribues dans le temps. Ces cots restent fixes, peu importe la dure de la tche. les cots fixes peuvent tre prciss au niveau d'une tche individuelle, d'une tche rcapitulative et galement au niveau de la tche rcapitulative du projet. Pour entrer les cots fixes insrer une colonne cot fixe soit dans l'affichage Gantt ou tout autre fentre. La colonne Allocation des cots fixes permet de dterminer la faon dont vous voulez que ces cots soient ventils dans le temps. Vous entrez les montants des cots fixes pour chacune des tches individuellement. Cot fixe planifi: Le champ de tches Cot fixe affiche toute dpense relative planifie la tche non associe une ressource. La version chronologique de ce champ affiche des valeurs distribues dans le temps Cot rel: Les champs Cot rel affichent les cots relatifs au travail dj effectu par l'ensemble des ressources sur leurs tches, ainsi que d'autres cots identifis associs la tche. Les versions chronologiques de ces champs affichent des valeurs distribues dans le temps. Page 52
COURS SUR MICROSOFT PROJECT 2010 (MSP)
Cot restant: Les champs Cot restant indiquent le cot restant prvu d'achvement du travail restant prvu. CBTP: Les champs CBTP (cot budgt du travail prvu Valeur planifie (VP) - Planned Value (PV)) contiennent les cots planifis chronologiques cumuls jusqu' la date d'tat ou jusqu' la date du jour. Les versions chronologiques de ces champs affichent des valeurs distribues dans le temps. CBTE: Les champs CBTE (cot budgt du travail effectu Valeur acquise (VA) Earned Value (EV)) indiquent la valeur cumule du pourcentage achev de la tche, de la ressource ou de l'affectation, multiplie par les cots planifis chronologiques. Le CBTE est calcul jusqu' la date d'tat ou jusqu' la date du jour. Cette information est galement appele audit des cots. CRTE: Les champs CRTE (cots rels du travail effectu Cot rel (CR Actual Cost (AC)) affichent les cots relatifs au travail effectu sur une tche jusqu' la date d'tat du projet ou jusqu' la date du jour.
L'analyse d'audit des cots
L'analyse d'audit des cots est base sur trois valeurs cls : Le cot budgt des tches individuelles telles qu'elles sont prvues dans le plan du projet, bas sur les cots des ressources affectes ces tches, ainsi que les cots fixes associs ces tches. Il s'agit du la VP. Les valeurs de cot budgt sont stockes dans les champs Planification initiale ou, si vous avez enregistr plusieurs planifications initiales, dans les champs Planification initiale1 Planification initiale10 ; Le cot rel requis pour terminer l'ensemble ou des parties des tches, jusqu' la date d'tat. Il s'agit du CRTE (cot rel du travail effectu) ou CR. Normalement, Microsoft Office Project 2007 tablit une corrlation entre les cots rels et le travail rel ; La valeur du travail effectu la date d'tat, value en devise . Il s'agit littralement de la valeur rapporte par le travail effectu, qui s'appelle le cot budgt du travail effectu (CBTE) ou VA. Notez que Project calcule le CBTE au niveau de la tche diffremment qu'au niveau de l'affectation. Cette valeur est calcule pour chaque tche individuelle, mais analyse un niveau global (gnralement celui du projet). Page 53
COURS SUR MICROSOFT PROJECT 2010 (MSP)
L'analyse d'audit des cots est toujours spcifique la date d'tat indique, qui peut tre la date actuelle ou une date quelconque avant celle-ci. Il est possible de procder la production de courbes qui donneront une ide exacte de l'avancement du projet et de ses problmes. Rapport / Rapports visuels / choisir Rapport de l'audit des cots dans le temps dans Excel. Il est important ici de choisir la date d'tat correctement si nous voulons la courbe globale des valeurs planifies. Il faut se rappeler que les valeurs s'arrteront la date d'tat choisie. Le logiciel MSP 2003 prsentait cet effet un transfert beaucoup plus convivial que MSP 2010.
Trier - filtrer les tches du projet et regrouper
Il est facile de trier le projet par diffrents filtres ou de faire des regroupements. Format Affichage et choisir le tri appropri.
Le fractionnement dune tche
Si vous devez interrompre le travail d'une tche, vous pouvez la fractionner (tche fractionne : tche dont la planification est discontinue. Par exemple, une tche de deux jours qui ne ncessite pas un travail contigu peut tre fractionne de telle sorte que le premier jour de travail soit un lundi et le second un jeudi.) de manire ce qu'une partie dbute plus tard. Lorsque vous dplacez des tches fractionnes, vous pouvez choisir de dplacer une partie de la tche fractionne ou la tche fractionne entire, intervalles compris Fractionner une tche
1. Dans le menu Affichage, cliquez sur Diagramme de Gantt. 2. Cliquez sur Fractionner la tche .
Page 54
COURS SUR MICROSOFT PROJECT 2010 (MSP)
3. Dans la barre de Gantt de la tche, cliquez sur la zone de la barre reprsentant la date laquelle le fractionnement doit intervenir, puis faites glisser la deuxime partie de la barre la date laquelle le travail doit reprendre.
REMARQUES: Vous pouvez fractionner plusieurs fois une tche. Pour supprimer un fractionnement, faites glisser une partie de la barre du Gantt de faon ce qu'elle touche une autre partie. Si vous identifiez une priode chme du calendrier comme indiquant un fractionnement, celle-ci n'apparat pas sous forme de tche fractionne dans l'affichage Diagramme de Gantt. Si votre projet contient des tches dj fractionnes mais dont la raison vous chappe, il se peut que votre projet ait fait l'objet d'un audit produisant ainsi des fractionnements. Pour vrifier vos options d'audit, dans le menu Format, cliquez sur longlet Ressources. En cliquant sur Options daudit, activez la case cocher L'audit peut fractionner le travail restant pour autoriser les fractionnements rsultant de l'audit ou dsactivez-la pour empcher les fractionnements pendant l'audit des ressources.
Dplacer une partie d'une tche fractionne
1. Dans Diagramme de Gantt. 2. Positionnez le pointeur sur une partie quelconque de la tche fractionne autre que la premire partie. Le curseur se transforme en flche quatre branches .
3. Faites glisser la barre de tches vers la gauche pour faire dbuter la partie plus tt ou vers la droite pour la faire dbuter plus tard.
Page 55
COURS SUR MICROSOFT PROJECT 2010 (MSP)
REMARQUES Si vous faites glisser la premire partie d'une tche fractionne, la tche entire se dplace. Si vous faites glisser une partie d'une tche fractionne et la dposez directement ct d'une autre partie, elle y sera incorpore. Si votre projet contient des tches dj fractionnes mais dont la raison vous chappe, il se peut que votre projet ait fait l'objet d'un audit produisant ainsi des fractionnements.
Dplacer toutes les parties d'une tche fractionne
1. Dans Diagramme de Gantt. 2. Positionnez le pointeur sur la premire partie de la tche fractionne. Le curseur se transforme en flche quatre branches .
3. Faites glisser la barre de tches vers la gauche pour faire dbuter la tche plus tt ou vers la droite pour la faire dbuter plus tard.
REMARQUES Si vous faites glisser une partie quelconque d'une tche fractionne autre que la premire partie, vous dplacez cette partie de la tche uniquement et non la tche entire. Pour dplacer la tche entire et ses diffrentes parties, vous pouvez galement modifier sa date de dbut ou de fin. Si votre projet contient des tches dj fractionnes mais dont la raison vous chappe, il se peut que votre projet ait fait l'objet d'un audit produisant ainsi des fractionnements.
Page 56
COURS SUR MICROSOFT PROJECT 2010 (MSP)
Ajuster la dure d'une tche fractionne
Pour modifier la dure de la tche fractionne entire (y compris toutes ses parties fractionnes), tapez une nouvelle dure dans le champ Dure de la tche dans l'affichage Diagramme de Gantt. Vous pouvez dplacer toutes les parties de la tche fractionne aprs en avoir modifi la dure. Vous pouvez galement ajuster la dure de chaque partie d'une tche fractionne. 1. Dans Diagramme de Gantt. 2. Positionnez le pointeur sur l'extrmit droite d'une partie quelconque de la tche fractionne jusqu' ce que le curseur se transforme en flche dexpansion . 3. Faites-la glisser vers la gauche pour rduire la dure de la partie concerne ou vers la droite pour l'allonger. CONSEIL Pour annuler le fractionnement d'une tche, faites glisser la partie de la barre de Gantt fractionne vers l'autre partie jusqu' ce que les bords se touchent et se rejoignent.
Scnarios financiers avec les Tables des cots
Il est possible d'laborer des scnarios financiers avec MSP. On se sert alors des tables de cots des ressources pour ce faire. Pour chacun des scnarios entrer les cots des ressources dans des volets appropris. Par exemple on peut planifier les cots ralistes dans le volet A, les cots optimistes dans le volet B etc...
Page 57
COURS SUR MICROSOFT PROJECT 2010 (MSP)
FIGURE 25 : SCNARIOS FINANCIERS AVEC LES TABLES DE COTS - 1
Une fois cette opration excute, nous pouvons par les fentres Utilisation des tches ou Utilisation des ressources changer la table des cots utilise par Project pour le calcul du cot du projet.
FIGURE 26 : SCNARIOS FINANCIERS AVEC LES TABLES DE COTS - 2
Page 58
COURS SUR MICROSOFT PROJECT 2010 (MSP)
Une fois cette opration termine, il s'agit de copier la colonne Cot du Gantt qui affiche le cot du volet B dans une colonne additionnelle Cot 1 que l'on renommera au besoin. Ensuite nous reprenons le cot planifi en reformulant le tout selon le volet A afin d'avoir de nouveau le cot du volet A dans la colonne Cot du Gantt. Ainsi nous avons les deux scnarios financiers cte cte.
FIGURE 27 : SCNARIOS FINANCIERS AVEC LES TABLES DE COTS 3
Page 59
COURS SUR MICROSOFT PROJECT 2010 (MSP)
5. Gestion des ressources
La plupart des projets sont articuls autour de la date de fin ou du dbut budget. Il arrive toutefois qu'un projet soit dfini par ses limitations en termes de ressources. Le cas chant, la gestion efficace des ressources est l'aspect le plus important du projet. Vous devez assurer l'affectation correcte de toutes les ressources. Celles-ci ne doivent pas tre sous-utilises ou surutilises. De plus, chaque ressource doit tre affecte aux tches appropries.
Graphe des ressources
Le graphe des ressources montre clairement les ressources sur-utilises ou sous-utilises. Les parties du graphique en bleu sont correctes par rapport aux contraintes d'affectation. Les parties en rouge indiquent une sur-utilisation. Vous pouvez rsoudre les conflits ou les problmes de sur-utilisation des ressources avec la fonction d'audit des ressources de Microsoft Office Project 2010 ou en faisant du lissage (manuel) des tches. La fonction d'audit peut fractionner ou retarder des tches. Vous pouvez visualiser le graphe des ressources soit par la fentre globale ou celle fractionner tel que montr aux figures qui suivent (Figure 28 et Figure 29).
Page 60
COURS SUR MICROSOFT PROJECT 2010 (MSP)
FIGURE 28 : HISTOGRAMME DES RESSOURCES - 1
FIGURE 29 : HISTOGRAMME DES RESSOURCES 2
Page 61
COURS SUR MICROSOFT PROJECT 2010 (MSP)
Affichage Utilisation des ressources
L'affichage Utilisation des ressources prsente des tches spcifiques et les ressources affectes ces tches. l'instar des autres affichages, les ressources sur-utilises sont affiches en rouge.
Figure 30: Affichage utilisation des ressources
Audit des ressources
Certaines de vos ressources de travail ont trop de travail ? Pour rsoudre les conflits entre ressources ou leur surutilisation, utilisez la fonction d'audit des ressources de Microsoft Office Project. L'audit fractionne les tches ou y ajoute des retards jusqu' ce que les ressources affectes ces tches ne soient plus surcharges. En raison des modifications apportes aux tches, l'audit peut retarder la date de fin de certaines tches et par consquent la date de fin du projet tout entier. Lors de l'audit, Project ne modifie pas les affectations des personnes aux tches. Seules les ressources de travail, les ressources matrielles et les ressources de cots sont concernes. En outre, vous pouvez indiquer si vous voulez auditer des ressources gnriques, des ressources proposes ou des ressources valides.
Page 62
COURS SUR MICROSOFT PROJECT 2010 (MSP)
CONSEIL Vous pouvez facilement reprer les ressources sur-utilises dans un affichage des ressources car leur nom y figure en rouge.
Avant l'audit, vous pouvez dfinir des priorits aux tches, qui indiquent leur importance et leur disponibilit pour l'audit. La valeur de priorit que vous tapez est une valeur subjective comprise entre 1 et 1000, qui vous permet de spcifier votre niveau de contrle sur la procdure d'audit. Par exemple, si vous voulez que Project audite une tche en particulier, dfinissez son niveau de priorit sur 1000. Par dfaut, la valeur est fixe 500, un niveau de contrle moyen. Les tches dotes d'une priorit plus basse sont retardes ou fractionnes avant celles bnficiant d'une priorit accrue. Vous pouvez aussi spcifier la disponibilit du projet, en adaptant son niveau de priorit. Par exemple, si vous partagez des ressources avec un autre projet qui sert de liste de ressources, et que vous ne voulez pas auditer les tches d'un des fichiers partags, fixez le niveau de priorit du fichier partag 1000.
Dfinir les priorits des tches 1. 2. Dans Diagramme de Gantt. Dans le champ Nom de la tche, slectionnez la tche dont voulez modifier la priorit, puis cliquez sur Informations sur la tche ou double-cliquez sur la tche. 3. Cliquez sur l'onglet Gnral, puis tapez ou slectionnez une priorit dans la zone Priorit. Dfinir les priorits des projets 1. 2. Dans le menu Projet, cliquez sur Informations sur le projet. Tapez ou slectionnez une priorit dans la zone Priorit.
Rpartir la charge de travail du projet l'aide d'un audit 1. Dans Format / Ressource / Options daudit.
Page 63
COURS SUR MICROSOFT PROJECT 2010 (MSP)
2.
Sous Calcul d'audit, cliquez sur Automatique ou Manuel. L'audit manuel (par dfaut) est lanc si vous cliquez sur Auditer maintenant. L'audit automatique est quant lui lanc ds que vous modifiez une tche ou une ressource. Ce type d'audit est utile pour re-planifier des tches, lorsque des ressources sont sur-utilises (il leur a t affect plus de travail qu'elles ne peuvent en accepter).
3.
Si vous choisissez l'audit automatique, dsactivez la case cocher Supprimer les anciennes valeurs avant d'auditer. Si cette case est coche, Project n'audite que les affectations nouvelles ou non audites. C'est la situation par dfaut mais sachez que, lors d'un audit automatique, cette option peut ralentir votre travail car toutes les tches font alors l'objet d'un audit. Dans la zone Chercher les sur-utilisations de, cliquez sur la dure (ou base) de sensibilit avec laquelle l'audit doit reconnatre les sur-utilisations. Jour est propos par dfaut. Ce paramtre tablit le point partir duquel vous voulez qu'intervienne l'audit : si vous avez une surutilisation de moins d'une minute, d'un jour, d'une semaine ou d'un mois.
4.
Sous Plage daudit, choisissez entre le projet entier ou seulement les tches comprises dans une priode donne.
5.
Dans la zone Ordre d'audit, slectionnez l'ordre d'audit dsir : Slectionnez No seulement pour auditer les tches par ordre ascendant de leurs numros d'identification avant tout autre critre. Slectionnez Standard pour examiner d'abord les interdpendances aux prdcesseurs, la marge, aux dates, aux priorits, et aux contraintes pour savoir si et comment les tches doivent tre audites. (Paramtre par dfaut.) Slectionnez Priorit, Standard pour vrifier dans un premier temps les priorits des tches, avant d'examiner ensuite les critres standard.
6.
Pour empcher de repousser la date de fin de votre projet, slectionnez la case cocher Lissage : respecte la date de fin du projet. REMARQUE Si vous slectionnez cette case cocher, vous risquez de recevoir des messages d'erreur vous indiquant que Project ne peut auditer les prvisions, en raison d'une marge insuffisante pour re-planifier les affectations.
Page 64
COURS SUR MICROSOFT PROJECT 2010 (MSP)
7.
Pour permettre l'audit de s'adapter une ressource affecte une tche indpendamment d'autres ressources affectes la mme tche, slectionnez la case cocher L'audit peut ajuster les affectations individuelles d'une tche.
8.
Si vous voulez que l'audit interrompe les tches en fractionnant pour le travail restant les tches et les affectations de ressources, slectionnez la case cocher L'audit peut crer des fractionnements dans le travail restant. Si une ressource est affecte des tches concurrentes dpassant les capacits des prvisions de la ressource, les tches ayant encore du travail effectuer peuvent faire l'objet d'un fractionnement si les prvisions le permettent.
9.
Pour inclure des ressources proposes, slectionnez la case cocher Auditer les tches avec le type de rservation propos.
10.
Si vous voulez effacer les rsultats de l'audit prcdent avant de procder un nouvel audit, cliquez sur Supprimer l'audit.
11.
Si vous lancez un audit manuel, cliquez sur Auditer maintenant. Si l'audit est automatique, cliquez sur OK. La bote de dialogue Auditer maintenant s'affiche si un affichage de ressources avec des ressources slectionnes tait dj prsent quand vous avez ouvert la bote de dialogue Audit des ressources. Cliquez sur Ressources slectionnes si vous ne voulez auditez que les ressources slectionnes. Dans le cas contraire, cliquez sur Liste entire.
REMARQUES Pour effacer l'audit avant toute autre action, cliquez sur Annuler l'audit. Vous pouvez aussi cliquer sur Supprimer l'audit pour effacer les rsultats de l'audit prcdent. Si vous auditez des tches de projets planifis partir d'une date de fin, des valeurs de retard ngatives sont appliques depuis la fin de la tche ou de l'affectation, ce qui avance la date de fin de la tche ou de l'affectation de ressources. Pour voir les modifications apportes aux tches par l'audit, dans le menu Affichage, cliquez sur Plus d'affichages, puis sur Audit du Gantt et enfin sur Appliquer. Si vous auditez des tches de projets planifis partir d'une date de fin, des valeurs de retard ngatives sont appliques depuis la fin de la tche ou de l'affectation, ce qui avance la date de fin de la tche ou de l'affectation de ressources. Page 65
COURS SUR MICROSOFT PROJECT 2010 (MSP)
Correspondance des colonnes Varation dchancier - Schedule Variance o BCWP Budgeted Cost of Work Performed / CBTE Cot budgt du travail excut -- Valeur acquise (VA) Earned Value (EV) o BCWS Budgeted Cost of Work Schedule / CBTP Cot budgt du travail planifi -- Valeur planifie (VP) - Planned Value (PV) o SV Schedule Variance / cart sur chancier
Variation des cots - Cost Variance o ACWP - Actual Cost of Work Performed / CRTE - Cot rel du travail excut -Cot rel (CR) Actual Cost (AC) o CV - Cost Variance
Variation terminaison - Variance at Completion o Cot terminaison (Cots) EAC Estimate at completion
Page 66
COURS SUR MICROSOFT PROJECT 2010 (MSP)
6. Tableau de bord avec MSP
Nous pouvons tablir un tableau de bord visuel avec Project. Il s'agit de modifier certains champs qui nous donnerons visuellement des donnes suite aux calculs que nous demanderons d'excuter dans ce champs. Format/Champs personnaliss - vous devriez avoir ceci si vous cliquez sur Formule:
FIGURE 31 : TABLEAU DE BORD DANS MSP 2010 1
Une fois les choix faits de l'analyse voulue, nous pouvons tablir les calculs que nous voulons que Project fasse afin d'tablir des paramtres et nous choisissons les Images appropries. Une fois les calculs termins nous pouvons prsenter l'information dans le Gantt. Les figures, qui suivent, montrent le rsultat possible (Figure 32, Figure 33 et Figure 34).
Page 67
COURS SUR MICROSOFT PROJECT 2010 (MSP)
Figure 32 : Tableau de bord dans MSP 2010 2
Figure 33 : Tableau de bord dans MSP 2010 3
Page 68
COURS SUR MICROSOFT PROJECT 2010 (MSP)
Figure 34 : Tableau de bord dans MSP 2010 4
Page 69
COURS SUR MICROSOFT PROJECT 2010 (MSP)
7. La cration d'un budget
Nous reprenons ici essentiellement ce qui est donn dans l'aide de MSP 2010 en rapport avec la cration d'un budget pour certaines ressources ou pour l'ensemble des ressources. Cet outil peut s'avrer intressant.
Pour crer le budget d'un projet, vous devez suivre cinq tapes : Premirement, vous devez crer des ressources budgtaires qui reprsentent le budget global du projet, notamment des ressources budgtaires associes aux cots, au travail et aux lments matriels. Deuximement, vous devez affecter les ressources budgtaires la tche rcapitulative du projet. Ainsi, les budgets sont appliqus l'ensemble du projet. Troisimement, vous devez entrer les valeurs des ressources budgtaires. Quatrimement, vous devez identifier les autres ressources du projet que vous souhaitez analyser et comparer aux ressources budgtaires globales. Pour identifier les ressources, vous devez toutes les regrouper (y compris les ressources budgtaires) en fonction du type de budget avec lequel elles sont compares. Enfin, une fois que toutes les ressources ont t classes en fonction du type de budget auquel elles appartiennent, vous devez les regrouper pour les comparer au budget global qui a t tabli pour le projet. tape 1: crer des ressources budgtaires pour le projet Pour illustrer la cration d'un budget pour le projet, imaginons que vous deviez crer trois ressources budgtaires, appeles Budget -Dplacements, Budget - Travail et Budget lments matriels. Les noms que vous attribuez ces ressources budgtaires vous permettront de les diffrencier des autres ressources du projet lorsque vous les classerez l'tape 4. 1. Dans le Tableau des ressources, crez trois ressources utiliser en tant que ressources budgtaires pour le projet.
Page 70
COURS SUR MICROSOFT PROJECT 2010 (MSP)
2. Pour chaque ressource budgtaire, cliquez sur Informations sur la ressource. 3. Dans la bote de dialogue Informations sur la ressource, crez le type de ressource budgtaire dsir. Pour ce faire, cliquez sur le type dans la liste Type, puis activez la case cocher Budget. 4. Cliquez sur OK.
tape 2 : affecter les ressources budgtaires la tche rcapitulative du projet Pour afficher le budget allou l'ensemble du projet, vous devez affecter toutes les ressources budgtaires la tche rcapitulative du projet : 1. Dans le menu Affichage, cliquez sur Diagramme de Gantt. 2. Dans le menu Outils, cliquez sur Options, puis sur l'onglet Affichage. 3. Dans la section Options du mode Plan pour, cliquez sur Afficher la tche rcapitulative du projet. 4. Cliquez sur OK. 5. Slectionnez la tche rcapitulative du projet, puis cliquez sur Affecter les ressources. 6. Dans le champ Nom de la ressource, slectionnez les ressources budgtaires cres l'tape 1, puis cliquez sur Affecter. CONSEIL Si vous disposez de plusieurs ressources de types diffrents et si vous souhaitez afficher uniquement les ressources budgtaires, cliquez sur Options de la liste des ressources . Activez la case cocher situe sous Filtrer par, puis cliquez sur Ressources concernant le budget dans la liste. 7. Une fois que vous avez affect les ressources budgtaires la tche rcapitulative du projet, cliquez sur Fermer. tape 3 : entrer les valeurs des ressources budgtaires 1. Dans le menu Affichage, cliquez sur Utilisation des ressources. Page 71
COURS SUR MICROSOFT PROJECT 2010 (MSP)
2. Dans l'affichage Utilisation des ressources, entrez les valeurs du budget en insrant d'abord des colonnes pour les champs Cot budgtaire et Travail budgtaire : Dans le menu Insertion, cliquez sur Colonne. Dans la zone Nom de champ, cliquez sur Cot budgtaire, puis sur OK. Rptez ces deux tapes pour insrer une colonne pour le champ Travail budgtaire. CONSEIL Si les affectations de ressources sont masques, cliquez sur le symbole de plan de la tche pour les afficher.
3. Dans la ligne qui reprsente la tche rcapitulative du projet, entrez les valeurs des budgets associs aux cots et au travail. REMARQUE Le champ Travail budgtaire contient les valeurs des ressources matrielles et de travail. Pour une ressource de travail, le budget est calcul en heures. En revanche, pour une ressource matrielle, il est calcul en fonction de l'tiquette Matriel qui a t cre pour celle-ci. Par exemple, une valeur de budget Bton de 20 dont l'tiquette Matriel est Tonnes s'affiche sous la forme 20 Tonnes dans le champ Travail budgtaire. Vous pouvez galement entrer les montants des budgets associs aux cots et au travail pour une priode donne dans la partie chronologique de l'affichage Utilisation des ressources. Cette mthode s'avre particulirement utile lorsque vous souhaitez spcifier par exemple qu'un budget d'un certain montant doit tre allou par mois tout au long du projet. 1. Dans le menu Format, cliquez sur Styles du dtail. 2. Dans la zone Champs disponibles, cliquez sur Cot budgtaire, puis sur Afficher. Rptez ces deux tapes pour insrer une colonne pour le champ Travail budgtaire. 3. Cliquez sur OK.
Page 72
COURS SUR MICROSOFT PROJECT 2010 (MSP)
Les champs Travail budgtaire et Cot budgtaire apparaissent sous la forme d'une ligne. Entrez les valeurs de budget par priode. Vous ne pouvez entrer de valeurs que pour la tche rcapitulative du projet. tape 4 : classer les cots des ressources en fonction du type de budget Vous allez prsent classer toutes les ressources, y compris les ressources budgtaires, en fonction du type de budget auquel elles appartiennent. Pour ce faire, vous allez crer un champ de texte personnalis qui contient des termes ou des phrases permettant d'identifier chaque type de budget. Une fois chaque ressource classe, vous allez regrouper les types de budgets pour les comparer au budget global. 1. Dans le menu Affichage, cliquez sur Tableau des ressources. 2. Crez un champ de texte personnalis qui contiendra une phrase ou un terme permettant d'identifier le type de budget auquel appartient la ressource : Dans le menu Outils, pointez sur Personnaliser, puis cliquez sur Champs. Dans la bote de dialogue Champs personnaliss, cliquez sur Ressource. Ensuite, dans la liste Type, cliquez sur Texte1 (ou tout autre champ Texte compris entre Texte1 et Texte30). Cliquez sur Renommer pour attribuer au champ un nom qui reflte la catgorie de budget que vous souhaitez regrouper (Type du budget, par exemple). Slectionnez l'option Gnraliser sauf en cas de saisie manuelle, puis cliquez sur OK. 3. Ajoutez le champ de texte personnalis l'affichage Tableau des ressources. 4. Dans l'affichage Tableau des ressources, tapez pour chaque ressource (y compris les ressources budgtaires) un terme ou une phrase dans le champ personnalis. Ils doivent permettre d'identifier le type de budget de la ressource. Par exemple, pour chaque personne qui travaille actuellement sur des tches du projet, vous pouvez employer le terme Travail pour indiquer le type de budget. Pour chaque Page 73
COURS SUR MICROSOFT PROJECT 2010 (MSP)
ressource matrielle, vous pouvez utiliser le terme lments matriels. Pour chaque ressource de cot qui implique des dplacements, vous pouvez employer le terme Dplacements. REMARQUE Veillez employer ces mmes phrases ou termes pour les ressources budgtaires qui sont affectes la tche rcapitulative du projet, ainsi que pour chaque ressource matrielle, de travail et de cot. FIGURE 35: INDICATION DU TYPE DE BUDGET
Un champ personnalis appel Type du budget a t ajout au Tableau des ressources. Toutes les ressources Dplacements, y compris la ressource budgtaire appele Budget Dplacements, sont classes par mme type de budget. Les termes ou phrases que vous avez taps dans les champs personnaliss seront utiliss pour le regroupement des ressources l'tape suivante. tape 5 : regrouper les ressources pour les comparer au budget 1. Dans le menu Affichage, cliquez sur Utilisation des ressources. 2. Dans le menu Projet, pointez sur Regrouper par, puis cliquez sur Personnalisation de Regrouper par. 3. Dans la bote de dialogue Personnalisation de Regrouper par, cliquez dans la colonne Nom de champ sur le nom du champ de texte personnalis que vous avez cr l'tape 4, puis cliquez sur OK. Les ressources sont regroupes par type de budget. Vous pouvez prsent comparer le cot des ressources au budget global du projet que vous avez tabli l'tape 3. Page 74
COURS SUR MICROSOFT PROJECT 2010 (MSP)
FIGURE 36 : LE REGROUPEMENT DES RESSOURCES PAR TYPE DE BUDGET
Budget total allou au travail affect au projet. Volume total de travail affect aux ressources du projet. Le travail affect dpasse le budget de 24 heures. Volume de travail affect Pierre. CONSEIL Vous pouvez galement afficher un rapport graphique du budget. Dans le menu Rapport, cliquez sur Rapports visuels. Dans la bote de dialogue Rapports visuels, cliquez sur l'onglet Utilisation des affectations, puis sur Rapport du travail budgt ou Rapport des cots budgts. Cliquez sur Afficher pour visualiser le rapport.
Page 75
COURS SUR MICROSOFT PROJECT 2010 (MSP)
8. Annexe A
Modifications apportes dans Project 2010 Publi par Microsoft le 12 mai 2010 Cet article prsente les modifications apportes dans Microsoft Project 2010 depuis Microsoft Office Project 2007 ainsi que les considrations relatives la migration. Contenu de cet article :
Nouveauts Fonctionnalits modifies Fonctionnalits supprimes Considrations relatives la migration
Nouveauts
Cette section prsente les nouvelles fonctionnalits de Project 2010. Interface utilisateur Microsoft Office Fluent Linterface utilisateur Project 2010 a t repense et utilise dsormais linterface utilisateur Microsoft Office Fluent. Introduite dans Microsoft Office System 2007, cette interface est conue pour faciliter la recherche et lutilisation de la gamme complte des fonctionnalits fournies par les applications Office et pour conserver un espace de travail clair. Pour plus dinformations sur linterface utilisateur Fluent, voir les ressources dans le Centre de ressources de linterface utilisateur Microsoft Office Fluent (ventuellement en anglais) (http://go.microsoft.com/fwlink/?linkid=111045&clcid=0x40C). Mode Backstage Le mode Microsoft Office Backstage, qui fait partie de linterface utilisateur Fluent, est une fonctionnalit de compagnon du Ruban. Ce mode, accessible partir de lo nglet Fichier, permet de rechercher les fonctionnalits de gestion de vos fichiers Microsoft Project frquemment utilises. (Longlet Fichier remplace le bouton Microsoft Office et le menu Fichier qui taient utiliss dans les versions prcdentes de Microsoft Office.) Le mode Page 76
COURS SUR MICROSOFT PROJECT 2010 (MSP)
Backstage permet de grer les connexions Microsoft Project Server, et dextraire et de publier des projets. Planificateur dquipe Project 2010 Professionnel contient le Planificateur dquipe, une vue de planification des ressources qui permet aux utilisateurs de voir dun coup dil sur quoi travaillent les membres de leur quipe et de dplacer des tches dune personne lautre. Les utilisateurs peuvent galement afficher et affecter le travail non assign, afficher les surutilisations et voir les noms des tches et des ressources. Synchronisation avec les listes SharePoint Dans Project 2010 Professionnel, les utilisateurs peuvent exporter des fichiers de projet vers une liste dans Microsoft SharePoint Server 2010 ou Microsoft SharePoint Foundation 2010. Ce moyen rapide et facile permet un responsable de projet de partager ltat ou de crer des rapports qui peuvent tre consults dans lorganisation. Projet Web Access (PWA) nest pas ncessaire pour la synchronisation avec une liste SharePoint. Planification manuelle Project 2010 modifie la faon dont les projets sont planifis. Des facteurs tels que les dpendances de tches et le calendrier de projet najustent plus automatiquement les dates des tches lorsquune tche est planifie manuellement. Cette fonctionnalit peut pourtant tre utile dans le cadre de la planification initiale lorsque la dure dune tche nest pas encore connue. Les utilisateurs peuvent placer une tche planifie manuellement nimporte o dans leurs agendas et Project 2010 ne la dplacera pas. Les responsables de projet habitus la planification automatique dans les versions prcdentes de Project peuvent dsactiver la nouvelle fonctionnalit de planification manuelle pour des tches spcifiques ou un projet entier. Certains projets peuvent en effet ncessiter le puissant moteur de planification de Project pour grer la planification. Tches subsidiaires Les tches subsidiaires permettent aux utilisateurs de crer un plan en utilisant uniquement les noms de tche. Ceux-ci peuvent entrer toute combinaison de date de dbut, date de fin et dure et renseigner les autres champs ultrieurement. Tches inactives Les utilisateurs peuvent dsactiver des tches et les conserver dans leurs projets. Le principal intrt de cette fonctionnalit est que les informations de champ personnalises, les affectations Page 77
COURS SUR MICROSOFT PROJECT 2010 (MSP)
de ressources et toutes les autres donnes sont conserves dans la tche. (Notez que ces facteurs ne participent pas aux cumuls.) Les tches inactives contiennent souvent des informations importantes (comme des informations de cot) qui peuvent tre utiles pour larchivage et la planification de simulations. Rcapitulatif de haut en bas La cration de sous-tches et leur report dans des tches rcapitulatives ne sont plus limits. Dans Project 2010, les utilisateurs peuvent dabord crer les tches rcapitulatives et celles -ci peuvent comporter des dates qui ne correspondent pas exactement aux dates de report des sous-tches. Au dbut de la phase de planification, les utilisateurs ne disposent souvent que de quelques informations de haut niveau sur les livrables cls et les principaux jalons de leurs projets. Dans Project 2010, ils ont la possibilit de diviser les projets en phases de haut niveau bases sur la chronologie et le budget globaux. Cela signifie que les dates des lments de travail individuels nont pas besoin de saligner exactement sur celles des phases de haut niveau. Comparer des projets La fonctionnalit de comparaison des projets dans Project 2010 inclut maintenant des barres de Gantt pour aider les utilisateurs mieux distinguer les diffrences entre plusieurs versions. Chronologie Project 2010 inclut dsormais un mode Chronologie. Pour les nouveaux fichiers, ce mode saffiche automatiquement au-dessus de la plupart des autres modes et permet dafficher une vue densemble concise du planning complet. Sinon, les utilisateurs peuvent activer la vue Chronologie manuellement et y ajouter des tches, limprimer ou la coller dans un message lectronique pour obtenir un rcapitulatif du projet facile consulter. Fonctionnalits amliores de copier et coller Cette fonctionnalit permet aux utilisateurs de copier et de coller du contenu entre des programmes Microsoft Office et Project 2010, et conserver la mise en forme, les niveaux hirarchiques et les en-ttes de colonne. Fonctionnalits comparables celles dExcel Des fonctionnalits similaires celles dMicrosoft Excel sont disponibles dans Project 2010. Elles incluent notamment les lments suivants :
Ajout simplifi de nouvelles colonnes. Un utilisateur peut cliquer sur len-tte Ajouter une nouvelle colonne lextrmit droite dun affichage en mode tableau, puis taper Page 78
COURS SUR MICROSOFT PROJECT 2010 (MSP)
ou slectionner le nom dune colonne nouvelle ou existante. Il peut galement renommer rapidement une colonne existante en cliquant sur son titre et en tapant un autre nom de colonne.
Linterface utilisateur de filtre amliore facilite la recherche des tches et des ressources pour les utilisateurs.
La prise en charge des couleurs 32 bits et lhabillage de texte permettent aux utilisateurs de crer des vues semblables aux rapports dExcel.
Recherche rapide des commandes couramment utilises Il est maintenant plus facile de retrouver les commandes couramment utilises. En cliquant avec le bouton droit sur un lment quelconque dune vue, par exemple une barre, une cellule de table ou un graphique, une mini-barre doutils contenant une liste rapide des commandes couramment utilises est affiche. Curseur daffichage Dans Project 2010, les utilisateurs peuvent rapidement effectuer un zoom avant et arrire de la section chronologique dun affichage laide dun curseur situ dans la barre dtat. Dplacez le curseur daffichage vers la droite pour effectuer un zoom avant sur une planif ication et vers la gauche pour effectuer un zoom arrire. Ce curseur fonctionne dans laffichage Diagramme de Gantt, Rseau de tches, Calendrier et dans tous les affichages de graphique. Compatibilit descendante Project 2010 est compatible avec les versions prcdentes de Microsoft Project. Les utilisateurs peuvent crer des fichiers dans Office Project 2007 ou une version antrieure, puis les ouvrir et les modifier dans Project 2010, bien que certaines fonctionnalits de Project 2010 ne soient pas actives. Si vous enregistrez les fichiers de versions antrieures dans le format Project 2010, toutes les Project 2010 sont disponibles. En outre, vous pouvez crer des fichiers dans Project 2010 et les convertir dans les formats de fichier Office Project 2007, Project 2000 et Project 2003.
Fonctionnalits modifies
Cette section rcapitule les modifications de fonctionnalits dans Project 2010. Page 79
COURS SUR MICROSOFT PROJECT 2010 (MSP)
Paramtres dapplication Les botes de dialogue suivantes contiennent des fonctionnalits qui sont modifies :
Options dorthographe Personnaliser Options des services Options
Fonctionnalits supprimes
Cette section fournit des informations sur les fonctionnalits supprimes dans Project 2010. Formulaires personnaliss La possibilit de crer et dutiliser des formulaires personnaliss par le biais de linterface utilisateur (Outils | Personnaliser | Formulaires) est supprime dans Project 2010. Si les utilisateurs avaient cr des formulaires personnaliss dans leur application, ces formulaires ne seront plus accessibles. Il sagit dune fonctionnalit obsolte et rarement utilise. Le niveau deffort ncessaire pour maintenir la fonctionnalit jour (par exemple, la mise jour des contrles pour les rendre compatibles avec Project 2010) est trop important. Utilisez Microsoft Visual Basic pour applications (VBA) pour crer des formulaires personnaliss qui remplacent les formulaires crs prcdemment. Les clients utilisent gnralement VBA, Visual Studio Tools pour Office (VSTO) ou dautres mthodes pour effectuer la mme tche. Graphiques de disponibilit des ressources OWC Puisque la fonctionnalit OWC est supprime dans Microsoft Office 2010, les graphiques de disponibilit des ressources ont t modifis dans Project 2010, si bien que les utilisateurs ne peuvent plus consulter la disponibilit propose sur la tche slectionne sans affecter temporairement une ressource cette tche. De plus, les utilisateurs perdent le fractionnement lorsquils veulent afficher le graphique, ne peuvent plus crer un graphi que pour plusieurs ressources (ils doivent tablir un graphique par ressource) et ne voient plus les nombres montrant la hauteur des barres du graphique. Lexprience du crateur dquipe est galement diffrente de celle de la ressource affecte. Le crateur dquipe dmarre PWA et la ressource affecte utilise les graphiques de ressources dans Project 2010. Les nouveaux graphiques sont personnalisables et dsormais imprimables. Page 80
COURS SUR MICROSOFT PROJECT 2010 (MSP)
Complments, exemples de macros et guide de projet Des complments, des exemples de macros et un exemple guide de projet ne sont pas fournis avec Project 2010. Les complments suivants sont incorpors dans Project 2010 :
Comparaison de versions de projets Rgler les dates
Les complments suivants sont supprims :
Analyse PERT Copier limage (ne cre plus automatiquement un document Office et ne peut pas exporter au format JPG)
Format_Dure GestionRes_EntreTches MiseEnForme_Report BasculerEn_Lecture_Seule MettreJour_Fichier
Enregistrer en tant que tableau crois dynamique Excel Enregistrer en tant que tableau crois dynamique Excel est remplac par Rapports du bureau dans Project 2010, Professionnel et Standard. La possibilit denregistrer directement dans un tableau crois dynamique est supprime. Le menu Fichier | Enregistrer sous comprenait les commandes suivantes :
Enregistrer en tant que XLS Enregistrer en tant que tableau de crois dynamique XLS
Le menu Fichier | Enregistrer sous comprend dsormais les commandes suivantes :
Enregistrer en tant que XLS Enregistrer en tant que XLSX Enregistrer en tant que XLSB Page 81
COURS SUR MICROSOFT PROJECT 2010 (MSP)
Project 2010 prend maintenant en charge les nouveaux formats de fichier dans Microsoft Excel 2010. Les utilisateurs doivent utiliser les rapports du bureau pour gnrer une version normalise de leurs tches dans Excel 2010.
Considrations relatives la migration
Lorsque vous planifiez une migration vers Project 2010, examinez les nouveauts, les modifications et les suppressions apportes Project 2010. Migration des paramtres VBA Dans Office 2010, Visual Basic for Applications (VBA) 6.0 a t mis jour vers VBA 7.0. Les valeurs par dfaut des paramtres VBA 7.0 ont t restaurs aprs la migration au lieu dtre renseigns automatiquement. Cela se produit car les paramtres de Registre pour VBA se trouvent dans une autre ruche dans Office 2010, comme indiqu dans le tableau suivant. Version Office 2000 Office 2007 Office 2010 HKEY_CURRENT_USER\SOFTWARE\Microsoft\VBA\7.0\Common Sous-cl de Registre HKEY_CURRENT_USER\SOFTWARE\Microsoft\VBA\6.0\Common
Pour corriger ce problme, copiez les cls de Registre VBA 6.0 de la ruche 6.0 vers la ruche 7.0. Pour plus dinformations, voir Migrer les cls de registre de donnes utilisateur dans Office 2010 et Compatibilit entre les versions 32 bits et 64 bits dOffice 2010 (http://go.microsoft.com/fwlink/?linkid=185841&clcid=0x40C).
Historique des modifications
Date 12 mai 2010 Description Publication initiale Raison
Page 82
Vous aimerez peut-être aussi
- l3 Introduction Au Génie LogicielDocument8 pagesl3 Introduction Au Génie LogicielEmmanuel AmanPas encore d'évaluation
- ProfinetDocument34 pagesProfinetpfe0% (1)
- EST Kénitra - Cours RL - Séance 2 - 22 Oct 2020Document31 pagesEST Kénitra - Cours RL - Séance 2 - 22 Oct 2020Ismail ElouargaPas encore d'évaluation
- Calcul Du Lot SpreadDocument13 pagesCalcul Du Lot SpreadOncle G TV100% (1)
- Tp2 DiodesDocument6 pagesTp2 Diodesichrakca0% (1)
- Cours de TélévisionDocument37 pagesCours de TélévisionMohamedLashab100% (4)
- Audit Interne & Contrôle InterneDocument58 pagesAudit Interne & Contrôle InterneAmine Sadeq100% (29)
- HER MetaverseDocument14 pagesHER MetaverseYohann MathevetPas encore d'évaluation
- ARBRESDocument13 pagesARBRESahmedPas encore d'évaluation
- CCC DeploiementENT AMUEDocument71 pagesCCC DeploiementENT AMUEAbderemane Said chioniPas encore d'évaluation
- Bourse Et Gestion de PortefeuilleDocument240 pagesBourse Et Gestion de PortefeuilleEnseignant Universiataire100% (2)
- Catalogue Volkswagen Touran 2015Document16 pagesCatalogue Volkswagen Touran 2015ykPas encore d'évaluation
- TP 01 RégulationDocument6 pagesTP 01 RégulationYoucef DjouberPas encore d'évaluation
- Les Liaisons NumeriquesDocument66 pagesLes Liaisons NumeriquesZioranesko0% (1)
- Examens TDS, TPs Et CorrigésDocument90 pagesExamens TDS, TPs Et CorrigésSlimani AhmedPas encore d'évaluation
- Etalonnage Dynamique de Capteur de PressionDocument33 pagesEtalonnage Dynamique de Capteur de PressionAnis Ben FarhatPas encore d'évaluation
- Autre - Guide HESPUL Exploitation Maintenance PDFDocument48 pagesAutre - Guide HESPUL Exploitation Maintenance PDFAlbéric Van OverbekePas encore d'évaluation
- Dispsoitif de CiDocument83 pagesDispsoitif de CiPierre GaurayPas encore d'évaluation
- Tableau Des Postes Vacants CENI RDCDocument2 pagesTableau Des Postes Vacants CENI RDCLandryshop CorpPas encore d'évaluation
- CRM PDFDocument17 pagesCRM PDFSteven AkoutoukodjoPas encore d'évaluation
- TP 7 Realisation Detection D'enveloppeDocument3 pagesTP 7 Realisation Detection D'enveloppeYves AbrahamPas encore d'évaluation
- Cas H - Réponse Appel D'offreDocument24 pagesCas H - Réponse Appel D'offrePierre BanzetPas encore d'évaluation
- B2 Lettre Formelle 2Document5 pagesB2 Lettre Formelle 2skruePas encore d'évaluation
- Séance 1Document1 pageSéance 1Grace AngePas encore d'évaluation
- 1 Série 2 normalisation énoncéDocument1 page1 Série 2 normalisation énoncésaidsandero479Pas encore d'évaluation
- Synchronisation 0 PDFDocument16 pagesSynchronisation 0 PDFDidier EnjauxPas encore d'évaluation
- Sommaire Du Livre Des Risque en Asuurance de Argust PDFDocument2 pagesSommaire Du Livre Des Risque en Asuurance de Argust PDFrosaPas encore d'évaluation
- Activite No2 Les Peripheriques CorrigeDocument3 pagesActivite No2 Les Peripheriques Corrigetheophile Edoh egahPas encore d'évaluation
- Devoirs de Contrôle N°1 Exemple 11 2014 2015Document3 pagesDevoirs de Contrôle N°1 Exemple 11 2014 2015fedi touilPas encore d'évaluation
- 9889575Document56 pages9889575Ouled OuledelhajPas encore d'évaluation