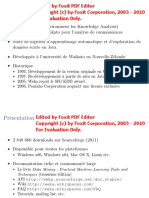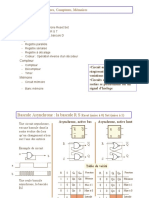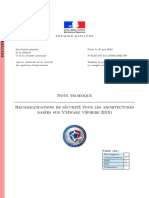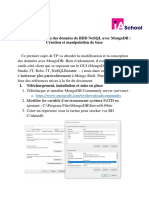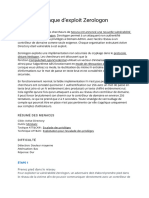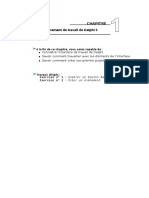Académique Documents
Professionnel Documents
Culture Documents
(Ebook - French - Français) (Openoffice Org) Parcours Guidé Du Traitement de Texte Ooo - 2004
(Ebook - French - Français) (Openoffice Org) Parcours Guidé Du Traitement de Texte Ooo - 2004
Transféré par
Hajri MohamedTitre original
Copyright
Formats disponibles
Partager ce document
Partager ou intégrer le document
Avez-vous trouvé ce document utile ?
Ce contenu est-il inapproprié ?
Signaler ce documentDroits d'auteur :
Formats disponibles
(Ebook - French - Français) (Openoffice Org) Parcours Guidé Du Traitement de Texte Ooo - 2004
(Ebook - French - Français) (Openoffice Org) Parcours Guidé Du Traitement de Texte Ooo - 2004
Transféré par
Hajri MohamedDroits d'auteur :
Formats disponibles
Parcours guid du traitement de texte OpenOffice.
Org 02/10/2003
Parcours guid du traitement de texte
OpenOffice.org 1.1 Sous Windows XP ou 98
Sommaire
1.AVANT-PROPOS.................................................................................................................................................... 3
1.1.PRSENTATION D'OPENOFFICE.ORG..............................................................................................................................3
1.2.OBJECTIF DE CE DOCUMENT........................................................................................................................................ 3
1.3.MODE D'EMPLOI DU DOCUMENT................................................................................................................................... 3
1.4.CONDITION DE RUTILISATION DE CE DOCUMENT............................................................................................................ 3
2.TRAVAIL PRPARATOIRE.................................................................................................................................4
2.1.RCUPRER LE FICHIER ARCHIVE.................................................................................................................................. 4
2.2. EXTRAIRE LES FICHIERS DE L'ARCHIVE..........................................................................................................................5
2.3.AFFICHER LES EXTENSIONS DE FICHIERS.........................................................................................................................5
3.UTILISER LES FONCTIONS DE BASE DU TRAITEMENT DE TEXTE..................................................... 6
3.1.DMARRER L'APPLICATION TEXTE .......................................................................................................................... !
3.2.OUVRIR ET ENREGISTRER DES DOCUMENTS.................................................................................................................... !
3.2.1 Ouvrir un document......................................................................................................................................7
3.2.2 Enregistrer et enregistrer sous.....................................................................................................................7
3.2.3 Enregistrer un fichier dans un autre format................................................................................................ 8
3.3.CONFIGURER L'INTERFACE..........................................................................................................................................."
3.3.1 Afficher masquer les barres d'outils.............................................................................................................9
3.3.2 Afficher cacher les caract!res non im"rimables........................................................................................9
3.3.3 O"timiser l'affichage.................................................................................................................................. 1#
3.3.$ Afficher la r!gle.......................................................................................................................................... 1#
3.3.% Activer la v&rification automatique d'orthogra"he.................................................................................... 11
3.4.UTILISER LES MISES EN FORME DE PARAGRAPHES ET DE CARACT#RES STANDARDS............................................................... 11
3.$.1 'ise en forme de "aragra"hes................................................................................................................... 11
3.$.2 (&tablir une mise en forme de "aragra"he "ar d&faut.............................................................................. 12
3.$.3 'ise en forme de caract!res.......................................................................................................................12
3.$.$ (&tablir une mise en forme de caract!res "ar d&faut................................................................................ 12
3.$.% )ns&rer un "assage * la ligne......................................................................................................................12
3.5.ANNULER LES DERNI#RES MODIFICATIONS.................................................................................................................... 13
3.!.DPLACER DES $ONES DE TEXTE................................................................................................................................ 13
3.+.1 ,&"lacer du te-te avec le clavier............................................................................................................... 13
3.+.2 ,&"lacer du te-te avec la souris................................................................................................................ 1$
3.+.3 ,&"lacer du te-te "ar glisser d&"lacer...................................................................................................... 1$
3.%.COPIER & COLLER ENTRE DEUX DOCUMENTS................................................................................................................ 14
3.'.MISE EN PAGE........................................................................................................................................................15
3.".PROPRITS DU DOCUMENT.......................................................................................................................................15
3.1(.IMPRIMER............................................................................................................................................................ 15
4.UTILISER LES FONCTIONS AVANCES DU TRAITEMENT DE TEXTE.............................................. 17
4.1.UTILISER LES ST)LES............................................................................................................................................... 1%
$.1.1 Afficher le st.liste....................................................................................................................................... 17
$.1.2 A""liquer un st.le * un "aragra"he..........................................................................................................17
$.1.3 'odifier les st.les.......................................................................................................................................18
4.2.UTILISER LE NAVIGATEUR......................................................................................................................................... 1"
$.2.1 Afficher le navigateur................................................................................................................................. 19
$.2.2 Ancrer le navigateur et le st.liste...............................................................................................................19
$.2.3 'asquer afficher le navigateur et le st.liste............................................................................................ 2#
$.2.$ /tiliser le navigateur..................................................................................................................................2#
4.3.NUMROTATION AUTOMATI*UE DES CHAPITRES............................................................................................................ 21
4.4.UTILISER LE NAVIGATEUR POUR MODIFIER LA STRUCTURE DU DOCUMENT.......................................................................... 22
4.5.INSRER UN TITRE AU DOCUMENT.............................................................................................................................. 23
IUFM de Basse!ormandie "omini#ue $ac%i&er page 1 / '1
Parcours guid du traitement de texte OpenOffice.Org 02/10/2003
$.%.1 (om"re le lien entre les st.les.................................................................................................................... 23
4.!.GRER UN SOMMAIRE AUTOMATI*UE.......................................................................................................................... 23
$.+.1 )ns&rer un sommaire automatique..............................................................................................................2$
$.+.2 'ettre * 0our le sommaire automatique.................................................................................................... 2$
4.%.RECHERCHER DU TEXTE........................................................................................................................................... 24
4.'.INSRER DES NOTES DE BAS DE PAGE.......................................................................................................................... 24
4.".EN+T,TE ET PIED DE PAGE......................................................................................................................................... 25
$.9.1 )ns&rer un "ied de "age.............................................................................................................................. 2%
$.9.2 ins&rer une num&rotation en "ied de "age ................................................................................................ 2%
4.1(.UTILISER LES ST)LES DE PAGE.................................................................................................................................2!
$.1#.1 A""liquer un st.le de "age....................................................................................................................... 27
$.1#.2 )ns&rer un saut de "age avec changement de st.le de "age.....................................................................27
$.1#.3 'odifier le st.le de "age......................................................................................................................... 27
4.11. EXPORTER AU FORMAT PDF................................................................................................................................. 2'
5.UTILISATION DU TRAITEMENT DE TEXTE : TABLEAUX......................................................................29
5.1.CRER UN TABLEAU................................................................................................................................................ 2"
5.2.METTRE EN FORME UN TABLEAU............................................................................................................................... 3(
5.3.ARRI#RE+PLAN ET BORDURE DANS UN TABLEAU............................................................................................................ 3(
5.4.INSRER UN FICHIER DANS UN FICHIER.........................................................................................................................3(
5.5.INSRER UNE LIGNE ET UNE COLONNE DANS UN TABLEAU............................................................................................... 31
6.UTILISATION DIMA!ES DANS LE TRAITEMENT DE TEXTE.............................................................. 32
!.1.INSRER UNE IMAGE - PARTIR D.UN FICHIER................................................................................................................ 32
!.2.MODIFIER LA TAILLE DE L'IMAGE............................................................................................................................... 32
!.3.MODIFIER L.HABILLAGE D.UNE IMAGE........................................................................................................................ 33
!.4.ANCRAGE DE L'IMAGE DANS LE TEXTE........................................................................................................................ 33
!.5.INSRER UNE IMAGE - PARTIR DE LA GALERIE.............................................................................................................. 34
7.UTILISER LES FONCTIONS DE DESSIN DU TRAITEMENT DE TEXTE............................................... 35
%.1.AFFICHER LA BARRE D'OUTILS DESSIN........................................................................................................................ 35
%.2.INSRER UN CADRE DE TEXTE....................................................................................................................................3!
%.3.IDENTIFIER LE MODE DITION DE TEXTE.......................................................................................................................3!
%.4.MODIFIER LE CONTENU DU CADRE DE TEXTE................................................................................................................3%
%.5.MODIFIER LES PROPRITS DU CADRE DE TEXTE........................................................................................................... 3%
%.!. MODIFIER LA POSITION DU TEXTE DANS SON CADRE..................................................................................................... 3%
%.%. COPIER & COLLER UN CADRE DE TEXTE...................................................................................................................... 3'
%.'. INSRER DES LIGNES............................................................................................................................................... 3'
%.".SLECTIONNER PLUSIEURS OBJETS.............................................................................................................................. 3'
7.9.1 1ar encadrement.........................................................................................................................................39
7.9.2 1ar a0out.................................................................................................................................................... 39
%.1(.GROUPER DES OBJETS............................................................................................................................................ 3"
%.11.COPIER UN DESSIN DANS UN AUTRE DOCUMENT.......................................................................................................... 4(
".PRINCIPAUX RACCOURCIS CLAVIERS....................................................................................................... 41
9.R#!LES DE T$PO!RAP%IE............................................................................................................................ 41
".1.BIBLIOGRAPHIE....................................................................................................................................................... 41
".2./EBOGRAPHIE....................................................................................................................................................... 41
IUFM de Basse!ormandie "omini#ue $ac%i&er page 2 / '1
Parcours guid du traitement de texte OpenOffice.Org 02/10/2003
1. 1. Avant-propos Avant-propos
1.1. Prsentation d'OpenOffice.org
La suite OpenOffice.Org (OOo) est une suite bureautique comprenant :
* Texte (writer) un traitement de texte,
* !asseur (ca!c) un tableur (comme Excel de Microsoft),
* Prsentation (impress) un logiciel de prsentation assiste par ordinateur (PrO) (comme Po!erpoint de
Microsoft)"
* "essin ("raw) un logiciel de dessin #ectoriel"
OOo est un produit libre tlc$argeable sur le site officiel % #ttp$%%www.openoffice.org% &" 'ous pou#e( donc
l)utiliser et le copier librement pour #os l*#es ou #os coll*gues""" La #ersion +"+ d)OpenOffice"org n)a plus grand c$ose
, en#ier , Microsoft Office, elle propose m-me des fonctions indites, comme par exemple l)exportation au format
P./ bien pratique pour publier sur un intranet"
1.2. Objectif de ce document
L)ob0ectif de ce document est double :
* re#oir les fonctions de base du traitement de texte, en insistant sur des points sou#ent mal ma1triss par les
autodidactes,
* #ous faire dcou#rir et utiliser ses fonctions a#ances, en particulier :
2 l)utilisation des st3les,
2 le na#igateur et son mode plan,
2 la numrotation automatique des c$apitres,
2 l)insertion de sommaire automatique, note de bas de page, numrotation de pages,
2 l)insertion et la mise en page d)images et tableaux,
2 la cration de sc$mas simples"
4ref, tout ce que doit sa#oir un utilisateur rgulier du traitement de texte pour -tre efficace dans la rdaction d)un
mmoire professionnel ou l)laboration de documents pdagogiques"
/euilleter ce document pour en a#oir un aper5u 6
1.3. Mode d'emploi du document
7e document #ous propose un parcours guid :
Les paragrap$es encadrs d)un trait simple ombr a#ec l)ic8ne prsentent la dmarc$e et les
ob0ectifs des acti#its proposes 0uste apr*s"
Les paragrap$es encadrs doubles a#ec l)ic8ne contiennent des informations gnrales ou
prsentent des concepts"
Les paragrap$es a#ec un trait #ertical double ,
gauc$e dcri#ent les t9c$es , raliser"
L)encadr de droite dtaille la procdure pas , pas pour
les utilisateurs les moins expriments ou les
manipulations dlicates" L)ic8ne en dbut de ligne prcise
la nature des acti#its demandes:
utiliser la souris,
utiliser le cla#ier,
l)ordinateur ralise l)action,
il faut obser#er,
il faut rpondre par crit sur le document"
1.4. Condition de rutilisation de ce document
Le contenu de ce document est soumis , la licence :Pu&!ic "ocumentation !icence: dont le contenu peut -tre
consult , l)adresse : % #ttp$%%www.OpenOffice.org%!icenses%P"'.#tm! &" 7ela signifie que #ous -tes libre de le
reproduire, le recopier, le rutiliser, le modifier et le distribuer , condition de lui attri&uer !es m(mes !i&erts de
copie) d*uti!isation etc"""
IUFM de Basse!ormandie "omini#ue $ac%i&er page 3 / '1
Parcours guid du traitement de texte OpenOffice.Org 02/10/2003
2. 2. Travail prparatoire Travail prparatoire
.ans la suite de ce ;"P" nous allons utiliser diffrents fic$iers prpars" <l faut donc rcuprer un
fic$ier arc$i#e % d!+tt+ooo.,ip & sur <nternet et le dcompresser dans #otre dossier
% -es "ocuments &"
Le dossier % -es "ocuments & :
Le dossier % -es "ocuments & est un dossier s.st/me
dont l)emplacement rel peut #arier sui#ant la
configuration de #otre ordinateur, particuli*rement dans
un en#ironnement rseau"
=indo!s >P propose dans ses bo1tes de dialogues
% 0ic#ier Ou1rir & ou % 0ic#ier 2nregistrer &, un
acc*s rapide au dossier % -es "ocuments & comme
dans la figure ci2contre , droite"
?ous =indo!s @A, si #ous ne retrou#e( pas le
dossier % -es "ocuments &, dans une bo1te
de dialogue % 0ic#ier Ou1rir & ou % 0ic#ier
2nregistrer &, cliquer sur le bouton 4ureau
de la bo1te de dialogue, le dossier % -es
"ocuments & appara1tra alors dans la liste
comme dans la figure ci2contre , gauc$e"
2.1. Rcuprer le fichier archive
;lc$arger le fic$ier % d!+tt+ooo.,ip & qui se
trou#e sur <nternet , l)adresse sui#ante :
% #ttp$%%tice3.caen.iufm.fr%!ac#i1er% &
Enregistrer ce fic$ier dans #otre dossier :
% -es "ocuments &"
Befermer toutes les fen-tres apr*s le
tlc$argement"
Ou#rir #otre na#igateur !eb, <nternet Explorer par
exemple ou Mo(illa"
?aisir , l)adresse sui#ante :
% #ttp$%%tice3.caen.iufm.fr%!ac#i1er% &
Beprer le lien $3pertexte % 0ic#ier arc#i1e pour !e
tutorie! traitement de texte OOo$ d!+tt+ooo.,ip &"
7liquer droit sur le lien et slectionner la commande
% 2nregistrer !e !ien sous & (Mo(illa) ou % 2nregistrer !a
ci&!e sous & (<nternet Explorer)"
ou#re une bo1te de dialogue : % 2nregistrer Sous &"
?lectionner l)emplacement % -es documents &"
'alider"
L)ordinateur tlc$arge le fic$ier % d!+tt+ooo.,ip &
depuis <nternet #ers #otre ordinateur"
Beferme la fen-tre de tlc$argement et la fen-tre du
na#igateur"
IUFM de Basse!ormandie "omini#ue $ac%i&er page ' / '1
Bouton Mes documents
Bouton Bureau
Parcours guid du traitement de texte OpenOffice.Org 02/10/2003
2.2. Extraire les fichiers de l'archive
Les fic$iers arc$i#es Cip
Dn fic$ier arc$i#e est un fic$ier contenant, sous une forme compresse un ensemble de fic$iers etEou
dossiers" Le format que l)on rencontre le plus sou#ent sur <nternet est le format Cip" Le s3st*me
d)exploitation =indo!s >P prend en c$arge ce t3pe de fic$ier arc$i#e" ?ous =indo!s @F ou @A, il est
ncessaire d)installer un logiciel capable de grer ces fic$iers comme par exemple % 4,ip & logiciel libre
que #ous pou#e( tlc$arger sur <nternet , l)adresse sui#ante :
% #ttp$%%www.45,ip.org% &"
.compresser le fic$ier % d!+tt+ooo.,ip & dans
#otre dossier % -es "ocuments &"
'rifier la prsence d)un nou#eau dossier
% exercices & dans #otre dossier % -es documents &
Ou#rir une fen-tre du poste de tra#ail"
Ou#rir le dossier % -es "ocuments &"
'rifier la prsence du fic$ier arc$i#e
% d!+tt+ooo.,ip & tlc$arg prcdemment"
#ec % Windows XP & :
7liquer droit sur le fic$ier % d!+tt+ooo.,ip &"
?lectionner la commande % 2xtraire tout &"
=indo!s ou#re une fen-tre % 6ssistant
2xtraction &"
?ui#re les instructions : lorsque =indo!s #ous
propose un emplacement : cliquer sur le bouton
% Parcourir & et slectionner le dossier % -es
documents &" % Terminer & l)assistant sans affic$er
les fic$iers extraits"
#ec % 45,ip & :
7liquer droit sur le fic$ier % d!+tt+ooo.,ip &"
?lectionner la commande % 2xtract #ere &"
2.3. Afficher les extensions de fichiers
?ous =indo!s >P ou @A, le nom des fic$iers comporte deux parties :
* la partie principale
* une extension, spare de la partie principale par un point"
Par exemple % tp1.sxw & est un fic$ier dont la partie principale du nom est % tp1 & et son extension
% sxw &"
L)extension permet au s3st*me d)exploitation =indo!s >P ou @A de reconna1tre le t3pe de fic$ier, par
exemple :
* exe correspond , un fic$ier excutable, une application,
* #!p correspond , un fic$ier dGaide,
* doc correspond , un fic$ier cr par un traitement de texte comme Microsoft =ord"
Les fic$iers crs par l)application % Texte & d)OpenOffice ont une extension % sxw &"
Hr9ce , cette extension, =indo!s peut associer une application et donc un ic8ne au fic$ier document"
Par dfaut, =indo!s masque les extensions de fic$iers" 7ela peut -tre g-nant pour les utilisateurs
expriments """ que #ous alle( de#enir"
Ious allons donc #rifier la configuration de =indo!s et si ncessaire corriger cette configuration
afin d)affic$er les extensions de fic$iers"
IUFM de Basse!ormandie "omini#ue $ac%i&er page ( / '1
Parcours guid du traitement de texte OpenOffice.Org 02/10/2003
Ou#rir le dossier % exercices & dans % -es
"ocuments &" 'rifier que =indo!s ne masque pas
les extensions de fic$iers"
?i ncessaire, , l)aide de la commande :
sous =indo!s >P % Outi!s Option des
dossiers &
sous =indo!s @A % 6ffic#age Option des
dossiers &,
, l)onglet % 6ffic#age &, dcoc$er la ligne % -as7uer
!es extensions des fic#iers dont !e t.pe est
connu &
Ou#rir le dossier % exercices & dans % -es
"ocuments &"
'o3e(2#ous les extensions des fic$iers J ?inon :
?lectionner la commande :
sous =indo!s >P, % Outi!s Option des
dossiers &,
sous =indo!s @A, % 6ffic#age Option des
dossiers &
?lectionner lGonglet % 6ffic#age &"
.coc$er la ligne % -as7uer !es extensions des
fic#iers dont !e t.pe est connu &"
'alider en cliquant sur le bouton % O8 &"
I24 : ttention, ne pas modifier l)extension d)un fic$ier par erreur, le format du fic$ier ne serait plus reconnu
correctement par le s3st*me d)exploitation"
3. 3. Utiliser les fonctions de base du traitement de texte Utiliser les fonctions de base du traitement de texte
.ans cette partie % 0onctions de &ase &, nous allons bala3er rapidement les fonctions de base du
traitement de texte en insistant sur des points mconnus"
3.1. Dmarrer l'application Texte
.marrer l)application % Texte & d)OpenOffice" 7liquer sur le bouton % "marrer 9 de la barre de
t9c$es"
?lectionner la commande % Programme
OpenOffice Texte &
I"4" :
?i l)application % Texte& ou#re une bo1te de dialogue
% 2nregistrement &, slectionner l)option
% 2nregistrer p!us tard & et cliquer sur le bouton
% O8 &"
L)application % Texte & ou#re un document #ierge % Sans:om1 &"
Ioter le titre de la fen-tre d)application et l)apparition d)un nou#eau bouton dans la barre de t9c$es en bas de
l)cran"
?aisir quelques caract*res dans le document"
3.2. Ouvrir et enregistrer des documents
Ma1triser le c$argement et la sau#egarde de documents , l)intrieur d)une application est
absolument ncessaire" .e plus, ma1triser le format d)enregistrement des documents est aussi tr*s
utile notamment si #ous sou$aite( c$anger des documents a#ec d)autres utilisateurs" ;els sont les
ob0ectifs de ce c$apitre """
IUFM de Basse!ormandie "omini#ue $ac%i&er page ) / '1
Parcours guid du traitement de texte OpenOffice.Org 02/10/2003
3.2.1 Ouvrir un document
Ou#rir le fic$ier % tp1.sxw & qui se trou#e dans le
dossier % exercices & de % -es "ocuments &
?lectionner la commande % 0ic#ierOu1rir & de la
barre de menus"
OOo ou#re une bo1te de dialogue % Ou1rir &"
Par dfaut, l)application affic$e le dernier dossier
ou#ert"
Betrou#er le dossier % -es "ocuments &"
Ioter la prsence du dossier % exercices &"
.ouble2cliquer sur l)ic8ne du dossier % exercices &
OOo affic$e le contenu du dossier % exercices &"
Beprer le fic$ier % tp1.sxw &"
.ouble2cliquer sur l)ic8ne de ce fic$ier"
OOo ou#re le document"
Obser#er l)apparition d)un nou#eau bouton dans la barre de t9c$es"
I"4" : 7$aque document de OpenOffice ou#re une nou#elle fen-tre d)application : on peut donc basculer d)un
document , un autre en cliquant sur le bouton correspondant de la barre de t9c$es ou en utilisant le raccourci
cla#ier
Alt
" (<l faut appu3er sur la touc$e
Alt
, la maintenir enfonce et appu3er plusieurs fois sur la
touc$e K, gauc$e de la touc$e L, pour slectionner l)application")
3.2.2 Enregistrer et enregistrer sous
?a#oir distinguer les commandes % 2nregistrer & et % 2nregistrer5sous & :
La commande % 0ic#ier 2nregistrer Sous & permet dGenregistrer le document a#ec un nou#eau
nom etEou dans un nou#el emplacement"
La commande % 0ic#ier 2nregistrer & fait un enregistrement a#ec le nom par dfaut dans
lGemplacement par dfaut" Betenir son raccourci cla#ier
Ctrl S
"
I24 : <l est conseill dGenregistrer #otre document tous les M dG$eure en#iron" 'ous pou#e( aussi acti#er
l)enregistrement automatique (Menu % Outi!s Options & : rubrique % 7#argement enregistrement
;nra! &)"
?lectionner le document % 'e "< ... &"
Placer le curseur au dbut du document"
ppu3er sur la touc$e
Entre
pour crer un nou#eau paragrap$e"
Bemonter le curseur sur la premi*re ligne" ?aisir #otre nom et #otre prnom"
IUFM de Basse!ormandie "omini#ue $ac%i&er page * / '1
Parcours guid du traitement de texte OpenOffice.Org 02/10/2003
Enregistrer le fic$ier ainsi modifi :
dans le dossier % -es "ocuments & (pas le
dossier % exercices &)
a#ec % xxtp1 & comme nom de fic$ier % xx &
reprsentant #os initiales"
?lectionner la commande % 0ic#ier 2nregistrer
Sous &"
OOo affic$e une bo1te de dialogue % 2nregistrer
Sous &"
L)application a ou#ert le dernier emplacement utilis,
en l)occurrence le dossier % exercices &"
Beprer le bouton % =emonter d*un ni1eau &
ou % "ossier parent &
7liquer sur ce bouton"
L)application affic$e le contenu du dossier % -es
"ocuments &"
?aisir le nom % xxtp1 &, % xx & reprsentant #os
initiales"'alider"
Hestion des extensions de fic$ier par OOo :
OOo a a0out l)extension % .sxw & au nom % xxtp1 &" OOo, comme la plupart des applications, g*re
lui2m-me les extensions de fic$iers : dans la bo1te de dialogue % 2nregistrer sous &, ne pas dcoc$er
la case % 2xtension automati7ue des noms de fic#iers &"
3.2.3 Enregistrer un fichier dans un autre format
La bo1te de dialogue % 2nregistrer Sous & permet aussi de slectionner un autre format
dGenregistrement, notamment :
* le format B;/ (Bic$ ;ext /ormat ) qui est un format dGc$ange reconnu par tous les traitements de
texte, format certifi sans #irus car sans macros2commandes (, pri#ilgier dans les c$anges par
courrier lectronique),
* le format =ord @F ENOOO pour ceux qui utilisent Microsoft =ord , un endroit et OpenOffice
ailleurs P
<l est donc important de ma1triser le fonctionnement de cette bo1te de dialogue"
Enregistrer le fic$ier % xxtp1 & au format B;/
% =ic# Text 0ormat & dans le dossier % -es
"ocuments &"
?lectionner la commande % 2nregistrer Sous &"
Beprer la liste droulante sous le nom du fic$ier :
7liquer sur la fl*c$e bas de la liste droulante"
?lectionner le format % =ic# Text 0ormat &"
7liquer sur le bouton % 2nregistrer &"
Quitter OOo en ignorant les modifications du
document % Sans:om1 &"
?lectionner la commande % 0ic#ier 0ermer &"
OpenOffice affic$e un message d)a#ertissement" Lire
le message"
7liquer sur le bouton % Oui &, nous a#ons d0,
sau#egard le fic$ier au format OpenOffice"
/ermer la fen-tre du document % Sans:om1 & en
ignorant les modifications "
Quitter l)application OpenOffice"
Ou#rir le dossier % -es "ocuments &"
'rifier la prsence des deux fic$iers % xxtp1.sxw & et % xxtp1.rtf & dans ce dossier"
IUFM de Basse!ormandie "omini#ue $ac%i&er page + / '1
Parcours guid du traitement de texte OpenOffice.Org 02/10/2003
,xercice -
Ou&rir .e document .e document / tp2.sxw #ui se trou&e dans .e dossier exercices . ,nregistrer ce
document sous .e nom / xxtp2 0 dans .e dossier / Mes Documents 0 - au format OpenOffice puis au
format 1ord 2*/2000.
3.3. Configurer l'interface
7omme la plupart des logiciels, OpenOffice
propose de personnaliser son interface
utilisateur et de modifier certains param*tres par
dfaut" <l est utile et parfois ncessaire, de sa#oir
rtablir ou adapter la configuration du logiciel"
3.3.1 Afficher masquer les barres
d'outils
L)interface d)OpenOffice poss*de R barres
d)outils
la barre de fonctions, sous la barre de menus
la barre d)ob0ets, sous la barre de fonctions
la barre d)instruments , gauc$e de l)cran
la barre d)$3perliens non affic$e par dfaut"
Ou#rir #otre fic$ier % xxtp1 &"
l)aide de la commande % 6ffic#age >arre
d*outi!s & s)exercer , masquer et , rtablir les
diffrentes barres"
?lectionner la commande % 6ffic#age >arre
d*outi!s &
Obser#er les coc$es de#ant le nom des barres d)outils"
.coc$er l)item % >arre d*instruments&"
Btablir l)affic$age de la barre d)instruments"
Le clic droit
?ous =indo!s >P ou @A, les principales commandes peu#ent -tre lances , partir du menu contextuel
: il suffit de cliquer droit sur l)ob0et, un menu spcifique, contextuel, surgit : il #ous reste alors , saisir
la commande dsire a#ec un clic gauc$e"
Masquer puis rtablir les diffrentes barres d)outils
, l)aide des menus contextuels (clic droit dans les
diffrentes barres)
7liquer droit dans une (one inoccupe de la barre de
fonctions"
OOo ou#re un menu contextuel
.coc$er l)affic$age de la commande % >arre de
fonctions &"
Btablir la barre de fonctions , l)aide d)un clic droit sur
la barre d)ob0ets, par exemple"
3.3.2 Afficher / cacher les caractres non imprimables
Dn fic$ier cr par un traitement de texte contient, en plus des caract*res qui seront imprims, des
caract*res de mise en forme, in#isibles , lGimpression mais ncessaires , la structuration du document,
en particulier : les marques de paragrap$es, les tabulations, les retours , la ligne, les sauts de pages, P
IUFM de Basse!ormandie "omini#ue $ac%i&er page 2 / '1
Parcours guid du traitement de texte OpenOffice.Org 02/10/2003
l)aide du bouton % 6ffic#er % mas7uer !es
caract/res nom imprima&!es & de la barre
d)instruments, masquer puis rtablir l)affic$age des
caract*res non imprimables"
Beprer le bouton % 6ffic#er % mas7uer !es
caract/res non imprima&!es & dans la barre
d)instruments #erticale"
Masquer les caract*res non imprimables"
Btablir l)affic$age des caract*res non imprimables"
7e bouton est un bouton , deux tats : caract*res non imprimables #isibles ou bien cac$s"
I"4" : En p$ase de saisie ou de modification du document, il est #raiment utile de #oir ces caract*res
non imprimables afin de mieux appr$ender la structure du document" En p$ase de finition, on les
masque pour mieux apprcier la prsentation du document"
3.3.3 Optimiser l'affichage
l)aide de la commande % 6ffic#age ?oom &,
tester les options % Page enti/re &, puis % Optima! &"
?lectionner la commande % 6ffic#age ?oom &"
OOo ou#re une bo1te de dialogue % ?oom &"
?lectionner l)option % Page enti/re & 'alider"
7e mode d)affic$age permet de #rifier et de modifier
la mise en page du document"
?lectionner , nou#eau la commande % 6ffic#age
?oom &"
?lectionner l)option % Optima! & 'alider"
3.3. Afficher la rgle
La r*gle permet de 1isua!iser et de modifier les retraits, marques de tabulation, largeurs de colonnes
des tableaux""" 7omme pour les marques de mise en forme, il est utile de la faire appara1tre en p$ase de
saisie ou de modification de texte"
Masquer puis rtablir la r*gle , partir de la
commande % 6ffic#age &"
?lectionner la commande % 6ffic#age 9 de la barre
de menus"
Obser#er la prsence ou l)absence de coc$e de#ant
les diffrents lments du sous2menu % 6ffic#age &"
.coc$er la coc$e de#ant la commande % =/g!e & en
cliquant dessus"
Obser#er lGcran"
Btablir l)affic$age de la r*gle"
Obser#er la position des triangles de la r*gle d)un
paragrap$e , un autre"
7liquer sur la premi*re ligne du document"
Beprer la position des triangles de gauc$e de la r*gle"
7liquer au milieu du paragrap$e % 'e "< du !.ce
po!.1a!ent ... pour comp!ter son emp!oi du temps" &"
Que constate(2#ous au ni#eau de la r*gle J
IUFM de Basse!ormandie "omini#ue $ac%i&er page 10 / '1
Retrait gauche
Retrait droit
Retrait 1re ligne
Marque de
tabulation
Parcours guid du traitement de texte OpenOffice.Org 02/10/2003
Par glisser2dplacer, modifier le retrait droit du
paragrap$e % 'e "< du !.ce po!.1a!ent ... pour
comp!ter son emp!oi du temps" &"
Par glisser2dplacer (drag and drop), dplacer le
triangle de droite de la r*gle"
7onstater la modification du retrait droit"
3.3.! Activer la v"rification automatique d'orthographe
Lorsque la #rification automatique d)ort$ograp$e est acti#e, OOo souligne en rouge tous les mots
mal ort$ograp$is" 7omme tout correcteur ort$ograp$ique, sa fiabilit est toute relati#e"
cti#er si ncessaire la #rification automatique
d)ort$ograp$e , partir de la commande % Outi!s
Ort#ograp#e &"
?lectionner la commande % Outi!s
Ort#ograp#e &"
'rifier la prsence de la coc$e de#ant l)item
% @rification automati7ue &
7oc$er si ncessaire cet item"
7orriger l)ort$ograp$e du mot % mu!timedia & ,
l)aide du correcteur ort$ograp$ique (clic droit)
Le mot % mu!timedia & doit -tre soulign en rouge,
car mal ort$ograp$i
I24 : ?i le mot n)est pas soulign en rouge, soit le
correcteur ort$ograp$ique a t mal install, soit
l)option % @rification automati7ue & n)a pas t
slectionne"
7liquer droit sur ce mot"
OpenOffice propose une correction"
?lectionner cette correction"
I24 : .ans la barre d)instruments, #ous trou#ere( deux boutons concernant le correcteur ort$ograp$ique :
qui correspond , la commande % Outi!s 1rification ort#ograp#i7ue @rification... &
qui correspond , la commande % Outi!s 1rification ort#ograp#i7ue @rification automati7ue &
3.4. Utiliser les mises en forme de paragraphes et de caractres standards
Mettre en caract*res gras, centrer un paragrap$e, """ tout utilisateur de traitement de texte apprend
rapidement , le faire""" Mais sa#e(2#ous rtablir une mise en forme standard en un seul clic"""
3..1 #ise en forme de paragraphes
7entrer le paragrap$e % 1. 'e "< & , l)aide de la
barre d)ob0ets"
Placer le curseur sur la ligne % 1. 'e "< &
7liquer sur le bouton % 6!ignement centr & de la
barre dGob0ets
IUFM de Basse!ormandie "omini#ue $ac%i&er page 11 / '1
Parcours guid du traitement de texte OpenOffice.Org 02/10/2003
Sustifier le paragrap$e % 'e "< du !.ce A pour
comp!ter son emp!oi du temps"&
Placer le curseur sur la premi*re ligne du paragrap$e
% 'e "< du !.ce A pour comp!ter son emp!oi du
temps"&"
7liquer sur le bouton % 6!ignement Bustifi &
I"4" : <l nGest pas utile de slectionner tout le paragrap$e dGa#ant dGappliquer une mise en forme de paragrap$e :
il suffit de placer le curseur dans le paragrap$e pour lui appliquer la mise en forme dsire" Par contre, pour
appliquer la mise en forme , plusieurs paragrap$es conscutifs, il faut les slectionner ensemble puis leur
appliquer la mise en forme"
3..2 $"tablir une mise en forme de paragraphe par d"faut
Btablir la mise en forme du paragrap$e % 1. 'e
"< & , l)aide de la commande % Par dfaut & du
menu contextuel"
7liquer droit sur le paragrap$e"% 1. 'e "< &
?lectionner la commande % Par dfaut & (+*re ligne
du menu contextuel)"
rtablit la mise en forme du paragrap$e"
3..3 #ise en forme de caractres
Mettre % postes mu!timdia & en caract*res gras
italiques
?lectionner lGexpression % postes mu!timdia &"
7liquer sur le bouton puis sur le bouton pour
mettre lGexpression en caract*res gras et italiques"
I"4" : Pour slectionner une (one de texte :
a#ec la souris : cliquer gauc$e au dbut de la (one , slectionner puis maintenir appu3 le bouton de gauc$e
et dplacer la souris
a#ec le cla#ier : placer le curseur au dbut de la (one, maintenir la touc$e appu3e et dplacer le
curseur a#ec les touc$es /l*c$es gauc$e, droite"
<! est uti!e de connaCtre !es deux mt#odes D
3.. $"tablir une mise en forme de caractres par d"faut
Btablir la mise en forme % par dfaut & au mot
% postes &
?lectionner le mot % postes &"
7liquer droit sur le mot"
?lectionner la commande % Par dfaut & (+*re ligne
du menu contextuel)"
OOo rtablit la mise en forme de caract*res"
La barre dGob0ets contient les commandes de mise en forme les plus frquemment utilises" Pour
obtenir la palette compl*te des mises en forme, slectionner les commandes % 0ormat aract/res &
ou % 0ormat Paragrap#es & de la barre de menus ou du menu contextuel (clic droit)"
3..! %ns"rer un passage & la ligne
Dn texte nGest pas une simple suite de caract*res, cGest un document structur contenant des
paragrap$es standards, des titres de diffrents ni#eaux, des paragrap$es remarques, etc" La touc$e
Entre
ins*re un nou#eau paragrap$e, ce qui entra1ne a fortiori un passage , la ligne" La combinaison de
touc$es
Entre
permet de passer , la ligne sans c$anger de paragrap$es
?i la mise en forme du paragrap$e est la m-me a#ant et apr*s le retour , la ligne , il faut saisir, non pas
IUFM de Basse!ormandie "omini#ue $ac%i&er page 12 / '1
Parcours guid du traitement de texte OpenOffice.Org 02/10/2003
un caract*re % Iou#eau Paragrap$e & (touc$e
Entre
) mais un caract*re % Betour , la ligne & (
Entre
)"
<nsrer plusieurs sauts de ligne de#ant lGexpression
% 'a sa!!e de tra1ai! A &
Placer le curseur de#ant lGexpression % 'a sa!!e de
tra1ai! A &
ppu3er sur la combinaison de touc$es
Entre
pour insrer un passage , la ligne"
Obser#er le caract*re non imprimable utilis par le
logiciel pour marquer le passage , la ligne"
Bpter le processus plusieurs fois"
3.5. Annuler les dernires modifications
Z
nnuler les derni*res modifications
Ctrl Z
La combinaison de touc$es
Ctrl
Z
permet dGannuler les derni*res frappes" 7)est le raccourci de la
commande % Edition 6nnu!er &" ?Gil nG3 a#ait quGune seule combinaison de touc$es , retenir cGest
Ctrl
Z
quGil faudrait conser#er 666
nnuler les derni*res modifications , l)aide du
raccourci cla#ier
Ctrl Z
"
ppu3er successi#ement sur la combinaison de
touc$es
Ctrl Z
pour retrou#er le texte dans son tat
initial"
I"4" : La commande % Edition =estaurer &
Ctrl
permet de restaurer ce qui a t prcdemment annul"
ppu3er sur
Ctrl S
pour sau#egarder #otre tra#ail"
/ermer le fic$ier % xxtp1 &"
Ou#rir le fic$ier % xxtp3 &"
3.6. Dplacer des zones de texte
LGordre des paragrap$es de ce document a t modifi" Ious allons rtablir lGordre du document en
nous fiant aux numros de paragrap$e" Ious allons utiliser diffrentes mt$odes"
I"4" :
Pour dplacer correctement des (ones de texte, il est indispensable d)affic$er les marques de paragrap$e
(caract*res non imprimables #isibles, bouton de la barre d)instruments enfonc.
3.'.1 ("placer du te)te avec le clavier
ouper
Ctrl !
: supprime la (one de texte slectionne et la copie dans une mmoire tampon
quGon appelle communment le presse2papier"
o!!er
Ctrl "
: copie le contenu du presse2papier #ers lGemplacement slectionn"
opier
Ctrl C
: recopie la (one de texte slectionne dans le presse2papier sans le supprimer de son
emplacement de dpart"
IUFM de Basse!ormandie "omini#ue $ac%i&er page 13 / '1
Parcours guid du traitement de texte OpenOffice.Org 02/10/2003
l)aide des raccourcis cla#iers
Ctrl !
et
Ctrl "
, placer le paragrap$e % F. 6cc/s au fonds
documentaire & a#ant le paragrap$e % F.1
Spatia!isation &"
Placer le curseur au dbut de la ligne % F. 6cc/s au
fonds documentaire &
Maintenir appu3 la touc$e et dplacer le curseur
en fin de ligne , lGaide de la touc$e % 0in &"
6ttention D Ttendre la slection 0usqu)au caract*re
paragrap$e en fin de ligne , l)aide de la touc$e fl*c$e
#ers la gauc$e "
ppu3er sur la combinaison de touc$es
Ctrl !
pour
couper la slection"
Placer le curseur de#ant la ligne % F.1 Spatia!isation &"
ppu3er sur la combinaison de touc$e
Ctrl "
pour
coller la (one de texte coupe prcdemment"
=etenir !es raccourcis c!a1iers de dp!acement ci5dessous
.but de ligne
#in
/in de ligne
Ctrl
.but document Ctrl
#in
/in .ocument
Ctrl Mot , droite Ctrl
Mot , gauc$e
3.'.2 ("placer du te)te avec la souris
l)aide de la souris et des menus contextuels
% ouper & U % o!!er, placer l)expression % 3. !e
fonds documentaire & en dbut de document"
?lectionner la (one de texte % 3. !e fonds
documentaire & en prenant soin dGinclure dans la
slection la marque de paragrap$e "
7liquer droit dans la (one slectionne et slectionner
la commande % ouper & du menu contextuel"
7liquer en dbut de document, clic droit et
slectionner la commande % o!!er & du menu contextuel"
,xercice - "p.acer en d3ut de document .a 4one de texte a..ant de / 2. 1 Documents 5 0 6us#u78 / 5 dune
imprimante et dun accs internet depuis 1998. 0 9i ncessaire tra&ai..er a&ec .e c.a&ier 5
3.'.3 ("placer du te)te par glisser d"placer
.placer la (one de texte allant de % F.3
Signa!isation & P, % de te! ou te! document G te!!e
ou te!!e c!asse) se!on !e code ta&!i. &" de#ant le
paragrap$e % F.F. Tec#ni7ues documentaires & par
glisser2dplacer"
?lectionner la (one de texte allant de % F.3
Signa!isation & P, % de te! ou te! document G te!!e ou
te!!e c!asse) se!on !e code ta&!i. &"
7liquer , lGintrieur de la (one slectionne, maintenir
appu3 le bouton gauc$e de la souris"
.placer le pointeur de la souris a#ant le paragrap$e
% F.F. Tec#ni7ues documentaires & en maintenant le
bouton gauc$e appu3"
Bel9c$er le bouton gauc$e de la souris P Magique 6
Ctrl S
pour enregistrer #os modifications"
3.7. Copier coller entre deux documents
Les commandes % opier H o!!er & ou % ouper 5 o!!er & fonctionnent aussi d)un document , un
autre, d)une application , une autre"""
IUFM de Basse!ormandie "omini#ue $ac%i&er page 1' / '1
Parcours guid du traitement de texte OpenOffice.Org 02/10/2003
Ou#rir le document % xxtp1 &
7opier le contenu du document % xxtp1 & au dbut
du document % xxtp3 &"
Ou#rir le document % xxtp1&"
ppu3er sur la combinaison de touc$es
Ctrl A
(raccourci cla#ier de la commande % Edition
S!ectionner Tout & de la barre de menus)"
OOo slectionne la totalit du document % xxtp1 &"
ppu3er sur la combinaison de touc$es
Ctrl C
pour
copier dans le presse2papier la (one slectionne"
cti#er la fen-tre % xxtp3 & , l)aide de la barre de
t9c$es de =indo!s ou a#ec la combinaison de touc$es
Alt
"
ppu3er sur la combinaison de touc$es
Ctrl
pour placer le curseur en dbut de document"
ppu3er sur la combinaison de touc$es
Ctrl "
pour
coller le contenu du presse2papier dans le document"
Ctrl S
pour enregistrer les modifications apportes au document % xxtp3&"
Befermer la fen-tre du document % xxtp1 & sans enregistrer les modifications"
3.8. Mise en page
;ester une mise en page % Pa.sage & , l)aide de la
commande % 0ormat Page &"
Btablir une mise en page % Portait & a#ec des
marges respectant le tableau ci2dessous :
Marge gauc$e :""""""" V cm
Marge droite : """""""" + cm
Marge $aute : """"""""" N cm
Marge basse : """"""""" N cm
?lectionner la commande % 0ormat Page &"
?lectionner lGonglet % Page &"
?lectionner lGoption Orientation % Pa.sage &" 'alider"
Ioter l)effet sur la mise en page"
?lectionner la commande % 0ormat Page &"
?lectionner lGonglet % Page &"
?lectionner lGoption Orientation % Portrait &" 'alider"
#ec la m-me commande % 0ormat Page &, fixer
les marges sui#ant les #aleurs ci2contre"
3.9. Proprits du document
Pour c$aque document, OOo enregistre des proprits le concernant : titre, auteur, """ qui permettent
de le caractriser (mta2donnes) et #ous aident , grer et , identifier #os documents" 7es donnes
peu#ent -tre ensuite rutilises , l)intrieur du document (cf notion de c$amps au c$apitre R"@)"
l)aide de la commande % 0ic#ier
Proprits &, saisir le titre % T.P. Traitement de
texte & dans les proprits du document"
?lectionner la commande % 0ic#ier Proprits &"
OOo affic$e une bo1te de dialogue % Proprits &"
?lection l)onglet % "escription &"
?aisir le titre % T.P. Traitement de texte &"
'alider"
Ioter la modification dans la barre de titre et le bouton de la barre de t9c$es"
Enregistrer #os modifications"
3.10. Imprimer
En rseau, #ous a#e( sou#ent acc*s , plusieurs imprimantes, lGimprimante par dfaut nGest pas
tou0ours celle que lGon croit P <l faut donc se mfier du bouton % <mpression rapide & de la
barre dGoutils qui utilise lGimprimante par dfaut ou la derni*re imprimante utilise P
IUFM de Basse!ormandie "omini#ue $ac%i&er page 1( / '1
Parcours guid du traitement de texte OpenOffice.Org 02/10/2003
<dentifier les imprimantes disponibles sur #otre
ordinateur"
Ioter2les """""""""""""""""""""""""""""""""""""""""""""""""""""""""""""""""""""
""""""""""""""""""""""""""""""""""""""""""""""""""""""""""""""""""""""""""""""""""""""""""""""
""""""""""""""""""""""""""""""""""""""""""""""""""""""""""""""""""""""""""""""""""""""""""""""
""""""""""""""""""""""""""""""""""""""""""""""""""""""""""""""""""""""""""""""""""""""""""""""
""""""""""""""""""""""""""""""""""""""""""""""""""""""""""""""""""""""""""""""""""""""""""""""
?lectionner la commande % 0ic#ier<mprimer &"
OOo affic$e une bo1te de dialogue % <mprimer &"
Beprer la liste droulante des imprimantes
disponibles"
<dentifier les imprimantes disponibles sur #otre
ordinateur
7liquer sur le bouton % 6nnu!er & pour refermer sans
imprimer"
La commande% 6perIu a1ant impression & permet de constater des probl*mes de mise en page
a#ant impression : il faut tou0ours utiliser % lGaper5u a#ant impression & a#ant lGimpression, dGoW son
nom P
4asculer en mode % 6perIu a1ant impression & ,
l)aide de la commande % 0ic#ier 6perIu a1ant
<mpression &
;ester les diffrents mises en page de l)aper5u"
Befermer l)aper5u"
?lectionner la commande % 0ic#ier 6perIu a1ant
<mpression & de la barre de menus"
OOo affic$e une nou#elle fen-tre a#ec une nou#elle
barre dGoutils"
<dentifier la fonction des diffrents boutons, en
pla5ant le pointeur de la souris au dessus des boutons
pour faire appara1tre la bulle d)aide"
;ester les boutons % 6perIu p!usieurs pages &, puis
% 6perIu 3 pages &"
7liquer sur le bouton % 0ermer & pour refermer la
fen-tre dGaper5u a#ant impression"
Enregistrer #os modifications"
,xercice -
Ou&rir .e fic%ier / exo1.sxw 0 dans .e sousdossier / exercices 0. ,xcuter .e tra&ai. demand. :efermer .e
fic%ier sans enregistrer .es modifications en fin de tra&ai..
:pter .es m;mes oprations pour .es fic%iers - / exo2.sxw 0< / exo3.sxw 0< / exo4.sxw 0<
/ exo5.sxw 0< / exo.sxw 0< / exo!.sxw 0.
Dn petit breaX et passons aux c$oses srieuses """
IUFM de Basse!ormandie "omini#ue $ac%i&er page 1) / '1
Parcours guid du traitement de texte OpenOffice.Org 02/10/2003
$. $. Utiliser les fonctions avances du traitement de texte Utiliser les fonctions avances du traitement de texte
ppliquer une mise en forme uniforme , un document long, insrer un sommaire automatique,
pou#oir rcuprer la mise en forme d)un document #ers un autre, restructurer rapidement un
document, obtenir une numrotation automatique des c$apitres, """ tels sont les en0eux de l)utilisation
des st3les dans un traitement de texte : c)est simple, surtout dans OpenOffice et puissant """
4.1. Utiliser les styles
.1.1 Afficher le st*liste
?i ncessaire, c$arger #otre document % xxtp3 &"
Le st3liste : permet d)appliquer, crer, diter, a0outer et supprimer des
st3les de mise en forme au document" 'ous pou#e( l)affic$er :
2 , l)aide de la commande % 0ormat St.!iste &,
2 , l)aide du bouton de la barre de fonction,
2 ou en appu3ant sur la touc$e
#11
"
cti#er le st3liste
ffic$er tous les st3les disponibles"
ppu3er sur la touc$e
#11
"
OOo affic$e une fen-tre de st3le appele % ?t.!iste &"
Beprer en bas du % st.!iste & une liste droulante"
?lectionner l)option % Tous !es st.!es &"
OOo g*re diffrents t3pes de st3le : paragrap$es, caract*res, cadres, pages, numrotation"
'isualiser les st3les des diffrents t3pes"
<dentifier les diffrents boutons en $aut du st3liste en
pointant la souris au2dessus des boutons pour faire
appara1tre les bulles d)aide :
7liquer sur ces diffrents boutons"
Ioter les diffrents st3les proposs par OpenOffice"
<l 3 en a beaucoup """
.1.2 Appliquer un st*le & un paragraphe
ppliquer le st3le de paragrap$e % Titre 1 & au
paragrap$e :
% 1. 'e "< &"
Obser#er le c$angement de mise en forme"
7liquer sur le bouton % St.!es de paragrap#es &
du st3liste"
Le st3liste affic$e la liste des st3les de paragrap$es"
Placer le curseur sur la ligne % 1. 'e "< &"
.ouble2cliquer sur le st3le % Titre 1 & du st3liste"
OOo attribue le st3le % Titre 1 & au paragrap$e % 1. '2
"< &"
Obser#er le c$angement de mise en forme"
IUFM de Basse!ormandie "omini#ue $ac%i&er page 1* / '1
Parcours guid du traitement de texte OpenOffice.Org 02/10/2003
,xercice - =pp.i#uer .e st>.e / "itre 1 0 aux paragrap%es sui&ants -
2 $e fonds documentaire
3 =cc?s au fonds documentaire
' $a po.iti#ue d@ac#uisition
=pp.i#uer .e st>.e / "itre 2 0 aux paragrap%es sui&ants -
2.2 ,#uipement tec%no.ogi#ue et informati#ue
3.1 9patia.isation
3.2 9igna.isation
3.3 Aec%ni#ues documentaires
,nregistrer &os modifications en fin d@exercice.
.1.3 #odifier les st*les
Modifier le st3le % Titre 1 & en respectant les
consignes ci2dessous :
2 police : """"""""""""""""""""""""""""""""""""""""""""""" % 6ria! &
2 st3le : """"""""""""""""""""""""""""""""""""""""""""""""""% gras &
2 taille : """""""""""""""""""""""""""""""""""""""""""""""" % 1J pt &,
2 couleur de police : """"""""""""""""""""""""""" % &!eue 9
2 soulignement : """"""""""""""""""""""""""""""""""% dou&!e &
2 couleur de soulignement :""""""""""""""" % &!eue 9
2 alignement : """""""""""""""""""""""""""""""""""""" K G gauc#e 9
2 retrait a#ant le texte (gauc$e) :""""""" % 3 cm &
2 cart a#ant de :"""""""""""""""""""""""""""""""""" K L)J3 cm 9
2 cart apr*s de """""""""""""""""""""""""""""""""" K L)J3 cm 9
4ala3er tout le texte"
7onclusions :
7liquer droit sur la ligne % Titre 1 & du st3liste"
?lectionner la commande % -odifier &"
Ou#re une bo1te de dialogue % St.!e de paragrap#e &"
?lectionner l)onglet % Po!ice &"
Modifier le st3le % Titre 1 & en respectant les consignes
sui#antes : Police : % 6ria! & st3le : % gras & taille : % 1J pt &,
I24 : Par dfaut, OpenOffice affic$e la taille des
caract*res en Y" 'ous pou#e( basculer en pt, il
suffit de saisir au cla#ier directement la #aleur % 1J
pt &
?lectionner l)onglet % 2ffet de caract/res &"
?lectionner un soulignement % dou&!e & de couleur
% &!eu & a#ec une police de couleur % &!eu & aussi"
?lectionner l)onglet % 6!ignement &"
?lectionner un alignement % G gauc#e &"
?lectionner l)onglet % =etrait et carts &"
?lectionner un % retrait a1ant !e texte & (retrait
gauc$e) de % 3 cm &, un cart a#ant de % L)J3 cm &, un
cart apr*s % L)J3 cm &"
'alider #os modifications"
4ala3er tout le texte et obser#er les c$angements de
mise en forme sur les titres de ni#eau +"
,xercice -
Modifier .e st>.e / "itre 2 0 en respectant .es consignes sui&antes -
po.ice - .................................... / #ria$ 0 st>.e - ....................... / %ras 0
tai..e - .................................... / 12 pt 0 sou.ignement - .........../ simp$e 0
cou.eur de sou.ignement -.........../ &$eue 0 a.ignement - ............../ %auc'e 0
retrait a&ant .e texte -.............. / 1(5 cm 0 cart a&ant de -.......... / )(21 cm 0
cart apr?s de ......................... / )(21cm 0
Modifier .e st>.e / standard 0 en respectant .es consignes sui&antes -
po.ice - .................................... / "imes *ew roman 0 tai..e - ..................... / 1) pt 0<
a.ignement - ............................./ +usti,i- 0 inter.igne - ................ dou&$e
retrait a&ant .e texte -.............. / ) cm 0 cart a&ant de -.......... ) cm
cart apr?s de ......................... / )cm 0
,nregistrer &os modifications en fin d@exercice.
IUFM de Basse!ormandie "omini#ue $ac%i&er page 1+ / '1
Parcours guid du traitement de texte OpenOffice.Org 02/10/2003
4.2. Utiliser le navigateur
Le na#igateur : permet d)accder rapidement aux diffrents lments du
document : titre, images, tableaux, """'ous pou#e( l)affic$er :
, l)aide de la commande % 2dition :a1igateur&,
, l)aide du bouton de la barre de fonction,
ou en appu3ant sur la touc$e
#%
"
.2.1 Afficher le navigateur
ffic$er le na#igateur"
ppu3er sur la touc$e
#%
"
OOo ou#re une fen-tre comme ci2dessus :
#ant d)tudier le fonctionnement du na#igateur, nous allons apprendre , ma1triser l)affic$age du
st3liste et du na#igateur"
.2.2 Ancrer le navigateur et le st*liste
'ous pou#e( ancrer, dtac$er et redimensionner le Ia#igateur ou le ?t3liste" Pour ancrer ou
dtac$er le Ia#igateur ou le ?t3liste, maintene( la touc$e
Ctrl
enfonce et double2clique( sur une
(one grise de la fen-tre , ancrer" Pour redimensionner le Ia#igateur ou le ?t3liste, faites glisser un
bord ou un angle de la fen-tre"
ncrer le na#igateur
Maintenir la touc$e
Ctrl
enfonce et
.ouble2cliquer sur une (one grise du na#igateur"
Bel9c$er la touc$e
Ctrl
OOo ancre , gauc$e le na#igateur"
ncrer le st3liste
Maintenir la touc$e
Ctrl
enfonce et
.ouble2cliquer sur une (one grise du st3liste"
Bel9c$er la touc$e
Ctrl
OOo ancre le st3liste
?i ncessaire, rorganiser le na#igateur au2dessus
du st3liste comme sur la figure ci2dessous"
Maintenir la touc$e
Ctrl
enfonce et
7liquer dans la (one grise du na#igateur, maintenir le
bouton gauc$e de la souris appu3"
Hlisser le na#igateur au dessus du st3liste"
Bel9c$er le bouton de la souris puis la touc$e
Ctrl
"
IUFM de Basse!ormandie "omini#ue $ac%i&er page 12 / '1
Parcours guid du traitement de texte OpenOffice.Org 02/10/2003
.2.3 #asquer / afficher le navigateur et le st*liste
7$aque fen-tre ancre contient deux ic8nes permettant de contr8ler les proprits d)affic$age de
cette fen-tre"
permet d)affic$er une fen-tre ancre, permet de masquer une fen-tre ancre,
pour fixer une fen-tre ancre flottante, "pour rendre flottante, une fen-tre ancre"
Masquer puis affic$er , nou#eau le st3liste et le
na#igateur"
7liquer sue le bouton en $aut , droite des fen-tres
ancres pour masquer le st3liste et le na#igateur"
7liquer sur le bouton pour masquer le st3liste et le
na#igateur"
Bendre flottante puis fixer , nou#eau le st3liste et
le na#igateur
7liquer sur le bouton pour rendre flottant le st3liste
et le na#igateur"
7liquer sur le bouton pour ancrer , nou#eau le
st3liste et le na#igateur"
.2. +tiliser le navigateur
En attribuant des st3les % Titre 1 &, % Titre 3 & , nos c$apitres, nous a#ons, non seulement mis en
forme le document, mais nous a#ons aussi construit son plan : nous l)a#ons structur"
.ans ce ;"P", nous n)utiliserons qu)une partie des fonctionnalits du na#igateur : la partie affrente
au plan du document, (l)qui#alent du mode plan de Microssoft =ord)"
IUFM de Basse!ormandie "omini#ue $ac%i&er page 20 / '1
Parcours guid du traitement de texte OpenOffice.Org 02/10/2003
<dentifier le r8le du bouton % >ascu!er !*affic#age
du contenu & "
Bgler l)affic$age du na#igateur pour ne #oir que
les titres du document"
7liquer plusieurs fois sur le bouton % >ascu!er
!*affic#age du contenu &
Obser#er l)affic$age du contenu du na#igateur"
/aire appara1tre tous les ob0ets du na#igateurs"
7liquer sur % <mages & puis sur le bouton
7liquer , nou#eau sur le bouton pour affic$er
tous les ob0ets"
7liquer sur % Titres & puis sur le bouton "
Dtiliser le na#igateur pour se dplacer rapidement
dans le document"
.ouble2cliquer sur un titre du na#igateur
OOo place le curseur de#ant le paragrap$e"
ffic$er uniquement les titres de ni#eau + , l)aide
du bouton % Ii1eau de titres affic#s & "
ffic$er les titres de ni#eau + , V"
7liquer sur le bouton % :i1eau de titres affic#s &
"
Maintenir appu3 et slectionner le ni#eau % 1 &"
Le na#igateur affic$e les titres de ni#eau +
7liquer , nou#eau sur le bouton
?lectionner le ni#eau % F &"
4.3. Numrotation automatique des chapitres
En s)appu3ant sur les st3les % Titre 1 &, % Titre 3 &,""" OOo est capable de numroter
automatiquement les c$apitres : laissons le faire """
Ious allons insrer une numrotation automatique des c$apitres du document" #ant d)insrer
cette numrotation automatique, nous allons supprimer la numrotation manuelle"
Effacer la numrotation manuelle des c$apitres" 4ala3er le document et
Effacer les c$iffres placs en dbut de ligne des
c$apitres"
IUFM de Basse!ormandie "omini#ue $ac%i&er page 21 / '1
Parcours guid du traitement de texte OpenOffice.Org 02/10/2003
<nsrer une numrotation des c$apitres , l)aide de
la commande % Outi! :umrotation des
c#apitres & en respectant la prsentation sui#ante :
+" 7$apitre +
+"+ 7$apitre +"+
+"N 7$apitre +"N
etc """
comme le document que #ous -tes en train de lire"
'rifier la numrotation des c$apitres du
document
dans le document,
dans le na#igateur"
Enregistrer #os modifications
?lectionner la commande % Outi! :umrotation
des c#apitres &"
OOo affic$e une bo1te de dialogue % :umrotation
des c#apitres &"
?lectionner le ni#eau % 1 &"
'rifier que le st3le paragrap$e est , % Titre 1 &"
?lectionner % 1)3) F ... & pour les numros"
?aisir le % . & (point) comme sparateur apr*s
?lectionner le ni#eau N
'rifier que le st3le paragrap$e est , % Titre 3 &"
?lectionner % 1)3) F ... & pour les numros"
?lectionner la #aleur % 3 & pour le c$amp complet"
?aisir le % . & (point) comme sparateur apr*s"
'alider
OOo met , 0our le document en insrant une
numrotation automatique des c$apitres"
Ctrl S
pour enregistrer #os modifications"
I"4" : Ie pas confondre la numrotation automatique des c$apitres a#ec les listes numrotes" ?i la numrotation
automatique des c$apitres ne fonctionne pas, #rifier que le st3le du titre ne poss*de pas de numrotation dans
sa dfinition" (onglet Iumrotation du st3le)
4.4. Utiliser le navigateur pour modifier la structure du document
Le na#igateur permet non seulement d)accder rapidement aux diffrentes parties d)un document : il
permet aussi de modifier son plan, bien entendu la numrotation des c$apitres suit""" .ans le
na#igateur :
le bouton place le titre slectionn, a#ec le texte associ, , un ni#eau de plan plus $aut,
le bouton place le titre slectionn, a#ec le texte associ, , un ni#eau de plan plus bas,
le bouton $ausse le titre slectionn, ainsi que les titres sous20acents, d)un ni#eau de plan
le bouton abaisse le titre slectionn, ainsi que les titres sous20acents, d)un ni#eau de plan"
Bemonter le c$apitre % Signa!isation & a#ant le
c$apitre % Spatia!isation &"
'rifier le corps du texte du c$apitre a bien sui#i
le dplacement du titre
7liquer sur la ligne % Signa!isation & du na#igateur"
7liquer sur le bouton
Ioter le dplacement du titre, la mise , 0our de la
numrotation"
Zausser d)un ni#eau le c$apitre % Signa!isation &" 7liquer sur la ligne % Signa!isation & du na#igateur"
7liquer sur le bouton
Ioter le dplacement du titre, la mise , 0our de la
numrotation"
I24 : ttention la commande % 6nnu!er !es derni/res modifications &
Ctrl Z
ne g*re pas les modifications de
structure dans le na#igateur"
IUFM de Basse!ormandie "omini#ue $ac%i&er page 22 / '1
Parcours guid du traitement de texte OpenOffice.Org 02/10/2003
,xercice -
= .@aide du na&igateur< annu.er .es derni?res modifications concernant .a structure du document.
4.5. Insrer un titre au document
Ious allons insrer un titre , notre document, en utilisant le st3le % ;itre &"
I24 : OOo g*re une forme d)$ritage (liens) entre les diffrents st3les" Par exemple, les st3les % Titre 1 &, % Titre
3 &, """ $ritent du st3le % Titre &" #ant de modifier le st3le % Titre &, nous allons rompre le liens entre les st3les
% Titre 1 &, % Titre 3 & et le st3le % Titre &"
.!.1 $ompre le lien entre les st*les
?upprimer le lien entre le st3le % Titre 1 9 et le st3le
K Titre 9.
?upprimer le lien entre le st3le K Titre 3 9 et le
st3le % Titre &"
7liquer droit sur le st3le % Titre 1 & du st3liste et
slectionner la commande % -odifier &"
?lection l)onglet % ;rer &"
Bprer le c$amp % 'i &
?lection l)option % 6ucun &
'alider"
Bpter le m-me processus pour le st3ler % Titre 3 &"
En dbut de document, saisir le titre sui#ant :
% T.P. Traitement de texte &"
ppliquer le st3le % Titre & , ce paragrap$e"
Modifier ce st3le % Titre & en respectant les
consignes sui#antes :
2 police : """""""""""""""""""""""""""""""""""" % 6ria! &
2 st3le : """""""""""""""""""""""""""""""""""""""% gras &
2 taille : """"""""""""""""""""""""""""""""""""" % 3J pt &,
2 alignement : """"""""""""""""""""""""""" K centr 9
2 retrait a#ant le texte :"""""""""""""% F cm &
2 retrait apr*s le texte :""""""""""""% F cm &
2 cart a#ant de :""""""""""""""""""""""" K M cm 9
bordure : """"""""""""""""""""""""""""""""""" % comp!/te 9
st3le : """"""""""""""""""""""""""""""""""""""""" K dou&!e 9
ombre :"""""""""""""""""""""""""""""""""""""""% #aut et droite &
rri*re plan : """""""""""""""""""""""""""" % Naune pO!e 9
Placer le curseur en dbut de document"
saisir le texte % T.P. Traitement de texte 9.
ppu3er sur la touc$e
Entre
pour insrer un
paragrap$e"
Bemonter sur la ligne % T.P. Traitement de texte 9
l)aide du st3liste, appliquer le st3le % Titre & , ce
paragrap$e"
I24 : ?lectionner % Tous !es st.!es & en bas du
st3liste si #ous ne trou#e( pas le st3le % Titre &"
7liquer droit sur % Titre & du st3liste et slectionner la
commande % -odifier &"
Modifier le st3le comme indiqu ci2contre" 'alider"
4.6. Grer un sommaire automatique
Encore une fois, l)utilisation des st3les % Titre 1 &, % Titre 3 &, """ #a nous permettre de gnrer le
sommaire du document automatiquement"
IUFM de Basse!ormandie "omini#ue $ac%i&er page 23 / '1
Parcours guid du traitement de texte OpenOffice.Org 02/10/2003
.'.1 %ns"rer un sommaire automatique
?ous le titre % T.P. Traitement de texte &, , l)aide
de la commande % <nsertion <ndex <ndex &,
insrer une table des mati*res automatique
Enregistrer #os modifications
Placer le curseur sous le titre % T.P. Traitement de
texte &"
?lectionner la commande % <nsertion <ndex
<ndex & de la barre de menus"
affic$e une bo1te de dialogue % <nsertion d*index &
'alider"
Ctrl S
.'.2 #ettre & ,our le sommaire automatique
Modifier la structure du document , l)aide du
na#igateur"
?lectionner la ligne % 'a po!iti7ue d*ac7uisition &
dans le na#igateur"
7liquer sur le bouton pour abaisser d)un ni#eau le
c$apitre % 'a po!iti7ue d*ac7uisition &"
'rifier le c$angement de numrotation du c$apitre"
'rifier que le sommaire n)a pas pris en compte la
modification "
'isualiser le sommaire"
Mettre , 0our le sommaire , l)aide de la commande
% 6ctua!iser !*index & du menu contextuel du
sommaire"
7liquer gauc$e sur le sommaire"
7liquer droit et slectionner la commande
% 6ctua!iser !*index &"
'rifier la modification du sommaire"
#rifier la modification du sommaire"
4.7. Rechercher du texte
7omme tout traitement de texte, OOo propose une fonction % =ec#erc#er et remp!acer &"
l)aide de la commande % 2dition=ec#erc#er
P remp!acer & , rec$erc$er toutes les occurrences du
mot % >"< &"
?e placer en dbut de document"
?lectionner la commande % 2dition=ec#erc#er P
remp!acer &"
OOo affic$e une bo1te de dialogue % =ec#erc#er et
remp!acer &"
?aisir le texte % >"< &"
7liquer sur le bouton % Bec#erc#er &"
positionne le curseur de#ant la premi*re occurrence du
mot % 47.< &"
7liquer sur le bouton % =ec#erc#er & plusieurs fois
pour trou#er toutes les occurrences du mot"
7liquer sur le bouton % 0ermer & pour refermer la
bo1te de dialogue % =ec#erc#er et remp!acer &"
4.8. Insrer des notes de bas de page
Ious allons insrer les notes de bas de page sui#antes :
IUFM de Basse!ormandie "omini#ue $ac%i&er page 2' / '1
Parcours guid du traitement de texte OpenOffice.Org 02/10/2003
6pr/s !e mot :ote G saisir
47.< Logiciel de gestion de fonds documentaire
publi par le 7"B"."P" de Poitiers
OI<?EP Office Iational .G<nformations ?ur Les
Enseignements et les Professions
l)aide de la commande % 2dition=ec#erc#er
P remp!acer &, insrer la note de page ci2dessus apr*s
la +*re occurrence du % >"< &
Placer le curseur 0uste apr*s la +*re occurrence du mot
% >"< &"
?lectionner la commande % <nsertion :ote de
&as de page &"
OOo ou#re une bo1te de dialogue % <nsrer une note
de page &"
?lectionner l)option % :umrotation
6utomati7ue &"
?lectionner l)option % T.pe :ote de &as de page &"
'alider
positionne le curseur en bas de page"
?aisir le texte de la note sui#ant le tableau ci2dessus"
I"4" : ttention ne pas confondre les commandes : % <nsrer :ote & qui permet d)un insrer un % post2it &
dans #otre document et la commande % <nsrer :ote de &as de page &"
,xercice -
:pter .e m;me processus pour .e mot / .*/012 0. ,nregistrer &os modifications.
4.9. en-tte et pied de page
.-.1 %ns"rer un pied de page
Les en2t-tes et pieds de page sont des (ones de texte qui se rp*tent sur c$aque page", comme sur ce
document"
<nsrer un pied de page contenant #otre nom et
#otre prnom"
?lectionner la commande % <nsertion Pied de
page Standard &
OOo ins*re une (one de texte en pied de la page"
?aisir 1otre nom et 1otre prnom
'rifier l)insertion du pied de page gr9ce , l)aper5u
a#ant impression
?lectionner la commande % 0ic#ier 6perIu
a1ant impression &"
'rifier la prsence du pied de page"
/ermer l)aper5u a#ant impression"
.-.2 ins"rer une num"rotation en pied de page
Dn c$amp est une information dont le contenu est % calcul & directement par le logiciel" Quelques
c$amps sont tr*s utiles comme par exemple : le numro de page, le nombre de pages, la date
d)impression, """
IUFM de Basse!ormandie "omini#ue $ac%i&er page 2( / '1
Parcours guid du traitement de texte OpenOffice.Org 02/10/2003
l)aide des commandes % <nsertion
<nstruction de c#amp &, modifier le pied de page
pour obtenir rsultat ci2dessous :
Placer le curseur dans le pied de page apr*s #otre
prnom saisi prcdemment"
ppu3er sur la touc$e % & (, gauc$e de la touc$e )
pour insrer une tabulation"
?aisir le texte % page &"
?lectionner la commande % <nsertion <nstruction
de c#amp :umro de page &
OOo ins*re le % numro de page &"
?aisir le texte % sur &"
?lectionner la commande % <nsertion <nstruction
de c#amp :om&re de pages & "
OOo ins*re le % nom&re de pages &"
'rifier #otre pied de page , l)aide de l)aper5u
a#ant impression
?lectionner la commande % 0ic#ier 6perIu
a1ant impression &"
'rifier #otre pied de page ainsi modifi"
/ermer l)aper5u a#ant impression"
Par dplacement de la marque de tabulation dans la
r*gle, a0uster la position de la pagination"
7liquer dans le pied de page"
ffic$er la r*gle
Beprer la marque de tabulation dans la r*gle"
Par glisser2 dplacer, modifier la position de la marque
de tabulation
,xercice - Insrer un ent;te de page contenant .e c%amp / "itre0 et .e c%amp / Date 0. ,nregistrer &os modifications.
4.10. Utiliser les styles de page
Ious allons insrer des sauts de page et utiliser des st3les pour obtenir une prsentation similaire ,
celle de la figure ci2dessous :
IUFM de Basse!ormandie "omini#ue $ac%i&er page 2) / '1
Parcours guid du traitement de texte OpenOffice.Org 02/10/2003
Les st3les de page permettent dans un m-me document de modifier l)orientation des pages, leurs
marges, leurs en2t-tes ou pieds de page"
.1..1 Appliquer un st*le de page
ppliquer le st3le de page % Premi/re page & , la
premi*re page du document"
Placer le curseur sur le titre % T.P. Traitement de
texte &"
ffic$er % Tous !es st.!es & des % st.!es de page & du
st3liste"
.ouble2cliquer sur le st3le % Premi/re page &"
.1..2 %ns"rer un saut de page avec changement de st*le de page
<nsrer un saut de page manuel apr*s le titre % T.P.
Traitement de texte & , l)aide de la commande
% <nsertion Saut manue! & en appliquant le st3le
% <ndex & , la page sui#ante"
Placer le curseur , la fin de la ligne % T.P. Traitement
de texte &"
?lectionner la commande % <nsertion Saut
manue! &
OOo ou#re une bo1te de dialogue % <nsrer un saut &"
?lectionner le t3pe % Saut de page &"
?lectionner le st3le % <ndex &"'alider"
<nsrer un second saut de page en appliquant le
st3le % Standard & aux page sui#antes apr*s le
sommaire"
Placer le curseur apr*s le sommaire"
?lectionner la commande % <nsertion Saut
manue! &
?lectionner le t3pe % Saut de page &"
?lectionner le st3le % Standard &" 'alider"
IUFM de Basse!ormandie "omini#ue $ac%i&er page 2* / '1
Parcours guid du traitement de texte OpenOffice.Org 02/10/2003
.1..3 #odifier le st*le de page
Modifier le st3le de page % Standard & en
respectant les consignes sui#antes :
orientation""""""""""" pa3sage
marge , gauc$e"" V cm
marge , droite"""""N cm
marge en $aut"""" N cm
marge en bas""""""" N cm
en2t-te de page "" cti#er
pied de page """"""" cti#er
ffic$er les st3les de pages du st3lsite
cliquer droit sur le st3le % Standard &"
?lectionner la commande % -odifier &"
?lectionner l)onglet % Page &"
Modifier si ncessaire les param*tres Orientations et
les marges
?lectionner l)onglet % 2n5t(te &
?i ncessaire, coc$er la case % 6cti1er !*en5t(te &"
?lectionner l)onglet % Pied de page&"
?i ncessaire, coc$er la case % 6cti1er !e pied de
page &"
'alider
Modifier le st3le de page %Premi/re page& en
respectant les consignes sui#antes :
orientation""""""""""""""""""""""portrait
marge , gauc$e"""""""""""""V cm
marge , droite""""""""""""""" V cm
marge en $aut"""""""""""""""N cm
marge en bas""""""""""""""""""N cm
en2t-te de page """"""""""""" dsacti#er
pied de page """"""""""""""""""dsacti#er
7liquer droit sur le st3le % Premi/re page & et
slectionner la commande % -odifier &"
?lectionner l)onglet % Page &"
Modifier l)orientation et les marges si ncessaire"
.sacti#er l)en2t-te et le pied de page dans les onglets
correspondants"
Modifier le st3le de page %<ndex& en respectant les
consignes sui#antes :
orientation""""""""""""""""""""" portrait
marge , gauc$e"""""""""""" N cm
marge , droite"""""""""""""""N cm
marge en $aut"""""""""""""" N cm
marge en bas""""""""""""""""" N cm
en2t-te de page """""""""""" dsacti#er
pied de page """"""""""""""""" dsacti#er
7liquer droit sur le st3le % <ndex& et slectionner la
commande % -odifier &"
?lectionner l)onglet % Page &"
Modifier l)orientation et les marges si ncessaire"
.sacti#er l)en2t-te et le pied de page dans les onglets
correspondants"
'rifier #otre mise en page , l)aide de l)aper5u
a#ant impression"
?lectionner la commande % /ic$er per5u a#ant
<mpression &
'rifier #otre mise en page"
/ermer l)aper5u"
<mprimer #otre document" ?lectionner la commande % /ic$ier <mprimer &"
?lectionner l)imprimante"
'alider"
Enregistrer #os modifications"
Ctrl S
pour enregistrer #otre tra#ail"
IUFM de Basse!ormandie "omini#ue $ac%i&er page 2+ / '1
Parcours guid du traitement de texte OpenOffice.Org 02/10/2003
4.11. Exporter au format PDF
Le format P./ est un format de fic$iers cr par la socit dobe permettant de #isualiser et
d)imprimer un fic$ier sur n)importe quelle plateforme #ia l)outil crobat Beader" Ooo propose une
fonction d)exportation au format P./"
Exporter au format P./ #otre document a#ec
comme nom de fic$ier % tp5tt.pdf & dans #otre dossier
% -es "ocuments &, a#ec une qualit % Optimiser
pour !*impression &"
?lectionner la commande % 0ic#ier 2xporter au
format P"0 &"
OOo ou#re une bo1te de dialogue % 2xporter &"
?lectionner l)emplacement % -es "ocuments &"
?aisir le titre tp5tt.pdf &"
'alider"
OOo ou#re une seconde bo1te de dialogue : % Options
P"0 &"
?lectionner l)option % Optimiser pour
!*impression 9.
'alider"
OOo gn*re un fic$ier au fomat P./"
Enregistrer #os modifications"
Befermer OpenOffice
Ou#rir le dossier % -es "ocuments & et #rifier la prsence du document % tp5tt.pdf 9
Ou#rir le document , l)aide du logiciel % 6cro&at =eader &" 7onclusions"
,xercice - .@exercice #ui &ous est propos est un exercice de conso.idation. B%arger .e document exo+.sxC.
=pp.i#uer .e st>.e titre 1 aux titres -
1D .es diffrents c%amps discip.inaires et ni&eaux d@enseignement
2D .a gestion de .a c.asse
3D .a coopration entre .?&es< c.asses et enseignants
'D $es s>st?mes d@information et de communication
(D .a responsa3i.it ducati&e de .@enseignant
:etirer .a numrotation manue..e.
Insrer une numrotation automati#ue des titres.
Insrer un saut de page apr?s .e titre / $a formation initia.e des enseignants et .es Aec%no.ogies de .@Information
et de .a Bommunication 0.
Insrer un sommaire automati#ue et une numrotation de page en pied de page.
,nregistrer et refermer &otre document en fin de tra&ai..
,xporter .e document au format P"F< #ua.it Impression
%. %. Utilisation du Traitement de texte Utilisation du Traitement de texte & Tableaux & Tableaux
.ans un premier temps, #ous alle( crer un tableau et le mettre en forme"
5.1. Crer un tableau
7rer un nou#eau document"
?aisir le texte % =egardes5tu c#a7ue soir ce 7uQi!
faut faire pour !e !endemain R 9
<nsrer un nou#eau paragrap$e"
?lectionner la commande % 0ic#ier :ou1eau
Texte &"
?aisir le texte K =egardes5tu c#a7ue soir ce 7uQi!
faut faire pour !e !endemain R 9
ppu3er sur la touc$e
Entre
pour crer un nou#eau
paragrap$e
IUFM de Basse!ormandie "omini#ue $ac%i&er page 22 / '1
Parcours guid du traitement de texte OpenOffice.Org 02/10/2003
l)aide de la commande % <nsertion
Ta&!eau &, crer un tableau , R lignes et R colonnes"
?lectionner la commande % <nsertion Ta&!eau &"
OOo affic$e une bo1te de dialogue % <nsrer un
ta&!eau &"
?aisir R lignes et R colonnes pour la taille du tableau"
'alider"
Ioter l)apparition de la barre d)outils ;ableau"
Ioter l)apparition d)un bouton , l)extr-me droite de la barre d)ob0ets : ce bouton permet de permuter entre la
barre d)outils % Texte & et la barre d)outil % Ta&!eau &"
7omplter le tableau comme ci2dessous :
3$4es estimant ne
pas a4oir de
di,,icu$t-
3$4es estimant a4oir des
di,,icu$t-s
1nsem&$e
OD< ++ +O N+
IOI R + F
;O;L +F ++ N[
5.2. Mettre en forme un tableau
7entrer la premi*re colonne du tableau" 7liquer gauc$e sur la premi*re cellule du tableau"
Maintenir appu3 le bouton gauc$e de la souris et
dplacer la souris pour slectionner la premi*re colonne"
Bel9c$er le bouton de la souris"
7liquer droit et slectionner la commande
% 6!ignement entr & du menu contextuel"
7entrer la premi*re ligne du tableau 7liquer gauc$e sur la premi*re cellule du tableau"
Maintenir appu3 le bouton gauc$e de la souris et
dplacer la souris pour slectionner la premi*re colonne"
Bel9c$er le bouton de la souris"
7liquer droit et slectionner la commande
% 6!ignement entr & du menu contextuel"
Mettre en caract*res gras italiques la premi*re
ligne"
?lectionner la premi*re ligne"
7liquer droit et slectionner la commande % St.!e
;ras & du menu contextuel"
7liquer droit et slectionner la commande % St.!e
<ta!i7ue & du menu contextuel"
Enregistrer #otre document sous le nom % xxtpF &
dans #otre dossier %-es "ocuments &"
?lectionner la commande % 0ic#er
2nregistrer Sous &"
?lectionner le dossier %-es "ocuments &"
?aisir le nom du fic$ier % xxtpF &"
'alider"
IUFM de Basse!ormandie "omini#ue $ac%i&er page 30 / '1
Parcours guid du traitement de texte OpenOffice.Org 02/10/2003
5.3. Arrire-plan et bordure dans un tableau
0outer un arri*re2plan , la premi*re ligne du
tableau"
?lectionner la premi*re ligne du tableau"
Beprer le bouton % ou!eur d*arri/re p!an &
dans la barre d)outils % Ta&!eau &"
7liquer sur ce bouton"
OOo affic$e une bo1te de dialogue % 6rri/re p!an &"
?lectionner la couleur de #otre c$oix"
Ctrl S
pour enregistrer #otre tra#ail"
5.4. Insrer un fichier dans un fichier
'ous alle( insrer un tableau pro#enant d)un autre de fic$ier" .eux ob0ectifs : gagner du temps de
saisie et apprendre , insrer un fic$ier dans un document"
pr*s a#oir insrer un paragrap$e #ide , la fin de
#otre document, insrer le fic$ier % tpF.sxw & qui se
trou#e dans le dossier % exercices & , l)aide de la
commande % <nsertion0ic#ier &"
Placer le curseur en fin de document"
ppu3er sur la touc$e
Entre
pour crer un nou#eau
paragrap$e"
?lectionner la commande % <nsertion0ic#ier &"
OOo affic$e une bo1te de dialogue % <nsrer un
fic#ier &"
Ou#rir le dossier % exercices &"
?lectionner le fic$ier % tpF.sxw & 'alider"
OOo ins*re le tableau contenu dans % tpF.sxw &"
5.5. Insrer une ligne et une colonne dans un tableau
<nsrer une ligne au tableau a#ant la ligne % 'oisirs
d*intrieur &"
7liquer sur la ligne % 'O<S<=S "Q<:TE=<2S= &"
7liquer droit et slectionner la commande % 'igne
<nsrer & du menu contextuel"
OOo ou#re une bo1te de dialogue % <nsrer !igne &"
?lectionner l)option % 61ant & et le nombre de ligne
% 1 &"
<nsrer une colonne au tableau a#ant la derni*re
colonne"
7liquer gauc$e dans la derni*re colonne du tableau"
7liquer droit et slectionner la commande % 7o!onnes
<nsrer & du menu contextuel"
?lectionner l)option % 61ant & et le nombre de
colonne % 1 &"
7omplter le tableau comme ci2dessous" 7omplter le contenu de la ligne et de la colonne qui
#iennent d)-tre insres"
IUFM de Basse!ormandie "omini#ue $ac%i&er page 31 / '1
Parcours guid du traitement de texte OpenOffice.Org 02/10/2003
ELE'E?
E?;<MI; IE
P? 'O<B .E
.<//<7DL;E
($euresEsemaine)
ELE'E?
E?;<MI; 'O<B
.E?
.<//<7DL;E?
($euresEsemaine)
EI?EM4LE
;EMP? .E /OBM;<OI
VA,+\ RN,R+ RO,N@
dont prsence au l3ce VN,[R VF,AO VR,NN
dont tra0et scolaire F,FV [,[+ [,O\
<.E .OME?;<QDE V,R+ [,A@ F,+F
LO<?<B? .)<I;EB<EDB NN,FR N\,+\ NR,A[
dont tl#ision +O,AN +R,A\ +N,AF
dont lecture N,N\ +,V\ +,AN
dont coute de la musique A,N\ +O,RV @,VF
dont autres +,+A O,FO O,AR
LO<?<B? .E PLE<I <B N,[R N,++ N,VA
dont sport N,[R N,++ N,VA
?OB;<E? R,V[ F,A[ F,++
dont #isites familiales +,OO +,VV +,+\
dont sorties a#ec camarades V,V[ R,FV V,@F
,xercice - Modifier .e ta3.eau pour o3tenir .a prsentation cidessus. Un consei. - ne pas c%erc%er 8 fusionner des ce..u.es
mais 6ouer simp.ement sur .a &isi3i.it des 3ordures. ,nregistrer &otre tra&ai. en fin d@exercice.
'. '. Utilisation d(ima)es dans le traitement de texte Utilisation d(ima)es dans le traitement de texte
.ans cette partie, #ous alle( apprendre , insrer des images et , les disposer dans la page"
6.1. Insrer une image partir dun fichier
Ou#rir le fic$ier % tpJ & qui se trou#e dans le
dossier % exercices &"
Enregistrer ce document dans #otre dossier
% -es "ocuments & sous le nom % xxtpJ &"
?lectionner la commande % 0ic#ier Ou1rir &"
Ou#rir le dossier % exercices &"
.ouble2cliquer sur le fic$ier % tpJ.sxw &"
OOo c$arge le document"
?lectionner la commande % 0ic#ier 2nregistrer
Sous &
?lectionner le dossier % -es "ocuments &"
?aisir le nom % xxtpJ &" 'alider"
IUFM de Basse!ormandie "omini#ue $ac%i&er page 32 / '1
Parcours guid du traitement de texte OpenOffice.Org 02/10/2003
<nsrer le fic$ier image % rseau.gif & qui se trou#e
dans le dossier % exercices& dans un paragrap$e #ide
de#ant le texte % Sn rseau informati7ue est
constitu A &
Placer le curseur de#ant le texte % Sn rseau
informati7ue est constitu A &
<nsrer un nou#eau paragrap$e en appu3ant sur la
touc$e
Entre
"
Placer le curseur au dbut du paragrap$e que #ous
#ene( de crer"
?lectionner la commande % <nsertion<mage G
partir du fic#ier &"
affic$e une bo1te de dialogue % <nsrer une image &"
?lectionner le fic$ier image % rseau.gif & qui se
trou#e dans le dossier %exercices&" 'alider"
Enregistrer #otre tra#ail"
I24 : On peut bien entendu insrer des images par copier2coller, depuis le na#igateur <nternet ou un autre
document par exemple"
6.2. Modifier la taille de l'image
?lectionner l)image et modifier sa taille , l)aide des
poignes de slection"
7liquer gauc$e sur le l)image"
OOo affic$e A poignes #ertes de slection"
7liquer en de$ors de l)image"
Les poignes #ertes disparaissent"
7liquer sur l)image pour la slectionner , nou#eau"
Hlisser2dplacer la poigne #erte en bas au milieu pour
rduire la $auteur de l)image"
Ctrl Z
pour annuler la derni*re modification"
Modifier la taille de l)image en conser#ant les
proportions (Maintenir la touc$e enfonce lors
du dplacement des poignes de slection)"
Maintenir la touc$e enfonce"
Hlisser2dplacer la poigne #erte en bas au milieu pour
rduire la taille de l)image"
Ctrl S
pour enregistrer #os modifications"
6.3. Modifier lhabillage dune image
Pour l)adaptation du texte autour de l)image, OOo propose plusieurs options :
6ucun
Place l)image sur une ligne distincte dans le document" Le texte
du document est affic$ au2dessus et en dessous de l)image,
mais pas sur les c8ts de l)image"
T gauc#e
dapte le texte , gauc$e de l)image s)il 3 a suffisamment de
place"
T droite
dapte le texte , droite de l)image s)il 3 a suffisamment de
place"
Para!!/!e dapte le texte tout autour du cadre de l)image"
ontinu Place l)image de#ant le texte"
IUFM de Basse!ormandie "omini#ue $ac%i&er page 33 / '1
Parcours guid du traitement de texte OpenOffice.Org 02/10/2003
6ucun
Place l)image sur une ligne distincte dans le document" Le texte
du document est affic$ au2dessus et en dessous de l)image,
mais pas sur les c8ts de l)image"
".nami7ue
dapte automatiquement le texte , gauc$e, , droite ou tout
autour du cadre de l)image" ?i la distance entre l)image et la
marge de page est infrieure , N cm, le texte n)est pas adapt"
?lectionner une adaptation d3namique , l)aide du
menu contextuel ou de la commande % 0ormat
<mage &"
7liquer droit sur lGimage que #ous #ene( dGinsrer et
slectionner la commande % 6daptation du texte
=en1oi d.nami7ue G !a page & du menu contextuel"
Obser#er la mise en page"
Hlisser2dplacer l)image pour la placer sur le c8t
gauc$e de la page"
Bpter le m-me processus pour les images sui#antes :
:om du fic#ier
image
Position 6daptation
7lientser#eur"gif #ant le texte % "ans un rseau) nous distinguons
deux t.pes dQordinateurs $ &
ucun
Login"gif #ant le texte % "ans un rseau informati7ue) !es
ressources partages) !es fic#iersA &
gauc$e
<nternet"gif #ant le texte % 2n interconnectant tous !es
rseaux entre eux) nous o&tenons !Q<nternetA. &
parall*le
Enregistrer #otre tra#ail" Ie pas refermer le document"
6.4. Ancrage de l'image dans le texte
Dne fois l)image insre dans le document, nous sommes sou#ent amen , modifier le reste du
document : a0out, suppression, modification de texte""" ce qui peut dsorganiser la mise en page des
images" OOo propose diffrents mode d)ancrage pour les images :
T !a page ncre l)lment slectionn , la page acti#e" L)image restera fixe sur la page"
6u paragrap#e ncre l)lment slectionn au paragrap$e actif" L)image suit le paragrap$e"
6u caract/re ncre l)lment slectionn , un caract*re" L)image suit le caract*re"
omme caract/re L)image se comporte comme un caract*re"
6u cadre ncre l)lment slectionn au cadre qui l)entoure"
% 6ncrer G !a page & l)image % c!ient5ser1eur & ,
l)aide du menu contextuel"
?lectionner l)image % c!ient5ser1eur &" (clic gauc$e)
7liquer droit et slectionner la commande % 6ncrage
G !a page &"
Bgler la position de l)image"
Enregistrer #os modifications"
6.5. Insrer une image partir de la galerie
OpenOffice g*re une galerie d)images, plus gnralement d)ob0ets que #ous pou#e( facilement
insrer dans #otre document"
IUFM de Basse!ormandie "omini#ue $ac%i&er page 3' / '1
Parcours guid du traitement de texte OpenOffice.Org 02/10/2003
Ou#rir la galerie" ?lectionner la commande % Outi!s &"
7oc$er si ncessaire l)item % ;a!!er. &"
OOo ou#re la galerie"
I24 : 7omme le st3liste ou le na#igateur, la fen-tre
% Haller3 & peut -tre ou#erte mais masque"
Masquer puis affic$er la galerie" 7liquer sur le bouton % -as7uer & de la
galerie"
OOo masque la galerie"
7liquer sur le bouton % 6ffic#er &
OOo affic$e la galerie"
?lectionner le t$*me % Puces & de la galerie
<nsrer une puce de #otre c$oix par glisser2
dplacer"
7liquer sur le t$*me % Puces & de la galerie"
ffic$e le contenu du t$*me"
7liquer sur une puce de #otre c$oix" Maintenir appu3
le bouton gauc$e de la souris"
Hlisser2dposer la puce dans #otre document"
Bel9c$er le bouton
OOo ins*re la puce"
I24 : La galerie d)OpenOffice est tr*s pau#re" 'ous pourre( l)enric$ir , partir d)images rcupres sur <nternet"
4ien entendu, si #ous a#e( une licence ?tarOffice (gratuit pour l)ducation), #ous pourre( rcuprer sa
% galler3 &"
,xercice - :g.er .@ancrage de .a puce / comme caractre 0. Par copierco..er< modifier .a prsentation du paragrap%e
/ 5essources parta%-es 0 comme sur .a figure cidessous.
IUFM de Basse!ormandie "omini#ue $ac%i&er page 3( / '1
NET
INTER CONNEXION DE RSEAUX
INTERNET
INTER
Parcours guid du traitement de texte OpenOffice.Org 02/10/2003
Masquer la galerie"
Enregistrer #os modifications" Ie pas refermer le document"
*. *. Utiliser les fonctions de dessin du traitement de texte Utiliser les fonctions de dessin du traitement de texte
Bappel : OpenOffice #ous propose, par ailleurs, un module de dessin #ectoriel tr*s complet"
7rer un nou#eau texte"
Ious allons raliser le dessin de la figure ci2dessous puis nous l)insrerons dans le document
% xxtpJ &"
Les boutons des barres d)outils a3ant un petit triangle #ert permettent , d)accder , une barre
d)outils complmentaire" Dn clic gauc$e prolong sur le bouton ou#re cette barre d)outils
complmentaire : cette barre peut alors se dtac$er et rester apparente de mani*re permanente"
7.1. Afficher la barre d'outils Dessin
ffic$er et dtac$er la barre d)outils .essin
Beprer le bouton % 6ffic#er !es fonctions "essin &
de la barre d)instruments (R*me bouton en partant du
$aut)
7liquer gauc$e sur ce bouton" Maintenir appu3"
OOo ou#re une nou#elle barre d)outils"
7liquer gauc$e dans la barre de titre"
.tac$er la barre d)outils par glisser2dplacer"
<dentifier la fonction des diffrents boutons de la barre d)outils"
Permet de slectionner un ob0et ou (a#ec la touc$e
Ma0" enfonce) plusieurs ob0ets pour les diter ou
les dplacer ensemble"
Permet de dessiner un arc d)ellipse" Maintene( la
touc$e Ma0" enfonce pour dessiner un arc de
cercle"
7eci #ous permet de tracer une ligne droite"
Lorsque #ous maintene( la touc$e (Ma0) enfonce
pendant le tra5age, la ligne sera aligne sur des
angles incrments de RF] par rapport au point de
dpart"
Permet de dessiner un secteur d)ellipse" Maintene(
la touc$e Ma0" enfonce pour dessiner un secteur
de cercle"
7eci #ous permet de dessiner un rectangle ^ il
pourra galement s)agir d)un carr si #ous
maintene( la touc$e (Ma0) enfonce tout en
procdant au dessin"
Permet de dessiner un segment d)ellipse" Maintene(
la touc$e Ma0" enfonce pour dessiner un segment
de cercle" Place( le pointeur sur la (one de marge
de l)ellipse pr#ue"
7eci #ous permet de dessiner une ellipse ^ il pourra
galement s)agir d)un cercle si #ous maintene( la
touc$e (Ma0) enfonce tout en procdant au
dessin"
permet de dfinir un cadre texte pour 3 saisir un
texte"
Permet de dessiner un pol3gone" Pour fermer le
pol3gone, double2clique( sur le point de dpart"
Permet d)insrer un dfilement de texte dans le
document"
IUFM de Basse!ormandie "omini#ue $ac%i&er page 3) / '1
Parcours guid du traitement de texte OpenOffice.Org 02/10/2003
Permet de dfinir une courbe de 4(ier libre" Permet de dfinir une lgende a#ec trait de ren#oi"
Permet de dessiner une ligne , main le#e"
7.2. Insrer un cadre de texte
<nsrer un cadre de texte contenant le texte
% <nternet &"
7liquer sur le bouton % Texte &
Par glisser2dplacer, dessiner un premier rectangle"
?aisir le texte % <nternet &"
7.3. Identifier le mode dition de texte
7liquer en de$ors du cadre de texte pour quitter le mode dition"
L)ob0et n)est pas slectionn"
7liquer gauc$e sur le cadre de texte"
L)ob0et est slectionn : A poignes #ertes apparaissent, la barre d)ob0et a c$ang"
.ouble2cliquer , l)intrieur du cadre de texte"
'ous -tes en mode dition de texte : une bordure est apparue, la barre d)ob0et a encore c$ang"
En mode dition de texte, #ous pou#e( modifier le contenu du cadre de texte et sa mise en forme
de caract*res et de paragrap$es : police, alignement, """ (#oir le menu contextuel et la barre d)ob0ets)
7.4. Modifier le contenu du cadre de texte
Modifier la mise en forme du cadre de texte en
respectant les consignes ci2dessous :
alignement : % centr &
police : % aria! &
taille : % 1J pt &
st3le : % gras &"
.ouble2cliquer , l)intrieur du cadre de texte"
7entrer le paragrap$e , lGintrieur du cadre de texte ,
l)aide de la barre d)ob0ets"
?lectionner le mot % <nternet &"
Modifier sa police, son st3le, sa taille , l)aide de la
barre d)outils"
IUFM de Basse!ormandie "omini#ue $ac%i&er page 3* / '1
Parcours guid du traitement de texte OpenOffice.Org 02/10/2003
7.5. Modifier les proprits du cadre de texte
Modifier le contour et le remplissage du cadre de
texte , l)aide des commandes % 'igne & et
% =emp!issage & pour obtenir l)effet ci2dessous :
7liquer , l)extrieur du cadre de texte pour sortir du
mode dition de texte"
7liquer sur le bouton ?lection de la barre dGoutils
.essin"
7liquer sur le cadre de texte"
OOo slectionne le cadre de texte et affic$e des
poignes de slection (petits carrs #erts autour du cadre
de texte)"
7liquer droit sur le cadre de texte et slectionner la
commande % 'igne & du menu contextuel"
affic$e une bo1te de dialogue % 'igne &"
?lectionner le st3le % Traits u!tra5fins &"'alider"
7liquer droit et slectionner la commande
% =emp!issage & du menu contextuel"
affic$e une bo1te de dialogue %=emp!issage &"
?lectionner l)onglet % ou!eur &" 7$oisir une couleur"
'alider"
7.6. Modifier la position du texte dans son cadre
Pour le moment le mot <nternet est centr $ori(ontalement, pas #erticalement dans son cadre"
Ious allons 3 remdier"
l)aide de la commande % 0ormat Texte &,
ancrer le texte au milieu du cadre de texte"
?lectionner le cadre de texte"
7liquer droit et slectionner
la commande % Texte &"
?lectionner un ancrage
centr comme ci2contre"
'alider"
7.7. Copier coller un cadre de texte
Par copier2coller du cadre de texte puis
dplacement construire la figure sui#ante :
?lectionner le cadre de texte"
7liquer droit sur le cadre de texte et slectionner la
commande % opier & du menu contextuel"
7liquer droit , lGextrieur du cadre de texte et
slectionner la commande % o!!er &"
.placer le cadre de texte"
Bpter V fois le processus ci2dessus pour obtenir la
figure ci2contre"
.placer approximati#ement les diffrentes (ones afin
de s)approc$er de la disposition finale du sc$ma ,
obtenir"
Modifier le contenu des cadres de texte en rempla5ant le mot % <nternet & par les mots : % <nter &, % :et &, % <nter
connexion &, % de =seau & sui#ant la +
*re
figure du c$apitre \"
IUFM de Basse!ormandie "omini#ue $ac%i&er page 3+ / '1
Parcours guid du traitement de texte OpenOffice.Org 02/10/2003
7.8. Insrer des lignes
l)aide de l)outil ligne , tracer une ligne entre le
mot % <nternet & et le % <nter &"
?lectionner lGoutil ligne "
Par glisser2dplacer , dessiner une ligne entre le cadre
de texte % <nternet & et le cadre de texte % <nter&"
ppu3er sur la touc$e % 2c#ap & pour quitter l)outil
% !igne &"
;ransformer la ligne en fl*c$e , l)aide de la
commande % 0ormat 'igne &"
7liquer droit sur la fl*c$e et slectionner la commande
% 'igne & du menu contextuel"
OOo affic$e une bo1te de dialogue % 'igne &"
?lectionner un st3le de fl*c$e , l)extrmit de la ligne"
'alider"
Par copier2coller, crer V autres fl*c$es"
Par glisser dplacer sur les extrmits des fl*c$es, a0uster la position des fl*c$es"
7.9. Slectionner plusieurs objets
<l est possible de slectionner plusieurs ob0ets en m-me temps pour les aligner, les dplacer, """ .eux
tec$niques : soit les encadrer , l)aide de la fl*c$e de slection, soit cliquer sur c$aque ob0et en
maintenant appu3e la touc$e "
/.-.1 0ar encadrement
?lectionner par encadrement les cadres % <nter &
et % :et &, puis les aligner en $aut , l)aide de la
commande % 6!igner en Uaut &"
7liquer sur le bouton % S!ection & de la barre
d)outils .essin"
7liquer 0uste en $aut , gauc$e du cadre de texte
% <nter &, maintenir appu3 le bouton de la souris"
.placer la souris pour encadrer les cadres de texte
% <nter & et % :et &"
Bel9c$er le bouton de la souris"
OOo a slectionn les N cadres de texte"
7liquer droit et slectionner la commande % 6!igner
en Uaut &
OOo a align les deux cadres de texte"
/.-.2 0ar a,out
?lectionner par a0out (touc$e appu3e) les
cadres de texte % <nter connexion & et % de =seau &"
puis les aligner en $aut
7liquer sur le bouton % S!ection & de la barre
d)outils .essin"
Maintenir appu3e la touc$e "
7liquer sur le cadre de texte % <nter connexion & puis
% de =seau &"
Bel9c$er la touc$e "
OOo a slectionn les deux cadres"
7liquer droit et slectionner la commande % 6!igner
en Uaut &
IUFM de Basse!ormandie "omini#ue $ac%i&er page 32 / '1
Parcours guid du traitement de texte OpenOffice.Org 02/10/2003
,xercice - =.igner par un centrage &ertica. .es cadres de texte / /nter 0< / /nter connexion 0 et .a f.?c%e #ui .es
re.ient.
=.igner par un centrage &ertica. .es cadres de texte / *et 0< / de 5-seau 0 et .a f.?c%e #ui .es re.ient.
7.10. Grouper des objets
Le sc$ma se compl*te peu , peu""" <l de#ient ncessaire de figer les ob0ets les uns par rapport aux
autres""" La commande Hrouper le permet"
?lectionner tous les ob0ets et les grouper , l)aide
de la commande % 0ormat ;roupe ;rouper &
7liquer sur le bouton % S!ection & de la barre
d)outils .essin"
?lectionner tous les ob0ets"
7liquer droit et slectionner la commande % ;roupe
;rouper &
OOo a group l)ensemble des ob0ets slectionns"
I24 : 'ous pou#e( dissocier un groupe (7ommande % ;roupe "issocier &)"
Pour modifier un ob0et d)un groupe sans dissocier, #ous pou#e( entrer dans un groupe
(7ommande % ;roupe 2ntrer dans !e groupe &
,xercice - Modifier .a cou.eur de remp.issage du cadre de texte / /nternet 0sans dissocier .e groupe.
7.11. Copier un dessin dans un autre document
Iotre sc$ma est termin, nous allons le copier dans le document % Prsentation de !*<nternet &"
?lectionner le mode % Pas d*adaptation & pour
l)adaptation de texte du groupe"
Par copier coller, insrer le sc$ma dans le
document % Prsentation de !*<nternet & apr*s le
titre du c$apitre % <nterconnexion de rseaux &"
?lectionner le groupe"
7liquer droit sur le groupe et slectionner la
commande % 6daptation du texte Pas
d*adaptation &"
7liquer droit et slectionner la commande % opier &"
cti#er le document % Prsentation de !*<nternet &"
Placer le curseur apr*s le titre % <nterconnexion de
rseaux &"
ppu3er sur la touc$e
Entre
pour crer un paragrap$e
#ide"
7liquer droit et slectionner la commande % o!!er &"
OOo ins*re notre sc$ma dans le document"
Enregistrer #os modifications dans le document % Prsentation de !*<nternet &"
Quitter OpenOffice"org sans enregistrer le document qui nous a ser#i , construire le sc$ma, nous l)a#ons d0,
dans le document % Prsentation de !*<nternet &"
IUFM de Basse!ormandie "omini#ue $ac%i&er page '0 / '1
Parcours guid du traitement de texte OpenOffice.Org 02/10/2003
+. +. ,rincipaux raccourcis claviers ,rincipaux raccourcis claviers
Entre
Iou#eau paragrap$e
Entre
Passage , ligne
Ctrl
Entre
?aut de page ;abulation
Ctrl
2space
Espace inscable
#1
ide
#1
ide contextuelle
#11
cti#er E dsacti#er le na#igateur
#11
cti#er E dsacti#er le st3liste
Ctrl Z
nnuler la derni*re action Ctrl U
7aract*res souligns
Ctrl - 7aract*res gras Ctrl . 7aract*res italique
Ctrl S
Enregistrer Ctrl A ?lectionner tout
Ctrl C 7opier Ctrl ! 7ouper
Ctrl "
7oller
.but de ligne
#in
/in de ligne
Ctrl
.but document Ctrl
#in
/in .ocument
Pour obtenir les caract*res sui#ants : _` a K b cd efLgh utiliser la touc$e
Alt -r
/. /. 01)les de t2po)rap3ie 01)les de t2po)rap3ie
9.1. Bibliographie
Manuel de t3pograp$ie fran5aise lmentaire, i#es Perrousseaux, telier Perrousseaux Editeur
Le st3le du Monde dit par la ? Le Monde
9.2. Webographie
$ttp:EE!!!"perrousseaux"com
$ttp:EEbisance"citiN"frEt3poE
$ttp:EE!!!"s3napse2fr"comEt3pograp$ieE;;MjO"$tm
$ttp:EE!!!"interpc"frEmapageEbillaudEt3popao"$tm
IUFM de Basse!ormandie "omini#ue $ac%i&er page '1 / '1
Vous aimerez peut-être aussi
- Cours Complet PHPDocument151 pagesCours Complet PHPDorra BoutitiPas encore d'évaluation
- PROG S2 Fondamentaux JAVADocument19 pagesPROG S2 Fondamentaux JAVAMalik SokorePas encore d'évaluation
- Gs Wincc v12 Professional Options FRFR FR-FRDocument68 pagesGs Wincc v12 Professional Options FRFR FR-FRDrissPas encore d'évaluation
- Cours-EL OUKKAL-Fonctions & ProcéduresDocument25 pagesCours-EL OUKKAL-Fonctions & Procéduresibrahima sory tourePas encore d'évaluation
- Support PapierDocument11 pagesSupport PapierMamadou TouréPas encore d'évaluation
- DSP Cha 1et Chap2Document66 pagesDSP Cha 1et Chap2Marwen SellamiPas encore d'évaluation
- 252938379-C MU FMX P4-4A FR PDFDocument257 pages252938379-C MU FMX P4-4A FR PDFSalvador FayssalPas encore d'évaluation
- Se 2020-2021VF PDFDocument106 pagesSe 2020-2021VF PDFRachid ELghandourPas encore d'évaluation
- Fiche - Commerciale - 01 ECSAD FC001 - Rev A2 - Baltic - 512 Type A - 03 09 2021Document4 pagesFiche - Commerciale - 01 ECSAD FC001 - Rev A2 - Baltic - 512 Type A - 03 09 2021Fieltoa LAREPas encore d'évaluation
- 0939k24h (Cat DT-P Fra)Document2 pages0939k24h (Cat DT-P Fra)arnaudmarielPas encore d'évaluation
- BioperlDocument42 pagesBioperlfdpdf31Pas encore d'évaluation
- WekaDocument8 pagesWekachinarPas encore d'évaluation
- Mini Projet 1Document2 pagesMini Projet 1Yvan Kenne TchoupouPas encore d'évaluation
- Datasheet DSPII FR 725017a PDFDocument3 pagesDatasheet DSPII FR 725017a PDFAbdelhadi KarbalPas encore d'évaluation
- Les BasculesDocument14 pagesLes BasculesDjouweinannodji Yves100% (1)
- STRDocument26 pagesSTRbekhedda kaouter100% (1)
- 1erensi Python Cours Niv2 CorrigeDocument22 pages1erensi Python Cours Niv2 CorrigeHoslain Lorçy BoyakaPas encore d'évaluation
- NP Vmwareesx Notetech v1Document19 pagesNP Vmwareesx Notetech v1Bangali KantePas encore d'évaluation
- Servlets JSPDocument58 pagesServlets JSPABDESSADEQ EL MAKKIOUIPas encore d'évaluation
- Fonctionnalites WinDev 12Document286 pagesFonctionnalites WinDev 12Ghjgr DffsdaPas encore d'évaluation
- Mini Projet en Poo: Encadré Par: Réalisé ParDocument9 pagesMini Projet en Poo: Encadré Par: Réalisé ParDallah Mohammed YassinePas encore d'évaluation
- TP 1: Modélisation Des Données de BDD Nosql Avec Mongodb: Création Et Manipulation de BaseDocument7 pagesTP 1: Modélisation Des Données de BDD Nosql Avec Mongodb: Création Et Manipulation de BaseNikash GomesPas encore d'évaluation
- BC401 - ABAP Objects ExercicesDocument9 pagesBC401 - ABAP Objects ExercicesRokhaya SowPas encore d'évaluation
- Securisez Votre Infrastructure Grace A Pfsense - Securisez Votre Reseau Grace Aux VPN Et FirewallDocument8 pagesSecurisez Votre Infrastructure Grace A Pfsense - Securisez Votre Reseau Grace Aux VPN Et FirewallTheBlax08Pas encore d'évaluation
- Attaque ZerologonDocument9 pagesAttaque ZerologonPatrick CloarecPas encore d'évaluation
- Fiche - Naissance Des Ordinateurs Eniac Edvac PDFDocument2 pagesFiche - Naissance Des Ordinateurs Eniac Edvac PDFDavid Nynes BNPas encore d'évaluation
- Patrick - Informatique - Cours Et DépannageDocument3 pagesPatrick - Informatique - Cours Et DépannagentabPas encore d'évaluation
- Latitude E5470 Laptop - Owners Manual - FR FRDocument59 pagesLatitude E5470 Laptop - Owners Manual - FR FRkarkac brico toPas encore d'évaluation
- Chapitre L'environnement de Travail de Delphi 5: A La Fin de Ce Chapitre, Vous Serez Capable deDocument17 pagesChapitre L'environnement de Travail de Delphi 5: A La Fin de Ce Chapitre, Vous Serez Capable deMaxøn ChöcølatPas encore d'évaluation
- Devoir de Synthèse N°3 (Théorique) - Informatique - Bac Lettres (2008-2009)Document3 pagesDevoir de Synthèse N°3 (Théorique) - Informatique - Bac Lettres (2008-2009)Adam RidenePas encore d'évaluation