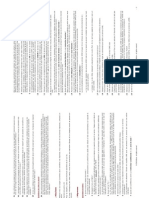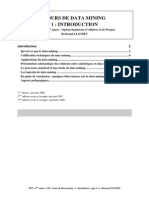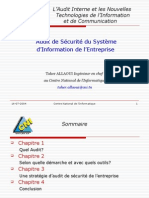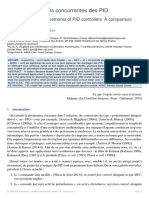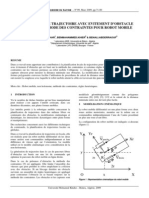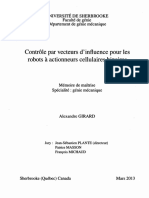Académique Documents
Professionnel Documents
Culture Documents
Mouvement Sur Trace
Transféré par
Abderrazzak BenfarhounCopyright
Formats disponibles
Partager ce document
Partager ou intégrer le document
Avez-vous trouvé ce document utile ?
Ce contenu est-il inapproprié ?
Signaler ce documentDroits d'auteur :
Formats disponibles
Mouvement Sur Trace
Transféré par
Abderrazzak BenfarhounDroits d'auteur :
Formats disponibles
Mouvement d’un objet le long d’un tracé
Dans cet exercice, vous allez apprendre à animer un objets le long d’un tracé et lui faire changer de volume et
d”apparence tout au long de ce tracé.
Créer la scène du film.
1 Cliquez sur le menu Fichier puis sur Nouveau.
La taille de la scène qui apparaît est par défaut de 500 x 500 pixels.
2 Cliquez sur le menu Film > Configuration du film.
3 Dans le boîte de dialogue Option qui apparaît, entrez 250 dans la zone Largeur et 250 dans la
zone Hauteur. Laissez la résolution à 96 et la Cadence d’images sur 12.
4 Cliquez sur OK pour fermer la boîte de dialogue Option.
Dessinez un polygone et un tracé pour le mouvement de celui-ci.
F Dessiner le polygone
1 Dans la boîte à Outils, cliquez sur le menu contextuel Polygone puis choisissez l’outil
Polygone
2 Tout en maintenant la touche Crtl enfoncée, dessinez un polygone de 32 pixels environ.
3 Le polygone étant toujours sélectionné (si ce n’est pas le cas, choisissez l’outil Sélecteur et
sélectionnez-le) dans le menu fixe Chronologie, faites glisser le point noir pour augmenter la
longévité jusqu’à l’image 50.
4 Dans le menu fixe Chronologie, cliquez sur l’image de fin de la chronologie de l’objet et cliquez sur
Film > Insérer une image clé. Les points noir ce transforment en carré.
F Dessiner le tracé
5 Dans la boîte à outils, cliquez sur
l’outil Main levée dans le menu contextuel
puis dessinez un tracé quelconque +- comme
illustré ci-contre où de votre choix.
ëRemarque
Si le tracé est invisible, faites un clic droit sur le
carré noir dans la palette de couleurs afin de le rendre
visible.
Page 1 sur 4 Tutoriel Corel R.A.V.E. 2™
Mouvement d’un objet le long d’un tracé
Animé le polygone sur le tracé
1 Dans le menu fixe Chronologie, faites glisser le point noir de l’image de fin associé au tracé courbe
vers l’image de début de la chronologie de l’objet comme indiqué pas la flèche rouge.
2 A l’aide l’outil Sélecteur sélectionnez
le polygone dans la scène.
3 Cliquez sur le menu Film > Entre-deux >
Attaché au tracé. Le pointeur ce transforme en une
flèche courbée
4 Cliquez sur le tracé et vous devriez avoir +- la
scène comme illustrée ci-contre.
5 Pour visionner un aperçu de l’animation à ce stade,
dans le panneau de contrôle du film, cliquez sur le
bouton Lire
6 Pour arrêter, cliquez sur le bouton Stop
7 Cliquez sur le bouton retour au début du film pour
que le polygone reprenne sa place en début du tracé.
Faire pivoter le polygone par rapport au tracé
1 Dans le menu fixe Chronologie, cliquez n’importe
où dans la chronologie de l’objet.
2 Dans la barre de propriétés, cliquez sur le bouton Fait pivoter tous les objets sur le tracé
afin que l’objet pivote sur lui-même tout au long du tracé.
3 Visionnez en cliquant sur le bouton lire
4 Pour que l’objet ne pivote plus, cliquez à nouveau sur le bouton Fait pivoter tous les objets sur le
tracé
Nous allons maintenant modifier la forme et la couleur sur le tracé
1 Dans le menu fixe Chronologie, cliquez sur l’image 25 dans la chronologie de l’objet.
2 Cliquez sur le bouton Insérer une image clé
3 Dans le menu fixe Chronologie, cliquez sur l’image clé 1 de début dans la chronologie de l’objet.
Page 2 sur 4 Tutoriel Corel R.A.V.E. 2™
Mouvement d’un objet le long d’un tracé
4 Cliquez sur l’outil Surface dans
la Boîte à outils puis dans le menu
contextuel Surface, cliquez sur
l’outil Boîte de dialogue Surface
dégradée
5 Dans la Boîte de dialogue Surface
dégradée choisissez les mêmes
paramètres que ci-contre puis cliquez
sur OK.
6 Dans la palette de Couleurs, faites
un clic droit sur le bouton représentant
une croix afin de rendre le contour
invisible.
7 Dans le menu fixe Chronologie,
cliquez sur l’image clé 25 dans la
chronologie de l’objet.
8 Répétez les mêmes opérations que
les paragraphes de 4 à 6 sauf que
dans Dégradé de couleur, dans la
Boîte de dialogue Surface dégradée
en regard de De :, choisissez la
couleur Rouge dans la palette de
couleurs qui apparaît puis cliquez
sur OK.
9 Dans la fenêtre Nombre de points du polygones de la Barre de propriétés, tapez 12.
10 Dans la fenêtre Taille des objets de la Barre de propriétés, tapez 60 de largeur et de
hauteur.
11 Dans le menu fixe Chronologie, cliquez sur l’image clé 50 de fin dans la chronologie de l’objet.
12 Dans la palette de couleurs, faites un clic gauche sur la couleur verte et un clic droit sur le bouton
aucune couleur.
13 Avec l’outil Sélecteur, cliquez sur le tracé et faites un clic droit sur le bouton aucune couleur afin de
rendre le tracé invisible.
Aperçu du film
Pour afficher un aperçu de l’animation, utilisez le panneau de contrôle du Film
1 Dans le panneau de contrôle du film, cliquez sur le bouton Lire
2 Pour arrêter, cliquez sur le bouton Stop
Sauvegarde de votre animation
Après avoir sauvegardé et importer votre animation, vous avez la possibilité de la modifier.
1 Cliquez sur le menu Fichier > Enregistrer.
2 Dans la fenêtre Enregistrement de dessin en regard de Nom de fichier, tapez un nom.
Page 3 sur 4 Tutoriel Corel R.A.V.E. 2™
Mouvement d’un objet le long d’un tracé
3 Dans Type de fichier, choisissez CLK - Corel R.A.V.E. CLK étant l’extension de Corel
R.A.V.E.
4 Cliquez sur Enregistrer.
Exportation du film
Pour utiliser une animation de Corel R.A.V.E. 2™ sur le Web vous devez l’exporter au format Macromédia
Flash (SWF).
1 Cliquez sur le menu Fichier > Exporter
2 Dans la zone Enregistrer dans, sélectionnez le lecteur et le dossier dans lequel vous voulez
enregistrer ce film.
3 Dans la zone liste Type de fichier, sélectionnez SWF - Macromédia Flash.
4 Cliquez sur Exporter et puis OK.
Lire le film
Vous pouvez utiliser l'aperçu Macromedia Flash pour visualiser le film dans votre navigateur Web.
1 Cliquez sur le menu Fichier puis sur Aperçu Flash dans navigateur.
Voilà ! ce tutoriel est terminé.
Page 4 sur 4 Tutoriel Corel R.A.V.E. 2™
Vous aimerez peut-être aussi
- 2eme Partie Chapitre 3 Demarche Dorganisation Dune ActiviteDocument4 pages2eme Partie Chapitre 3 Demarche Dorganisation Dune ActiviteYoussef Hafdani80% (5)
- Dns 1Document2 pagesDns 1boukhaliPas encore d'évaluation
- Aide Memoire GalileoDocument52 pagesAide Memoire GalileoDeBi100% (6)
- File C Users LRiozaki AppData Local Temp Print PreviewDocument2 pagesFile C Users LRiozaki AppData Local Temp Print PreviewAbderrazzak BenfarhounPas encore d'évaluation
- La PédagogieDocument11 pagesLa PédagogieAbderrazzak Benfarhoun100% (1)
- Examen en Procédés de FormageDocument1 pageExamen en Procédés de FormageAbderrazzak BenfarhounPas encore d'évaluation
- CFAOcoursDocument17 pagesCFAOcoursOcen HoPas encore d'évaluation
- Cours de Data Mining 1-Introduction-EPFDocument19 pagesCours de Data Mining 1-Introduction-EPFClaireBrunetPas encore d'évaluation
- Conditions Générales D'abonnement Jawaz PDFDocument4 pagesConditions Générales D'abonnement Jawaz PDFAbdelhak EzzahriouiPas encore d'évaluation
- Cours Dactylo SaisieDocument298 pagesCours Dactylo SaisiekapiotherPas encore d'évaluation
- Cours N 1 - Le Grafcet DÉROULEMENT DE LA SÉANCE TITRE ACTIVITÉS PROF ACTIVITÉS ÉLÈVES MOYEN DURÉE. Fin Du Cours ( - Heures) Page 1 Sur 17Document17 pagesCours N 1 - Le Grafcet DÉROULEMENT DE LA SÉANCE TITRE ACTIVITÉS PROF ACTIVITÉS ÉLÈVES MOYEN DURÉE. Fin Du Cours ( - Heures) Page 1 Sur 17Ornela Joel NgoPas encore d'évaluation
- Audit InterneDocument42 pagesAudit Internerachid IDABRAM100% (2)
- 2 Améliorations Concurrentes Des PID PDFDocument23 pages2 Améliorations Concurrentes Des PID PDFspyeaglePas encore d'évaluation
- MCT1605 DS Es V01Document4 pagesMCT1605 DS Es V01Ricardo Hernandez MoralesPas encore d'évaluation
- Singer Futura Ce150 ManualDocument112 pagesSinger Futura Ce150 ManualcheolguinPas encore d'évaluation
- 333 Comptes NetflixDocument4 pages333 Comptes NetflixSid AhmedPas encore d'évaluation
- Département de Cycle Ingénieur Département de Génie ÉlectriqueDocument6 pagesDépartement de Cycle Ingénieur Département de Génie ÉlectriqueAdnan Ait BaddazPas encore d'évaluation
- Le Langage HTML+FormulairesDocument40 pagesLe Langage HTML+FormulairesSofiane MaxitPas encore d'évaluation
- Ccna 2 Module 11-Listes de Controle D Acces-AclDocument28 pagesCcna 2 Module 11-Listes de Controle D Acces-Aclbelhajjawad100% (2)
- Cahier Des Charges SirhDocument1 pageCahier Des Charges SirhMiloud CathalouniPas encore d'évaluation
- Depose Embrayage PDFDocument6 pagesDepose Embrayage PDFMarcos GoodPas encore d'évaluation
- Gestion de Stock GSM PDFDocument74 pagesGestion de Stock GSM PDFHicham LachgarPas encore d'évaluation
- Data WareDocument40 pagesData WareriadelidrissiPas encore d'évaluation
- Introduction 1Document8 pagesIntroduction 1nabil sarahPas encore d'évaluation
- 9 GuebayaDocument10 pages9 GuebayaYassine RabhiPas encore d'évaluation
- Python3v1 1Document143 pagesPython3v1 1PrestaPas encore d'évaluation
- Guide PowerPoint (Version Débutante)Document20 pagesGuide PowerPoint (Version Débutante)josecmoura100% (1)
- Recherche de Chemin Par CartographieDocument21 pagesRecherche de Chemin Par CartographieGuillaume RischPas encore d'évaluation
- Lab Ref 02Document56 pagesLab Ref 02benPas encore d'évaluation
- Services Reseaux Des Systemes Windows Etude de Cas Avec Windows 2000 Et Windows XPDocument30 pagesServices Reseaux Des Systemes Windows Etude de Cas Avec Windows 2000 Et Windows XPMalek ChaariPas encore d'évaluation
- Si36scn Ex v1.0Document41 pagesSi36scn Ex v1.0أبو أيوب تافيلالت100% (3)
- MR 96267Document203 pagesMR 96267Yahya Ben WalidPas encore d'évaluation
- Laachir Rapport PFE MasterDocument35 pagesLaachir Rapport PFE Mastersmolf2Pas encore d'évaluation