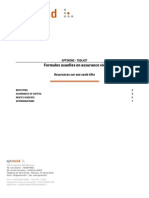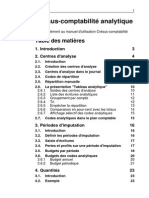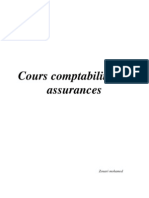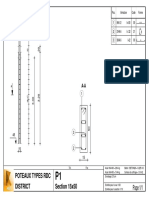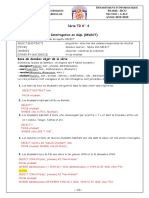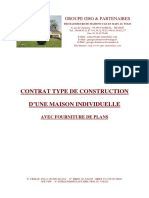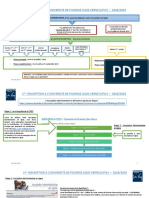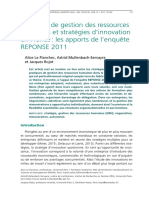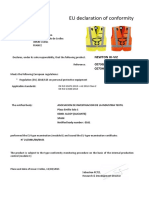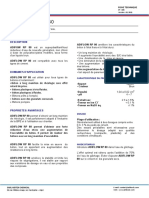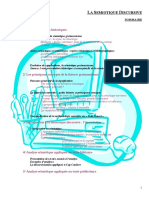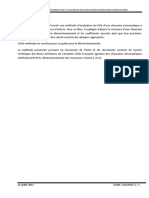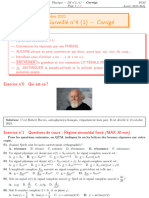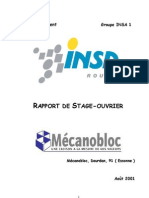Académique Documents
Professionnel Documents
Culture Documents
EBP Guide Comptabilite
Transféré par
samisdCopyright
Formats disponibles
Partager ce document
Partager ou intégrer le document
Avez-vous trouvé ce document utile ?
Ce contenu est-il inapproprié ?
Signaler ce documentDroits d'auteur :
Formats disponibles
EBP Guide Comptabilite
Transféré par
samisdDroits d'auteur :
Formats disponibles
EBP Comptabilit
pour Windows 2000, XP ou Vista
Guide dinstallation et dinitiation
Edit par EBP Business Software sprl Avenue des Cerisiers 15 1030 Bruxelles Tl : 02/737 95 90 - Fax :02/737 95 91 - Site web : www.ebp.com Copyright 2009 EBP Business Software sprl, dition 2010
TABLE DES MATIERES
Convention dUtilisation dEBP
En achetant un programme EBP vous avez acquis le droit non exclusif de l'utiliser des fins personnelles ou professionnelles sur un ordinateur individuel. Vous ne pouvez pas transfrer le programme vers d'autres ordinateurs via un rseau. Il est strictement interdit de reproduire le programme ou sa documentation selon la loi en vigueur. Le programme ne peut tre copi qu' des fins de sauvegarde. Chaque poste de travail install doit bnficier d'une licence d'utilisation. L'achat d'un produit ne donne droit quaux seules licences d'utilisation indiques selon la version : UN poste pour les licences monoposte, x postes pour les licences rseau x postes. L'ensemble des programmes est protg par le copyright d'EBP. Toute duplication illicite est susceptible de donner lieu des poursuites judiciaires civiles et/ou pnales. Les progiciels sont incessibles et insaisissables. Ils ne peuvent faire lobjet dun nantissement ou dune location aucun titre que ce soit. EBP se rserve le droit de faire dans le programme toutes les modifications qu'il estime opportunes. tendue des obligations de support dEBP Les services dassistance dEBP sont destins fournir des conseils, des recommandations et des informations relatifs lusage des progiciels EBP dans les configurations matrielles et logicielles requises. EBP sengage fournir au CLIENT les conseils les plus adquats pour aider rsoudre les problmes que le CLIENT pourrait rencontrer dans lutilisation ou le fonctionnement du progiciel, mais EBP ne donne aucune garantie de rsolution des problmes. Les services de support dEBP nincluent pas le support sur site. Assistance de proximit sur le site Lutilisateur doit pouvoir faire appel un professionnel de linformatique pour dnouer sur le site une difficult technique dont la cause naurait pas pu tre dtermine ou rsolue par lassistance tlphonique dEBP. Pour ce faire, il reconnat avoir conclu avec un distributeur ou un professionnel de linformatique une convention pour lassister sur site en cas de besoin. Cette convention fixe les conditions dintervention de ce professionnel. EBP ne peut tre rendu responsable dun dfaut daccord ou des consquences dun non-respect des obligations rciproques des parties convenues dans cette convention tierce. Sauvegarde des donnes Le CLIENT reconnat avoir t inform par EBP et/ou par son distributeur quil est prudent en termes de bonne gestion informatique, de procder au moins une fois par vingt-quatre (24) heures la sauvegarde des systmes, programmes et fichiers de donnes, et que labsence dune telle sauvegarde rduit de manire significative ses chances de limiter limpact des dommages qui pourraient rsulter dune irrgularit dans le fonctionnement de son systme ou ses progiciels et peut rduire la porte des services de support fournis par EBP. Le CLIENT reconnat quil est de sa responsabilit de mettre en uvre une procdure pour assurer la rcupration
TABLE DES MATIERES des donnes, fichiers ou programmes dtruits, endommags ou perdus. EBP ne saurait tre tenue responsable en cas de perte de donnes. Limitation de garantie EBP garantit que les produits et services fournis aux termes des prsentes seront conformes, pour l'essentiel, au besoin dun utilisateur standard. En toute hypothse, EBP nassume que des obligations de moyens lexclusion de toute obligation de rsultat. La prsente garantie est exclusive de toute autre garantie. EBP exclut toute autre garantie expresse ou implicite y compris, de manire non limitative, toute garantie de qualit ou dadquation un besoin particulier. En outre, le CLIENT reconnat que la fourniture des services de support tlphonique dans le cadre du contrat dassistance dpend de la disponibilit ininterrompue des moyens de communication et que EBP ne peut garantir une telle disponibilit. Limitations de responsabilit Sauf disposition contraire dordre public, EBP ou ses fournisseurs ne seront en aucun cas responsables raison de prjudices directs ou indirects (y compris les manques gagner, interruptions dactivit, pertes dinformations ou autres pertes de nature pcuniaire) rsultant dun retard ou dun manquement commis par EBP dans la fourniture ou labsence de fourniture des services de support, alors mme que EBP ou ses fournisseurs auraient t informs de l'ventualit de tels prjudices. EBP ne peut tre rendu responsable dun fonctionnement non conforme, dun dysfonctionnement, dune inaptitude particulire ou dune absence de fonctionnalit dans un de ses progiciels. En outre, le CLIENT reconnat que EBP et ses fournisseurs ne seront responsables raison daucun manque gagner subi par un tiers et d'aucune rclamation ou action en justice dirige ou intente contre le CLIENT par un tiers. En toute hypothse, la responsabilit de EBP ou de ses fournisseurs, quelle qu'en soit la cause ou le fondement, ne saurait excder, au total, les sommes payes par le CLIENT EBP pour la fourniture des produits et/ou services au titre du contrat dassistance. Le programme est fourni en l'tat sans garantie d'aptitude une utilisation particulire, tous les risques relatifs aux rsultats et la performance de ce programme sont assums par l'acheteur. Lutilisateur reconnat avoir valu le logiciel de faon approfondie par une dmonstration ou un test rel pour vrifier quil est en adquation avec ses besoins. Pour tout litige, il sera fait attribution de juridiction devant les tribunaux du ressort de Bruxelles, mme en cas de pluralit de dfendeurs ou dappel en garantie.
TABLE DES MATIERES
Flicitations !
Vous venez dacqurir un logiciel EBP, nous vous remercions de nous accorder votre confiance et nous vous en souhaitons bonne utilisation. Ce guide prsente le logiciel EBP Comptabilit et donne toutes les informations ncessaires son installation et sa dcouverte. Pour des explications sur des points ou des fonctions particulires non traits dans le guide, consultez laide en ligne, disponible directement dans le logiciel. Celle-ci est mise jour rgulirement et doit rpondre la totalit des questions que vous pourriez vous poser.
Pour accder laide en ligne : Le menu ? + Manuel dutilisation pour obtenir une aide gnrale.
TABLE DES MATIERES
Table des matires
INSTALLATION 8
1. AVANT DE COMMENCER 8 1.1. Accs au service technique .....................................................................8 1.2. Configuration minimale conseille ...........................................................8 1.3. La place disque ncessaire .....................................................................9 2. COMMENT INSTALLER MON LOGICIEL ? 9 2.1. Version monoposte..................................................................................9 2.2. Version rseau.......................................................................................10 3. COMMENT LANCER MON LOGICIEL ? 10 4. COMMENT ACTIVER MON LOGICIEL ? 10 4.1. Version dvaluation ..............................................................................10 4.2. Comment activer mon logiciel?..............................................................10 4.3. Comment introduire mon code dactivation ?.........................................11 5. COMMENT ENTRER DANS LA SOCIETE DEMO ? 12 6. ECRAN DE TRAVAIL 13
PRISE EN MAIN
14
1. LES ASTUCES DU LOGICIEL? 15 1.1. Les raccourcis clavier ............................................................................15 1.2. La saisie dans un journal .......................................................................15 2. COMMENT CREER MON DOSSIER ? 16 2.1. Onglet Cration......................................................................................16 2.2. Onglet Priodes .....................................................................................17 2.3. Onglet Paramtrage ..............................................................................17 3. COMMENT CREER UN JOURNAL? 18 4. COMMENT CREER UN COMPTE COMPTABLE? 19 5. COMMENT CREER UN CLIENT? 20 6. COMMENT CREER UN FOURNISSEUR? 22 7. COMMENT CREER UN TIERS? 23 8. COMMENT ENCODER UNE VENTE ? 24 8.1. Encodage vente sur plusieurs comptes comptables..............................25 8.2. Encodage vente Intracom ......................................................................26 8.3. Encodage vente Cocontractant..............................................................28 9. COMMENT ENCODER UN ACHAT ? 28 9.1. Encodage achat Intracom ......................................................................30 9.2. Encodage achat avec DNA (Dpense Non Admissible) ........................30 9.3. Encodage dun investissement ..............................................................32 9.4. Encodage honoraire ..............................................................................34 10. COMMENT ENCODER LE FINANCIER ? 35 10.1. Comment crer un nouveau journal financier ? ...................................35 10.2. Comment encoder son solde douverture ? .........................................36 10.3. Comment lettrer un paiement avec une facture ? ................................38 10.4. Comment utiliser lcart de paiement ?................................................40
TABLE DES MATIERES 10.5. Comment rechercher une informartion? ..............................................41 11. COMMENT ENCODER UNE OPERATION DIVERSE ? 45 12. LA DECLARATION TVA INTERVAT 45 12.1. Gnration du fichier .XML ............................................................46 12.2. Intervat.................................................................................................46 13. SAUVEGARDE 47 14. PARAMETRES EBP COMPTA 48
LES FONCTIONS AVANCEES
1. 2. 3. LECHEANCIER LES RAPPELS LANALYTIQUE
8
54 54 54
ERROR! STYLE NOT DEFINED.
INSTALLATION
1. AVANT DE COMMENCER 1.1. Accs au service technique
L'achat du logiciel en version complte donne droit l'usage de notre service technique*. Pour y accder, munissez vous de votre numro de licence puis au choix : Un standard vous accueille. Si aucun technicien n'est disponible, veuillez patienter vous tes sur une file d'attente.
02/737 95 95
Exposez votre problme par mail
support.be@ebp.com Horaires Lundi vendredi Pause 9h00 17h00 12h30 13h30
*Ce droit l'assistance technique dpend de la date d'achat de votre logiciel, de la version achete et du contrat souscrit.
1.2. Configuration minimale conseille
La configuration minimale conseille pour lutilisation de votre logiciel est la suivante : Pentium 4 - 2 gHz avec processeur Intel et 512 Mo de RAM (1 Go pour Vista), Microsoft Windows 2000 SP4, XP Pro SP2, XP Familiale SP2 ou Vista Microsoft Internet Explorer 5.5 SP 2 Un cran supportant la rsolution 1024*768 (24 bits), Une imprimante jet dencre ou laser avec un driver Windows. Le logiciel tourne sur Windows Vista 32-bits Edition et pas sur 64-bits.
Error! Style not defined.
Remarque Windows 2000, XP ou Vista sont des logiciels Microsoft dont vous devez faire lacquisition pralablement linstallation du logiciel.
1.3. La place disque ncessaire
Linstallation complte du logiciel ncessite 120 Mo despace disque disponible. Linstallation du dossier de dmonstration prend environ 10 Mo.
2. COMMENT INSTALLER MON LOGICIEL ?
Attention Avant de lancer linstallation du logiciel, fermez toutes les applications en cours dexcution.
2.1. Version monoposte
1. Placez le CD-Rom EBP dans le lecteur de lordinateur. Lcran daccueil saffiche automatiquement. Dans le cas contraire, cliquez sur le menu Dmarrer et slectionnez Excuter. Tapez alors la commande : X:\Install.exe o X est la lettre reprsentant lunit de votre lecteur de CD-Rom. Cliquez sur OK. Lcran daccueil apparat. Cliquez sur le bouton Gamme Entreprise pour accder la prsentation et linstallation EBP Comptabilit. Slectionnez linstallation du logiciel.
2.
3.
4. Lassistant dinstallation du logiciel apparat. Vous slectionnez la langue et
vous cliquez sur le bouton OK pour dmarrer la procdure. Vous arrivez sur lcran dinstallation et vous cliquez sur Suivant. 5. Le texte affich correspond au contrat de licence que vous devez obligatoirement lire. Linstallation et lutilisation du logiciel dpend de son acceptation. Cliquez sur Je comprends et jaccepte les conditions pour accepter la convention dutilisation de ce produit, autrement, cliquez sur Je refuse les termes et linstallation sarrtera. Vous cliquez sur Suivant. Le rpertoire dinstallation par dfaut est : C:\EBP\Accounting. Vous cliquez sur Suivant.
6.
7.
ERROR! STYLE NOT DEFINED. 8. 9. Dans lcran Installation vous cliquer sur le bouton Installer. Sur lcran InstallShield Self-extraction vous rpondez Oui.
10. Aprs vous pouvez redmarrer votre ordinateur. Vous devez cliquer sur le bouton Terminer.
2.2. Version rseau
Pour les installations en rseau, installez d'abord le logiciel sur le serveur. Ensuite, compltez linstallation sur les postes clients en installant le fichier DLLEBPAS.exe . Ce fichier se trouve dans le rpertoire C:\EBP\ACCOUNTING\BIN. Sur chaque poste de travail, il faudra crer un raccourci en cherchant le fichier EBPAS.exe sur le serveur.
3. COMMENT LANCER MON LOGICIEL ?
Si linstallation du produit, une icne sest cre sur le bureau, vous pouvez directement lancer le produit en cliquant dessus. Le logiciel peut galement tre lanc par Dmarrer + Programmes + EBP + Comptabilit.
4. COMMENT ACTIVER MON LOGICIEL ? 4.1. Version dvaluation
Tant que le code dactivation na pas t saisi, le logiciel reste en version dvaluation. Cela signifie que vous pouvez utiliser librement toutes les fonctions du logiciel pendant 40 jours.
Remarque Le logiciel contient un dossier Dmonstration, qui vous permet de dcouvrir lensemble des fonctionnalits du logiciel. De ce fait, nous vous conseillons vivement de louvrir afin de vous familiariser avec le logiciel avant de crer votre propre dossier.
4.2. Comment activer mon logiciel?
Vous venez de faire lacquisition dun logiciel EBP. Pour pouvoir utiliser toutes les fonctions du logiciel, vous devez utiliser un code dactivation qui est fourni par EBP. Il nous faut les lments suivant afin de pouvoir vous renvoyez votre code : Le n de srie ou le n de licence (se trouve dans la bote), La zone Cl lcran dactivation. Pour cela il faut installer le logiciel.
Error! Style not defined.
4.3. Comment introduire mon code dactivation ?
Au lancement du logiciel, l'cran d'activation souvre et vous avez accs aux zones suivantes :
Nom Vous devez imprativement saisir le mme nom quEBP vous communique en respectant la mme syntaxe (points, majuscules). Cl La zone Cl est une cl propre votre ordinateur et se calcule automatiquement. N srie Le n de srie vous sera communiqu par EBP et est introduire dans cette zone. Code dactivation Saisir le code comme communiqu par EBP.
Validez ensuite en cliquant sur le bouton Suivant. Un message pourrait safficher : Si le code a t correctement saisi, vous avez le choix de la socit.
ERROR! STYLE NOT DEFINED.
Si le code saisi nest pas valide, vous avez le message suivant : Code dactivation invalide ! . Dans ce cas, vous pouvez ressaisir votre code et bien vrifier que la zone Nom est renseigne correctement.
Remarque Par mesure de scurit et une fois valid, votre code dactivation ne sera plus visible.
5. COMMENT ENTRER DANS LA SOCIETE DEMO ?
Aprs avoir renseigner votre code dactivation, vous arrivez sur lcran de Choix de la socit . Tant que vous navez pas cre votre propre dossier, vous faites des critures de tests dans la socit de dmo. Lutilisateur est par dfaut ADMIN et le mot de passe est par dfaut 0001.
Error! Style not defined.
6. ECRAN DE TRAVAIL
Les menus
Partie contextuelle de la barre de navigation.
Cliquez ici pour changer de langue.
ERROR! STYLE NOT DEFINED.
PRISE EN MAIN
Dans les parties suivantes, nous allons vous faire dcouvrir les principales fonctionnalits du produit, en vous dtaillant comment initialiser votre dossier, comment crer des journaux, comment crer un client / fournisseur et en vous guidant dans la ralisation des critures comptables. Il est recommand de passer chaque zone via la touche [Entre]. La comptabilit existe en deux versions : Standard et Pro. Les options qui ne concernent que la version PRO dEBP Comptabilit apparatront avec le picto suivant : .
Avec la version standard vous pouvez crer 5 dossier. Avec la version Pro cest limit jusqu 10.
Error! Style not defined.
1. LES ASTUCES DU LOGICIEL? 1.1. Les raccourcis clavier
1.2. La saisie dans un journal
Si vous encodez dans une priode ultrieure lors de la validation de la pice le message suivant apparat :
Si vous rpondez OUI , il ne serait plus possible dencoder dans la priode antrieure.
ERROR! STYLE NOT DEFINED.
2. COMMENT CREER MON DOSSIER ? 2.1. Onglet Cration
Pour crer un dossier dans le logiciel, activez le menu Fichier\Nouveau onglet Cration. Dans la partie Fichier vous renseignez le nom de votre socit et le nom que portera votre dossier sur le disque dur. Dans la partie Importations vous slectionnez pour chaque rubrique la lgislation souhaite. Par dfaut, cest mis sur Lgislation Belge (F) . Afin de crer votre dossier comptable vous cliquez sur le bouton Cration .
Aprs cration la fentre suivante apparat :
Error! Style not defined.
2.2. Onglet Priodes
Si vous cliquez sur le bouton OK, le logiciel se positionne dans longlet Priodes. Vous renseignez votre Excecice 1 et vous cliquez sur le bouton Enregistrer.
2.3. Onglet Paramtrage
Dans cet onglet vous renseignez les coordonnes de votre socit et vous cliquez sur le bouton Enregistrer.
ERROR! STYLE NOT DEFINED.
3. COMMENT CREER UN JOURNAL?
Par dfaut une liste des journaux est cre. Vous pouvez les modifier, supprimer ou en ajouter. Si vous souhaitez crer un nouveau journal du type Financier , il faut dabord crer le compte comptable de la classe 55 afin de le rattacher votre journal financier. Dans les Financiers, vous pouvez faire limputation directe de la TVA.
Error! Style not defined.
Les codes journaux *xx* sont des journaux utilis par le soft et donc ne pas supprimer.
4. COMMENT CREER UN COMPTE COMPTABLE?
Pour accder au plan comptable vous utilisez le menu Donnes\Comptes Gnraux. Afin de rechercher un compte vous tapez les premiers chiffres. Le logiciel se positionne sur le premier compte en question. Exemple : Vous tapez 6111, le logiciel se met sur le premier compte 6111 qui est Entretien et meubles . Pour ajouter un compte gnral, vous avez deux possibilits: pour ajouter un compte gnral, Cliquer sur licne La touche [Insert] de votre clavier.
ERROR! STYLE NOT DEFINED.
Vous remplissez le n de compte crer ainsi que son libell. Si le compte nest plus utilis vous pouvez cocher la case Masqu . Vous enregistrez la fiche du compte en cliquant sur licne touche [Page Down] de votre clavier. ou bien via la
ou bien via le raccourci clavier Vous pouvez supprimer un compte via licne [CTRL] + [DEL]. Vous ne pouvez supprimer un compte mouvement. Pour exporter cette liste vous demandez dabord la prvisualisation en cliquant sur . Dans ce nouvel cran vous cliquez sur le bouton licne Ce fichier peut tre ouvert en Excel. pour lexport.
5. COMMENT CREER UN CLIENT?
Pour accder la liste des clients vous passez via le menu Donnes\Comptes Clients. Pour ajouter un client vous avez deux possibilits:
Cliquer sur licne pour ajouter un client, La touche [Insert] de votre clavier.
Error! Style not defined.
Vous remplissez les principales coordonnes et informations concernant votre client. Si le client nest plus utilis vous pouvez cocher la case Masqu . Vous pouvez rattacher un compte dimputation au client. Ceci facilite lencodage des critures. Vous enregistrez la fiche du client en cliquant sur licne touche [Page Down] de votre clavier. Le message ou bien via la
Vous pouvez supprimer un client via licne ou bien via le raccourci clavier [CTRL] + [DEL]. Vous ne pouvez supprimer un client mouvement. Dans la zone Compte dimputation vous pouvez rattacher un/des compte(s) dimputation(s) aux clients. Ceci facilite lencodage des critures. En cliquant sur licne vous pouvez connatre le chiffre ralis sur une priode.
Pour exporter cette liste vous demandez dabord la prvisualisation en cliquant sur le bouton . Dans ce nouvel cran vous cliquez sur le bouton lexport. Ce fichier peut tre ouvert en Excel. pour
ERROR! STYLE NOT DEFINED.
6. COMMENT CREER UN FOURNISSEUR?
Pour accder la liste des fournisseurs vous passez via le menu Donnes\Comptes fournisseurs. Pour ajouter un fournisseur vous avez deux possibilits: pour ajouter un fournisseur, Cliquer sur licne La touche [Insert] de votre clavier.
Vous remplissez les principales coordonnes et informations concernant votre fournisseur. Si le fournisseur nest plus utilis, vous pouvez cocher la case Masqu . Dans la zone Compte dimputation vous pouvez rattacher un/des compte(s) dimputation(s) aux fournisseurs. Ceci facilite lencodage des critures. Vous enregistrez la fiche du fournisseur en cliquant sur licne touche [Page Down] de votre clavier. ou bien via la
ou bien via le raccourci Vous pouvez supprimer un fournisseur via licne clavier [CTRL] + [DEL]. Vous ne pouvez supprimer un fournisseur mouvement. En cliquant sur licne vous pouvez connatre le chiffre ralis sur une priode.
Error! Style not defined. Pour exporter cette liste vous demandez dabord la prvisualisation en cliquant sur . Dans ce nouvel cran vous cliquez sur le bouton le bouton lexport. Ce fichier peut tre ouvert en Excel. pour
: Dans la version Pro vous pouvez imprimer les fiches 281.50. Pour cela il faudra renseigner sur la fiche du fournisseur la zone Fiche 281 tablir .
7. COMMENT CREER UN TIERS?
Pour accder la liste des tiers vous passez via le menu Donnes\Comptes tiers. Pour ajouter un fournisseur vous avez deux possibilits: pour ajouter un fournisseur, Cliquer sur licne La touche [Insert] de votre clavier.
ERROR! STYLE NOT DEFINED.
Vous remplissez les principales coordonnes et informations concernant votre employ. Si lemploy nest plus utilis, vous pouvez cocher la case Masqu . Dans la zone Compte dimputation vous pouvez rattacher un/des compte(s) dimputation(s) aux tiers. Ceci facilite lencodage des critures. Vous enregistrez la fiche du tiers en cliquant sur licne [Page Down] de votre clavier. ou bien via la touche
ou bien via le raccourci clavier Vous pouvez supprimer un tiers via licne [CTRL] + [DEL]. Vous ne pouvez supprimer un tiers mouvement. En cliquant sur licne vous pouvez connatre le chiffre ralis sur une priode.
Pour exporter cette liste vous demandez dabord la prvisualisation en cliquant sur le bouton . Dans ce nouvel cran vous cliquez sur le bouton lexport. Ce fichier peut tre ouvert en Excel. pour
8. COMMENT ENCODER UNE VENTE ?
Pour accder lencodage des ventes vous passez via le menu Saisies\Ventes ou via la raccourci dans la partie Saisies de la barre de navigation. Si vous avez plusieurs journaux de ventes, vous slectionnez le journal des ventes sur lequel vous dsirez travailler. Pour ajouter une criture vous avez deux possibilits: Cliquer sur licne , La touche [Insert] de votre clavier. Vous slectionnez la priode dans laquelle vous voulez faire lencodage. ATTENTION : Ds que vous validez la saisie le message suivant apparat :
Error! Style not defined. Si vous rpondez OUI , il ne serait plus possible dencoder dans la priode antrieure.
8.1. Encodage vente sur plusieurs comptes comptables
Pour une question de vitesse d'encodage, vous pouvez voyager de zone en zone par la touche [Entrez]. Ensuite, vous placez le curseur sur la zone Numro . Le numro est laiss libre (le programme vous propose le premier numro disponible). Le programme incrmente le numro automatiquement. Dans la zone Code client , sil sagit dun client dj encod. Il suffit dinscrire les premires lettres du code et dappuyer sur la touche [Entrez] pour que le programme propose une liste. Vous slectionnez le client avec les flches et [Entrez]. Si ce code nexiste pas vous pouvez le crer via les touches [CTRL] + [F2]. En vous plaant sur la zone Date de la pice , il suffit de taper le jour. EBP Comptabilit vous propose automatiquement le mois et lanne. Vous continuez avancer avec la touche [Entrez] pour modifier lchance. La devise est mise par dfaut sur EUR. Dans la case Total EUR vous allez indiquer le montant total de la facture. Dans la zone Taux de TVA il reprend le paramtrage de la fiche client. Cette zone est modifiable. En dessous vous avez le formulaire dencodage. Si vous avez prparamtr des comptes dimputations sur la fiche client, le formulaire se remplit automatiquement. Vous pouvez modifier ces paramtres en cliquant dans la zone. La recherche dun autre compte se fait en tapant les premiers chiffres et de valider avec [Entrez]. Il vous propose la liste des comptes slectionns. Le Commentaire de lcriture se remplit de lui-mme (voir Fichier\Journaux) et vous pouvez le complter. Vous passez dans la colonne Montant HTVA et vous encodez le montant HTVA.
ERROR! STYLE NOT DEFINED. Vous pouvez changer le taux ainsi que le code de TVA. Si vous avez plusieurs lignes de ventes il suffit de taper sur la dernire ligne dans la colonne Montant HTVA *+ le pourcentage TVA.
Le logiciel reprend automatiquement le taux et le code.
Vous enregistrez lencodage en cliquant sur licne [Page Down] de votre clavier.
ou bien via la touche
Vous pouvez supprimer ou modifier une criture. Il suffit de rechercher lcriture ou . Si ncessaire vous modifiez lcriture et vous laide des boutons validez les modifications par la touche [Page Down] . Si vous voulez supprimer lcriture vous cliquez sur le bouton .
8.2. Encodage vente Intracom
Afin dencoder une vente Intracom, il faut vous assurer que sur la fiche du client vous avez renseign le pays europen ainsi que le taux qui doit tre 0.00 %.
Error! Style not defined.
Aprs vous allez dans le menu Saisies\Ventes ou via la raccourci dans la partie Saisies de la barre de navigation. Ci-dessous lcran dun encodage INTRACOM.
ERROR! STYLE NOT DEFINED.
Il met automatiquement le Code TVA. Ce code est modifiable en cliquant dans la case. Il vous laisse choisir un autre code de TVA. Vous enregistrez lencodage en cliquant sur licne [Page Down] de votre clavier. ou bien via la touche
8.3. Encodage vente Cocontractant
Dans lcriture, vous slectionnez dans le champ Taux de TVA 0.00. Sur la ligne de lcriture vous changer dans le champ Code TVA le code en Vente Co-contractant (VCC). Vous enregistrez lencodage en cliquant sur licne [Page Down] de votre clavier. ou bien via la touche
9. COMMENT ENCODER UN ACHAT ?
Pour accder lencodage des ventes vous passez via le menu Saisies\Achats ou via la raccourci dans la partie Saisies de la barre de navigation. Si vous avez plusieurs journaux dachats, vous slectionnez le journal des ventes sur lequel vous dsirez travailler. Pour ajouter une criture vous avez deux possibilits: Cliquer sur licne , La touche [Insert] de votre clavier. Vous slectionnez la priode dans laquelle vous voulez faire lencodage. ATTENTION : Ds que vous validez la saisie le message suivant apparat :
Si vous rpondez OUI , il ne serait plus possible dencoder dans la priode antrieure. Pour une question de vitesse d'encodage, vous pouvez voyager de zone en zone par la touche [Entrez].
Error! Style not defined.
Ensuite, vous placez le curseur sur la zone Numro . Le numro est laiss libre (le programme vous propose le premier numro disponible). Le programme incrmente le numro automatiquement. Dans la zone Code Fournissseur , sil sagit dun fournisseur dj encod. Il suffit dinscrire les premires lettres du code et dappuyer sur la touche [Entrez] pour que le programme propose une liste. Si ce code nexiste pas vous pouvez le crer via les touches [CTRL] + [F3]. Le programme vous propose toutes les coordonnes du fournisseur. En vous plaant sur la zone Date de la pice , il suffit de taper le jour. EBP Comptabilit vous propose automatiquement le mois et lanne. Vous continuez avancer avec la touche [Entrez] pour modifier lchance. La devise est mise par dfaut sur EUR. Dans la case Total EUR vous allez indiquer le montant total de la facture. Dans la zone Taux de TVA il reprend le paramtrage de la fiche fournisseur. Cette zone est modifiable. En dessous vous avez le formulaire dencodage. Si vous avez prparamtr des comptes dimputations sur la fiche fournisseur, le formulaire se remplit automatiquement. Vous pouvez modifier ces paramtres en cliquant dans la zone. La recherche dun autre compte se fait en tapant les premires chiffres et de valider avec [Entrez]. Il vous propose la liste des comptes slectionns. Le Commentaire de lcriture se remplit de lui-mme (voir Fichier\Journaux) et vous pouvez le complter. Vous passez dans la colonne Montant et vous encodez le montant HTVA. Vous pouvez changer le taux ainsi que le code de TVA. Si vous avez plusieurs lignes de ventes il suffit de taper sur la dernire ligne dans la colonne Montant *+ le pourcentage TVA. Le logiciel reprend automatiquement le taux et le code. Vous enregistrez la fiche du tiers en cliquant sur licne [Page Down] de votre clavier. ou bien via la touche
Vous pouvez supprimer ou modifier une criture. Il suffit de rechercher lcriture ou . Si ncessaire vous modifiez lcriture et vous laide des boutons validez les modifications par la touche [Page Down] . Si vous voulez supprimer lcriture vous cliquez sur le bouton .
ERROR! STYLE NOT DEFINED.
Ci-dessous quelques encodages particuliers dans les achats.
9.1. Encodage achat Intracom
En fonction du type de compte utilis il faudra modifier le Code TVA en cliquant sur la flche.
La validation de lcriture se fait en cliquant sur le bouton Down].
ou la touche [Page
9.2. Encodage achat avec DNA (Dpense Non Admissible)
Ce rgime est gr automatiquement par EBP Comptabilit grce au paramtrage du logiciel. Ci-dessous un exemple dun compte :
Error! Style not defined.
Lors de lencodage de cette criture, la case TVA non-dductible est automatiquement calcule.
La validation de lcriture se fait en cliquant sur le bouton Down].
ou la touche [Page
Pour limpression de la liste des Dpenses Non Admissible, reportez-vous laide en ligne .
ERROR! STYLE NOT DEFINED.
9.3. Encodage dun investissement
EBP Comptabilit gre les amortissements en automatique. Pour cette raison, les comptes comptables dinvestissements sont prparamtrs. Dans la partie Liaison dautres comptes en bas droite le compte est mis comme type Investissement.
Aprs vous faites lencodage de votre investissement. EBP Comptabilit reprend le bon code TVA.
Error! Style not defined.
ou la touche [Page Down], lcran En validant votre criture via le bouton Ecritures automatiques lies avec le compte souvre. Il faudra renseigner le libell de linvestissement.
ERROR! STYLE NOT DEFINED. Pour contrler et gnrer votre tableau damortissement il faut cliquer sur le bouton en bas gauche. Ensuite il gnre votre tableau damortissement.
Si vous apportez des modifications ce tableau, il faut cliquer sur le bouton Regnrer le tableau.
Pour limpression des Immobilisations, reportez-vous laide en ligne.
9.4. Encodage honoraire
Avant dencoder un honoraire il faut vrifier que sur le fournisseur vous avez bien indiqu la fiche 281 tablir.
Error! Style not defined.
Aprs vous encodez votre criture comme vu prcdement.
Pour limpression de la liste des Fiches 281.50, reportez-vous laide en ligne .
10. COMMENT ENCODER LE FINANCIER ?
Pour accder lencodage du financier vous passez via le menu Saisies\Financiers ou via la raccourci dans la partie Saisies de la barre de navigation. Si vous avez plusieurs journaux financiers, vous slectionnez le journal des ventes sur lequel vous dsirez travailler.
10.1. Comment crer un nouveau journal financier ?
Avant de pouvoir crer votre journal financier, il faudra crer le compte gnral. Pour cela vous allez dans le menu Donnes \ Comptes Gnraux. Pour ajouter un compte financier vous avez deux possibilits: Cliquer sur licne pour ajouter un compte, La touche [Insert] de votre clavier.
ERROR! STYLE NOT DEFINED.
Aprs vous prenez le menu Fichier \ Journaux et vous cliquez sur le bouton . Dans le champ Type , il faut slectionner Financiers. Dans le champ Centralisateur, vous tapez le compte financier que vous venez de crer.
10.2. Comment encoder son solde douverture ?
Si vous avez votre balan douverte, vous faites la rcupration du solde financier comme dcrit ci-dessous: 1) Dans lOD douverture vous indiquez le solde repris du bilan sur le compte dattente 499000.
Error! Style not defined. 2) Dans le journal Financier, vous indiquez sur la 1ire ligne le compte dattente 499000 et vous le lettrez avec le montant du solde initial. Pour cela vous cliquez sur le bouton Lcran suivant souvre. ct du champ Lettrage .
Vous slectionnez la ligne et vous cliquez sur le bouton OK . Vous validez deux fois avec la touche [Entrez] afin denregistrer la ligne.
3) Ensuite vous encodez le reste de votre extrait de compte.
ERROR! STYLE NOT DEFINED. Si un client/fournisseur/tiers vous paie vous tapez dans la zone Compte C, F ou T et [Entrez]. Vous arrivez sur la liste des clients/fournisseurs et vous le slectionnez.
Si vous navez pas votre bilan douverture, vous faites dabord 2 et 3. Ds que le bilan est en votre possession, vous lencodez dans le journal Divers.
10.3. Comment lettrer un paiement avec une facture ?
Taper dans la zone Lettrage * pour ouvrir lcran de lettrage et slectionner la facture avec les lfches et la barre despacement.
Error! Style not defined.
ERROR! STYLE NOT DEFINED. Aller avec [Entrez] jusque dans la champ Montant EUR .
10.4. Comment utiliser lcart de paiement ?
Nous avons une facture mais le client nous paie moins. Vous tapez le montant reu a la place du montant et on fait [Entrez]. Taper * dans case Lettrage ct du champ Ecart .
Error! Style not defined. Le lettrage devient imparfait. Le # devant la rfrence de lettrage nous le signale et on voit un cart. Pour le grer, la seule chose faire est de taper * dans le champ Lettrage ct de la zone Ecart . Et un cran Ecart de paiement souvre automatiquement. Il ny a plus qu le complter en avanant avec [Entrez] et en mettant la diffrence dans la bonne case puis continuez en laissant [Entrez] appuy. Vou sortez de cet cran avec le bouton OK.
10.5. Comment rechercher une informartion?
Supposons maintenant que vous avez un montant mais vous savez plus de quoi il sagit. De nouveau taper * dans le champ Compte et faire [Entrez].
ERROR! STYLE NOT DEFINED.
La fentre Paramtres de slection souvre. Par dfaut on est positionn sur le plus frquent, le montant. Taper le montant recherch dans la zone Cible et faire 2x [Entrez].
Error! Style not defined.
Et on a retrouv Belgacom. Vous allez dans zone Lettrage et taper * et pointer toutes les factures Belgacom avec la barre despacement et les flches.
Laisser ensuite [Entrez] appuy pour revenir sur le compte. Valider via [Page Down].
Vous devez renseigner votre nouveau solde dans le champ Nouveau .
ERROR! STYLE NOT DEFINED.
Si le solde nest pas correct, il affiche un message.
Aprs correction de votre extrait bancaire, la validation de lcriture se fait en cliquant sur le bouton ou la touche [Page Down].
Vous pouvez supprimer ou modifier une criture. Il suffit de rechercher lcriture ou . Si ncessaire vous modifiez lcriture et vous laide des boutons validez les modifications par la touche [Page Down] . Si vous voulez supprimer lcriture vous cliquez sur le bouton .
Error! Style not defined.
11. COMMENT ENCODER UNE OPERATION DIVERSE ?
Pour accder lencodage des oprations diverses vous passez via le menu Saisies\Oprations diverses ou via la raccourci dans la partie Saisies de la barre de navigation. Pour ajouter une criture vous avez deux possibilits: , Cliquer sur licne La touche [Insert] de votre clavier. Lencodage dune opration diverse se fait comme dcrit pour les ventes/achats sauf quil faut ajouter dans le champ Montant EUR le signe D ou C pour indiquer le sens de lcriture Dbit ou Crdit. La validation de lcriture se fait en cliquant sur le bouton Down]. ou la touche [Page
Vous pouvez supprimer ou modifier une criture. Il suffit de rechercher lcriture ou . Si ncessaire vous modifiez lcriture et vous laide des boutons validez les modifications par la touche [Page Down] . Si vous voulez supprimer lcriture vous cliquez sur le bouton .
12. LA DECLARATION TVA INTERVAT
Pour imprimer votre dclaration de TVA vous allez dans le menu Impression\Dclaration TVA.
ERROR! STYLE NOT DEFINED.
12.1. Gnration du fichier .XML
Entrer dans le menu Impressions\Dclaration TVA , Indiquer les bons paramtres ncessaires lenvoi de la dclaration, Cocher la case Fichier XML Dclaration Unique , Cliquer sur licne Prvisualiser ou [F9].
Lors de la prvisualisation, un fichier DECLUNIBE_....XML se gnre dans le rpertoire C:\EBP\ACCOUNTING\EXPORTTVA. Le fichier est dtermin comme suite : Dclaration Unique BE + n de TVA + date de cration du fichier. Imprimer la dclaration et sortir de lcran de prvisualisation.
12.2. Intervat
Au pralable, il faut avoir un certificat valable pour accder aux fonctions Intervat. Vous pouvez obtenir ce certificat : Sur le site internet des autorits de certification concernes. La procdure suivre y est dcrite en dtails. - Global Sign - Isabel - Certipost Vous pouvez galement obtenir un accs via votre carte d'identit lectronique. Pour ce faire, vous devez disposer d'un lecteur de carte et d'un software. Vous trouverez plus de renseignements ce sujet sur http://readers.eid.belgium.be Le site ne fonctionne, pour linstant, quavec Microsoft Internet Explorer . Introduire votre carte didentit dans le lecteur dID,
Error! Style not defined. Entrer dans le site du Ministre des finances (icne .be ), Cliquer sur le lien INTERVAT , Cliquer sur Authentification par carte didentit lectronique , Cliquer sur le bouton LOGIN .
A la premire entre de la journe, un cran didentification numrique apparat. Slectionner lidentifiant et introduire le code PIN. 12.2.1. La dclaration manuelle Cliquer sur le lien Dclaration manuelle gauche de lcran, Cliquer sur Ouvrir ; Cliquer sur le bouton Parcourir afin de slectionner le fichier .XML de la dclaration TVA unique, envoyer, dans le rpertoire C:\EBP/ACCOUNTING/EXPORTTVA, Cliquer sur le bouton Ouvrir (ceci peut prendre plusieurs minutes), Vrifier les renseignements repris sur la dclaration. Les montants sur la dclaration e-TVA doit(vent) avoir le format suivant : 00 000.00. Si ce nest pas le cas, merci de vrifier les paramtres rgionaux de votre ordinateur. Ci-dessous les paramtres requit : Symbole dcimal : un point Symbole de groupement des chiffres: un espace Format de lheure: HH :mm :ss Format de date courte : jj/MM/aaaa)
Vous redemandez la prvisualisation de votre dclaration TVA dans EBP Comptabilit 2008. Une fois la vrification termine, remplir les champs obligatoires dans le Cadre VIII de la dclaration et cliquer sur le bouton Envoyer ; Vous suivez les instructions reprisent lcran afin denregistrer/imprimer votre accus de rception de la dclaration TVA qui vient dtre envoye.
13. SAUVEGARDE
Il est trs important deffectuer rgulirement une sauvegarde des donnes, et de tourner sur au moins deux jeux de sauvegarde si vous utilisez des disquettes. Remarque La sauvegarde est le seul moyen de pouvoir retrouver votre travail si votre base a t malencontreusement supprime ou endommage.
ERROR! STYLE NOT DEFINED. En fonction de la taille de votre dossier, nous vous conseillons d'effectuer des sauvegardes sur des supports contenant davantage de donnes, et plus fiables, comme les disques ZIP, cl USB ou CD-ROM. Ceci se fait en prenant une copie de votre dossier avec extension EBP. Votre dossier se trouve par dfaut dans le rpertoire C:\EBP\ACCOUNTING\AS\DATA.
14. PARAMETRES EBP COMPTA
Si vos chiffres sont multipli par 100, il faudra modifier les options rgionales. Pour cela vous cliquez sur le bouton Dmarrer en bas gauche de votre cran. Vous slectionnez Panneau de configuration Options rgionales et vous cliquez sur Personnaliser.
Error! Style not defined.
Sous-menu Nombres
ERROR! STYLE NOT DEFINED.
1 point 1 espace
Cliquer sur la touche Appliquer pour valider
Error! Style not defined.
Sous-menu Symbole montaire
1 point
1 espace
Cliquer sur la touche Appliquer pour valider
ERROR! STYLE NOT DEFINED. Sous-menu Heure
HH:mm:ss
Cliquer sur la touche Appliquer pour valider.
Error! Style not defined.
Sous menu Date
jj/MM/aaaa
Cliquer sur la touche Appliquer ensuite sur la touche OK A lcran Options rgionales et linguistiques , cliquer sur la touche Appliquer puis OK
ERROR! STYLE NOT DEFINED.
LES FONCTIONS AVANCEES
Vous trouverez ci-dessous la description des autres fonctions dont vous disposez dans EBP Comptabilit.
1. LECHEANCIER
Vous avez la possibilit de consulter lcran et dimprimer les chances.
2. LES RAPPELS
Il existe cinq niveaux de relances. Vous pouvez indiquer un texte pour les 4 langues. En fonction de la langue du client le rappel sera imprim.
3. LANALYTIQUE
EBP Comptabilit gre 5 niveaux analytiques. Vous pouvez aussi imprimer la balance analytique.
Pour limpression de lanalytique, reportez-vous laide en ligne.
Vous aimerez peut-être aussi
- Formules Usuelles en Assurance Vie - Assurances Sur Une Seule Tete PDFDocument7 pagesFormules Usuelles en Assurance Vie - Assurances Sur Une Seule Tete PDFsamisdPas encore d'évaluation
- Cresus Comptabilite AnalytiqueDocument24 pagesCresus Comptabilite AnalytiquesamisdPas encore d'évaluation
- Guide Open ConcertoDocument28 pagesGuide Open ConcertoSalim Daouda Hamani0% (1)
- Compta Des AssurancesDocument22 pagesCompta Des AssurancesAimad Menz100% (2)
- Automotive 1200 X 1000 MM PalletDocument1 pageAutomotive 1200 X 1000 MM Palletmedpro97Pas encore d'évaluation
- Poteaux Types RDC District Section 15x50: Page 1/1Document4 pagesPoteaux Types RDC District Section 15x50: Page 1/1Mamane Amani MoubarakPas encore d'évaluation
- FLE Hotels InsolitesDocument11 pagesFLE Hotels InsolitesvaleriePas encore d'évaluation
- Serie 4 + Solution (Base Donne) - 1Document2 pagesSerie 4 + Solution (Base Donne) - 1Aya ElksabiPas encore d'évaluation
- Contrat GhoDocument5 pagesContrat Ghonouroudine52611Pas encore d'évaluation
- Aide Inscription Administrative Primo 2023 2024Document11 pagesAide Inscription Administrative Primo 2023 2024Iman FachtaliPas encore d'évaluation
- Pratiques de Gestion Des Ressources HumainesDocument31 pagesPratiques de Gestion Des Ressources Humainesعبدالوهاب بنعبداللهPas encore d'évaluation
- UE Declaration C073GA00 C073HA00 NEWTON HI VIZDocument18 pagesUE Declaration C073GA00 C073HA00 NEWTON HI VIZyefersonPas encore d'évaluation
- Instructions STB-SZ FRDocument10 pagesInstructions STB-SZ FRZAKARIA KHAOUCHPas encore d'évaluation
- Guide EcoDocument58 pagesGuide EcoJordan RossPas encore d'évaluation
- Tunnelier - WikipédiaDocument47 pagesTunnelier - WikipédiaAlaeddine KharchiPas encore d'évaluation
- Chapitre 3+4Document17 pagesChapitre 3+4Mohamed AminePas encore d'évaluation
- Plan de Formation Prod FinalDocument21 pagesPlan de Formation Prod FinalayachimonaamPas encore d'évaluation
- 1-CV Catherine Loussaif 13.03Document3 pages1-CV Catherine Loussaif 13.03Anonymous tyszmiMEgkPas encore d'évaluation
- Mathematical Modeling of Sheet Metal Air BendingDocument10 pagesMathematical Modeling of Sheet Metal Air BendingsvmohammadiPas encore d'évaluation
- Efm M2 2006 2007Document2 pagesEfm M2 2006 2007api-26420184100% (3)
- 0211 G y Ss HRM 338004 Compresseur Air de ServiceDocument23 pages0211 G y Ss HRM 338004 Compresseur Air de Servicebracio100% (1)
- Morin Pour Une CrisologieDocument16 pagesMorin Pour Une CrisologieRoRo100% (1)
- Facture-Acompte EngieDocument2 pagesFacture-Acompte Engierobert cohenPas encore d'évaluation
- Adiflow RP 80Document2 pagesAdiflow RP 80BENAISSAPas encore d'évaluation
- RA Identification Des Boîtes de VitessesDocument3 pagesRA Identification Des Boîtes de Vitessesapi-3765963100% (1)
- Anónimo - La Sémiotique DiscursiveDocument15 pagesAnónimo - La Sémiotique DiscursiveJavier GonzálezPas encore d'évaluation
- Guide Technique1 Sur La Chausse Aeronautique PDFDocument18 pagesGuide Technique1 Sur La Chausse Aeronautique PDFFatima Belgasmi100% (1)
- Transmettre Généralité FormationDocument53 pagesTransmettre Généralité Formationfatima zahra benmeriemePas encore d'évaluation
- DS04 2023 Sujet1Document8 pagesDS04 2023 Sujet1youthangouokoPas encore d'évaluation
- Série de TD 5Document1 pageSérie de TD 5Hala LALAYMIAPas encore d'évaluation
- Catalogue Decolum 2023Document133 pagesCatalogue Decolum 2023guillames68520Pas encore d'évaluation
- Ammoniac R717Document2 pagesAmmoniac R717amolaPas encore d'évaluation
- MalgamaDocument14 pagesMalgama52kxh6qrj8Pas encore d'évaluation
- Stage FalletDocument19 pagesStage FalletLouis TherousePas encore d'évaluation