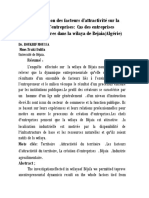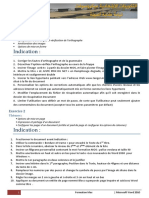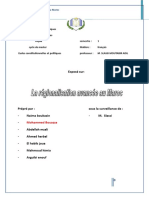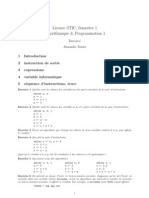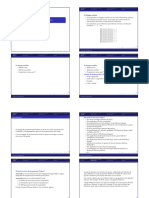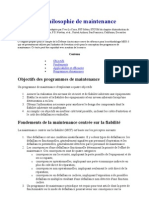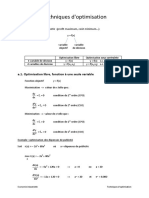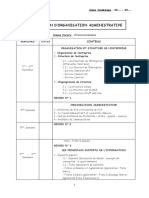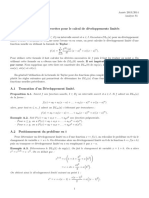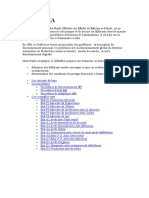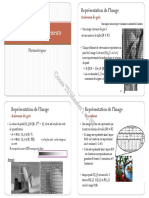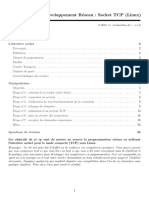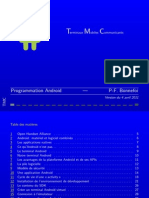Académique Documents
Professionnel Documents
Culture Documents
Tutorial Excel1
Transféré par
yassinedoCopyright
Formats disponibles
Partager ce document
Partager ou intégrer le document
Avez-vous trouvé ce document utile ?
Ce contenu est-il inapproprié ?
Signaler ce documentDroits d'auteur :
Formats disponibles
Tutorial Excel1
Transféré par
yassinedoDroits d'auteur :
Formats disponibles
VENTES & ACHATS MATERIELS ET ACCESSOIRES D'INFORMATIQUE ET BUREAU PAPETERIE FORMATION sur site
Introduction
Lobjectif de cet aide mmoire est de vous apprendre excuter les taches les plus simples que vous pourrez rencontrer lors de la manipulation dExcel. Nous avons pu remarquer quau lieu de se concentrer sur le travail quils avaient faire avec Excel, certains perdaient plutt leur temps des taches fastidieuses faute de savoir manipuler le logiciel. Lapprentissage de quelques astuces simples vous permettra doptimiser votre travail, et par consquent de gagner un temps prcieux qui pourra vous servir pendant vos priodes de travail intense. Nous essayerons de vous apprendre travers quelques exemples (parfois statistiques) des astuces qui vont considrablement augmenter votre efficacit. Nous ne prtendons surtout pas tre exhaustifs quant linformation que vous allez pouvoir obtenir du tutoriel, mais nous voulons juste que vous appreniez faire les taches les plus frquentes dExcel. Pour ce qui est du niveau requis pour la lecture de ce tutoriel, nous supposerons que vous connaissez les notions de colonne, ligne, valeur absolue et relative, etc. Autrement, nous vous conseillons de lire des livres de base avant de passer au tutoriel. Comme vous pourrez le voir, ce tutoriel se veut convivial. Une de ses particularits est que vous pourrez passer une feuille Excel en pleine lecture de ce document Word, au moment de faire les exercices que nous vous proposons (pour cela, double-cliquez sur le tableau, les barres doutils sont alors celles dExcel et non plus celles de Word).
Formation Excel
Page 1
Yassine Doublani
VENTES & ACHATS MATERIELS ET ACCESSOIRES D'INFORMATIQUE ET BUREAU PAPETERIE FORMATION sur site
Bienvenue dans EXCEL !
EXCEL est un logiciel qui permet deffectuer de nombreux calculs en divisant lcran en lignes et colonnes, do la dnomination de tableur . Lorsque les donnes numriques sont importantes et les calculs rptitifs, on utilise des formules de calculs automatiques. A l'aide d'exemples, vous allez apprendre remplir un tableau et rdiger des formules de calcul (exemple 1), puis mettre en forme un autre tableau avec des calculs plus labors, vous ferez une insertion et diterez un graphique avant d'imprimer l'ensemble (exemple 2). Enfin, vous apprendrez diverses manipulations complmentaires (page 13 15). Exemple 1 : Comment calculer notre budget familial trimestriel ? 7 Exemple 2 : Comment un prsident de Club sportif gre ses achats darticles ? 13 pages 3 pages 8
Entre dans EXCEL et enregistrement dun document
1-
2345-
Cliquez 2 fois sur l'icne sur l'cran de votre ordinateur ou cliquez sur, et dplacez-vous sur Programmes , puis Microsoft Excel Pour sauvegarder votre document, allez dans le menu fichier , enregistrer sous , ITburo , puis le dossier jaune votre nom. Dans nom du fichier , nommez votre fichier, pour exemple 1 : budget familial trimestriel . Cliquez sur la touche enregistrer . Votre document devient : budget familial trimestriel .
Ecran de travail
Formation Excel
Page 2
Yassine Doublani
VENTES & ACHATS MATERIELS ET ACCESSOIRES D'INFORMATIQUE ET BUREAU PAPETERIE FORMATION sur site
Formation Excel
Page 3
Yassine Doublani
VENTES & ACHATS MATERIELS ET ACCESSOIRES D'INFORMATIQUE ET BUREAU PAPETERIE FORMATION sur site
Exemple 1 : Budget familial trimestriel
Lexemple choisi consiste calculer le total mensuel des postes Loyer, EDF, Tlphone, ainsi que le total trimestriel de chacun des postes, et enfin le total gnral.
colonne / ligne B Mois janvier fvrier mars Total trimestrie l C Loyer 350 350 350 1050 (formule) D EDF 40 45 50 135 (formule) E Tlphone 35 55 40 130 (formule) F Total mensuel 425 (formule) 450 (formule) 440 (formule) Total gnral = 1315 (formule)
ligne 2 ligne 3 ligne 4 ligne 5 ligne 6 ligne 7
Pour ce faire, nous vous proposons dutiliser le tableur EXCEL. Un tableur a 3 coordonnes : des cases ou cellules des colonnes des lignes Les colonnes portent des lettres : A, B, C, Detc. Les lignes sont dfinies par des numros. Les cellules sont dsignes par leur colonne, suivie de leur ligne : A1, A2, A3 pour la colonne A ou A2, B2, C2, D2, pour la 2me ligne. Une cellule peut contenir du texte, une valeur numrique, ou une formule de calcul. Une formule de calcul commence par le signe "=", suivi par les adresses des cellules slectionnes, relies par des signes de calcul (+, -, *, /), ou incluses dans une fonction (somme, moyenne, ).
Intituls des colonnes et des lignes, et montants
Pour faciliter la mise en page ultrieure, commencez partir de la deuxime ligne, deuxime colonne (cellule B2). 1. Commencez saisir les intituls des colonnes : Mois , Loyer , EDF , Tlphone , Total mensuel , Pour saisir dans les cellules loyer , EDF , et Tlphone , appuyez en mme temps sur la touche ALT GR (situe en bas du clavier, ct de la barre despace) et sur la lettre E. Formation Excel Page 4 Yassine Doublani
VENTES & ACHATS MATERIELS ET ACCESSOIRES D'INFORMATIQUE ET BUREAU PAPETERIE FORMATION sur site
Pour passer dune colonne lautre, utilisez plutt le clavier que la souris : les touches de dplacement sont en bas droite ou la touche de tabulation, qui est en haut gauche, ct de la lettre A La cellule slectionne apparat encadre de noir. 2. Tapez dans la colonne des mois , les trois premiers mois du trimestre janvier , fvier , mars ainsi que Total trimestriel . Pour passer dune ligne lautre, utilisez plutt le clavier que la souris : les touches de dplacement sont en bas droite Pour agrandir la cellule Total trimestriel , cliquez sur la barre entre B et C, la double flche apparat. maintenez appuy votre doigt sur le bouton gauche de la souris et glissez la souris vers la droite pour agrandir la cellule. relchez la souris la distance souhaite. 3. Tapez les montants des Loyer , EDF , Tlphone de chaque mois (pas les totaux). Remarquez que les valeurs sont cadres automatiquement droite.
Calcul des totaux mensuels et trimestriels
Pour saisir les formules de calcul, nous allons vous prsenter 3 mthodes progressives : 1- calcul manuel 2- calcul semi-automatique 3- calcul automatique
Mthode 1 : Calcul manuel
Pour chaque mois (horizontal)
Formation Excel
Page 5
Yassine Doublani
VENTES & ACHATS MATERIELS ET ACCESSOIRES D'INFORMATIQUE ET BUREAU PAPETERIE FORMATION sur site
1. Pour connatre le montant de votre budget de janvier, positionnez-vous dans la colonne Total mensuel , sur la ligne janvier cellule F3 . La bordure de la cellule devient noire. 2. VOUS ALLEZ FAIRE UN CALCUL DANS EXCEL, IL EST OBLIGATOIRE DE COMMENCER PAR SAISIR LE SIGNE = (vous pouvez aussi cliquer sur "=" au dessus de la lettre identifient la colonne B). 3. Cliquez sur le montant du loyer de janvier (C3), la cellule sencadre de pointills (cela signifie que le montant est slectionn pour tre additionn) 4. Saisissez (tapez) sur le pav numrique droite du clavier la touche + , se positionner sur le montant EDF de janvier (D3). La cellule sencadre de pointills. 5. Saisissez + , se positionner sur le montant tlphone de janvier (E3). Contrlez votre addition en vrifiant que vos cellules slectionnes : C3+D3+E3 sont bien indiques sur la ligne de contrle X V = C3+D3+E3 active dans la barre de formule. 6. Pour valider la somme dans la cellule total mensuel F3, appuyez sur la touche Entre 7. Pour calculer les montants des Loyer + EDF + Tlphone des mois de fvrier et mars, procdez de la mme manire que janvier en vous positionnant sur la cellule Total mensuel de chacun des montants. Pour chaque trimestre (vertical) 1. Pour connatre le montant de votre budget des loyers du trimestre janvier, positionnez-vous dans la colonne loyers , sur la ligne total trimestriel cellule C7 . La bordure de la cellule devient noire. 2. VOUS ALLEZ FAIRE UN CALCUL DANS EXCEL, IL EST OBLIGATOIRE DE COMMENCER PAR SAISIR LE SIGNE = (vous pouvez aussi cliquer sur "=" au dessus de la lettre identifient la colonne B). 3. Cliquez sur le montant du loyer de janvier (C3), la cellule sencadre de pointills (cela signifie que le montant est slectionn pour tre additionn) 4. Saisissez (tapez) sur le pav numrique droite du clavier la touche + , se positionner sur le montant loyer de fvrier (C4). La cellule sencadre de pointills. 5. Saisissez + , se positionner sur le montant loyer de mars (C5). Contrlez votre addition en vrifiant que vos cellules slectionnes : C3+C4+C5 sont bien indiques sur la ligne de contrle X V = C3+C4+C5 active dans la barre de formule.
Formation Excel
Page 6
Yassine Doublani
VENTES & ACHATS MATERIELS ET ACCESSOIRES D'INFORMATIQUE ET BUREAU PAPETERIE FORMATION sur site
6. Pour valider la somme dans la cellule total trimestriel C7, appuyez sur la touche Entre 7. Pour calculer les montants trimestriels EDF et Tlphone , procdez de la mme manire que pour le loyer, en vous positionnant sur la cellule Total trimestriel de chacune des colonnes. 8. Le calcul du montant total gnral peut se faire en horizontal ou en vertical, le rsultat tant videmment le mme ( vous de vrifier !). Mais il est plus classique d'utiliser l'orientation verticale.
Formation Excel
Page 7
Yassine Doublani
VENTES & ACHATS MATERIELS ET ACCESSOIRES D'INFORMATIQUE ET BUREAU PAPETERIE FORMATION sur site
Mthode 2 : Calcul semi-automatique
Calculez le Total trimestriel des loyers de janvier mars : 1. Positionnez-vous dans la cellule C7, appuyer sur = Choisissez "SOMME" dans la liste droulante au dessus de la lettre dsignant la colonne A. Ce choix ne ncessite souvent pas d'ouvrir la liste, car il est le plus frquemment demand. une bote apparat, avec C3:C6 dans Nombre1, le dtail de l'opration droite, et le calcul de la somme en dessous. confirmez en cliquant sur le bouton OK. 2. Faire la mme chose pour EDF et Tlphone. Calculez le Total mensuel des loyers, EDF et tlphone de janvier mars : 1. Positionnez-vous dans la cellule F3, appuyer sur = Cliquez sur "SOMME" dans la liste droulante au dessus de la lettre A une bote apparat, avec C3:E3 dans Nombre1, le dtail de l'opration droite, et le calcul de la somme en dessous. confirmez en cliquant sur le bouton OK. 2. Faites la mme chose pour les mois de fvrier et mars. Vrifiez bien que les cellules sont C4:E4 pour fvrier et C5:E5 pour mars. Sinon, modifiez-les dans la barre des formules. Calculez le Total gnral des loyers, EDF et tlphone de janvier mars : Pour le Total gnral , positionnez-vous dans la cellule F7, et procdez comme prcdemment.
Formation Excel
Page 8
Yassine Doublani
VENTES & ACHATS MATERIELS ET ACCESSOIRES D'INFORMATIQUE ET BUREAU PAPETERIE FORMATION sur site
Vous avez remarqu cette nouvelle formulation, qui ne fait pas apparatre de signe de calcul, mais le nom d'une fonction (ici SOMME), et une fourchette de cellules spares par ":" et entoure de parenthses. On pourrait galement lister toutes les cellules en les sparant par des ";". Ainsi C3;D3;E3 est quivalent C3:E3.
Mthode 3 : Calcul automatique
Pour calculer le total des mois de janvier, fvrier et mars 1. placer le curseur en F3 pour calculer la somme de janvier. 2. cliquez sur licne 3. dans la cellule, saffiche "=SOMME(C3:E3)". EXCEL additionne automatiquement le contenu des cellules C3 + D3 + E3 4. Cliquez sur la touche Entre pour valider laddition. La somme 425 apparat en F3 Faites la mme chose pour les mois de fvrier et mars en vous plaant en F4 puis en F5. Attention bien vrifier que les cellules se rapportent une mme ligne (mme numro). Sinon, corrigez dans le champ situ aprs le signe "=". Pour calculer le total trimestriel des loyers, EDF, Tlphone et le total gnral, 1. placer le curseur en C7 pour calculer la somme des loyers. 2. cliquez sur licne 3. dans la cellule, saffiche : =SOMME(C3:C6) : EXCEL additionne automatiquement le contenu des cellules C3 + C4 + C5 + C6. 4. Cliquez sur la touche Entre pour valider laddition. La somme 425 apparat en F3 Faites la mme chose pour les colonnes EDF, Tlphone, et total mensuel, en vous plaant en D7, E7 puis F7. Vrifiez que les cellules se rapportent une mme colonne (mme lettre). Sinon, corrigez dans le champ situ aprs le signe "=". A noter: le total gnral reprend les totaux mensuels, eux-mmes calculs par une formule. Vous remarquerez aussi que les cellules slectionnes automatiquement sont celles qui contiennent des valeurs numriques, ou qui sont vides. Les cellules contenant du texte sont exclues.
Maintenant, vous savez additionner.
La technique est la mme pour les autres oprations. Formation Excel Page 9 Yassine Doublani
VENTES & ACHATS MATERIELS ET ACCESSOIRES D'INFORMATIQUE ET BUREAU PAPETERIE FORMATION sur site
En cas d'association d'oprations diffrentes (division sur une somme, par exemple), il faut introduire des parenthses pour grouper les bons oprateurs. Par exemple: (A1+A2)/A3, n'est pas du tout quivalent A1+A2/A3. Si A1 = 2, A2 = 4 et A3 = 2, la premire formulation donne 3 (2+4=6 /3 = 2), et la deuxime donne 4 (2 + 4/2 = 4).
Formation Excel
Page 10
Yassine Doublani
VENTES & ACHATS MATERIELS ET ACCESSOIRES D'INFORMATIQUE ET BUREAU PAPETERIE FORMATION sur site
Exemple 2 : Vente d'articles de sport
Le Prsident dun club de supporters achte plusieurs articles pour lanne. Pour le remercier de sa fidlit, le magasin lui accorde une remise de 20% pour tout achat dune quantit suprieure 100 articles.
Reproduire sur votre cran lexercice 2 ci-dessus, en saisissant les intituls et les donnes tels quels. Ne vous proccupez pas du cadrage et de la grille.
A. Mise en forme du tableau
1. Ajouter une ligne de titre votre tableau : Slectionnez les cellules de la premire ligne : A1 I1. Dans le menu Format, cliquez sur cellule, et sur l'onglet Alignement. Cochez la case Fusionner les cellules Dans l'onglet Police, choisissez Arial, Gras, 12 Validez par OK Saisissez le titre : Relev des prix des articles de sport 2. Encadrer le tableau et les cellules intrieures : Slectionner le tableau complet (cellules A1 H10) Dans la barre de Menu, cliquez Format , slectionnez Cellule, cliquez dans Bordure , la fentre suivante saffiche :
Formation Excel
Page 11
Yassine Doublani
VENTES & ACHATS MATERIELS ET ACCESSOIRES D'INFORMATIQUE ET BUREAU PAPETERIE FORMATION sur site
Allez dans Ligne, cliquez sur la double ligne, puis cliquez sur Contour, Cliquez sur une ligne en pointills, puis cliquez sur Intrieur Validez votre choix, en cliquant sur OK 3. Pour les enttes de colonnes et de lignes Slectionner les cellules B2 I2 (attention, ne slectionnez pas la line complte !) Allez dans le Menu Format , cliquez sur Cellules . Dans longlet Motifs , choisissez la couleur (gris) et le motif blanc Dans l'onglet Alignement : choisissez horizontal et vertical centr Dans longlet Police , choisissez la police Arial, le style Gras, et la taille 10 Validez en cliquant sur OK Remarquez que des icnes permettent le mmes rglages. Utilisez-les pour les enttes de lignes (cellules B3 B8).
B. Format des donnes
Saisir les formats des nombres Slectionnez les cellules D3 I10 Allez dans le Menu Format / Cellules Dans longlet Nombre , choisissez la catgorie Montaire nombre de dcimale, choisissez 2 pour le symbole aucune Validez en cliquant sur OK Remarquez qu'il existe des icnes pour changer le nombre de dcimales
C. Calculs
1. Calcul des remises : Trois catgories darticles peuvent faire lobjet dune remise : Tshirt, Sac, Mouchoir. Se positionner dans la colonne Remise 20% en face de larticle remiser. Ex : T shirt : E3 Saisissez = Cliquez dans D3 (prix HT) Saisissez le signe multiplication qui est la touche * au dessus du 9 sur le pav numrique Saisissez 20% ( % est situ sur la touche droite de M) Validez par Entre = D3*20% apparat dans E3 ainsi que dans la barre de formule Le rsultat saffiche dans la cellule E3. Il est automatiquement arrondi. Faites la mme opration pour Sacs et Mouchoirs, qui ont plus de 100 articles. 2. Calcul du prix HT tenant compte de la remise : Pour T shirt, cliquez dans F3 Saisissez = Cliquez dans D3 Saisissez - Formation Excel Page 12 Yassine Doublani
VENTES & ACHATS MATERIELS ET ACCESSOIRES D'INFORMATIQUE ET BUREAU PAPETERIE FORMATION sur site
Cliquez dans E3 (remise) = D3-E3 apparat dans F3 ainsi que dans la barre de formule Validez par Entre Le rsultat saffiche dans la cellule F3. Pour remplir les cellules F4 F8 des autres articles, procdez de la mme manire ou recopiez la cellule F3 dans F4 F8. 3. Calcul de la TVA = Prix H.T. aprs remise * 19,6%
3
Pour T Shirt, cliquez dans G3 Saisissez = Cliquez dans F3 Saisissez * Saisissez 19,6% Validez par Entre Le rsultat saffiche dans la cellule G3 Mme procd pour tous les autres articles ou recopiez la cellule G3 dans G4 G8. 4. Calcul du prix unitaire TTC = Prix HT + TVA : Pour T Shirt, cliquez dans H3 Saisissez = Cliquez dans F3 (prix Hors Taxe) Saisissez + Cliquez dans G3 (TVA) Validez par Entre Le rsultat saffiche dans la cellule H3 Mme procd pour tous les autres articles ou recopiez la cellule H3 dans H4 H8. 5. Calcul du prix total TTC = Prix unitaire TTC * quantit : Cliquez dans I3 Saisissez = Cliquez dans H3 (prix unitaire TTC) Saisissez * Cliquez dans E3 (quantit) Validez par Entre Le rsultat saffiche dans la cellule I3 Mme procd pour tous les autres articles ou recopiez la cellule I3 dans I4 I8. 6. Calcul du total payer : Cliquez dans I10 Cliquez sur licne Dans la cellule saffiche : = SOMME (I3 : I9) Validez par Entre Le rsultat saffiche Formation Excel Page 13 Yassine Doublani
VENTES & ACHATS MATERIELS ET ACCESSOIRES D'INFORMATIQUE ET BUREAU PAPETERIE FORMATION sur site
Remarque La recopie d'une cellule vers les cellules adjointes peut se faire en tirant sur le petit carr dans le coin en bas et droite de la cellule d'origine jusqu' la dernire cellule recopier. Cela revient un copier / coller.
Formation Excel
Page 14
Yassine Doublani
VENTES & ACHATS MATERIELS ET ACCESSOIRES D'INFORMATIQUE ET BUREAU PAPETERIE FORMATION sur site
D. Insertion dun article
Un nouvel article doit tre ajout dans le tableau : 125 paires de Lunettes 18 euros l'unit. 1. Ajout d'une ligne : Placez vous sur la ligne vide en A9. A l'aide du menu Insertion / Ligne (ou clic droit de la souris), ajoutez une ligne au dessus Saisissez la dsignation, la quantit et le prix HT. Pour appliquer les calculs, vous aller recopier les cellules E8 I8 en E9. Remarquez que le total gnral prend en compte la nouvelle ligne. 2. Tri du tableau par la dsignation des articles: Slectionnez les cellules B3 I9. Dans le menu Donnes, choisissez Trier. La colonne Article est propose comme argument. Confirmez par OK . Attention: Si vous aviez slectionn seulement la colonne des dsignations (B3 B9), les colonnes suivantes se seraient trouves dcales.
Corrig exercice 2 : ventes darticles de sport supporters
Relev des prix des articles de sport
Article Casquette Lunettes Mouchoir Parapluie Sac Short T shirt Total gnral Qt Prix HT 40 125 150 19 145 45 160 30,00 18,00 10,00 55,00 40,00 60,00 20,00 Remise 20% Prix HT aprs remise 30,00 14,40 8,00 55,00 32,00 60,00 16,00 TVA 19,6% 5,88 2,82 1,57 10,78 6,27 11,76 3,14 Prix unitaire Prix total TTC TTC 35,88 17,22 9,57 65,78 38,27 71,76 19,14 1 435,20 2 152,80 1 435,20 1 249,82 5 549,44 3 229,20 3 061,76 18 113,42
3,60 2,00 8,00 4,00
Formation Excel
Page 15
Yassine Doublani
VENTES & ACHATS MATERIELS ET ACCESSOIRES D'INFORMATIQUE ET BUREAU PAPETERIE FORMATION sur site
D. Affichez un graphique
1. Slectionnez les donnes que vous souhaitez voir prises en compte : Article et Prix total TTC. Pour cela, cliquez de B3 B9, puis en appuyant sur la touche CTL, I3 I9 2. Cliquez sur licne
3. Suivez les instructions de lAssistant graphique : Choisissez la prsentation "secteur". Ajoutez un titre au graphique: "Rpartition des articles achets". Remarquez que la lgende des couleurs reprend les dsignations de la 1 re colonne. Dplacez le graphique sous le tableau.
Exemples de graphiques :
Graphique secteur :
Graphique histogramme :
Formation Excel
Page 16
Yassine Doublani
VENTES & ACHATS MATERIELS ET ACCESSOIRES D'INFORMATIQUE ET BUREAU PAPETERIE FORMATION sur site
Rpartition des articles achets
160 140 120 100 80 60 40 20 0
Parapluie
Casquette
Formation Excel
Mouchoir
T shirt
Short
Sac
Page 17
Yassine Doublani
VENTES & ACHATS MATERIELS ET ACCESSOIRES D'INFORMATIQUE ET BUREAU PAPETERIE FORMATION sur site
E. Imprimer le tableau et le graphique
Dans le menu "Fichiers", cliquez sur "Mise en page" Dans l'onglet "Page", choisissez l'orientation "Paysage". Dans l'onglet "Marge", demandez centrer horizontalement et verticalement. Dans l'onglet "Entte/Pied de page", cliquez sur "Entte personnalise" et saisissez "Cyber Madeleine" gauche, "Tutorial Excel" au milieu, et votre nom droite. Confirmez par OK. Cliquez sur "Pied de page personnalis", et mettez la date gauche , le nom du document (icne X) au centre, et le numro de page droite. Confirmez par OK (2 fois). Vrifiez avec l'aperu avant impression et imprimez. Sauvegardez votre fichier Modifiez les cadrages, couleurs, caractres, selon vos gots. Imprimez.
Compltez vos connaissances
1. Ajouter, supprimer une colonne ou une ligne
Pour ajouter une colonne (exemple entre les colonnes B et C) : Cliquez dans nimporte quelle cellule de la colonne de droite C.
L'insertion va se faire devant.
Cliquez dans la barre des menus sur "Insertion" puis sur "colonnes", Vous pouvez aussi cliquer sur le bouton droit de la souris, insrer et cocher colonne entire ,
Validez par OK. Vous pouvez rpter plusieurs fois l'opration avec le raccourci CTL + Y.
Pour ajouter une ligne (exemple entre les lignes 4 et 5) : Cliquez dans nimporte quelle cellule de la ligne 5,
Cliquez dans la barre des menus sur "Insertion" puis sur "colonnes", vous pouvez aussi cliquer sur le bouton droit de la souris et insrer , et cochez ligne entire ,
validez par OK. Vous pouvez rpter plusieurs fois l'opration avec le raccourci CTL + Y.
Pour supprimer une colonne ou une ligne :
Se positionner sur la (ou les) colonne(s) ou sur la (ou les) ligne(s) supprimer, Cliquez sur le bouton droit de la souris Cliquez sur supprimer , et cochez l'option dsire. Validez par OK. Page 18 Yassine Doublani
Formation Excel
VENTES & ACHATS MATERIELS ET ACCESSOIRES D'INFORMATIQUE ET BUREAU PAPETERIE FORMATION sur site
Vous pouvez aussi passer par le menu Edition. Ne pas confondre avec Effacer dans ce menu, qui ne s'occupe que du contenu (allez voir les diffrentes options, trs utiles dans certains cas). Effacer est l'quivalent de la touche Supprimer.
2. Ajuster, copier une cellule, une colonne ou une ligne
Pour ajuster une colonne, 3 possibilits, soit : 1. Positionnez le curseur entre les deux colonnes ( droite de la colonne que lon cherche largir ou rtrcir) Cliquez et maintenez appuy le bouton gauche de la souris Lchez le bouton lendroit souhait. 2. Cliquez sur la colonne que vous souhaitez largir Dans le Menu Format cliquez sur colonne , largeur Entrez manuellement la valeur souhaite de la largeur de la colonne Validez par OK . 3. Cliquez 2 fois sur la ligne entre 2 colonnes pour ajuster automatiquement celle de gauche au contenu le plus large. Cette mthode est trs pratique et recommande. Pour largir une ligne, effectuez les mmes oprations partir d'un sparateur de lignes. Pour copier une colonne ou une ligne, Slectionner les cellules de la colonne ou la ligne copier Menu Edition , copier ou raccourci clavier CTL + C Slectionnez la colonne ou la ligne que vous voulez remplacer. Menu Edition , coller ou raccourci clavier CTL + V. Attention, il faut disposer de lignes ou colonnes vides (en gnral insres au pralable) l'opration de copie effaant des donnes existantes. Pour recopier une ligne plusieurs fois, tirez sur le petit rectangle en bas de la cellule de droite. Vous pouvez slectionner plusieurs lignes ou colonnes pour les copier ensemble. Si une cellule contient une formule avec des adresses de cellules, elles sont rajustes.
3. Afficher / renommer/ supprimer / rajouter/ dplacer des feuilles de calcul sur lcran Pour afficher une feuille de calcul, cliquez sur longlet souhait, en bas de la feuille
de calcul (exemple Feuil3 ). Pour renommer une feuille de calcul, cliquez avec le bouton droit de la souris sur longlet de la feuille renommer. Cliquez renommer , donnez un autre nom votre feuille. Formation Excel Page 19 Yassine Doublani
VENTES & ACHATS MATERIELS ET ACCESSOIRES D'INFORMATIQUE ET BUREAU PAPETERIE FORMATION sur site
Pour supprimer une feuille de calcul , cliquez avec le bouton droit de la
souris sur longlet de la feuille supprimer. Cliquez supprimer , validez par OK.
Pour ajouter une feuille de calcul, exemple Feuil4, cliquez dans la Feuil3, aller dans la barre de Menu, choisir insertion , feuille,
La Feuil4 saffiche.
Pour dplacer une feuille (exemple Feuil4
placer derrire la Feuil3 ), cliquez sur longlet de la Feuil4, maintenir votre doigt appuy, une petite feuille blanche stylise apparat, glissez cette feuille derrire la Feuil3.
4. Afficher plusieurs fois une feuille de calcul sur le mme cran
Pour ouvrir une nouvelle fentre : Allez dans la barre de Menu Fentre , cliquez nouvelle fentre . pour afficher les 2 fentres, allez dans la barre de Menu Fentre , cliquez mosaque , rorganiser . Vous disposez ainsi de l'affichage du mme tableau en 2 exemplaires. Rpter lopration autant de fois que ncessaire. Attention : partir de 4 fentres le travail devient plus ardu ! 5. Complment des jours de semaine, de mois, de sries de nombres Pour continuer la srie des jours de la semaine ou des mois : Slectionnez une cellule, entrez le nom du premier jour de la semaine ou du premier mois que vous souhaitez. Amenez le pointeur de la souris langle en bas droite de la cellule. Ds que le pointeur devient une croix noire, cliquez sur le bouton gauche de la souris et maintenez le. Glissez la souris jusqu la ligne ou la colonne souhaite. Les nouvelles cellules contiennent les jours ou mois suivants (mardi, mercredi, ... fvrier, mars, ...). Pour continuer une numrotation : Entrez un numro dans une cellule, et le suivant dans la cellule adjacente. Slectionnez les deux cellules. Amenez le pointeur de la souris langle en bas droite de la cellule. Ds que le pointeur devient une croix noire, cliquez sur le bouton gauche de la souris et maintenez le. Glissez la souris jusqu la ligne ou la colonne souhaite. Excel a continu la srie (1,2,3, .... ou 2,4,6, ...., ou 3,7,11,..) en appliquant un oprateur de progression arithmtique (+1, ou +2, ou +4, ...). Formation Excel Page 20 Yassine Doublani
VENTES & ACHATS MATERIELS ET ACCESSOIRES D'INFORMATIQUE ET BUREAU PAPETERIE FORMATION sur site
Pour recopier des nombres, du texte ou des formules: Si une colonne ou une ligne doivent tre remplies avec le mme nombre (exemple 425), saisissez-le dans une cellule. Amener le pointeur de la souris langle en bas droite de la cellule. Ds que le pointeur devient une croix noire, cliquez sur le bouton gauche de la souris et maintenez le. Glissez la souris jusqu la ligne ou la colonne souhaite. Le nombre est recopi dans toutes les cellules. Le rsultat est le mme avec du texte ou une formule. Dans ce dernier cas, les adresses de cellules sont rajustes.
Formation Excel
Page 21
Yassine Doublani
VENTES & ACHATS MATERIELS ET ACCESSOIRES D'INFORMATIQUE ET BUREAU PAPETERIE FORMATION sur site
Exercice 1:
1. Saisir les donnes suivantes: couleur bleu marron vert noir gris quipe 1 178 210 45 38 28 quipe 2 148 197 27 43 43 quipe 3 307 472 39 44 12 quipe 4 271 120 48 15 41 quipe 5 278 324 55 23 38
2. Fates un copier-coller de la premire colonne juste en dessous du prcdent tableau.
o Dans
le tableau obtenu la question b), slectionnez la "plage" situe droite de la "plage" intitule bleu. Appuyez maintenant sur le symbole de somme.
o Mettez
maintenant en surbrillance la premire ligne du tableau de la question a) l'opration. l'opration pour toutes les lignes du tableau de la question b) et vous obtenez:
bleu marron vert noir gris 1182 1323 214 163 162
o Validez o Rptez
3. Slectionner ce tableau et demander un graphique ( Par le menu ou les icones ). Nommez-le. 4. Insrer un texte dans ce graphique. 5. Dplacez le titre du graphique et le graphique lui-mme au sein de la page. 6. Changez le type du graphique. 7. Sauvegardez le tout et fermez les documents. Exercice 2: 8. Rechargez le document obtenu lors de l'exercice 1. 9. Insrer ou retirer autant de ligne qu'il faut pour obtenir trois lignes entre le tableau de haut de page et le second tableau. 10. Entrez dans la premire plage de ces lignes ( de la plus haute la plus basse ) respectivement Minimum, Maximum et Moyenne. Vous obtenez:
Formation Excel
Page 22
Yassine Doublani
VENTES & ACHATS MATERIELS ET ACCESSOIRES D'INFORMATIQUE ET BUREAU PAPETERIE FORMATION sur site
couleur bleu marron vert noir gris Minimum Maximum Moyenne
quipe 1 178 210 45 38 28
quipe 2 148 197 27 43 43
quipe 3 307 472 39 44 12
quipe 4 271 120 48 15 41
quipe 5 278 324 55 23 38
6. Nous allons maintenant entrer dans les cellules de ces lignes les rsultats des oprations correspondantes pour chaque colonne du premier tableau. Commenons par le minimum. Nous pouvons raliser cette opration de deux manires:
o Premire
possibilit: -Slectionnez la cellule de la ligne moyenne situe en dessous de la colonne "quipe 1" du tableau 1 c'est dire:
couleur bleu marron vert noir gris Minimum Maximum Moyenne quipe 1 178 210 45 38 28 quipe 2 148 197 27 43 43 quipe 3 307 472 39 44 12 quipe 4 271 120 48 15 41 quipe 5 278 324 55 23 38
- Aller dans le menu Insertion et slectionner l'option fonction. - Choisissez ensuite la fonction Minimum sur les cellules de la premire colonne. Validez l'opration et vous obtenez:
couleur bleu marron vert noir gris Minimum Maximum Moyenne o Riterez quipe 1 178 210 45 38 28 28 quipe 2 148 197 27 43 43 quipe 3 307 472 39 44 12 quipe 4 271 120 48 15 41 quipe 5 278 324 55 23 38
l'opration pour chaque colonne avec les autres fonctions Page 23 Yassine Doublani
Formation Excel
VENTES & ACHATS MATERIELS ET ACCESSOIRES D'INFORMATIQUE ET BUREAU PAPETERIE FORMATION sur site
o Deuxime
possibilit: Il est ais de raliser cette opration manuellement. - Slectionnez une des cellules de le ligne Minimum et entrez dans la zone de texte fx: =min( - Mettez ensuite en surbrillance les colonnes dont vous voulez faire le minimum puis achevez l'expression avec ) , vous vous retrouvez avec une expression du type =min(C2,C7) - Validez. - Les paramtres apparaissant entre les paranthses est en fait une expression logique indiquant les cellules sur lesquelles la fonction sera applique. min(C2:C6;E7) signifie par exemple que la fonction fera le minimum des cellules de C2 C6 ainsi que de la cellule E7. On aurait pu aussi noter min(C2;C3;C4;C5;C6;E7) 11. Sauvegarder la feuille sous un nouveau nom. Exercice 3 1. Saisir les donnes suivantes: type 486 386 486 486 486 386 486 486 marque ABM Compact ABM Olive ABM Olive Compact Olive DS SX SX DX DX DX SX SX SX frquence 25 25 33 33-66 33-66 40 25 25 unit 5700,00 3780,00 6900,00 9900.00 9900.00 5500,00 6200,00 5000,00
2. Vous pouvez essayer de "typer" chaque colonne ( c'est dire de fixer le format des donnes des "plages" de cette colonne ). 3. Mettons un titre ce tableau. Insrez une ligne au dessus de celui-ci et entrez le nom TABLEAU 1 dans la cellule de la premire colonne. Centrez le contenu de cette cellule. 4. Faites deux copies de ce tableau en dessous et nommez-le respectivement TABLEAU 2 et TABLEAU 3. 5. Triez le tableau 2 par ordre dcroissant des noms de marque. Triez le tableau 1 par ordre croissant des prix en premire cl et ordre alphabtique des marques en deuxime cl. 6. Insrez une nouvelles colonnes et complter le tableau 3 par une colonne rfrence.
Formation Excel
Page 24
Yassine Doublani
VENTES & ACHATS MATERIELS ET ACCESSOIRES D'INFORMATIQUE ET BUREAU PAPETERIE FORMATION sur site
rfrence 127 357 102 478 378 897 134 256
type 486 386 486 486 486 386 486 486
marque ABM Compact ABM Olive ABM Olive Compact Olive
DS SX SX DX DX DX SX SX SX
frquence 25 25 33 33-66 33-66 40 25 25
unit 5700,00 3780,00 6900,00 9900.00 9900.00 5500,00 6200,00 5000,00
Sauvegardez votre travail
Les fonctions mathmatiques
La formule =ARRONDI() Le rsultat dune division ou dune multiplication peut donner un nombre comportant plusieurs dcimales. Dans le but de crer des formulaires destins des tiers (exemple facture) les nombres doivent, en principe, se prsenter avec simplement deux dcimales. On peut, bien entendu, utiliser le format des nombres. Mais Excel va conserver en mmoire le nombre initial avec plusieurs dcimales et lutilisera pour les calculs ultrieurs. Do des problmes daffichages. Exemple : Le rsultat du calcul : 2 divis par 3 donne le rsultat 0.666666666..... Si on additionne 0.66666666.... avec 0.6666666.... on obtient 1.33333333.....
Avec un format des nombres deux dcimales, Excel propose un arrondi de prsentation qui donnera : 0.67 + 0.67 = 1.33. Evidemment, cet arrondi de prsentation nest pas satisfaisant. Il faut donc utiliser une formule dEXCEL, la formule ARRONDI() Voici sa syntaxe : =ARRONDI(nombre;No_chiffres) Cette formule requiert deux arguments : Nombre est le nombre arrondir. Ce nombre peut galement tre remplac par la rfrence une cellule contenant un nombre. Il peut galement tre une formule de calcul complexe.
Formation Excel
Page 25
Yassine Doublani
VENTES & ACHATS MATERIELS ET ACCESSOIRES D'INFORMATIQUE ET BUREAU PAPETERIE FORMATION sur site
No_chiffres reprsente le nombre de dcimales que lon souhaite obtenir. On aura donc par exemple pour obtenir le rsultat du calcul 2/3 arrondi 2 dcimales: =ARRONDI(2/3;2) Le rsultat de cette formule sera 0.67. Ce nombre saffichera directement dans la cellule sans que lon ait besoin de passer par le format des nombres. Largument "nombre de dcimales " donne des arrondis diffrents selon le chiffre utilis. Voici un exemple des arrondis possibles du nombre 10734,12 :
ARRONDI(10734,12;2) ARRONDI(10734,12;1)
10734.12 10734.1
La fonction =MAX() Pour obtenir le plus grand nombre contenu dans des cellules diffrentes, on peut utiliser la fonction MAX() dEXCEL. Voici sa syntaxe : =MAX(plage_de_cellules) plage_de_cellules est la zone dans laquelle la valeur la plus leve doit tre cherche. Ecrire dans la cellule o doit apparatre le rsultat : =max( Slectionner ensuite la souris la plage de cellules (ou plusieurs plages de cellules en maintenant la touche Ctrl enfonce) dsire. Valider avec la touche Entre la fonction renvoie la valeur la plus leve La fonction =MIN() Pour obtenir le plus petit nombre contenu dans des cellules diffrentes, on peut utiliser la fonction MIN() dEXCEL. Voici sa syntaxe : =MIN(plage_de_cellules) plage_de_cellules est la zone dans laquelle la valeur la moins leve doit tre cherche. Ecrire dans la cellule o doit apparatre le rsultat : =min( Slectionner ensuite la souris la plage de cellules (ou plusieurs plages de cellules en maintenant la touche Ctrl enfonce) dsire. Valider avec la touche Entre la fonction renvoie la valeur la moins leve Pour obtenir le plus petit nombre contenu dans des cellules diffrentes, on peut utiliser la fonction MIN() dEXCEL. Ecrire dans la cellule o doit apparatre le rsultat : =min( Slectionner ensuite la souris la plage de cellules (ou plusieurs plages de cellules en maintenant la touche Ctrl enfonce) dsire. Valider avec la touche Entre la fonction renvoie la valeur la moins leve
Les fonctions logiques
La fonction =SI() On peut demander Excel de ragir diffremment en fonction du rsultat dun calcul demand. Exemple :
Formation Excel
Page 26
Yassine Doublani
VENTES & ACHATS MATERIELS ET ACCESSOIRES D'INFORMATIQUE ET BUREAU PAPETERIE FORMATION sur site
Vous dcidez dlaborer une facture. Vous souhaitez faire bnficier votre client dune remise sur le prix de vente. Cette remise sera de 5% du total hors taxes de la facture si ce total infrieur 1000 . Si le total hors taxes est suprieur ou gal 1000 , le taux de la remise sera de 10% sur la totalit du montant. Le document Excel se prsentera ainsi :
La formule en D6, compare tout dabord le rsultat obtenu en D5 au nombre 1000. Si le montant en D5 est plus petit que 1000, alors (symbolis par le point virgule) le rsultat afficher en D6 sera celui du calcul : D5 multipli par 5%. Sinon (symbolis par le deuxime point virgule) cest dire si le montant en D5 est gal ou plus grand que le nombre 1000, le rsultat afficher en D6 sera celui du calcul : D5 multipli par 10 % La fonction ET() Les conditions poses dans le test de la fonction SI() seront multiples et pour que la rponse aux conditions soit "VRAI", il faudra quelles se vrifient toutes. =SI(ET(Cond1;Cond2;...;CondN);action raliser si les N conditions sont satisfaites;action raliser si au moins une des conditions n'est pas satisfaite) Exemple : On dsire attribuer une ristourne de fin d'anne de 2% aux clients qui remplissent les 2 conditions suivantes : tre grossiste ET avoir achet plus de 100 000 de marchandises chez nous. Nos clients sont rpertoris dans le tableau ci-dessous.
A 2 EMELINE 3 ACQUIN 4 HENDOL Formation Excel
B Grossiste Dtaillant Grossiste Page 27
C 67 000 138 000 213 000 Yassine Doublani
1 Nom du client Type de client Achats
VENTES & ACHATS MATERIELS ET ACCESSOIRES D'INFORMATIQUE ET BUREAU PAPETERIE FORMATION sur site
5 JUNEZ
Dtaillant
59 500
On cre une colonne ristourne et on saisi dans cette colonne la formule suivante : =SI(ET(type de client="grossiste";achats>100000);achats*2%;0)
Remarque : Cette formule peut tre recopie sur les lignes suivantes. On remarque que l'on utilise les nom des en-ttes de colonnes. Cette technique fonctionne indpendamment des fonctions SI(), ET() et OU().
A 2 EMELINE 3 ACQUIN 4 HENDOL 5 JUNEZ
B
Grossiste Dtaillant Grossiste Dtaillant
C
67 000 138 000 213 000 59 500
D
0 0 4 260 0
1 Nom du client Type de client Achats Ristourne
La fonction OU() Les conditions poses seront multiples et pour que la rponse aux conditions soit "VRAI", il faudra que l'une au moins se vrifie. =SI(OU(Cond1;Cond2;...;CondN);action raliser si au moins une des conditions est satisfaite;action raliser si aucune des conditions n'est satisfaite) Exemple : Une entreprise souhaite verser une prime de fin d'anne ses reprsentants s'ils remplissent l'une OU l'autre des conditions suivantes : Avoir plus de 5 ans d'anciennet Avoir ralis plus d' 1 Million d'euros de chiffre d'affaires. Les reprsentants sont rpertoris dans le tableau suivant :
A 1 2 3 4 5 B C
Nom du Reprsentant Annes d'anciennet Chiffre d'affaires ARMAND FLORA NINIAN SEBATI 3 6 7 1 1 213 000 997 000 1 016 000 757 000
On cre une colonne PRIME et on y construit la formule suivante : =SI(OU(annes d'anciennet>5;chiffre d'affaires>1000000);1000;0) Remarque : Cette formule peut tre recopie sur les lignes suivantes. On remarque que l'on utilise les nom des en-ttes de colonnes. Cette technique fonctionne indpendamment des fonctions SI(), ET() et OU().
C Chiffre d'affaires 1 213 000 997 000 757 000
D Prime 0 0 0
1 Nom du Reprsentant Annes d'anciennet 2 ARMAND 3 FLORA 4 NINIAN 5 SEBATI Formation Excel 3 6 7 1 Page 28
1 016 000 4 260
Yassine Doublani
VENTES & ACHATS MATERIELS ET ACCESSOIRES D'INFORMATIQUE ET BUREAU PAPETERIE FORMATION sur site
Les fonctions statistiques
La fonction =NB.SI() Cette formule permet de compter le nombre de cellules non vides correspondant au critre dsir. Voici sa syntaxe : =NB.SI(Plage;Critre) Plage est la plage de cellules sur laquelle on va chercher le nombre de cellules correspondant au critre dsir, Critre dsigne le choix retenu, nombre ou texte. Exemple : Dans le tableau ci-dessous on dsire compter le nombre de rponses "oui". En A10 on crit la formule suivante : =NB.SI(B1:B7;"oui")
Le rsultat donne: 4
Les fonctions recherche
La fonction de calcul =RECHERCHEV() Cette fonction requiert 4 arguments et se prsente ainsi : =RECHERCHEV(valeur_cherche;table_matrice;no_index_col;valeur_proche) La fonction va rechercher, dans une table_matrice, la valeur_cherche que lon va lui indiquer. Quand elle aura trouv cette valeur (nombre ou texte), elle va renvoyer le contenu de la cellule se trouvant sur la mme ligne que la valeur trouve et dans la colonne dsigne par no_index_col. Si la valeur_cherche nexiste pas dans la table_matrice, la fonction affichera : un message derreur, si on choisi le nombre 0 pour largument valeur_proche le contenu de la colonne, dtermine par no_index_col, correspondant la valeur prcdente la plus proche de la valeur_cherche, si on choisi le nombre 1 pour largument valeur_proche Dans notre exemple : Pour laborer une facture, nous allons utiliser la fonction =RECHERCHEV(). Tout dabord, nous construisons 3 tableaux, un sur chaque feuille du classeur, un modle de facture, un tableau des articles (nous nommerons la zone " articles " pour la rutiliser dans les formules) et un tableau de remises (que nous nommerons " remise ").
Formation Excel
Page 29
Yassine Doublani
VENTES & ACHATS MATERIELS ET ACCESSOIRES D'INFORMATIQUE ET BUREAU PAPETERIE FORMATION sur site
La premire formule crer permettra dafficher automatiquement la dsignation de larticle (dans la colonne " dsignation ") dont le code aura t saisi en A2 (colonne " code article). Nous allons construire cette formule dans la colonne " Dsignation " (en B2) La formule, que lon va construire dans la cellule B2, sera donc la suivante : La valeur_cherche sera le code de larticle, pralablement saisi en A2. La table_matrice est la plage de cellules que lon a pralablement nomm " articles ". no_index_col sera ici le chiffre 2 qui correspond la deuxime colonne de notre zone " articles ", et qui contient le nom des articles. valeur_proche sera ici le chiffre 0 qui permettra dafficher un message derreur si le code article saisi nexiste pas. la formule sera donc la suivante : =RECHERCHEV(A2;articles;2;0) Le rsultat sera le suivant :
Formation Excel
Page 30
Yassine Doublani
VENTES & ACHATS MATERIELS ET ACCESSOIRES D'INFORMATIQUE ET BUREAU PAPETERIE FORMATION sur site
La fonction construite en B2 renvoie la valeur " Disque dur ". En effet : la fonction recherche la valeur 1, saisie en A2, dans la zone " articles " en se dplaant VERTICALEMENT dans la premire colonne de la zone. une fois la valeur_cherche trouve, la fonction lit la ligne correspondante dans la zone jusqu la colonne choisie dans no_index_col. la fonction renvoie la valeur de cette cellule. Pour obtenir le prix de larticle, la fonction est la mme que la prcdente, mis part le no_index_col qui est ici le chiffre 3 (troisime colonne de la zone " articles "). La fonction construite en D2 est la suivante : =RECHERCHEV(A2;articles;3;0) Pour obtenir le montant total, on multiplie la quantit en C2 par le prix obtenu en D2. la formule est la suivante : =C2*D2 Ces formules de la ligne 2 sont recopier sur les lignes suivantes. Le total hors taxes de la facture sobtient en faisant la somme des lignes de la facture: =SOMME(E2:E8) Le montant de la remise sera fonction du total hors taxes de la facture situ en E9. On applique ici un barme par tranches. Par exemple, entre 5000 et 7000 , on applique 5% de remise. Ds que le montant hors taxes dpasse 7000 et jusqu ce quil atteigne 10000 , le taux de remise sera de 7%, etc. Dans notre tableau des remises, tous les cas de figure ne sont pas prvus. Seuls les seuils sont reprsents. la fonction de recherche se basera donc sur ces seuils pour renvoyer le taux de remise appliquer. Si le total de la facture est diffrent du montant dun des seuils (cas gnral), la fonction renverra le taux de remise correspondant au seuil infrieur le plus proche. La fonction (construite dans notre exemple en E10) sera donc la suivante : =RECHERCHEV(E9;remise;2;1)*E9 F11 est la cellule contenant le total hors taxes qui est la valeur_cherche dans la table_matrice. remise est le nom de la table_matrice (ou plage de cellules) contenant le barme des remises o la recherche sera effectue. 2 est le numro de la colonne de la table_matrice " remise " qui contient le taux de remise appliquer.
Formation Excel
Page 31
Yassine Doublani
VENTES & ACHATS MATERIELS ET ACCESSOIRES D'INFORMATIQUE ET BUREAU PAPETERIE FORMATION sur site
1 signifie quen labsence de la valeur_cherche dans la table_matrice, la valeur infrieure la plus proche sera renvoye. Le rsultat de la recherche est multipli par le montant hors taxes en E9 (*E9) pour obtenir le montant de la remise. Pour un total hors taxes de 6325 le taux de remise applicable sera donc 5%
Evaluation des connaissances
Objectif :
- Tester les connaissances de certaines fonctions de base dun tableur EXERCICE Le tableau reprsente un bon de commande 1 - Calculer le total par ligne 2 - Convertissez le total obtenu en dollar (utilisez la cellule D2) 3 - Convertissez le total obtenu en euro (utilisez la cellule G2) Quantit Prix Total Rfrence Description commande Unitaire francs 121 Gomme 50 2.5 805 Feuille A4 13 15 231 Feuille A3 10 27 Crayon 154 100 0.8 papier 231 Feuille A3 50 27 965 Colle 50 4 121 Gomme 125 2.5 Dollar 7.1024 EURO 6.55957
Total $
Total EURO
LES PROPRIETES du CLASSEUR
TRAVAIL A FAIRE
Premire partie 1) Reproduire les 3 tableaux ci-dessous sur 3 feuilles de calcul diffrentes. Inutile de refaire les trois tableaux. Crer le premier tableau (sans les donnes et sans le nom de la succursale) en ayant pris soin de lier les trois feuilles du classeur (voir aide technique, &2).
Formation Excel
Page 32
Yassine Doublani
VENTES & ACHATS MATERIELS ET ACCESSOIRES D'INFORMATIQUE ET BUREAU PAPETERIE FORMATION sur site
2) Nommer la premire feuille CAEN 3) Nommer la deuxime feuille ROUEN 4) Nommer la troisime feuille RENNES 5) Dplacer la feuille RENNES avant la feuille ROUEN Deuxime partie 6) Exprimer sous forme de tableau le total des ventes de logiciels pour les villes de CAEN et RENNES 7) Exprimer sous forme de tableau le total des ventes de logiciels pour les villes de ROUEN et RENNES 8) Exprimer sous forme de tableau le total des ventes de logiciels pour les 3 magasins. Calculer la moyenne de ventes de logiciels pour les 3 magasins 9) Exprimer sous forme de tableau le total des ventes de logiciels et la vente moyenne par logiciel durant le trimestre pour les trois magasins. Voir en fin de document la correction attendee AIDE TECHNIQUE 1. Notion de classeur
Formation Excel
Page 33
Yassine Doublani
VENTES & ACHATS MATERIELS ET ACCESSOIRES D'INFORMATIQUE ET BUREAU PAPETERIE FORMATION sur site
Lorsque vous demandez Excel de crer un nouveau document, il cre en fait un classeur contenant 3 feuilles de calcul, par dfaut. Ces feuilles sont nommes par dfaut Feuill1, Feuil2, Feuil3. Pour passer d'une feuille l'autre, il suffit de cliquer en bas de l'cran sur l'onglet de la feuille souhaite. Remarque : Par la commande : Outils, Options, Onglet : Gnral, il est possible de modifier le nombre de feuilles de calcul par nouveau classeur. 2. Lier des feuilles Le fait de lier des feuilles de calcul d'un classeur permet d'effectuer simultanment les mmes actions sur toutes les feuilles lies. Pour lier des feuilles : Cliquer sur l'onglet de la premire feuille Appuyer sur la touche CTRL Garder appuy la touche CTRL et cliquer sur les onglets des feuilles lier. Les feuilles lies s'affichent en blanc sur l'cran (au lieu d'tre grises). Dans l'exemple ci-dessous les feuilles 1, 2 et 4 sont lies.
3. Dissocier des feuilles lies Cliquer sur un onglet d'une feuille qui n'est pas lie et toutes les feuilles sont automatiquement dissocies. 4. Crer un lien entre des cellules de feuilles distinctes du classeur Slectionner la cellule rceptrice Taper = Cliquer dans longlet qui contient la cellule copier Slectionner la cellule source Taper sur la touche Entre. 5. Renommer une feuille de classeur Placer le curseur dans la feuille renommer, Commande: Format, Feuille, Renommer (ou faire un double-clic sur longlet) Taper un nouveau nom directement dans longlet dont lancien nom est slectionn. On peut aussi utiliser le menu contextuel: placer le curseur sur longlet de la feuille renommer et slectionner la commande Renommer. 6. Insrer une nouvelle feuille de classeur Placer le curseur dans la feuille qui suivra la feuille ajouter, Commande : Insertion, Feuille La nouvelle feuille insre devient la feuille active. On peut aussi utiliser le menu contextuel : placer le curseur dans la feuille prcdant la nouvelle feuille insrer et slectionner la commande Insrer.
7. Dplacer une feuille dans un classeur Formation Excel Page 34 Yassine Doublani
VENTES & ACHATS MATERIELS ET ACCESSOIRES D'INFORMATIQUE ET BUREAU PAPETERIE FORMATION sur site
Placer le curseur dans la feuille dplacer Commande : Edition, Dplacer ou copier une feuille Dans la zone de texte : Avant la feuille, slectionner la position de destination Cliquer sur le bouton <OK> Avec la souris Cliquer sur le bouton gauche de la souris sur l'onglet de la feuille dplacer et rester cliqu tout en glissant vers l'endroit souhait. Le dessin suivant apparat: La copie de la Feuil1 a t nomme par dfaut : Feuil1 (2) 10. Supprimer une feuille dans un classeur Placer la slection dans la feuille supprimer. Commande : Edition, Supprimer une feuille. Excel affiche le message suivant : Cliquer sur OK 11. Calcul simple sur plusieurs feuilles Important : Pour saisir l'adresse d'une cellule, il suffit de cliquer sur l'onglet de la feuille correspondante, puis de cliquer sur la cellule. Dans un classeur de 3 feuilles nomms Feuil1, Feuil2, Feuil3 l'adresse de la cellule B4 de la Feuil2 sera : =Feuil2!B4 Le point d'exclamation ! est utilis comme sparateur Si l'on souhaite additionner les valeurs de la cellule B4 de Feuil1 et Feuil2, la formule dans la cellule B4 de Feuil3 sera : = Feuil1!B4+ Feuil2!B4 Mode opratoire avec la souris : Soit un classeur de 3 feuilles de calcul distinctes : Feuil1, Feuil2 ,Feuil3. Nous devons additionner la cellule B4 de la Feuil1 avec la cellule B4 de la Feuil2 dans la cellule B4 de la Feuil3 Placer la slection dans la cellule B4 de la Feuil3 Taper = Cliquer sur l'onglet Feuil1 pour activer la Feuil1 Cliquer sur la cellule B4 de la Feuil1 pour la slectionner Taper sur la touche + du pav numrique du clavier Cliquer sur l'onglet Feuil2 pour activer la Feuil2 Cliquer sur la cellule B4 de la Feuil2 pour la slectionner Taper sur la touche ENTREE Vrifier dans la cellule B4 de la Feuil3 l'existence de la formule suivante : = Feuil1!B4+ Feuil2!B4 12. Utiliser une fonction pour faire un calcul en profondeur : Exemple : Il est possible d'utiliser la fonction SOMME pour additionner la mme cellule sur plusieurs feuilles. Formation Excel Page 35 Yassine Doublani
VENTES & ACHATS MATERIELS ET ACCESSOIRES D'INFORMATIQUE ET BUREAU PAPETERIE FORMATION sur site
Si l'on souhaite additionner les valeurs de la cellule B4 de Feuil1, Feuil2, Feuil3 dans une cellule quelconque de Feuil4, on aura : =SOMME(Feuil1:Feuil3!B4) La syntaxe est donc : =SOMME(Nom premire feuille : Nom dernire feuille ! Cellule sommer) Cette mthode est applicable aux fonctions : Moyenne(), Min(), Max(). 13. Utiliser une fonction sur une feuille donne partir d'une autre feuille : Exemple : Il est possible d'utiliser la fonction SOMME pour additionner un ensemble de cellules sur une feuille et reporter le rsultat sur une autre feuille. Si l'on souhaite additionner les valeurs de la cellule A4 B4 de Feuil1 et reporter le rsultat dans une cellule quelconque de Feuil2, on aura : =SOMME(Feuil1!A4:B4) La syntaxe est donc : =SOMME(Nom feuille ! Nom premire cellule : Nom dernire cellule) Cette mthode est applicable aux fonctions : Moyenne(), Min(), Max(). Le mode opratoire avec la Souris est semblable celui dcrit en 11:
CORRIGE
Formation Excel
Page 36
Yassine Doublani
VENTES & ACHATS MATERIELS ET ACCESSOIRES D'INFORMATIQUE ET BUREAU PAPETERIE FORMATION sur site
Formation Excel
Page 37
Yassine Doublani
VENTES & ACHATS MATERIELS ET ACCESSOIRES D'INFORMATIQUE ET BUREAU PAPETERIE FORMATION sur site
Travail
Une entreprise de tonte vous demande de faire un bilan de lanne coule sur les 9 jardins sur lesquels vous avez travaills. Prix au mtre carr Longueur en m 10,0 Jardin 1 15,0 Jardin 2 20,0 Jardin 3 25,0 Jardin 4 30,0 Jardin 5 35,0 Jardin 6 40,0 Jardin 7 45,0 Jardin 8 50,0 Jardin 9 Somme Moyenne Escompte Surface en m Taxe Prix Pourcentage Remise Escompte Prix final HT Prix TTC
Largeur en m 6,2 9,3 12,4 15,5 18,5 21,6 24,7 27,8 30,9
Indications : - Le prix au mtre carr est de 2,5 euros - Le pourcentage est rapport du prix au prix total. - La remise indique oui si le pourcentage est suprieur 5%, non sinon. - Lescompte est de 3% du prix si la remise indique oui , sinon rien. - La taxe est de 5,5%. Travail effectuer : reproduire le tableau prcdent sur une feuille nomme bilan des travaux :
II. Activit
Ouvrir lapplication Excel. Une entreprise possde 5 salaris voil des fiche de paye simplifies : Reproduire le tableau suivant sur la feuille de calcul Excel : Maladie Vieillesse Retraite Assedic TrA Assedic Tr B Total Net retenues fiscal BRUT 0,75% 6,55% 5,70% 2,30% 2,81% Personnel 1 7850 Personnel 2 9480 Personnel 3 11000 Personnel 4 16700 Personnel 5 19480
Consignes :
La maladie se calcule sur le salaire brut. La vieillesse calcule sur le salaire brut. retraite et Assedic tranche A et B se calculent sur le salaire brut
1. Travail sur le tableau
1. Complter la premire ligne du tableau en vous aidant des fonctions : somme(), *, - etc.
Formation Excel
Page 38
Yassine Doublani
VENTES & ACHATS MATERIELS ET ACCESSOIRES D'INFORMATIQUE ET BUREAU PAPETERIE FORMATION sur site
2. 3.
A laide de copier, coller, complter le reste du tableau en procdant par colonnes. Ajouter les sommes des valeurs par colonnes
2. travail sur un tableau image
1. 2. 3. Nommer la premire feuille Francs Reproduire le tableau sur une autre feuille nomme Euros du classeur. La colonne Brut devra tre en Euro sachant que les valeurs sont lies. Cest dire que si on change les valeurs du premier tableau en francs les valeurs en Euro sont automatiquement changes. 1 Euro = 6,55957 F
3. Activit
Reproduire le tableau et le complter sur une autre feuille nomme Notes Nom :
Nom Elve 1 Elve 2 Elve 3 Elve 4 Elve 5 Elve 6 Elve 7 Moyenne Max Min Devoir 1 Devoir 2 Devoir 3 Devoir 4 Devoir 5 Moyennes Rang 19 18 19 4 4 15 5 3 16 18 5 2 14 14 1 6 13 4 14 12 12 4 7 17 19 16 4 16 18 14 12 14 18 19 6
Enregistrer votre travail puis fermer le classeur.
4. Activit : application
NOMS CLIENTS PHILEAS FOGG FABRICE DELDANGO ROBINSON CRUSOE MARGUERITE MONTANT COMMANDE 8 000,00 7 500,00 18 500,00 12 600,00 6 000,00 14 000,00 14 000,00 MONTANT ESCOMPTE
1. Reproduire le tableau puis le complter sachant que lescompte slve 2% du montant et quil est possible quil change. Pour ce faire remplir la premire case judicieusement afin de faire des recopies sur toute la colonne. 2. Ajouter la somme des montants ainsi que la somme des escomptes puis faire la moyenne des escomptes et la moyenne des montants.
Formation Excel
Page 39
Yassine Doublani
Vous aimerez peut-être aussi
- Conciliation Du Principe D'égalité Et Des Discriminations Tarifaires Dans Le Cadre Des Services Publics LocauxDocument3 pagesConciliation Du Principe D'égalité Et Des Discriminations Tarifaires Dans Le Cadre Des Services Publics LocauxyassinedoPas encore d'évaluation
- ÉcotourismeDocument19 pagesÉcotourismeyassinedoPas encore d'évaluation
- De Quelle PropriétéDocument13 pagesDe Quelle PropriétéyassinedoPas encore d'évaluation
- Guide Installation PiloteDocument14 pagesGuide Installation PiloteyassinedoPas encore d'évaluation
- La Décentralisation Et La Régionalisation Au MarocDocument18 pagesLa Décentralisation Et La Régionalisation Au MarocyassinedoPas encore d'évaluation
- De La Subsidiarite A La ReussiteDocument16 pagesDe La Subsidiarite A La ReussiteyassinedoPas encore d'évaluation
- La Contribution Des Facteurs D'attractivité Sur La Création D'entreprises: Cas Des Entreprises Agroalimentaires Dans La Wilaya de Bejaia (Algérie)Document51 pagesLa Contribution Des Facteurs D'attractivité Sur La Création D'entreprises: Cas Des Entreprises Agroalimentaires Dans La Wilaya de Bejaia (Algérie)yassinedoPas encore d'évaluation
- Présentation FinelandeDocument11 pagesPrésentation FinelandeyassinedoPas encore d'évaluation
- Cadre Général de GestionDocument116 pagesCadre Général de GestionyassinedoPas encore d'évaluation
- Dissertation ObligationDocument3 pagesDissertation ObligationyassinedoPas encore d'évaluation
- Secteur Des Etablissements Et Des Entreprises Publiques Au MarocDocument34 pagesSecteur Des Etablissements Et Des Entreprises Publiques Au MarocyassinedoPas encore d'évaluation
- L Evaluation Des Politiques PubliquesDocument24 pagesL Evaluation Des Politiques PubliquesyassinedoPas encore d'évaluation
- Exercices IndicationDocument3 pagesExercices Indicationyassinedo100% (1)
- Test Niveau 3 Éme AnnéeDocument3 pagesTest Niveau 3 Éme Annéeyassinedo0% (1)
- La Regionalisation Avancee Au MarocDocument32 pagesLa Regionalisation Avancee Au MarocRachid Omari100% (1)
- Les Services Publics Au Maroc ONEEDocument7 pagesLes Services Publics Au Maroc ONEEyassinedo0% (1)
- Test Niveau 3 Éme AnnéeDocument3 pagesTest Niveau 3 Éme Annéeyassinedo0% (1)
- Atelier PowerpointDocument4 pagesAtelier PowerpointyassinedoPas encore d'évaluation
- DistributionsDevoir A La MaisonDocument1 pageDistributionsDevoir A La MaisonAdnen BourkhisPas encore d'évaluation
- ExercicesDocument8 pagesExercicesSoumya FatiPas encore d'évaluation
- 10 TP Structures CorDocument3 pages10 TP Structures CorÀźwű ŠāģhřűPas encore d'évaluation
- ITILF Formation Itil PDFDocument3 pagesITILF Formation Itil PDFCertyouFormationPas encore d'évaluation
- Initiation en PythonDocument8 pagesInitiation en Pythoneddaifyoussef1Pas encore d'évaluation
- 3 C80 35 Engineer PDFDocument151 pages3 C80 35 Engineer PDFPedro FloresPas encore d'évaluation
- Tag Pour CSDocument2 pagesTag Pour CSLoic DechampPas encore d'évaluation
- Maintenance Basée Sur La FiabilitéDocument4 pagesMaintenance Basée Sur La Fiabilitédolokhov100% (2)
- Corrigé Série TransactionDocument158 pagesCorrigé Série TransactionHadjer KaddourPas encore d'évaluation
- 06 Cout MarginalDocument5 pages06 Cout MarginalDevin Ramos100% (1)
- GraphesDocument50 pagesGraphesSoukaina Acharki100% (1)
- Techniques D'optimisationDocument5 pagesTechniques D'optimisationantoine100% (1)
- Opérations en Langage JavaDocument49 pagesOpérations en Langage JavameryemPas encore d'évaluation
- Introduction CopieDocument132 pagesIntroduction CopieLoubna EnnajiPas encore d'évaluation
- Rapport Stage HASSANI PDFDocument58 pagesRapport Stage HASSANI PDFFiras ChaabenePas encore d'évaluation
- Exercices Tableaux Chaines PointeursDocument12 pagesExercices Tableaux Chaines PointeursImane JamjamaPas encore d'évaluation
- HEG Genève - Journal MyAlumni Numéro 6Document9 pagesHEG Genève - Journal MyAlumni Numéro 6Alumni HEG GenèvePas encore d'évaluation
- Exemple Application Format Rapport de Stage L1 NewDocument28 pagesExemple Application Format Rapport de Stage L1 Newraex_innoPas encore d'évaluation
- Progression D'oa 1BT (2014 - 2015) A TerminerDocument2 pagesProgression D'oa 1BT (2014 - 2015) A TerminerbognonPas encore d'évaluation
- Developpements Limites PDFDocument6 pagesDeveloppements Limites PDFMa HdiPas encore d'évaluation
- Le GEMMADocument8 pagesLe GEMMAYousef ZoubairiPas encore d'évaluation
- VirtualisationDocument53 pagesVirtualisationAden Abdi BarkadPas encore d'évaluation
- D Erivabilit eDocument10 pagesD Erivabilit eossama100% (2)
- Traitement D'image CoursDocument6 pagesTraitement D'image CoursBabi BenPas encore d'évaluation
- DudalDocument176 pagesDudalFaical Malali100% (1)
- Devis Agence Creation Site Ecommerce 5Document6 pagesDevis Agence Creation Site Ecommerce 5Momo SemerkhetPas encore d'évaluation
- 10 GPA445 E13 Maquette NumériqueDocument66 pages10 GPA445 E13 Maquette Numériqueahmedfarahidi100% (1)
- TP Sockets TCP LinuxDocument24 pagesTP Sockets TCP LinuxAouatif AouatifoPas encore d'évaluation
- Revista Electronique Et Loisirs - 025Document96 pagesRevista Electronique Et Loisirs - 025Jhon GarayPas encore d'évaluation
- Cours AndroidDocument64 pagesCours AndroidSamira Elkamel100% (1)