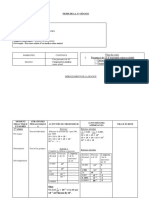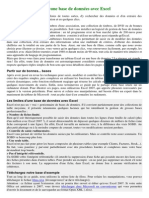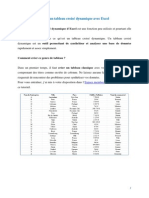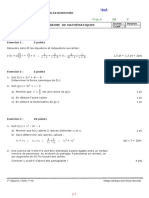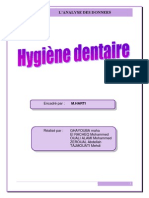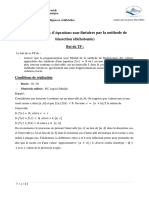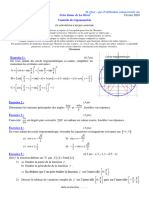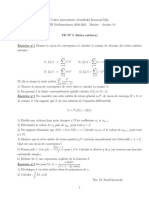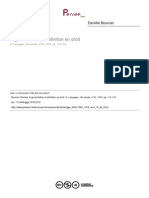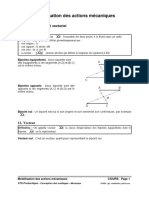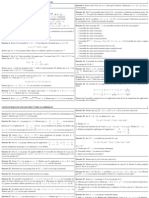Académique Documents
Professionnel Documents
Culture Documents
Les Formules de Calculs Basiques Sur Excel 2
Transféré par
Dca GC FsttCopyright
Formats disponibles
Partager ce document
Partager ou intégrer le document
Avez-vous trouvé ce document utile ?
Ce contenu est-il inapproprié ?
Signaler ce documentDroits d'auteur :
Formats disponibles
Les Formules de Calculs Basiques Sur Excel 2
Transféré par
Dca GC FsttDroits d'auteur :
Formats disponibles
Utiliser les formules de calculs basiques sur Excel Partie 2/2 - Si, somme.si, max, min, nb.
si et arrondi
Ce tutoriel est la dernire partie sur les formules de calculs basiques dExcel et est la suite de larticle sur les formules Somme, Soustraction, Multiplication, Division et Moyenne.
Pour vous entraner, vous pouvez tlcharger le fichier Excel mis votre disposition dans lEspace Membres avec les formules utilises dans larticle prcdent.
Utiliser la fonction SI : Si je souhaite faire bnficier de 15 % de remise mes clients dont le montant Total HT de leur commande est suprieur 50 , je vais utiliser la fonction Si. Je me place en I1 et je saisis comme titre Remise, je me place ensuite en I2 et je vais dans longlet Formules, puis, je
clique sur Insrer une fonction
. Je peux galement cliquer sur le symbole fx (f de x)
qui se trouve ct de la barre de formule. Je recherche la formule SI dans lespace de recherche et je clique sur Ok. Comme SI est le premier de la liste, je double-clique dessus ou le slectionne et clique sur Ok.
Dans la bote de dialogue qui saffiche, la ligne Test logique, je vais indiquer que ma condition sera que le Total HT est suprieur 50 , je saisis donc D2>50. Dans Valeur_si_vrai, je vais indiquer ce que je souhaite quExcel fasse si ma condition est respecte cest--dire si mon Total HT est suprieur 50 . Dans ce cas, je souhaite attribuer une remise de 15 % du Total HT, je saisis donc D2*0,15 (puisque 15 % = 15/100). Enfin, dans Valeur_si_faux, jindique ce que je souhaite quExcel affiche si la condition nest pas respecte. Pour cet exemple, je souhaite afficher zro donc je saisis 0. Par dfaut, si je ne mets rien dans Valeur_si_faux, Excel affichera FAUX. Si je souhaite crire une phrase, il faudra la mettre entre guillemets comme par exemple "Pas de remise". Lorsque ma formule est complte, je clique sur Ok.
Ma formule est donc =SI(D2>50;D2*0,15;0) et se lit SI D2 >50 ALORS D2*0,15 SINON 0.
Cette formule peut contenir plusieurs arguments. Si je souhaite, par exemple, appliquer une remise de 15 % pour un Total HT de 50 150 , de 20 % de 150 250 , puis de 25 % au-del, je vais modifier ma formule.
Voici un petit rcapitulatif visuel : Moins de 50 Moins de 150 Moins de 250 partir de 250 = 0 % de remise = 15 % de remise = 20 % de remise = 25 % de remise
Ma formule devra se prsenter comme ceci (les couleurs correspondent aux arguments) : =SI(D2<50;0;SI(D2<150;D2*0,15;SI(D2<250;D2*0,2;D2*0,25))) Je peux bien sr rajouter dautres arguments en reprenant le mme schma. Il ne me reste plus qu recopier ma formule jusqu la cellule I21 comme vu lors de la premire partie de ce tutoriel.
Utiliser la fonction SOMME.SI : La fonction Somme.si permet dadditionner plusieurs cellules rpondant certains critres. Pour mon exemple, je souhaiterais connatre le nombre de quantits commandes pour chaque produit. Je mets en titre Nombre de produits en J1. Je me place en J2 et je vais dans longlet
Formules, puis, je clique sur Insrer une fonction
. Je peux galement cliquer sur le
symbole fx (f de x) qui se trouve ct de la barre de formule. Dans la recherche, je saisis "somme si", je clique sur Ok et double-clique sur la premire formule de la liste (SOMME.SI) ou je la slectionne et clique sur Ok.
Dans la bote de dialogue qui saffiche, la ligne Plage, jappuie sur
et je slectionne ma
plage de cellules qui correspond aux cellules sur lesquelles le critre portera. Comme je souhaite avoir comme critre Produit A, Produit B, Produit C, je slectionne les cellules de A2 A21, puis je clique sur . la ligne Critre, je saisis Produit A ou je clique sur et
je vais slectionner une cellule comprenant le critre que je dsire comme par exemple A12. Comme je souhaite effectuer cette opration pour tous mes produits et quils ne sont pas dans lordre, je choisis la premire option. Enfin la ligne Somme_plage, je clique de nouveau sur et vais slectionner la plage de cellules comprenant les cellules additionner. Dans mon cas, la plage de cellules stend de B2 B21. Une fois mes champs remplis, je clique sur Ok.
Ma formule est =SOMME.SI(A2:A21;"Produit A";B2:B21). Jai bien 21 produits A vendus puisque jai 2 commandes avec respectivement 4 et 17 units.
Pour effectuer cette opration une nouvelle fois, je ne vais pas simplement copier ma formule comme pour les oprations prcdentes. Je dois dabord bloquer les cellules afin que ma formule ne perde pas ces rfrences. Cest--dire que si je copie ma formule prcdente par un Ctrl + c puis Ctrl + v ou en glissant ma formule, jaurais =SOMME.SI(A3:A22;"Produit A";B3:B22). Ce qui me fait perdre ma premire ligne et me rajoute une ligne en dehors du tableau (vous pouvez imaginer le rsultat si vous avez 100 lignes ;)). Pour bloquer mes cellules, avant de la copier, je place le signe du dollar ($) devant chacune des rfrences (chiffres et lettres), ce qui rend mes rfrences absolues et non plus relatives. Ma nouvelle formule se prsente maintenant de cette manire : =SOMME.SI($A$2:$A$21;"Produit A";$B$2:$B$21) Dsormais, je peux copier ma formule, dans mon exemple, 8 fois pour les 8 produits diffrents. Ensuite, il ne me reste plus qu modifier uniquement la lettre du produit dans chacune des formules suivantes : =SOMME.SI($A$2:$A$21;"Produit B";$B$2:$B$21)
=SOMME.SI($A$2:$A$21;"Produit C";$B$2:$B$21) =SOMME.SI($A$2:$A$21;"Produit D";$B$2:$B$21) =SOMME.SI($A$2:$A$21;"Produit E";$B$2:$B$21) =SOMME.SI($A$2:$A$21;"Produit F";$B$2:$B$21) =SOMME.SI($A$2:$A$21;"Produit G";$B$2:$B$21) =SOMME.SI($A$2:$A$21;"Produit H";$B$2:$B$21) Je peux vrifier si mes formules sont correctes en utilisant la Somme automatique pour ces formules de la cellule J2 J9 et en lutilisant galement en B22 pour la plage de cellules de B2 B21. Si les deux quantits sont identiques, les formules sont correctes.
Utiliser la fonction NB.SI : linverse de la fonction prcdente (Somme.si), la fonction Nb.si compte le nombre de cellules, et non son contenu, rpondant un critre. Dans cet exemple, la diffrence du prcdent o jai souhait savoir combien dunit de chaque produit avait t vendue, je souhaiterais maintenant connatre le nombre de commande pour chaque produit. En K1, je saisis le titre Commandes par produit. Je me place donc en K2 et vais dans longlet Formules, puis, je clique sur Insrer une
fonction
. Je peux galement cliquer sur le symbole fx (f de x) qui se trouve ct de
la barre de formule. Dans la recherche, je saisis "nb si", je clique sur Ok et double-clique sur la premire formule de la liste (NB.SI) ou je la slectionne et clique sur Ok.
la ligne de la Plage, je slectionne les cellules " compter", cest--dire les cellules de A2 A21, puis, la ligne Critres, je saisis Produit A ou clique sur lune des cellules comportant ce critre, comme par exemple, A6. Je clique enfin sur Ok.
Je vais bloquer de nouveau les cellules avec le signe du dollar donc =NB.SI(A2:A21;"Produit A") devient =NB.SI($A$2:$A$21;"Produit A"). Je copie ensuite cette formule par un Ctrl + c et Ctrl + v ou en faisant glisser la cellule. Je fais en sorte davoir l aussi 8 fois la formule et je modifie juste la lettre du produit dans les diffrentes oprations. Pour vrifier cette formule, jutilise la fonction Somme automatique pour faire la somme de ces rsultats, puis, je compte le nombre de lignes que contient mon tableau en me plaant sur la case n2 de laxe vertical, puis je glisse jusqu la case n21. Sur mon curseur, jai bien 20L qui correspond 20 lignes, qui est le mme rsultat que la Somme automatique.
Utiliser les fonctions MAX et MIN : Les fonctions Max et Min permettent de connatre les valeurs maximales et minimales dune plage de donnes. Je souhaite savoir quelle commande est la plus leve. Je vais simplement mettre en L1 le titre Max / Min et je me place en L2. Je vais ensuite dans longlet Formules,
puis, je clique sur Insrer une fonction
. Je peux galement cliquer sur le symbole
fx (f de x) qui se trouve ct de la barre de formule. Dans la recherche, je saisis "max", je clique sur Ok et double-clique sur la premire formule de la liste (MAX) ou je la slectionne et clique sur Ok.
Par dfaut, le logiciel slectionne la plage de cellule G2 K2 mais comme je souhaite connatre le montant de la commande la plus leve, je clique sur F2 F21 et clique sur , slectionne les cellules
. Je nai pas besoin dajouter quelque chose la ligne Nombre2 car
jai slectionn toute la plage ncessaire mon rsultat mais vous pouvez saisir chaque cellule (si elles ne sont pas contiges) sur chaque ligne, dautres lignes seront gnres au fur et mesure et vous pouvez faire de mme avec des plages de cellules (si elles ne sont pas contiges). Une fois votre plage de cellules dlimites, cliquez sur Ok.
Mon rsultat est bien 684,11 . linverse, je souhaiterais maintenant connatre quelle est la commande la moins importante. Pour cela, je procde de la mme manire, sauf que, dans la recherche des fonctions, je saisis "min", je clique sur Ok et double-clique sur la premire formule de la liste (MIN) ou je la slectionne et clique sur Ok.
De nouveau, la plage de cellules est slectionne horizontalement, je modifie donc la plage de F2 F21 et je clique sur Ok.
Ma commande la moins leve est dun montant de 11,84 .
Utiliser la fonction ARRONDI : La fonction Arrondi permet, comme son nom lindique, darrondir des nombres dcimaux. Pour cela, nous pouvons modifier le Format des cellules dans longlet Accueil > Nombre. Puis dans la catgorie Nombre, Montaire, Comptabilit ou Scientifique, on peut choisir un nombre de dcimales. Cependant, en agissant de cette manire, si vous utilisez cette cellule dans une formule de calculs, Excel conservera le nombre dorigine. Cest--dire que si jai une cellule contenant 9,99 et que je change le format de cellules en lui attribuant 0 dcimal, jaurais laffichage 10 mais si jutilise cette cellule pour une formule de calcul, par exemple, ma cellule avec 10 + 0,10 , jaurais toujours 10 alors que si je rajoute 2 dcimales jaurais 10,09 . Ce qui peut porter confusion. Pour utiliser la formule, je vais dabord slectionner mes cellules de F2 F21 puis je vais dans longlet Accueil > Nombre et choisir 3 dcimales pour que lon puisse constater le rsultat. Puis, jinsre une colonne entre les colonnes F et G en faisant un clic droit sur G puis Insertion .
Je me place ensuite en G2 et je vais dans longlet Formules, puis, je clique sur Insrer une
fonction
. Je peux galement cliquer sur le symbole fx (f de x) qui se trouve ct de
la barre de formule. Dans la recherche, je saisis "arrondi", je clique sur Ok et double-clique sur la premire formule de la liste (ARRONDI) ou je la slectionne et clique sur Ok.
Dans la bote de dialogue, la ligne Nombre, je choisis la cellule F2 en cliquant sur choisissant la cellule, puis en recliquant sur
, en
. Pour linstant, jai = 29,9. Puis, la ligne
No_chiffres, je saisis le nombre de dcimales que je souhaite, je vais choisir 0 et mon rsultat devient 30. Je clique sur Ok.
Je maperois que ma cellule a rcupr mon format de cellule et jai donc 30,000 . Avant de modifier le format, je vais recopier ma fonction en glissant ma cellule comme dhabitude. Maintenant, jutilise la Somme automatique pour calculer les cellules de F2 F21 et G2 G21. Puis, je slectionne les cellules de G2 G22 (donc somme comprise) et je vais dans longlet Accueil > Nombre, je choisis le format Montaire et 0 dcimale. Larrondi a bien fonctionn puisque sans arrondi javais 3 635,541 et maintenant jai 3 637 .
10
savoir que, dans cette formule, larrondi infrieur est appliqu jusqu 4 et qu partir de 5 ce sera larrondi suprieur. Par exemple, 194,14 deviendra 194,10 alors que 194,15 deviendra 194,20 . Pour modifier cette rgle, il suffira dutiliser la fonction ARRONDI.INF pour arrondir au chiffre infrieur et ARRONDI.SUP pour arrondir au chiffre suprieur.
Astuce donne par Katuscia de K. Assistance Conseil pour bloquer les cellules de manire automatique afin de passer les rfrences relatives en rfrences absolues : au lieu de rajouter le signe du dollar manuellement, vous pouvez appuyer sur F4 lorsque vous tes dans votre formule de calcul.
11
Vous aimerez peut-être aussi
- Introduction Aux Transferts Thermiques PDFDocument244 pagesIntroduction Aux Transferts Thermiques PDFGenie Meca100% (5)
- Petite Philosophie de Nos Erreurs QuotidiennesDocument98 pagesPetite Philosophie de Nos Erreurs QuotidiennesChemsi Simohamed100% (3)
- Support de Cours ExcelDocument45 pagesSupport de Cours ExcelDca GC FsttPas encore d'évaluation
- Chapitre 1 Cours TD TP DIODE 2007Document32 pagesChapitre 1 Cours TD TP DIODE 2007Dca GC Fstt100% (1)
- Lien Math ReperageDocument8 pagesLien Math ReperageErica Nomenjanahary PrincyPas encore d'évaluation
- Cours Labo PARTIE 2 - LES GRANULATSDocument31 pagesCours Labo PARTIE 2 - LES GRANULATSbrahim_md67% (3)
- TD Cinématique CHARIOT FILOGUIDEDocument4 pagesTD Cinématique CHARIOT FILOGUIDELamia Achour Ep Zanned100% (3)
- L'hermétisme Et Les Cycles CosmiquesDocument9 pagesL'hermétisme Et Les Cycles CosmiquesGauthier PierozakPas encore d'évaluation
- 03 - Cours APC Maths 4emeDocument225 pages03 - Cours APC Maths 4emeInfo Service100% (7)
- Cours Labo Partie 6 - Les SolsDocument49 pagesCours Labo Partie 6 - Les SolsDca GC FsttPas encore d'évaluation
- Evaluation Travail EleveDocument30 pagesEvaluation Travail EleveDca GC FsttPas encore d'évaluation
- Angles (5ème)Document4 pagesAngles (5ème)MATHS - VIDEOSPas encore d'évaluation
- TopogenDocument41 pagesTopogenDca GC Fstt33% (3)
- 1 Composition Du BetonDocument11 pages1 Composition Du BetonMajida RoumyPas encore d'évaluation
- Cours Labo Partie 1 - Generalites Et Essais GenerauxDocument24 pagesCours Labo Partie 1 - Generalites Et Essais GenerauxDca GC FsttPas encore d'évaluation
- Cours Labo PARTIE 3 - LES CIMENTSDocument10 pagesCours Labo PARTIE 3 - LES CIMENTSbrahim_mdPas encore d'évaluation
- Gerer Une BD Avec ExcelDocument13 pagesGerer Une BD Avec ExcelDca GC FsttPas encore d'évaluation
- Association Acier-Beton Le Beton Arme - Karim MiledDocument26 pagesAssociation Acier-Beton Le Beton Arme - Karim MiledDca GC FsttPas encore d'évaluation
- Créer Un Tableau Croisé Dynamique Avec ExcelDocument8 pagesCréer Un Tableau Croisé Dynamique Avec ExcelDca GC FsttPas encore d'évaluation
- Revit Escaliers BalancesDocument28 pagesRevit Escaliers BalancesDca GC FsttPas encore d'évaluation
- 1erea Sujets Sequentiels (Seq1 À Seq 5) Et ProbA de 1999 À 2017Document113 pages1erea Sujets Sequentiels (Seq1 À Seq 5) Et ProbA de 1999 À 2017JOEL LOICPas encore d'évaluation
- IMM Envoi2Document39 pagesIMM Envoi2amine milanoPas encore d'évaluation
- 2019 Metro Exo2 Correction Fusee 6ptsDocument2 pages2019 Metro Exo2 Correction Fusee 6ptsAdlène BeddiarPas encore d'évaluation
- Kouider COLORATION DE GRAPHES MIXTESDocument11 pagesKouider COLORATION DE GRAPHES MIXTESbaazizPas encore d'évaluation
- Rapport AdDocument17 pagesRapport AdMedi TajmouatiPas encore d'évaluation
- Devoir de Synthèse N°1 (Lycée Pilote) - Math - 3ème Tech (2010-2011) MR BenzinaDocument3 pagesDevoir de Synthèse N°1 (Lycée Pilote) - Math - 3ème Tech (2010-2011) MR BenzinaImed OuniPas encore d'évaluation
- Exercice de Statistique Série A2Document2 pagesExercice de Statistique Série A2Djè Alain-CharlesPas encore d'évaluation
- MMC Cours 04Document74 pagesMMC Cours 04Redouane RedaPas encore d'évaluation
- TP 2 Résolution D'équations Non-Linéaires Par La Méthode de Bissection (Dichotomie)Document5 pagesTP 2 Résolution D'équations Non-Linéaires Par La Méthode de Bissection (Dichotomie)khalilkPas encore d'évaluation
- Adjectifspossessifs (Accord) 1692183235525Document5 pagesAdjectifspossessifs (Accord) 1692183235525toniipouna257Pas encore d'évaluation
- Capture D'écran . 2023-07-09 À 11.01.50 PMDocument12 pagesCapture D'écran . 2023-07-09 À 11.01.50 PMseyendakhteadjaPas encore d'évaluation
- Contrôle de Trigonométrie de Février 2024 - CORRIGEDocument4 pagesContrôle de Trigonométrie de Février 2024 - CORRIGEmartinmatteo576Pas encore d'évaluation
- Activite Loi de Wien Version 2Document5 pagesActivite Loi de Wien Version 2AYOUB111Pas encore d'évaluation
- TD Séries Entières 2020-2021Document1 pageTD Séries Entières 2020-2021angerubens62Pas encore d'évaluation
- Modélisation Du RisqueDocument11 pagesModélisation Du RisqueAziz AzouzPas encore d'évaluation
- Bourcier Danièle. Argumentation Et Définition en Droit. in Langages, 10e Année, N°42, 1976. Pp. 115-124.Document11 pagesBourcier Danièle. Argumentation Et Définition en Droit. in Langages, 10e Année, N°42, 1976. Pp. 115-124.nestored1974Pas encore d'évaluation
- Modélisation Des Actions Mécaniques: 1-Notions de Calcul Vectoriel 11 - BipointDocument10 pagesModélisation Des Actions Mécaniques: 1-Notions de Calcul Vectoriel 11 - BipointHaytam RhaPas encore d'évaluation
- TD Delectricite 1Document5 pagesTD Delectricite 1Ursule Yaméogo100% (1)
- Corrigé Des Ex - Produit Scalaire - 8OVpeotFSS2ZsARSspRsDocument6 pagesCorrigé Des Ex - Produit Scalaire - 8OVpeotFSS2ZsARSspRsdemba baPas encore d'évaluation
- TC-Maths-16 Probabilité D200429Document23 pagesTC-Maths-16 Probabilité D200429Hamed Traore100% (1)
- polyDTS PDFDocument13 pagespolyDTS PDFlamis ramdane100% (1)
- 2 - Structure Algebrique 1Document3 pages2 - Structure Algebrique 1AbdelkhalekBenOmar100% (1)
- Composition de Physique - Énoncé - 2019Document24 pagesComposition de Physique - Énoncé - 2019YouPas encore d'évaluation
- Exercices Sur La Fiabilite PDFDocument5 pagesExercices Sur La Fiabilite PDFSaâd Eddine Atif0% (2)