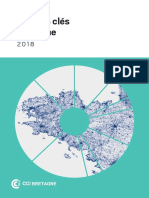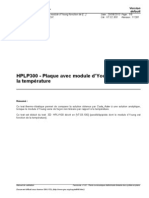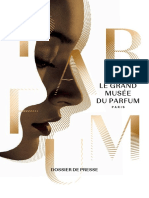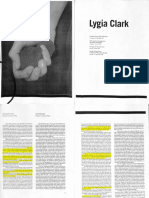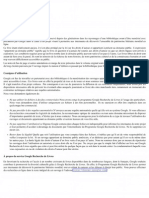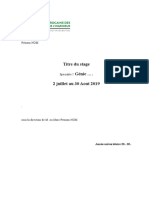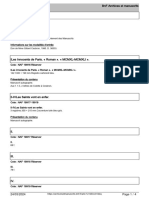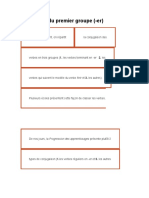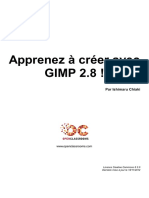Académique Documents
Professionnel Documents
Culture Documents
Guide Endnotex5 PDF
Transféré par
houdiefa0 évaluation0% ont trouvé ce document utile (0 vote)
57 vues46 pagesTitre original
Guide-endnoteX5.pdf
Copyright
© © All Rights Reserved
Formats disponibles
PDF, TXT ou lisez en ligne sur Scribd
Partager ce document
Partager ou intégrer le document
Avez-vous trouvé ce document utile ?
Ce contenu est-il inapproprié ?
Signaler ce documentDroits d'auteur :
© All Rights Reserved
Formats disponibles
Téléchargez comme PDF, TXT ou lisez en ligne sur Scribd
0 évaluation0% ont trouvé ce document utile (0 vote)
57 vues46 pagesGuide Endnotex5 PDF
Transféré par
houdiefaDroits d'auteur :
© All Rights Reserved
Formats disponibles
Téléchargez comme PDF, TXT ou lisez en ligne sur Scribd
Vous êtes sur la page 1sur 46
EndNote X5
Guide dutilisation (PC)
Pour MS Word 2007 - 2010
Un guide distribu par BibSci SARL inspir du Guide de luniversit de Laval
Canada le site:
http://www.bibl.ulaval.ca/mieux/utiliser/endnote .
2011
3 Guide dutilisation EndNote X5 - Automne 2011
Table des matires
1. Intr oduction EndNote ........................................................................................................................................... 5
1.1. Quest-ce quEndNote ? .................................................................................................................................. 5
1.2. Avantages dEndNote...................................................................................................................................... 5
1.3. Achat et installation dEndNote ...................................................................................................................... 6
1.4. Aide et ressources............................................................................................................................................ 6
2. volution dune rfrence ....................................................................................................................................... 6
3. Rechercher ................................................................................................................................................................ 7
4. Ajouter des rfrences ............................................................................................................................................. 7
4.1. Grer les bibliothques EndNote..................................................................................................................... 7
4.1.1. Crer une bibliothque EndNote ....................................................................................................... 7
4.1.2. Ouvrir et fermer la bibliothque........................................................................................................ 8
4.1.3. Sauvegarder une bibliothque EndNote ............................................................................................ 9
4.1.4. Supprimer une bibliothque EndNote ............................................................................................... 9
4.1.5. Fusionner deux bibliothques ........................................................................................................... 9
4.2. Visualiser, enregistrer et effacer une rfrence ............................................................................................. 11
4.2.1. Visualiser une rfrence .................................................................................................................. 11
4.2.2. Fermer et enregistrer une rfrence................................................................................................. 11
4.2.3. Effacer une rfrence ...................................................................................................................... 11
4.3. Ajouter des rfrences manuellement ........................................................................................................... 12
4.3.1. Rgles dcriture des principaux champs bibliographiques ............................................................ 12
4.3.2. Insrer des figures, images ou graphiques ...................................................................................... 17
4.4. Ajouter des rfrences par le biais de limportation ...................................................................................... 17
4.4.1. Slectionner un filtre dimportation ................................................................................................ 18
4.4.2. Effectuer une importation directe.................................................................................................... 19
4.4.3. Effectuer une importation indirecte................................................................................................. 19
4.5. Ajouter des rfrences avec la connexion directe.......................................................................................... 21
4.5.1. Obtenir les fichiers de connexion.................................................................................................... 21
4.5.2. Effectuer une recherche partir de linterface EndNote ................................................................. 22
4.6. Trouver le plein texte de la rfrence (Find Full Text).................................................................................. 23
5. Grer les rfrences dans une bibliothque EndNote ......................................................................................... 24
5.1. Modifier, enregistrer, imprimer et supprimer des rfrences ........................................................................ 24
5.1.1. Modifier une rfrence .................................................................................................................... 24
5.1.2. Enregistrer une rfrence ................................................................................................................ 24
4 Guide dutilisation EndNote X5 - Automne 2011
5.1.3. Imprimer des rfrences .................................................................................................................. 24
5.1.4. Supprimer une rfrence ................................................................................................................. 24
5.2. liminer les doublons .................................................................................................................................... 24
5.3. Trier les rfrences dans la bibliothque ....................................................................................................... 25
5.4. Grer une liste des termes ............................................................................................................................. 25
5.4.1. Ajouter une liste des termes dans la bibliothque ........................................................................... 25
5.4.2. Mettre jour une liste des termes ................................................................................................... 26
5.4.3. Ajouter et modifier un terme de la liste........................................................................................... 26
5.5. Grer les groupes de rfrences..................................................................................................................... 26
5.5.1. Crer un groupe de rfrences et des sous-groupes ........................................................................ 27
5.5.2. Dplacer un groupe de rfrence..................................................................................................... 28
5.5.3. Renommer un groupe et un sous-groupe......................................................................................... 28
5.5.4. Supprimer un groupe....................................................................................................................... 28
5.6. Effectuer une recherche de rfrences dans la bibliothque EndNote........................................................... 28
6. Choisir les styles bibliographiques ....................................................................................................................... 28
7. Citer dans un document Ms Word ....................................................................................................................... 31
7.1. Insrer des rfrences .................................................................................................................................... 31
7.1.1. La fonction Cite While You Write (CWYW) ................................................................................. 31
7.1.2. Mettre en forme automatiquement le CWYW ................................................................................ 32
7.1.3. Citer en corps de texte..................................................................................................................... 33
7.1.4. Raliser des citations multiples en corps de texte ........................................................................... 34
7.1.5. Rfrences en note de bas de page et en note de fin ....................................................................... 35
7.2. Modifier des rfrences insres dans un document MS Word..................................................................... 35
7.2.1. Mettre jour des rfrences ............................................................................................................ 35
7.2.2. Ajouter ou soustraire du texte dans une citation en corps de texte.................................................. 35
7.2.3. Effacer une rfrence cite .............................................................................................................. 36
7.3. Gnrer une bibliographie Cite While You Write (CWYW) ........................................................................ 37
7.3.1. Modifier la mise en forme ............................................................................................................... 37
7.3.2. Dplacer la bibliographie CWYW ................................................................................................. 37
7.4. Gnrer une bibliographie indpendante avec la fonction Copier-coller ................................................ 38
7.4.1. Crer une bibliographie indpendante............................................................................................. 38
7.4.2. Modifier la mise en forme dune bibliographie indpendante ........................................................ 38
7.4.3. Imprimer une bibliographie indpendante ...................................................................................... 42
8. Glossaire.................................................................................................................................................................. 43
9. Tableau des raccourcis .......................................................................................................................................... 46
5 Guide dutilisation EndNote X5 - Automne 2011
1. Introduction EndNote
1.1. Quest-ce quEndNote ?
EndNote est un logiciel de gestion de rfrences bibliographiques qui permet de crer des bases de donnes
personnelles partir de rfrences saisies manuellement ou importes dune source externe (p. ex. dune base de
donnes ou dun catalogue de bibliothque). Grce EndNote, il est possible dannoter, trier, chercher et slectionner
les rfrences afin de crer des bibliographies volont.
1.2. Avantages dEndNote
EndNote ne cesse de gagner en popularit et compte parmi ses adeptes des tudiants, professeurs,
chercheurs et bibliothcaires. Cest le logiciel le plus utilis au niveau universitaire. Le Comit des
normes informatiques de l'Universit Laval a choisi de recommander et de supporter EndNote.
Il est conu pour grer efficacement les rfrences bibliographiques. Il permet linsertion dimages, de
liens Internet et divers genres de fichiers (Word, PDF, PowerPoint, Excel, fichiers audio (p. ex. MP3) et
multimdia (p. ex. QuickTime), etc. dans le champ Image) lintrieur des rfrences
Il comporte plus de 4 200 fichiers de connexion et plus de 750 filtres dimportation. Ces derniers
permettent une connexion plusieurs catalogues de bibliothques ainsi qu des centaines de bases de
donnes pour lesquels il est possible, aprs avoir effectu une recherche, dimporter dans les champs
appropris dEndNote les lments des rfrences bibliographiques repres.
EndNote permet de crer des bibliographies dune manire simple et trs rapide
Il est possible dinsrer des citations en corps de texte dans un document MS Word et, ce faisant, de
gnrer automatiquement en fin de document la bibliographie des rfrences cites
EndNote facilite la mise en forme des rfrences avec plus de 5 000 styles bibliographiques (Auteur-date,
APA, MLA, Chicago, CBE, etc.), offrant ainsi aux utilisateurs une gamme trs varie de styles pouvant
rpondre aux exigences de prsentation bibliographique en vigueur dans les diffrentes disciplines
universitaires ou dans les diffrents milieux de travail
EndNote comporte plus de 191 modles de documents Word (Manuscript Templates) qui permettent de
crer des documents respectant exactement les directives d'diteurs de revues ou autres
EndNote permet une meilleure collaboration entre collgues qui travaillent sur un mme projet
Les mises jour sont frquentes
BibSci offre ce guide dutilisation et des formations sont soit offerts en accs libre, soit elles sont
offertes par le biais des formateurs (qui peuvent en faire la demande aux spcialistes en
documentation de la Bibliothque attitrs leur programme. Un service de support lutilisation de
EndNote est galement accessible sur le site www.bibsci.com.
EndNote est dvelopp par Thomson Research Soft.
6 Guide dutilisation EndNote X5 - Automne 2011
ces
s
1.3. Achat et installation dEndNote
Pour avoir une copie du logiciel avec toutes les fonctionnalits (Licence acquise par le Ministre de lEnseignement
Suprieur et de la Recherche Scientifique pour tous les universitaires algriens) et pour la question de
linstallation, rendez-vous la bibliothque Centrale de votre institution ou inscrivez vous sur le site
http://www.bibsci.com/endnote pour recevoir un email avec un lien de tlchargement du logiciel
1.4. Aide et ressources
Consultez le site de bibsci http://www.bibsci.com/endnote/training pour accder des tutoriels en franais, ou encore
rendez-vous directement sur le site dEndNote o plusieurs ressources sont disponibles en anglais.
2. volution dune rfrence
Rechercher
- Catalogue
- Basede donnes
- Web
Ajouter des rfren
- Manuellement
- Par importation
- Par connexion
directe
Grer ses rfrence
- Organiser
- Trier
- Rechercher
Choisir un style
- APA
- Chicago
- Etc.
Citer
- Citation
- Bibliographie
7 Guide dutilisation EndNote X5 - Automne 2011
3. Rechercher
Les tablissements universitaires algriens sont abonns maintenant des dizaines de bases de donnes en plus des
bases de donnes nationales du CERIST, accessibles de son site internet http://www.sndl.cerist.dz et de son catalogue
nationale ccdz www.sndl.cerist.dz/ccdz
Vous pouvez galement interroger les bases de donnes directement dans Endnote.
4. Ajouter des rfrences
4.1. Grer les bibliothques EndNote
4.1.1. Crer une bibliothque EndNote
1. Cliquez sur le bouton dmarrer dans lenvironnement Windows et ensuite sur Programmes > EndNote >
EndNote Program.
2. Si cest la premire fois quEndNote souvre, il vous demandera de cocher une option. Choisissez celle
intitule Do not integrate with EndNote Web at this time et cliquez sur Terminer.
3. Cliquez sur Create a new library.
4. Nommez la bibliothque et enregistrez le fichier lendroit souhait.
5. Une bibliothque EndNote vide apparatra.
EndNote cre deux fichiers indissociables lors de la cration dune bibliothque :
data et .enl. Si vous souhaitez copier ou dplacer votre bibliothque, noubliez pas
de les dplacer en mme temps !
Bien quil soit possible de crer plusieurs bibliothques EndNote, il est plutt
recommand de rassembler toutes les rfrences bibliographiques sous une mme
bibliothque. Vous pouvez alors regrouper ensemble les rfrences dune mme
discipline. Cette pratique vous permettra dinsrer plus facilement les rfrences
dans un document MS Word. Pour plus dinformation sur le regroupement de
rfrences par sujet, consultez la section 5.5.
8 Guide dutilisation EndNote X5 - Automne 2011
4.1.2. Ouvrir et fermer la bibliothque
1. Dmarrez EndNote : Dmarrer > Programmes > EndNote > EndNote Program
2. Cochez loption Open an existing EndNote library dans la fentre douverture.
3. Slectionnez la bibliothque de votre choix dans le menu droulant et cliquez sur le bouton OK. Une fois
la bibliothque EndNote ouverte, la fentre de consultation apparat lcran.
Liste droulante des styles
bibliographiques
Mode de visualisation de la
bibliothque
Liste des
rfrences
abrges
Groupes de
rfrences
Rfrences
disponibles
sur EndNote
Web
Onglet de
visualisation de la
rfrence selon le
style
bibliographique
choisi
4. Pour fermer une bibliothque : File > Close Library.
9 Guide dutilisation EndNote X5 - Automne 2011
Modes de visualisation de votre bibliothque EndNote
Il existe trois faons de travailler avec EndNote.
Mode Icne Description
Integrated Library &
Online Search Mode
Cest le mode qui vient par dfaut louverture dEndNote. Tous les
groupes sont prsents dans le panneau de gauche. La fentre de
consultation prsente votre bibliothque dans son intgralit. Lorsque
vous tlchargez une rfrence dune base de donnes, elle est
automatiquement enregistre dans votre bibliothque.
Local Library
Tous les groupes sont prsents, mais la recherche en ligne (Online
Search) nest pas possible.
Online Search Mode
(Temporary Library)
Seul le groupe Online Search est disponible. Cela permet de tlcharger
de faon temporaire les rfrences trouves en ligne sans affecter votre
bibliothque personnelle. Avant de fermer EndNote, il est important de
transfrer ces rfrences dans votre propre bibliothque, car elles ne
seront pas enregistres.
Soyez vigilant lorsque vous utilisez EndNote. Il nest pas rare de changer de mode
sans vous en rendre compte et de croire vos donnes perdues. Vrifiez
constamment le mode o vous tes !
4.1.3. Sauvegarder une bibliothque EndNote
Chaque fois que vous ajoutez ou modifiez une rfrence, EndNote enregistre automatiquement les changements
apports la bibliothque.
4.1.4. Supprimer une bibliothque EndNote
La procdure la plus simple est celle de la supprimer directement dans le rpertoire de Windows o vous avez
enregistr la bibliothque en noubliant pas quil existe deux fichiers associs : .DATA et .ENL.
4.1.5. Fusionner deux bibliothques
Avant de fusionner les bibliothques, il serait prfrable davoir une sauvegarde
des bibliothques vises.
10 Guide dutilisation EndNote X5 - Automne 2011
Il existe plusieurs faons de fusionner des bibliothques EndNote. En voici une :
1. Ouvrez la bibliothque dans laquelle vous voulez importer vos rfrences.
2. Dans le menu Fichier, cliquez sur Import.
3. Cliquez sur Choose File pour retrouver la bibliothque que vous voulez fusionner. Slectionnez le fichier
et cliquez sur OK.
4. Dans la liste Import Options, slectionnez EndNote Library.
5. Slectionnez loption dsire dans la liste Duplicates.
6. Cochez loption No translation dans Text Translation.
7. Cliquez sur Import pour raliser limportation.
Informations supplmentaires :
Le temps requis pour limportation est directement proportionnel la grosseur de votre bibliothque.
De plus, les bibliothques EndNote X, X1, X2, X3, X4 sont entirement compatibles avec X5. Aucune conversion
nest ncessaire entre ces versions. Pour les versions prcdant EndNote X, ou pour des fusions avec dautres
bibliothques quEndNote, consulter la documentation sur le site dEndNote [www.endnote.com].
Il est recommand de crer plusieurs groupes dans une seule bibliothque
EndNote plutt que de possder plusieurs bibliothques EndNote.
Il existe trois faons dinsrer des rfrences dans une bibliothque EndNote :
Ajout de rfrences Description Particularit
Saisie manuelle
Consiste inscrire manuellement les
donnes dune rfrence par le biais
dun bordereau de saisie.
Ncessite la connaissance des rgles
dcriture dans les champs de ce
bordereau.
Importation directe
et indirecte
Consiste importer, dans une
bibliothque EndNote, les rfrences
provenant dune base de donnes en
ligne.
Limportation des rfrences est
utilise lorsque lusager dsire
effectuer une recherche par le biais
de linterface de la base de
donnes.
Connexion directe
Permet de se connecter une base de
donnes ou un catalogue de
bibliothque partir de linterface de
recherche dEndNote.
11 Guide dutilisation EndNote X5 - Automne 2011
4.2. Visualiser, enregistrer et effacer une rfrence
4.2.1. Visualiser une rfrence
1. Double-cliquez sur la rfrence de votre choix dans la fentre de consultation. Le bordereau de saisie
apparat.
Type de rfrence
bibliographique choisi
Champs dtermins
selon le type de
rfrence choisi.
4.2.2. Fermer et enregistrer une rfrence
Cliquez sur le bouton de fermeture dans le bordereau de saisie de la rfrence. La rfrence sera automatiquement
enregistre dans votre bibliothque.
4.2.3. Effacer une rfrence
1. Dans la fentre de consultation de la bibliothque, slectionnez les rfrences effacer.
2. Glissez-les directement dans la poubelle nomme Trash group situe gauche de lcran.
3. Dans le menu References, cliquez sur Empty Trash si vous tes absolument sr de vouloir les liminer
de votre bibliothque.
12 Guide dutilisation EndNote X5 - Automne 2011
4.3. Ajouter des rfrences manuellement
La saisie manuelle consiste inscrire manuellement les donnes dune rfrence par le biais du bordereau de saisie.
Cette opration est utilise lorsque le filtre dimportation et le fichier de connexion de la base de donnes ne sont pas
disponibles. La saisie manuelle est galement employe lorsque lusager dsire crer une rfrence trs dtaille.
La saisie manuelle est lopration la plus laborieuse lorsquil est question dajouter des rfrences. Elle ncessite la
connaissance des rgles dcriture de chacun des champs du bordereau de saisie.
1. Ouvrez le bordereau de saisi : References > New Reference.
2. Dans la liste Reference Type, slectionnez le type de rfrence souhait.
Le type de rfrence dtermine les champs qui se retrouveront dans une rfrence. Il est recommand de
choisir le type de rfrence avant dinscrire les donnes dans les champs.
3. Inscrivez linformation selon les rgles dcriture [cf. section 4.3.1].
4. Enregistrez la rfrence en cliquant sur la fermeture du bordereau de saisie.
Pour vrifier lorthographe de votre rfrence :
1. Double-cliquez sur la rfrence.
2. Dans le menu Tools, cliquez sur Spell Check.
3. Pour prciser le dictionnaire qui doit tre utilis pour la vrification : Edit > Preferences > Spell Check >
Options > Main Dictionary language.
4.3.1. Rgles dcriture des principaux champs bibliographiques
Il existe plusieurs faons dentrer manuellement des donnes selon le type de rfrence que lon choisit. Les champs
peuvent varier dun type lautre. Par exemple, un livre ou un article scientifique nexigera pas la saisie des mmes
donnes. Les champs du formulaire peuvent donc tre diffrents. Cest pourquoi il est important de slectionner tout
dabord un type de rfrence. Voici la description de quelques-uns dentre eux.
Type de rfrence Description
Book
Les livres crits par un ou plusieurs auteurs.
Edited Book
Les ouvrages crits par un ou plusieurs diteurs.
Book Section
Une partie dun ouvrage dit ou non (un chapitre, un article publi
dans un document publi la suite dune confrence).
Conference Paper
Les documents ne faisant pas lobjet dune publication formelle.
Conference Proceedings
Les documents publis la suite dune confrence.
Electronical Article, Electronical
Tout matriel provenant du Web ou de sites FTP.
13 Guide dutilisation EndNote X5 - Automne 2011
Type de rfrence Description
Book ou Web Page
Personal Communications
Les discussions par courriel, chat ou forumpeuvent entrer dans ce
type de rfrence.
Chart/Table
Une image qui peut tre utilise dans Word ventuellement (une
illustration, une figure).
Le format et la ponctuation inclus dans les styles bibliographiques ne doivent pas
tre inscrits lors de la saisie manuelle des rfrences, moins dindication
contraire propre un champ.
.
Les champs ci-dessous sont prsents titre indicatif seulement et ne doivent pas ncessairement tous se retrouver
l'intrieur d'une mme citation.
14 Guide dutilisation EndNote X5 - Automne 2011
Champ Rgles
Auteur (Author)
Inscrivez un auteur par ligne.
Inscrivez le prnomet le nom.
Si vous choisissez d'inscrire les initiales plutt que le prnomen entier,
assurez-vous d'ajouter un espace ou un point entre chaque lettre (ex. J . O.
Fisher, J O Fisher).
Si l'ouvrage possde plus de trois auteurs, inscrivez-les. EndNote ajoutera la
mention et al. ou et autres en fonction du style bibliographique choisi.
Si plusieurs mots se retrouvent dans le nom, tel que Charles de Gaulle, entrez-
le comme suit : de Gaulle, Charles. De cette manire de et Gaulle
seront considrs ensemble.
Si l'ouvrage possde plus de trois auteurs, mais seulement un ou deux sont
connus, inscrivez le nomde ceux qui sont connus ainsi que la mention et al.
ou et autres suivie d'une virgule. Chaque lment doit tre inscrit sur une
ligne diffrente.
Si le nomde l'auteur est inconnu, laissez ce champ vide.
Lorsque l'auteur est une collectivit, inscrivez le nomet ajoutez une virgule
la fin. Assurez-vous toutefois qu'il n'y ait pas de virgule qui apparat
l'intrieur du nom.
Ce champ est associ une liste des termes. Lorsque le nomde l'auteur ne se
retrouve pas dans une autre rfrence, celui-ci apparat en rouge. Une fois la
liste des termes mise jour, le nomde l'auteur apparatra en noir. Pour plus
d'information, consultez la section Liste des termes du Guide dutilisateur.
N.B. Ces rgles d'criture de champs sont valables pour les autres champs relis au
titre : Secondary author, Tertiary Author et Subsidiary Author.
Anne (Year)
Utilisez le format quatre chiffres (ex. 2002).
Titre (Titles)
Inscrivez le titre sans ajouter de ponctuation finale. Insrez les majuscules
appropries.
N'insrez pas de retour de chariot (commande Enter du clavier) l'intrieur du
titre.
N.B. Ces rgles d'criture de champs sont valables pour les autres champs relis au
titre : Secondary Title, Tertiary Title et Alternative Title.
15 Guide dutilisation EndNote X5 - Automne 2011
Champ (suite) Rgles
Titre de priodique
(Journal Names,
Journal)
Inscrivez le titre sans ajouter de ponctuation finale. Insrez les majuscules
appropries.
Ce champ est associ une liste des termes. Lorsque le titre de priodique ne se
retrouve pas dans une autre rfrence, celui-ci apparat en rouge. Une fois la
liste des termes mise jour, le titre de priodique apparatra en noir. Pour plus
d'information, consultez la section 5.4.
Titre abrg de
priodique
(Alternate Journal)
Ce champ est particulirement utile lorsque vous importez une rfrence d'une
base de donnes en ligne qui fournit les formats longs et abrgs du titre du
priodique. Ceci permet de choisir des styles bibliographiques avec le format
long et abrg du titre sans avoir modifier la rfrence (ex. AAPG
pour American Association of Petroleum Geologist)
Toutefois, si vous n'importez pas de rfrences d'une base de donnes qui inclut
le titre abrg de priodique, il n'est pas ncessaire d'utiliser ce champ.
Titre de la collection
(Collection Title)
Inscrivez le titre de la collection tel qu'il devra apparatre dans la bibliographie.
Volume
Inscrivez le numro du volume seulement (ex. 449).
Numro (Issue)
Inscrivez le numro de la publication seulement (ex. 11).
Pages
Vous pouvez inscrire le nombre de pages de faon complte ou abrge (ex.
1442-9 ou 1442-1449). Cependant, n'insrez pas de virgule pour les pages qui
comportent des milliers.
dition (Edition)
EndNote ne modifie pas le texte inscrit dans ce champ. Assurez-vous d'inscrire
l'information selon la forme qui devra apparatre dans la bibliographie (ex. 2
e
).
N'indiquez pas la mention d'dition.
Maison d'dition
(Publisher)
Inscrivez le nomde la maison d'dition tel qu'il devra apparatre dans la
bibliographie.
Lieu de publication
(Place Published)
Inscrivez le lieu de publication tel qu'il devra apparatre dans la bibliographie
Date
Inscrivez la date telle qu'elle devra apparatre dans la bibliographie (ex. 19
mai).
16 Guide dutilisation EndNote X5 - Automne 2011
Champ (suite) Rgles
Date de cration (Access
Date ou
Last Modified Date)
Ce champ vous permet de grer la cration de vos rfrences en ajoutant la date
de cration. Cette information n'apparatra pas dans la bibliographie. Toutefois,
ce champ vous permet de trier vos rfrences et d'effectuer une recherche par
date de cration.
Inscrivez la date de cette faon : anne/mois/jour (ex. 2005/05/19).
ISBN/ISSN
Inscrivez le numro appropri pour identifier la publication. Le numro ISBN
est utilis pour les monographies, alors que le numro ISSN est utilis pour les
priodiques (ex. ISSN : 2345-6789).
Mots-cls (Keywords)
Utilisez ce champ afin d'inscrire les mots-cls dcrivant le contenu du
document. Ce champ sera particulirement utile pour regrouper des rfrences
par sujet. Pour plus d'information, consultez la section 5.5.
Ce champ n'apparat pas dans la bibliographie.
Inscrivez les mots-cls sur des lignes distinctes ou sparez-les par une barre
oblique (\), (/) ou un point-virgule (;).
Ce champ est associ une liste des termes. Lorsque le mot-cl ne se retrouve
pas dans une autre rfrence, celui-ci apparat en rouge. Une fois la liste des
termes mise jour, le mot-cl apparatra en noir. Pour plus d'information,
consultez la section 5.4.
Notes et Rsum (Notes,
Abstract)
Utilisez le champ Notes pour inscrire de l'information personnelle, telle que la
localisation du document dans la bibliothque.
Utilisez le champ Abstract pour inscrire un rsum propos du contenu du
document.
URL (UniformResource
Locator)
Utilisez ce champ pour insrer un hyperlien vers la source lectronique du
document.
Lorsque vous slectionnez une rfrence dans la fentre de consultation, la
commande Open URL du menu References permet d'activer l'hyperlien
inscrit dans ce champ et ainsi accder la page cible.
Si vous devez enregistrer plus dune adresse URL, entrez-les ligne par ligne.
Fichier attach (File
attachements)
Ouvrez le menu References et cliquez sur Attach File. Dans la bote de
dialogue, slectionnez le fichier que vous dsirez attacher et cochez Copy this
file to the defaut file attachments folder and create a relative link si vous
voulez que votre fichier soit copi dans le dossier DATA\PDF de votre
bibliothque EndNote. Cliquez ensuite sur Open.
17 Guide dutilisation EndNote X5 - Automne 2011
4.3.2. Insrer des figures, images ou graphiques
Toujours utiliser la fonction Attach Figure pour insrer des graphiques et des figures dans le champ
Figure. Lusage du Copier-Coller peut occasionner des pertes de couleur ou dautres attributs limage.
Une seule figure, ou graphique, peut tre enregistre dans la rfrence.
Il est important dcrire un nomou un descriptif la figure dans le champ Caption. la fin du document
Word, EndNote ajoutera une liste des figures ce qui facilitera le reprage de celle-ci dans le document.
Pour insrer des figures, images ou graphiques, ralisez les tapes suivantes :
1. Dans le bordereau de saisie de la rfrence, ouvrez le menu References et slectionnez Figure > Attache
Figure.
2. Cliquez sur Choose File.
3. Reprez votre fichier et cliquez sur Insert.
4. Cliquez sur OK.
4.4. Ajouter des rfrences par le biais de limportation
Limportation directe et indirecte consiste importer, dans une bibliothque EndNote, les rfrences provenant dune
base de donnes. Cette opration est la faon la plus populaire pour ajouter des rfrences dans EndNote.
Limportation des rfrences est possible partir dune recherche par le biais de linterface de certaines bases de
donnes. Consultez le site Web dEndNote pour connatre les procdures dimportation relatives aux principaux
fournisseurs (ISI Web of knowledge, Springer, BMJ, etc.) auprs de qui la Direction Gnrale de la Recherche
Scientifique et du Dveloppement Technologiques a souscrit des abonnements.
1. Rendez-vous sur le site Web (http://www.sndl.cerist.dz).
2. Choisissez le menue Ressources. Vous aurez alors accs la liste alphabtique des bases de donnes
auxquelles le CERIST est abonn.
3. Cliquez sur la base de donnes de votre choix afin de vous connecter celle-ci.
Lorsque vous tes sur le campus, vous pouvez accder facilement aux bases de
donnes (Web of knowledge, Springerlink, BMJ, Emerald, Science_AAAS,).
Toutefois, si vous souhaitez vous connecter aux bases de donnes
de lextrieur du campus (maison, portable, etc.) allez sur le site
http://www.sndl.cerist.dz il vous faudra un compte (Code daccs) pour pouvoir y
consulter les ressources disponibles.
18 Guide dutilisation EndNote X5 - Automne 2011
s
Limportation des rfrences peut seffectuer de faon directe ou indirecte.
Importation Description Particularit
Directe
Elle permet de tlcharger directement les rfrences
dans une bibliothque EndNote et ce, sans devoir
slectionner un filtre d'importation.
Cette opration est la plus rapide
et la plus simple
Indirecte
L'usager doit enregistrer les rfrences en format texte
(.txt) pour ensuite les importer dans sa bibliothque
EndNote en slectionnant un filtre d'importation.
Cette opration est un peu plus
complexe bien qu'elle soit tout
aussi efficace.
Chaque base de donnes possde
son propre filtre.
4.4.1. Slectionner un filtre dimportation
Un filtre dimportation permet EndNote dinterprter les rfrences tlcharges partir dune base de donnes. Le
filtre dimportation tablit une correspondance entre linformation contenue dans la rfrence et les champs
dEndNote. En dautres mots, cest le filtre dimportation qui permet EndNote de savoir prcisment dans quels
champs il doit importer linformation quil a rcupre de la base de donnes.
Rfrence de la
Base de donne
Filtre
d'importation
Rfrence
dans EndNote
Les filtres dimportation sont installs au moment o vous procdez linstallation du logiciel EndNote sur votre
poste de travail. Cependant, EndNote ajoute rgulirement de nouveaux filtres dimportation sur son site Web. Vous
pouvez tlcharger les plus rcents filtres dimportation en visitant le site Internet dEndNote
(http://www.endnote.com/support/enfilters.asp).
Les filtres dimportation sont regroups dans le sous-rpertoire Filters du rpertoire EndNote. Chaque filtre porte
lextension .enf.
1. Tlchargez les filtres que vous avez besoin, disponible sur le site Web dEndNote, dans le sous-rpertoire
Filters :
Poste de travail > Disque local (C :) > Program Files > EndNote > Filters
Pour accder aux filtres dimportation partir dEndNote :
2. Ralisez les tapes suivantes : Edit > Import Filters > Open Filter Manager.
3. Cochez le filtre correspondant votre base de donnes (ou le producteur de celui-ci).
4. Fermez la fentre de gestion des filtres (Filter Manager).
19 Guide dutilisation EndNote X5 - Automne 2011
Certaines bases de donnes permettent de travailler soit avec une interface
en langue anglaise, soit avec une interface en langue franaise. Pour plusieurs
bases de donnes, lorsque vous travaillez avec linterface franaise, il arrive
frquemment que la procdure dimportation ne fonctionne pas correctement. Ce
problme est caus par lutilisation de libells (tags) de langue anglaise dans les
filtres dimportation plutt que des libells de langue franaise. Ce problme
peut gnralement tre vit EN SAUVEGARDANT LES RFRENCES PAR LE
BIAIS DE LINTERFACE ANGLAISE. Pour la plupart des bases de donnes, il
semble que vous puissiez nanmoins effectuer vos recherches avec linterface
franaise, mais ce nest quau moment de sauvegarder les rsultats, avant de
procder la sauvegarde de ces derniers, quil est requis de passer linterface
anglaise pour viter ce problme.
4.4.2. Effectuer une importation directe
1. Ouvrez dabord EndNote.
2. Assurez-vous que le bouton Integrated & Online Search Mode soit bien slectionn dans la barre
doutils dEndNote.
3. Connectez-vous la base de donnes en ligne do vous souhaitez importer des rfrences.
4. Effectuez la recherche.
5. Slectionnez les rfrences que vous souhaitez importer dans votre bibliothque EndNote.
6. Importez les rfrences selon les instructions mises par le producteur.
En rgle gnrale, les rfrences sont automatiquement importes dans EndNote. Selon le navigateur avec lequel
vous travaillez, il peut y avoir quelques petites variantes au moment du tlchargement. Pour certaines bases, il peut
arriver quEndNote ne reconnaisse pas le format de donnes import. Il vous faut alors slectionner un filtre [cf.
section 4.4.1].
N.B. Dans la mthode dimportation directe, seul le producteur de la base de donnes peut apporter des modifications
au filtre en cas de problme (p. ex. donnes importes dans les mauvais champs EndNote).
4.4.3. Effectuer une importation indirecte
Pour importer les rfrences partir des bases de donnes, suivez la procdure qui suit:
1. Ouvrez EndNote.
2. Assurez-vous que le bouton Integrated & Online Search Mode soit bien slectionn dans la barre
doutils dEndNote.
3. Connectez-vous la base de donnes en ligne do vous souhaitez importer des rfrences.
20 Guide dutilisation EndNote X5 - Automne 2011
4. Effectuez la recherche.
5. Slectionnez les rfrences que vous souhaitez importer dans votre bibliothque EndNote.
6. Enregistrez les rfrences en format texte (.txt). Assurez-vous de nommer adquatement le fichier et de
connatre lemplacement de celui-ci sur votre poste de travail afin de pouvoir le rcuprer facilement.
Prenez en note la base de donnes d'o proviennent les rfrences ainsi que le nom
du producteur de la base auprs de qui la DGRSDT a souscrit un abonnement.
Cette information vous sera ncessaire pour choisir le filtre d'importation appropri.
7. Cliquez sur Import dans le menu File dEndNote.
8. Cliquez sur le bouton Choose File et slectionnez votre fichier .txt l o vous lavez enregistr.
9. Dans la fentre droulante Import Option, cliquez sur le filtre correspondant la base de donnes choisie.
Si le filtre napparat pas dans la liste, cliquez sur Other Filters et slectionnez-le parmi tous les filtres
dimportation fournis par EndNote.
Si le filtre ne se trouve pas dans la liste dEndNote, consultez la section 4.4.1.
10. Cliquez sur Import.
En consultant le menu droulant Import Option, vous remarquerez que certains filtres dimportation ne sont pas
associs des bases de donnes. Voici la signification de ces filtres :
Filtre Signification
EndNote Library
Ce filtre importe une bibliothque EndNote dans une autre.
EndNote Import
Ce filtre importe les fichiers texte (.txt), enregistrs partir de bases de
donnes ou de catalogues de bibliothque ou encore exports dEndNote
avec le format EndNote.
ProCite
Ce filtre importe les fichiers texte exports du logiciel ProCite.
Tab-Delimited
Ce filtre importe les fichiers dans lesquels les champs sont spars par
des caractres de tabulation.
Reference Manager
Ce filtre importe les fichiers texte (.txt) exports des logiciels Reference
Manager, Reference Update ou dune autre source utilisant le format
RIS.
Multi-Filter (Special)
Ce filtre importe les fichiers composs des rfrences issues de
plusieurs bases de donnes.
Une fois lajout des rfrences termin, il est important douvrir le bordereau de saisie afin de vrifier si les
informations prsentes lintrieur de la rfrence sont correctes. Deux types de vrifications doivent tre effectus :
vrifiez si le type de rfrence slectionn correspond au document
vrifiez si linformation se retrouve dans les bons champs
21 Guide dutilisation EndNote X5 - Automne 2011
Cette deuxime opration est ncessaire puisque les donnes dune rfrence se retrouvent frquemment dans le
champ Notes. Cette anomalie est cause par une mauvaise rpartition des renseignements bibliographiques dans la
rfrence. Certains filtres sont moins efficaces que dautres et insrent la totalit ou une partie de la rfrence dans le
champ Notes. Vous devez alors soit dplacer manuellement l'information dans les bons champs, soit modifier vous-
mme le filtre dimportation. Pour plus de dtails, rfrez-vous au chapitre appropri dans le guide EndNote
(http://endnote.com/support/enx4help-terms.asp (Anglais)).
4.5. Ajouter des rfrences avec la connexion directe
La connexion directe permet lutilisateur de se connecter une base de donnes ou un catalogue de bibliothque
partir de linterface de recherche dEndNote pour ensuite transfrer directement les rsultats de la recherche dans une
bibliothque EndNote. Ce type de connexion est possible grce au protocole Z39.50 et au fichier de connexion.
Pour des raisons de restriction daccs, il est recommand de recourir au mode de connexion directe lorsque vous
souhaitez effectuer des recherches dans des ressources accessibles gratuitement ou par adresses IP sur le Web, par
exemple, PubMed ou http://isiknowledge.com
Certaines ressources lectroniques, telles les bases de donnes http://online.sagepub.comou http://www.nature.com,
ne sont disponibles quaux membres affilis des laboratoires ou ayant un code daccs via le SNDL
(http://www.sndl.cerist.dz). Lorsque vous utilisez linterface dEndNote pour vous connecter une telle
ressource, il faut vous connecter la base de donnes par lentremise du site de du CERIST
(http://www.sndl.cerist.dz).
4.5.1. Obtenir les fichiers de connexion
Quelques centaines de fichiers de connexion sont installs au moment o vous procdez linstallation du logiciel
EndNote sur votre poste de travail. Cependant, il en existe quelques milliers quEndNote maintient jour
rgulirement sur son site Web : (http://www.endnote.com/support/enconnections.asp).
22 Guide dutilisation EndNote X5 - Automne 2011
4.5.2. Effectuer une recherche partir de linterface EndNote
Tel qu'expliqu prcdemment, pour des raisons de restriction d'accs, il est recommand de recourir au mode de
connexion directe lorsque vous souhaitez effectuer des recherches dans des ressources accessibles gratuitement sur
le Web, par exemple, les catalogues de bibliothques. Pour les membres de l'Universit Laval, le mode de connexion
directe par EndNote sert essentiellement se connecter au catalogue de la Bibliothque de lUniversit Laval.
1. Ouvrez EndNote.
2. Cliquez sur le bouton Online Search Mode dans la barre doutils.
Ce bouton permet de tlcharger des rfrences sans affecter votre bibliothque personnelle.
3. Cliquez sur le fichier de connexion Web of Science indiqu dans la liste, gauche de lcran. Sil ne sy
trouve pas, ralisez la procdure de la section 4.5.1.
4. Slectionnez longlet Search, en bas de lcran dEndNote et effectuez votre recherche.
Une fois la connexion tablie, vous verrez apparatre linterface de recherche pour la connexion directe et la fentre
de connexion directe.
Pour vous connecter plusieurs bases de donnes ou catalogues de bibliothque, vous navez qu rpter la
troisime tape et choisir un autre fichier de connexion.
Ce que vous devez savoir :
Linterface de recherche dEndNote sera trs performante dans la mesure o
vous liminerez les accents aigu, grave et circonflexe, ainsi que le trma, la
cdille et lapostrophe.
Linterface dEndNote ne cherche pas remplacer les fonctionnalits avances
offertes par les interfaces des catalogues ou des bases de donnes.
Une fois la recherche lance, une fentre saffiche vous indiquant le nombre de rfrences trouves.
5. Cliquez sur le bouton OK pour voir apparatre les rsultats de votre recherche dans la fentre de connexion
directe.
Plus le nombre de rfrences est lev, plus le tlchargement de ceux-ci dans la
fentre de connexion sera long. Avant de cliquer sur OK, vous pouvez indiquer
un nombre moindre de rfrences tlcharger.
6. Slectionnez les rfrences que vous dsirez conserver dans votre bibliothque EndNote en appuyant sur la
touche CTRL et les rfrences en question.
7. Cliquez sur References > Copy References > My EndNote Library. Enl (ou celle qui porte le nom
donn votre bibliothque).
23 Guide dutilisation EndNote X5 - Automne 2011
8. Retrounez dans votre bibliothque EndNote seulement lorsque votre recherche est
termine afin de garder active la connexion la base de donnes ou au catalogue. Pour
retourner dans votre bibliothque, cliquez sur le bouton Integrated & Online Search
Mode.
Une fois lajout des rfrences termin, il est important douvrir le bordereau de saisie afin de vrifier si les
informations prsentes lintrieur de la rfrence sont correctes. Deux types de vrifications doivent tre effectus :
vrifiez si le type de rfrence slectionn correspond au document
vrifiez si linformation se retrouve dans les bons champs
Cette deuxime opration est ncessaire puisque les donnes dune rfrence se retrouvent frquemment dans le
champ Notes. Cette anomalie est cause par une mauvaise rpartition des renseignements bibliographiques dans la
rfrence. Certains fichiers de connexion sont moins efficaces que dautres et insrent la totalit ou une partie de la
rfrence dans le champ Notes. Vous devez alors dplacer manuellement linformation dans les bons champs.
4.6. Trouver le plein texte de la rfrence (Find Full Text)
EndNote peut reprer les documents en plein texte partir des rfrences de votre bibliothque. Une fois le texte
trouv, EndNote le joint automatiquement votre rfrence.
Auparavant, vous devez configurer EndNote afin quil puisse faire les recherches sans difficult dans les ressources
de la Bibliothque de lUniversit Laval (catalogue et bases de donnes auxquelles la Bibliothque souscrit)
1. Cliquez sur le menu Edit et ensuite sur Preferences
2. Dans le champ OpenURL Path, tapez le lien suivant : http://sfx.bibl.ulaval.ca:9003/sfx_local?
Dans certaines disciplines, le taux de succs de la recherche des textes peut tre fort intressant. Surtout si vous
mettez toutes les chances de votre ct :
Le DOI (identifiant accord un document numrique) est dj prsent dans la rfrence.
Autoriser les cookies de votre navigateur.
Pour trouver un document en plein texte :
1. Slectionnez une rfrence ou plusieurs rfrences (maximum de 250) dont vous souhaitez trouver et ajouter
le texte vos rfrences.
2. Dans le menu References, cliquez sur Find Full Text > Find Full Text. Cliquez ensuite sur OK.
Les references apparaissent dans le groupe Find Full Text. Le groupe disparatra la fermeture dEndNote.
EndNote intgrera les liens URL quil aura trouvs dans le champ du mme nomde la rfrence. Pour les PDF, ils
sont aussitt joints la rfrence.
24 Guide dutilisation EndNote X5 - Automne 2011
5. Grer les rfrences dans une bibliothque EndNote
5.1. Modifier, enregistrer, imprimer et supprimer des rfrences
5.1.1. Modifier une rfrence
1. Double-cliquez sur la rfrence modifier. Vous accdez alors au bordereau de saisie vous permettant de
modifier la rfrence.
noter quil est possible dannuler les modifications apportes une rfrence par le biais du bordereau
de saisie.
2. Cliquez sur File > Revert Reference. Cette option nest toutefois pas disponible lorsque vous fermez la
fentre du bordereau de saisie.
5.1.2. Enregistrer une rfrence
Chaque fois que vous ajoutez ou modifiez une rfrence, EndNote enregistre automatiquement les changements
apports la bibliothque.
5.1.3. Imprimer des rfrences
1. Slectionnez les rfrences imprimer.
2. Choisissez le style bibliographique [cf. section 6].
3. Cliquez sur File > Print > OK.
5.1.4. Supprimer une rfrence
1. Slectionnez la rfrence supprimer.
2. Cliquez sur References > Delete References.
5.2. liminer les doublons
Lorsque vous ajoutez une grande quantit de rfrences, que ce soit en utilisant limportation ou la connexion directe,
il est fort probable que votre bibliothque EndNote contienne la mme rfrence plus dune fois. EndNote possde
donc une fonctionnalit qui permet de reprer les doublons afin de les liminer.
1. Ouvrez une bibliothque.
2. Cliquer sur References > Find Duplicates.
3. Slectionnez les rfrences que vous dsirez liminer en maintenant la touche CTRL et en cliquant sur
les rfrences souhaites.
4. Cliquer sur References > Delete References.
5. Pour revenir la bibliothque EndNote complte, cliquez sur References > Show All References.
25 Guide dutilisation EndNote X5 - Automne 2011
Attention ne pas supprimer une rfrence qui pourrait avoir t choisie pour une
citation dans un document.
5.3. Trier les rfrences dans la bibliothque
Dans la fentre de consultation, il est possible de trier les rfrences afin quelles apparaissent par ordre alphabtique
dauteur, par ordre chronologique danne ou autre. Pour ce faire, il suffit de cliquer sur longlet correspondant au
champ situ en haut de la fentre de consultation. Les rfrences seront alors tries par ordre ascendant ou
descendant selon le champ choisi.
Par dfaut, les champs qui saffichent dans la fentre de consultation sont auteur, titre et anne de publication.
Vous pouvez toutefois modifier les prfrences dEndNote afin dafficher dautres champs que ceux prsents par
dfaut dans la fentre de consultation.
1. Cliquez sur Edit > Preferences. Une fentre apparat lcran.
2. Choisissez loption Display Fields dans la liste gauche de la fentre.
3. Dans le menu droulant de la colonne 1 (Column 1), slectionnez le champ que vous dsirez afficher
dans la fentre de consultation.
4. Cliquez sur le bouton Appliquer.
5.4. Grer une liste des termes
Une liste des termes est compose de tous les mots qui se retrouvent dans un champ. Par dfaut, une bibliothque
EndNote contient trois listes des termes : Authors, Journals et Keywords. La premire est relie aux champs
Author, Secondary Author, Tertiary Author et Subsidiary Author. La deuxime est relie aux champs Journal
et Alternate Journal. La troisime est, quant elle, relie au champ Keywords. Les listes des termes contiennent
ainsi tous les termes qui ont t inscrits dans ces champs.
Une liste des termes vous assure un contrle de qualit des informations lors de la saisie manuelle. Ainsi, elle vous
vite dinscrire chaque fois le terme dans le champ. Par exemple pour la liste des termes Journals, au lieu dinscrire
manuellement le nomdu priodique vous navez qu ouvrir le gestionnaire des listes des termes et slectionner le
nom recherch dans la liste pour ensuite cliquer sur le bouton Insert Term. Le terme sera alors insr
automatiquement dans le champ Journal ou Alternate Journal.
5.4.1. Ajouter une liste des termes dans la bibliothque
Tous les champs ne sont pas pertinents pour la cration dune liste des termes. Il vaut mieux en crer pour des
champs dont linformation sera rpte dans plusieurs rfrences. En plus des champs proposs dans EndNote, voici
titre indicatif certains champs pour lesquels il peut tre utile de crer une liste des termes : lieu de publication
(Place Published), diteur (Publisher) et collection (Series Title).
Pour ajouter une nouvelle liste :
1. Dans le menu Tools cliquez sur Define Term Lists
2. Cliquez sur Create List.
26 Guide dutilisation EndNote X5 - Automne 2011
3. Nommez la liste et cliquez sur OK.
4. Slectionnez les sparateurs (delimiters) utiliser dans le bordereau de saisie.
5. Choisissez les champs inclure dans la liste nouvellement cre. Pour ce faire, cliquez sur le bouton Link
Lists, slectionnez les champs souhaits et cliquez sur le bouton OK.
6. Vous devez par la suite mettre jour la liste si vous souhaitez voir apparatre les nouveaux ajouts. Pour
ce faire, cliquez sur le bouton Update List et ensuite sur OK. EndNote vous indique alors le nombre de
termes ajouts la liste.
5.4.2. Mettre jour une liste des termes
Par dfaut, les listes des termes sont mises jour automatiquement ds lajout de termes dans le champ. Si le terme
inscrit dans le champ napparat pas dans la liste des termes, celui-ci apparat alors en rouge. Ds la fermeture du
bordereau de saisie, le terme est automatiquement ajout la liste des termes. Il apparatra dsormais en noir dans le
bordereau de saisie.
1. Cliquez sur : Tools > Define Term Lists
2. Slectionnez la liste que vous dsirez mettre jour.
3. Cliquez sur le bouton Update List.
4. Slectionnez les champs inclure dans la mise jour.
Vous pouvez dsactiver cette fonction en passant par Preferences du menu Edit, dans la section Term Lists. Vous
devrez alors mettre jour manuellement votre liste des termes.
5.4.3. Ajouter et modifier un terme de la liste
Par dfaut, les listes des termes sont mises jour automatiquement ds lajout de termes dans le champ concern.
Toutefois, vous pouvez modifier directement une liste des termes.
Pour ajouter des termes une liste :
1. Dans le menu Tools cliquez sur Open Term Lists et choisissez la liste que vous voulez modifier.
2. Slectionnez le terme modifier dans la liste sil y a lieu.
3. Cliquez sur le bouton reli aux changements apporter (New Term, Edit Term, ou Delete Term).
4. Inscrivez les modifications souhaites, cliquez sur Save Term et fermez la fentre.
5.5. Grer les groupes de rfrences
Les groupes de rfrences permettent dorganiser lensemble de votre bibliothque. On peut visualiser ces groupes
dans le panneau de gauche de lcran EndNote.
Il existe plusieurs types de groupes dans EndNote.
27 Guide dutilisation EndNote X5 - Automne 2011
Type de groupe Description
Groupe permanent
(Permanent Group)
Celui-ci inclut All References, Unfiled et Trash. On ne peut les dplacer ou les
effacer. Le groupe Unfiled prsente les rfrences qui ne font pas partie
officiellement dun groupe, mais qui nont pas encore t limines.
Groupe temporaire
(Temporary Group)
Celui-ci inclut Copied References, Duplicate References, Imported References,
Search Results, et quelques Full Text groups. Ce groupe permet les dplacements
de rfrences selon lusage de certaines fonctions dEndNote. Il est supprim ds
quEndNote est ferm. Les rfrences, elles, restent dans la bibliothque.
Groupe personnalis
(Custom Groups)
Celui-ci est cr manuellement par lusager en vue dorganiser sa bibliothque.
Une fois cr, il suffit de glisser les rfrences sur le nomdu groupe. Les groupes
crs sont placs en ordre alphabtique.
Groupe intelligent (Smart
Group)
Ce groupe utilise des critres de recherche pour se mettre jour en fonction des
nouvelles rfrences dites.
Combinaison
(Combination)
Cela permet dorganiser les rfrences dEndNote en combinant les groupes avec
les expressions AND, OR et NOT. Il suffit denregistrer une rfrence dans
Recherche en ligne (Online
Search)
Cela permet dinitier une recherche dans vos bases de donnes favorites.
EndNote Web
Ce groupe permet de transfrer les rfrences entre EndNote Web et la bibliothque
EndNote sur votre poste de travail.
Recherche du texte intgral
(Find Full Text)
Ce groupe est temporaire et apparat seulement quand vous utilisez la fonction
Find Full Text.
Informations supplmentaires sur les groupes :
Il est possible de crer 500 groupes dans une seule bibliothque.
Vous pouvez glisser des rfrences dune bibliothque dans un groupe dune autre bibliothque.
Enlever une rfrence dun groupe personnalis ne signifie pas quelle est efface de la bibliothque.
Effacer une rfrence de la bibliothque, lefface aussi de lensemble des groupes o elle se trouvait.
Lorsque la rfrence est dans le groupe Trash, elle ne fait plus partie officiellement de la bibliothque
(elle napparatra plus dans aucun groupe et on ne peut la chercher ou la citer). Cependant tant que le
groupe Trash na pas t vid, il est toujours possible de la rcuprer.
Pour en savoir plus sur lutilisation particulire de ces diffrents groupes, consultez le Guide dutilisateurs EndNote
(Anglais) sur le site www.endnote.com.
5.5.1. Crer un groupe de rfrences et des sous-groupes
1. Cliquez sur Create Groupe Set dans le menu Groups.
2. Saisir un nomet taper la touche Entre.
28 Guide dutilisation EndNote X5 - Automne 2011
3. Cliquez sur Create Group dans le menu Groups pour des sous-groupes votre groupe principal.
4. Saisir un nomet taper la touche Entre.
5.5.2. Dplacer un groupe de rfrence
1. Cliquez sur un groupe et avec laide de la souris, glissez-le vers sa nouvelle position.
Les sous-groupes sont, quant eux, organiss par ordre alphabtique.
5.5.3. Renommer un groupe et un sous-groupe
1. Slectionnez un des sous-groupes dont le groupe est renommer.
2. Dans le menu Groups, choisissez Rename Group Set.
3. Entrez un nouveau nompour le groupe et tapez la touche Entre.
Pour renommer un sous-groupe, il suffit de le slectionner et de cliquer sur Groups > Rename Group.
5.5.4. Supprimer un groupe
Lorsque vous effacez un groupe, EndNote supprime non seulement le groupe, mais tous les sous-groupes crs
lintrieur de ce groupe. Cependant, les rfrences demeurent toujours prsentes dans la bibliothque.
1. Slectionnez un des sous-groupes dont le groupe est supprimer.
2. Dans le menu Groups, choisissez Delete Group Set.
Il nest pas possible de supprimer les groupes permanents comme Online Search, EndNote Web, Find Full Text.
5.6. Effectuer une recherche de rfrences dans la bibliothque EndNote
Les bibliothques EndNote peuvent contenir plus de 100 000 rfrences. EndNote dispose donc dune interface de
recherche qui permet deffectuer une recherche lintrieur dune bibliothque. Cette fonctionnalit peut tre utile
pour reprer facilement une rfrence ou encore pour gnrer une bibliographie partir de certaines rfrences.
1. Ouvrez linterface de recherche : Tools > Search Library
2. Cette fonction apparat en bas de lcran dans longlet Search.
3. Indiquez les termes recherchs dans le moteur de recherche et cliquez sur Search.
4. Consultez les rsultats de recherche. Ces derniers saffichent directement dans la fentre de consultation.
6. Choisir les styles bibliographiques
Les styles bibliographiques dterminent la mise en forme de la bibliographie et de la citation en corps de texte. Ils
sont gnralement dvelopps par les revues scientifiques et servent de guide pour les auteurs. Au fil du temps, les
styles bibliographiques les plus utiliss sont devenus la norme de leur domaine. Par exemple, le style APA a t
dvelopp par lAmerican Psychological Association et est utilis dans le domaine des sciences sociales.
29 Guide dutilisation EndNote X5 - Automne 2011
Lorsque lutilisateur choisit un style bibliographique, celui-ci sapplique lensemble des rfrences de la
bibliothque. Par consquent, une bibliographie cre partir dEndNote et importe dans un document MS Word
sera reprsente par un seul style.
EndNote offre plus de 4 600 styles bibliographiques. Ces derniers correspondent aux principaux styles
bibliographiques dvelopps par les revues scientifiques.
Tous les styles bibliographiques sont regroups dans le sous-rpertoire Styles du rpertoire EndNote. Chaque style
porte lextension .ens .
Pour accder au sous-rpertoire Styles :
1. Cliquez sur : Poste de travail > Disque local (C :) > Program Files > EndNote > Styles
Pour accder aux styles bibliographiques partir dEndNote :
2. Cliquez sur : Edit > Output Styles > Open Style Manager.
Tous les styles bibliographiques offerts par EndNote sont accessibles par le biais du gestionnaire de styles (Open
Style Manager). Cependant, quatre styles bibliographiques apparaissent par dfaut dans le menu droulant de la
fentre de consultation. Vous trouverez ci-dessous une brve description de chacun dentre eux.
Style Caractristiques Exemple
Annotated
La citation en corps de texte
contient lauteur et la date de
publication. La bibliographie est
trie par ordre alphabtique
dauteur. Chaque rfrence
contient, si disponible, un rsum
la fin de la citation.
Connaway, L. S., M. L. Radford, et al. (2009).
Engaging Net Gen Students in Virtual Reference:
Reinventing Services to Meet Their Information
Behaviors and Communication Preferences. US: 25.
To engage new users and sustain current ones,
academic librarians need to explore a range of
opportunities to extend existing services. The largest
contemporary user cohort is the Net Gen, whose
members demonstrate distinctly different
communication and information seeking behaviors
fromolder cohorts. The results of online surveys with
virtual reference service (VRS) users and non-users
provide fresh insights for the improvement and
integration of new technologies and services to better
meet the needs of Net Gen academic library users.
Author-Date
Ce style bibliographique est
identique au style Annotated
lexception que le rsum
napparat pas dans la rfrence
bibliographique.
Connaway, L. S., M. L. Radford, et al. (2009).
Engaging Net Gen Students in Virtual Reference:
Reinventing Services to Meet Their Information
Behaviors and Communication Preferences. US: 25.
Numbered
La citation en corps de texte est
numrote selon lordre
dapparition dans le texte. La
bibliographie est trie par ordre
squentiel selon les numros de
citation.
Connaway, L.S., M.L. Radford, and J .D. Williams,
Engaging Net Gen Students in Virtual Reference:
Reinventing Services to Meet Their Information
Behaviors and Communication Preferences.
2009: US. p. 25.
30 Guide dutilisation EndNote X5 - Automne 2011
Style Caractristiques Exemple
Show All
les rfrences sont affiches telles
quelles ont t inscrites dans le
bordereau de saisie. Ce style
contient galement les champs et
leurs intituls. Il nest pas adapt
la citation en corps de texte ou la
cration dune bibliographie.
Reference Type: Report
Record Number: 75
Author: L. S. Connaway, M. L. Radford and J . D.
Williams
Year: 2009
Title: Engaging Net Gen Students in Virtual
Reference: Reinventing Services to Meet Their
Information Behaviors and Communication
Preferences
City: US
Pages: 25
Short Title: Engaging Net Gen Students in Virtual
Reference: Reinventing Services to Meet Their
Information Behaviors and Communication
Preferences
Abstract: To engage new users and sustain current
ones, academic librarians need to explore a range of
opportunities to extend existing services. The largest
contemporary user cohort is the Net Gen, whose
members demonstrate distinctly different
communication and information seeking behaviors
fromolder cohorts. The results of online surveys with
virtual reference service (VRS) users and non-users
provide fresh insights for the improvement and
integration of new technologies and services to better
meet the needs of Net Gen academic library users.
URL:
http://www.oclc.org/research/publications/library/2009
/connaway-acrl-2009.pdf
'File' Attachments: internal-pdf://connaway-acrl-
2009-0545729536/connaway-acrl-2009.pdf
Si votre style bibliographique ne saffiche pas dans le menu droulant des styles :
1. Slectionnez loption Select Another Style dans le menu droulant.
2. Slectionnez le style souhait dans la liste qui apparat et cliquez sur Choose.
Advenant le cas o le style nest pas prsent dans cette fentre, vous devrez le tlcharger partir du site EndNote
dans votre rpertoire EndNote nomm Styles. (Voir dbut de cette section)
31 Guide dutilisation EndNote X5 - Automne 2011
7. Citer dans un document Ms Word
7.1. Insrer des rfrences
Un des principaux avantages dEndNote est linsertion de rfrences dans un document MS Word. Cette application
est possible grce la fonction Cite While You Write. Celle-ci permet, au moment de la rdaction dun document
MS Word, dinsrer automatiquement des rfrences provenant dune bibliothque EndNote.
Linsertion de rfrences en direct est possible seulement avec MS Word. Toutefois, dautres logiciels tels que
LaTeX et Open Office offrent la possibilit dimporter dans un document une bibliographie cre avec EndNote.
Comme pour tout type de document cr avec un diteur de texte, il est fortement
recommand de procder des copies de sauvegarde (cl USB entre autres)
intervalles trs rguliers pour chacun des documents pour lesquels vous utilisez la
fonction Cite While You Write.
7.1.1. La fonction Cite While You Write (CWYW)
La fonction CWYW (Cite While You Write) permet lutilisateur dinsrer automatiquement des rfrences
provenant dune bibliothque EndNote au moment de la rdaction dun document dans MS Word.
CWYW est fourni avec EndNote et sinstalle automatiquement dans MS Word. Les commandes CWYW sont
reprsentes dans MS Word sous longlet EndNote X5 ainsi que dans la barre doutils EndNote.
Lgende des commandes CWYW dans MS Word 2007-2010 (EndNote X5)
Commande dans le groupe Citations Description
Rechercher des rfrences dans EndNote afin de les
insrer dans le document Word.
Insrer un commentaire.
Insrer la citation slectionne dans la bibliothque
EndNote.
Recherche une rfrence dans EndNote qui
contient une figure afin de linsrer dans le
document Word.
Accder EndNote.
Modifier une citation en corps de texte partir de
Word.
32 Guide dutilisation EndNote X5 - Automne 2011
Commande dans le groupe Citations Description
Aprs avoir slectionn des rfrences dans Word,
il est possible daller directement les modifier dans
votre bibliothque EndNote.
Permet de slectionner le style bibliographique
retenu.
Mettre jour et mettre en forme la bibliographie,
les citations en corps texte et les notes de bas de
page selon le style bibliographique choisi dans
EndNote
Supprime le format du style bibliographique
slectionn.
Enregistrer une copie du document sans les
rfrences formates selon le style bibliographique
choisi. Les citations et la bibliographie sont
enregistres en format texte.
Convertir les rfrences de Word 2007 dans
EndNote.
En cliquant sur la flche en coin, on accde la
fentre Format Bibliography qui permet de revoir
et de corriger la mise en forme de la bibliographie.
7.1.2. Mettre en forme automatiquement le CWYW
Lorsque vous insrez une rfrence dans un document MS Word avec les commandes CWYW, cette dernire peut
tre reprsente par une citation en corps de texte, une note de bas de page, une note de fin et une bibliographie.
Par dfaut, avec CWYW, la citation et la bibliographie sont mises en forme automatiquement chaque ajout dune
rfrence dans un document MS Word. La mise en forme automatique de CWYW peut toutefois tre dsactive.
Quand activer la mise en forme automatique ?
Lorsque votre document contient un petit nombre de rfrences, il est prfrable de conserver active la mise en forme
automatique de CWYW. Cette fonction est trs efficace et vous vite de mettre en forme manuellement vos
rfrences.
Exemple de rsultat : (Connaway, Radford, & Williams, 2009; Prgent, Bernard, & Kosanitis, 2009)
Quand dsactiver la mise en forme automatique ?
Lorsque votre document contient un grand nombre de rfrences, il est prfrable de dsactiver la mise en forme
automatique de CWYW puisque cette fonction alourdit votre document. Linsertion de rfrences est donc plus
rapide lorsque la mise en forme automatique est dsactive tant donn que la bibliographie nest pas gnre
automatiquement ds linsertion de nouvelles rfrences. Vous devrez toutefois, comme expliqu ci-dessous, mettre
33 Guide dutilisation EndNote X5 - Automne 2011
en forme manuellement vos rfrences une fois la rdaction termine. Vous verrez alors apparatre la bibliographie
la fin du document selon le style bibliographique choisi.
Exemple de rsultat : {Connaway, #17 ; Prgent #22}
Pour dsactiver la mise en forme automatique :
1. Cliquez sur la flche en coin du groupe Bibliography de longlet EndNote de MS Word.
2. Choisissez longlet Instant Formatting.
3. Cliquez sur Turn Off.
4. Cliquez sur OK.
Pour mettre en forme manuellement les rfrences :
1. Cliquez sur la flche en coin du groupe Bibliography de longlet EndNote de MS Word.
2. Choisissez longlet Instant Formatting.
3. Cliquez sur Turn On.
4. Cliquez sur OK.
7.1.3. Citer en corps de texte
La citation en corps de texte est cre ds linsertion dune rfrence dans un document MS Word. Cette citation
permet de reprer facilement lnonc cit dans le texte. La forme de la citation est dtermine par le style
bibliographique slectionn dans EndNote (APA, MLA, Chicago, etc.). Ds la cration dune citation en corps de
texte, la rfrence correspondante est insre dans la bibliographie.
Exemple :
En effet, les diffrents guides de rdaction bibliographique dcrivent plusieurs types de documents qui
peuvent se prsenter sur divers supports (manuscrits, imprims, microformes, etc.), mais ne tiennent pas
encore compte de la documentation lectronique. (Caron, 2000)
Citation en
Bibliographie
Inscrire le titre de la
bibliographie
corps de texte
Caron, R. Comment citer un document lectronique ? . In Universit Laval. Bibliothque. Site de la
Bibliothque de lUniversit Laval, [En ligne]. http://www.bibl.ulaval.ca/doelec/citedoce.html (Page
consulte le 3 novembre 2010)
1. Dmarrez EndNote et ouvrez la bibliothque souhaite.
Rfrence insre
dans la
bibliographie
2. Dmarrez Microsoft Word et ouvrez le document dans lequel vous dsirez insrer les rfrences.
34 Guide dutilisation EndNote X5 - Automne 2011
3. Positionnez le curseur lendroit o la rfrence doit tre insre dans le document (dans le texte, dans une
note de bas de page, etc.).
4. Cliquez sur Go to EndNote de longlet EndNote.
5. Dans la bibliothque EndNote, slectionnez la rfrence que vous dsirez insrer ainsi que le style
bibliographique souhait.
Le style bibliographique dtermine la mise en forme de la bibliographie et de la citation en corps de texte.
6. Cliquez sur le bouton Insert Citation
7. Retournez dans votre document Word.
Vous verrez alors apparatre la citation en corps de texte l o tait situ votre curseur ainsi que la bibliographie la
fin de votre document.
Vous pouvez insrer des rfrences provenant de plusieurs bibliothques EndNote dans un mme document MS
Word. Pour ce faire, il suffit douvrir toutes les bibliothques EndNote et de suivre les tapes numres ci-dessus.
EndNote recommande toutefois de rassembler toutes vos rfrences sous une seule bibliothque ce qui facilite
linsertion de celles-ci dans un document MS Word.
7.1.4. Raliser des citations multiples en corps de texte
EndNote offre la possibilit dinsrer plusieurs rfrences au mme endroit dans un document MS Word. Les
rfrences apparaissent alors dans la mme citation en corps de texte et sont tries selon le style bibliographique
slectionn. Il est possible dinsrer jusqu 50 rfrences lintrieur de la mme citation.
Voici lordre de tri pour les quatre styles bibliographiques gnraux :
Styles gnraux Ordre de tri
Annotated
Les rfrences sont tries par ordre chronologique selon la date de publication.
Author-Date
Les rfrences sont tries par ordre chronologique selon la date de publication.
Numbered
Les rfrences sont tries par ordre dinsertion dans le document.
Show All Fields
Les rfrences sont tries par ordre dinsertion dans le document.
Pour connatre lordre de tri des autres styles bibliographiques :
1. Ouvrez EndNote.
2. Cliquez sur le menu Edit > Output Styles > Open Style Manager.
3. Cliquez sur le bouton Edit dans la fentre ddition du style.
4. Slectionnez Sort Order dans la section Citations.
5. Fermez les deux fentres de gestion et ddition du style bibliographique.
35 Guide dutilisation EndNote X5 - Automne 2011
7.1.5. Rfrences en note de bas de page et en note de fin
EndNote offre la possibilit dinsrer une rfrence lintrieur dune note de bas de page ou dune note de fin cre
avec MS Word. La rfrence saffiche selon le style bibliographique slectionn. Elle apparat dans la note de bas de
page ainsi que dans la bibliographie. Pour insrer une rfrence dans une note de bas de page, vous navez qu
positionner le curseur dans la note de bas de page de votre document MS Word et suivre les tapes numres la
section 7.1.3.
7.2. Modifier des rfrences insres dans un document MS Word
Ds que vous modifiez des rfrences cites dans un document MS Word partir de votre bibliothque EndNote, les
changements sont automatiquement pris en compte par MS Word.
Vous pouvez modifier les lments bibliographiques dune rfrence EndNote insre dans un document MS Word
en tout temps. Toutefois, EndNote recommande de ne pas modifier directement la rfrence ou la bibliographie
puisque les changements ne seront pas enregistrs dans votre document. Il est prfrable de modifier les rfrences
partir de votre bibliothque EndNote ou encore deffectuer les commandes proposes ci-dessous afin de
conserver votre bibliographie et vos citations fonctionnelles.
7.2.1. Mettre jour des rfrences
Si vous dsirez modifier une rfrence, il est prfrable de le faire partir de votre bibliothque EndNote. Lorsque
les changements ncessaires ont t enregistrs dans vote bibliothque EndNote, les corrections sont par la suite
apportes votre bibliographie avec la fonction Format Bibliography.
1. Dmarrez EndNote et ouvrez la bibliothque souhaite.
2. Dans EndNote, slectionnez la rfrence que vous dsirez modifier et ouvrez le bordereau de saisie.
3. Modifiez la rfrence et fermez le bordereau de saisie.
4. Retournez dans MS Word : Tools > Cite While You Write [CWYW] > Return to Word Processor
5. Dans le document MS Word, cliquez sur la flche en coin du groupe Bibliography.
6. La fentre Format Bibliography apparat lcran et sous longlet Format Bibliography, cliquez sur le
bouton OK. La bibliographie est mise jour.
7.2.2. Ajouter ou soustraire du texte dans une citation en corps de texte
Il est possible de modifier une citation en corps de texte directement partir de votre document MS Word. Cette
fonctionnalit dEndNote peut tre particulirement utile lorsque vous dsirez, par exemple, soit ajouter dans la
citation en corps de texte le numro de la page correspondant au document cit, ou soit enlever le nomde lauteur
dans le cas o le nomde ce dernier est dj mentionn dans la citation. Dans un tel cas, il est de mise de ne faire
apparatre que lanne dans la citation.
Il est noter que les modifications ainsi apportes la citation en corps de texte ne sont pas prises en compte dans la
bibliographie.
1. Dans le document MS Word, cliquez sur la citation en corps de texte de votre choix. Le curseur devrait
alors clignoter et la citation devrait safficher en surbrillance telle quillustre ici :
Exemple :
36 Guide dutilisation EndNote X5 - Automne 2011
Citation en corps de texte qui doit tre
modifie tant donn que le nomde lauteur
est dj mentionn dans le texte.
Selon Rosaire Caron (Caron, 2000), les diffrents guides de rdaction bibliographique dcrivent plusieurs
types de documents qui peuvent se prsenter sur divers supports (manuscrits, imprims, microformes, etc.),
mais ne tiennent pas encore compte de la documentation lectronique.
2. Cliquez sur Edit & Manage Citation(s) dans longlet EndNote.
3. La fentre ddition apparat lcran. Vous pouvez alors ajouter ou soustraire du texte dans la citation en
corps de texte.
4. Cochez la case Exclude author afin dexclure le nomde lauteur de la citation en corps de texte.
Automatiquement, EndNote effectue les modifications dans la citation en corps de texte.
Exemple :
Selon Rosaire Caron (2000), les diffrents guides de rdaction bibliographique dcrivent plusieurs types de
documents qui peuvent se prsenter sur divers supports (manuscrits, imprims, microformes, etc.), mais ne
tiennent pas encore compte de la documentation lectronique.
Bibliographie
Notez que la rfrence est
demeure intacte dans la
bibliographie
Caron, R. Comment citer un document lectronique ? . In Universit Laval. Bibliothque. Site de la
Bibliothque de lUniversit Laval, [En ligne]. http://www.bibl.ulaval.ca/doelec/citedoce.html (Page
consulte le 3 novembre 2010)
Dans cette mme fentre ddition, vous pouvez aussi modifier la citation selon les indications suivantes :
Fonction Description
Exclude Author
En cochant cette case, le nomde lauteur est supprim de la citation.
Exclude Year
En cochant cette case, lanne de publication est supprime de la citation.
Prfix
crire du texte ici permet dajouter du texte au dbut de la citation.
Suffix
crire du texte ici permet dajouter du texte la fin de la citation.
Pages
Le numro de page entr permet de mettre la page correspondante du document
cit.
7.2.3. Effacer une rfrence cite
1. Dans le document MS Word, cliquez sur la citation en corps de texte de votre choix. Le curseur devrait
alors clignoter et la citation devrait safficher en gris.
37 Guide dutilisation EndNote X5 - Automne 2011
2. Cliquez sur Edit & Manage Citation(s) dans longlet EndNote.
3. Dans la liste droulante Edit Reference, cliquez sur Remove Citation.
La citation en corps de texte et la rfrence correspondante dans la bibliographie devraient alors disparatre.
7.3. Gnrer une bibliographie Cite While You Write (CWYW)
La fonction Cite While You Write permet, au moment de la rdaction dun document MS Word, de gnrer
automatiquement une bibliographie la fin du document au fur et mesure que vous insrez des rfrences dans
Word. Cette fonction peut toutefois tre dsactive. Pour plus de dtails sur la mise en forme automatique de la
fonction CWYW, consultez la section 7.1.2.
7.3.1. Modifier la mise en forme
Une fois la bibliographie cre avec la fonction CWYW, vous pouvez modifier sa mise en forme.
1. Dans longlet EndNote de MS Word, cliquez sur la flche en coin du groupe Bibliography.
2. La fentre EndNote Format Bibliography apparat lcran.
3. Slectionnez longlet Layout.
4. Ralisez les modifications souhaites et cliquez sur le bouton OK.
Voici les modifications que vous pouvez raliser :
Fonction Description
Font and Size
Il est possible de modifier le format du texte tant par la police que par
la grosseur du caractre.
Bibliography title
Permet dindiquer le titre souhait la bibliographie.
Text Format
Ce bouton permet dindiquer le format du titre de la bibliographie.
Star with bibliography number
Dans le cas o lon dsire numroter la bibliographie, ce champ
permet dindiquer quel numro elle dmarrera.
First line indent and Hanging indent
Permet dindenter la premire ligne de la rfrence bibliographique
selon lespace dsir.
Line spacing et Space after
Permet dindiquer lespace entre les rfrences et lespace aprs la
rfrence.
7.3.2. Dplacer la bibliographie CWYW
La fonction CWYW cre toujours la bibliographie la fin du document. Vous pouvez toutefois dplacer cette
bibliographie votre guise. EndNote enregistrera la bibliographie lendroit o vous lavez dplace.
1. Slectionnez la bibliographie en entier afin dinclure les codes cachs dEndNote.
2. Dans longlet Accueil, cliquez sur licne du ciseau (Couper) dans le groupe Presse-papiers.
38 Guide dutilisation EndNote X5 - Automne 2011
3. Positionnez votre curseur lendroit o vous souhaitez dplacer votre bibliographie.
4. Dans longlet Accueil, cliquez sur licne nomme Coller du groupe Presse-papiers.
7.4. Gnrer une bibliographie indpendante avec la fonction Copier-coller
La fonction Copier-coller permet de gnrer une bibliographie indpendante dans MS Word partir dune
bibliothque EndNote. Cette fonctionnalit dEndNote est utile lorsque vous dsirez transmettre uniquement une
bibliographie un collgue.
7.4.1. Crer une bibliographie indpendante
Lors de la cration d'une bibliographie indpendante, l'utilisateur peut crer une bibliographie base sur toutes les
rfrences d'une bibliothque EndNote ou partir de quelques rfrences seulement.
1. Slectionnez les rfrences inclure dans votre bibliographie. Pour afficher quelques rfrences, cliquez
sur les rfrences tout en maintenant la touche CTRL de votre clavier. Ensuite, cliquez sur : References >
Show selected References
Pour afficher toutes les rfrences, cliquez sur : References > Show All References
2. Slectionnez le style bibliographique souhait [cf. section 6].
3. Cliquez sur : Edit > Copy Formatted
4. Dmarrez MS Word et insrez les rfrences dans votre nouveau document avec la fonction Coller .
5. Modifiez, sil y a lieu, la mise en forme de la bibliographie indpendante en suivant les instructions
dcrites la section 7.5.2.
7.4.2. Modifier la mise en forme dune bibliographie indpendante
Il est fort probable quen gnrant une bibliographie indpendante, la mise en page de votre bibliographie prsente
quelques dficiences.
titre dexemple, voici un extrait dune bibliographie indpendante prsente selon le style bibliographique Auteur-
date :
En regardant la bibliographie dans MS Word, il est facile de constater quil ny a aucun espace entre chacune des
rfrences. De plus, la seconde rfrence (Adesky) semble prsenter un problme puisque certains lments sont
prsents sur plus dune ligne plutt qu la suite lun de lautre.
En ouvrant cette rfrence dans la bibliothque EndNote, on note un problme de disposition des lments
bibliographiques dans les champs City et Publisher . Puisque dans ces champs les lments bibliographiques sont
disposs sur deux lignes, cest la raison pour laquelle ces lments sont prsents sur plus dune ligne dans la
39 Guide dutilisation EndNote X5 - Automne 2011
bibliographie. Pour rgler ce problme dans la bibliographie, il suffit de faire en sorte que les lments
bibliographiques contenus lintrieur des champs City et Publisher soient sur une mme ligne telle que
prsente ci-contre :
Avant la correction de la rfrence Aprs la correction de la rfrence
City
Paris
Montral
City
Paris, Montral
Publisher
LHarmattan ;
LHarmattan Inc.
Publisher
LHarmattan ; LHarmattan Inc.
Aprs avoir corrig lerreur, il suffit de copier/coller nouveau votre bibliographie et vous constaterez que la
rfrence apparat maintenant correctement lcran.
Il ne vous reste plus qu rgler le problme des espacements entre les rfrences. Pour corriger ce problme, il suffit
dditer le fichier correspondant au style bibliographique que vous avez utilis pour formater la bibliographie. Dans
lexemple qui nous concerne, il sagit du style bibliographique Auteur-date.
Pour diter le style bibliographique [ Auteur-date ] :
1. Dans EndNote, cliquez sur : Edit > Output Styles > Open Style Manager.
2. Slectionnez le style dsir Author-Date.
3. Cliquez sur le bouton Edit.
4. Sous lintitul Bibliography, slectionnez loption Layout. Cette option vous permet, entre autres, de
signaler EndNote que vous souhaitez provoquer une fin de paragraphe (espacement) aprs chaque
rfrence.
5. Sous loption End each reference with : appuyez sur le bouton Insert Field et slectionnez End of
Paragraph. Vous verrez apparatre le code de fin de paragraphe.
6. Cliquez sur File > Save As.
7. Inscrivez un nomde fichier diffrent de celui correspondant au fichier original (Author-Date2.ens).
N.B. Il est fortement recommand denregistrer le fichier modifi sous un nomdiffrent(Author-Date2.ens)
de celui correspondant au fichier original (Author-Date.ens) afin de pouvoir revenir votre fichier initial en
cas de problme.
40 Guide dutilisation EndNote X5 - Automne 2011
8. Assurez-vous dtre dans le sous-rpertoire Styles du rpertoire EndNote et appuyez ensuite sur le bouton
Enregistrer.
Aprs avoir apport cette correction au fichier du style bibliographique, il vous suffit de copier/coller nouveau
votre bibliographie et vous constaterez quil y a maintenant un espacement entre chaque rfrence de la
bibliographie.
Toute modification apporte au style bibliographique est prise en compte chaque
fois que vous prsentez les rfrences de votre bibliothque EndNote avec ce style.
Ainsi, dans le cas dune bibliographie gnre avec la fonction Cite While You
Write (CWYW), il se pourrait que vous vous retrouviez avec un espacement trop
grand dpendamment de linterligne dtermin sous longlet Layout dans la fentre
de mise en forme de la bibliographie [cf. section 7.4.1].
Dans un tel cas, pour viter un trop grand espacement entre les rfrences, il vous faut soit slectionner linterlignage
appropri sous longlet Layout dans la fentre de mise en forme de la bibliographie, ou soit enlever le code de fin de
paragraphe sous loption Layout dans le fichier du style bibliographique employ (Author-Date dans ce cas-ci).
Mise en forme spcifique
Il peut survenir des situations o vous souhaitez que la cote du document soit prsente dans la bibliographie
indpendante pour chacune des rfrences o cet lment dinformation est disponible. Il faut alors modifier le style
bibliographique que vous utilisez pour gnrer la bibliographie indpendante afin dy ajouter ce paramtre. Dans
lexemple qui nous concerne, c.--d. le style bibliographique Auteur-date, il faut paramtrer le style bibliographique
de manire ce que la cote, lorsquelle est disponible, soit prsente avec les rfrences. Pour ce faire, vous devez
diter le style bibliographique et modifier les modles de mise en forme (templates) des types de documents pour
lesquels vous voulez que la cote soit ajoute.
Pour diter le style bibliographique [ Auteur-date ] :
1. Cliquez sur : Edit > Output Styles > Open Style Manager.
2. Slectionnez le style dsir Author-Date.
3. Cliquez sur le bouton Edit.
41 Guide dutilisation EndNote X5 - Automne 2011
Une fentre apparat lcran, laquelle vous permet de modifier les paramtres du style bibliographique
slectionn Auteur-date.
4. Sous lintitul Bibliography, slectionnez loption Templates.
Les Templates sont en fait les modles de mise en forme dtermins pour chacun des types de documents
(Reference Types) (article de priodique, livre, chapitre de livre, etc.). Ce sont les Templates qui indiquent
EndNote comment il doit prsenter les lments bibliographiques associs chaque type de document dans une
bibliographie. Dans lexemple ci-contre, la fentre permet de visualiser les modles de mise en forme pour les types
de documents suivants : article de priodique, livre, actes de confrence et chapitre de livre.
Ainsi, dans une bibliographie qui utiliserait le modle de prsentation Auteur-date, un livre serait prsent de la
faon suivante :
Si pour chacun des livres de votre bibliographie vous souhaitez que la cote soit clairement prsente sur une ligne
individuelle sous chacune des rfrences avec la mention Cote :, vous devriez modifier le modle dj existant
associ au format des livres Book en suivant les tapes ci-dessous :
1. Positionnez le curseur aprs le point du champ Publisher et appuyez sur le bouton Insert Field.
2. Slectionnez loption End Of Paragraph. Cette commande indique EndNote quil devra provoquer un
retour force la marche aprs avoir prsent le nomde lditeur (Publisher).
3. Pour mettre en retrait la cote (afin de laisser en vidence le nomde lauteur), cliquez sur Insert Field et
slectionnez loption Tab.
4. Tapez ensuite Cote: (sans espace entre le : et le mot).
5. Cliquez sur Insert Field et slectionnez Link adjacent Field.
6. Cliquez nouveau sur Insert Field.et slectionnez le champ EndNote dans lequel vous indiquez
habituellement votre cote dans votre bibliothque EndNote (souvent appel Call Number).
Aprs avoir apport ces corrections au modle Book du style bibliographique Author-Date, il vous suffit de
copier /coller nouveau votre bibliographie [cf. section 7.5.1] et vous constaterez que la cote apparat maintenant
sous chacune des rfrences de la bibliographie et ce, sur une ligne individuelle.
42 Guide dutilisation EndNote X5 - Automne 2011
Pour plus de dtails sur la modification des styles bibliographiques ou sur les caractres employs dans la mise en
forme des styles, rfrez-vous au guide dEndNote.
7.4.3. Imprimer une bibliographie indpendante
Vous pouvez galement crer une bibliographie indpendante sans avoir lexporter dans un logiciel de traitement
de texte tel que MS Word. Cette fonctionnalit dEndNote peut tre utile afin de crer et dimprimer rapidement une
bibliographie.
1. Slectionnez les rfrences inclure dans votre bibliographie.
Pour afficher quelques rfrences, cliquez sur les rfrences tout en maintenant la touche CTRL de votre
clavier. Ensuite, cliquez sur : References > Show selected References
Pour afficher toutes les rfrences, cliquez sur : References > Show All References
2. Assurez-vous que toutes les rfrences imprimer apparaissent en surbrillance.
3. Slectionnez le style bibliographique souhait [cf. section 6].
4. Cliquez sur : File > Print
43 Guide dutilisation EndNote X5 - Automne 2011
8. Glossaire
Termes
utiliss dans
le guide
Termes
utiliss par
EndNote
Dfinition
Base de donnes
bibliographiques
Database
Base de donnes commerciale rpertoriant des documents sous
forme de rfrences bibliographiques.
Dans le contexte dEndNote, une base de donnes bibliographiques
est compose dun ensemble de rfrences bibliographiques. Elle se
nomme bibliothque.
Bibliographie
Bibliography
Liste descriptive de documents (volumes, articles de revues, thses,
mmoires, rapports, etc.) classs selon un ordre prcis.
La liste est gnralement place la fin dun document et sert
regrouper les ouvrages consults par un auteur lors de la rdaction
dun livre, dun article, dun rapport de recherche, etc.
Dans le contexte dEndNote, une bibliographie est cre
automatiquement ds linsertion de rfrences dans un document
MS Word. Elle contient alors toutes les rfrences cites dans ce
document.
Bibliographie
indpendante
Independent
bibliography
Bibliographie cre partir dEndNote et pouvant tre exporte
dans un document MS Word. Cette bibliographie nest relie
aucune rfrence cite dans un document.
Bibliothque
EndNote
Library
Base de donnes bibliographiques qui contient les rfrences
EndNote.
La bibliothque EndNote est enregistre sous lextension .enl.
Bordereau de saisie
Reference Window
Bordereau utilis lors de la saisie de donnes ou lors de la
modification dune rfrence. La fentre contient le type de
rfrence ainsi que les champs qui lui sont associs.
Commandes
CWYW
Cite While You
Write (CWYW)
Commandes utilises dans MS Word. Elles sont illustres par la
barre doutils EndNote et permettent notamment linsertion de
rfrences EndNote dans un document MS Word.
Citation en corps de
texte
In-text Citation
Dans le contexte dEndNote, la citation en corps de texte fait appel
une rfrence EndNote insre dans un document MS Word.
La citation peut tre compose du nomdauteur, de lanne de
publication et du numro de la rfrence en fonction du style
bibliographique choisi.
Champs
Fields
Le champ est reli au type dinformation contenue dans une
rfrence EndNote (p. ex. author, year, etc.).
44 Guide dutilisation EndNote X5 - Automne 2011
Termes
utiliss dans
le guide
Termes
utiliss par
EndNote
Dfinition
Fichier de
connexion
Connection file
Un fichier de connexion permet lusager de se connecter une
base de donnes ou un catalogue de bibliothque partir de
linterface de recherche dEndNote.
Les fichiers de connexion sont regroups dans le sous-rpertoire
Connections du rpertoire EndNote. Chaque fichier de connexion
porte lextension .enz.
Filtre dimportation
Import Filter
Un filtre dimportation permet dimporter, dans une bibliothque
EndNote, les rfrences provenant dune base de donnes.
La rfrence est alors enregistre en format texte (.txt). Chaque base
de donnes possde son propre filtre dimportation.
Les filtres dimportation sont regroups dans le sous-rpertoire
Filters du rpertoire EndNote. Chaque filtre porte lextension .enf.
Gestionnaire des
fichiers de
connexion
Connection
Manager
Le gestionnaire des fichiers de connexion permet :
- daccder liste de tous les fichiers de connexion disponibles
- de modifier les fichiers de connexion
- de crer une liste des fichiers de connexion favoris
Gestionnaire des
filtres dimportation
Filter Manager
Le gestionnaire des filtres dimportation permet :
- daccder la liste de tous les filtres dimportation disponibles
- de modifier les filtres dimportation
- de crer une liste des filtres dimportation favoris
Gestionnaire de
styles
Style Manager
Le gestionnaire de styles permet :
- daccder la liste de tous les styles bibliographiques
disponibles
- de modifier les styles bibliographiques
- de crer une liste de styles favoris
Liste de termes
TermLists
Chaque bibliothque EndNote possde une liste des termes
compose de tous les mots qui se retrouvent dans un champ
particulier. Par dfaut, EndNote cre trois listes des termes: authors,
journals et keywords.
Norme Z39.50
Z39.50
Protocole de communication destin linterrogation de bases de
donnes bibliographiques en ligne.
Les bases de donnes et les catalogues de bibliothques qui utilisent
ce protocole sont accessibles via les fichiers de connexion dans
EndNote.
45 Guide dutilisation EndNote X5 - Automne 2011
Termes
utiliss dans
le guide
Termes
utiliss par
EndNote
Dfinition
Rfrences
bibliographiques
References
Une rfrence bibliographique est compose de plusieurs champs
lintrieur desquels sont inscrits les lments propres la
description bibliographique dun document, cest--dire lauteur, le
titre, lanne de publication, la maison ddition, etc.
Styles
bibliographiques
Output Styles
Les styles bibliographiques dterminent la faon dont la rfrence
doit tre prsente, notamment dans la bibliographie. Quelques
styles parmi les plus connus : APA, MLA, Chicago, Harvard, etc.
Tous les styles bibliographiques sont regroups dans le sous-
rpertoire Styles du rpertoire EndNote. Chaque style porte
lextension .ens .
Type de rfrence
Reference Type
Le type de rfrence identifie la nature du document cit. Il sert
dterminer quels champs devront apparatre dans le bordereau de
saisie.
Par exemple, une rfrence dont le document cit est un article de
priodique utilisera le type de rfrence Journal Article. Ainsi le
bordereau de saisie sera compos notamment des champs Journal,
Type of article, Alternate journal, etc.
46 Guide dutilisation EndNote X5 - Automne 2011
9. Tableau des raccourcis
Windows
Commandes Raccourcis
Ouvrir une bibliothque
touche CTRL + touche O
Fermer une bibliothque
touche CTRL + touche W
Modifier une rfrence
touche CRTL + touche E
Supprimer une rfrence
touche CTRL + touche D
Crer une rfrence
touche CTRL + touche N
Imprimer une rfrence
touche CTRL + touche P
Vrifier lorthographe
dans le bordereau de saisie : touche
CTRL + touche Y
Rechercher des rfrences
touche CTRL + touche F
Vous aimerez peut-être aussi
- Intro Aux Elements Finis GAIEDocument25 pagesIntro Aux Elements Finis GAIEterrePas encore d'évaluation
- Autorisation de Diffusion Electronique de La These Sur InterneDocument2 pagesAutorisation de Diffusion Electronique de La These Sur InternehoudiefaPas encore d'évaluation
- 01 Statique v6 EtudiantsDocument9 pages01 Statique v6 EtudiantshoudiefaPas encore d'évaluation
- 00 IntroDocument18 pages00 IntroLuc Mutombo MukuluPas encore d'évaluation
- Chiffres Cles 2018Document32 pagesChiffres Cles 2018houdiefaPas encore d'évaluation
- المحددات والمصفوفاتDocument15 pagesالمحددات والمصفوفاتssa_ssa22101435Pas encore d'évaluation
- Architecture Des Logiciels PDFDocument38 pagesArchitecture Des Logiciels PDFhoudiefaPas encore d'évaluation
- Affiche ChladniDocument1 pageAffiche ChladnihoudiefaPas encore d'évaluation
- Affiche ChladniDocument1 pageAffiche ChladnihoudiefaPas encore d'évaluation
- v7 02 300 PDFDocument6 pagesv7 02 300 PDFhoudiefaPas encore d'évaluation
- Dpliant PDFDocument2 pagesDpliant PDFhoudiefaPas encore d'évaluation
- 26 Mars 2011 Seminaire DGRST AlgerDocument3 pages26 Mars 2011 Seminaire DGRST AlgerhoudiefaPas encore d'évaluation
- 100 Fautes AnglaisesDocument20 pages100 Fautes AnglaisesSenmarche AnnoncePas encore d'évaluation
- PLOUVIER Pierre Joseph Methode Complete de GuitareDocument55 pagesPLOUVIER Pierre Joseph Methode Complete de GuitareFabian GonzalezPas encore d'évaluation
- Dossier Presse Musée ParfumDocument66 pagesDossier Presse Musée ParfumNatheasSouthco100% (1)
- Plan de Lhopital Raymond Poincare 3Document1 pagePlan de Lhopital Raymond Poincare 3sprelaxatioPas encore d'évaluation
- Procédés de TraductionDocument8 pagesProcédés de Traductionelcusca9825100% (1)
- Lygia ClarkDocument12 pagesLygia ClarkJuliettePas encore d'évaluation
- Afghan Etudes TextDocument116 pagesAfghan Etudes TextL'hostis RomainPas encore d'évaluation
- (Mich-Le Audin (Auth.) ) Fatou, Julia, Montel, - LeDocument276 pages(Mich-Le Audin (Auth.) ) Fatou, Julia, Montel, - LeEric LegerPas encore d'évaluation
- Bibliothèque Numérique MondialeDocument50 pagesBibliothèque Numérique Mondialetahar.kabePas encore d'évaluation
- Introduction À PygameDocument7 pagesIntroduction À PygameYoucef BenjillaliPas encore d'évaluation
- BibliothèqueDocument12 pagesBibliothèqueAdministration IHETPas encore d'évaluation
- Annie AnzieuDocument2 pagesAnnie AnzieumaomaccPas encore d'évaluation
- HEIDSIECK, Bernard. Poesie ActionDocument65 pagesHEIDSIECK, Bernard. Poesie ActionNuno Miguel Neves100% (1)
- Grammaire L1-L5Document106 pagesGrammaire L1-L5Gondo Serges DiomandePas encore d'évaluation
- Modele Rapport EMSIDocument61 pagesModele Rapport EMSIAnass El HarraguiPas encore d'évaluation
- 37 RichelieudokDocument39 pages37 Richelieudokhenriproust100% (1)
- Presentazione Emcle FR 2019 20 1Document2 pagesPresentazione Emcle FR 2019 20 1Bruno Rojas SotoPas encore d'évaluation
- Export Branche PDFDocument4 pagesExport Branche PDFAROBASE SERVICESPas encore d'évaluation
- Les Expressions IdiomatiquesDocument3 pagesLes Expressions IdiomatiquesMike KeitaPas encore d'évaluation
- 8 Java p1Document77 pages8 Java p1Fadwa ZedPas encore d'évaluation
- TD 1Document4 pagesTD 1Chehira DoghmenPas encore d'évaluation
- Corr Manuel Exercice 2016 C4 A5Document12 pagesCorr Manuel Exercice 2016 C4 A5Nha Anh LuuPas encore d'évaluation
- Les Verbes Du Premier GroupeDocument12 pagesLes Verbes Du Premier Groupeonixcual123Pas encore d'évaluation
- Comment Se Faire Connaitre en Tant Que Peintre ?Document3 pagesComment Se Faire Connaitre en Tant Que Peintre ?Canevet100% (3)
- Apprenez A Creer Avec Gimp 2 8Document218 pagesApprenez A Creer Avec Gimp 2 8Khalid GarbaPas encore d'évaluation
- Le Nom Sur Le Bout de La LangueDocument20 pagesLe Nom Sur Le Bout de La LangueNícolas Marques67% (3)
- Progr SISM2012 RennDocument7 pagesProgr SISM2012 Rennabdulik50Pas encore d'évaluation
- DM-Analyse de doc-Napo-IIIDocument1 pageDM-Analyse de doc-Napo-IIIVercruyssePas encore d'évaluation
- BIBLIOGRAPHIE CoursDocument123 pagesBIBLIOGRAPHIE CoursTareq AlbidawiPas encore d'évaluation
- Par IciDocument204 pagesPar Iciabdallah samad100% (10)
- Apprendre Python rapidement: Le guide du débutant pour apprendre tout ce que vous devez savoir sur Python, même si vous êtes nouveau dans la programmationD'EverandApprendre Python rapidement: Le guide du débutant pour apprendre tout ce que vous devez savoir sur Python, même si vous êtes nouveau dans la programmationPas encore d'évaluation
- Python | Programmer pas à pas: Le guide du débutant pour une initiation simple & rapide à la programmationD'EverandPython | Programmer pas à pas: Le guide du débutant pour une initiation simple & rapide à la programmationPas encore d'évaluation
- Secrets du Marketing des Médias Sociaux 2021: Conseils et Stratégies Extrêmement Efficaces votre Facebook (Stimulez votre Engagement et Gagnez des Clients Fidèles)D'EverandSecrets du Marketing des Médias Sociaux 2021: Conseils et Stratégies Extrêmement Efficaces votre Facebook (Stimulez votre Engagement et Gagnez des Clients Fidèles)Évaluation : 4 sur 5 étoiles4/5 (2)
- Dark Python : Apprenez à créer vos outils de hacking.D'EverandDark Python : Apprenez à créer vos outils de hacking.Évaluation : 3 sur 5 étoiles3/5 (1)
- Wi-Fi Hacking avec kali linux Guide étape par étape : apprenez à pénétrer les réseaux Wifi et les meilleures stratégies pour les sécuriserD'EverandWi-Fi Hacking avec kali linux Guide étape par étape : apprenez à pénétrer les réseaux Wifi et les meilleures stratégies pour les sécuriserPas encore d'évaluation
- Technologie automobile: Les Grands Articles d'UniversalisD'EverandTechnologie automobile: Les Grands Articles d'UniversalisPas encore d'évaluation
- Wireshark pour les débutants : Le guide ultime du débutant pour apprendre les bases de l’analyse réseau avec Wireshark.D'EverandWireshark pour les débutants : Le guide ultime du débutant pour apprendre les bases de l’analyse réseau avec Wireshark.Pas encore d'évaluation
- Comment analyser les gens : Introduction à l’analyse du langage corporel et les types de personnalité.D'EverandComment analyser les gens : Introduction à l’analyse du langage corporel et les types de personnalité.Pas encore d'évaluation
- L'analyse fondamentale facile à apprendre: Le guide d'introduction aux techniques et stratégies d'analyse fondamentale pour anticiper les événements qui font bouger les marchésD'EverandL'analyse fondamentale facile à apprendre: Le guide d'introduction aux techniques et stratégies d'analyse fondamentale pour anticiper les événements qui font bouger les marchésÉvaluation : 3.5 sur 5 étoiles3.5/5 (4)
- Le trading en ligne facile à apprendre: Comment devenir un trader en ligne et apprendre à investir avec succèsD'EverandLe trading en ligne facile à apprendre: Comment devenir un trader en ligne et apprendre à investir avec succèsÉvaluation : 3.5 sur 5 étoiles3.5/5 (19)
- L'analyse technique facile à apprendre: Comment construire et interpréter des graphiques d'analyse technique pour améliorer votre activité de trading en ligne.D'EverandL'analyse technique facile à apprendre: Comment construire et interpréter des graphiques d'analyse technique pour améliorer votre activité de trading en ligne.Évaluation : 3.5 sur 5 étoiles3.5/5 (6)
- Hacking pour débutants : Le guide complet du débutant pour apprendre les bases du hacking avec Kali LinuxD'EverandHacking pour débutants : Le guide complet du débutant pour apprendre les bases du hacking avec Kali LinuxÉvaluation : 4.5 sur 5 étoiles4.5/5 (4)
- Piraté: Guide Ultime De Kali Linux Et De Piratage Sans Fil Avec Des Outils De Test De SécuritéD'EverandPiraté: Guide Ultime De Kali Linux Et De Piratage Sans Fil Avec Des Outils De Test De SécuritéPas encore d'évaluation
- WiFi Hacking : Le guide simplifié du débutant pour apprendre le hacking des réseaux WiFi avec Kali LinuxD'EverandWiFi Hacking : Le guide simplifié du débutant pour apprendre le hacking des réseaux WiFi avec Kali LinuxÉvaluation : 3 sur 5 étoiles3/5 (1)
- La psychologie du travail facile à apprendre: Le guide d'introduction à l'utilisation des connaissances psychologiques dans le domaine du travail et des organisationsD'EverandLa psychologie du travail facile à apprendre: Le guide d'introduction à l'utilisation des connaissances psychologiques dans le domaine du travail et des organisationsPas encore d'évaluation
- Explication De La Technologie Blockchain: Guide Ultime Du Débutant Au Sujet Du Portefeuille Blockchain, Mines, Bitcoin, Ripple, EthereumD'EverandExplication De La Technologie Blockchain: Guide Ultime Du Débutant Au Sujet Du Portefeuille Blockchain, Mines, Bitcoin, Ripple, EthereumPas encore d'évaluation
- Le marketing d'affiliation en 4 étapes: Comment gagner de l'argent avec des affiliés en créant des systèmes commerciaux qui fonctionnentD'EverandLe marketing d'affiliation en 4 étapes: Comment gagner de l'argent avec des affiliés en créant des systèmes commerciaux qui fonctionnentPas encore d'évaluation
- Le Bon Accord avec le Bon Fournisseur: Comment Mobiliser Toute la Puissance de vos Partenaires Commerciaux pour Réaliser vos ObjectifsD'EverandLe Bon Accord avec le Bon Fournisseur: Comment Mobiliser Toute la Puissance de vos Partenaires Commerciaux pour Réaliser vos ObjectifsÉvaluation : 4 sur 5 étoiles4/5 (2)
- NFT et Cryptoart: Le guide complet pour investir, créer et vendre avec succès des jetons non fongibles sur le marché de l'art numériqueD'EverandNFT et Cryptoart: Le guide complet pour investir, créer et vendre avec succès des jetons non fongibles sur le marché de l'art numériqueÉvaluation : 5 sur 5 étoiles5/5 (5)
- Conception & Modélisation CAO: Le guide ultime du débutantD'EverandConception & Modélisation CAO: Le guide ultime du débutantPas encore d'évaluation