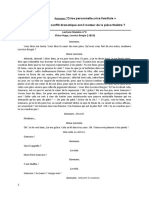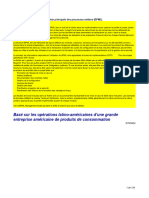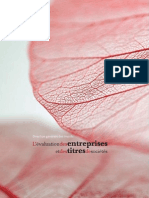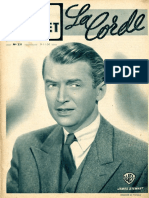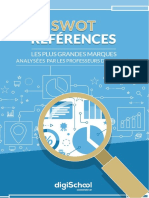Académique Documents
Professionnel Documents
Culture Documents
Help FR
Transféré par
mansour14Titre original
Copyright
Formats disponibles
Partager ce document
Partager ou intégrer le document
Avez-vous trouvé ce document utile ?
Ce contenu est-il inapproprié ?
Signaler ce documentDroits d'auteur :
Formats disponibles
Help FR
Transféré par
mansour14Droits d'auteur :
Formats disponibles
I
diteur
LIVECAD SARL
66, rue Marceau
93100 Montreuil
Internet : http://www.livecad.net/FR/
Droits dauteurs
Les marques de matriels et de logiciels ainsi que les noms de firmes et logos figurant dans ce manuel
sont dtenus par leurs propritaires respectifs et protgs dans leur ensemble.
Avertissement aux utilisateurs
Toutes les informations, ainsi que les programmes communiqus dans cet ouvrage, ont t labors
et rassembls par les auteurs avec le plus grand soin et reproduits dans le respect des mesures de
contrle qui simposent. Il nest toutefois pas possible dexclure totalement les erreurs.
En consquence, la Socit LIVECAD tient signaler quelle dcline toute garantie ou responsabilit
quant aux prjudices subits, directs ou indirects et de quelque nature que ce soit, rsultant dune
imperfection dans les programmes ou le manuel.
Licence dutilisation
ARTICLE 1 -ACCEPTATION DES CONDITIONS
Par le seul fait dinstaller le logiciel contenu sur le support ou de le tlcharger, le client sengage
respecter les conditions dutilisation figurant ci-aprs.
ARTICLE 2 -OBJET DU CONTRAT
Le prsent contrat a pour objet de dfinir les principes et conditions aux termes desquels LIVECAD
concde au client un droit dutilisation non exclusif et non transmissible du logiciel pour les seuls
besoins internes du client.
ARTICLE 3 - OFFRE DE LICENCE
En acqurant le support inclus ou en tlchargeant le logiciel, le client bnficie dune licence dutilisation
du logiciel contenu sur ce support ou tlcharg. Cette licence donne uniquement le droit deffectuer une
seule installation du logiciel, et de le faire fonctionner conformment sa destination, sur le matriel prvu.
Ce logiciel livr dans sa version code-objet est directement lisible par lordinateur.
ARTICLE 4 DUREE DU CONTRAT
Cette licence est valable pour la dure lgale de la protection du logiciel, sous rserve du respect des
conditions dutilisation du logiciel.
ARTICLE 5 - OBLIGATION DU CLIENT
- Le client sengage ne pas procder ou faire procder une reproduction, hormis la copie de
sauvegarde, ou une modification, partielle ou totale du logiciel, quelle quen soit la forme.
Lorsque le logiciel est fourni sur un support numrique garantissant sa prservation, le support original
tient lieu de copie de sauvegarde au sens de larticle L 122-6-1 du code de la proprit intellectuelle.
- Le client sengage ne pas raliser, ni distribuer de copies du logiciel, ni transfrer lectroniquement
le logiciel dun ordinateur un autre ou sur un rseau.
II
Architecture 3D - Manuel dutilisation
II
- Le client sengage ne pas altrer, fusionner, modifier, adapter ou convertir le logiciel, ne pas
dcompiler (ingnierie inverse), dsosser, dsassembler ou autrement rduire le logiciel une forme
dchiffrable.
- Le logiciel est conu pour un lusage strictement priv du client, qui sengage donc ne pas louer,
prter bail, commercialiser ou accorder de sous-licence du logiciel.
- Le client sengage ne pas modifier le logiciel ni crer de travaux drivs bass sur le logiciel.
De manire gnrale, il est strictement interdit den faire lobjet ou linstrument
dune utilisation qui bnficie un tiers, que ce soit titre gratuit ou onreux.
Ces restrictions concernent le logiciel pris dans son ensemble mais galement dans toutes ses
composantes : ainsi, les photographies, images, cliparts, sons, textes et tous autres lments contenus
dans le logiciel, restent la proprit de leurs crateurs.
ARTICLE 6 - RESPONSABILITE
LIVECAD est soumis une obligation de moyen, lexclusion de toute autre. Il
garantit la conformit du logiciel aux spcifications dcrites dans sa documentation.
Le client toutes les responsabilits autres que celle de conformit du logiciel aux spcifications et
notamment celles qui concernent :
- ladquation du logiciel ses besoins,
- lexploitation du logiciel.
Le client reconnat expressment avoir reu de LIVECAD toutes les informations
ncessaires lui permettant dapprcier ladquation du logiciel ses besoins et
de prendre toutes prcautions utiles pour sa mise en oeuvre et son exploitation.
LIVECAD ne sera en aucun cas tenu de rparer dventuels dommages directs
ou indirects, mme si il a t inform de la possibilit de tels dommages.
Le client sera seul responsable de lutilisation du logiciel.
ARTICLE 7 - GARANTIES
LIVECAD garantit le bon fonctionnement du logiciel tlcharg, sous rserve den faire un usage normal.
Cependant, LIVECAD ne peut garantir que ses logiciels fonctionnent sur lintgralit des systmes.
A ce titre le client est tenu de sinformer sur les caractristiques du produit en se reportant sur les
descriptions du produit prsent sur le site.
LIVECAD nest en aucun cas responsable du contenu et du fonctionnement des logiciels shareware
(logiciel contributif) quelle dite et qui restent la proprit de leurs auteurs respectifs.
LIVECAD reste tenu des vices cachs tel que dfinit par les Articles 1641 et suivants du Code Civil,
en tant que dfaut grave, inhrents la chose, antrieur la vente et compromettant lusage du/des
logiciel(s). Cependant, il incombe lacheteur de rapporter la preuve de ces diffrents caractres.
Dans le cas o la dfectuosit ou la non-conformit du produit tlcharg est dment constate,
LIVECAD sengage changer dans le dlai dun mois le produit dfectueux ou non-conforme. Dans
tous les cas, la responsabilit de LIVECAD ne pourra tre engage qu hauteur du prix de vente du
produit tlcharg.
III
III
ARTICLE 8- SUPPORT TECHNIQUE
LIVECAD vous propose un service, dit Support technique ou hot line, habilit traiter vos problmes
relatifs nos produits. Notre support technique est rserv nos clients, soit ceux qui ont rgulirement
acquis auprs de nous ou de nos revendeurs, nos produits.
Recommandations
Faites appel aux comptences et au savoir-faire des Professionnels du Btiment pour la ralisation de
votre projet de construction. Seul un professionnel peut vous conseiller dans vos choix (chauffage,
isolation, matriaux, distribution et surfaces des pices, appareillage, etc.), effectuer un suivi de
chantier rigoureux, mettre votre projet en conformit, garantir les ouvrages raliss et engager sa
responsabilit.
Illustrations non contractuelles.
Copyright - LIVECAD - Juillet 2009
IV
Architecture 3D - Manuel dutilisation
IV
V
Table des matires
V
Table des matires
Prise en main
La barre doutils . . . . . . . . . . . . . . . . . . . . . . . . . . . . . . . . . . . . . . . . . . . . . . . . . . . . . . . . . . . . . 22
Lexplorateur de projet . . . . . . . . . . . . . . . . . . . . . . . . . . . . . . . . . . . . . . . . . . . . . . . . . . . . . . . . 24
Dplacer lexplorateur de projet . . . . . . . . . . . . . . . . . . . . . . . . . . . . . . . . . . . . . . . . . . . . . 24
Masquer lexplorateur de projet . . . . . . . . . . . . . . . . . . . . . . . . . . . . . . . . . . . . . . . . . . . . . 26
La barre de paramtres . . . . . . . . . . . . . . . . . . . . . . . . . . . . . . . . . . . . . . . . . . . . . . . . . . . . . . . 27
Rduire la barre de paramtres . . . . . . . . . . . . . . . . . . . . . . . . . . . . . . . . . . . . . . . . . . . . . 28
Dplacer la barre de paramtres . . . . . . . . . . . . . . . . . . . . . . . . . . . . . . . . . . . . . . . . . . . . 29
Masquer la barre de paramtres . . . . . . . . . . . . . . . . . . . . . . . . . . . . . . . . . . . . . . . . . . . . 31
Prfrences
Options 3D . . . . . . . . . . . . . . . . . . . . . . . . . . . . . . . . . . . . . . . . . . . . . . . . . . . . . . . . . . . . . . . . . 32
Anticrnelage . . . . . . . . . . . . . . . . . . . . . . . . . . . . . . . . . . . . . . . . . . . . . . . . . . . . . . . . . . . . 32
Occlusion . . . . . . . . . . . . . . . . . . . . . . . . . . . . . . . . . . . . . . . . . . . . . . . . . . . . . . . . . . . . . . . 33
Couleurs . . . . . . . . . . . . . . . . . . . . . . . . . . . . . . . . . . . . . . . . . . . . . . . . . . . . . . . . . . . . . . . . . . . 33
Qualit . . . . . . . . . . . . . . . . . . . . . . . . . . . . . . . . . . . . . . . . . . . . . . . . . . . . . . . . . . . . . . . . . . . . . 36
Matriaux . . . . . . . . . . . . . . . . . . . . . . . . . . . . . . . . . . . . . . . . . . . . . . . . . . . . . . . . . . . . . . . . . . . 36
Choisir des matriaux par dfaut . . . . . . . . . . . . . . . . . . . . . . . . . . . . . . . . . . . . . . . . . . . . 37
Rinitialiser un matriau . . . . . . . . . . . . . . . . . . . . . . . . . . . . . . . . . . . . . . . . . . . . . . . . . . . 38
Langue . . . . . . . . . . . . . . . . . . . . . . . . . . . . . . . . . . . . . . . . . . . . . . . . . . . . . . . . . . . . . . . . . . . . . 39
Choix de la langue . . . . . . . . . . . . . . . . . . . . . . . . . . . . . . . . . . . . . . . . . . . . . . . . . . . . . . . . 39
Choix de lunit de mesure . . . . . . . . . . . . . . . . . . . . . . . . . . . . . . . . . . . . . . . . . . . . . . . . . 39
Choix des normes . . . . . . . . . . . . . . . . . . . . . . . . . . . . . . . . . . . . . . . . . . . . . . . . . . . . . . . . 39
Mises jour . . . . . . . . . . . . . . . . . . . . . . . . . . . . . . . . . . . . . . . . . . . . . . . . . . . . . . . . . . . . . . . . 40
1. Crer une pice
1.1 Crer une pice rectangulaire . . . . . . . . . . . . . . . . . . . . . . . . . . . . . . . . . . . . . . . . . . . . . . . 42
1.1.1 Mode ddition dun mur . . . . . . . . . . . . . . . . . . . . . . . . . . . . . . . . . . . . . . . . . . . . . 43
1.2 Crer une pice polygonale . . . . . . . . . . . . . . . . . . . . . . . . . . . . . . . . . . . . . . . . . . . . . . . . 44
1.3 Crer plusieurs pices . . . . . . . . . . . . . . . . . . . . . . . . . . . . . . . . . . . . . . . . . . . . . . . . . . . . . 47
1.4 Slectionner une pice . . . . . . . . . . . . . . . . . . . . . . . . . . . . . . . . . . . . . . . . . . . . . . . . . . . . 51
1.4.1 Slection dans le plan de travail . . . . . . . . . . . . . . . . . . . . . . . . . . . . . . . . . . . . . . . 51
1.4.2 Slection dans lexplorateur de projet . . . . . . . . . . . . . . . . . . . . . . . . . . . . . . . . . . . 51
VI
Architecture 3D - Manuel dutilisation
VI
2. Paramtrer une pice
2.1 Redimensionnement libre . . . . . . . . . . . . . . . . . . . . . . . . . . . . . . . . . . . . . . . . . . . . . . . . . . 56
2.1.1 Les cotations . . . . . . . . . . . . . . . . . . . . . . . . . . . . . . . . . . . . . . . . . . . . . . . . . . . . . . . 58
2.1.1.1 Les cotations internes . . . . . . . . . . . . . . . . . . . . . . . . . . . . . . . . . . . . . . . . . . 58
2.1.1.2 Les cotations externes . . . . . . . . . . . . . . . . . . . . . . . . . . . . . . . . . . . . . . . . . . 59
2.1.1.3 Cotations et multi-slection . . . . . . . . . . . . . . . . . . . . . . . . . . . . . . . . . . . . . . 60
2.1.1.4 Les cotations libres . . . . . . . . . . . . . . . . . . . . . . . . . . . . . . . . . . . . . . . . . . . . 62
2.2 Redimensionnement assist . . . . . . . . . . . . . . . . . . . . . . . . . . . . . . . . . . . . . . . . . . . . . . . . 63
2.2.1 Le magntisme . . . . . . . . . . . . . . . . . . . . . . . . . . . . . . . . . . . . . . . . . . . . . . . . . . . . . 63
2.2.1.1 Paramtres gnraux . . . . . . . . . . . . . . . . . . . . . . . . . . . . . . . . . . . . . . . . . . . 63
2.2.2 La grille . . . . . . . . . . . . . . . . . . . . . . . . . . . . . . . . . . . . . . . . . . . . . . . . . . . . . . . . . . . . 66
2.2.3 Paramtres de la grille . . . . . . . . . . . . . . . . . . . . . . . . . . . . . . . . . . . . . . . . . . . . . . . 66
2.2.3.1 La sous-rubrique Rglage du pas . . . . . . . . . . . . . . . . . . . . . . . . . . . . . . . . 67
2.2.3.2 La sous-rubrique Visibilit . . . . . . . . . . . . . . . . . . . . . . . . . . . . . . . . . . . . . . 71
2.2.3.3 La sous-rubrique Position et orientation . . . . . . . . . . . . . . . . . . . . . . . . . . 71
2.2.3.4 La sous-rubrique Couleur de la grille . . . . . . . . . . . . . . . . . . . . . . . . . . . . . 72
2.3 Changer lpaisseur des murs . . . . . . . . . . . . . . . . . . . . . . . . . . . . . . . . . . . . . . . . . . . . . . 75
2.4 Changer la longueur des murs . . . . . . . . . . . . . . . . . . . . . . . . . . . . . . . . . . . . . . . . . . . . . . 76
2.5 Les murs virtuels . . . . . . . . . . . . . . . . . . . . . . . . . . . . . . . . . . . . . . . . . . . . . . . . . . . . . . . . . 77
2.6 Insrer un point de mur . . . . . . . . . . . . . . . . . . . . . . . . . . . . . . . . . . . . . . . . . . . . . . . . . . . . 79
2.7 Dplacer un point de mur . . . . . . . . . . . . . . . . . . . . . . . . . . . . . . . . . . . . . . . . . . . . . . . . . . 80
2.7.1 Dplacer un point en redimensionnant les murs adjacents . . . . . . . . . . . . . . . . . 82
2.8 Fusionner des points de mur . . . . . . . . . . . . . . . . . . . . . . . . . . . . . . . . . . . . . . . . . . . . . . . 83
2.9 Supprimer un point de mur . . . . . . . . . . . . . . . . . . . . . . . . . . . . . . . . . . . . . . . . . . . . . . . . . 84
2.10 Paramtres gnraux dune pice . . . . . . . . . . . . . . . . . . . . . . . . . . . . . . . . . . . . . . . . . . 85
2.10.1 Modifier la hauteur dtage . . . . . . . . . . . . . . . . . . . . . . . . . . . . . . . . . . . . . . . . . . . 87
2.10.2 Modifier la hauteur sous plafond . . . . . . . . . . . . . . . . . . . . . . . . . . . . . . . . . . . . . . 88
2.10.3 Crer une mezzanine . . . . . . . . . . . . . . . . . . . . . . . . . . . . . . . . . . . . . . . . . . . . . . . 89
2.10.4 Affichage des combles . . . . . . . . . . . . . . . . . . . . . . . . . . . . . . . . . . . . . . . . . . . . . . 92
2.11 Manipuler une pice . . . . . . . . . . . . . . . . . . . . . . . . . . . . . . . . . . . . . . . . . . . . . . . . . . . . . 93
2.11.1 Dplacer une pice . . . . . . . . . . . . . . . . . . . . . . . . . . . . . . . . . . . . . . . . . . . . . . . . . 93
2.11.2 Pivoter une pice . . . . . . . . . . . . . . . . . . . . . . . . . . . . . . . . . . . . . . . . . . . . . . . . . . . 96
2.12 Supprimer une pice . . . . . . . . . . . . . . . . . . . . . . . . . . . . . . . . . . . . . . . . . . . . . . . . . . . . . 98
2.12.1 Suppression dans le plan de travail . . . . . . . . . . . . . . . . . . . . . . . . . . . . . . . . . . . 98
2.12.2 Suppression dans lexplorateur de projet . . . . . . . . . . . . . . . . . . . . . . . . . . . . . . . 98
3. Insrer des menuiseries
3.1 Insrer une porte . . . . . . . . . . . . . . . . . . . . . . . . . . . . . . . . . . . . . . . . . . . . . . . . . . . . . . . . 100
VII
Table des matires
VII
3.1.1 Insrer une porte fixe . . . . . . . . . . . . . . . . . . . . . . . . . . . . . . . . . . . . . . . . . . . . . . . 100
3.1.2 Insrer une porte personnalisable . . . . . . . . . . . . . . . . . . . . . . . . . . . . . . . . . . . . . 104
3.2 Slectionner une porte . . . . . . . . . . . . . . . . . . . . . . . . . . . . . . . . . . . . . . . . . . . . . . . . . . . 105
3.2.1 Slection dans le plan de travail . . . . . . . . . . . . . . . . . . . . . . . . . . . . . . . . . . . . . . 105
3.2.2 Slection dans lexplorateur de projet . . . . . . . . . . . . . . . . . . . . . . . . . . . . . . . . . . 105
3.2.2.1 Cadrage automatique . . . . . . . . . . . . . . . . . . . . . . . . . . . . . . . . . . . . . . . . . . 106
3.2.3 Paramtres dune porte fixe . . . . . . . . . . . . . . . . . . . . . . . . . . . . . . . . . . . . . . . . . . 107
3.2.3.1 Longlet Proprits . . . . . . . . . . . . . . . . . . . . . . . . . . . . . . . . . . . . . . . . . . . . 107
3.2.3.2 Longlet Objets . . . . . . . . . . . . . . . . . . . . . . . . . . . . . . . . . . . . . . . . . . . . . . . 113
3.2.3.3 Longlet Matriaux . . . . . . . . . . . . . . . . . . . . . . . . . . . . . . . . . . . . . . . . . . . . 117
3.2.4 Paramtres dune porte personnalisable . . . . . . . . . . . . . . . . . . . . . . . . . . . . . . . 119
3.2.4.1 Longlet Proprits . . . . . . . . . . . . . . . . . . . . . . . . . . . . . . . . . . . . . . . . . . . . 121
3.2.4.2 Longlet Matriaux . . . . . . . . . . . . . . . . . . . . . . . . . . . . . . . . . . . . . . . . . . . . 123
3.2.4.3 Longlet Formes . . . . . . . . . . . . . . . . . . . . . . . . . . . . . . . . . . . . . . . . . . . . . . . 124
3.3 Dupliquer une porte . . . . . . . . . . . . . . . . . . . . . . . . . . . . . . . . . . . . . . . . . . . . . . . . . . . . . . 128
3.4 Copier une porte . . . . . . . . . . . . . . . . . . . . . . . . . . . . . . . . . . . . . . . . . . . . . . . . . . . . . . . . 130
3.4.1 Copier une porte dans un nouveau projet . . . . . . . . . . . . . . . . . . . . . . . . . . . . . . 130
3.4.2 Copier une porte dans un projet enregistr . . . . . . . . . . . . . . . . . . . . . . . . . . . . . 132
3.5 Supprimer une porte . . . . . . . . . . . . . . . . . . . . . . . . . . . . . . . . . . . . . . . . . . . . . . . . . . . . . 134
3.5.1 Suppression dans le plan de travail . . . . . . . . . . . . . . . . . . . . . . . . . . . . . . . . . . . . 134
3.5.2 Suppression dans lexplorateur de projet . . . . . . . . . . . . . . . . . . . . . . . . . . . . . . . 134
3.6 Insrer une fentre . . . . . . . . . . . . . . . . . . . . . . . . . . . . . . . . . . . . . . . . . . . . . . . . . . . . . . . 134
3.7 Insrer un videment de mur . . . . . . . . . . . . . . . . . . . . . . . . . . . . . . . . . . . . . . . . . . . . . . 135
3.8 Slectionner un videment . . . . . . . . . . . . . . . . . . . . . . . . . . . . . . . . . . . . . . . . . . . . . . . . 136
3.8.1 Slection dans le plan de travail . . . . . . . . . . . . . . . . . . . . . . . . . . . . . . . . . . . . . . 136
3.8.2 Slection dans lexplorateur de projet . . . . . . . . . . . . . . . . . . . . . . . . . . . . . . . . . . 136
3.8.3 Paramtres dun videment . . . . . . . . . . . . . . . . . . . . . . . . . . . . . . . . . . . . . . . . . . 136
3.8.3.1 Longlet Proprits . . . . . . . . . . . . . . . . . . . . . . . . . . . . . . . . . . . . . . . . . . . . 137
3.8.3.2 Longlet Formes . . . . . . . . . . . . . . . . . . . . . . . . . . . . . . . . . . . . . . . . . . . . . . . 138
4. Crer une maison
4.1 Importer un plan . . . . . . . . . . . . . . . . . . . . . . . . . . . . . . . . . . . . . . . . . . . . . . . . . . . . . . . . 142
4.1.1 Manipuler un plan . . . . . . . . . . . . . . . . . . . . . . . . . . . . . . . . . . . . . . . . . . . . . . . . . . 142
4.1.2 Redimensionner un plan . . . . . . . . . . . . . . . . . . . . . . . . . . . . . . . . . . . . . . . . . . . . . 143
4.1.3 Mise lchelle dun plan . . . . . . . . . . . . . . . . . . . . . . . . . . . . . . . . . . . . . . . . . . . . 144
4.1.4 Changer limage dun plan . . . . . . . . . . . . . . . . . . . . . . . . . . . . . . . . . . . . . . . . . . . 146
4.1.5 Supprimer limage dun plan . . . . . . . . . . . . . . . . . . . . . . . . . . . . . . . . . . . . . . . . . 147
4.2 Tracer une esquisse prliminaire . . . . . . . . . . . . . . . . . . . . . . . . . . . . . . . . . . . . . . . . . . . 148
VIII
Architecture 3D - Manuel dutilisation
VIII
4.2.1 Les lignes daide . . . . . . . . . . . . . . . . . . . . . . . . . . . . . . . . . . . . . . . . . . . . . . . . . . . 148
4.2.1.1 La ligne daide horizontale . . . . . . . . . . . . . . . . . . . . . . . . . . . . . . . . . . . . . . 148
4.2.1.2 La ligne daide verticale . . . . . . . . . . . . . . . . . . . . . . . . . . . . . . . . . . . . . . . . 150
4.2.1.3 La ligne daide oblique . . . . . . . . . . . . . . . . . . . . . . . . . . . . . . . . . . . . . . . . . 151
4.2.1.4 La ligne daide parallle . . . . . . . . . . . . . . . . . . . . . . . . . . . . . . . . . . . . . . . . 152
4.2.1.5 Les lignes daide automatiques . . . . . . . . . . . . . . . . . . . . . . . . . . . . . . . . . . 153
4.2.2 Dplacer une ligne daide . . . . . . . . . . . . . . . . . . . . . . . . . . . . . . . . . . . . . . . . . . . . 156
4.2.3 Supprimer une ligne daide . . . . . . . . . . . . . . . . . . . . . . . . . . . . . . . . . . . . . . . . . . . 157
4.3 Crer un tage . . . . . . . . . . . . . . . . . . . . . . . . . . . . . . . . . . . . . . . . . . . . . . . . . . . . . . . . . . 157
4.3.1 Crer un tage vide . . . . . . . . . . . . . . . . . . . . . . . . . . . . . . . . . . . . . . . . . . . . . . . . . 157
4.3.2 Dupliquer un tage . . . . . . . . . . . . . . . . . . . . . . . . . . . . . . . . . . . . . . . . . . . . . . . . . 158
4.3.2.1 Copier tout le contenu de ltage . . . . . . . . . . . . . . . . . . . . . . . . . . . . . . . . . 159
4.3.2.2 Gnrer des nouvelles pices partir des contours de ltage . . . . . . . . 161
4.3.3 Slectionner un tage . . . . . . . . . . . . . . . . . . . . . . . . . . . . . . . . . . . . . . . . . . . . . . . 162
4.3.4 Paramtres gnraux dun tage . . . . . . . . . . . . . . . . . . . . . . . . . . . . . . . . . . . . . . 162
4.3.4.1 La rubrique Gnralits . . . . . . . . . . . . . . . . . . . . . . . . . . . . . . . . . . . . . . . 163
4.3.4.2 La rubrique Quantitatif . . . . . . . . . . . . . . . . . . . . . . . . . . . . . . . . . . . . . . . . 163
4.3.5 Supprimer un tage . . . . . . . . . . . . . . . . . . . . . . . . . . . . . . . . . . . . . . . . . . . . . . . . . 163
4.4 Insrer un escalier . . . . . . . . . . . . . . . . . . . . . . . . . . . . . . . . . . . . . . . . . . . . . . . . . . . . . . . 164
4.4.1 Insrer un escalier droit . . . . . . . . . . . . . . . . . . . . . . . . . . . . . . . . . . . . . . . . . . . . . 164
4.4.2 Insrer un escalier quart tournant . . . . . . . . . . . . . . . . . . . . . . . . . . . . . . . . . . . . . 167
4.4.3 Insrer un escalier hlicodal . . . . . . . . . . . . . . . . . . . . . . . . . . . . . . . . . . . . . . . . . 168
4.4.4 Slectionner un escalier . . . . . . . . . . . . . . . . . . . . . . . . . . . . . . . . . . . . . . . . . . . . . 169
4.4.4.1 Slection dans le plan de travail . . . . . . . . . . . . . . . . . . . . . . . . . . . . . . . . . 169
4.4.4.2 Slection dans lexplorateur de projet . . . . . . . . . . . . . . . . . . . . . . . . . . . . . 169
4.4.5 Manipuler un escalier . . . . . . . . . . . . . . . . . . . . . . . . . . . . . . . . . . . . . . . . . . . . . . . 171
4.4.5.1 Dplacer un escalier . . . . . . . . . . . . . . . . . . . . . . . . . . . . . . . . . . . . . . . . . . . 171
4.4.5.2 Pivoter un escalier . . . . . . . . . . . . . . . . . . . . . . . . . . . . . . . . . . . . . . . . . . . . 173
4.5 Paramtres de lescalier . . . . . . . . . . . . . . . . . . . . . . . . . . . . . . . . . . . . . . . . . . . . . . . . . . 174
4.5.1 Longlet Proprits . . . . . . . . . . . . . . . . . . . . . . . . . . . . . . . . . . . . . . . . . . . . . . . . . 174
4.5.1.1 La rubrique Gnralits . . . . . . . . . . . . . . . . . . . . . . . . . . . . . . . . . . . . . . . 175
4.5.1.2 La rubrique Marches . . . . . . . . . . . . . . . . . . . . . . . . . . . . . . . . . . . . . . . . . . 178
4.5.1.3 La rubrique Contremarches . . . . . . . . . . . . . . . . . . . . . . . . . . . . . . . . . . . . 179
4.5.1.4 La rubrique Limons . . . . . . . . . . . . . . . . . . . . . . . . . . . . . . . . . . . . . . . . . . . 180
4.5.1.5 La rubrique Garde-corps . . . . . . . . . . . . . . . . . . . . . . . . . . . . . . . . . . . . . . . 181
4.5.2 Longlet Matriaux . . . . . . . . . . . . . . . . . . . . . . . . . . . . . . . . . . . . . . . . . . . . . . . . . 182
4.5.3 Supprimer un escalier . . . . . . . . . . . . . . . . . . . . . . . . . . . . . . . . . . . . . . . . . . . . . . . 184
4.5.3.1 Suppression dans le plan de travail . . . . . . . . . . . . . . . . . . . . . . . . . . . . . . 184
IX
Table des matires
IX
4.5.3.2 Suppression dans lexplorateur de projet . . . . . . . . . . . . . . . . . . . . . . . . . . 184
4.6 Insrer une balustrade . . . . . . . . . . . . . . . . . . . . . . . . . . . . . . . . . . . . . . . . . . . . . . . . . . . . 185
4.6.1 Slectionner une balustrade . . . . . . . . . . . . . . . . . . . . . . . . . . . . . . . . . . . . . . . . . . 187
4.6.1.1 Dplacer une balustrade . . . . . . . . . . . . . . . . . . . . . . . . . . . . . . . . . . . . . . . 187
4.6.2 Paramtres dune balustrade . . . . . . . . . . . . . . . . . . . . . . . . . . . . . . . . . . . . . . . . . 189
4.6.2.1 Longlet Proprits . . . . . . . . . . . . . . . . . . . . . . . . . . . . . . . . . . . . . . . . . . . . 189
4.6.2.2 Longlet Formes . . . . . . . . . . . . . . . . . . . . . . . . . . . . . . . . . . . . . . . . . . . . . . . 192
4.6.2.3 Longlet Matriaux . . . . . . . . . . . . . . . . . . . . . . . . . . . . . . . . . . . . . . . . . . . . 193
4.6.3 Supprimer une balustrade . . . . . . . . . . . . . . . . . . . . . . . . . . . . . . . . . . . . . . . . . . . 195
4.7 Insrer une poutre . . . . . . . . . . . . . . . . . . . . . . . . . . . . . . . . . . . . . . . . . . . . . . . . . . . . . . . 195
4.7.1 Slectionner une poutre . . . . . . . . . . . . . . . . . . . . . . . . . . . . . . . . . . . . . . . . . . . . . 198
4.7.1.1 Dplacer une poutre . . . . . . . . . . . . . . . . . . . . . . . . . . . . . . . . . . . . . . . . . . . 198
4.7.2 Paramtres dune poutre . . . . . . . . . . . . . . . . . . . . . . . . . . . . . . . . . . . . . . . . . . . . 200
4.7.2.1 Longlet Proprits . . . . . . . . . . . . . . . . . . . . . . . . . . . . . . . . . . . . . . . . . . . . 200
4.7.2.2 Longlet Formes . . . . . . . . . . . . . . . . . . . . . . . . . . . . . . . . . . . . . . . . . . . . . . . 201
4.7.2.3 Longlet Matriaux . . . . . . . . . . . . . . . . . . . . . . . . . . . . . . . . . . . . . . . . . . . . 202
4.7.3 Supprimer une poutre . . . . . . . . . . . . . . . . . . . . . . . . . . . . . . . . . . . . . . . . . . . . . . . 203
4.8 Insrer un muret . . . . . . . . . . . . . . . . . . . . . . . . . . . . . . . . . . . . . . . . . . . . . . . . . . . . . . . . . 204
4.8.1 Slectionner un muret . . . . . . . . . . . . . . . . . . . . . . . . . . . . . . . . . . . . . . . . . . . . . . . 205
4.8.1.1 Dplacer un muret . . . . . . . . . . . . . . . . . . . . . . . . . . . . . . . . . . . . . . . . . . . . 205
4.8.2 Paramtres dun muret . . . . . . . . . . . . . . . . . . . . . . . . . . . . . . . . . . . . . . . . . . . . . . 207
4.8.2.1 Longlet Proprits . . . . . . . . . . . . . . . . . . . . . . . . . . . . . . . . . . . . . . . . . . . . 207
4.8.2.2 Longlet Formes . . . . . . . . . . . . . . . . . . . . . . . . . . . . . . . . . . . . . . . . . . . . . . . 208
4.8.2.3 Longlet Matriaux . . . . . . . . . . . . . . . . . . . . . . . . . . . . . . . . . . . . . . . . . . . . 209
4.8.3 Supprimer un muret . . . . . . . . . . . . . . . . . . . . . . . . . . . . . . . . . . . . . . . . . . . . . . . . 209
4.9 Insrer un poteau . . . . . . . . . . . . . . . . . . . . . . . . . . . . . . . . . . . . . . . . . . . . . . . . . . . . . . . . 210
4.9.1 Slectionner un poteau . . . . . . . . . . . . . . . . . . . . . . . . . . . . . . . . . . . . . . . . . . . . . . 212
4.9.1.1 Dplacer un poteau . . . . . . . . . . . . . . . . . . . . . . . . . . . . . . . . . . . . . . . . . . . . 212
4.9.2 Paramtres dun poteau . . . . . . . . . . . . . . . . . . . . . . . . . . . . . . . . . . . . . . . . . . . . . 213
4.9.2.1 Longlet Proprits . . . . . . . . . . . . . . . . . . . . . . . . . . . . . . . . . . . . . . . . . . . . 213
4.9.2.2 Longlet Formes . . . . . . . . . . . . . . . . . . . . . . . . . . . . . . . . . . . . . . . . . . . . . . . 214
4.9.2.3 Longlet Matriaux . . . . . . . . . . . . . . . . . . . . . . . . . . . . . . . . . . . . . . . . . . . . 215
4.9.3 Supprimer un poteau . . . . . . . . . . . . . . . . . . . . . . . . . . . . . . . . . . . . . . . . . . . . . . . 215
4.10 Crer un balcon . . . . . . . . . . . . . . . . . . . . . . . . . . . . . . . . . . . . . . . . . . . . . . . . . . . . . . . . 215
4.10.1 Crer un balcon rectangulaire . . . . . . . . . . . . . . . . . . . . . . . . . . . . . . . . . . . . . . . 215
4.10.2 Crer un balcon polygonal . . . . . . . . . . . . . . . . . . . . . . . . . . . . . . . . . . . . . . . . . . 216
4.10.3 Slectionner un balcon . . . . . . . . . . . . . . . . . . . . . . . . . . . . . . . . . . . . . . . . . . . . . 216
4.10.3.1 Slection dans le plan de travail . . . . . . . . . . . . . . . . . . . . . . . . . . . . . . . . 216
X
Architecture 3D - Manuel dutilisation
X
4.10.3.2 Slection dans lexplorateur de projet . . . . . . . . . . . . . . . . . . . . . . . . . . . 217
4.10.4 Paramtres dun balcon . . . . . . . . . . . . . . . . . . . . . . . . . . . . . . . . . . . . . . . . . . . . 217
4.10.4.1 Longlet Proprits . . . . . . . . . . . . . . . . . . . . . . . . . . . . . . . . . . . . . . . . . . . 217
4.10.4.2 Longlet Matriaux . . . . . . . . . . . . . . . . . . . . . . . . . . . . . . . . . . . . . . . . . . . 218
4.10.5 Changer le modle de rambarde . . . . . . . . . . . . . . . . . . . . . . . . . . . . . . . . . . . . . 219
4.10.6 Supprimer un balcon . . . . . . . . . . . . . . . . . . . . . . . . . . . . . . . . . . . . . . . . . . . . . . 220
4.10.5.1 Suppression dans le plan de travail . . . . . . . . . . . . . . . . . . . . . . . . . . . . . 220
4.10.5.2 Suppression dans lexplorateur de projet . . . . . . . . . . . . . . . . . . . . . . . . . 220
4.11 Crer une terrasse . . . . . . . . . . . . . . . . . . . . . . . . . . . . . . . . . . . . . . . . . . . . . . . . . . . . . . 221
4.11.1 Crer une terrasse rectangulaire . . . . . . . . . . . . . . . . . . . . . . . . . . . . . . . . . . . . . 221
4.11.2 Crer une terrasse polygonale . . . . . . . . . . . . . . . . . . . . . . . . . . . . . . . . . . . . . . . 222
4.11.3 Slection dune terrasse . . . . . . . . . . . . . . . . . . . . . . . . . . . . . . . . . . . . . . . . . . . . 222
4.11.3.1 Slection dans le plan de travail . . . . . . . . . . . . . . . . . . . . . . . . . . . . . . . . 222
4.11.3.2 Slection dans lexplorateur de projet . . . . . . . . . . . . . . . . . . . . . . . . . . . 222
4.11.4 Paramtres dune terrasse . . . . . . . . . . . . . . . . . . . . . . . . . . . . . . . . . . . . . . . . . . 223
4.11.4.1 Longlet Proprits . . . . . . . . . . . . . . . . . . . . . . . . . . . . . . . . . . . . . . . . . . . 223
4.11.4.2 Longlet Matriaux . . . . . . . . . . . . . . . . . . . . . . . . . . . . . . . . . . . . . . . . . . . 224
4.11.5 Supprimer une terrasse . . . . . . . . . . . . . . . . . . . . . . . . . . . . . . . . . . . . . . . . . . . . 225
4.11.5.1 Suppression dans le plan de travail . . . . . . . . . . . . . . . . . . . . . . . . . . . . . 225
4.11.5.2 Suppression dans lexplorateur de projet . . . . . . . . . . . . . . . . . . . . . . . . . 225
4.12 Crer une toiture . . . . . . . . . . . . . . . . . . . . . . . . . . . . . . . . . . . . . . . . . . . . . . . . . . . . . . . 226
4.12.1 Crer une toiture automatique . . . . . . . . . . . . . . . . . . . . . . . . . . . . . . . . . . . . . . . 226
4.12.2 Crer une toiture manuelle . . . . . . . . . . . . . . . . . . . . . . . . . . . . . . . . . . . . . . . . . . 229
4.12.3 Slectionner une toiture . . . . . . . . . . . . . . . . . . . . . . . . . . . . . . . . . . . . . . . . . . . . 230
4.12.3.1 Slection dans le plan de travail . . . . . . . . . . . . . . . . . . . . . . . . . . . . . . . . 230
4.12.3.2 Slection dans lexplorateur de projet . . . . . . . . . . . . . . . . . . . . . . . . . . . 230
4.12.4 Manipuler une toiture manuelle . . . . . . . . . . . . . . . . . . . . . . . . . . . . . . . . . . . . . . 230
4.12.4.1 Dplacer un point de toiture . . . . . . . . . . . . . . . . . . . . . . . . . . . . . . . . . . . 231
4.12.4.2 Insrer un point de toiture . . . . . . . . . . . . . . . . . . . . . . . . . . . . . . . . . . . . . 231
4.12.4.3 Supprimer un point de toiture . . . . . . . . . . . . . . . . . . . . . . . . . . . . . . . . . . 232
4.12.4.4 Dplacer une toiture manuelle . . . . . . . . . . . . . . . . . . . . . . . . . . . . . . . . . . 232
4.12.5 Dupliquer une toiture manuelle . . . . . . . . . . . . . . . . . . . . . . . . . . . . . . . . . . . . . . 233
4.12.6 Copier une toiture manuelle . . . . . . . . . . . . . . . . . . . . . . . . . . . . . . . . . . . . . . . . . 233
4.12.6.1 Copier une toiture dans un nouveau projet . . . . . . . . . . . . . . . . . . . . . . . 233
4.12.6.2 Copier une toiture dans un projet enregistr . . . . . . . . . . . . . . . . . . . . . . 235
4.12.7 Paramtres dune toiture . . . . . . . . . . . . . . . . . . . . . . . . . . . . . . . . . . . . . . . . . . . 236
4.12.7.1 Crer un pignon . . . . . . . . . . . . . . . . . . . . . . . . . . . . . . . . . . . . . . . . . . . . . 236
4.12.7.2 Crer une toiture mansarde . . . . . . . . . . . . . . . . . . . . . . . . . . . . . . . . . . . . 238
XI
Table des matires
XI
4.12.7.3 Longlet Proprits . . . . . . . . . . . . . . . . . . . . . . . . . . . . . . . . . . . . . . . . . . . 240
4.12.7.4 Longlet Matriaux . . . . . . . . . . . . . . . . . . . . . . . . . . . . . . . . . . . . . . . . . . . 241
4.13 Insrer une fentre de toit . . . . . . . . . . . . . . . . . . . . . . . . . . . . . . . . . . . . . . . . . . . . . . . . 242
4.13.1 Insrer une fentre de toit fixe . . . . . . . . . . . . . . . . . . . . . . . . . . . . . . . . . . . . . . . 242
4.13.2 Insrer une fentre de toit personnalisable . . . . . . . . . . . . . . . . . . . . . . . . . . . . . 243
4.13.3 Slectionner une fentre de toit . . . . . . . . . . . . . . . . . . . . . . . . . . . . . . . . . . . . . . 244
4.13.3.1 Slection dans le plan de travail . . . . . . . . . . . . . . . . . . . . . . . . . . . . . . . . 244
4.13.3.2 Slection dans lexplorateur de projet . . . . . . . . . . . . . . . . . . . . . . . . . . . 244
4.13.3.3 Cadrage automatique . . . . . . . . . . . . . . . . . . . . . . . . . . . . . . . . . . . . . . . . . 244
4.13.4 Paramtres dune fentre de toit fixe . . . . . . . . . . . . . . . . . . . . . . . . . . . . . . . . . . 245
4.13.4.1 Longlet Proprits . . . . . . . . . . . . . . . . . . . . . . . . . . . . . . . . . . . . . . . . . . . 245
4.13.4.2 Longlet Objets . . . . . . . . . . . . . . . . . . . . . . . . . . . . . . . . . . . . . . . . . . . . . . 246
4.13.4.3 Longlet Matriaux . . . . . . . . . . . . . . . . . . . . . . . . . . . . . . . . . . . . . . . . . . . 248
4.13.5 Paramtres dune fentre de toit personnalisable . . . . . . . . . . . . . . . . . . . . . . . 249
4.13.5.1 Longlet Proprits . . . . . . . . . . . . . . . . . . . . . . . . . . . . . . . . . . . . . . . . . . . 250
4.13.5.2 Longlet Matriaux . . . . . . . . . . . . . . . . . . . . . . . . . . . . . . . . . . . . . . . . . . . 250
4.13.5.3 Longlet Formes . . . . . . . . . . . . . . . . . . . . . . . . . . . . . . . . . . . . . . . . . . . . . 251
4.14 Dupliquer une fentre de toit . . . . . . . . . . . . . . . . . . . . . . . . . . . . . . . . . . . . . . . . . . . . . 254
4.15 Copier une fentre de toit . . . . . . . . . . . . . . . . . . . . . . . . . . . . . . . . . . . . . . . . . . . . . . . . 254
4.15.1 Copier une fentre de toit dans un nouveau projet . . . . . . . . . . . . . . . . . . . . . . 254
4.15.1 Copier une fentre de toit dans un projet enregistr . . . . . . . . . . . . . . . . . . . . . 255
4.16 Supprimer une fentre de toit . . . . . . . . . . . . . . . . . . . . . . . . . . . . . . . . . . . . . . . . . . . . . 255
4.16.1 Suppression dans le plan de travail . . . . . . . . . . . . . . . . . . . . . . . . . . . . . . . . . . 255
4.16.2 Suppression dans lexplorateur de projet . . . . . . . . . . . . . . . . . . . . . . . . . . . . . . 255
4.17 Insrer un nouveau btiment . . . . . . . . . . . . . . . . . . . . . . . . . . . . . . . . . . . . . . . . . . . . . 256
4.17.1 Slectionner un btiment dans lexplorateur de projet . . . . . . . . . . . . . . . . . . . 256
4.17.2 Paramtres dun btiment . . . . . . . . . . . . . . . . . . . . . . . . . . . . . . . . . . . . . . . . . . 256
4.17.3 Dupliquer un btiment . . . . . . . . . . . . . . . . . . . . . . . . . . . . . . . . . . . . . . . . . . . . . 257
4.17.4 Manipuler un btiment . . . . . . . . . . . . . . . . . . . . . . . . . . . . . . . . . . . . . . . . . . . . . 257
4.17.4.1 Dplacer un btiment . . . . . . . . . . . . . . . . . . . . . . . . . . . . . . . . . . . . . . . . . 257
4.17.4.2 Pivoter un btiment . . . . . . . . . . . . . . . . . . . . . . . . . . . . . . . . . . . . . . . . . . 258
4.17.4.3 Dplacer le pivot du btiment . . . . . . . . . . . . . . . . . . . . . . . . . . . . . . . . . . 258
4.17.4.4 Visibilit du btiment . . . . . . . . . . . . . . . . . . . . . . . . . . . . . . . . . . . . . . . . . 259
4.17.5 Supprimer un btiment . . . . . . . . . . . . . . . . . . . . . . . . . . . . . . . . . . . . . . . . . . . . . 259
5. Visualiser une pice en 3D
5.1 Mise en mmoire des angles de vue 3D . . . . . . . . . . . . . . . . . . . . . . . . . . . . . . . . . . . . . 262
5.1.1 Choix de la camra . . . . . . . . . . . . . . . . . . . . . . . . . . . . . . . . . . . . . . . . . . . . . . . . . 263
XII
Architecture 3D - Manuel dutilisation
XII
6. Insrer et manipuler un objet du catalogue
6.1 Slectionner un objet . . . . . . . . . . . . . . . . . . . . . . . . . . . . . . . . . . . . . . . . . . . . . . . . . . . . . 270
6.1.1 Slection dans le plan de travail . . . . . . . . . . . . . . . . . . . . . . . . . . . . . . . . . . . . . . 270
6.1.2 Slection dans lexplorateur de projet . . . . . . . . . . . . . . . . . . . . . . . . . . . . . . . . . . 270
6.1.2.1 Cadrage automatique . . . . . . . . . . . . . . . . . . . . . . . . . . . . . . . . . . . . . . . . . . 270
6.2 Manipuler un objet . . . . . . . . . . . . . . . . . . . . . . . . . . . . . . . . . . . . . . . . . . . . . . . . . . . . . . . 271
6.2.1 Le dplacement libre . . . . . . . . . . . . . . . . . . . . . . . . . . . . . . . . . . . . . . . . . . . . . . . . 271
6.2.2 Le dplacement contrl . . . . . . . . . . . . . . . . . . . . . . . . . . . . . . . . . . . . . . . . . . . . 272
6.3 Les paramtres de lobjet . . . . . . . . . . . . . . . . . . . . . . . . . . . . . . . . . . . . . . . . . . . . . . . . . 273
6.3.1 Longlet Proprits . . . . . . . . . . . . . . . . . . . . . . . . . . . . . . . . . . . . . . . . . . . . . . . . . 273
6.3.1.1 Redimensionner un objet . . . . . . . . . . . . . . . . . . . . . . . . . . . . . . . . . . . . . . . 273
6.3.2 Longlet Matriaux . . . . . . . . . . . . . . . . . . . . . . . . . . . . . . . . . . . . . . . . . . . . . . . . . 273
6.4 Dupliquer un objet . . . . . . . . . . . . . . . . . . . . . . . . . . . . . . . . . . . . . . . . . . . . . . . . . . . . . . . 275
6.5 Copier un objet . . . . . . . . . . . . . . . . . . . . . . . . . . . . . . . . . . . . . . . . . . . . . . . . . . . . . . . . . . 275
6.5.1 Copier un objet dans un nouveau projet . . . . . . . . . . . . . . . . . . . . . . . . . . . . . . . . 275
6.5.2 Copier un objet dans un projet enregistr . . . . . . . . . . . . . . . . . . . . . . . . . . . . . . . 275
6.6 Supprimer un objet . . . . . . . . . . . . . . . . . . . . . . . . . . . . . . . . . . . . . . . . . . . . . . . . . . . . . . 276
6.6.1 Suppression dans le plan de travail . . . . . . . . . . . . . . . . . . . . . . . . . . . . . . . . . . . . 276
6.6.1 Suppression dans lexplorateur de projet . . . . . . . . . . . . . . . . . . . . . . . . . . . . . . . 276
7. Modifier le revtement des murs, sols et plafonds
7.1 Appliquer un nouveau matriau . . . . . . . . . . . . . . . . . . . . . . . . . . . . . . . . . . . . . . . . . . . . 278
7.2 La pipette de matriaux . . . . . . . . . . . . . . . . . . . . . . . . . . . . . . . . . . . . . . . . . . . . . . . . . . . 279
7.2.1 Prlever un matriau . . . . . . . . . . . . . . . . . . . . . . . . . . . . . . . . . . . . . . . . . . . . . . . . 280
7.2.1.1 Organiser les matriaux prlevs . . . . . . . . . . . . . . . . . . . . . . . . . . . . . . . . 282
7.2.1.2 Personnaliser les matriaux . . . . . . . . . . . . . . . . . . . . . . . . . . . . . . . . . . . . . 283
7.2.2 Appliquer un matriau prlev . . . . . . . . . . . . . . . . . . . . . . . . . . . . . . . . . . . . . . . . 284
7.2.3 Rinitialiser les matriaux . . . . . . . . . . . . . . . . . . . . . . . . . . . . . . . . . . . . . . . . . . . . 286
7.3 Rotation et dcalage des matriaux . . . . . . . . . . . . . . . . . . . . . . . . . . . . . . . . . . . . . . . . . 287
8. Les plinthes, frises et corniches
8.1 Mise en place . . . . . . . . . . . . . . . . . . . . . . . . . . . . . . . . . . . . . . . . . . . . . . . . . . . . . . . . . . . 290
8.1.1 Dcoration intrieure . . . . . . . . . . . . . . . . . . . . . . . . . . . . . . . . . . . . . . . . . . . . . . . . 290
8.1.2 Dcoration extrieure . . . . . . . . . . . . . . . . . . . . . . . . . . . . . . . . . . . . . . . . . . . . . . . 292
8.2 Paramtres gnraux . . . . . . . . . . . . . . . . . . . . . . . . . . . . . . . . . . . . . . . . . . . . . . . . . . . . . 293
8.2.1 Changer le modle de plinthe, de frise et de corniche . . . . . . . . . . . . . . . . . . . . 294
XIII
Table des matires
XIII
9. Larrire-plan
9.1 Dfinir larrire-plan . . . . . . . . . . . . . . . . . . . . . . . . . . . . . . . . . . . . . . . . . . . . . . . . . . . . . . 298
10. Paramtres du terrain
10.1 Paramtres du terrain avanc . . . . . . . . . . . . . . . . . . . . . . . . . . . . . . . . . . . . . . . . . . . . 303
10.1.1 Insrer une surface damnagement . . . . . . . . . . . . . . . . . . . . . . . . . . . . . . . . . 303
10.1.1.1 Dplacer un point . . . . . . . . . . . . . . . . . . . . . . . . . . . . . . . . . . . . . . . . . . . . 304
10.1.1.2 Dplacer un point en redimensionnant les murs adjacents . . . . . . . . . . 305
10.1.1.3 Fusionner des points . . . . . . . . . . . . . . . . . . . . . . . . . . . . . . . . . . . . . . . . . 305
10.1.2 Slectionner une surface damnagement . . . . . . . . . . . . . . . . . . . . . . . . . . . . . 305
10.1.2.1 Slection dans le plan de travail . . . . . . . . . . . . . . . . . . . . . . . . . . . . . . . . 305
10.1.2.2 Slection dans lexplorateur de projet . . . . . . . . . . . . . . . . . . . . . . . . . . . 305
10.1.2.3 Dplacer une surface damnagement . . . . . . . . . . . . . . . . . . . . . . . . . . 306
10.1.2.4 Pivoter une surface damnagement . . . . . . . . . . . . . . . . . . . . . . . . . . . . 306
10.1.3 Paramtres dune surface damnagement . . . . . . . . . . . . . . . . . . . . . . . . . . . . 307
10.1.3.1 Longlet Proprits . . . . . . . . . . . . . . . . . . . . . . . . . . . . . . . . . . . . . . . . . . . 307
10.1.3.2 Longlet Matriaux . . . . . . . . . . . . . . . . . . . . . . . . . . . . . . . . . . . . . . . . . . . 307
10.1.4 Supprimer une surface damnagement . . . . . . . . . . . . . . . . . . . . . . . . . . . . . . 308
10.1.4.1 Suppression dans le plan de travail . . . . . . . . . . . . . . . . . . . . . . . . . . . . . 308
10.1.4.2 Suppression dans lexplorateur de projet . . . . . . . . . . . . . . . . . . . . . . . . . 308
10.1.5 Lditeur de terrain . . . . . . . . . . . . . . . . . . . . . . . . . . . . . . . . . . . . . . . . . . . . . . . . . 309
10.1.5.1 La sous-rubrique Choix du pinceau . . . . . . . . . . . . . . . . . . . . . . . . . . . . 310
10.1.5.2 La sous-rubrique Forme du pinceau . . . . . . . . . . . . . . . . . . . . . . . . . . . . 313
10.1.5.3 La sous-rubrique Paramtres du pinceau . . . . . . . . . . . . . . . . . . . . . . . 313
10.1.5.4 La sous-rubrique Lignes de niveaux 2D . . . . . . . . . . . . . . . . . . . . . . . . . 313
10.2 Paramtres du terrain par dfaut . . . . . . . . . . . . . . . . . . . . . . . . . . . . . . . . . . . . . . . . . . 314
10.2.1 Insrer un point daltimtrie . . . . . . . . . . . . . . . . . . . . . . . . . . . . . . . . . . . . . . . . . 315
10.2.2 Slectionner un point daltimtrie . . . . . . . . . . . . . . . . . . . . . . . . . . . . . . . . . . . . 315
10.2.3 Paramtres dun point daltimtrie . . . . . . . . . . . . . . . . . . . . . . . . . . . . . . . . . . . 315
10.2.3.1 Longlet Proprits . . . . . . . . . . . . . . . . . . . . . . . . . . . . . . . . . . . . . . . . . . . 315
10.2.4 Supprimer un point daltimtrie . . . . . . . . . . . . . . . . . . . . . . . . . . . . . . . . . . . . . . 315
10.2.5 Insrer une butte . . . . . . . . . . . . . . . . . . . . . . . . . . . . . . . . . . . . . . . . . . . . . . . . . . 316
10.2.6 Slectionner une butte . . . . . . . . . . . . . . . . . . . . . . . . . . . . . . . . . . . . . . . . . . . . . 316
10.2.7 Paramtres dune butte . . . . . . . . . . . . . . . . . . . . . . . . . . . . . . . . . . . . . . . . . . . . 316
10.2.7.1 Longlet Proprits . . . . . . . . . . . . . . . . . . . . . . . . . . . . . . . . . . . . . . . . . . . 316
10.2.8 Supprimer une butte . . . . . . . . . . . . . . . . . . . . . . . . . . . . . . . . . . . . . . . . . . . . . . . 316
10.2.9 Insrer un foss . . . . . . . . . . . . . . . . . . . . . . . . . . . . . . . . . . . . . . . . . . . . . . . . . . 317
10.2.10 Slectionner un foss . . . . . . . . . . . . . . . . . . . . . . . . . . . . . . . . . . . . . . . . . . . . . 317
XIV
Architecture 3D - Manuel dutilisation
XIV
10.2.11 Paramtres dun foss . . . . . . . . . . . . . . . . . . . . . . . . . . . . . . . . . . . . . . . . . . . . 317
10.2.11.1 Longlet Proprits . . . . . . . . . . . . . . . . . . . . . . . . . . . . . . . . . . . . . . . . . . 317
10.2.12 Supprimer un foss . . . . . . . . . . . . . . . . . . . . . . . . . . . . . . . . . . . . . . . . . . . . . . 317
10.2.13 Insrer une surface damnagement . . . . . . . . . . . . . . . . . . . . . . . . . . . . . . . . 318
11. Calculer un rendu
11.1 Rendu photoraliste . . . . . . . . . . . . . . . . . . . . . . . . . . . . . . . . . . . . . . . . . . . . . . . . . . . . 320
11.1.1 Prparation du rendu . . . . . . . . . . . . . . . . . . . . . . . . . . . . . . . . . . . . . . . . . . . . . . 320
11.1.1.1 Paramtrer un profil personnalis . . . . . . . . . . . . . . . . . . . . . . . . . . . . . . . 326
11.1.2 Lancement et enregistrement du rendu . . . . . . . . . . . . . . . . . . . . . . . . . . . . . . . 327
11.2 Visite virtuelle . . . . . . . . . . . . . . . . . . . . . . . . . . . . . . . . . . . . . . . . . . . . . . . . . . . . . . . . . . 329
12. Lancer une impression
12.1 Imprimer le plan . . . . . . . . . . . . . . . . . . . . . . . . . . . . . . . . . . . . . . . . . . . . . . . . . . . . . . . . 332
12.1.1 Dfinir la zone dimpression . . . . . . . . . . . . . . . . . . . . . . . . . . . . . . . . . . . . . . . . 332
12.1.1.1 Manipuler la zone dimpression . . . . . . . . . . . . . . . . . . . . . . . . . . . . . . . . 333
12.2 Imprimer la vue 3D . . . . . . . . . . . . . . . . . . . . . . . . . . . . . . . . . . . . . . . . . . . . . . . . . . . . . 335
13. Pas pas
13.1 Les plans . . . . . . . . . . . . . . . . . . . . . . . . . . . . . . . . . . . . . . . . . . . . . . . . . . . . . . . . . . . . . 338
13.1.1 Plan du Rez-de-chausse . . . . . . . . . . . . . . . . . . . . . . . . . . . . . . . . . . . . . . . . . . 338
13.1.2 Plan du premier tage . . . . . . . . . . . . . . . . . . . . . . . . . . . . . . . . . . . . . . . . . . . . . . 339
13.2 tape 1 : Trac du Rez-de-chausse . . . . . . . . . . . . . . . . . . . . . . . . . . . . . . . . . . . . . . . 340
13.2.1 Trac de la pice Salle manger . . . . . . . . . . . . . . . . . . . . . . . . . . . . . . . . . . . . . 340
13.2.2 Trac de la pice Salon . . . . . . . . . . . . . . . . . . . . . . . . . . . . . . . . . . . . . . . . . . . . 342
13.2.3 Trac de la pice Salle de bains . . . . . . . . . . . . . . . . . . . . . . . . . . . . . . . . . . . . . 343
13.2.4 Trac de la pice Toilettes . . . . . . . . . . . . . . . . . . . . . . . . . . . . . . . . . . . . . . . . . . 344
13.2.5 Trac de la zone de Dgagement . . . . . . . . . . . . . . . . . . . . . . . . . . . . . . . . . . . . 344
13.2.6 Trac de la pice Cuisine . . . . . . . . . . . . . . . . . . . . . . . . . . . . . . . . . . . . . . . . . . . 345
13.2.7 Trac de la pice Terrasse . . . . . . . . . . . . . . . . . . . . . . . . . . . . . . . . . . . . . . . . . . 345
13.2.8 Paramtrer le demi-niveau . . . . . . . . . . . . . . . . . . . . . . . . . . . . . . . . . . . . . . . . . . 347
13.3 tape 2 : Insrer les menuiseries . . . . . . . . . . . . . . . . . . . . . . . . . . . . . . . . . . . . . . . . . . 350
13.3.1 Insrer les portes . . . . . . . . . . . . . . . . . . . . . . . . . . . . . . . . . . . . . . . . . . . . . . . . . 350
13.3.2 Insrer les fentres . . . . . . . . . . . . . . . . . . . . . . . . . . . . . . . . . . . . . . . . . . . . . . . . 353
13.3.3 Insrer lescalier . . . . . . . . . . . . . . . . . . . . . . . . . . . . . . . . . . . . . . . . . . . . . . . . . . 355
13.3.4 Paramtrer lescalier . . . . . . . . . . . . . . . . . . . . . . . . . . . . . . . . . . . . . . . . . . . . . . . 356
13.4 tape 3 : Trac de ltage . . . . . . . . . . . . . . . . . . . . . . . . . . . . . . . . . . . . . . . . . . . . . . . . 358
13.4.1 Crer ltage . . . . . . . . . . . . . . . . . . . . . . . . . . . . . . . . . . . . . . . . . . . . . . . . . . . . . 358
XV
Table des matires
XV
13.4.2 Trac de la Mezzanine . . . . . . . . . . . . . . . . . . . . . . . . . . . . . . . . . . . . . . . . . . . . . 358
13.4.3 Paramtrer la Mezzanine . . . . . . . . . . . . . . . . . . . . . . . . . . . . . . . . . . . . . . . . . . . 361
13.4.4 Trac de la Chambre enfant 01 . . . . . . . . . . . . . . . . . . . . . . . . . . . . . . . . . . . . . . 361
13.4.5 Trac de la Chambre enfant 02 . . . . . . . . . . . . . . . . . . . . . . . . . . . . . . . . . . . . . . 363
13.4.6 Trac de la Chambre adulte . . . . . . . . . . . . . . . . . . . . . . . . . . . . . . . . . . . . . . . . . 363
13.4.7 Insrer la balustrade . . . . . . . . . . . . . . . . . . . . . . . . . . . . . . . . . . . . . . . . . . . . . . . 365
13.4.8 Paramtrer la balustrade . . . . . . . . . . . . . . . . . . . . . . . . . . . . . . . . . . . . . . . . . . . 367
13.4.9 Insrer un balcon . . . . . . . . . . . . . . . . . . . . . . . . . . . . . . . . . . . . . . . . . . . . . . . . . 368
13.5 tape 4 : Insrer les menuiseries . . . . . . . . . . . . . . . . . . . . . . . . . . . . . . . . . . . . . . . . . . 369
13.5.1 Insrer les portes . . . . . . . . . . . . . . . . . . . . . . . . . . . . . . . . . . . . . . . . . . . . . . . . . 369
13.5.2 Insrer les fentres . . . . . . . . . . . . . . . . . . . . . . . . . . . . . . . . . . . . . . . . . . . . . . . . 372
13.6 tape 5 : Finitions extrieures . . . . . . . . . . . . . . . . . . . . . . . . . . . . . . . . . . . . . . . . . . . . 373
13.7 tape 6 : Insrer une toiture automatique . . . . . . . . . . . . . . . . . . . . . . . . . . . . . . . . . . . 376
13.8 tape 7 : Dcorer et amnager . . . . . . . . . . . . . . . . . . . . . . . . . . . . . . . . . . . . . . . . . . . 379
13.8.1 La Chambre adulte . . . . . . . . . . . . . . . . . . . . . . . . . . . . . . . . . . . . . . . . . . . . . . . . 379
13.8.1.1 Dcoration . . . . . . . . . . . . . . . . . . . . . . . . . . . . . . . . . . . . . . . . . . . . . . . . . . 379
13.8.1.2 Amnagement . . . . . . . . . . . . . . . . . . . . . . . . . . . . . . . . . . . . . . . . . . . . . . . 382
Index
XVI
Architecture 3D - Manuel dutilisation
17
Prise en main
Architecture 3D
18 18
Prise en main
Lorsque le programme est lanc, il souvre automatiquement sur la page daccueil du
produit.
Pour accder linterface principale, cliquez sur le menu droulant Fichier, puis sur
Nouveau projet (Fichier > Nouveau projet), ou pressez simultanment les touches CTRL
+ N de votre clavier. Le programme affiche alors automatiquement un btiment vide et un
terrain.
Un plan de travail saffiche, rparti en 2 fentres distinctes : gauche, la scne 3D ddie
la reprsentation en 3 dimensions, et droite, le plan 2D spcifique llaboration des
diffrents plans dun projet.
19 19
Manuel dutilisation
Vous pouvez accder aux menus droulants (en haut gauche), lexplorateur de projet
(situ immdiatement au-dessus des vues 2D et 3D), la barre de paramtres ( droite),
ainsi qu la barre doutils (en haut droite) qui prsente cinq onglets diffrents.
Pour maximiser la vue 2D ou la vue 3D, cliquez sur le bouton correspondant la fentre
agrandir.
Architecture 3D
20 20
Laffichage de la fentre slectionne occupe alors tout le plan de travail.
Remarque : il est galement possible de maximiser laffichage de la vue 3D en double-
cliquant sur la barre verticale qui spare les deux vues.
Pour revenir laffichage simultan des vues 2D et 3D, cliquez sur le bouton .
Pour ajuster la taille de lune ou lautre des vues du plan de travail, faites un clic gauche
sur la barre verticale qui spare les deux vues puis, tout en maintenant la pression, dplacez
lgrement la souris.
Relchez la pression sur le bouton gauche pour librer le pointeur de la souris.
21 21
Manuel dutilisation
Si vous souhaitez partager le plan de travail horizontalement, cliquez sur le menu droulant
Fentre, puis sur Partager horizontalement (Fentre > Partager horizontalement).
Pour revenir la disposition initiale, cliquez sur le menu droulant Fentre, puis sur
Partager verticalement (Fentre > Partager verticalement).
Cliquez sur le menu droulant Fentre, puis sur Inverser les vues (Fentre > Inverser les
vues) pour placer la vue 3D droite et la vue 2D gauche.
Architecture 3D
22 22
La barre doutils
Chaque onglet contient des outils et des commandes spcifiques. Les outils sont associs
leurs commandes de mise en oeuvre.
- longlet Construction regroupe les outils et commandes suivants :
Outil Pice
Outil Poteau
Outil Terrasse
Outil Balcon
Commande Poutre
Outil Mur
Outil Toiture
- longlet Amnagements regroupe les outils et commandes suivants :
Commande Objet
Outil Porte
Outil Fentre
Outil videment de mur
Outil Escalier
Commande Balustrade
23 23
Manuel dutilisation
- longlet Terrain regroupe les outils suivants :
Outil Surfaces damnagement
Outil diter le terrain
- longlet Rendu regroupe les commandes suivantes :
Commande Visite virtuelle
Commande Rendu photoraliste
- longlet Outils regroupe les outils et commandes suivants :
Commande Trac dune ligne daide horizontale
Commande Trac dune ligne daide verticale
Commande Trac dune ligne daide oblique
Commande Trac dune ligne daide parallle
Outil Plan utilisateur
Commande Cotation
Architecture 3D
24 24
Lexplorateur de projet
Lexplorateur de projet affiche et organise tous les btiments, pices, tages, menuiseries et
objets qui composent votre projet.
Les boutons + et -, situs gauche de lexplorateur, permettent dajuster la zone
daffichage.
Dplacer lexplorateur de projet
Initialement, lexplorateur de projet est ancr sous la barre de menus droulants et sous la
barre doutils, vous pouvez cependant le dplacer :
Placez le pointeur de la souris gauche des boutons + et -, le curseur change alors
dapparence et affiche une petite croix compose de quatre flches.
Faites un clic sur le bouton gauche de la souris puis, tout en maintenant la pression, dplacez
lgrement la souris : lexplorateur se dtache de sa position initiale et devient une fentre
autonome que vous pouvez placer librement.
Relchez la pression sur le bouton gauche pour librer le pointeur de la souris.
25 25
Manuel dutilisation
Vous pouvez agrandir ou rduire cette fentre daffichage : placez le pointeur de la souris
sur lun des angles de la fentre, puis faites un clic gauche. Tout en maintenant la pression,
dplacez lgrement la souris pour ajuster la taille de lexplorateur. Relchez la pression sur
le bouton gauche quand la taille de la fentre vous convient.
Architecture 3D
26 26
Pour ancrer lexplorateur de projet, faites un clic gauche sur sa barre-titre puis, tout en
maintenant la pression, dplacez le pointeur de la souris vers lune des deux zones illustres
ci-dessous :
Relchez la pression sur le bouton gauche pour librer le pointeur de la souris et valider la
position de lexplorateur.
Masquer lexplorateur de projet
Pour masquer lexplorateur de projet, dcochez loption daffichage en cliquant sur le menu
droulant Fentre, puis sur Explorateur de projet (Fentre > Explorateur de projet).
Pour afficher nouveau lexplorateur de projet, cochez loption daffichage en cliquant
sur le menu droulant Fentre, puis sur Explorateur de projet (Fentre > Explorateur
de projet).
27 27
Manuel dutilisation
La barre de paramtres
Cette barre affiche les paramtres des lments slectionns dans le plan de travail.
Elle se prsente sous la forme donglets composs de rubriques et de sous-rubriques.
Pour faciliter la navigation dans la barre de paramtres, le contenu de chaque rubrique et
sous-rubrique peut tre affich ou masqu.
Cliquez sur lintitul dune rubrique ou dune sous-rubrique pour afficher ou masquer son
contenu.
Cliquez sur un onglet pour en afficher le contenu.
Architecture 3D
28 28
Rduire la barre de paramtres
La barre de paramtres peut tre masque / dplie en cliquant sur la petite flche situe
sur son bord gauche.
29 29
Manuel dutilisation
Dplacer la barre de paramtres
Pour dplacer la barre de paramtres, placez le pointeur de la souris sur sa barre-titre.
Faites un clic sur le bouton gauche de la souris puis, tout en maintenant la pression, dplacez
lgrement la souris : la barre de paramtres se dtache de sa position initiale et devient
une fentre autonome que vous pouvez placer librement.
Architecture 3D
30 30
Relchez la pression sur le bouton gauche pour librer le pointeur de la souris.
Vous pouvez agrandir ou rduire cette fentre daffichage : placez le pointeur de la souris
sur lun des angles de la fentre, puis faites un clic gauche. Tout en maintenant la pression,
dplacez lgrement la souris pour ajuster la taille de la barre de paramtres. Relchez la
pression sur le bouton gauche quand la taille de la fentre vous convient.
Pour ancrer la barre de paramtres, faites un clic gauche sur sa barre-titre puis, tout en
maintenant la pression, dplacez le pointeur de la souris vers lune des deux zones illustres
ci-dessous :
Relchez la pression sur le bouton gauche pour librer le pointeur de la souris et valider la
position de la barre de paramtres.
31 31
Manuel dutilisation
Masquer la barre de paramtres
Pour masquer la barre de paramtres, dcochez loption daffichage en cliquant sur le menu
droulant Fentre, puis sur Barre de paramtres (Fentre > Barre de paramtres).
Pour afficher nouveau la barre de paramtres, cochez loption daffichage en cliquant
sur le menu droulant Fentre, puis sur Barre de paramtres (Fentre > Barre de
paramtres).
Architecture 3D
32 32
Prfrences
Pour accder aux rglage des prfrences du programme, cliquez sur le menu droulant
dition, puis sur Prfrences (ditions > Prfrences). Le programme affiche alors
automatiquement la bote de dialogue correspondante, ainsi que les rubriques qui la
composent.
Options 3D
Cliquez sur la dsignation de la rubrique Options 3D pour en afficher le contenu.
Dans la sous-rubrique Configuration des paramtres 3D, le programme vous propose de
rgler la qualit de laffichage dans la vue 3D.
Anticrnelage
Une rglette gradue vous permet de slectionner la qualit de lanticrnelage : faites un
premier clic gauche sur le coulisseau (plac par dfaut sur la valeur 0x) puis, tout en
maintenant la pression, faites glisser le pointeur de la souris jusqu la valeur souhaite.
33 33
Manuel dutilisation
Chaque valeur est accompagne dun texte explicatif, vous permettant dopter pour le
rglage le plus pertinent en fonction des performances de votre matriel. Relchez la
pression sur le bouton gauche de la souris pour valider votre choix.
Occlusion
Locclusion est une optimisation qui permet dacclrer les rendus 3D.
Cliquez sur loption Utilisation de locclusion pour rendre cette optimisation active.
Couleurs
Cliquez sur la dsignation de la rubrique Couleurs pour en afficher le contenu.
La sous-rubrique Configuration de la couleur de slection vous offre la possibilit de
personnaliser lapparence du contour de slection des lments prsents dans un projet.
Architecture 3D
34 34
Faites un premier clic gauche sur le cercle de couleurs puis, tout en maintenant la pression,
faites glisser le pointeur de la souris jusqu la couleur de votre choix.
Pendant la slection, la couleur situe sous le pointeur de la souris saffiche dans le cadre
infrieur droit.
Relchez la pression sur le bouton gauche de la souris : la couleur slectionne saffiche
dans le cadre infrieur gauche.
35 35
Manuel dutilisation
Faites un premier clic gauche dans le carr central puis, tout en maintenant la pression,
faites glisser le pointeur de la souris pour ajuster la luminosit de la couleur choisie.
Relchez la pression sur le bouton gauche de la souris pour valider votre choix.
Vrifiez le rsultat obtenu dans le plan de travail :
Architecture 3D
36 36
Qualit
Cliquez sur la dsignation de la rubrique Qualit pour en afficher le contenu.
Dans la sous-rubrique Configuration de la qualit graphique, slectionnez la qualit
des textures affiches par le programme : faites un premier clic gauche sur le coulisseau
puis, tout en maintenant la pression, faites glisser le pointeur de la souris jusqu la qualit
souhaite. Cliquez sur Appliquer pour valider votre choix.
Remarque : vous devrez redmarrer le logiciel pour que les nouveaux paramtres soient
pris en compte.
Matriaux
Cliquez sur la dsignation de la rubrique Matriaux pour en afficher le contenu.
37 37
Manuel dutilisation
Choisir des matriaux par dfaut
Dans la sous-rubrique Configuration des matriaux par dfaut, le programme vous
donne la possibilit de choisir les matriaux qui sont assigns par dfaut aux lments
de construction. Ces matriaux concernent les pices, terrasses, balcons, murs, cloisons,
lments de dcoration, poteaux, balustrades, poutres, murets, murs de sparation,
btiments, surfaces damnagement, toitures et escaliers.
- Pour changer le matriau par dfaut dun lment, slectionnez llment de votre choix :
les rpertoires de matriaux applicables cet lment saffichent.
Double-cliquez sur le rpertoire pour accder son contenu, puis double-cliquez sur le
matriau de votre choix : il sera dsormais appliqu tout nouvel lment de construction
insr dans votre projet.
Remarque : les lments de construction prcdemment insr dan votre projet ne seront
pas affects.
Architecture 3D
38 38
Remarque : les rpertoires saffichent sous forme dune vignette daperu surmonte
dune petite flche. Les matriaux applicables prsentent, quant eux, une vignette
pleine.
Rinitialiser un matriau
Si, aprs avoir choisi le matriau par dfaut dun lment de construction, vous voulez
revenir au matriau initial, slectionnez llment paramtrer, puis cliquez sur le bouton
Rinitialiser le matriau.
39 39
Manuel dutilisation
Langue
Cliquez sur la dsignation de la rubrique Langue pour en afficher le contenu.
Choix de la langue
Dans la sous-rubrique Configuration du groupe dicne par dfaut, cliquez sur la langue
de votre choix. Cliquez sur Appliquer pour valider votre choix.
Remarque : vous devrez redmarrer le logiciel pour que les nouveaux paramtres soient
pris en compte.
Choix de lunit de mesure
Dans la sous-rubrique Choix de lunit de mesure, cliquez sur la petite flche pour faire
apparatre un menu droulant.
Placez le curseur de la souris sur la langue de votre choix, puis faites un clic gauche pour la
slectionner. Cliquez sur Appliquer pour valider votre choix.
Remarque : vous devrez redmarrer le logiciel pour que les nouveaux paramtres soient
pris en compte.
Choix des normes
Dans la sous-rubrique Choix des tailles par dfaut, cliquez sur la petite flche pour faire
apparatre un menu droulant.
Architecture 3D
40
Placez le curseur de la souris sur la norme de votre choix, puis faites un clic gauche pour la
slectionner. Enfin, cliquez sur Appliquer pour valider votre choix.
Remarque : vous devrez redmarrer le logiciel pour que les nouveaux paramtres soient
pris en compte.
Mises jour
Cliquez sur la dsignation de la rubrique Mises jour pour en afficher le contenu.
Cette rubrique affiche la liste des mises jour disponibles pour le programme. Si vous ne
souhaitez pas vrifier la prsence de mises jour, dcochez loption correspondante.
41
Crer une pice
Architecture 3D
42 42
1. Crer une pice
Ce didacticiel prsente les fonctionnalits lmentaires servant modliser un projet.
1.1 Crer une pice rectangulaire
1. Dans la barre doutils gnrale, sous longlet Construction, cliquez sur loutil Pice,
puis slectionnez la commande Rectangulaire.
Outil Pice
Commande Rectangulaire
Vous pouvez galement accder cette commande en cliquant sur le menu droulant
Insertion, puis sur Pice, et enfin sur Rectangulaire (Insertion > Pice >
Rectangulaire).
2. Dplacez le pointeur de la souris jusque dans le plan 2D, puis faites un premier clic
gauche : ceci permet de fixer le premier angle de votre pice.
3. Faites glisser le pointeur de la souris droite ou gauche pour tendre les murs de
la pice crer.
43 43
Manuel dutilisation
Remarque : vous pouvez constater la prsence de cotations dynamiques qui sactualisent
en fonction des mouvements de la souris.
4. Une fois les dimensions intrieures souhaites obtenues, faites un nouveau clic
gauche pour valider la cration de la pice.
1.1.1 Mode ddition dun mur
Vous pouvez maintenant diter le mode dinsertion de chacun des murs. En effet, ceux-ci,
par dfaut, sont centrs sur leur axe. Or certains trac de murs exigent que la saisie sopre
partir de lune ou lautre de ses artes latrales, et non spcifiquement de laxe.
1. Slectionnez le mur paramtrer dun clic gauche. La fentre de proprits, droite
de linterface principale, affiche alors les informations spcifiques au paramtrage du
mur :
Architecture 3D
44 44
2. Dans la sous-rubrique Proprits spciales, cochez loption Intrieur : le mur
change daxe et saligne dsormais sur son arte extrieure. La mise jour se fait
instantanment.
3. Cochez loption Extrieur pour aligner le mur sur son arte intrieure.
1.2 Crer une pice polygonale
1. Dans la barre doutils gnrale, sous longlet Construction, cliquez sur loutil Pice,
puis slectionnez la commande Polygonale.
Outil Pice
Commande Polygonale
Vous pouvez galement accder cette commande en cliquant sur le menu droulant
Insertion, puis sur Pice, et enfin sur Polygonale (Insertion > Pice > Polygonale).
2. Dans la fentre de visualisation du plan 2D, placez le pointeur de la souris lendroit
o vous voulez commencer le trac de la pice, et cliquez une premire fois avec le
bouton gauche. Puis, sans cliquer, dplacez lgrement le pointeur : un segment de mur
lastique accompagne ses mouvements.
45 45
Manuel dutilisation
3. Faites glisser le pointeur jusqu obtenir la longueur de mur souhaite, puis cliquez
une nouvelle fois. Le premier segment de mur est en place.
4. Le programme gnre alors automatiquement deux nouveaux segments de mur : un
partir du point dentre et un autre partir du point darrive du segment prcdent,
pour former ainsi une pice rectangulaire dont les murs accompagnent les dplacements
de la souris.
5. A ce stade de la construction, le programme fixe un nouveau segment chaque
nouveau clic gauche de la souris.
Remarque : lors de la mise en place dun nouveau point de construction, il est possible
que les segments prcdents deviennent rouges, cela indique que le trac provisoire
provoque la collision des segments qui constituent la pice en cours de construction. Cela
nempche en rien lajout de nouveaux points.
Architecture 3D
46 46
6. Insrez autant de points quil vous faut pour dterminer le primtre de la pice. Pour
terminer le trac et mettre en place le dernier segment de mur, cliquez sur le bouton
droit de la souris.
47 47
Manuel dutilisation
1.3 Crer plusieurs pices
Le principe gnral de construction du logiciel consiste tracer, les unes aprs les autres,
les pices qui composent votre habitation, en prenant appui sur les points de mur des pices
existantes.
1. Tracez la premire pice du projet.
2. Dans la barre doutils gnrale, sous longlet Construction, cliquez sur loutil Pice,
puis slectionnez la commande Polygonale.
Outil Pice
Commande Polygonale
3. Cliquez successivement sur chacun des points numrots, pour ainsi former la
deuxime pice du projet (pour faciliter la lecture, le primtre de la pice a t
esquiss en pointills).
Architecture 3D
48 48
4. A la clture du primtre, le pan de mur commun aux deux pices (situ entre les points
1 et 2), qui jusque-l avait les paramtres dun mur extrieur, devient instantanment
une cloison intrieure.
49 49
Manuel dutilisation
5. Enfin, toujours en utilisant la commande Polygonale, finalisez le trac en insrant
une nouvelle pice comme indiqu sur le schma suivant :
Remarque : lors de la mise en place dun nouveau point de construction, il est possible
que les segments prcdents deviennent rouges, cela indique que le trac provisoire
provoque la collision des segments qui constituent la pice en cours de construction, ou
que le magntisme rend laffichage sensible. Cela nempche en rien lajout de nouveaux
points.
Architecture 3D
50 50
51 51
Manuel dutilisation
1.4 Slectionner une pice
1.4.1 Slection dans le plan de travail
Indiffremment dans le plan 2D ou dans le plan 3D, cliquez au centre de la pice pour la
slectionner.
La slection dune pice se caractrise par laffichage dun contour vert dans la vue 3D, et
par une nuance bleute dans la vue 2D.
1.4.2 Slection dans lexplorateur de projet
Lexplorateur de projet, situ sous la barre de menus droulants et sous la barre doutils,
affiche et organise tous les btiments, pices, tages, menuiseries et objets qui composent
votre projet.
Architecture 3D
52 52
Les pices cres dans un projet saffichent dans la troisime colonne de lexplorateur. Vous
pouvez slectionner dun simple clic la pice de votre choix pour la rendre active et afficher
ses proprits dans la barre de paramtres.
Chaque pice apparat dans lexplorateur en cliquant sur ltage auquel elle appartient.
Ainsi, dans lexemple suivant, les pices 1 et 2 apparaissent en cliquant sur la dsignation
Rez-de-chausse.
53 53
Manuel dutilisation
Les pices 3 et 4, elles, saffichent en cliquant sur la dsignation 1er tage.
Architecture 3D
54
55
Paramtrer
une pice
Architecture 3D
56 56
2. Paramtrer une pice
2.1 Redimensionnement libre
Que ce soit dans la scne 3D ou sur le plan 2D, le programme permet de redimensionner
une pice de manire trs simple :
1. Faites un clic gauche sur un segment de mur : celui-ci se met en surbrillance.
2. Cliquez une nouvelle fois sur le segment de mur puis, tout en maintenant la pression
sur le bouton gauche de la souris, dplacez le pointeur. Le segment de mur suit alors les
mouvements de la souris, et les segments adjacents deviennent lastiques. Les cotations
dynamiques vous donnent la mesure des changements en cours.
57 57
Manuel dutilisation
3. Une fois les cotations dsires atteintes, relchez la pression exerce sur le bouton
gauche.
Architecture 3D
58 58
2.1.1 Les cotations
2.1.1.1 Les cotations internes
Les cotations internes saffichent par dfaut lors du trac dune pice, dans la vue 2D
comme dans la vue 3D.
59 59
Manuel dutilisation
Elles peuvent tre masques de la manire suivante :
1. Faites un clic gauche sur un segment de mur pour le mettre en surbrillance.
2. Dans la barre de paramtres du mur, gauche de linterface, saffichent les proprits
du mur slectionn. Sous la rubrique Cotation, dcochez loption Afficher les cotations
internes.
2.1.1.2 Les cotations externes
Vous pouvez afficher les cotations externes trs simplement :
1. Faites un clic gauche sur un segment de mur pour le mettre en surbrillance et afficher
ses proprits dans la barre de paramtres.
2. Sous la rubrique Cotation, cochez loption Afficher les cotations externes.
Architecture 3D
60 60
Remarque : les cotations qui saffichent dans la vue 3D peuvent tre dsactives en
cliquant sur le menu droulant Affichage, puis sur Options 3D, et enfin sur Cotations.
Cette manipulation est sans effet sur les cotations de la vue 2D.
2.1.1.3 Cotations et multi-slection
Le programme vous permet de slectionner simultanment plusieurs murs, pour ainsi
paramtrer laffichage de leurs cotations en une seule manipulation.
1. Faites un clic gauche sur un premier segment de mur puis, tout en pressant la touche
CTRL de votre clavier, cliquez sur chacun des murs restants slectionner.
61 61
Manuel dutilisation
2. Dans la barre de paramtres, sous la rubrique Cotation, dcochez loption Afficher
les cotations internes, puis cochez loption Afficher les cotations externes.
Architecture 3D
62 62
2.1.1.4 Les cotations libres
1. Dans la barre doutils gnrale, sous longlet Outils, cliquez sur la commande
Cotation.
Commande Cotation
Vous pouvez galement accder cette commande en cliquant sur le menu droulant
Insertion, puis sur Cotation (Insertion > Cotation).
2. Indiffremment dans la vue 2D ou 3D, placez le pointeur de la souris lendroit
o vous voulez commencer le trac de la cotation, et cliquez une premire fois avec
le bouton gauche. Puis, sans cliquer, dplacez lgrement le pointeur : un segment de
cotation lastique accompagne ses mouvements.
3. Faites glisser le pointeur jusqu obtenir la cotation souhaite, puis cliquez une
nouvelle fois. La cotation est en place.
Remarque : les deux points qui reprsentent les deux extrmits de la cotation sont bien
entendu manipulables, vous pouvez donc les slectionner et les dplacer loisir.
Pour supprimer une cotation libre, faites un clic gauche pour la slectionner, puis pressez la
touche Suppr de votre clavier.
63 63
Manuel dutilisation
2.2 Redimensionnement assist
2.2.1 Le magntisme
Le magntisme permet de placer prcisment les lments de construction dun projet
(murs, balustrades, etc) en les accrochant des lments daide la construction (grille,
lignes daide). Le programme propose une interface qui permet le paramtrage global des
lments actifs pour le magntisme (en bas gauche de lespace de travail).
2.2.1.1 Paramtres gnraux
Cette interface prsente cinq commandes, actives par dfaut :
Commande Activer / dsactiver le magntisme global : cette commande
pilote lactivation et la dsactivation des autres commandes de magntisme. Faites un
clic gauche pour la dsactiver, son contour color disparat et les autres commandes
apparaissent grises. Faites un nouveau clic gauche pour rtablir le magntisme
global.
Commande Activer / dsactiver le magntisme sur la grille : cette commande pilote
le magntisme de la grille. Faites un clic gauche pour la dsactiver, son contour color
disparat. Faites un nouveau clic gauche pour rtablir le magntisme de la grille.
Remarque : vous pouvez momentanment dsactiver le magntisme de la grille en cours
de trac, en pressant la touche CTRL de votre clavier.
Architecture 3D
64 64
Commande Activer / dsactiver le magntisme sur les points : cette commande
pilote le magntisme des points de mur. Faites un clic gauche pour la dsactiver, son
contour color disparat, et les points de mur sont automatiquement rendus invisibles
dans les vues 2D et 3D. Faites un nouveau clic gauche pour rtablir le magntisme des
points de mur.
65 65
Manuel dutilisation
Commande Activer / dsactiver le magntisme sur les lignes : cette commande
pilote le magntisme des lignes de mur. Faites un clic gauche pour la dsactiver, son
contour color disparat, et les lignes de mur sont automatiquement rendues invisibles
dans les vues 2D et 3D. Faites un nouveau clic gauche pour rtablir le magntisme des
lignes de mur.
Architecture 3D
66 66
Commande Activer / dsactiver le magntisme sur les points dintersection : cette
commande pilote le magntisme des points dintersection. Faites un clic gauche pour la
dsactiver, son contour color disparat. Faites un nouveau clic gauche pour rtablir le
magntisme des points dintersection.
2.2.2 La grille
La grille permet de disposer dune trame orthogonale rgulire pour la ralisation de plans,
et constitue un auxiliaire de dessin trs important, aussi bien dans la vue 2D que dans la
vue 3D. Lefficacit de son magntisme permet de venir y appuyer tous les lments de
construction voulus.
2.2.3 Paramtres de la grille
1. Cliquez sur le menu droulant dition, puis sur Grille... (dition > Grille...),
les proprits de la grille saffichent dans la barre de paramtres situe droite de
linterface principale.
67 67
Manuel dutilisation
La rubrique Grille propose quatre sous-rubriques :
2.2.3.1 La sous-rubrique Rglage du pas
Vous pouvez dfinir ici lintervalle sparant les points de la grille. Le programme offre la
possibilit de paramtrer indpendamment le pas en X ou en Y.
Par dfaut, la valeur du pas de la grille est de 1m : dans le plan de travail, cela se traduit par un
magntisme suffisant pour laborer un trac avec prcision. Tous les mtres, le magntisme
accroche les lments de construction, sans toutefois empcher le dplacement libre de
ces mmes lments.
Prenons un exemple :
1. Dans la barre doutils gnrale, sous longlet Construction, cliquez sur loutil Pice,
puis slectionnez la commande Rectangulaire.
Outil Pice
Commande Rectangulaire
Vous pouvez galement accder cette commande en cliquant sur le menu droulant
Insertion, puis sur Pice, et enfin sur Rectangulaire (Insertion > Pice >
Rectangulaire).
Architecture 3D
68 68
2. Dplacez le pointeur de la souris jusque dans le plan 2D, puis faites un premier clic
gauche sur lorigine du projet : ceci permet de fixer le premier angle de votre pice.
69 69
Manuel dutilisation
3. Faites glisser le pointeur de la souris droite de lorigine pour tendre les murs de la
pice crer : vous pouvez constater que les cotations propose des valeurs dcimales,
prcises au centimtre prs.
4. Approchez le pointeur de la souris de lun des points de la grille : le point de mur se
colle au point de la grille, grce au magntisme de celle-ci.
Architecture 3D
70 70
Les valeurs du pas de la grille pourront donc tre paramtres loisir pour offrir un confort
de trac adapt votre projet.
Ces valeurs peuvent tre saisies manuellement dans les champs dentre numrique
correspondants, au moyen du clavier, ou grce aux petits boutons flchs bordant le champ
dentre.
Remarque : suivant lintervalle dfini entre les points de la grille, il se peut que sa densit
soit trop importante et quelle risque de masquer le projet en cours lors de certains zooms
en arrire. En effet, une grille dont le pas serait de 1 cm seulement obstruerait totalement
le trac dun projet lorsque son plan serait affich avec un zoom tendu. Dans ce cas, le
programme ignore laffichage de la grille afin doptimiser celui du projet.
71 71
Manuel dutilisation
2.2.3.2 La sous-rubrique Visibilit
Dans cette sous-rubrique, vous pouvez choisir dafficher ou non la grille.
Remarque : labsence de la grille lcran ne signifie pas quelle est inactive. Le
magntisme de la grille est dvelopp au chapitre 2.2.1.1 Paramtres gnraux.
2.2.3.3 La sous-rubrique Position et orientation
Les champs de saisie prsents dans cette section permettent de dcaler la grille en fonction
de ses coordonnes X et Y. Vous avez galement la possibilit de faire pivoter la grille selon
langle dsir.
Architecture 3D
72 72
2.2.3.4 La sous-rubrique Couleur de la grille
Le programme vous offre la possibilit de personnaliser lapparence de la grille.
1. Faites un premier clic gauche sur le cercle de couleurs puis, tout en maintenant la
pression, faites glisser le pointeur de la souris jusqu la couleur de votre choix.
73 73
Manuel dutilisation
Pendant la slection, la couleur situe sous le pointeur de la souris saffiche dans le petit
cadre infrieur droit.
2. Relchez la pression sur le bouton gauche de la souris : la couleur slectionne
saffiche dans le petit cadre infrieur gauche.
Architecture 3D
74 74
3. Faites un premier clic gauche dans le carr central puis, tout en maintenant la pression,
faites glisser le pointeur de la souris pour ajuster la luminosit de la couleur choisie.
4. Relchez la pression sur le bouton gauche de la souris pour valider votre choix.
Vrifiez le rsultat obtenu dans le plan de travail :
75 75
Manuel dutilisation
2.3 Changer lpaisseur des murs
1. Slectionnez le mur paramtrer dun clic gauche. La fentre de proprits, droite
de linterface principale, affiche alors les informations spcifiques au paramtrage du
mur :
2. Dans la sous-rubrique Dimensions, faites un clic gauche dans le champ paisseur :
un curseur apparat, vous permettant dentrer une valeur avec le pav numrique. Validez
votre saisie en pressant la touche Entre : la mise jour se fait instantanment.
Architecture 3D
76 76
2.4 Changer la longueur des murs
La longueur des murs est indexe sur leur mode dinsertion. En effet, ceux-ci, par dfaut,
sont centrs sur leur axe. Or certains tracs de murs exigent que la saisie sopre partir de
lune ou de lautre de ses artes latrales, et non spcifiquement de laxe.
1. Slectionnez le mur paramtrer dun clic gauche. La fentre de proprits, droite
de linterface principale, affiche alors les informations spcifiques au paramtrage du
mur :
2. Dans la sous-rubrique Proprits spciales, cochez loption de votre choix : le mur
change daxe et saligne dsormais sur larte correspondante. La mise jour se fait
instantanment.
3. Dans la sous-rubrique Dimensions, faites un clic gauche dans le champ Longueur
intrieure : un curseur apparat, vous permettant dentrer une valeur avec le pav
numrique. Validez votre saisie en pressant la touche Entre : la mise jour se fait
instantanment.
77 77
Manuel dutilisation
2.5 Les murs virtuels
1. Slectionnez dun clic gauche le mur paramtrer.
2. Dans la barre de paramtres, dans la sous-rubrique Proprits spciales, ouvrez le
petit menu droulant du champ Type de mur en cliquant sur la flche adjacente, puis
slectionnez loption Invisible.
Architecture 3D
78 78
3. Laffichage se met jour instantanment. Sur le plan 2D, cela se caractrise par un
affichage du mur en traits pointills.
Remarque : cette fonction de mur virtuel pourra notamment tre utilise pour construire
un demi-niveau.
4. Pour rendre son apparence dorigine au mur, slectionnez-le sur le plan 2D, puis
dcochez loption dinvisibilit.
79 79
Manuel dutilisation
2.6 Insrer un point de mur
1. Dun clic gauche, slectionnez le mur sur lequel vous souhaitez insrer un nouveau
point. Une palette doutils flottante apparat dans lespace de travail.
Cette palette flottante met disposition trois outils :
Outil Dplacement le mur orthogonalement
Outil Dplacer le mur en le redimensionnant
Outil Diviser le mur
2. Slectionnez loutil Diviser le mur puis, avec le bouton gauche de la souris, cliquez
lendroit o vous dsirez insrer le point. Celui-ci est instantanment cr.
Architecture 3D
80 80
Le nouveau point est dsormais manipulable comme tous les autres, en suivant la procdure
explique prcdemment.
2.7 Dplacer un point de mur
1. Dun clic gauche, slectionnez le point que vous souhaitez dplacer. Une palette
doutils flottante apparat dans lespace de travail.
Cette palette flottante met disposition trois outils :
Outil Dplacement le point
Outil Dplacer le point en redimensionnant les murs adjacents
Outil Fusionner les points
Loutil Dplacer le point est slectionn par dfaut.
81 81
Manuel dutilisation
2. Cliquez nouveau sur le point puis, tout en maintenant la pression, dplacez le
pointeur de la souris.
3. Relchez la pression pour fixer le nouvel emplacement du point dplac.
Une autre mthode consiste saisir manuellement les coordonnes du point :
1. Faites un clic gauche sur le point de mur de votre choix pour le mettre en
surbrillance.
2. Dans la barre de paramtres, sous la rubrique Gnralits de longlet Proprits,
faites un clic gauche dans le champ Dcalage en X : un curseur de saisie apparat, vous
permettant de rentrer une valeur avec le pav numrique de votre clavier. Pressez la
touche Entre pour valider.
3. Faites un clic gauche dans le champ Dcalage en Y et saisissez une valeur avec le
pav numrique de votre clavier. Pressez la touche Entre pour valider.
Remarque : vous pouvez momentanment dsactiver la grille en cours de trac, en
pressant la touche CTRL de votre clavier.
Architecture 3D
82 82
2.7.1 Dplacer un point en redimensionnant les murs adjacents
1. Faites un clic gauche sur le point de mur de votre choix pour le mettre en
surbrillance.
2. Slectionnez loutil Dplacer le point en redimensionnant les murs adjacents.
3. Cliquez nouveau sur le mme point de mur puis, tout en maintenant la pression,
dplacez le pointeur de la souris : les murs adjacents restent perpendiculaires au point
dplac.
83 83
Manuel dutilisation
2.8 Fusionner des points de mur
1. Faites un clic gauche sur le point de mur de votre choix pour le mettre en
surbrillance.
2. Slectionnez loutil Fusionner les points. Le curseur de la souris change dapparence
au profit du signe +.
3. Cliquez sur le point que vous souhaitez fusionner avec le prcdent : la modification
du trac des murs est automatique.
Architecture 3D
84 84
2.9 Supprimer un point de mur
1. Faites un clic gauche sur le point de mur que vous souhaitez supprimer : il se met en
surbrillance.
2. Pressez la touche Suppr de votre clavier.
85 85
Manuel dutilisation
2.10 Paramtres gnraux dune pice
Aprs linsertion dune pice, vous pouvez accder et modifier les informations la
concernant.
1. Sur le plan 2D ou dans la scne 3D, cliquez au centre de la pice : ses proprits
saffichent dans la barre de paramtres situe droite de linterface principale.
Architecture 3D
86 86
Ds lors, vous pouvez modifier le nom de la pice sous la sous-rubrique Dsignation, et
dcider dafficher ou non la surface au sol et le volume habitable en cochant / dcochant
loption correspondante.
Vous pouvez galement dcider, ou non, de laffichage du plafonnier qui est automatiquement
insr la cration dune nouvelle pice.
Remarque : le contenu de la rubrique Dcoration est dtaill au chapitre 8. Les plinthes,
frises et corniches de ce manuel.
87 87
Manuel dutilisation
2.10.1 Modifier la hauteur dtage
1. Dans la sous-rubrique Valeurs, faites un clic gauche dans le champ Hauteur [H] : un
curseur apparat, vous permettant de saisir une valeur avec le pav numrique. Validez
votre saisie en pressant la touche Entre : la mise jour se fait instantanment.
Architecture 3D
88 88
2.10.2 Modifier la hauteur sous plafond
1. Sur le plan 2D ou dans la scne 3D, cliquez au centre de la pice pour afficher ses
proprits.
2. Dans la sous-rubrique Valeurs, modifiez conjointement la valeur du champ Dalle
[D1] et celle du champ Hauteur [H] pour obtenir la hauteur sous plafond dsire.
89 89
Manuel dutilisation
2.10.3 Crer une mezzanine
Le programme permet de raliser trs facilement une mezzanine :
1. Tracez deux pices adjacentes comme le montre le schma suivant.
2. Cliquez sur le menu droulant tage, puis sur Dupliquer, et enfin sur Au-dessus
(tage > Dupliquer > Au-dessus).
3. Une bote de dialogue saffiche. Cliquez sur OK en gardant les paramtres proposs par
dfaut : un tage est cr en reprenant la disposition des pices du rez-de-chausse.
Architecture 3D
90 90
Remarque : pour bien vrifier les effets des manipulations venir, positionnez la vue 3D
dans la Pice 02, au rez-de-chausse.
4. Cliquez au centre de la Pice 01 trace au premier tage.
91 91
Manuel dutilisation
5. Dans la barre de paramtres, cochez loption Dalle virtuelle, situe dans la sous-
rubrique Valeurs : la dalle disparat.
6. Cliquez maintenant sur le mur qui spare les deux pices du premier tage. Dans
la sous-rubrique Proprits spciales de la barre de paramtres, ouvrez le petit menu
droulant du champ Type de mur en cliquant sur la flche adjacente, puis slectionnez
loption Rambarde.
Architecture 3D
92 92
La mezzanine est cre.
Quelques rglages supplmentaires sont conseills pour la finaliser :
7. Cliquez sur la dsignation Rez-de-chausse de lexplorateur de projet.
8. Cliquez au centre de la Pice 02 puis, dans la barre de paramtres, dsactivez loption
Afficher la lampe automatique de la sous-rubrique Valeurs.
2.10.4 Affichage des combles
Laffichage des combles ncessite linsertion dune toiture (automatique ou manuelle). Si
votre projet dispose au minimum dune pice et dune toiture, voici la faon de procder :
1. Dans lexplorateur de projet, cliquez sur la dsignation de la pice configurer.
2. Dans la barre de paramtres, cochez loption Activer les combles de la sous-rubrique
Valeurs.
93 93
Manuel dutilisation
2.11 Manipuler une pice
2.11.1 Dplacer une pice
1. Dans la vue 2D ou dans la vue 3D, faites un clic gauche au centre dune pice pour la
slectionner : celle-ci se met en surbrillance, et une palette doutils flottante apparat.
2. Par dfaut, loutil Dplacer la pice est activ. Cliquez une nouvelle fois au centre de
la pice puis, tout en maintenant la pression sur le bouton gauche de la souris, dplacez
le pointeur.
Outil Dplacer la pice
La pice suit alors les mouvements de la souris.
Architecture 3D
94 94
3. Quand la nouvelle position de la pice vous semble satisfaisante, relchez la
pression.
Remarque : les portes et fentres associs la pice sont galement dplacs.
95 95
Manuel dutilisation
Dans le cas dun projet comportant plusieurs pices, le dplacement dune pice fonctionne
sur le mme principe :
1. Dans la vue 2D ou dans la vue 3D, slectionnez dun clic gauche la pice
dplacer.
2. Cliquez une nouvelle fois au centre de la pice puis, tout en maintenant la pression
sur le bouton gauche de la souris, dplacez le pointeur : la pice slectionne conserve
sa forme initiale, et les murs des pices adjacentes deviennent lastiques et sadaptent
aux mouvements de la souris.
3. Quand la nouvelle position de la pice vous semble satisfaisante, relchez la
pression.
Architecture 3D
96 96
2.11.2 Pivoter une pice
1. Aprs avoir slectionn la pice, cliquez sur loutil Tourner la pice disponible dans
la palette doutils flottante.
Outil Tourner la pice
2. Cliquez une nouvelle fois au centre de la pice puis, tout en maintenant la pression
sur le bouton gauche de la souris, dplacez lgrement le pointeur droite ou gauche
pour appliquer la pice la rotation souhaite. Relchez la pression pour valider la
transformation.
97 97
Manuel dutilisation
Dans le cas dun projet comportant plusieurs pices, la rotation dune pice fonctionne sur
le mme principe :
1. Dans la vue 2D ou dans la vue 3D, slectionnez dun clic gauche la pice
dplacer.
2. Cliquez une nouvelle fois au centre de la pice puis, tout en maintenant la pression
sur le bouton gauche de la souris, dplacez le pointeur : la pice slectionne conserve
sa forme initiale, et les murs des pices adjacentes deviennent lastiques et sadaptent
aux mouvements de la souris.
3. Quand la nouvelle position de la pice vous semble satisfaisante, relchez la
pression.
Architecture 3D
98
2.12 Supprimer une pice
2.12.1 Suppression dans le plan de travail
1. Cliquez au centre de la pice pour la slectionner.
2. Pressez la touche Suppr de votre clavier.
2.12.2 Suppression dans lexplorateur de projet
Vous pouvez galement supprimer une pice en utilisant lexplorateur de projet :
1. Faites un clic droit sur la dsignation de la pice supprimer. Un menu contextuel
apparat.
2. Cliquez sur Supprimer.
99
Insrer des
menuiseries
Architecture 3D
100 100
3. Insrer des menuiseries
3.1 Insrer une porte
3.1.1 Insrer une porte fixe
1. Dans la barre doutils gnrale, sous longlet Amnagements, cliquez sur loutil
Porte puis sur la commande Porte pour afficher le catalogue dobjets 3D.
Outil Porte
Commande Porte
Vous pouvez galement accder cette commande en cliquant sur le menu droulant
Insertion, Porte puis sur Porte (Insertion > Porte > Porte).
2. Double-cliquez sur le rpertoire de votre choix pour accder son contenu, puis
slectionnez une porte : il sagit ici de slectionner un dormant (ou encadrement) dune
dimension donne (par exemple 90x215cm).
3. Cliquez une premire fois sur la porte insrer puis, tout en maintenant la pression,
dplacez le pointeur de la souris jusquau mur de votre choix (cette manipulation est
ralisable indiffremment dans la scne 3D ou sur le plan 2D).
101 101
Manuel dutilisation
Architecture 3D
102 102
4. Une silhouette de la porte se dessine alors sur le mur, et des cotations lastiques
suivent le dplacement du pointeur de la souris, indiquant prcisment lemplacement
de la porte par rapport aux murs de la pice.
5. Lemplacement de la porte change galement en fonction de la position du pointeur
de la souris par rapport laxe du mur.
103 103
Manuel dutilisation
6. Relchez la pression sur le bouton gauche de la souris : la porte sinsre lendroit
dsir.
Architecture 3D
104 104
3.1.2 Insrer une porte personnalisable
1. Dans la barre doutils gnrale, sous longlet Amnagements, cliquez sur loutil
Porte puis sur la commande Porte personnalisable pour afficher le catalogue dobjets
3D.
Outil Porte
Commande Porte personnalisable
Vous pouvez galement accder cette commande en cliquant sur le menu droulant Insertion,
Porte puis sur Porte personnalisable (Insertion > Porte > Porte personnalisable).
2. Cliquez une premire fois sur le modle de porte insrer puis, tout en maintenant
la pression, dplacez le pointeur de la souris jusquau mur de votre choix (cette
manipulation est ralisable indiffremment dans la scne 3D ou sur le plan 2D).
3. Une silhouette de la porte se dessine alors sur le mur, et des cotations lastiques
suivent le dplacement du pointeur de la souris, indiquant prcisment lemplacement
de la porte par rapport aux murs de la pice.
4. Lemplacement de la porte change galement en fonction de la position du pointeur
de la souris par rapport laxe du mur.
5. Relchez la pression sur le bouton gauche de la souris : la porte personnalisable
sinsre lendroit dsir.
105 105
Manuel dutilisation
3.2 Slectionner une porte
3.2.1 Slection dans le plan de travail
Indiffremment dans le plan 2D ou dans le plan 3D, cliquez sur la porte pour la
slectionner.
La slection dune porte se caractrise par laffichage dun contour vert dans la vue 3D, et
par une nuance bleute dans la vue 2D.
3.2.2 Slection dans lexplorateur de projet
Les portes insres dans un projet saffichent dans la dernire colonne de lexplorateur.
Chaque porte apparat en cliquant sur la pice laquelle elle est attribue.
Vous pouvez slectionner dun simple clic la porte de votre choix et afficher ses proprits
dans la barre de paramtres.
Architecture 3D
106 106
3.2.2.1 Cadrage automatique
Dans lexplorateur de projet, un clic droit sur la dsignation de la porte fait apparatre un
menu contextuel dans lequel vous pouvez choisir de cadrer instantanment la vue 3D sur la
porte slectionne (Commande Cadrer lobjet).
107 107
Manuel dutilisation
3.2.3 Paramtres dune porte fixe
Aprs linsertion dune porte, vous pouvez accder et modifier certains paramtres la
concernant.
1. Dans le plan 2D, dans lexplorateur ou dans la vue 3D, slectionnez la porte. Ses
proprits, qui saffichent dans la barre de paramtres situe droite de linterface
principale, sont rparties sur trois onglets.
3.2.3.1 Longlet Proprits
Architecture 3D
108 108
1. La rubrique Proprits propose trois sous-rubriques, uniquement consultables :
- La sous-rubrique Aperu prsente une vignette de la porte insre.
- La sous-rubrique Nom affiche le nom complet de la porte.
- Enfin, la sous-rubrique Emplacement indique le chemin complet de la porte insre,
qui permet de la retrouver rapidement dans le catalogue dobjets 3D.
2. Dans la rubrique Gnralits, la sous-rubrique Options propose le paramtrage de
la profondeur du tableau, dont la valeur par dfaut est fixe 0.05m dans le champ
Distance au mur (d).
109 109
Manuel dutilisation
3. Saisissez la valeur de votre choix puis, aprs avoir valid la saisie, apprciez
instantanment les changements dans les vues 2D et 3D.
Architecture 3D
110 110
4. Dans la sous-rubrique Dcoration, vous pouvez choisir dajouter, ou non, une
dcoration totale ou partielle la porte insre. Par dfaut, loption Dessus et dessous
est coche.
Remarque : cette option nest visible que pour une porte insre dans un mur extrieur.
5. Saisissez les valeurs de votre choix dans les champs paisseur et Taille.
111 111
Manuel dutilisation
6. Cochez loption Aucune pour dsactiver laffichage de loption Dcoration.
Longlet Proprits permet galement de dfinir langle et le sens douverture de la porte
insre.
7. Sous la rubrique Ouvertures, faites un clic gauche dans le champ Angle douverture
[%] : un curseur apparat, vous permettant de saisir une valeur avec le pav numrique
(celle-ci tant exprime en pourcentage). Validez votre saisie en pressant la touche
Entre : la mise jour se fait instantanment.
Architecture 3D
112 112
8. Dcidez du sens douverture de la porte insre en cochant / dcochant les options
Inverser le ct douverture et Inverser le ct du mur.
113 113
Manuel dutilisation
3.2.3.2 Longlet Objets
Longlet Objets prsente lensemble des objets qui composent la porte insre. A linstar
des matriaux appliqus aux pices, le programme offre la possibilit de changer ces
lments. Ainsi, pour un type de porte insr, il est possible de changer le modle de porte
ou ses poignes : de nombreuses possibilits soffrent vous !
1. Dans la barre de paramtres, slectionnez llment Porte : le rpertoire du type de
porte prcdemment insr saffiche.
Architecture 3D
114 114
2. Double-cliquez sur le rpertoire pour accder son contenu : tous les modles
concerns par la dimension 90x215 sont dsormais disponibles dans la fentre de
visualisation.
115 115
Manuel dutilisation
3. Double-cliquez sur un modle de porte : laffichage dans la scne 3D se met jour
instantanment.
4. Dans la barre de paramtres, slectionnez llment Poigne : le rpertoire des
poignes applicables saffichent.
5. Double-cliquez sur le rpertoire pour accder son contenu : tous les modles concerns
par la porte insre sont dsormais disponibles dans la fentre de visualisation.
Architecture 3D
116 116
6. Double-cliquez sur un modle de poigne : laffichage dans la scne 3D se met jour
instantanment.
117 117
Manuel dutilisation
3.2.3.3 Longlet Matriaux
Longlet Matriaux regroupe lensemble des matriaux qui peuvent tre appliqus aux
lments qui constituent la porte insre : le dormant, louvrant et les poignes.
1. Dans la barre de paramtres, slectionnez llment Porte : le rpertoire de matriaux
applicables cet lment de menuiserie saffiche.
2. Double-cliquez sur le rpertoire pour accder son contenu, puis double-cliquez sur
le matriau de votre choix : il sapplique instantanment sur llment choisi.
Remarque : les rpertoires saffichent sous forme dune vignette daperu surmonte
dune petite flche. Les matriaux applicables prsentent, quant eux, une vignette
pleine.
Architecture 3D
118 118
Ds lors, vous pouvez enregistrer le matriau dans vos favoris (slection), afin de faciliter
son application ultrieure :
3. Dans la barre de paramtres, faites un clic droit sur le matriau qui vient dtre
appliqu llment Porte : un menu contextuel apparat.
4. Cliquez sur Ajouter la slection pour archiver le matriau dans vos favoris.
119 119
Manuel dutilisation
Remarque : pour retrouver vos matriaux favoris : faites un clic droit sur lun des lments
prsents sous longlet Matriaux, dans la barre de paramtres. Si un matriau apparat
gris, cest quil nest pas applicable llment slectionn.
3.2.4 Paramtres dune porte personnalisable
Les portes personnalisables, outre des proprits lgrement diffrentes de celles des portes
fixes, offrent surtout la possibilit dtre entirement redimensionnables !
1. Dans le plan 2D, dans lexplorateur ou dans la vue 3D, slectionnez la porte. Dans la
vue 3D, celle-ci saffiche avec des poignes de redimensionnement.
2. Cliquez sur lune des poignes puis, tout en maintenant la pression sur le bouton
de la souris, dplacez lgrement le curseur : les dimensions de la porte sadaptent
automatiquement.
Architecture 3D
120 120
3. Quand les dimensions de la porte vous conviennent, relchez la pression sur le bouton
gauche de la souris.
Remarque : les manipulations effectues dans la vue 3D ont une rpercussion immdiate
dans la vue 2D : ainsi, vous pouvez vous aider des cotations lastiques prsentes par
dfaut dans cette vue pour paramtrer prcisment la porte insre.
121 121
Manuel dutilisation
3.2.4.1 Longlet Proprits
1. La rubrique Gnralits propose les sous-rubriques suivantes :
- La sous-rubrique Options prsente les champs ncessaires aux paramtrages des
dimensions de la porte (Hauteur, Largeur, Hauteur dallge et Distance au mur).
Un clic gauche dans le champ souhait fait apparatre un curseur : vous pouvez alors
saisir les valeurs dsires et valider en pressant la touche Entre de votre clavier : les
rglages sont visibles instantanment dans les vues 2D et 3D. Loption A partir du
sol, coche par dfaut, dtermine le mode dapplication des paramtres de hauteur.
Dcochez cette option pour saisir la hauteur dallge souhaite.
Architecture 3D
122 122
- Les sous-rubriques Coin suprieur gauche, Coin suprieur droit, Coin infrieur
gauche et Coin infrieur droit permettent le paramtrage de lencadrement de la
porte.
Remarque : dans la vue 3D, le rsultat des paramtrages de ces sous-rubriques est
directement lie au choix des formes attribues chacun des coins de lencadrement (par
dfaut, le programme attribue un angle droit). Ces formes seront dtailles au chapitre
3.2.4.3 Longlet Formes.
2. Dans la rubrique Ouvertures, cliquez sur la petite flche adjacente la dsignation
Type douverture pour dvelopper un menu droulant qui vous propose de choisir
parmi trois possibilits : Pivotant, Coulissant ou Fixe.
3. Slectionnez le type douverture de votre choix : la reprsentation 2D de la porte
personnalisable sadapte instantanment.
123 123
Manuel dutilisation
4. Dans la sous-rubrique Dcoration, vous pouvez choisir dajouter, ou non, une
dcoration totale ou partielle la porte insre. Par dfaut, loption Dessus et dessous
est coche.
Remarque : cette option nest visible que pour une porte insre dans un mur extrieur.
5. Saisissez les valeurs de votre choix dans les champs paisseur et Taille.
6. Cochez loption Aucune pour dsactiver laffichage de loption Dcoration.
3.2.4.2 Longlet Matriaux
Longlet Matriaux regroupe lensemble des matriaux qui peuvent tre appliqus aux
lments qui constituent la porte insre : le dormant, louvrant et les poignes.
1. Dans la barre de paramtres, slectionnez llment Battant : le rpertoire de
matriaux applicables cet lment de menuiserie saffiche.
2. Double-cliquez sur le rpertoire pour accder son contenu, puis double-cliquez sur
le matriau de votre choix : il sapplique instantanment sur llment choisi.
Remarque : les rpertoires saffichent sous forme dune vignette daperu surmonte
dune petite flche. Les matriaux applicables prsentent, quant eux, une vignette
pleine.
Ds lors, vous pouvez enregistrer le matriau dans vos favoris (slection), afin de faciliter
son application ultrieure :
3. Dans la barre de paramtres, faites un clic droit sur le matriau qui vient dtre
appliqu llment Battant : un menu contextuel apparat.
4. Cliquez sur Ajouter la slection pour archiver le matriau dans vos favoris.
Remarque : pour retrouver vos matriaux favoris : faites un clic droit sur lun des lments
prsents sous longlet Matriaux, dans la barre de paramtres. Si un matriau apparat
gris, cest quil nest pas applicable llment slectionn.
Architecture 3D
124 124
3.2.4.3 Longlet Formes
Longlet Formes prsente lensemble des objets qui composent la porte personnalisable.
Par dfaut, linsertion dune porte personnalisable, le programme propose de rgler huit
paramtres : le carreau suprieur, le carreau infrieur, le type de battant, le modle (nombre
et disposition des battants) et chacun des quatre angles de lencadrement.
1. Dans la barre de paramtres, slectionnez le premier lment Carreau : le rpertoire
dlements applicables saffiche.
2. Double-cliquez sur le rpertoire pour accder son contenu, puis double-cliquez sur
llment Baguette 004 : laffichage dans la scne 3D se met jour instantanment.
125 125
Manuel dutilisation
3. Slectionnez llment Battant de la barre de paramtres : le rpertoire Types
de battant apparat. Double-cliquez sur le rpertoire pour louvrir, puis accder au
contenu du sous-rpertoire Portes. Double-cliquez maintenant sur llment Battant
023 : le nouveau battant prend place dans la composition de la porte, tout en respectant
linsertion prcdente de llment Baguette 004.
Architecture 3D
126 126
4. Dans la barre de paramtres, slectionnez llment qui correspond au coin suprieur
droit de lencadrement (un repre est prsent sur le petit visuel correspondant, afin de
marquer langle concern) : le rpertoire des videments applicables saffichent.
5. Double-cliquez sur le rpertoire pour accder son contenu : tous les modles
concerns sont dsormais disponibles dans la fentre de visualisation. Double-cliquez
sur llment Coin 004 pour lappliquer.
127 127
Manuel dutilisation
6. Cliquez sur longlet Proprits puis, dans la sous-rubrique Coin suprieur droit,
saisissez la valeur 0.20 dans le champ Hauteur et 0.30 dans le champ Largeur.
Architecture 3D
128 128
3.3 Dupliquer une porte
1. Slectionnez la porte dupliquer.
2. Pressez simultanment les touches CTRL et D de votre clavier : une nouvelle porte
est maintenant prsente proximit de la porte-source.
Remarque : vous pouvez galement accder cette commande en faisant un clic droit sur
la dsignation de la porte dupliquer, dans lexplorateur de projet.
129 129
Manuel dutilisation
Il est ncessaire dinsrer cette nouvelle porte dans un des murs du projet.
3. Cliquez sur la porte duplique puis, tout en maintenant la pression, dplacez le
pointeur de la souris jusquau mur de votre choix : une silhouette de la porte se dessine
alors sur le mur.
4. Relchez la pression sur le bouton gauche de la souris : la porte sinsre lendroit
dsir.
Architecture 3D
130 130
3.4 Copier une porte
Cette fonction est sensiblement identique celle propose par la fonction de duplication
explique dans la section prcdente.
Elle offre cependant la possibilit supplmentaire de copier une porte dun projet un
autre.
3.4.1 Copier une porte dans un nouveau projet
1. Dans un projet en cours, slectionnez une porte.
2. Pressez simultanment les touches CTRL et C de votre clavier pour copier la porte.
Remarque : vous pouvez galement accder cette commande en faisant un clic droit sur
la dsignation de la porte copier, dans lexplorateur de projet.
3. Cliquez sur le menu droulant Fichier puis sur Nouveau projet (Fichier > Nouveau
projet) pour ouvrir un projet vierge.
131 131
Manuel dutilisation
4. Dans ce nouveau projet, pressez simultanment les touches CTRL et V : la copie de
la porte-source apparat dans le plan de travail.
Cette porte pourra tre ultrieurement insre dans les murs des pices qui composeront ce
nouveau projet.
Architecture 3D
132 132
3.4.2 Copier une porte dans un projet enregistr
1. Dans un projet en cours, slectionnez une porte.
2. Pressez simultanment les touches CTRL et C de votre clavier pour copier la porte.
3. Cliquez sur Fichier puis sur Ouvrir... (Fichier > Ouvrir...) pour accder un projet
pralablement enregistr.
4. Dans ce nouveau projet, pressez simultanment les touches CTRL et V : la copie de
la porte-source apparat dans le plan de travail.
133 133
Manuel dutilisation
5. Cliquez sur la porte copie puis, tout en maintenant la pression, dplacez le pointeur
de la souris jusquau mur de votre choix : une silhouette de la porte se dessine alors
sur le mur.
6. Relchez la pression sur le bouton gauche de la souris : la porte sinsre lendroit
dsir.
Architecture 3D
134 134
3.5 Supprimer une porte
3.5.1 Suppression dans le plan de travail
1. Slectionnez la porte, puis pressez la touche Suppr de votre clavier.
3.5.2 Suppression dans lexplorateur de projet
Vous pouvez galement supprimer une porte en utilisant lexplorateur de projet :
1. Faites un clic droit sur la dsignation de la porte supprimer. Un menu contextuel
apparat.
2. Cliquez sur Supprimer.
3.6 Insrer une fentre
1. Dans la barre doutils gnrale, sous longlet Amnagements, cliquez sur loutil
Fentre puis sur la commande Fentre ou Fentre personnalisable pour afficher le
catalogue dobjets 3D correspondant.
Outil Fentre
Commande Fentre
Commande Fentre personnalisable
Vous pouvez galement accder ces commandes en cliquant sur le menu droulant
Insertion, Fentre puis sur Fentre (Insertion > Fentre > Fentre) ou sur Fentre
personnalisable (Insertion > Fentre > Fentre personnalisable).
Remarque : lintgration et le paramtrage des fentres est identique en tout point la
procdure explique pour les portes. Vous pouvez vous y rfrer.
135 135
Manuel dutilisation
3.7 Insrer un videment de mur
1. Dans la barre doutils gnrale, sous longlet Amnagements, cliquez sur loutil
videment de mur pour afficher le catalogue dobjets 3D correspondant.
Outil videment de mur
Vous pouvez galement accder cette commande en cliquant sur le menu droulant
Insertion puis sur videment de mur (Insertion > videment de mur).
2. Cliquez une premire fois sur le modle dvidement insrer puis, tout en
maintenant la pression, dplacez le pointeur de la souris jusquau mur de votre choix
(cette manipulation est ralisable indiffremment dans la scne 3D ou sur le plan 2D).
3. Une silhouette de lvidement se dessine alors sur le mur, et des cotations lastiques
suivent le dplacement du pointeur de la souris, indiquant prcisment lemplacement
de lvidement par rapport aux murs de la pice.
4. Relchez la pression sur le bouton gauche de la souris : lvidement sinsre
lendroit dsir.
Architecture 3D
136 136
3.8 Slectionner un videment
3.8.1 Slection dans le plan de travail
Indiffremment dans le plan 2D ou dans le plan 3D, cliquez sur lvidement pour le
slectionner.
La slection dun videment se caractrise par laffichage dun contour vert dans la vue 3D,
et par une nuance bleute dans la vue 2D.
3.8.2 Slection dans lexplorateur de projet
Les videments insrs dans un projet saffichent dans la quatrime colonne de
lexplorateur.
Chaque videment apparat en cliquant sur la pice laquelle il est attribu.
Vous pouvez slectionner dun simple clic lvidement de votre choix et afficher ses
proprits dans la barre de paramtres.
3.8.3 Paramtres dun videment
Aprs linsertion dun videment, vous pouvez accder et modifier certains paramtres le
concernant.
1. Dans le plan 2D, dans lexplorateur ou dans la vue 3D, slectionnez lvidement.
Ses proprits, qui saffichent dans la barre de paramtres situe droite de linterface
principale, sont rparties sur deux onglets.
137 137
Manuel dutilisation
3.8.3.1 Longlet Proprits
1. La rubrique Gnralits propose les sous-rubriques suivantes :
- La sous-rubrique Options prsente les champs ncessaires aux paramtrages des
dimensions de lvidement (Hauteur, Largeur, Hauteur dallge et Distance au mur).
Un clic gauche dans le champ souhait fait apparatre un curseur : vous pouvez alors
saisir les valeurs dsires et valider en pressant la touche Entre de votre clavier : les
rglages sont visibles instantanment dans les vues 2D et 3D.
- Les sous-rubriques Coin suprieur gauche, Coin suprieur droit, Coin infrieur
gauche et Coin infrieur droit permettent le paramtrage de lencadrement de
lvidement.
Architecture 3D
138 138
Remarque : dans la vue 3D, le rsultat des paramtrages de ces sous-rubriques est
directement lie au choix des formes attribues chacun des coins de lencadrement (par
dfaut, le programme attribue un angle droit). Ces formes seront dtailles au chapitre
3.8.3.2 Longlet Formes.
2. Dans la sous-rubrique Dcoration, vous pouvez choisir dajouter, ou non, une
dcoration totale ou partielle lvidement insr. Par dfaut, loption Dessus et
dessous est coche.
Remarque : cette option nest visible que pour un videment insr dans un mur
extrieur.
3. Saisissez les valeurs de votre choix dans les champs paisseur et Taille.
4. Cochez loption Aucune pour dsactiver laffichage de loption Dcoration.
3.8.3.2 Longlet Formes
Par dfaut, linsertion dun videment de mur, le programme propose de rgler chacun des
quatre angles de lencadrement.
1. Dans la barre de paramtres, slectionnez llment qui correspond au coin suprieur
droit de lencadrement (un repre est prsent sur le petit visuel correspondant, afin de
marquer langle concern) : le rpertoire des videments applicables saffichent.
139 139
Manuel dutilisation
2. Double-cliquez sur le rpertoire pour accder son contenu : tous les modles
concerns sont dsormais disponibles dans la fentre de visualisation. Double-cliquez
sur llment Coin 010 pour lappliquer.
3. Cliquez sur longlet Proprits puis, dans la sous-rubrique Coin suprieur droit,
saisissez la valeur 0.20 dans le champ Hauteur.
Architecture 3D
140
141
Crer une
maison
Architecture 3D
142 142
4. Crer une maison
Ce chapitre prsente les principaux outils mettre en oeuvre pour la construction dun
projet de maison.
4.1 Importer un plan
Il est possible que vous disposiez des plans de la maison ou de lappartement que vous
souhaitez acqurir ou rnover. Le programme permet limportation de plans dtages,
pralablement numriss au moyen dun scanner et enregistrs en tant que fichiers dimages
dans votre ordinateur.
Remarque : le programme ne permet limportation que dun seul plan par tage.
1. Dans la barre doutils gnrale, sous longlet Outils, cliquez sur Plan utilisateur.
Outil Plan utilisateur
2. Une nouvelle bote de dialogue saffiche, dans laquelle vous pouvez choisir limage
que vous souhaitez charger dans le projet. Cinq types de format dimage sont supports
par le programme : *.tga, *.jpg, *.bmp, *.png, et *.tif. Aprs avoir trouv limage
dsire dans larborescence de votre disque dur, cliquez sur Ouvrir pour valider.
4.1.1 Manipuler un plan
1. Le plan souvre dans un nouvel espace de travail appel Plan import.
143 143
Manuel dutilisation
2. Pour agrandir ou rduire laffichage du plan dans la fentre de visualisation, pressez
les touches + ou - du clavier. Pour dplacer laffichage, utilisez les touches
directionnelles.
Remarque : ces manipulations sont galement possibles en actionnant la molette de la
souris dans la fentre de visualisation.
4.1.2 Redimensionner un plan
1. Faites un premier clic gauche sur lune des poignes de redimensionnement du plan
(la zone rouge) puis, tout en maintenant la pression, dplacez le pointeur de la souris.
Remarque : pour conserver les proportions du plan lors de son redimensionnement,
cochez loption Conserver proportions de la rubrique Plan utilisateur.
2. Relchez la pression quand les nouvelles dimensions du plan vous semble
satisfaisantes, puis cliquez sur Valider pour insrer le plan dans votre projet.
Remarque : un plan insr dans un projet en cours nest manipulable que via lespace de
travail Plan import, ddi ses paramtres. Pour afficher cet espace de travail, cliquez
sur Plan utilisateur de longlet Outils situ dans la barre doutils gnrale. Toutefois, les
modifications survenues ne sont annulables quaprs leur validation dans cet interface
spcifique, en pressant simultanment les touches CTRL et Z de votre clavier.
Architecture 3D
144 144
4.1.3 Mise lchelle dun plan
Aprs limportation dun plan numris, il est ncessaire de sassurer quil est lchelle
du projet.
1. Dans lespace de travail Plan import, cliquez sur loutil Cotation de rfrence de
la rubrique chelle.
2. Dplacez le pointeur de la souris sur lextrmit dune mesure connue du plan
import, puis faites un premier clic gauche : ceci permet de fixer le premier point de
la cotation.
145 145
Manuel dutilisation
3. Faites glisser le pointeur de la souris : la deuxime extrmit de la cotation en suit
les mouvements.
4. Quand le positionnement de la deuxime extrmit vous convient, faites un nouveau
clic gauche pour valider la cration de la cotation de rfrence : la sous-rubrique
Longueur de la cotation apparat alors simultanment dans la rubrique chelle.
5. Faites un clic gauche dans le champ correspondant, puis saisissez la valeur de cette
cotation de rfrence. Pressez la touche Entre de votre clavier pour valider : la mise
jour se fait instantanment.
Architecture 3D
146 146
6. Cliquez sur Valider pour insrer le plan dans votre projet.
Remarque : un plan insr dans un projet en cours nest manipulable que via lespace de
travail Plan import, ddi ses paramtres. Pour afficher cet espace de travail, cliquez
sur Plan utilisateur de longlet Outils situ dans la barre doutils gnrale. Toutefois, les
modifications survenues ne sont annulables quaprs leur validation dans cet interface
spcifique, en pressant simultanment les touches CTRL et Z de votre clavier.
4.1.4 Changer limage dun plan
1. Dans la barre doutils gnrale, sous longlet Outils, cliquez sur Plan utilisateur
pour afficher lespace de travail Plan import et ainsi accder limage du plan
prcdemment insr dans le projet.
Outil Plan utilisateur
2. Dans la rubrique Plan utilisateur, cliquez sur loutil Importer limage dun plan :
une bote de dialogue saffiche, dans laquelle vous pouvez choisir la nouvelle image
charger dans le projet. Aprs avoir trouv limage dsire dans larborescence de votre
disque dur, cliquez sur Ouvrir pour valider.
147 147
Manuel dutilisation
4.1.5 Supprimer limage dun plan
1. Dans la barre doutils gnrale, sous longlet Outils, cliquez sur Plan utilisateur
pour afficher lespace de travail Plan import et ainsi accder limage du plan
prcdemment insr dans le projet.
Outil Plan utilisateur
2. Cliquez sur la commande Effacer limage : une bote de dialogue saffiche, cliquez
sur Oui pour supprimer limage du plan et fermer lespace de travail.
Architecture 3D
148 148
4.2 Tracer une esquisse prliminaire
Une esquisse sommaire du projet peut tre ncessaire pour pouvoir ensuite positionner
correctement les diffrents lments de construction.
4.2.1 Les lignes daide
Une mthode simple et rapide, permettant dlaborer une bauche dun plan, consiste
utiliser les lignes daide du programme. Comme la grille, les lignes daide remplissent la
fonction de support daide la conception des projets.
4.2.1.1 La ligne daide horizontale
1. Dans la barre doutils gnrale, sous longlet Outils, cliquez sur la commande Trac
dune ligne daide horizontale.
Commande Trac dune ligne daide horizontale
Vous pouvez galement accder cette commande en cliquant sur le menu droulant
Insertion, puis sur Ligne daide, et enfin sur Trac dune ligne daide horizontale
(Insertion > Ligne daide > Trac dune ligne daide horizontale).
2. Placez le pointeur de la souris dans le plan 2D, puis faites un premier clic gauche
pour saisir le premier point de la ligne daide.
Remarque : comme pour tout lment de construction, le trac des lignes daide peut
prendre appui sur le magntisme des points de la grille. Ce trac est possible indiffremment
dans la vue 2D ou 3D.
149 149
Manuel dutilisation
3. Dplacez le pointeur de la souris droite ou gauche pour tendre la ligne daide,
puis faites un nouveau clic gauche pour fixer le deuxime et dernier point.
Architecture 3D
150 150
Remarque : les deux points qui reprsentent les deux extrmits dune ligne daide sont
bien entendu manipulables au mme titre que les points de mur, vous pouvez donc les
slectionner et les dplacer loisir.
4.2.1.2 La ligne daide verticale
1. Dans la barre doutils gnrale, sous longlet Outils, cliquez sur la commande Trac
dune ligne daide verticale.
Commande Trac dune ligne daide verticale
Vous pouvez galement accder cette commande en cliquant sur le menu droulant
Insertion, puis sur Ligne daide, et enfin sur Trac dune ligne daide verticale (Insertion
> Ligne daide > Trac dune ligne daide verticale).
2. Placez le pointeur de la souris dans le plan 2D, puis faites un premier clic gauche
pour saisir le premier point de la ligne daide.
3. Dplacez le pointeur de la souris en haut ou en bas pour tendre la ligne daide, puis
faites un nouveau clic gauche pour fixer le deuxime et dernier point.
151 151
Manuel dutilisation
4.2.1.3 La ligne daide oblique
1. Dans la barre doutils gnrale, sous longlet Outils, cliquez sur la commande Trac
dune ligne daide oblique.
Commande Trac dune ligne daide oblique
Vous pouvez galement accder cette commande en cliquant sur le menu droulant
Insertion, puis sur Ligne daide, et enfin sur Trac dune ligne daide oblique (Insertion
> Ligne daide > Trac dune ligne daide oblique).
2. Placez le pointeur de la souris dans le plan 2D, puis faites un premier clic gauche
pour saisir le premier point de la ligne daide.
3. Dplacez le pointeur de la souris librement pour tendre la ligne daide, puis faites un
nouveau clic gauche pour fixer le deuxime et dernier point.
Architecture 3D
152 152
4.2.1.4 La ligne daide parallle
1. Dans la vue 2D ou 3D, slectionnez une ligne daide dj prsente dans le projet :
celle-ci se met en surbrillance.
2. Dans la barre doutils gnrale, sous longlet Outils, cliquez sur la commande Trac
dune ligne daide parallle.
Commande Trac dune ligne daide parallle
Vous pouvez galement accder cette commande en cliquant sur le menu droulant
Insertion, puis sur Ligne daide, et enfin sur Trac dune ligne daide parallle (Insertion
> Ligne daide > Trac dune ligne daide parallle).
3. La bote de dialogue Duplication dune ligne daide saffiche.
4. Saisissez le nombre de copies souhaites dans le champ correspondant, puis
paramtrez dans le champ Distance lintervalle entre chaque ligne daide.
153 153
Manuel dutilisation
5. Validez les rglages en pressant la touche OK.
4.2.1.5 Les lignes daide automatique s
Ces lignes daide sont proposes automatiquement par le programme lorsque vous crez
une nouvelle pice en prenant appui sur les points de mur des pices existantes.
Architecture 3D
154 154
Remarque : assurez-vous que loption de visibilit de ces lignes daide est active dans
les paramtres globaux dvelopps au chapitre 2.2.1 Le magntisme.
1. Tracez une premire pice dans le projet.
2. Dans la barre doutils gnrale, sous longlet Construction, cliquez sur loutil Pice,
puis slectionnez la commande Polygonale.
Outil Pice
Commande Polygonale
3. Cliquez sur lun des points de mur de la pice prcdente : des lignes daide saffichent
et prennent appui sur les murs de la pice adjacente.
155 155
Manuel dutilisation
Architecture 3D
156 156
4.2.2 Dplacer une ligne daide
1. Dans la vue 2D ou 3D, cliquez sur une ligne daide pour la slectionner : celle-ci se
met en surbrillance.
2. Faites un premier clic gauche puis, tout en maintenant la pression, dplacez le
pointeur de la souris. La ligne daide en suit les mouvements.
157 157
Manuel dutilisation
4.2.3 Supprimer une ligne daide
1. Dans la vue 2D ou 3D, cliquez sur une ligne daide pour la slectionner : celle-ci se
met en surbrillance.
2. Pressez la touche Suppr de votre clavier.
4.3 Crer un tage
Aprs la construction du rez-de-chausse, lajout dun tage est une tape incontournable
pour complter vos projets.
4.3.1 Crer un tage vide
1. Cliquez sur le menu droulant tage, puis sur Nouveau, et enfin sur Au-dessus
(tage > Nouveau > Au-dessus).
Architecture 3D
158 158
2. Le nouvel tage est cr, et le rez-de-chausse apparat gris dans la vue 2D.
La dsignation de ltage apparat dans lexplorateur de projet.
Remarque : la slection de loption Au-dessous (tage > Nouveau > Au-dessous), alors
que le rez-de-chausse est actif, entranera la construction dun sous-sol.
4.3.2 Dupliquer un tage
1. Cliquez sur le menu droulant tage, puis sur Dupliquer, et enfin sur Au-dessus
(tage > Dupliquer > Au-dessus).
2. Un menu contextuel apparat, dans lequel deux modes de cration dtage sont
disponibles :
159 159
Manuel dutilisation
4.3.2.1 Copier tout le contenu de ltage
Cette option, active par dfaut, permet la cration dun nouvel tage en reprenant la
construction complte des murs dun tage existant.
Le champ A partir de ltage permet de slectionner ltage-source partir duquel le nouvel
tage sera cr : cliquez sur la petite flche pour drouler la liste des tages disponibles.
Architecture 3D
160 160
Il est galement possible de dupliquez les portes, fentres et objets contenus dans ltage-
source. Cochez les options souhaites, puis pressez la touche OK pour valider.
161 161
Manuel dutilisation
4.3.2.2 Gnrer des nouvelles pices partir des contours de ltage
Cette option offre la possibilit de construire ltage en ne reprenant que les murs extrieurs
dun niveau existant.
Le champ A partir de ltage permet de slectionner ltage-source partir duquel le nouvel
tage sera cr : cliquez sur la petite flche pour drouler la liste des tages disponibles.
Architecture 3D
162 162
4.3.3 Slectionner un tage
Les tages crs dans un projet saffichent dans la deuxime colonne de lexplorateur.
Chaque tage apparat en cliquant sur le btiment auquel il est attribu.
Vous pouvez slectionner dun simple clic ltage de votre choix pour le rendre actif.
4.3.4 Paramtres gnraux dun tage
Vous pouvez accder aux paramtres de ltage actif en cliquant sur le menu droulant
tage, puis sur Proprits (tage > Proprits), ou en le slectionnant dans lexplorateur
de projet.
163 163
Manuel dutilisation
4.3.4.1 La rubrique Gnralits
Cette rubrique vous permet de saisir le nom de ltage, ainsi que ses paramtres gnraux
tels que le Niveau (N), ou bien encore la Hauteur (H).
4.3.4.2 La rubrique Quantitatif
Cette rubrique liste tous les lments de construction qui constituent ltage selectionn.
4.3.5 Supprimer un tage
1. Dans lexplorateur de projet, cliquez sur la dsignation de ltage supprimer.
2. Faites un clic droit puis, dans le menu contextuel qui saffiche, cliquez sur loption
Supprimer.
Architecture 3D
164 164
4.4 Insrer un escalier
4.4.1 Insrer un escalier droit
1. Dans lexplorateur de projet, slectionnez dun clic gauche ltage sur lequel vous
souhaitez construire lescalier.
2. Dans la barre doutils gnrale, sous longlet Amnagements, cliquez sur loutil
Escalier, puis slectionnez la commande Escalier droit.
Outil Escalier
Commande Escalier droit
Vous pouvez galement accder cette commande en cliquant sur le menu droulant
Insertion, puis sur Escalier, et enfin sur Escalier droit (Insertion > Escalier > Escalier
droit).
3. Dplacez le pointeur de la souris jusque dans le plan 2D, puis faites un premier clic
gauche : ceci permet de fixer le premier point de lescalier.
165 165
Manuel dutilisation
4. Faites glisser le pointeur de la souris pour dployer lescalier.
5. Faites un deuxime clic gauche pour valider la cration de lescalier.
Architecture 3D
166 166
Dans la fentre de visualisation 3D, vous pouvez remarquer quune ouverture se fait
automatiquement dans la dalle.
167 167
Manuel dutilisation
4.4.2 Insrer un escalier quart tournant
1. Dans lexplorateur de projet, slectionnez dun clic gauche ltage sur lequel vous
souhaitez construire lescalier.
2. Dans la barre doutils gnrale, sous longlet Amnagements, cliquez sur loutil
Escalier, puis slectionnez la commande Escalier quart tournant.
Outil Escalier
Commande Escalier quart tournant
Vous pouvez galement accder cette commande en cliquant sur le menu droulant
Insertion, puis sur Escalier, et enfin sur Escalier quart tournant (Insertion > Escalier >
Escalier quart tournant).
3. Dplacez le pointeur de la souris jusque dans le plan 2D, puis faites un premier clic
gauche : ceci permet de fixer le premier point de lescalier.
4. Dplacer le pointeur de la souris pour dployer lescalier, puis faites un clic gauche
pour fixer le deuxime point de lescalier.
5. Enfin, dplacer nouveau le pointeur de la souris, puis faites un troisime et dernier
clic gauche pour valider la cration de lescalier.
Architecture 3D
168 168
4.4.3 Insrer un escalier hlicodal
1. Dans lexplorateur de projet, slectionnez dun clic gauche ltage sur lequel vous
souhaitez construire lescalier.
2. Dans la barre doutils gnrale, sous longlet Amnagements, cliquez sur loutil
Escalier, puis slectionnez la commande Escalier hlicodal.
Outil Escalier
Commande Escalier hlicodal
Vous pouvez galement accder cette commande en cliquant sur le menu droulant
Insertion, puis sur Escalier, et enfin sur Escalier hlicodal (Insertion > Escalier >
Escalier hlicodal).
3. Dplacez le pointeur de la souris jusque dans le plan 2D, puis faites un premier clic
gauche : ceci permet de fixer le premier point de lescalier.
4. Faites glisser le pointeur de la souris pour dployer lescalier.
5. Faites un deuxime clic gauche pour valider la cration de lescalier.
169 169
Manuel dutilisation
4.4.4 Slectionner un escalier
4.4.4.1 Slection dans le plan de travail
Indiffremment dans le plan 2D ou dans le plan 3D, cliquez sur lescalier pour le
slectionner.
La slection dun escalier se caractrise par laffichage dun contour vert dans la vue 3D, et
par une nuance bleute dans la vue 2D.
4.4.4.2 Slection dans lexplorateur de projet
Les escaliers insrs dans un projet saffichent dans la dernire colonne de lexplorateur.
Chaque escalier apparat en cliquant sur la pice laquelle il est attribu.
Architecture 3D
170 170
Vous pouvez slectionner dun simple clic lescalier de votre choix et afficher ses proprits
dans la barre de paramtres.
Un clic droit sur la dsignation de lescalier fait apparatre un menu contextuel dans lequel
vous pouvez choisir de cadrer instantanment la vue 3D sur lescalier slectionn.
171 171
Manuel dutilisation
4.4.5 Manipuler un escalier
1. Faites un clic gauche sur lescalier : une palette doutils flottante apparat.
Cette palette dispose doutils vous permettant de manipuler un escalier de deux manires
diffrentes : le dplacement et la rotation.
Outil Dplacement de lescalier slectionn : activ par dfaut
Outil Rotation de lescalier slectionn
Remarque : la manipulation dun escalier est possible indiffremment sur le plan 2D ou
dans la vue 3D.
4.4.5.1 Dplacer un escalier
1. Faites un clic gauche sur lescalier que vous souhaitez dplacer : il se met en
surbrillance.
Architecture 3D
172 172
2. Cliquez nouveau puis, tout en maintenant la pression, dplacez le pointeur de la
souris. Lescalier en suit les mouvements.
3. Relchez la pression pour fixer le nouvel emplacement de lescalier. La vue 3D
sactualise aussitt.
173 173
Manuel dutilisation
4.4.5.2 Pivoter un escalier
1. Faites un clic gauche sur lescalier puis, dans la palette doutils flottante qui apparat,
slectionnez loutil Rotation de lescalier slectionn.
Outil Rotation de lescalier slectionn
2. Cliquez de nouveau sur lescalier puis, tout en maintenant la pression, dplacez
lgrement le pointeur de la souris droite ou gauche pour attribuer lobjet la
rotation souhaite.
Remarque : laxe de rotation correspond au premier point dinsertion de lescalier dans
le projet.
3. Relchez la pression pour valider la transformation.
Architecture 3D
174 174
4.5 Paramtres de lescalier
Aprs linsertion dun escalier, vous pouvez accder et modifier certains de ses
paramtres.
1. Slectionnez lescalier. Ses proprits, qui saffichent dans la barre de paramtres
situe droite de linterface principale, sont rparties sur deux onglets.
4.5.1 Longlet Proprits
175 175
Manuel dutilisation
Longlet Proprits prsente cinq rubriques.
4.5.1.1 La rubrique Gnralits
Cette rubrique vous permet de paramtrer les dimensions gnrales de lescalier.
1. Faites un clic gauche dans le champ Largeur vole, puis saisissez la valeur
souhaite.
Remarque : pour le cas dun Escalier quart tournant, dans la sous-rubrique Type, vous
pouvez choisir parmi 3 options : Extrieur, Centr ou Intrieur. Loption Palier est
disponible et deux champs spcifiques font galement leur apparition : Longueur de la
premire vole et Longueur de la deuxime vole.
Architecture 3D
176 176
2. Jouez sur les valeurs Niveau dpart et Hauteur pour dterminer la hauteur
dintgration de lescalier.
177 177
Manuel dutilisation
3. Dans le champ Escalier droit, renseignez la longueur de lescalier.
Remarque : ce champ est gris dans le cas dun Escalier quart tournant ou dun Escalier
hlicodal.
4. Enfin, dfinissez la hauteur de passage dans le champ Hauteur passage. Vous pouvez
galement dcider, ou non, de la cration de la trmie (lvidement dans la dalle).
Architecture 3D
178 178
4.5.1.2 La rubrique Marches
1. Saisissez le nombre de marches souhait dans le champ correspondant Nombre de
marches, puis paramtrez leur paisseur (paiss. [e]).
179 179
Manuel dutilisation
4.5.1.3 La rubrique Contremarches
1. Paramtrez lpaisseur des contremarches dans le champ paisseur [e].
2. Dcochez loption Afficher pour supprimer laffichage des contremarches.
Architecture 3D
180 180
4.5.1.4 La rubrique Limons
1. Dfinissez le style de chaque limon : Classique ou Crmaillre.
181 181
Manuel dutilisation
2. Dcidez de laffichage, ou non, des limons, puis paramtrez leur paisseur (paisseur
[e]) et leur largeur (Largeur [L]).
4.5.1.5 La rubrique Garde-corps
1. Vous pouvez dcider dafficher ou non le garde-corps droit et gauche en cochant /
dcochant les options correspondantes.
Architecture 3D
182 182
2. Rglez les champs Largeur et paisseur de la sous-rubrique Balustre.
3. Enfin, paramtrez les valeurs adquates de la sous-rubrique Main courante.
4.5.2 Longlet Matriaux
Longlet Matriaux regroupe lensemble des matriaux qui peuvent tre appliqus aux
lments qui constituent lescalier insr : les marches, les limons, les contre-marches,
etc...
1. Dans la barre de paramtres, slectionnez llment de votre choix : les rpertoires de
matriaux applicables cet lment de menuiserie saffichent.
183 183
Manuel dutilisation
2. Double-cliquez sur le rpertoire pour accder son contenu, puis double-cliquez sur
le matriau de votre choix : il sapplique instantanment sur llment choisi.
Architecture 3D
184 184
Remarque : les rpertoires saffichent sous forme dune vignette daperu surmonte
dune petite flche. Les matriaux applicables prsentent, quant eux, une vignette
pleine.
4.5.3 Supprimer un escalier
4.5.3.1 Suppression dans le plan de travail
1. Dans la vue 2D ou la vue 3D, slectionnez lescalier, puis pressez la touche Suppr
de votre clavier.
4.5.3.2 Suppression dans lexplorateur de projet
Vous pouvez galement supprimer un escalier en utilisant lexplorateur de projet :
1. Faites un clic droit sur la dsignation de lescalier supprimer. Un menu contextuel
apparat.
2. Cliquez sur Supprimer.
185 185
Manuel dutilisation
4.6 Insrer une balustrade
1. Dans la barre doutils gnrale, sous longlet Amnagements, cliquez sur la
commande Balustrade.
Commande Balustrade
Vous pouvez galement accder cette commande en cliquant sur le menu droulant
Insertion, puis sur Balustrade (Insertion > Balustrade).
2. Dplacez le pointeur de la souris jusque dans le plan 2D, puis faites un premier clic
gauche : ceci permet de fixer le premier point de la balustrade.
3. Faites glisser le pointeur de la souris : la deuxime extrmit de la balustrade suit les
mouvements de la souris.
Architecture 3D
186 186
4. Quand le positionnement de la deuxime extrmit vous convient, faites un nouveau
clic gauche pour valider la cration de la balustrade.
187 187
Manuel dutilisation
4.6.1 Slectionner une balustrade
Indiffremment dans le plan 2D ou dans le plan 3D, cliquez sur la balustrade pour la
slectionner.
La slection dune balustrade se caractrise par laffichage dun contour vert dans la vue
3D, et par une nuance bleute dans la vue 2D.
4.6.1.1 Dplacer une balustrade
Les deux points qui reprsentent les deux extrmits de la balustrade sont bien entendu
manipulables au mme titre que les points de mur, vous pouvez donc les slectionner et les
dplacer loisir.
Une autre solution consiste dplacer la balustrade tout en conservant sa longueur :
1. Faites un premier clic gauche sur la balustrade pour la slectionner.
Architecture 3D
188 188
2. Cliquez une deuxime fois sur la balustrade puis, tout en maintenant la pression,
dplacez le curseur de la souris : la balustrade en suit les mouvements.
3. Quand le positionnement de la balustrade vous convient, relchez la pression sur le
bouton gauche de la souris.
189 189
Manuel dutilisation
4.6.2 Paramtres dune balustrade
4.6.2.1 Longlet Proprits
Architecture 3D
190 190
1. Dans la rubrique Gnralits, rglez le positionnement de la balustrade par rapport
au sol (Distance au sol), puis dterminez son axe en cochant loption de votre choix
(Extrieur, Centr ou Intrieur).
2. Dans la rubrique Main courante et lisse basse, saisissez les valeurs souhaites pour
la hauteur, la largeur et lpaisseur des appuis.
191 191
Manuel dutilisation
3. Enfin, dans la rubrique Balustres et poteaux, paramtrez la largeur de ces lments,
leur quantit et leur cart. Dcochez loption Poteau rectangulaire si vous voulez
changer la nature des poteaux.
4. Choisissez dajouter un poteau aux extrmits gauche et droite de la balustrade, en
cochant / dcochant les options Extrmit gauche et Extrmit droite.
Architecture 3D
192 192
4.6.2.2 Longlet Formes
Longlet Formes regroupe lensemble des modles de poteaux et dappuis qui peuvent tre
appliqus la balustrade insre.
1. Dans la barre de paramtres, slectionnez lun des lments qui compose la balustrade
pour afficher les rpertoires de formes applicables cet lment.
2. Double-cliquez sur le rpertoire pour accder son contenu, puis double-cliquez sur
le modle de votre choix : il sapplique instantanment sur llment choisi.
193 193
Manuel dutilisation
4.6.2.3 Longlet Matriaux
Longlet Matriaux regroupe lensemble des matriaux qui peuvent tre appliqus la
balustrade insre.
1. Dans la barre de paramtres, slectionnez lun des lments qui compose la balustrade
pour afficher les rpertoires de matriaux applicables cet lment.
Architecture 3D
194 194
2. Double-cliquez sur le rpertoire pour accder son contenu, puis double-cliquez sur
le matriau de votre choix : il sapplique instantanment sur llment choisi.
Remarque : les rpertoires saffichent sous forme dune vignette daperu surmonte
dune petite flche. Les matriaux applicables prsentent, quant eux, une vignette
pleine.
195 195
Manuel dutilisation
4.6.3 Supprimer une balustrade
1. Dans la vue 2D ou dans la vue 3D, cliquez sur la balustrade pour la slectionner, puis
pressez la touche Suppr de votre clavier.
4.7 Insrer une poutre
1. Dans la barre doutils gnrale, sous longlet Construction, cliquez sur le bouton de
commande Poutre.
Commande Poutre
Vous pouvez galement accder cette commande en cliquant sur le menu droulant
Insertion, puis sur Poutre (Insertion > Poutre).
2. Dplacez le pointeur de la souris jusque dans le plan 2D, puis faites un premier clic
gauche : ceci permet de fixer le premier appui de la poutre.
Architecture 3D
196 196
3. Faites glisser le pointeur de la souris : la deuxime extrmit de la poutre en suit les
mouvements.
197 197
Manuel dutilisation
4. Quand le positionnement de la deuxime extrmit vous convient, faites un nouveau
clic gauche pour valider la cration de la poutre.
Architecture 3D
198 198
4.7.1 Slectionner une poutre
Indiffremment dans le plan 2D ou dans le plan 3D, cliquez sur la poutre pour la
slectionner.
La slection dune poutre se caractrise par laffichage dun contour vert dans la vue 3D, et
par une nuance bleute dans la vue 2D.
4.7.1.1 Dplacer une poutre
Les deux points qui reprsentent les deux extrmits de la poutre sont bien entendu
manipulables au mme titre que les points de mur, vous pouvez donc les slectionner et les
dplacer loisir.
Une autre solution consiste dplacer la poutre tout en conservant sa longueur :
1. Faites un premier clic gauche sur la poutre pour la slectionner.
199 199
Manuel dutilisation
2. Cliquez une deuxime fois sur la poutre puis, tout en maintenant la pression, dplacez
le curseur de la souris : la poutre en suit les mouvements.
3. Quand le positionnement de la poutre vous convient, relchez la pression sur le
bouton gauche de la souris.
Architecture 3D
200 200
4.7.2 Paramtres dune poutre
4.7.2.1 Longlet Proprits
1. Dans la rubrique Dimensions, faites un clic gauche dans le champ Hauteur : un
curseur apparat, vous permettant dentrer une valeur avec le pav numrique. Validez
votre saisie en pressant la touche Entre : la mise jour se fait instantanment.
2. Le champ Distance au plafond vous permet de saisir la valeur souhaite pour son
positionnement par rapport au plafond.
3. Dterminez laxe de la poutre en cochant loption de votre choix (Extrieur, Centr
ou Intrieur).
Remarque : le contenu de la rubrique Dcoration est dtaill au chapitre 8. Les plinthes,
frises et corniches de ce manuel.
201 201
Manuel dutilisation
4.7.2.2 Longlet Formes
1. Dans la barre de paramtres, slectionnez lun des lments qui compose la poutre
pour afficher les rpertoires de formes applicables cet lment.
2. Double-cliquez sur le rpertoire pour accder son contenu, puis double-cliquez sur
le modle de votre choix : il sapplique instantanment sur llment choisi.
Architecture 3D
202 202
4.7.2.3 Longlet Matriaux
Longlet Matriaux regroupe lensemble des matriaux qui peuvent tre appliqus la
poutre insre.
1. Dans la barre de paramtres, slectionnez llment correspondant la poutre : les
rpertoires de matriaux applicables cet lment saffichent.
2. Double-cliquez sur le rpertoire de votre choix pour accder son contenu, puis
double-cliquez un matriau : il sapplique instantanment sur llment choisi.
203 203
Manuel dutilisation
Remarque : les rpertoires saffichent sous forme dune vignette daperu surmonte
dune petite flche. Les matriaux applicables prsentent, quant eux, une vignette
pleine.
4.7.3 Supprimer une poutre
1. Dans la vue 2D ou dans la vue 3D, cliquez sur la poutre pour la slectionner, puis
pressez la touche Suppr de votre clavier.
Architecture 3D
204 204
4.8 Insrer un muret
1. Dans la barre doutils gnrale, sous longlet Construction, cliquez sur loutil Mur,
puis slectionnez la commande Muret.
Outil Mur
Commande Muret
Vous pouvez galement accder cette commande en cliquant sur le menu droulant
Insertion, puis sur Mur, et enfin sur Muret (Insertion > Mur > Muret).
Remarque : la commande Mur, disponible galement via loutil Mur, sutilise de la
mme manire que la commande Muret.
Commande Mur
2. Dplacez le pointeur de la souris jusque dans le plan 2D, puis faites un premier clic
gauche : ceci permet de fixer le premier point du muret.
3. Faites glisser le pointeur de la souris : la deuxime extrmit du muret suit les
mouvements de la souris.
205 205
Manuel dutilisation
4. Quand le positionnement de la deuxime extrmit vous convient, faites un nouveau
clic gauche pour valider la cration du muret.
4.8.1 Slectionner un muret
Indiffremment dans le plan 2D ou dans le plan 3D, cliquez sur le muret pour le
slectionner.
La slection dun muret se caractrise par laffichage dun contour vert dans la vue 3D, et
par une nuance bleute dans la vue 2D.
4.8.1.1 Dplacer un muret
Les deux points qui reprsentent les deux extrmits du muret sont bien entendu
manipulables au mme titre que les points de mur, vous pouvez donc les slectionner et les
dplacer loisir.
Une autre solution consiste dplacer le muret tout en conservant sa longueur :
1. Faites un premier clic gauche sur le muret pour le slectionner.
Architecture 3D
206 206
2. Cliquez une deuxime fois sur le muret puis, tout en maintenant la pression, dplacez
le curseur de la souris : le muret en suit les mouvements.
3. Quand le positionnement du muret vous convient, relchez la pression sur le bouton
gauche de la souris.
207 207
Manuel dutilisation
4.8.2 Paramtres dun muret
4.8.2.1 Longlet Proprits
1. Dans la sous-rubrique Dimensions, saisissez les valeurs souhaites pour la hauteur du
muret (dans le champ Hauteur), son positionnement par rapport au sol (dans le champ
Distance au sol) et son paisseur (dans le champ paisseur).
2. Dterminez laxe du muret en cochant loption de votre choix (Extrieur, Centr ou
Intrieur).
Remarque : le contenu de la rubrique Dcoration est dtaill au chapitre 8. Les plinthes,
frises et corniches de ce manuel.
Architecture 3D
208 208
4.8.2.2 Longlet Formes
1. Dans la barre de paramtres, slectionnez lun des lments qui compose le muret
pour afficher les rpertoires de formes applicables cet lment.
2. Double-cliquez sur le rpertoire pour accder son contenu, puis double-cliquez sur
le modle de votre choix : il sapplique instantanment sur llment choisi.
209 209
Manuel dutilisation
4.8.2.3 Longlet Matriaux
Longlet Matriaux regroupe lensemble des matriaux qui peuvent tre appliqus au
muret.
1. Dans la barre de paramtres, slectionnez llment correspondant au muret : les
rpertoires de matriaux applicables cet lment saffichent.
2. Double-cliquez sur le rpertoire de votre choix pour accder son contenu, puis
double-cliquez sur un matriau : il sapplique instantanment sur llment choisi.
Remarque : les rpertoires saffichent sous forme dune vignette daperu surmonte
dune petite flche. Les matriaux applicables prsentent, quant eux, une vignette
pleine.
4.8.3 Supprimer un muret
1. Dans la vue 2D ou dans la vue 3D, cliquez sur le muret pour le slectionner, puis
pressez la touche Suppr de votre clavier.
Architecture 3D
210 210
4.9 Insrer un poteau
1. Dans la barre doutils gnrale, sous longlet Construction, cliquez sur loutil
Poteau, puis slectionnez la commande Rectangulaire.
Outil Poteau
Commande Rectangulaire
Vous pouvez galement accder cette commande en cliquant sur le menu droulant
Insertion, puis sur Poteau, et enfin sur Rectangulaire (Insertion > Poteau >
Rectangulaire).
Remarque : la commande Cylindrique, disponible galement via loutil Poteau, semploie
de la mme manire que la commande Rectangulaire.
Commande Cylindrique
2. Dplacez le pointeur de la souris jusque dans le plan 2D, puis faites un clic gauche
pour placer le poteau.
211 211
Manuel dutilisation
La particularit des commandes de mise en oeuvre de loutil Poteau est de proposer deux
types de reprsentation pour une mme commande, selon que lon insre le poteau
lintrieur dune pice ou sur le terrain.
Architecture 3D
212 212
4.9.1 Slectionner un poteau
Indiffremment dans le plan 2D ou dans le plan 3D, cliquez sur le poteau pour le
slectionner.
La slection dun poteau se caractrise par laffichage dun contour vert dans la vue 3D, et
par une nuance bleute dans la vue 2D.
4.9.1.1 Dplacer un poteau
Les poteaux sont bien entendu manipulables au mme titre que les points de mur, vous
pouvez donc les slectionner et les dplacer loisir.
1. Faites un premier clic gauche sur le poteau pour le slectionner.
2. Cliquez une deuxime fois sur le poteau puis, tout en maintenant la pression, dplacez
le curseur de la souris : le poteau en suit les mouvements.
3. Quand le positionnement du poteau vous convient, relchez la pression sur le bouton
gauche de la souris.
213 213
Manuel dutilisation
4.9.2 Paramtres dun poteau
4.9.2.1 Longlet Proprits
1. Par dfaut, loption Utiliser la hauteur de la pice est coche. Si vous souhaitez
saisir une valeur personnalise, dcochez cette option puis, dans le champ Hauteur,
saisissez la nouvelle valeur. Validez en cliquant sur la touche Entre de votre clavier.
2. Dans la rubrique Dimensions, saisissez les valeurs souhaites pour la Longueur et
la Largeur.
Remarque : le contenu de la rubrique Dcoration est dtaill au chapitre 8. Les plinthes,
frises et corniches de ce manuel.
Architecture 3D
214 214
4.9.2.2 Longlet Formes
1. Dans la barre de paramtres, slectionnez lun des lments qui compose le poteau
pour afficher les rpertoires de formes applicables cet lment.
2. Double-cliquez sur le rpertoire pour accder son contenu, puis double-cliquez sur
le modle de votre choix : il sapplique instantanment sur llment choisi.
215 215
Manuel dutilisation
4.9.2.3 Longlet Matriaux
Longlet Matriaux regroupe lensemble des matriaux qui peuvent tre appliqus au
poteau.
1. Dans la barre de paramtres, slectionnez llment correspondant au poteau : les
rpertoires de matriaux applicables cet lment saffichent.
2. Double-cliquez sur le rpertoire de votre choix pour accder son contenu, puis
double-cliquez sur un matriau : il sapplique instantanment sur llment choisi.
Remarque : les rpertoires saffichent sous forme dune vignette daperu surmonte
dune petite flche. Les matriaux applicables prsentent, quant eux, une vignette
pleine.
4.9.3 Supprimer un poteau
1. Dans la vue 2D ou dans la vue 3D, cliquez sur le poteau pour le slectionner, puis
pressez la touche Suppr de votre clavier.
4.10 Crer un balcon
4.10.1 Crer un balcon rectangulaire
1. Dans la barre doutils gnrale, sous longlet Construction, cliquez sur loutil
Balcon, puis slectionnez la commande Balcon rectangulaire.
Outil Balcon
Commande Balcon rectangulaire
Vous pouvez galement accder cette commande en cliquant sur le menu droulant
Insertion, puis sur Balcon, et enfin sur Balcon rectangulaire (Insertion > Balcon >
Balcon rectangulaire).
Remarque : la mise en oeuvre de cette commande est identique celle de la cration
dune pice. Pour plus de prcisions, vous pouvez vous reporter la section 1.1 Crer
une pice rectangulaire.
Architecture 3D
216 216
4.10.2 Crer un balcon polygonal
1. Dans la barre doutils gnrale, sous longlet Construction, cliquez sur loutil
Balcon, puis slectionnez la commande Balcon polygonal.
Commande Balcon polygonal
Vous pouvez galement accder cette commande en cliquant sur le menu droulant
Insertion, puis sur Balcon, et enfin sur Balcon polygonal (Insertion > Balcon > Balcon
polygonal).
Remarque : la mise en oeuvre de cette commande est identique celle de la cration
dune pice. Pour plus de prcisions, vous pouvez vous reporter la section 1.2 Crer
une pice polygonale.
4.10.3 Slectionner un balcon
4.10.3.1 Slection dans le plan de travail
Indiffremment dans le plan 2D ou dans le plan 3D, cliquez au centre de la pice balcon
pour la slectionner.
217 217
Manuel dutilisation
4.10.3.2 Slection dans lexplorateur de projet
Les balcons crs dans un projet saffichent dans la troisime colonne de lexplorateur.
Vous pouvez slectionner dun simple clic le balcon de votre choix pour le rendre actif et
afficher ses proprits dans la barre de paramtres.
Chaque balcon apparat dans lexplorateur en cliquant sur ltage auquel il appartient.
4.10.4 Paramtres dun balcon
4.10.4.1 Longlet Proprits
1. Vous pouvez modifier le nom de la pice dans la sous-rubrique Dsignation, et dcider
dafficher ou non la surface au sol en cochant / dcochant loption correspondante.
Architecture 3D
218 218
2. Dans la sous-rubrique Valeurs, paramtrez le niveau, la dalle et lpaisseur du
revtement.
3. La sous-rubrique Interaction propose loption Utiliser pour la toiture qui, si elle est
coche, indique au programme de tenir compte du primtre du balcon pour construire
la toiture du btiment.
Remarque : le contenu de la rubrique Dcoration est dtaill au chapitre 8. Les plinthes,
frises et corniches de ce manuel.
4.10.4.2 Longlet Matriaux
Longlet Matriaux regroupe lensemble des matriaux qui peuvent tre appliqus au
balcon.
1. Dans la barre de paramtres, slectionnez un lment du balcon : les rpertoires de
matriaux applicables cet lment saffichent.
219 219
Manuel dutilisation
2. Double-cliquez sur le rpertoire de votre choix pour accder son contenu, puis
double-cliquez sur un matriau : il sapplique instantanment sur llment choisi.
Remarque : les rpertoires saffichent sous forme dune vignette daperu surmonte
dune petite flche. Les matriaux applicables prsentent, quant eux, une vignette
pleine.
4.10.5 Changer le modle de rambarde
1. Cliquez sur la rambarde dont vous souhaitez changer les paramtres.
2. Dans la barre de paramtres, slectionnez longlet Formes. Des rubriques vous
sont proposes pour modifier les formes des balustres et appuis qui composent la
rambarde.
3. Slectionnez lun de ces lments pour afficher les rpertoires de formes
applicables.
4. Double-cliquez sur le rpertoire de votre choix pour accder son contenu, puis
double-cliquez sur un modle : il sapplique instantanment.
Architecture 3D
220 220
4.10.6 Supprimer un balcon
4.10.5.1 Suppression dans le plan de travail
1. Cliquez au centre du balcon pour le slectionner.
2. Pressez la touche Suppr de votre clavier.
4.10.5.2 Suppression dans lexplorateur de projet
Vous pouvez galement supprimer un balcon en utilisant lexplorateur de projet :
1. Faites un clic droit sur la dsignation du balcon supprimer. Un menu contextuel
apparat.
2. Cliquez sur Supprimer.
221 221
Manuel dutilisation
4.11 Crer une terrasse
4.11.1 Crer une terrasse rectangulaire
1. Dans la barre doutils gnrale, sous longlet Construction, cliquez sur loutil
Terrasse, puis slectionnez la commande Terrasse rectangulaire.
Outil Terrasse
Commande Terrasse rectangulaire
Vous pouvez galement accder cette commande en cliquant sur le menu droulant
Insertion, puis sur Terrasse, et enfin sur Terrasse rectangulaire (Insertion > Terrasse >
Terrasse rectangulaire).
Remarque : la mise en oeuvre de cette commande est identique celle de la cration
dune pice. Pour plus de prcisions, vous pouvez vous reporter la section 1.1 Crer
une pice rectangulaire.
Architecture 3D
222 222
4.11.2 Crer une terrasse polygonale
1. Dans la barre doutils gnrale, sous longlet Construction, cliquez sur loutil
Terrasse, puis slectionnez la commande Terrasse polygonale.
Commande Terrasse polygonale
Vous pouvez galement accder cette commande en cliquant sur le menu droulant
Insertion, puis sur Terrasse, et enfin sur Terrasse polygonale (Insertion > Terrasse >
Terrasse polygonale).
Remarque : la mise en oeuvre de cette commande est identique celle de la cration
dune pice. Pour plus de prcisions, vous pouvez vous reporter la section 1.2 Crer
une pice polygonale.
4.11.3 Slection dune terrasse
4.11.3.1 Slection dans le plan de travail
Indiffremment dans le plan 2D ou dans le plan 3D, cliquez au centre de la pice terrasse
pour la slectionner.
4.11.3.2 Slection dans lexplorateur de projet
Les terrasses cres dans un projet saffichent dans la troisime colonne de lexplorateur.
Vous pouvez slectionner dun simple clic la terrasse de votre choix pour la rendre active et
afficher ses proprits dans la barre de paramtres.
Chaque terrasse apparat dans lexplorateur en cliquant sur ltage auquel elle appartient.
223 223
Manuel dutilisation
4.11.4 Paramtres dune terrasse
4.11.4.1 Longlet Proprits
1. Vous pouvez modifier le nom de la pice dans la sous-rubrique Dsignation, et dcider
dafficher ou non la surface au sol en cochant / dcochant loption correspondante.
2. Dans la sous-rubrique Valeurs, paramtrez le niveau et lpaisseur du revtement.
3. La sous-rubrique Interaction propose loption Utiliser pour la toiture qui, si elle
est coche, indique au programme de tenir compte du primtre de la terrasse pour
construire la toiture du btiment.
Remarque : le contenu de la rubrique Dcoration est dtaill au chapitre 8. Les plinthes,
frises et corniches de ce manuel.
Architecture 3D
224 224
4.11.4.2 Longlet Matriaux
Longlet Matriaux regroupe lensemble des matriaux qui peuvent tre appliqus la
terrasse.
1. Dans la barre de paramtres, slectionnez un lment de la terrasse : les rpertoires
de matriaux applicables cet lment saffichent.
2. Double-cliquez sur le rpertoire de votre choix pour accder son contenu, puis
double-cliquez sur un matriau : il sapplique instantanment sur llment choisi.
Remarque : les rpertoires saffichent sous forme dune vignette daperu surmonte
dune petite flche. Les matriaux applicables prsentent, quant eux, une vignette
pleine.
225 225
Manuel dutilisation
4.11.5 Supprimer une terrasse
4.11.5.1 Suppression dans le plan de travail
1. Cliquez au centre de la terrasse pour la slectionner.
2. Pressez la touche Suppr de votre clavier.
4.11.5.2 Suppression dans lexplorateur de projet
Vous pouvez galement supprimer une terrasse en utilisant lexplorateur de projet :
1. Faites un clic droit sur la dsignation de la terrasse supprimer. Un menu contextuel
apparat.
2. Cliquez sur Supprimer.
Architecture 3D
226 226
4.12 Crer une toiture
4.12.1 Crer une toiture automatique
1. Dans la barre doutils gnrale, sous longlet Construction, cliquez sur loutil
Toiture, puis slectionnez la commande Toiture Automatique.
Outil Toiture
Commande Toiture Automatique
Vous pouvez galement accder cette commande en cliquant sur le menu droulant
Insertion, puis sur Toiture, et enfin sur Toiture Automatique (Insertion > Toiture >
Toiture Automatique).
2. Dans lexplorateur de projet, slectionnez ltage sur lequel la toiture prendra appui.
3. Placez le pointeur de la souris sur lun des murs extrieurs du projet, puis faites un
clic gauche.
227 227
Manuel dutilisation
La toiture se positionne automatiquement en dtectant le primtre extrieur du btiment.
Architecture 3D
228 228
Apprcions le rsultat dans la fentre daffichage 3D :
229 229
Manuel dutilisation
4.12.2 Crer une toiture manuelle
1. Dans la barre doutils gnrale, sous longlet Construction, cliquez sur loutil
Toiture, puis slectionnez la commande Toiture Manuelle.
Commande Toiture Manuelle
Vous pouvez galement accder cette commande en cliquant sur le menu droulant
Insertion, puis sur Toiture, et enfin sur Toiture Manuelle (Insertion > Toiture > Toiture
Manuelle).
2. Dans lexplorateur de projet, slectionnez ltage sur lequel la toiture prendra appui.
3. Dans le plan 2D, faites un clic gauche pour fixer chacun des points qui composeront
le primtre de la toiture, puis faites un clic droit pour insrer le dernier point et librer
le pointeur de la souris.
Architecture 3D
230 230
4.12.3 Slectionner une toiture
4.12.3.1 Slection dans le plan de travail
Indiffremment dans le plan 2D ou dans le plan 3D, cliquez sur la toiture pour la
slectionner.
La slection dune toiture se caractrise par laffichage dun contour vert dans la vue 3D, et
par une nuance bleute dans la vue 2D.
4.12.3.2 Slection dans lexplorateur de projet
Les toitures cres dans un projet saffichent dans la troisime colonne de lexplorateur.
Vous pouvez slectionner dun simple clic la toiture de votre choix pour la rendre active et
afficher ses proprits dans la barre de paramtres.
Chaque toiture apparat dans lexplorateur en cliquant sur ltage auquel elle appartient.
4.12.4 Manipuler une toiture manuelle
1. Faites un clic gauche sur la toiture : une palette doutils flottante apparat.
Cette palette dispose doutils vous permettant de dplacer les points qui composent le
primtre de la toiture, de crer de nouveaux points ou den supprimer.
Outil Dplacer un point ou la toiture
Outil Insrer un point
Outil Supprimer un point
231 231
Manuel dutilisation
Remarque : la manipulation dune toiture manuelle est possible indiffremment sur le
plan 2D ou dans la vue 3D.
4.12.4.1 Dplacer un point de toiture
1. Par dfaut, loutil Dplacer un point ou la toiture est activ. Cliquez sur lun des
points qui composent le primtre de la toiture puis, tout en maintenant la pression sur
le bouton gauche de la souris, dplacez le pointeur.
2. Relchez la pression pour fixer le nouvel emplacement du point dplac.
Remarque : vous pouvez momentanment dsactiver la grille en cours de trac, en
pressant la touche CTRL de votre clavier.
4.12.4.2 Insrer un point de toiture
1. Cliquez sur la toiture pour la slectionner puis, dans la palette doutils flottante,
slectionnez loutil Insrer un point.
Architecture 3D
232 232
2. Cliquez lendroit o vous dsirez insrer le point. Celui-ci est instantanment
cr.
Le nouveau point est dsormais manipulable comme tous les autres, en suivant la procdure
explique prcdemment.
4.12.4.3 Supprimer un point de toiture
1. Cliquez sur la toiture pour la slectionner puis, dans la palette doutils flottante,
slectionnez loutil Supprimer un point.
2. Faites un clic gauche sur le point de toiture que vous souhaitez supprimer.
4.12.4.4 Dplacer une toiture manuelle
1. Faites un premier clic gauche sur la toiture pour la slectionner.
233 233
Manuel dutilisation
2. Cliquez une deuxime fois sur la toiture puis, tout en maintenant la pression, dplacez
le curseur de la souris : la toiture en suit les mouvements.
3. Quand le positionnement de la toiture vous convient, relchez la pression sur le
bouton gauche de la souris.
4.12.5 Dupliquer une toiture manuelle
1. Slectionnez la toiture dupliquer.
2. Pressez simultanment les touches CTRL et D de votre clavier : une nouvelle toiture
est maintenant prsente proximit de la toiture-source.
Remarque : vous pouvez galement accder cette commande en faisant un clic droit sur
la dsignation de la toiture dupliquer, dans lexplorateur de projet.
3. Cliquez sur la toiture duplique puis, tout en maintenant la pression, dplacez le
pointeur de la souris jusqu lemplacement de votre choix.
4. Relchez la pression sur le bouton gauche pour librer le pointeur de la souris.
4.12.6 Copier une toiture manuelle
Cette fonction est sensiblement identique celle propose par la fonction de duplication
explique dans la section prcdente.
Elle offre cependant la possibilit supplmentaire de copier une toiture dun projet un
autre.
4.12.6.1 Copier une toiture dans un nouveau projet
1. Dans un projet en cours, slectionnez une toiture.
2. Pressez simultanment les touches CTRL et C de votre clavier pour copier la
toiture.
Remarque : vous pouvez galement accder cette commande en faisant un clic droit sur
la dsignation de la toiture copier, dans lexplorateur de projet.
Architecture 3D
234 234
3. Cliquez sur le menu droulant Fichier puis sur Nouveau projet (Fichier > Nouveau
projet) pour ouvrir un projet vierge.
4. Dans ce nouveau projet, pressez simultanment les touches CTRL et V : la copie de
la toiture-source apparat dans le plan de travail.
235 235
Manuel dutilisation
4.12.6.2 Copier une toiture dans un projet enregistr
1. Dans un projet en cours, slectionnez une toiture.
2. Pressez simultanment les touches CTRL et C de votre clavier pour la copier.
3. Cliquez sur Fichier puis sur Ouvrir... (Fichier > Ouvrir...) pour accder un projet
pralablement enregistr.
4. Dans ce nouveau projet, pressez simultanment les touches CTRL et V : la copie de
la toiture-source apparat dans le plan de travail.
Architecture 3D
236 236
4.12.7 Paramtres dune toiture
4.12.7.1 Crer un pignon
Le pignon dsigne la partie suprieure triangulaire du mur dun btiment, qui porte les
versants de toit. Le programme permet dobtenir un pignon trs facilement. Si vous avez
dj insr une toiture, procdez comme suit :
1. Dans lexplorateur de projet, slectionnez la toiture (voir le chapitre 4.12.3
Slectionner une toiture) : celle-ci se met en surbrillance.
2. Dans la barre de paramtres de la toiture, sous longlet Proprits, dcochez loption
Afficher la toiture 2D. Cela aura pour effet de faciliter la slection du mur pignon.
237 237
Manuel dutilisation
3. Slectionnez dun clic gauche le mur qui soutiendra le pignon. La fentre de
proprits, droite de linterface principale, affiche alors les informations spcifiques
au paramtrage du mur.
Architecture 3D
238 238
4. Dans la sous-rubrique Proprits spciales, cochez loption Placer un pignon.
Vous transformez ainsi le mur en mur pignon, et laffichage de la toiture se met
instantanment jour.
Remarque : il est tout fait possible de paramtrer un mur pignon avant la pose de la
toiture. Pour cela, suivez uniquement les consignes 3 et 4 de la page prcdente.
4.12.7.2 Crer une toiture mansarde
1. Slectionnez la toiture puis, dans la barre de paramtres, sous longlet Proprits,
cliquez sur la petite flche adjacente la sous-rubrique Profil de la toiture : un menu
droulant vous permet de choisir le modle de toiture souhait (par dfaut, le programme
propose la Toiture en croupe).
239 239
Manuel dutilisation
2. Cliquez sur la dsignation Toiture mansarde : laffichage de la toiture se met
automatiquement jour.
Architecture 3D
240 240
4.12.7.3 Longlet Proprits
1. Sous la rubrique Gnralits, vous pouvez modifier les valeurs des champs
Couverture, Dbord (D) et Pente (P), et slectionner lunit pour exprimer la valeur
de la pente en (Dgrs ou pourcentage).
Remarque : dans le cas dune toiture manuelle, le champ Hauteur sajoute aux paramtres
gnraux, dans la sous-rubrique Valeurs.
2. La rubrique Reprsentation propose des options daffichage de la toiture pour la
vue 2D et la vue 3D.
Remarque : pour masquer la toiture (ou son dbord) dans la vue 2D ou dans la vue 3D,
dcochez loption correspondante dans la rubrique Reprsentation.
241 241
Manuel dutilisation
4.12.7.4 Longlet Matriaux
Longlet Matriaux regroupe lensemble des matriaux qui peuvent tre appliqus la
toiture.
1. Dans la barre de paramtres, slectionnez un lment de la toiture : les rpertoires de
matriaux applicables cet lment saffichent.
2. Double-cliquez sur le rpertoire de votre choix pour accder son contenu, puis
double-cliquez sur un matriau : il sapplique instantanment sur llment choisi.
Remarque : les rpertoires saffichent sous forme dune vignette daperu surmonte
dune petite flche. Les matriaux applicables prsentent, quant eux, une vignette
pleine.
Architecture 3D
242 242
4.13 Insrer une fentre de toit
4.13.1 Insrer une fentre de toit fixe
1. Dans la barre doutils gnrale, sous longlet Amnagements, cliquez sur loutil
Fentre puis sur la commande Fentre de toit fixe pour afficher le catalogue dobjets
3D.
Outil Fentre
Commande Fentre de toit fixe
Vous pouvez galement accder cette commande en cliquant sur le menu droulant
Insertion, Fentre puis sur Fentre de toit fixe (Insertion > Fentre > Fentre de toit
fixe).
2. Double-cliquez sur le rpertoire de votre choix pour accder son contenu, puis
slectionnez une fentre de toit : il sagit ici de slectionner un dormant (ou encadrement)
dune dimension donne (par exemple 55x78cm).
3. Cliquez une premire fois sur la fentre de toit insrer puis, tout en maintenant la
pression, dplacez le pointeur de la souris jusquau pan de toiture de votre choix (cette
manipulation est ralisable indiffremment dans la scne 3D ou sur le plan 2D).
4. Une silhouette de la fentre de toit se dessine alors sur la toiture et suit le dplacement
du pointeur de la souris.
5. Relchez la pression sur le bouton gauche de la souris : la fentre de toit sinsre
lendroit dsir.
243 243
Manuel dutilisation
4.13.2 Insrer une fentre de toit personnalisable
1. Dans la barre doutils gnrale, sous longlet Amnagements, cliquez sur loutil
Fentre puis sur la commande Fentre de toit personnalisable pour afficher le
catalogue dobjets 3D.
Outil Fentre
Commande Fentre de toit personnalisable
Vous pouvez galement accder cette commande en cliquant sur le menu droulant
Insertion, Fentre puis sur Fentre de toit personnalisable (Insertion > Fentre >
Fentre de toit personnalisable).
2. Cliquez une premire fois sur le modle de fentre de toit insrer puis, tout en
maintenant la pression, dplacez le pointeur de la souris jusquau pan de toiture de
votre choix (cette manipulation est ralisable indiffremment dans la scne 3D ou sur
le plan 2D).
3. Une silhouette de la fentre de toit se dessine alors sur la toiture et suit le dplacement
du pointeur de la souris.
Architecture 3D
244 244
4. Relchez la pression sur le bouton gauche de la souris : la fentre de toit sinsre
lendroit dsir.
4.13.3 Slectionner une fentre de toit
4.13.3.1 Slection dans le plan de travail
Indiffremment dans le plan 2D ou dans le plan 3D, cliquez sur la fentre de toit pour la
slectionner.
La slection dune fentre de toit se caractrise par laffichage dun contour vert dans la vue
3D, et par une nuance bleute dans la vue 2D.
4.13.3.2 Slection dans lexplorateur de projet
Les fentres de toit insres dans un projet saffichent dans la dernire colonne de
lexplorateur.
Vous pouvez slectionner dun simple clic la fentre de toit de votre choix et afficher ses
proprits dans la barre de paramtres.
4.13.3.3 Cadrage automatique
Dans lexplorateur de projet, un clic droit sur la dsignation de la fentre de toit fait
apparatre un menu contextuel dans lequel vous pouvez choisir de cadrer instantanment la
vue 3D sur la fentre slectionne (Commande Cadrer lobjet).
245 245
Manuel dutilisation
4.13.4 Paramtres dune fentre de toit fixe
Aprs linsertion dune fentre de toit, vous pouvez accder et modifier certains paramtres
la concernant.
1. Dans le plan 2D, dans lexplorateur ou dans la vue 3D, slectionnez la fentre de toit.
Ses proprits, qui saffichent dans la barre de paramtres situe droite de linterface
principale, sont rparties sur trois onglets.
4.13.4.1 Longlet Proprits
Architecture 3D
246 246
1. La rubrique Proprits propose trois sous-rubriques, uniquement consultables :
- La sous-rubrique Aperu prsente une vignette de la fentre de toit insre.
- La sous-rubrique Nom affiche le nom complet de la fentre de toit.
- Enfin, la sous-rubrique Emplacement indique le chemin complet de la fentre de toit
insre, qui permet de la retrouver rapidement dans le catalogue dobjets 3D.
2. Dans la rubrique Gnralits, la sous-rubrique Options propose le paramtrage de
la Hauteur dallge et de la Hauteur au sommet.
3. Sous la rubrique Ouvertures, faites un clic gauche dans le champ Angle douverture
[%] : un curseur apparat, vous permettant de saisir une valeur avec le pav numrique
(celle-ci tant exprime en pourcentage). Validez votre saisie en pressant la touche
Entre : la mise jour se fait instantanment.
4.13.4.2 Longlet Objets
Longlet Objets prsente lensemble des objets qui composent la fentre de toit insre. A
linstar des matriaux appliqus aux pices, le programme offre la possibilit de changer
ces lments. Ainsi, pour un type de fentre insr, il est possible de changer le modle de
porte ou ses poignes : de nombreuses possibilits soffrent vous !
1. Dans la barre de paramtres, slectionnez llment Fentre : le rpertoire du type de
fentre de toit prcdemment insr saffiche.
247 247
Manuel dutilisation
2. Double-cliquez sur le rpertoire pour accder son contenu : tous les modles
concerns par la dimension 55x78 sont dsormais disponibles dans la fentre de
visualisation.
3. Double-cliquez sur un modle de fentre de toit : laffichage dans la scne 3D se met
jour instantanment.
Architecture 3D
248 248
4. Dans la barre de paramtres, slectionnez llment Poigne : le rpertoire des
poignes applicables saffichent.
5. Double-cliquez sur le rpertoire pour accder son contenu : tous les modles
concerns par la fentre de toit insre sont dsormais disponibles dans la fentre de
visualisation.
6. Double-cliquez sur un modle de poigne : laffichage dans la scne 3D se met jour
instantanment.
4.13.4.3 Longlet Matriaux
Longlet Matriaux regroupe lensemble des matriaux qui peuvent tre appliqus aux
lments qui constituent la fentre de toit insre : le dormant, louvrant et les poignes.
1. Dans la barre de paramtres, slectionnez llment Dormant : le rpertoire de
matriaux applicables cet lment de menuiserie saffiche.
2. Double-cliquez sur le rpertoire pour accder son contenu, puis double-cliquez sur
le matriau de votre choix : il sapplique instantanment sur llment choisi.
249 249
Manuel dutilisation
Remarque : les rpertoires saffichent sous forme dune vignette daperu surmonte
dune petite flche. Les matriaux applicables prsentent, quant eux, une vignette
pleine.
Ds lors, vous pouvez enregistrer le matriau dans vos favoris (slection), afin de faciliter
son application ultrieure :
3. Dans la barre de paramtres, faites un clic droit sur le matriau qui vient dtre
appliqu llment Dormant : un menu contextuel apparat.
4. Cliquez sur Ajouter la slection pour archiver le matriau dans vos favoris.
Remarque : pour retrouver vos matriaux favoris : faites un clic droit sur lun des lments
prsents sous longlet Matriaux, dans la barre de paramtres. Si un matriau apparat
gris, cest quil nest pas applicable llment slectionn.
4.13.5 Paramtres dune fentre de toit personnalisable
Les fentres de toit personnalisables, outre des proprits diffrentes de celles des fentres
de toit fixes, offrent surtout la possibilit dtre entirement redimensionnables !
1. Dans le plan 2D, dans lexplorateur ou dans la vue 3D, slectionnez la fentre de toit.
Dans la vue 3D, celle-ci saffiche avec des poignes de redimensionnement.
2. Cliquez sur lune des poignes puis, tout en maintenant la pression sur le bouton de
la souris, dplacez lgrement le curseur : les dimensions de la fentre de toit sadaptent
automatiquement.
3. Quand les dimensions de la fentre de toit vous conviennent, relchez la pression sur
le bouton gauche de la souris.
Remarque : les manipulations effectues dans la vue 3D ont une rpercussion immdiate
dans la vue 2D.
Architecture 3D
250 250
4.13.5.1 Longlet Proprits
1. La rubrique Gnralits propose les sous-rubriques suivantes :
- La sous-rubrique Options prsente les champs ncessaires aux paramtrages des
dimensions de la fentre de toit (Hauteur, Largeur). Un clic gauche dans le champ
souhait fait apparatre un curseur : vous pouvez alors saisir les valeurs dsires
et valider en pressant la touche Entre de votre clavier : les rglages sont visibles
instantanment dans les vues 2D et 3D.
- Les sous-rubriques Coin suprieur gauche, Coin suprieur droit, Coin infrieur
gauche et Coin infrieur droit permettent le paramtrage de lencadrement de la
fentre de toit.
Remarque : dans la vue 3D, le rsultat des paramtrages de ces sous-rubriques est
directement lie au choix des formes attribues chacun des coins de lencadrement (par
dfaut, le programme attribue un angle droit). Ces formes seront dtailles au chapitre
4.13.5.3 Longlet Formes.
2. Dans la rubrique Ouvertures, cliquez sur la petite flche adjacente la dsignation
lment paramtrer pour dvelopper le menu droulant qui vous propose de choisir
le ou les battants dont vous allez dfinir les paramtres. Cliquez sur la petite flche
adjacente la dsignation Type douverture pour dvelopper le menu droulant qui
vous propose de choisir parmi trois possibilits : Pivotant, Coulissant ou Fixe.
3. Slectionnez le type douverture de votre choix : la reprsentation 2D de la fentre de
toit personnalisable sadapte instantanment.
4.13.5.2 Longlet Matriaux
Longlet Matriaux regroupe lensemble des matriaux qui peuvent tre appliqus aux
lments qui constituent la fentre de toit insre : le dormant, louvrant et les poignes.
251 251
Manuel dutilisation
1. Dans la barre de paramtres, slectionnez llment Battant : le rpertoire de
matriaux applicables cet lment de menuiserie saffiche.
2. Double-cliquez sur le rpertoire pour accder son contenu, puis double-cliquez sur
le matriau de votre choix : il sapplique instantanment sur llment choisi.
Remarque : les rpertoires saffichent sous forme dune vignette daperu surmonte
dune petite flche. Les matriaux applicables prsentent, quant eux, une vignette
pleine.
Ds lors, vous pouvez enregistrer le matriau dans vos favoris (slection), afin de faciliter
son application ultrieure :
3. Dans la barre de paramtres, faites un clic droit sur le matriau qui vient dtre
appliqu llment Battant : un menu contextuel apparat.
4. Cliquez sur Ajouter la slection pour archiver le matriau dans vos favoris.
Remarque : pour retrouver vos matriaux favoris : faites un clic droit sur lun des lments
prsents sous longlet Matriaux, dans la barre de paramtres. Si un matriau apparat
gris, cest quil nest pas applicable llment slectionn.
4.13.5.3 Longlet Formes
Longlet Formes prsente lensemble des objets qui composent la fentre de toit
personnalisable.
1. Dans la barre de paramtres, slectionnez le premier lment Carreau : le rpertoire
dlements applicables saffiche.
Architecture 3D
252 252
2. Double-cliquez sur le rpertoire pour accder son contenu, puis double-cliquez sur
llment de votre choix : laffichage dans la scne 3D se met jour instantanment.
3. Dans la barre de paramtres, slectionnez llment qui correspond au coin suprieur
droit de lencadrement (un repre est prsent sur le petit visuel correspondant, afin de
marquer langle concern) : le rpertoire des videments applicables saffichent.
253 253
Manuel dutilisation
4. Double-cliquez sur le rpertoire pour accder son contenu : tous les modles
concerns sont dsormais disponibles dans la fentre de visualisation. Double-cliquez
sur llment de votre choix pour lappliquer.
5. Cliquez sur longlet Proprits puis, dans la sous-rubrique Coin suprieur droit,
Changez les valeurs des champs Hauteur et Largeur. Validez les rglages pour mettre
jour laffichage et constater le rsultat.
Architecture 3D
254 254
4.14 Dupliquer une fentre de toit
1. Slectionnez la fentre de toit dupliquer.
2. Pressez simultanment les touches CTRL et D de votre clavier : une nouvelle fentre
de toit est maintenant prsente proximit de la fentre-source.
Remarque : vous pouvez galement accder cette commande en faisant un clic droit sur
la dsignation de la fentre dupliquer, dans lexplorateur de projet.
Il est ncessaire dinsrer cette nouvelle fentre de toit dans un des pans de toiture du
projet.
3. Cliquez sur la fentre de toit duplique puis, tout en maintenant la pression, dplacez
le pointeur de la souris jusquau mur de votre choix : une silhouette de la fentre se
dessine alors sur la toiture.
4. Relchez la pression sur le bouton gauche de la souris : la fentre de toit sinsre
lendroit dsir.
4.15 Copier une fentre de toit
Cette fonction est sensiblement identique celle propose par la fonction de duplication
explique dans la section prcdente.
Elle offre cependant la possibilit supplmentaire de copier une fentre de toit dun projet
un autre.
4.15.1 Copier une fentre de toit dans un nouveau projet
1. Dans un projet en cours, slectionnez une fentre de toit.
2. Pressez simultanment les touches CTRL et C de votre clavier pour copier la
fentre.
Remarque : vous pouvez galement accder cette commande en faisant un clic droit sur
la dsignation de la fentre copier, dans lexplorateur de projet.
255 255
Manuel dutilisation
3. Cliquez sur le menu droulant Fichier puis sur Nouveau projet (Fichier > Nouveau
projet) pour ouvrir un projet vierge.
4. Dans ce nouveau projet, pressez simultanment les touches CTRL et V : la copie de
la fentre-source apparat dans le plan de travail.
Cette fentre de toit pourra tre ultrieurement insre dans la toiture de ce nouveau
projet.
4.15.1 Copier une fentre de toit dans un projet enregistr
1. Dans un projet en cours, slectionnez une fentre de toit.
2. Pressez simultanment les touches CTRL et C de votre clavier pour la copier.
3. Cliquez sur Fichier puis sur Ouvrir... (Fichier > Ouvrir...) pour accder un projet
pralablement enregistr.
4. Dans ce nouveau projet, pressez simultanment les touches CTRL et V : la copie de
la fentre-source apparat dans le plan de travail.
5. Cliquez sur la fentre de toit copie puis, tout en maintenant la pression, dplacez le
pointeur de la souris jusquau pan de toiture de votre choix : une silhouette de la fentre
de toit se dessine alors sur la toiture.
4.16 Supprimer une fentre de toit
4.16.1 Suppression dans le plan de travail
1. Slectionnez la fentre de toit, puis pressez la touche Suppr de votre clavier.
4.16.2 Suppression dans lexplorateur de projet
Vous pouvez galement supprimer une fentre de toit en utilisant lexplorateur de projet :
1. Faites un clic droit sur la dsignation de la fentre supprimer. Un menu contextuel
apparat.
Architecture 3D
256 256
2. Cliquez sur Supprimer.
4.17 Insrer un nouveau btiment
Tout projet ralis avec le programme peut tre compos de plusieurs btiments, diviss
en tages, eux-mmes organiss en pices. Deux btiments runis dans un mme projet
peuvent, par exemple, reprsenter une habitation et un garage (quils soient mitoyens ou
distants lun de lautre), ou une maison dans son tat existant et le projet de son extension
future : si, en vue 3D, il sagit bien dun seul et mme projet, chaque volume bti peut, en
raison de son statut de btiment, tre conu sparment.
Contrairement aux tages, qui demeurent indissociables du btiment auxquels ils
appartiennent, le programme ntablit aucune dpendance physique entre les diffrents
btiments dun projet.
1. Cliquez sur le menu droulant Btiment, puis sur Nouveau.
4.17.1 Slectionner un btiment dans lexplorateur de projet
Tous les btiments crs dans un projet saffichent dans la premire colonne de lexplorateur.
Vous pouvez slectionner dun simple clic le btiment de votre choix pour le rendre actif et
afficher ses proprits dans la barre de paramtres.
La slection dun btiment se caractrise par laffichage dun contour vert dans la vue 3D,
et par une nuance bleute dans la vue 2D.
4.17.2 Paramtres dun btiment
1. Sous la rubrique Gnralits, vous pouvez saisir un nom pour le btiment, et dfinir
sa hauteur par rapport au niveau de sol fini.
2. Cochez loption Activer les fondations si vous le souhaitez, et rglez leur
paisseur.
257 257
Manuel dutilisation
La rubrique Quantitatif affiche le nombre de tous les lments de construction contenus
dans le btiment : escaliers, balcons, portes, fentres, etc...
4.17.3 Dupliquer un btiment
1. Dans lexplorateur de projet, cliquez sur la dsignation du btiment dupliquer.
2. Cliquez sur le menu droulant Btiment, puis sur Dupliquer (Btiment >
Dupliquer).
3. Une bote de dialogue saffiche, dans laquelle vous pouvez cocher les lments du
btiment-source que vous souhaitez dupliquer.
4. Cliquez sur OK pour valider. Une copie du btiment-source apparat dans le plan de
travail. Dplacez ce nouveau btiment lendroit dsir, puis pressez la touche Echap
de votre clavier pour librer le pointeur de la souris.
4.17.4 Manipuler un btiment
La manipulation dun btiment peut seffectuer indiffremment dans le plan 2D ou dans le
plan 3D.
4.17.4.1 Dplacer un btiment
1. Slectionnez le btiment dplacer en cliquant sur sa dsignation dans lexplorateur
de projet : une palette doutils flottante apparat dans lespace de travail.
Cette palette flottante met disposition trois outils :
Outil Dplacer le btiment
Architecture 3D
258 258
Outil Pivoter le btiment
Outil Dplacer le pivot du btiment
Loutil Dplacer le btiment est slectionn par dfaut.
2. Dans le plan de travail, faites un clic gauche sur le btiment puis, tout en maintenant
la pression, dplacez le pointeur de la souris : la silhouette du btiment en suit les
mouvements.
3. Aprs avoir positionn le btiment, pressez la touche Echap du clavier pour librer
le pointeur de la souris.
4.17.4.2 Pivoter un btiment
1. Slectionnez le btiment pivoter en cliquant sur sa dsignation dans lexplorateur
de projet.
2. Dans la palette doutils flottante qui apparat, cliquez sur loutil Pivoter le
btiment.
Outil Pivoter le btiment
3. Dans le plan de travail, faites un clic gauche sur le btiment puis, tout en maintenant
la pression, dplacez lgrement le pointeur droite ou gauche pour appliquer au
btiment la rotation souhaite. Relchez la pression pour valider la transformation.
4. Aprs avoir positionn le btiment, pressez la touche Echap du clavier pour librer
le pointeur de la souris.
4.17.4.3 Dplacer le pivot du btiment
1. Slectionnez le btiment pivoter en cliquant sur sa dsignation dans lexplorateur
de projet.
2. Dans la palette doutils flottante qui apparat, cliquez sur loutil Dplacer le pivot
du btiment.
259 259
Manuel dutilisation
Outil Dplacer le pivot du btiment
3. Dans le plan de travail, faites un clic gauche sur le btiment puis, tout en maintenant
la pression, dplacez le pointeur de la souris : la silhouette du pivot du btiment en suit
les mouvements.
4. Aprs avoir positionn le pivot, pressez la touche Echap du clavier pour librer le
pointeur de la souris.
4.17.4.4 Visibilit du btiment
1. Dans lexplorateur de projet, cliquez sur le bouton de commande reprsent par un
oeil pour masquer le btiment : celui-ci disparat du plan de travail, que ce soit dans la
vue 2D ou dans la vue 3D.
2. Cliquez nouveau sur le bouton de commande pour afficher le btiment.
4.17.5 Supprimer un btiment
1. Dans lexplorateur de projet, cliquez sur la dsignation du btiment supprimer.
Architecture 3D
260
2. Faites un clic droit puis, dans le menu contextuel qui saffiche, cliquez sur loption
Supprimer.
261
Visualiser une pice
en 3D
Architecture 3D
262 262
5. Visualiser une pice en 3D
Pour toutes pices traces dans le plan 2D, le logiciel gnre automatiquement une lvation
en volume dans la fentre ddie la scne 3D.
Pour se dplacer dans la scne 3D, survolez la fentre ddie avec le pointeur de la souris.
Tout en maintenant le clic droit de la souris enfonc, dplacez le pointeur pour donner la
direction de langle de vue, puis utilisez les flches directionnelles situes ct du pav
numrique de votre clavier :
Commandes de dplacement
Flche haut (ou molette
de la souris)
Avancer
Flche bas (ou molette
de la souris)
Reculer
Flche gauche Pas latral gauche
Flche droite Pas latral droit
Touche MAJ + flche
directionnelle
Acclrer le dplacement
5.1 Mise en mmoire des angles de vue 3D
Dans la fentre de visualisation 3D, le programme met disposition quatre camras.
Pour chacune delles, lutilisateur pourra choisir librement un angle de vue qui sera
automatiquement mis en mmoire pour le projet en cours.
Pour afficher simultanment les vues des quatre camras, cliquez sur le bouton de commande
situ en bas de lespace de travail.
263 263
Manuel dutilisation
5.1.1 Choix de la camra
La slection de la vue active sopre partir du menu situ en bas gauche de linterface
principale.
1. Cliquez sur la petite flche situe ct de la dsignation de la vue active : un petit
menu se droule.
2. Placez le pointeur de la souris sur la camra souhaite, puis faites un clic gauche pour
valider votre choix.
Architecture 3D
264
265
Insrer et manipuler
un objet du catalogue
Architecture 3D
266 266
6. Insrer et manipuler un objet du catalogue
1. Dans la barre doutils gnrale, cliquez sur longlet Amnagements. Cliquez
maintenant sur le bouton de commande Objet : le catalogue dobjets 3D saffiche.
Commande Objet
Vous pouvez galement accder cette commande en cliquant sur le menu droulant
Insertion, puis sur Objet (Insertion > Objet).
2. Double-cliquez sur le rpertoire de votre choix pour accder son contenu, puis
slectionnez un objet insrer dans le projet : un aperu de celui-ci apparat dans la
barre de paramtres.
267 267
Manuel dutilisation
3. Cliquez une premire fois sur lobjet insrer puis, tout en maintenant le bouton
gauche de la souris enfonc, dplacez le pointeur de la souris jusqu lemplacement
dsir, indiffremment dans la vue 2D ou dans la vue 3D.
Architecture 3D
268 268
4. Relchez la pression : lobjet sinsre lendroit dsir.
269 269
Manuel dutilisation
Remarque : pour afficher les ombres des objets damnagement dans la vue 3D,
cliquez sur le menu droulant Affichage, puis sur Options 3D et enfin sur Ombres de
lamnagement.
Le programme propose une aide lamnagement intuitive qui dtermine le comportement
de chaque objet insr. Il est ainsi possible de placer automatiquement un objet sur un
autre, son insertion dans le projet (par exemple, un vase sur une table, ou des livres sur
une tagre) ou de placer au mur tous les objets qui peuvent tre accrochs (un rideau sera
automatiquement magntis sur une surface verticale type mur, poutre et muret, mais ne
pourra absolument pas tre plac sur une chaise ou une armoire).
Le magntisme qui lie les objets entre eux facilitent galement leur dplacement : des objets
disposs sur une tagre suivront les dplacements de ltagre. De mme, la suppression
de ltagre entranera la suppression des objets quelle supporte.
Architecture 3D
270 270
6.1 Slectionner un objet
6.1.1 Slection dans le plan de travail
Indiffremment dans le plan 2D ou dans le plan 3D, cliquez sur lobjet pour le
slectionner.
La slection dun objet se caractrise par laffichage dun contour vert dans la vue 3D, et
par une nuance bleute dans la vue 2D.
6.1.2 Slection dans lexplorateur de projet
Les objets insrs dans un projet saffichent dans la quatrime colonne de lexplorateur.
Vous pouvez slectionner dun simple clic lobjet de votre choix pour le rendre actif et
afficher ses proprits dans la barre de paramtres.
Chaque objet apparat dans lexplorateur en cliquant sur la pice laquelle il appartient.
6.1.2.1 Cadrage automatique
Dans lexplorateur de projet, un clic droit sur la dsignation dun objet fait apparatre un
menu contextuel dans lequel vous pouvez choisir de cadrer instantanment la vue 3D sur
lobjet slectionn (Commande Cadrer lobjet).
271 271
Manuel dutilisation
6.2 Manipuler un objet
1. Faites un clic gauche sur lobjet que vous souhaitez modifier : une palette doutils
flottante apparat.
Cette palette dispose doutils vous permettant de manipuler un objet de deux manires
diffrentes : le dplacement libre et le dplacement contrl.
6.2.1 Le dplacement libre
Remarque : les modifications demplacement effectues dans la scne 3D ont une
incidence immdiate sur le plan 2D.
Outil Dplacer librement lobjet : activ par dfaut, il suffit de pointer lobjet
dplacer puis de presser le clic gauche de la souris. Maintenez la pression puis dplacez
le curseur de la souris : lobjet suit les mouvements. Quand la nouvelle position de
lobjet vous semble satisfaisante, relchez la pression.
Outil Tourner lobjet : faites un clic gauche sur le bouton de commande pour
slectionner cet outil. Cliquez sur lobjet pivoter puis, tout en maintenant la pression,
dplacez lgrement le pointeur de la souris droite ou gauche pour appliquer
lobjet la rotation souhaite. Une valeur exprime en dgrs vous donne langle de
rotation. Relchez la pression pour valider la transformation.
Architecture 3D
272 272
Outil Monter lobjet : cet outil permet de dplacer lobjet en hauteur. Faites un
clic gauche dans la rubrique Dplacement puis renseignez la valeur souhaite grce
au pav numrique de votre clavier, ou cliquez sur les petites flches pour incrmenter
ou dcrmenter la valeur. Cette valeur correspond au pas de dplacement de lobjet
slectionn. Ainsi, pour une valeur de 0,05 m, la hauteur de lobjet augmentera de 0,05
m chaque clic sur licne Monter lobjet.
Outil Abaisser lobjet : le fonctionnement de cet outil est identique loutil
prcdent.
6.2.2 Le dplacement contrl
1. Utilisez le pav de flches directionnelles pour ajuster lobjet lemplacement
souhait.
Le pas de dplacement est index sur la valeur renseigne sous la rubrique Dplacement
(en mtres), tandis que le pas de rotation est index sur la valeur renseigne sous la rubrique
Rotation (en degrs).
Ainsi, pour une valeur de 15 sous la rubrique Rotation, lobjet pivotera de 15 chaque
clic sur les icnes Pivoter lobjet vers la gauche et Pivoter lobjet vers la droite.
Outil Pivoter lobjet vers la gauche
Outil Pivoter lobjet vers la droite
273 273
Manuel dutilisation
6.3 Les paramtres de lobjet
6.3.1 Longlet Proprits
1. La rubrique Proprits propose trois sous-rubriques, uniquement consultables :
- La sous-rubrique Aperu prsente une vignette de lobjet insr.
- La sous-rubrique Nom affiche le nom complet de lobjet.
- Enfin, la sous-rubrique Emplacement indique le chemin complet de lobjet, qui
permet de le retrouver rapidement dans le catalogue dobjets 3D.
6.3.1.1 Redimensionner un objet
Dans la sous-rubrique Dimensions de la rubrique Objet, les valeurs par dfaut inscrites
dans les champs Largeur, Hauteur et Profondeur sont homothtiques : lorsquune valeur
est augmente, les deux autres valeurs augmentent proportionnellement.
1. Dcochez loption Conserver proportions pour suspendre lhomothtie et rendre
les valeurs indpendantes les unes des autres. Ainsi, vous pouvez adapter tous les objets
du catalogue vos besoins.
6.3.2 Longlet Matriaux
Il est possible de modifier les paramtres de matriaux de la plupart des objets damnagement
insrs dans un projet.
Architecture 3D
274 274
Prenons lexemple dune table :
1. Dans le catalogue dobjets, ouvrez successivement dun double-clic les rpertoires
Mobilier, puis Tables, et enfin Tables hautes.
2. Insrez dans le projet lobjet Table_haute 003.
3. Dun clic gauche, slectionnez la table insre.
4. Cliquez sur longlet Matriaux. Puis, slectionnez llment Table : le rpertoire de
matriaux applicables cet objet saffiche.
6. Double-cliquez sur le rpertoire pour accder son contenu, puis double-cliquez sur
un matriau : il sapplique instantanment sur llment choisi.
Remarque : les rpertoires saffichent sous forme dune vignette daperu surmonte
dune petite flche. Les matriaux applicables prsentent, quant eux, une vignette
pleine.
275 275
Manuel dutilisation
6.4 Dupliquer un objet
1. Dans le plan de travail, slectionnez lobjet dupliquer.
2. Pressez simultanment les touches CTRL et D de votre clavier : un nouvel objet est
maintenant prsent proximit de lobjet-source.
Remarque : cette fonction est galement disponible par un clic droit sur la dsignation
dun objet, dans lexplorateur de projet.
6.5 Copier un objet
Cette fonction est sensiblement identique celle propose par la fonction de duplication
explique dans la section prcdente.
Elle offre cependant la possibilit supplmentaire de copier un objet dun projet un
autre.
6.5.1 Copier un objet dans un nouveau projet
1. Dans un projet en cours, slectionnez un objet.
2. Pressez simultanment les touches CTRL et C de votre clavier pour copier lobjet.
3. Cliquez sur le menu droulant Fichier puis sur Nouveau projet (Fichier > Nouveau
projet) pour ouvrir un projet vierge.
4. Dans ce nouveau projet, pressez simultanment les touches CTRL et V : la copie de
lobjet-source apparat dans le plan de travail.
6.5.2 Copier un objet dans un projet enregistr
1. Dans un projet en cours, slectionnez un objet.
2. Pressez simultanment les touches CTRL et C de votre clavier pour copier lobjet.
3. Cliquez sur Fichier puis sur Ouvrir... (Fichier > Ouvrir...) pour accder un projet
pralablement enregistr.
Architecture 3D
276
4. Dans ce nouveau projet, pressez simultanment les touches CTRL et V : la copie de
lobjet-source apparat dans le plan de travail.
6.6 Supprimer un objet
6.6.1 Suppression dans le plan de travail
1. Slectionnez lobjet, puis pressez la touche Suppr de votre clavier.
6.6.1 Suppression dans lexplorateur de projet
Vous pouvez galement supprimer un objet en utilisant lexplorateur de projet :
1. Faites un clic droit sur la dsignation de lobjet supprimer. Un menu contextuel
apparat.
2. Cliquez sur Supprimer.
277
Modifier le revtement
des murs, sols
et plafonds
Architecture 3D
278 278
7. Modifier le revtement des murs, sols et
plafonds
Le programme permet dappliquer en quelques clics de souris toute une palette de
revtements, contenus dans le catalogue de matriaux.
7.1 Appliquer un nouveau matriau
1. Cliquez au centre de la pice pour la slectionner.
2. Dans la barre de paramtres, slectionnez longlet Matriaux. Des rubriques vous
sont proposes pour modifier les matriaux de la pice. Ainsi vous pourrez changer,
entre autres, le revtement extrieur (Ct extrieur), le revtement intrieur (Ct
intrieur), le sol et le plafond.
3. Cliquez par exemple sur la rubrique Sol. Les rpertoires de matriaux disponibles
pour cette surface saffichent.
279 279
Manuel dutilisation
Remarque : les rpertoires saffichent sous forme dune vignette daperu surmonte
dune petite flche. Les matriaux applicables prsentent, quant eux, une vignette
pleine.
4. Double-cliquez sur le rpertoire de votre choix pour accder son contenu, puis
double-cliquez sur un matriau : il sapplique instantanment sur la surface choisie.
7.2 La pipette de matriaux
La pipette de matriaux permet de prlever un matriau appliqu un lment du projet,
afin de lappliquer tout autre lment prsent.
1. Sous les menus droulants, cliquez sur loutil Gestionnaire de matriaux.
Outil Gestionnaire de matriaux
2. Une palette doutils flottante apparat dans lespace de travail.
Architecture 3D
280 280
Cette palette flottante met disposition trois outils :
Outil Pipette
Outil Pinceau
Outil Rinitialisation
7.2.1 Prlever un matriau
1. Loutil Pipette est activ par dfaut. Dans la vue 3D, survolez les lments de la
scne : dans la barre de paramtres situe droite de linterface principale, le matriau
survol par le curseur de la souris saffiche.
Outil Pipette
281 281
Manuel dutilisation
2. Faites un clic gauche pour prlever le matriau : celui-ci se place dans laperu du
Matriau courant.
3. Cliquez sur Ajouter la slection pour placer le matriau dans la slection.
Architecture 3D
282 282
Remarque : ainsi rpertoris, vos matriaux favoris sont accessibles rapidement. Pour
supprimer un matriau, cliquez sur la petite croix situe ct de laperu.
7.2.1.1 Organiser les matriaux prlevs
Le gestionnaire de matriaux vous permet de crer des rpertoires dans lesquels vous
pourrez placer les matriaux prlevs.
1. Cliquez sur le bouton Ajoute un rpertoire, situ droite du bouton de commande
Ajouter la slection.
2. Une bote de dialogue saffiche. Saisissez le nom du rpertoire, puis cliquez sur OK
pour valider. Le rpertoire prend place dans le gestionnaire de matriaux.
283 283
Manuel dutilisation
3. Double-cliquez sur le rpertoire pour louvrir. Dsormais, tous les matriaux ajouts
safficheront dans ce dossier. Cliquez sur le dossier marqu de la mention Retour pour
revenir la racine des matriaux prlevs.
7.2.1.2 Personnaliser les matriaux
1. Cliquez sur un matriau prsent dans la slection : celui-ci se place sous lindication
Matriau courant.
2. Cliquez maintenant sur le bouton Personnaliser, situ droite du bouton de
commande Ajouter la slection.
3. Une bote de dialogue saffiche.
Architecture 3D
284 284
4. Saisissez le nom du matriau, puis rglez ses valeurs de Teinte, de Saturation et de
Luminance laide des coulisseaux correspondants. Vous pouvez galement choisir de
saisir une valeur numrique.
5. Cliquez sur OK pour appliquer les rglages au matriau slectionn, ou cliquez sur
Ajouter pour gnrr un nouveau matriau partir de ces paramtres. Le nouveau
matriau sajoutera la liste des matriaux slectionns.
7.2.2 Appliquer un matriau prlev
1. Dans la palette flottante, slectionnez loutil Pinceau. Cet outil permet dappliquer
les matriaux de la slection aux diffrents lments du projet.
Outil Pinceau
2. Cliquez sur lun des matriaux prsents dans la slection : celui-ci se place sous
lindication Matriau courant.
285 285
Manuel dutilisation
3. Pointez le curseur de la souris sur llment du projet peindre, puis faites un clic
gauche : le matriau slectionn sapplique instantanment.
Remarque : vous pouvez galement retrouver les matriaux de votre slection en cliquant
sur un objet ou sur un lment de construction du projet. Dans la barre de paramtres
de lobjet, faites un clic droit sur lun des lments prsents sous longlet Matriaux : le
menu contextuel de la slection personnalise saffiche. Si un matriau apparat gris,
cest quil nest pas applicable llment slectionn.
Architecture 3D
286 286
7.2.3 Rinitialiser les matriaux
1. Dans la palette flottante, slectionnez loutil Rinitialisation. Cet outil permet
dannuler toutes les modifications de matriau prcdemment appliques aux lments
du projet.
Outil Rinitialisation
2. Pointez le curseur de la souris sur llment du projet rinitialiser, puis faites un clic
gauche : le matriau dorigine rapparat.
Remarque : pour quitter les outils Pipette, Pinceau et Rinitialisation, pressez la touche
Echap de votre clavier.
287 287
Manuel dutilisation
7.3 Rotation et dcalage des matriaux
Le paramtrage des matriaux est possible, ds lors quun lment du projet est
slectionn.
1. Faites un clic gauche sur un lment du projet.
2. Dans la barre de paramtres qui saffiche, cliquez sur longlet Matriaux, puis
slectionnez llment pour lequel vous souhaitez changer les paramtres dapplication
des matriaux : les champs de la rubrique Dcalage et rotation deviennent actifs.
Architecture 3D
288
3. Faites un clic gauche dans les champs Dcalage U (dcalage du matriau de droite
gauche), Dcalage V (dcalage du matriau de haut en bas) et Rotation, puis
saisissez la valeur souhaite. Pressez la touche Entre de votre clavier pour valider les
changements.
289
Les plinthes,
frises et corniches
Architecture 3D
290 290
8. Les plinthes, frises et corniches
Ce logiciel permet, en quelques clic, la cration de frises, plinthes et corniches.
8.1 Mise en place
8.1.1 Dcoration intrieure
1. Cliquez au centre de la pice pour la slectionner.
291 291
Manuel dutilisation
2. Dans la barre de paramtres, sous longlet Proprits, apparat la rubrique
Dcoration.
3. Par dfaut, loption Afficher est coche pour les sous-rubriques Corniche et Plinthe.
Cliquez loption Afficher des sous-rubriques Frise, Cimaise et Soubassement pour en
faire apparatre les lments dans la scne 3D.
Architecture 3D
292 292
8.1.2 Dcoration extrieure
La rubrique Dcoration contient une sous-rubrique Ct de la dcoration qui vous permet
de slectionner le ct intrieur ou le ct extrieur dune pice. Par dfaut, le programme
prsente les options intrieures.
1. Cliquez sur la petite flche adjacente la dsignation de la pice, pour drouler un
menu.
2. Slectionnez loption xtrieur.
293 293
Manuel dutilisation
8.2 Paramtres gnraux
1. La hauteur de chaque lment est bien entendu paramtrable : un clic gauche dans le
champ correspondant vous permet de saisir la valeur souhaite.
Remarque : les frises peuvent tre positionnes selon deux modes de placement : A partir
du sol ou A partir du plafond. Cliquez sur la dsignation de votre choix pour rendre
loption active.
Architecture 3D
294 294
2. Dans la barre de paramtres, slectionnez longlet Matriaux. Des rubriques vous
sont proposes pour modifier les matriaux des lments insrs.
3. Cliquez par exemple sur la rubrique Plinthe. Les rpertoires de matriaux disponibles
pour cet lment saffichent.
Remarque : les rpertoires saffichent sous forme dune vignette daperu surmonte
dune petite flche. Les matriaux applicables prsentent, quant eux, une vignette
pleine.
4. Double-cliquez sur le rpertoire de votre choix pour accder son contenu, puis
double-cliquez sur un matriau : il sapplique instantanment.
8.2.1 Changer le modle de plinthe, de frise et de corniche
1. Cliquez sur le mur dont vous souhaitez changer la dcoration.
2. Dans la barre de paramtres, slectionnez longlet Formes. Des rubriques vous sont
proposes pour modifier les formes des lments insrs.
295 295
Manuel dutilisation
3. Cliquez par exemple sur la rubrique Corniche interne. Les rpertoires de formes
disponibles pour cet lment saffichent.
4. Double-cliquez sur le rpertoire de votre choix pour accder son contenu, puis
double-cliquez sur un modle : il sapplique instantanment.
Architecture 3D
296
297
Larrire-plan
Architecture 3D
298 298
9. Larrire-plan
9.1 Dfinir larrire-plan
1. Dans la vue 3D, cliquez sur le ciel : ses proprits saffichent dans la barre de
paramtres, gauche de linterface.
Vous pouvez galement accder cette commande en cliquant sur le menu droulant
dition, puis sur Arrire-plan (dition > Arrire-plan).
299 299
Manuel dutilisation
2. Faites un premier clic gauche sur le demi-cercle du temps puis, tout en maintenant la
pression, faites glisser le pointeur de la souris jusqu lheure de votre choix.
Les chantillons de ciel correspondants lhoraire choisi saffichent.
3. Faites un clic gauche sur le ciel de votre choix : il sapplique instantanment et
devient visible dans la vue 3D.
Architecture 3D
300
301
Paramtres
du terrain
Architecture 3D
302 302
10. Paramtres du terrain
Il existe deux types de terrain :
- le Terrain avanc : charg automatiquement louverture dun nouveau projet, il
dispose dun puissant diteur de terrain.
- le Terrain par dfaut : ce terrain met disposition les outils de base tels que les
points daltimtrie, les buttes et les fosss.
Pour rinitialiser le terrain du projet en cours, cliquez sur le menu droulant Insertion,
Terrain puis sur Terrain par dfaut (Insertion > Terrain > Terrain par dfaut) ou sur
Terrain avanc (Insertion > Terrain > Terrain avanc).
303 303
Manuel dutilisation
10.1 Paramtres du terrain avanc
10.1.1 Insrer une surface damnagement
1. Dans la barre doutils gnrale, sous longlet Terrain, cliquez sur loutil Surfaces
damnagement puis sur la commande Surface damnagement polygonal.
Outil Surfaces damnagement
Commande Surface damnagement polygonal
2. Dans la vue 2D ou dans la vue 3D, faites un clic gauche pour fixer chacun des points
qui composeront le primtre de la surface damnagement, puis faites un clic droit
pour insrer le dernier point et librer le pointeur de la souris.
Remarque : vous pouvez constater la prsence de cotations dynamiques qui sactualisent
en fonction des mouvements de la souris.
Remarque : lors de la mise en place dun nouveau point de construction, il est possible
que les segments prcdents deviennent rouges, cela indique que le trac provisoire
provoque la collision des segments qui constituent la surface en cours de construction.
Cela nempche en rien lajout de nouveaux points.
Architecture 3D
304 304
10.1.1.1 Dplacer un point
1. Dun clic gauche, slectionnez le point que vous souhaitez dplacer. Une palette
doutils flottante apparat dans lespace de travail.
Cette palette flottante met disposition trois outils :
Outil Dplacement le point
Outil Dplacer le point en redimensionnant les murs adjacents
Outil Fusionner les points
Loutil Dplacer le point est slectionn par dfaut.
2. Cliquez nouveau sur le point puis, tout en maintenant la pression, dplacez le
pointeur de la souris.
Remarque : vous pouvez momentanment dsactiver la grille en cours de trac, en
pressant la touche CTRL de votre clavier.
3. Relchez la pression pour fixer le nouvel emplacement du point.
305 305
Manuel dutilisation
10.1.1.2 Dplacer un point en redimensionnant les murs adjacents
1. Faites un clic gauche sur le point de votre choix pour le mettre en surbrillance.
2. Slectionnez loutil Dplacer le point en redimensionnant les murs adjacents.
3. Cliquez nouveau sur le mme point de mur puis, tout en maintenant la pression,
dplacez le pointeur de la souris : les murs adjacents restent perpendiculaires au point
dplac.
10.1.1.3 Fusionner des points
1. Faites un clic gauche sur le point de votre choix pour le mettre en surbrillance.
2. Slectionnez loutil Fusionner les points. Le curseur de la souris change dapparence
au profit du signe +.
3. Cliquez sur le point que vous souhaitez fusionner avec le prcdent : la modification
du trac de la surface damnagement est automatique.
10.1.2 Slectionner une surface damnagement
10.1.2.1 Slection dans le plan de travail
Indiffremment dans le plan 2D ou dans le plan 3D, cliquez au centre de la pice terrasse
pour la slectionner.
10.1.2.2 Slection dans lexplorateur de projet
Toutes les surfaces damnagement cres dans un projet saffichent dans la deuxime
colonne de lexplorateur. Vous pouvez slectionner dun simple clic la surface de votre
choix pour la rendre active et afficher ses proprits dans la barre de paramtres.
Chaque surface apparat dans lexplorateur en cliquant sur le btiment auquel elle
appartient.
Architecture 3D
306 306
10.1.2.3 Dplacer une surface damnagement
1. Dans la vue 2D ou dans la vue 3D, faites un clic gauche au centre dune surface
damnagement pour la slectionner : celle-ci se met en surbrillance, et une palette
doutils flottante apparat.
2. Par dfaut, loutil Dplacer la pice est activ. Cliquez une nouvelle fois au centre
de la surface puis, tout en maintenant la pression sur le bouton gauche de la souris,
dplacez le pointeur.
Outil Dplacer la pice
La surface damnagement suit alors les mouvements de la souris.
3. Quand la nouvelle position de la surface damnagement vous semble satisfaisante,
relchez la pression.
10.1.2.4 Pivoter une surface damnagement
1. Aprs avoir slectionn la surface damnagement, cliquez sur loutil Tourner la
pice disponible dans la palette doutils flottante.
Outil Tourner la pice
2. Cliquez une nouvelle fois au centre de la surface damnagement puis, tout en
maintenant la pression sur le bouton gauche de la souris, dplacez lgrement le
pointeur droite ou gauche pour appliquer la surface la rotation souhaite. Relchez
la pression pour valider la transformation.
307 307
Manuel dutilisation
10.1.3 Paramtres dune surface damnagement
10.1.3.1 Longlet Proprits
1. Sous la rubrique Gnralits, vous pouvez modifier le nom de la surface
slectionne.
10.1.3.2 Longlet Matriaux
Longlet Matriaux regroupe lensemble des matriaux qui peuvent tre appliqus la
surface damnagement.
1. Dans la barre de paramtres, slectionnez un lment de la toiture : les rpertoires de
matriaux applicables cet lment saffichent.
2. Double-cliquez sur le rpertoire de votre choix pour accder son contenu, puis
double-cliquez sur un matriau : il sapplique instantanment sur llment choisi.
Remarque : les rpertoires saffichent sous forme dune vignette daperu surmonte
dune petite flche. Les matriaux applicables prsentent, quant eux, une vignette
pleine.
Architecture 3D
308 308
10.1.4 Supprimer une surface damnagement
10.1.4.1 Suppression dans le plan de travail
1. Cliquez au centre de la terrasse pour la slectionner.
2. Pressez la touche Suppr de votre clavier.
10.1.4.2 Suppression dans lexplorateur de projet
Vous pouvez galement supprimer une surface damnagement en utilisant lexplorateur
de projet :
1. Faites un clic droit sur la dsignation de la surface supprimer. Un menu contextuel
apparat.
2. Cliquez sur Supprimer.
309 309
Manuel dutilisation
10.1.5 Lditeur de terrain
1. Dans la barre doutils gnrale, sous longlet Terrain, cliquez sur loutil diter le
terrain : les outils de modelage saffichent dans la barre de paramtres situe droite
de linterface principale.
Outil diter le terrain
Architecture 3D
310 310
10.1.5.1 La sous-rubrique Choix du pinceau
Sous la rubrique Pinceau de longlet Proprits, vous pouvez choisir le pinceau, cest-
-dire leffet appliquer au terrain. Cliquez sur lun des six pinceaux proposs par le
programme pour le slectionner :
- Plateau : permet de crer des lvations rgulires, qui peuvent tre additionnes
les unes aux autres. A chaque clic gauche, laltitude sous le pinceau est conserve, et
une addition lui est appliqu sous lensemble du curseur de modelage.
Remarque : laltitude du terrain est indiqu par le curseur de modelage, dans un encadr
blanc.
- Montagne : ce pinceau obit au mme comportement daddition, mais il prend
le profil dune montagne simple.
311 311
Manuel dutilisation
- Adoucissement : permet droder progressivement le relief dont les artes sont
un peu trop prononces. Il existe trois niveaux de force qui peuvent tre rgls avec le
coulisseau, dans la sous-rubrique Paramtres du pinceau.
- Aplanissement : permet de faire progressivement converger laltitude de tous
les points prsents sous le curseur de modelage laltitude de rfrence pointe par le
pinceau au moment du clic gauche.
Architecture 3D
312 312
- Altitude absolue : fixe laltitude du terrain un niveau constant, de manire
homogne et sans prise en compte du relief existant.
- Pente : permet de crer en deux clics des pentes linaires. Le premier clic
enregistre laltitude de dpart, et le deuxime clic dfinit laltitude darrive. Une
prvisualisation de la pente est visible avant de valider le deuxime clic.
313 313
Manuel dutilisation
10.1.5.2 La sous-rubrique Forme du pinceau
Une fois le pinceau choisi, il vous faut maintenant dterminer sa forme. Les formes possibles
pour limiter la zone ddition du terrain sont le carr, le cercle et le rectangle.
La sous-rubrique Forme du pinceau propose de paramtrer les dimensions du pinceau,
grce une rglette gradue. Faites un premier clic gauche sur le coulisseau puis, tout en
maintenant la pression sur le bouton, dplacez le pointeur de la souris sur le facteur de taille
dsir. Relchez la pression pour valider.
Remarque : les dimensions du pinceau sont galement paramtrables dans les vues 2D
et 3D : placez le pointeur de la souris dans lune de ces vues de travail, puis pressez la
touche CTRL de votre clavier en activant simultanment la molette de la souris. Pour le
pinceau rectangulaire, la combinaison Molette de la souris + la touche Shift de votre
clavier vous permettra de rgler en plus la profondeur du pinceau.
10.1.5.3 La sous-rubrique Paramtres du pinceau
Cest ici que vous pouvez spcifier si vous souhaitez lever le terrain ou le creuser.
Cliquez sur la commande correspondante, puis, laide du coulisseau, slectionner la
valeur dlvation dsire.
Dans les vues 2D et 3D, le curseur de modelage se caractrise par laffichage dun contour
rouge si vous choisissez la commande Creuser, et par laffichage dun contour vert si vous
choisissez la commande lever.
10.1.5.4 La sous-rubrique Lignes de niveaux 2D
Il est possible de slectionner le nombre de lignes de niveau visibles dans la vue 2D. La
valeur du coulisseau (exprime en mtre) correspond lespacement minimal entre deux
lignes de niveau.
Architecture 3D
314 314
10.2 Paramtres du terrain par dfaut
1. Cliquez sur le menu droulant Insertion, Terrain puis sur Terrain par dfaut
(Insertion > Terrain > Terrain par dfaut).
2. Dans la vue 3D, faites un clic gauche sur le terrain pour afficher ses paramtres.
La rubrique Terrain propose de paramtrer le degr de lissage du terrain, grce une
rglette gradue de Aucun Lisse. Faites un premier clic gauche sur le coulisseau puis,
tout en maintenant la pression sur le bouton, dplacez le pointeur de la souris sur le
facteur de lissage dsir. Relchez la pression pour valider.
315 315
Manuel dutilisation
10.2.1 Insrer un point daltimtrie
1. Dans la barre de paramtres du terrain, sous longlet Proprits, cliquez sur la
commande Point daltimtrie de la rubrique Outils.
Commande Point daltimtrie
2. Dans la vue 2D ou dans la vue 3D, faites un clic gauche pour ajouter un point
daltimtrie au terrain. Vous pouvez insrer autant de points daltimtrie que vous
dsirez.
3. Pressez la touche Echap pour quitter.
10.2.2 Slectionner un point daltimtrie
Indiffremment dans le plan 2D ou dans le plan 3D, cliquez sur un point daltimtrie pour
le slectionner.
10.2.3 Paramtres dun point daltimtrie
10.2.3.1 Longlet Proprits
1. La rubrique Terrain affiche le facteur de lissage du terrain dfini dans ses paramtres
gnraux.
2. Dans la sous-rubrique Points daltimtrie, rglez laltitude du point dans le champ
correspondant, puis saisissez ses coordonnes dans les champs Dcalage en X et
Dcalage en Y.
10.2.4 Supprimer un point daltimtrie
1. Cliquez sur le point daltimtrie pour le slectionner.
2. Pressez la touche Suppr de votre clavier.
Architecture 3D
316 316
10.2.5 Insrer une butte
1. Dans la barre de paramtres du terrain, sous longlet Proprits, cliquez sur la
commande Butte de la rubrique Outils.
Commande Butte
2. Dans la vue 2D ou dans la vue 3D, faites un clic gauche pour ajouter une butte sur le
terrain. Vous pouvez insrer autant de buttes que vous dsirez.
3. Pressez la touche Echap pour quitter.
10.2.6 Slectionner une butte
Indiffremment dans le plan 2D ou dans le plan 3D, cliquez sur une butte pour la
slectionner.
10.2.7 Paramtres dune butte
10.2.7.1 Longlet Proprits
1. La rubrique Terrain affiche le facteur de lissage du terrain dfini dans ses paramtres
gnraux.
2. Dans la sous-rubrique Points daltimtrie, rglez laltitude du point culminant de
la butte dans le champ correspondant, puis saisissez ses coordonnes dans les champs
Dcalage en X et Dcalage en Y.
10.2.8 Supprimer une butte
1. Cliquez sur la butte pour la slectionner.
2. Pressez la touche Suppr de votre clavier.
317 317
Manuel dutilisation
10.2.9 Insrer un foss
1. Dans la barre de paramtres du terrain, sous longlet Proprits, cliquez sur la
commande Foss de la rubrique Outils.
Commande Foss
2. Dans la vue 2D ou dans la vue 3D, faites un clic gauche pour ajouter un foss sur le
terrain. Vous pouvez insrer autant de fosss que vous dsirez.
3. Pressez la touche Echap pour quitter.
10.2.10 Slectionner un foss
Indiffremment dans le plan 2D ou dans le plan 3D, cliquez sur un foss pour le
slectionner.
10.2.11 Paramtres dun foss
10.2.11.1 Longlet Proprits
1. La rubrique Terrain affiche le facteur de lissage du terrain dfini dans ses paramtres
gnraux.
2. Dans la sous-rubrique Points daltimtrie, rglez laltitude du point culminant du
foss dans le champ correspondant, puis saisissez ses coordonnes dans les champs
Dcalage en X et Dcalage en Y.
10.2.12 Supprimer un foss
1. Cliquez sur le foss pour le slectionner.
2. Pressez la touche Suppr de votre clavier.
Architecture 3D
318
10.2.13 Insrer une surface damnagement
1. Dans la barre doutils gnrale, sous longlet Terrain, cliquez sur loutil Surfaces
damnagement puis sur la commande Surface damnagement polygonal.
Outil Surfaces damnagement
Commande Surface damnagement polygonal
Remarque : lintgration et le paramtrage des surfaces damnagements du terrain par
dfaut est identique en tout point la procdure explique au chapitre 10.1.1 Insrer une
surface damnagement. Vous pouvez vous y rfrer.
319
Calculer un rendu
Architecture 3D
320 320
11. Calculer un rendu
Le calcul dune image de synthse est ltape permettant de raliser des vues particulirement
ralistes de vos projets.
11.1 Rendu photoraliste
Le rendu photoraliste est obtenu grce lutilisation du lancer de rayon (ray tracing en
anglais), une technique de rendu en images de synthse qui reproduit les phnomnes
physiques tels que la rflexion et la rfraction.
11.1.1 Prparation du rendu
1. Dans la barre doutils gnrale, cliquez sur longlet Rendu. Cliquez maintenant sur
le bouton de commande Rendu photoraliste.
Commande Rendu photoraliste
2. La fentre des paramtres de rendu saffiche :
3. La rubrique Profil personnalis propose de choisir un rglage parmi plusieurs
paramtrages prdfinis. Chaque profil est accompagn dun texte explicatif, vous
permettant dopter pour le rendu le plus pertinent en fonction de vos dsirs :
321 321
Manuel dutilisation
- le Profil de rendu n1 : cest un rendu de faible qualit qui nutilise ni illumination
globale ni anticrnelage. Les ombres calcules sont dures, donc peu ralistes. Ce rendu
permet dobtenir un aperu rapide dune scne, sans clairage raliste.
- le Profil de rendu n2 : cest un rendu de faible qualit qui utilise lillumination
globale (ou radiosit) mais pas lanticrnelage. Les ombres calcules sont dures. Ce
rendu permet dobtenir un aperu rapide dune scne, avec un clairage plus raliste
(avec utilisation des rebonds de la lumire contre les surfaces).
Architecture 3D
322 322
- le Profil de rendu n3 : cest un rendu de qualit standard qui utilise une illumination
globale et un faible anticrnelage. Les ombres calcules sont douces, donc plus ralistes.
Ce rendu permet dobtenir un rendu de base convenable.
- le Profil de rendu n4 : cest un rendu de qualit standard qui utilise un clairage
naturel jour / nuit et un faible anticrnelage. Les ombres calcules sont douces. Ce
rendu permet galement dobtenir un rendu de base convenable.
323 323
Manuel dutilisation
- le Profil de rendu n5 : cest un rendu de qualit photo-artistique qui utilise une
diffusion dombrage seul et un faible anticrnelage. Le grain de limage peut tre
diminu en augmentant le nombre dchantillons.
- le Profil de rendu n6 : cest un rendu de bonne qualit qui utilise illumination globale
(radiosit) et anticrnelage.
Architecture 3D
324 324
- le Profil de rendu n7 : cest un rendu de bonne qualit qui utilise illumination
globale, ombres douces, calcul des caustiques et anticrnelage.
- le Profil de rendu n8 : cest un rendu de qualit leve qui utilise ombres douces,
illumination globale, calcul des caustiques, ombrage par occlusion ambiante et
anticrnelage.
325 325
Manuel dutilisation
- le Profil de rendu n9 : cest un rendu de qualit leve qui utilise ombres douces,
illumination globale, calcul des caustiques, lumires volumtriques et anticrnelage.
- le Profil de rendu n10 : cest un rendu de qualit leve qui utilise ombres douces,
illumination globale, calcul des caustiques, ombrage par occlusion ambiante, lumires
volumtriques et anticrnelage.
Architecture 3D
326 326
4. La rubrique Image vous permet de dterminer le format de limage calcule.
Dveloppez la liste droulante en cliquant sur la petite flche adjacente, et choisissez
parmi la liste la taille de limage que vous souhaitez calculer (en pixels).
11.1.1.1 Paramtrer un profil personnalis
1. Dans la rubrique Options, cochez les options de rendu souhaites.
2. Dans la rubrique Ombres, choisissez la qualit de rendu des ombres (vous avez le
choix dobtenir des ombres douces -trs ralistes, dont les bords sadoucissent avec la
distance- ou dures -tranches, comme celles projetes par le soleil-. Les ombres douces
sont bien entendu beaucoup plus longues calculer que les ombres dures).
3. Rglez le facteur danticrnelage sous la rubrique Autres (plus le facteur est grand,
plus limage affichera des contours adoucis, mais ceci affectera galement le temps de
rendu de limage).
3. Dans la rubrique Camra, slectionnez les options de Focale, dObjectifs et
dExposition la lumire. Vous pouvez personnaliser les options de Profondeur de
champ et les rendre actives en cochant loption correspondante.
327 327
Manuel dutilisation
4. Enfin, cliquez sur le bouton Sauver comme rglage favori pour sauvegarder vos
paramtres. Retrouvez votre profil personnalis dans la liste des profils de rendu.
11.1.2 Lancement et enregistrement du rendu
1. Cliquez sur le bouton adjacent au chemin denregistrement du rendu.
2. Une nouvelle bote de dialogue apparat, dans laquelle vous pouvez indiquer
lemplacement, le type et le nom du fichier sous lequel limage de rendu sera enregistre.
Six types de format dimage vous sont proposs : *.tga, *.jpg, *.bmp, *.png, *.tif et
*.hdr. Cliquez sur Enregistrer pour valider.
Remarque : le chemin denregistrement du rendu saffiche automatiquement sous la
rubrique Image.
3. Dans la fentre Rendu photoraliste, cliquez sur le bouton Lancer rendu.
4. Pendant la phase de rendu, qui peut prendre plus ou moins de temps en fonction
des paramtres retenus, une fentre daperu saffiche, vous indiquant en temps-rel le
pourcentage accompli du calcul.
Architecture 3D
328 328
Remarque : pour interrompre le calcul dun rendu dimage en cours, ou pour fermer
la fentre dun rendu termin, pressez la touche Echap du clavier. Il nest pas recommand
de fermer la fentre par la souris.
329 329
Manuel dutilisation
Voici un exemple de rendu photoraliste obtenu avec le logiciel :
11.2 Visite virtuelle
1. Dans la barre doutils gnrale, cliquez sur longlet Rendu. Cliquez sur le bouton de
commande Visite virtuelle.
Commande Visite virtuelle
2. La bote de dialogue Choix du mode de Visite virtuelle saffiche.
Architecture 3D
330
3. Slectionnez la rsolution en cliquant sur la petite flche noire, puis choisissez le
mode de visite dsir :
- le mode Visite guide place automatiquement une camra en mouvement dans le
projet. Les dplacements de la souris dcident du cadrage de la camra.
- le mode Visite raliste, coch par dfaut, vous permet de visiter le projet comme si
vous y tiez : dplacez-vous de pice en pice en utilisant les touches directionnelles du
clavier, et orientez la vue subjective en dplaant lgrement la souris. Les dplacements
sont soumis aux contraintes imposes par les lments de construction : vous ne pouvez
donc pas traverser les murs, et devez emprunter lescalier pour monter ltage.
- le mode Visite libre vous permet dvoluer dans le projet, sans contrainte de murs ni
de cloisons. Vous naviguez dune pice lautre en utilisant les touches directionnelles
du clavier, et en orientant la vue avec la souris.
331
Lancer
une impression
Architecture 3D
332 332
12. Lancer une impression
12.1 Imprimer le plan
1. A gauche de linterface, sous les menus droulants, cliquez sur la commande
Imprimer le plan.
Commande Imprimer le plan
Vous pouvez galement accder cette commande en cliquant sur le menu droulant
Fichier, puis sur Imprimer le plan (Fichier > Imprimer le plan).
2. La bote de dialogue correspondante saffiche.
12.1.1 Dfinir la zone dimpression
1. Cliquez sur le bouton de commande Mise en page pour slectionner le format des
pages, lorientation (Portrait ou Paysage) ainsi que la taille des marges. Cliquez sur
OK pour valider les rglages.
2. Dans la rubrique Zone dimpression, vous pouvez dterminer lchelle du plan :
un clic gauche dans le champ chelle vous permet de saisir numriquement la valeur
de votre choix. Pressez la touche Entre du clavier pour valider : le nombre de pages
ncessaire limpression sajuste automatiquement.
333 333
Manuel dutilisation
3. Cliquez sur le bouton Tout le plan pour cadrer si besoin la zone dimpression
lensemble du plan 2D, tout en respectant lchelle dfinie.
4. Cliquez sur le bouton de commande Tout le plan sur une page pour adapter la zone
dimpression la taille dune page.
Remarque : dans la plupart des cas, cette commande change les paramtres dfinis dans
le champ chelle.
5. Pour agrandir ou rduire laffichage du plan dans la fentre de visualisation, pressez
les touches + ou - du clavier. Pour dplacer laffichage, utilisez les touches
directionnelles.
Remarque : ces manipulations sont galement possibles en actionnant la molette de la
souris dans la fentre de visualisation.
12.1.1.1 Manipuler la zone dimpression
1. Faites un premier clic gauche sur lune des poignes de redimensionnement de la
zone dimpression (la zone rouge) puis, tout en maintenant la pression, dplacez le
pointeur de la souris.
Architecture 3D
334 334
2. Relchez la pression quand la nouvelle zone dimpression vous semble
satisfaisante.
3. Cliquez au centre de la zone puis, tout en maintenant la pression, dplacez le pointeur
de la souris : la zone dimpression en suit les mouvements.
335 335
Manuel dutilisation
4. Relchez la pression quand lemplacement de la zone vous convient.
Remarque : ces manipulations nont aucun incidence sur lchelle.
5. Quand les paramtres dimpression vous conviennent, cliquez sur Imprimer.
12.2 Imprimer la vue 3D
Limage destine limpression de la vue 3D est indxe sur laffichage du viewport
correspondant.
1. A gauche de linterface, cliquez sur le menu droulant Fichier, puis sur Imprimer la
vue 3D (Fichier > Imprimer la vue 3D).
2. La bote de dialogue correspondante saffiche.
3. Cliquez sur le bouton de commande Mise en page pour slectionner le format des
pages, lorientation (Portrait ou Paysage) ainsi que la taille des marges. Cliquez sur
OK pour valider les rglages.
4. Par dfaut, loption Pleine page est coche. Cette option permet dadapter la taille
de limage aux paramtres de mise en page et offre par consquent un rglage optimal
pour une impression. Slectionnez loption Taille relle pour adapter limpression la
taille de limage.
5. Cliquez sur Imprimer.
Architecture 3D
336
337
Pas--pas
Architecture 3D
338 338
13. Pas pas
Dans cette section, nous allons dtailler toutes les tapes de la construction et de
lamnagement dun intrieur avec demi-niveau et mezzanine.
13.1 Les plans
Avant de commencer, les plans qui suivent vous permettront de prendre connaissance du
projet, dapprhender lorganisation et la rpartition gnrale des pices qui le composent.
13.1.1 Plan du Rez-de-chausse
339 339
Manuel dutilisation
13.1.2 Plan du premier tage
Architecture 3D
340 340
13.2 tape 1 : Trac du Rez-de-chausse
Ouvrez le projet tape 001.lcproj situ sous larborescence du logiciel (My projects \
Guide pas pas \ tape 001.lcproj). Celui-ci montre un rseau de lignes daide constituant
les rpres ncessaires au trac des murs du rez-de-chausse.
Remarque : les lignes daide sont disponibles sous longlet Outils. Elles permettent, au
mme titre que les points de la grille, de magntiser les points de construction afin den
faciliter le placement.
13.2.1 Trac de la pice Salle manger
1. Dans la barre doutils gnrale, sous longlet Construction, cliquez sur loutil Pice,
puis slectionnez la commande Rectangulaire.
Outil Pice
Commande Rectangulaire
341 341
Manuel dutilisation
Vous pouvez galement accder cette commande en cliquant sur le menu droulant
Insertion, puis sur Pice, et enfin sur Rectangulaire (Insertion > Pice >
Rectangulaire).
2. Dplacez le pointeur de la souris jusque dans le plan 2D, puis, lintersection des
lignes 1 et 11, faites un premier clic gauche : ceci permet de fixer le premier angle de
votre pice.
3. Faites glisser le pointeur de la souris jusqu lintersection des lignes 2 et 13, puis
faites un nouveau clic gauche pour valider la premire pice.
4. Sur le plan 2D ou dans la scne 3D, cliquez au centre de la pice : ses proprits
saffichent dans la barre de paramtres situe droite de linterface principale.
Architecture 3D
342 342
5. Faites un clic gauche dans le champ Nom, puis saisissez Salle manger. Validez en
pressant la touche Entre de votre clavier.
13.2.2 Trac de la pice Salon
1. Dans la barre doutils gnrale, sous longlet Construction, cliquez sur loutil Pice,
puis slectionnez la commande Polygonale.
Outil Pice
Commande Polygonale
Vous pouvez galement accder cette commande en cliquant sur le menu droulant
Insertion, puis sur Pice, et enfin sur Polygonale (Insertion > Pice > Polygonale).
2. Dans la fentre de visualisation du plan 2D, placez le pointeur de la souris
lintersection des lignes 1 et 13 puis cliquez une premire fois avec le bouton gauche de
la souris. Puis, sans cliquer, dplacez le pointeur de la souris lintersection des lignes
1 et 15. Faites un nouveau clic gauche.
3. Pour complter le trac, faites un clic gauche lintersection des lignes 3 et 15, 3 et
16, 4 et 16, 4 et 13, 4 et 11 et enfin 2 et 11.
Remarque : lors de la mise en place dun nouveau point de construction, il est possible
que les segments prcdents deviennent rouges : cela indique que le trac provisoire
provoque la collision des segments qui constituent la pice en cours de construction, ou
que le magntisme rend laffichage sensible. Cela nempche en rien lajout de nouveaux
points.
4. Faites un clic droit lintersection des lignes 2 et 13 pour terminer le trac et librer
le pointeur de la souris.
5. Cliquez au centre de la nouvelle pice puis, dans la barre de paramtres, sous la sous-
rubrique Dsignation, saisissez Salon.
343 343
Manuel dutilisation
13.2.3 Trac de la pice Salle de bains
1. Dans la barre doutils gnrale, sous longlet Construction, cliquez sur loutil Pice,
puis slectionnez la commande Polygonale.
Outil Pice
Commande Polygonale
Architecture 3D
344 344
2. Faites un clic gauche lintersection des lignes 3 et 16, 3 et 18, 7 et 18, 7 et 16 et
enfin 5 et 16. Faites un clic droit lintersection des lignes 4 et 16 pour terminer le trac
et librer le pointeur de la souris.
3. Cliquez au centre de pice puis, dans la barre de paramtres, sous la sous-rubrique
Dsignation, saisissez Salle de bains.
13.2.4 Trac de la pice Toilettes
1. Cliquez sur loutil Pice, puis slectionnez la commande Polygonale.
2. Faites un clic gauche lintersection des lignes 7 et 16, 8 et 16, 8 et 14, 5 et 14 et faites
un clic droit lintersection des lignes 5 et 16 pour librer le pointeur de la souris.
3. Cliquez au centre de pice puis, dans la barre de paramtres, sous la sous-rubrique
Dsignation, saisissez Toilettes.
13.2.5 Trac de la zone de Dgagement
1. Cliquez sur loutil Pice, puis slectionnez la commande Polygonale.
2. Faites un clic gauche lintersection des lignes 8 et 14, 8 et 13, 4 et 13, 4 et 16, 5 et
16 et faites un clic droit lintersection des lignes 5 et 14 pour terminer le trac.
3. Cliquez au centre de la pice pour la slectionner.
4. Changez la dsignation de la pice en Dgagement.
5. Dans la sous-rubrique Surface et volume, dcochez loption Afficher pour le champ
Surf. au sol.
345 345
Manuel dutilisation
13.2.6 Trac de la pice Cuisine
1. Cliquez sur loutil Pice, puis slectionnez la commande Polygonale.
2. Faites un clic gauche lintersection des lignes 8 et 13, 8 et 12, 6 et 12, 6 et 11, 4 et
11, et faites un clic droit lintersection des lignes 4 et 13.
3. Changez la dsignation de la pice en Cuisine.
13.2.7 Trac de la pice Terrasse
1. Dans la barre doutils gnrale, sous longlet Construction, cliquez sur loutil
Terrasse, puis slectionnez la commande Terrasse rectangulaire.
Outil Terrasse
Commande Terrasse rectangulaire
2. Faites un clic gauche lintersection des lignes 6 et 11 : ceci permet de fixer le
premier angle de la terrasse.
3. Faites glisser le pointeur de la souris jusqu lintersection des lignes 1 et 9, puis
faites un nouveau clic gauche pour valider la terrasse.
Architecture 3D
346 346
Les pices du rez-de-chausse sont maintenant toutes en place.
347 347
Manuel dutilisation
13.2.8 Paramtrer le demi-niveau
Les deux murs communs au salon et la salle manger permettent de dlimiter la surface
sur laquelle nous allons travailler. Il sagit dans un premier temps douvrir lespace entre
ces deux pices.
1. Dans la barre de paramtres, cliquez sur chacun des murs. Dans la sous-rubrique
Proprits spciales, ouvrez le petit menu droulant du champ Type de mur en
cliquant sur la flche adjacente, puis slectionnez loption Invisible.
Architecture 3D
348 348
2. Cliquez sur la section de mur de la zone de dgagement, situ sur la ligne 4.
349 349
Manuel dutilisation
3. Dans la sous-rubrique Proprits spciales de la barre de paramtres, ouvrez le
petit menu droulant du champ Type de mur en cliquant sur la flche adjacente, puis
slectionnez loption Invisible.
Passons maintenant au paramtrage de la dalle du rez-de-chausse.
2. Cliquez au centre de la pice Salle manger. Dans la barre de paramtres, accdez
la sous-rubrique Valeurs de la rubrique Gnralits.
3. Faites un clic gauche dans le champ Niveau (N), puis saisissez la valeur -0.20.
4. Faites un clic gauche dans le champ Hauteur (H), puis saisissez la valeur 2.70.
5. Cliquez au centre de la pice Salon. Dans la barre de paramtres, accdez la sous-
rubrique Valeurs de la rubrique Gnralits.
6. Faites un clic gauche dans le champ Niveau (N), puis saisissez la valeur -0.20.
7. Faites un clic gauche dans le champ paisseur de revtement (D2), puis saisissez
la valeur 0.25.
Le demi-niveau de plancher est maintenant cr.
Architecture 3D
350 350
13.3 tape 2 : Insrer les menuiseries
Pour raliser cette tape, vous pouvez ouvrir le projet tape 002.lcproj situ sous
larborescence du logiciel (My projects \ Guide pas pas \ tape 002.lcproj).
13.3.1 Insrer les portes
1. Dans la barre doutils gnrale, sous longlet Amnagements, cliquez sur loutil
Porte puis sur la commande Porte pour afficher le catalogue dobjets 3D.
Outil Porte
Commande Porte
Vous pouvez galement accder cette commande en cliquant sur le menu droulant
Insertion, Porte puis sur Porte (Insertion > Porte > Porte).
2. Double-cliquez successivement sur les rpertoires Franais, Porte int. dhabitation
et 78x211x5. Vous accdez au contenu de ce rpertoire : il sagit ici de slectionner un
dormant (ou encadrement) dune dimension de 78x211cm.
3. Cliquez une premire fois sur la porte insrer puis, tout en maintenant le bouton
gauche de la souris enfonc, dplacez le pointeur de la souris jusquau mur de la salle
de bains (emplacement numrot 1).
Remarque : cette manipulation est ralisable indiffremment dans la scne 3D ou sur le
plan 2D.
351 351
Manuel dutilisation
4. Relchez la pression sur le bouton gauche de la souris : la porte sinsre lendroit
dsir.
5. Rptez la mme manipulation aux emplacements numrots 2 et 3 (respectivement
le mur des toilettes et le mur de la cuisine).
Architecture 3D
352 352
6. Accdez au catalogue dobjets 3D, puis double-cliquez successivement sur les
rpertoires Franais, Portes dentre, Portes droites et enfin 90x215x5.
7. Insrez lobjet Porte 001 dans le prolongement de la zone de dgagement, sur le mur
extrieur.
8. Dans le catalogue dobjets 3D, double-cliquez successivement sur les rpertoires
Franais et Portes-fentres.
9. Insrer la porte-fentre sur le mur Sud de la pice Salle manger.
353 353
Manuel dutilisation
13.3.2 Insrer les fentres
1. Dans la barre doutils gnrale, sous longlet Amnagements, cliquez sur loutil
Fentre puis sur la commande Fentre pour afficher le catalogue dobjets 3D
correspondant.
Outil Fentre
Commande Fentre
Vous pouvez galement accder cette commande en cliquant sur le menu droulant
Insertion, Fentre puis sur Fentre (Insertion > Fentre > Fentre).
2. Double-cliquez successivement sur les rpertoires Franais et 100x145.
3. Insrez deux fentres sur le mur Ouest de la salle manger, aux emplacements
indiqus sur le schma suivant.
Architecture 3D
354 354
4. Placez maintenant une fentre sur le mur Est de la cuisine.
5. Enfin, placez une dernire fentre sur le mur Est de la salle de bains : choisissez le
modle 90x60 du catalogue.
6. Cliquez sur la fentre puis, dans la barre de paramtres qui saffiche, sous longlet
Proprits, faites un clic gauche dans le champ Hauteur dallge [h]. Saisissez la
valeur 1.5 puis validez en pressant la touche Entre de votre clavier.
355 355
Manuel dutilisation
13.3.3 Insrer lescalier
1. Dans la barre doutils gnrale, sous longlet Amnagements, cliquez sur loutil
Escalier, puis slectionnez la commande Escalier droit.
Outil Escalier
Commande Escalier droit
Vous pouvez galement accder cette commande en cliquant sur le menu droulant
Insertion, puis sur Escalier, et enfin sur Escalier droit (Insertion > Escalier > Escalier
droit).
2. Dplacez le pointeur de la souris jusqu la ligne horizontale 15 dans le plan 2D.
3. Faites un premier clic gauche : ceci permet de fixer le premier point de lescalier.
Architecture 3D
356 356
4. Faites glisser le pointeur de la souris jusqu la ligne verticale 2 pour dployer
lescalier.
5. Faites un deuxime clic gauche pour valider la cration de lescalier.
13.3.4 Paramtrer lescalier
1. Slectionnez lescalier dun clic gauche pour afficher ses paramtres.
2. Dans la rubrique Contre-marches, dcochez loption Afficher.
3. Dans la rubrique Garde-corps, dcochez loption Gauche.
357 357
Manuel dutilisation
Lescalier est paramtr.
Architecture 3D
358 358
13.4 tape 3 : Trac de ltage
13.4.1 Crer ltage
1. Cliquez sur le menu droulant tage, puis sur Nouveau, et enfin sur Au-dessus
(tage > Nouveau > Au-dessus).
Ltage est cr instantanment.
Remarque : ltage actif est indiqu en gras dans lexplorateur de projet, situ
immdiatement au-dessus des vues de travail.
13.4.2 Trac de la Mezzanine
Pour raliser cette tape, vous pouvez ouvrir le projet tape 003.lcproj situ sous
larborescence du logiciel (My projects \ Guide pas pas \ tape 003.lcproj).
1. Dans la barre doutils gnrale, sous longlet Construction, cliquez sur loutil Pice,
puis slectionnez la commande Rectangulaire.
Outil Pice
Commande Rectangulaire
2. Dplacez le pointeur de la souris jusque dans le plan 2D, puis, lintersection des
lignes 1 et 11, faites un premier clic gauche : ceci permet de fixer le premier angle de
votre pice.
359 359
Manuel dutilisation
3. Faites glisser le pointeur de la souris jusqu lintersection des lignes 2 et 13, puis
faites un nouveau clic gauche pour valider la premire pice.
4. Sur le plan 2D ou dans la scne 3D, cliquez au centre de la pice pour afficher ses
proprits dans la barre de paramtres situe droite de linterface principale.
5. Faites un clic gauche dans le champ Nom, puis saisissez Vide sur Mezzanine.
Validez en pressant la touche Entre de votre clavier.
6. Dans la sous-rubrique Surface et volume, dcochez loption Afficher pour les
champs Surface au sol et Volume habitable.
7. Dans la barre doutils gnrale, sous longlet Construction, cliquez sur loutil Pice,
puis slectionnez la commande Polygonale.
Outil Pice
Commande Polygonale
8. Dans la fentre de visualisation du plan 2D, placez le pointeur de la souris
lintersection des lignes 2 et 15 puis cliquez une premire fois avec le bouton gauche de
la souris. Sans cliquer, dplacez le pointeur de la souris lintersection des lignes 3 et
15. Faites un nouveau clic gauche.
9. Pour complter le trac, faites un clic gauche lintersection des lignes 4 et 15, 4 et
13 et enfin 4 et 11.
Remarque : lors de la mise en place dun nouveau point de construction, il est possible
que les segments prcdents deviennent rouges : cela indique que le trac provisoire
provoque la collision des segments qui constituent la pice en cours de construction, ou
que le magntisme rend laffichage sensible. Cela nempche en rien lajout de nouveaux
points.
10. Faites un clic droit lintersection des lignes 2 et 11 pour terminer le trac et librer
le pointeur de la souris.
Architecture 3D
360 360
11. Sur le plan 2D ou dans la scne 3D, cliquez au centre de la pice pour afficher ses
proprits.
12. Faites un clic gauche dans le champ Nom, puis saisissez Mezzanine. Validez en
pressant la touche Entre de votre clavier.
361 361
Manuel dutilisation
13.4.3 Paramtrer la Mezzanine
1. Cliquez au centre de la premire pice trace au premier tage.
2. Dans la barre de paramtres, cochez loption Dalle virtuelle, situe dans la sous-
rubrique Valeurs.
3. Cliquez maintenant sur le mur situ sur la ligne 2. Dans la sous-rubrique Proprits
spciales de la barre de paramtres, ouvrez le petit menu droulant du champ Type de
mur en cliquant sur la flche adjacente, puis slectionnez loption Invisible.
4. Cliquez sur la dsignation Rez-de-chausse de lexplorateur de projet.
5. Cliquez au centre de la pice Salle manger puis, dans la barre de paramtres,
dsactivez loption Afficher la lampe automatique de la sous-rubrique Valeurs.
13.4.4 Trac de la Chambre enfant 01
1. Dans la barre doutils gnrale, sous longlet Construction, cliquez sur loutil Pice,
puis slectionnez la commande Polygonale.
2. Dans la fentre de visualisation du plan 2D, placez le pointeur de la souris
lintersection des lignes 3 et 15 puis cliquez une premire fois avec le bouton gauche de
la souris. Puis, sans cliquer, dplacez le pointeur de la souris lintersection des lignes
3 et 18. Faites un nouveau clic gauche.
Architecture 3D
362 362
3. Pour complter le trac, faites un clic gauche lintersection des lignes 7 et 18, 7 et
16 et enfin 4 et 16.
Remarque : lors de la mise en place dun nouveau point de construction, il est possible
que les segments prcdents deviennent rouges : cela indique que le trac provisoire
provoque la collision des segments qui constituent la pice en cours de construction, ou
que le magntisme rend laffichage sensible. Cela nempche en rien lajout de nouveaux
points.
4. Faites un clic droit lintersection des lignes 4 et 15 pour librer le pointeur de la
souris.
5. Sur le plan 2D ou dans la scne 3D, cliquez au centre de la pice pour afficher ses
proprits.
6. Faites un clic gauche dans le champ Nom, puis saisissez Chambre enfant 01. Validez
en pressant la touche Entre de votre clavier.
363 363
Manuel dutilisation
13.4.5 Trac de la Chambre enfant 02
1. Dans la barre doutils gnrale, sous longlet Construction, cliquez sur loutil Pice,
puis slectionnez la commande Polygonale.
2. Dans la fentre de visualisation du plan 2D, placez le pointeur de la souris
lintersection des lignes 7 et 16 puis cliquez une premire fois avec le bouton gauche
de la souris. Dplacez le pointeur de la souris, puis faites un clic gauche lintersection
des lignes 8 et 16, 8 et 13, 4 et 13 et enfin 4 et 15. Faites un clic droit lintersection
des lignes 4 et 16.
3. Cliquez au centre de la pice pour afficher ses proprits. Faites un clic gauche
dans le champ Nom, puis saisissez Chambre enfant 02. Validez en pressant la touche
Entre de votre clavier.
13.4.6 Trac de la Chambre adulte
1. Dans la barre doutils gnrale, sous longlet Construction, cliquez sur loutil Pice,
puis slectionnez la commande Polygonale.
2. Dans la fentre de visualisation du plan 2D, placez le pointeur de la souris
lintersection des lignes 8 et 13 puis cliquez une premire fois avec le bouton gauche
de la souris. Dplacez le pointeur de la souris, puis faites un clic gauche lintersection
des lignes 8 et 12, 6 et 12, 6 et 11 et enfin 4 et 11. Faites un clic droit lintersection
des lignes 4 et 13.
3. Cliquez au centre de la pice pour afficher ses proprits. Faites un clic gauche dans
le champ Nom, puis saisissez Chambre adulte. Validez en pressant la touche Entre
de votre clavier.
Architecture 3D
364 364
365 365
Manuel dutilisation
13.4.7 Insrer la balustrade
Pour finaliser la mezzanine, il est ncessaire de poser une balustrade.
1. Dans la barre doutils gnrale, sous longlet Amnagements, cliquez sur la
commande Balustrade.
Commande Balustrade
Vous pouvez galement accder cette commande en cliquant sur le menu droulant
Insertion, puis sur Balustrade (Insertion > Balustrade).
2. Dplacez le pointeur de la souris jusqu lintersection des lignes 2 et 11, puis faites
un premier clic gauche : ceci permet de fixer le premier point de la balustrade.
3. Faites glisser le pointeur de la souris : la deuxime extrmit de la balustrade suit les
mouvements de la souris.
Architecture 3D
366 366
4. Placez le pointeur hauteur de la rampe descalier, puis faites un nouveau clic gauche
pour valider la cration de la balustrade.
367 367
Manuel dutilisation
13.4.8 Paramtrer la balustrade
1. Slectionnez la balustrade puis, dans la barre de paramtres, sous la rubrique
Gnralits, cochez loption Extrieur pour aligner la balustrade contre le nez de
dalle.
2. Sous la rubrique Balustrades et poteaux, dcochez loption Extrmit gauche.
Architecture 3D
368 368
13.4.9 Insrer un balcon
1. Dans la barre doutils gnrale, sous longlet Construction, cliquez sur loutil
Balcon, puis slectionnez la commande Balcon rectangulaire.
Outil Balcon
Commande Balcon rectangulaire
2. Faites un clic gauche lintersection des lignes 2 et 10 : ceci permet de fixer le
premier angle du balcon.
3. Faites glisser le pointeur de la souris jusqu lintersection des lignes 4 et 11, puis
faites un nouveau clic gauche pour valider le trac du balcon.
369 369
Manuel dutilisation
13.5 tape 4 : Insrer les menuiseries
Pour raliser cette tape, vous pouvez ouvrir le projet tape 004.lcproj situ sous
larborescence du logiciel (My projects \ Guide pas pas \ tape 004.lcproj).
13.5.1 Insrer les portes
1. Dans la barre doutils gnrale, sous longlet Amnagements, cliquez sur loutil
Porte puis sur la commande Porte pour afficher le catalogue dobjets 3D.
Commande Porte
Vous pouvez galement accder cette commande en cliquant sur le menu droulant
Insertion, Porte puis sur Porte (Insertion > Porte > Porte).
2. Double-cliquez successivement sur les rpertoires Franais, Porte int. dhabitation
et 78x211x5. Vous accdez au contenu de ce rpertoire : il sagit ici de slectionner un
dormant (ou encadrement) dune dimension de 78x211cm.
3. Cliquez une premire fois sur la porte insrer puis, tout en maintenant la pression,
dplacez le pointeur de la souris jusquau mur de la Chambre enfant 01 (emplacement
numrot 1).
Remarque : cette manipulation est ralisable indiffremment dans la scne 3D ou sur le
plan 2D.
Architecture 3D
370 370
4. Relchez la pression sur le bouton gauche de la souris : la porte sinsre lendroit
dsir.
5. Rptez la mme manipulation aux emplacements numrots 2 et 3 (respectivement
le mur de la Chambre enfant 02 et le mur de la Chambre adulte).
6. Dans le catalogue dobjets 3D, double-cliquez successivement sur les rpertoires
Franais et Portes-fentres.
7. Insrer la porte-fentre sur le mur Sud de la pice Mezzanine.
371 371
Manuel dutilisation
Architecture 3D
372 372
13.5.2 Insrer les fentres
1. Dans la barre doutils gnrale, sous longlet Amnagements, cliquez sur loutil
Fentre puis sur la commande Fentre pour afficher le catalogue dobjets 3D.
Commande Fentre
Vous pouvez galement accder cette commande en cliquant sur le menu droulant
Insertion, Fentre puis sur Fentre (Insertion > Fentre > Fentre).
2. Double-cliquez successivement sur les rpertoires Franais et 100x145.
3. Placez les fentres aux endroits indiqus sur le schma suivant.
373 373
Manuel dutilisation
13.6 tape 5 : Finitions extrieures
Des rglages sur la reprsentation des murs extrieurs simposent, pour finaliser la
construction du btiment.
1. Dans lexplorateur de projet, cliquez sur la dsignation Rez-de-chausse pour rendre
cet tage actif.
2. Cliquez au centre de la pice Cuisine puis, dans la barre de paramtres, accdez la
rubrique Dcoration.
3. Dans la sous-rubrique Ct de dcoration, cliquez sur la petite flche adjacente la
dsignation Cuisine, pour drouler un menu.
Architecture 3D
374 374
4. Slectionnez loption xtrieur.
5. Dsactivez loption Afficher des sous-rubriques Corniche et Plinthe.
6. Rptez la mme opration pour toutes les pices du projet.
375 375
Manuel dutilisation
Laspect extrieur du btiment est dsormais configur.
Architecture 3D
376 376
13.7 tape 6 : Insrer une toiture automatique
Pour raliser cette tape, vous pouvez ouvrir le projet tape 005.lcproj situ sous
larborescence du logiciel (My projects \ Guide pas pas \ tape 005.lcproj).
1. Dans la barre doutils gnrale, sous longlet Construction, cliquez sur loutil
Toiture, puis sur la commande Toiture Automatique.
Outil Toiture
Commande Toiture Automatique
Vous pouvez galement accder cette commande en cliquant sur le menu droulant
Insertion, puis sur Toiture, et enfin sur Toiture Automatique (Insertion > Toiture >
Toiture Automatique).
2. Dans lexplorateur de projet, assurez-vous dtre positionn au 1er tage.
3. Placez le pointeur de la souris sur lun des murs extrieurs du projet, puis faites un
clic gauche.
377 377
Manuel dutilisation
La toiture se positionne automatiquement en dtectant le primtre extrieur du btiment.
Architecture 3D
378 378
Apprcions le rsultat dans la fentre daffichage 3D :
4. Slectionnez la toiture dun clic gauche puis, dans la barre de paramtres, sous la
rubrique Reprsentation, dsactivez loption Afficher la toiture 2D : cette opration
permet une meilleure lisibilit dans le plan 2D, et prpare le projet aux manipulations
exposes dans la section suivante.
379 379
Manuel dutilisation
13.8 tape 7 : Dcorer et amnager
13.8.1 La Chambre adulte
Pour raliser cette tape, vous pouvez ouvrir le projet tape 006.lcproj situ sous
larborescence du logiciel (My projects \ Guide pas pas \ tape 006.lcproj).
13.8.1.1 Dcoration
1. Cliquez au centre de la pice Chambre adulte pour la slectionner.
2. Dans la barre de paramtres, sous la rubrique Dcoration, dcochez loption Afficher
de la sous-rubrique Corniche.
3. Dans la sous-rubrique Frise, cochez loption Afficher, puis saisissez la valeur 0.90
dans le champ Hauteur partir du sol (F2).
4. Dans la sous-rubrique Cimaise et Soubassement, cochez loption Afficher le
soubassement.
Architecture 3D
380 380
5. Dans la barre de paramtres, cliquez sur longlet Matriaux.
6. Cliquez sur la rubrique Ct intrieur Chambre adulte. Les rpertoires de matriaux
disponibles pour cette surface saffichent.
381 381
Manuel dutilisation
Remarque : les rpertoires saffichent sous forme dune vignette daperu surmonte
dune petite flche. Les matriaux applicables prsentent, quant eux, une vignette
pleine.
7. Double-cliquez successivement sur les rpertoires Couleurs puis Orange.
8. Double-cliquez sur le matriau Orange_014 : il sapplique instantanment sur tous
les murs intrieurs.
Remarque : il est tout fait possible de nappliquer un matriau que sur un seul pan de
mur. Il suffit de slectionner le mur de votre choix, au lieu de slectionner la pice elle-
mme.
9. Dans la barre de paramtres, cliquez sur la rubrique Sol.
10. Double-cliquez successivement sur les rpertoires Sols intrieurs, Parquets, et
enfin Parquet 002.
11. Double-cliquez sur le matriau Parquet 002_03 pour lappliquer son tour.
12. Cliquez sur la rubrique Frise intrieure Chambre adulte.
13. Double-cliquez successivement sur les rpertoires Couleurs puis Rouge.
14. Double-cliquez sur le matriau Rouge_004 pour lappliquer.
15. Cliquez sur la rubrique Soubassement intrieur Chambre adulte.
16. Double-cliquez successivement sur les rpertoires Couleurs puis Beige.
17. Double-cliquez sur le matriau Beige_003 pour lappliquer.
Architecture 3D
382 382
13.8.1.2 Amnagement
1. Dans la barre doutils gnrale, cliquez sur longlet Amnagements. Cliquez
maintenant sur le bouton de commande Objet : le catalogue dobjets 3D saffiche.
Commande Objet
Vous pouvez galement accder cette commande en cliquant sur le menu droulant
Insertion, puis sur Objet (Insertion > Objet).
2. Double-cliquez successivement sur les rpertoires Mobilier et Lits.
3. Cliquez une premire fois sur lobjet Lit 009 puis, tout en maintenant le bouton
gauche de la souris enfonc, dplacez le pointeur de la souris jusquau centre de la
chambre dans la vue 3D.
383 383
Manuel dutilisation
4. Relchez la pression du bouton gauche : lobjet sinsre lendroit dsir.
Il faut maintenant manipuler lobjet pour le positionner correctement.
5. Cliquez sur le lit pour le slectionner : la palette flottante doutils apparat.
Architecture 3D
384 384
6. Faites un clic gauche dans le champ Rotation, puis saisissez la valeur 90. Cliquez sur
la commande Pivoter vers la gauche.
Commande Pivoter vers la gauche
385 385
Manuel dutilisation
7. Cliquez sur loutil Dplacement, puis ajustez le positionnement du lit.
Remarque : les modifications demplacement effectues dans la scne 3D ont une
incidence immdiate sur le plan 2D.
8. Dans la barre de paramtres du lit, slectionnez longlet Matriaux, puis cliquez sur
llment Lit.
Architecture 3D
386 386
9. Double-cliquez sur le rpertoire Bois, puis cliquez sur le matriau Bois_007.
10. Slectionnez llment Panneau puis, dans le rpertoire de matriaux applicables,
cliquez sur le matriau Cuir_006.
11. Slectionnez llment Matelas, puis appliquez-lui le matriau Tissu_023.
12. Enfin, appliquez le matriau Tissu_041 llment Couette.
387 387
Manuel dutilisation
13. Dans le catalogue dobjets 3D, accdez au rpertoire Tables basses (Mobilier /
Tables / Tables basses).
14. Placez deux objets Table basse 090 dans le projet, puis positionnez-les leur tour
de part et dautre du lit.
15. Pour chaque table basse insre, slectionnez llment Table sous longlet
Matriaux puis, dans le rpertoire de matriaux applicables, double-cliquez sur le
matriau Bois_004.
16. Slectionnez llment Tiroir puis, dans le rpertoire de matriaux applicables,
double-cliquez sur le matriau Osier_005.
Architecture 3D
388 388
17. Dans le catalogue dobjets 3D, accdez au rpertoire Appoint (Mobilier /
Appoint).
18. Placez deux objets Appoint 005 dans le projet, puis positionnez-les devant le lit.
389 389
Manuel dutilisation
19. Appliquez le matriau Bois_007 aux deux objets.
20. Dans le catalogue dobjets 3D, accdez au rpertoire Armoire (Mobilier / Armoire),
puis placez dans la pice lobjet Armoire 004.
21. Appliquez le matriau Bois_004 au meuble insr.
Les meubles tant poss, intressons-nous maintenant aux objets dcoratifs.
22. Dans le catalogue dobjets 3D, accdez au rpertoire Lampes de table (Luminaires
/ Lampes de table). Placez un objet Lampe de table 003 sur chaque table basse.
23. Appliquez le matriau Plastique_012 llment Socle de chaque lampe.
24. Ouvrez le rpertoire dobjets Stores (Dcoration / Rideaux / Stores), puis double-
cliquez sur le rpertoire 100x145. Slectionnez lobjet Stores_100x145 002, puis
placez-le au-dessus de la fentre de la pice : le store se place automatiquement contre
le mur.
Architecture 3D
390 390
Vous pouvez complter la dcoration de la chambre avec les objets des rpertoires
Dcoration murale (Accessoires / Objets dcoratifs / Dcoration murale), Plantes
(Dcoration / Plantes), etc...
En outre, le catalogue propose un large choix dobjets, rpartis dans des catgories
diffrentes (Mobilier, Appareils, etc...), pour amnager toutes les pices du projet.
Ds lors, il ny a pas de limite limagination !
391
Index
391
Index
A
Anticrnelage
Prfrences, 32
Arrire-plan, 298
B
Balcon
Balcon polygonal, 216
Balcon rectangulaire, 215
Changer le modle de rambarde, 219
Paramtres
Matriaux, 218
Proprits, 217
Slectionner, 216
Supprimer, 220
Balustrade
Dplacer, 187
Paramtres
Formes, 192
Matriaux, 192
Proprits, 189
Slectionner, 187
Supprimer, 195
Barre de paramtres
Dplacer, 28
Masquer, 31
Rduire, 28
Btiment
Dplacer, 257
Dplacer le pivot du btiment, 258
Dupliquer, 257
Insrer, 256
Paramtres, 256
Pivoter, 258
Slectionner, 256
Supprimer, 259
Visibilit, 259
C
Combles, 92
Commande
Les lignes daide, 148
Corniche, 290
Changer de modle, 294
Paramtres gnraux, 293
Cotations
Cotations externes, 59
Cotations internes, 58
Cotations libres, 62
Multi-slection, 60
D
Demi-niveau
Paramtres, 347
Dplacement
Commandes, 262
Dplacement objet
Dplacement contrl, 272
Dplacement libre, 271
E
Escalier
Dplacer, 171
Insrer
Escalier droit, 164
Escalier hlicodal, 168
Escalier quart tournant, 167
Paramtres
Matriaux, 182
Proprits, 174
Rubrique Contremarches, 179
Rubrique Garde-corps, 181
Rubrique Gnralits, 175
Rubrique Limons, 180
Rubrique Marches, 178
Pivoter, 173
Slectionner, 169
Supprimer, 184
tage
Crer, 157, 358
Dupliquer, 158
Modifier la hauteur dtage, 87
Modifier la hauteur sous plafond, 88
Slectionner, 162
Supprimer, 162
videment
Insrer, 135
Paramtres
Proprits, 136
Slectionner, 136
Explorateur de projet
Dplacer lexplorateur, 24
Masquer lexplorateur, 26
Slectionner une pice, 51
Slectionner une porte, 105
Slectionner une surface damnagement, 305
Slectionner une terrasse, 222
Architecture 3D - Manuel dutilisation
392 392
Slectionner une toiture, 230
Slectionner un balcon, 217
Slectionner un escalier, 169
Slectionner un objet, 270
Supprimer une pice, 98
Supprimer une porte, 134
Supprimer une surface damnagement, 308
Supprimer une terrasse, 225
Supprimer un balcon, 220
Supprimer un btiment, 259
Supprimer un escalier, 184
Supprimer un tage, 163
Supprimer un objet, 276
F
Fentre
Insrer, 134
Fentre de toit
Cadrage automatique, 244
Copier, 254
Dupliquer, 254
Insrer, 242
Paramtres
Fentre de toit fixe, 245
Matriaux, 248
Objets, 246
Proprits, 245
Fentre de toit personnalisable, 249
Matriaux, 250
Proprits, 250
Slectionner, 244
Supprimer, 255
Frise, 290
Changer de modle, 294
Paramtres gnraux, 293
G
Grille
Magntisme, 63
Paramtres, 66
I
Image de synthse
Enregistrement du rendu, 327
Lancement du rendu, 327
Prparation du rendu, 320
Paramtrer un profil personnalis, 326
Importer
Plan, 142
Impression
Imprimer la vue 3D, 335
Imprimer le plan, 332
L
Langue
Choix de la langue, 39
Ligne daide
Dplacer, 156
Ligne daide automatique, 153
Ligne daide horizontale, 148
Ligne daide oblique, 151
Ligne daide parallle, 152
Ligne daide verticale, 150
Supprimer, 157
M
Magntisme
Paramtres gnraux, 63
Matriau
Appliquer, 284
Organiser, 282
Paramtres
Dcaler, 287
Pivoter, 287
Personnaliser, 283
Prlever, 280
Rinitialiser, 286
Slection, 285
Menuiseries
Insrer
Fentre, 134, 353
Porte, 100, 350
Supprimer
Porte, 134
Mezzanine
Crer, 89
Mur
Dplacer un point, 80
diter, 43
Insrer un point, 79
Modifier lpaisseur, 75
Supprimer un point, 84
Virtuel, 77
Muret
Dplacer, 205
Insrer, 204
Paramtres
Formes, 208
Matriaux, 209
Proprits, 207
Slectionner, 205
393
Index
393
Supprimer, 209
Murs
Changer la longueur, 76
N
Normes, 39
O
Objet
Cadrage automatique, 270
Insrer, 266
Manipuler, 271
Dplacement contrl, 272
Dplacement libre, 271
Paramtres
Matriaux, 273
Proprits, 273
Redimensionner, 273
Slectionner, 270
Supprimer, 276
Occlusion
Prfrences, 33
Outil
Abaisser lobjet, 272
Balcon
Commande balcon polygonale, 216
Commande balcon rectangulaire, 215
Insrer, 215, 368
Dplacement de lescalier slectionn, 171
Dplacement orthogonal dun mur, 79
Dplacer le btiment, 257
Dplacer le pivot du btiment, 258
Dplacer librement lobjet, 271
Diviser le mur, 79
Escalier
Commande Escalier droit, 164, 355
Commande Escalier hlicodal, 168
Commande Escalier quart tournant, 167
videment de mur, 135
Fentre, 134, 353
Monter lobjet, 272
Mur, 204
Commande Muret, 204
Pice, 42, 342
Commande Polygonale, 44
Commande Rectangulaire, 42
Pinceau, 284
Pivoter lobjet vers la droite, 272
Pivoter lobjet vers la gauche, 272
Pivoter le btiment, 258
Plan utilisateur, 142
Porte, 100, 350
Poteau, 210
Commande Cylindrique, 210
Commande Rectangulaire, 210
Rinitialisation, 286
Rotation de lescalier slectionn, 171
Terrasse, 221, 345
Commande Terrasse polygonale, 222
Commande Terrasse rectangulaire, 221
Toiture, 226
Commande Toiture Automatique, 226
Commande Toiture Manuelle, 229
Tourner lobjet, 271
P
Paramtres 3D
Configuration, 32
Pice
Affichage des combles, 92
Crer plusieurs pices, 47
Crer une mezzanine, 89
Crer une pice
Pice polygonale, 44
Pice rectangulaire, 42
Modifier la hauteur dtage, 87
Modifier la hauteur sous plafond, 88
Paramtres
Dplacer un point de mur, 80
paisseur des murs, 75
Insrer un point de mur, 79
Murs virtuels, 77
Redimensionner, 56
Supprimer un point de mur, 84
Paramtres gnraux, 85
Slectionner, 51
Supprimer, 51
Visualiser en 3D, 262
Pignon, 236
Plan
Changer limage, 146
Manipuler, 142
Mise lchelle, 144
Redimensionner, 143
Supprimer limage, 147
Plinthe, 290
Changer de modle, 294
Paramtres gnraux, 293
Point de mur
Dplacer, 80
Fusionner, 83
Insrer, 79
Architecture 3D - Manuel dutilisation
394 394
Supprimer, 84
Porte
Cadrage automatique, 106
Copier, 130
Dupliquer, 128
Insrer, 100
Paramtres
Porte fixe, 107
Matriaux, 117
Objets, 113
Proprits, 107
Porte personnalisable, 119
Formes, 124
Matriaux, 123
Proprits, 121
Slectionner, 105
Supprimer, 134
Poteau
Dplacer, 212
Insrer, 210
Paramtres
Formes, 214
Matriaux, 215
Proprits, 213
Slectionner, 212
Supprimer, 215
Poutre
Dplacer, 198
Insrer, 195
Paramtres
Matriaux, 202
Proprits, 200
Slectionner, 198
Supprimer, 203
Poutres
Paramtres
Formes, 201
Prfrences
Couleurs, 33
Langue
Choix de la langue, 39
Normes, 39
Unit de mesure, 39
Matriaux
Choisir des matriaux par dfaut, 37
Rinitialiser un matriau, 38
Mises jour, 40
Options 3D
Anticrnelage, 32
Occlusion, 33
Qualit
Textures, 35
R
Rendu photoraliste
Calcul, 327
Dfinition, 320
Enregistrement, 327
Prparation, 320
S
Surface damnagement
Dplacer, 306
Insrer, 303
Paramtres, 307
Pivoter, 306
Slectionner, 305
Supprimer, 308
T
Terrain
Paramtres du terrain avanc, 303
diteur de terrain, 309
Choix du pinceau, 310
Forme du pinceau, 313
Lignes de niveaux 2D, 313
Paramtres du pinceau, 313
Surface damnagement
Insrer, 303
Paramtres, 307
Slectionner, 305
Supprimer, 308
Paramtres du terrain par dfaut, 314
Butte
Insrer, 316
Paramtres, 316
Slectionner, 316
Supprimer, 316
Foss
Insrer, 317
Paramtres, 317
Slectionner, 317
Supprimer, 317
Point daltimtrie
Insrer, 315
Paramtres, 315
Slectionner, 315
Supprimer, 315
Surface damnagement
Insrer, 318
Terrasse
Paramtres
395
Index
395
Matriaux, 224
Proprits, 223
Slectionner, 222
Supprimer, 225
Terrasse polygonale, 222
Terrasse rectangulaire, 221
Textures
Options daffichage, 36
Toiture
Automatique
Insrer, 226, 376
Mansarde, 238
Manuelle
Copier, 233
Dplacer, 232
Dupliquer, 233
Insrer, 229
Options daffichage 2D et 3D, 240
Paramtres
Matriaux, 241
Proprits, 240
Pignon, 236
Slectionner, 230
U
Unit de mesure, 39
V
Visite virtuelle, 330
Visualiser une pice en 3D, 262
Commandes de dplacement, 262
Mise en mmoire des angles de vue, 262
Architecture 3D - Manuel dutilisation
396
Vous aimerez peut-être aussi
- Telephonie IPDocument41 pagesTelephonie IPMoukhtar DiopPas encore d'évaluation
- SDocument182 pagesSmansour14Pas encore d'évaluation
- 15-Observatoire Littoral2011Document38 pages15-Observatoire Littoral2011mansour14Pas encore d'évaluation
- Trivium 4430 13 Religion Et Politique Max Weber Et Emile DurkheimDocument37 pagesTrivium 4430 13 Religion Et Politique Max Weber Et Emile Durkheimmansour14Pas encore d'évaluation
- Formulaire-Candidature-Recrutement-titre 2022Document8 pagesFormulaire-Candidature-Recrutement-titre 2022oui nonPas encore d'évaluation
- Maintien de L Ordre 116p Rapport OfficielDocument116 pagesMaintien de L Ordre 116p Rapport OfficieldomPas encore d'évaluation
- C'est Quoi La Comptabilité ?Document6 pagesC'est Quoi La Comptabilité ?Anaïs cappePas encore d'évaluation
- Offre D'emploi - Moniteurs MultisectorielsDocument5 pagesOffre D'emploi - Moniteurs MultisectorielsConstiPas encore d'évaluation
- S5 LING ArabeDocument2 pagesS5 LING ArabeMohamed El-FassiPas encore d'évaluation
- Victor Hugo - Lucrèce Borgia, TXT CopieDocument3 pagesVictor Hugo - Lucrèce Borgia, TXT Copiebouhaddou fatimaPas encore d'évaluation
- Audit Social Et Bien Être Au TravailDocument714 pagesAudit Social Et Bien Être Au TravailbounahikawtharPas encore d'évaluation
- 5 C Hamza Esprit Saint en IslamDocument7 pages5 C Hamza Esprit Saint en IslamOuattPas encore d'évaluation
- SC TempleDeLaDeesseRougeDocument10 pagesSC TempleDeLaDeesseRougeMORIN100% (1)
- td2 CorrectionDocument11 pagestd2 Correctionhajar elouadihPas encore d'évaluation
- La Bourse en 110 ExercicesDocument170 pagesLa Bourse en 110 Exerciceshervediby3756Pas encore d'évaluation
- Ben Laden - Recherche GoogleDocument1 pageBen Laden - Recherche GoogleAthiran PaheerathanPas encore d'évaluation
- Polycopié PDFDocument19 pagesPolycopié PDFabdettawabePas encore d'évaluation
- Exemple de Liste Principale SAP BPMLDocument125 pagesExemple de Liste Principale SAP BPMLScribdTranslationsPas encore d'évaluation
- Maitre Gims-Bella - TexteDocument2 pagesMaitre Gims-Bella - TexteAndreipostePas encore d'évaluation
- L'évaluation Des Entreprises Et Des Titres Des SociétésDocument114 pagesL'évaluation Des Entreprises Et Des Titres Des Sociétésblsless100% (2)
- La Ferme Fortifiée 04Document1 pageLa Ferme Fortifiée 04Paul PitronPas encore d'évaluation
- Audit Precautions Standard - Guide PDFDocument18 pagesAudit Precautions Standard - Guide PDFismailPas encore d'évaluation
- Amérique Du Nord - Mythes Et Rites AmérindiensDocument48 pagesAmérique Du Nord - Mythes Et Rites AmérindiensAriciePas encore d'évaluation
- These UniqueDocument318 pagesThese UniqueAhmed Abdenasser AhmedPas encore d'évaluation
- RC - 060 La CordeDocument16 pagesRC - 060 La CordePatrick AlbrechtPas encore d'évaluation
- Rencontre SALVO VALENTI 1er Au 9octobre 2022 V6Document2 pagesRencontre SALVO VALENTI 1er Au 9octobre 2022 V6stefPas encore d'évaluation
- BP Pizzeria FinDocument28 pagesBP Pizzeria FinfrankelouattPas encore d'évaluation
- Cas Loue Joue V2019Document13 pagesCas Loue Joue V2019Hedfi Ahmed KhalilPas encore d'évaluation
- Swot ReferencesDocument59 pagesSwot ReferencesMed MomoPas encore d'évaluation
- Mini Projet IpamDocument23 pagesMini Projet IpamHind ElqasimyPas encore d'évaluation